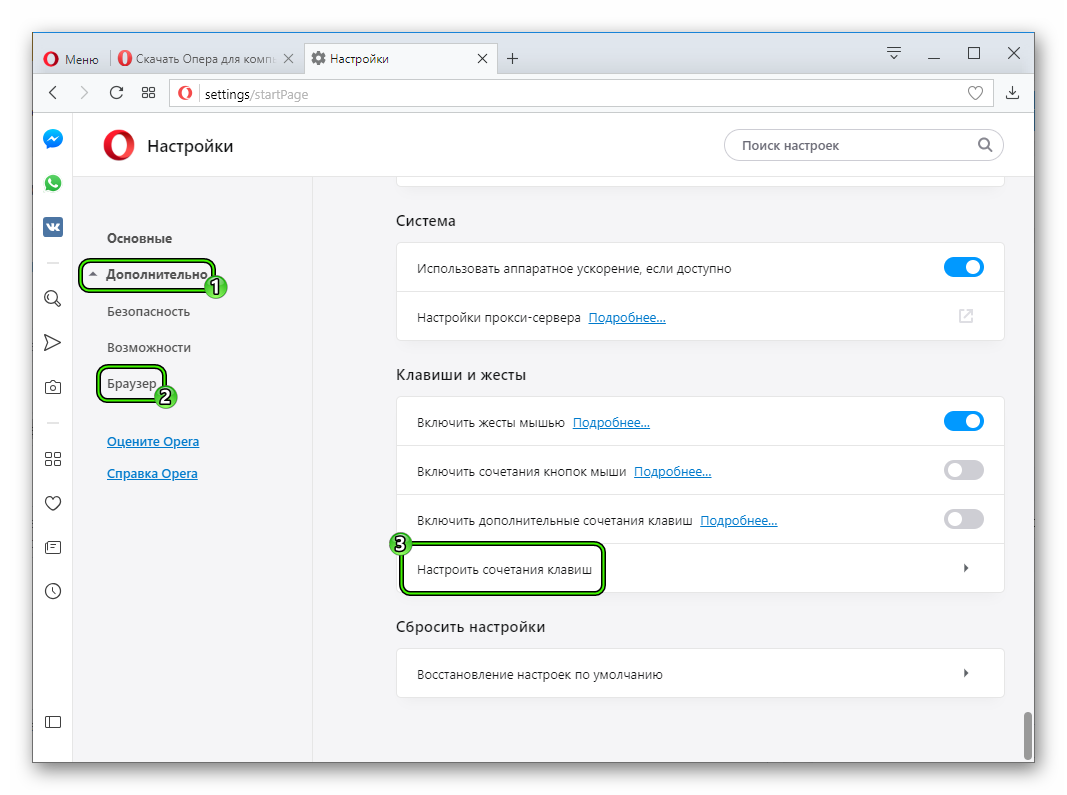Как восстановить настройки браузера и удалить историю
Сбились настройки браузера, после чего он ведет себя непредсказуемо? Было бы неплохо иметь возможность сбросить браузер к исходному состоянию, чтобы не разбираться, что именно настроено не так. Просто удалить обозреватель и поставить его снова не получится — персональные данные все равно сохранятся на диске. А в случае Internet Explorer и сама задача по деинсталляции приложения будет пресечена системой.
Вторая сходная задача — скрыть следы вашей работы в браузере. За время вашего с браузером общения он много узнал про вас: посещаемые сайты, логины и пароли… Однако эти достаточно простые на первый взгляд операции могут иметь на некоторых браузерах весьма нетривиальное решение. Тем не менее все браузеры предоставляют пользователю возможность решить обе задачи без применения сторонних утилит. Подробности в этой статье.
Ниже вы узнаете, как сбросить в исходное состояние браузеры «большой тройки»: браузеры на движке Chromium (Google Chrome и Яндекс.Браузер описываются отдельно, к остальным должны быть применимы советы для Chrome), Internet Explorer и Mozilla Firefox. Также дополнительно опишем Opera 12 — эта ветка обозревателя будет некоторое время существовать независимо от «новой» Opera на движке Chromium. Opera 12 имеет свой движок и свои особенности настройки.
Браузеры на движке Chromium
Google Chrome
Сбросить настройки и историю в Google Chrome очень просто.
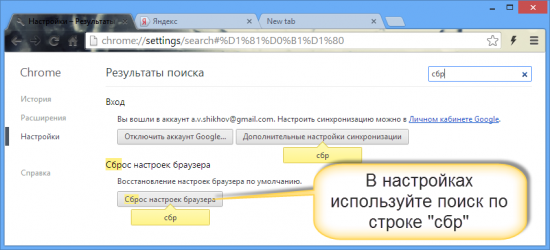
Либо можно воспользоваться специальной командой, которую необходимо ввести в адресной строке:
Так вы попадаете сразу на нужную операцию.
Яндекс.Браузер
Яндекс.Браузер имеет некоторое отличие от Google Chrome. В нем сброса настроек как такового пока нет. Но можно удалить профиль пользователя, который все настройки содержит, а потом создать новый. Делается это в «Настройках» — нажмите кнопку «Удалить профиль».

Internet Explorer
Этот браузер сбрасывает свои настройки также без каких-либо нештатных действий. Выбираем «Свойства браузера» в настройках.
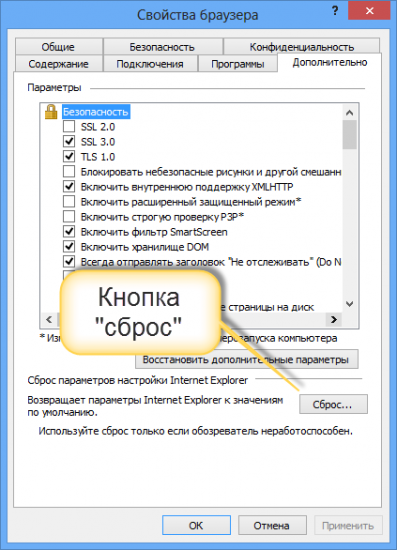
Выбираем «Дополнительно» и нажимаем «Сброс …». Internet Explorer «забывает» почти все: историю посещений страниц, пароли, надстройки и так далее. Не стирается только ваше «Избранное». Но это вряд ли представляет конфиденциальность.
Mozilla FireFox
Вот здесь мы применим обходной маневр. Открываем «Справка» — «Информация для решения проблем».
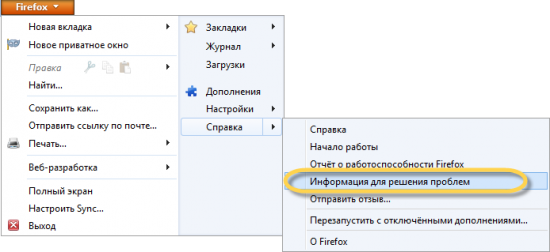
И вот она кнопка «Сбросить настройки».
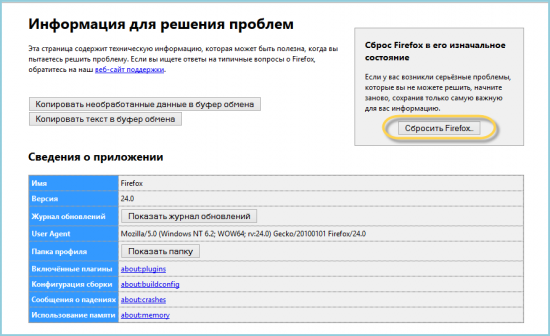
Как понятно из названия пункта «Информация для решения проблем», из которого мы попали в сброс настроек, эта функция в браузере носит чисто технический характер. Это — восстановление «заводских» настроек. Поэтому браузер при сбросе попытается сохранить вашу историю посещений, избранные страницы, пароли и Cookie. А положит он эту информацию в папку прямо на рабочем столе. Если вы сбрасывали браузер, чтобы он забыл и эти данные — удалите папку.
Opera версия 12
Как и в случае с Яндекс.Браузером, найти отдельную кнопку сброса не удалось. Поэтому откройте в меню «Справка» пункт «О программе». Главное, что нам нужно — путь к «Папке Opera». Обязательно закройте Opera. Проводником найдите файл «operaprefs.ini» в папке Opera и просто удалите его. Поскольку личные файлы при этом все равно сохранятся, то лучше после этого сделать очистку личных данных. Находится она в «Настройках».
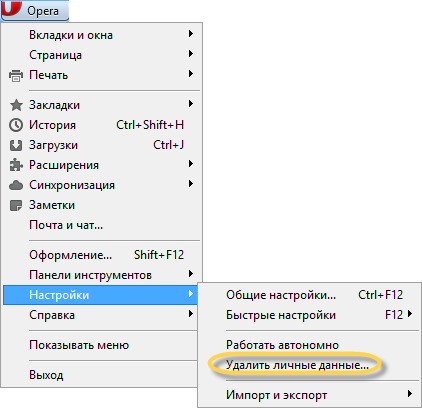
Зато список удаляемых данных достаточно обширен, чтобы после кнопки «Удалить личные данные…» браузер почувствовал полную свободу от «незваных помощников» в лице всяких баров и расширений.

Итак, мы научились сбрасывать браузер к исходным настройкам. Если ваш браузер «объелся» многочисленными расширениями, то сброс легко решит эту проблему. Для того, чтобы браузер «забыл» о совместном с вами серфинге по волнам интернета, не забывайте очистить историю, нажав на комбинацию клавиш Ctrl+Shift+Delete.
Как настроить Оперу под себя на базовом уровне
По сравнению с другими программами, современные браузеры предлагают несколько способов входа в меню.
Где настройки – можно найти в меню, выйти через клавиатурную комбинацию или ввести адрес прямо в адресную строку. В нашем любимом Интернет-приложении адреса внутренних страниц начинаются с префикса opera: (к примеру, opera:config). Как выйти на другие уровни – рассказано ниже.
Как выставить открытые настройки
Чтобы войти в основной раздел, наберите в адресной строке opera:config, opera:settings (это равносильно), или же нажмите Alt-P. Так вы окажетесь в общем списке настроек.
Здесь находится практически всё, что нужно для начала пользования. Настройка VPN и блокировка рекламы, вход в учётную запись и работа с закладками, шрифты, управление расходом батареи, контроль JavaScript и Flash и многое другое.
Все эти опции доступны даже неопытным пользователям. Однако, если вы хотите зайти глубже, вам следует выйти на следующий уровень.
Что искать в скрытых разделах
Скрытые настройки предназначены для продвинутых пользователей, которым уже мало стандартных. Такие хотят выжать максимум из возможностей системы.
Чтобы активировать скрытые разделы настроек, нужно:
- Открыть общий раздел Settings.
- Поставить галочку в пункте «Показать дополнительные настройки» (см. иллюстрацию).
После этого меню станет заметно богаче. Рассмотрим пример на иллюстрации.
На втором изображении, после включения дополнительных настроек, в разделе «При запуске» добавилось два пункта.
- «Загружать фоновые вкладки с задержкой» означает, что фоновые вкладки будут загружаться только при обращении к ним. В остальное время вся мощность будет направлена на обработку открытой страницы. Это облегчает работу с программой.
- «Спрашивать, когда Opera загружается ярлыком…» — средство против вирусной подмены домашней страницы. Если на рабочем столе появляется ярлык страницы, выглядящий как ярлык браузера, то при его запуске вы будете заходить на этот сайт. А какая страница задана в качестве домашней – не играет роли. Данная опция направлена на пресечение подобного коварства.
Подобные расширенные меню появляются в любом разделе. Отдельной страницы для скрытых настроек нет. Но есть экспериментальная секция Flags.
За флажки: экспериментальный раздел Flags
Прежде чем добавить новые настройки в основное меню, разработчики вводят их в экспериментальном режиме. С самого начала не всегда понятно, насколько корректно работают новые настройки, а также нужны ли они пользователям вообще.
Чтобы войти в секцию экспериментальных настроек, введите в адресной строке адрес opera:flags. Не стоит удивляться, что весь раздел, кроме введения, на английском. Текст той или иной настройки переводят на другие языки только после её переноса в основные.
Как правило, в этом разделе опции не настолько критичные. Например, после сбоя можно не перезапускать браузер с нуля, а попробовать спокойно восстановить его состояние.
Или использовать программу для доступа к внешним мониторам (в режиме, скажем, PowerPoint).
Или настроить выборочное применение правил для встроенного блокировщика рекламы. Или разрешить сохранение веб-страницы в формате PDF.
Проблема с данной секцией в том, что в каждом обновлении Оперы она будет меняться, поэтому описать её раз и навсегда не получится. На то этот раздел и экспериментальный. Поэтому рекомендуем вам читать список каждый раз после обновления.
Как мы и сказали, описание опций доступно лишь на английском. Увы, поскольку это не веб-страница, а раздел браузера, перевести её с помощью онлайн-переводчика напрямую не получится. Придётся копировать фрагменты текста и переводить их в окне программы (допустим, расширения Google Translate).
Скажем прямо: большинству пользователей раздел Opera flags не нужен. Но если вы желаете извлечь из программы максимум пользы, здесь для вас есть много интересного.
Как начать сначала
Если вам внезапно нужно сбросить настройки Opera к исходным, делается это в несколько шагов:
- Откройте меню браузера — буква «О» в левом верхнем углу.
- Откройте пункт «О программе».
- Посмотрите адрес папок, указанных как место хранения настроек и кэша:
- Удалите эти папки в файловом проводнике. Если какие-то файлы будут определены как системные – подтвердите удаление, при необходимости – с правами администратора.
При перезапуске браузер откроется с пустыми настройками. Удаление коснётся всего: истории, кэша, установленных расширений, любых личных данных.
Повторим, на самом деле искусство настраивать браузер в одну статью не впишется, особенно если это Опера. Поэтому стоит остановиться на каждом интересующем вам разделе подробнее. А мы на нашем сайте осветим все вопросы, которые могут вас заинтересовать.
Как осуществить сброс настроек opera
Как осуществить сброс настроек opera
При работе с браузером Opera мы постоянно меняем настройки, устанавливаем расширения и т. д. Но иногда после очередных изменений программа начинает некорректно работать. Узнать, в чем именно причина может быть довольно сложно. Гораздо проще сбросить настройки opera, вернув интернет-обозреватель к изначальному виду.
Сброс настроек
Некоторые пользователи предлагают самый простой вариант – удалить программу и установить ее заново. Однако, не всегда этот способ приносит нужный результат. Дело в том, что файл с настройками может оставаться на компьютере. В таком случае после инсталляции в Opera вы увидите все тоже самое.
Для того чтобы сбросить opera до первоначального вида, можно вручную удалить файлы, в которых браузер сохраняет настройки. Сделать это несложно:
Запускаем браузер. Нажимаем кнопку Выбираем пункт Справка – О программе. Открывшаяся страница будет содержать путь, где браузер хранит настройки. Переходим по нему. В папке находим файл с именем Operaprefs. ini. Кликаем по нему правой мышью и выбираем Удалить.
Обратите внимание! Перед тем как удалять файл с настройками закройте интернет-обозреватель. Если он будет запущен, то данное действие совершить не получится
Сброс настроек через командную строку
Есть и другой способ того, как сбросить оперу до заводских настроек, для чего понадобится командная строка. Для этого запускаем браузер и выполняем следующее:
В адресной строке вводим opera:config#User Prefs|Opera Directory и нажимаем Ввод. Возле надписи Opera Directory будет прописан путь к папке, который необходимо скопировать. Жмем кнопку Пуск на компьютере и в поле Выполнить вводим команду CMD /R DEL. После нее вставляем путь к папке с настройками (скопированный ранее в буфер обмена) и прописываем operaprefs. ini. Закрываем браузер. Жмем Ввод.
Проделанные действия удалили файл с настройками. Теперь при следующем запуске браузера, программа не найдет нужную информацию и создаст новый файл, в котором будут установлены параметры по умолчанию. Как видим, все достаточно просто.
Когда можно обойтись без сброса настроек?
Некоторые пользователи считают, что сброс opera до заводских настроек поможет им решить какую-либо проблему. Иногда это действительно может принести результат, но не во всех случаях. К примеру, если браузер начинает медленно и некорректно работать, то причиной может быть установка новых расширений. Не обязательно сбрасывать параметры полностью, достаточно попробовать отключить плагины. Для начала деактивируйте их все, а затем включайте по одному, что позволит методом исключений определить некачественное дополнение.
Необходимо помнить, что при сбросе настроек будут удалены и закладки, которые вы делали в браузере. Если вы хотите сохранить их, то воспользуйтесь сервисом Opera Link (в последних версиях интернет-обозревателя эта возможность удалена). Кроме того, зайдя в папку браузера, вы можете скопировать файл с закладками на съемный носитель или в другое место на компьютере. Затем после удаления настроек необходимо будет заменить новый файл тем, который вы сохранили.
Таким образом, сбросить настройки к тем, что были установлены изначально, несложно. Для этого можно удалить файл с параметрами вручную или воспользоваться командной строкой системы. Если же вы просто хотите очистить данные о посещениях, сохраненные пароли, файлы куки, то через меню Инструментов зайдите в раздел Настройки и выберите Удалить личные данные. Здесь необходимо выделить те сведения, которые нужно удалить.
как в опере сбросить настройки по умолчанию
Сброс настроек браузера
Если причиной торможения и лагов браузера не является вредоносное ПО и Вам просто необходимо сбросить настройки браузера, то дальнейшие инструкции помогут это сделать даже новичку.
Google Chrome
Самым известным браузером является Google Chrome, это действительно очень мощный и быстрый браузер, который к тому же, может предоставить большую безопасность в Интернете, в отличие от других браузеров.
Но для Гугл Хром существует множество расширений, после установки которых может пропасть звук в браузере, торможение и другие сбои в работе. Для этого необходимо сбросить настройки.
- Запускаем Google Chrome.
- Нажимаем на значок в правом верхнем углу под крестиком — «Настройка и управление браузером Google Chrome».
- Нажимаем на пункт «Настройки».
- Внизу страницы нажимаем на «Показать дополнительные настройки».
- Колесиком мыши снова спускаемся в самый низ страницы.
- Нажимаем на кнопку «Сброс настроек».
- В открывшемся окне нажимаем «Сбросить».
Все после всех этих манипуляций сброс настроек в браузере Google Chrome будет совершен. Теперь это чистый, как после первой установки браузер.
Internet Explorer
Браузер, который идет «в коробке» с OS Windows, тоже подвергается зависаниям и сбоям. И так шаги, которые необходимо сделать для сброса настроек браузера Internet Explorer:
- Запускаем Internet Explorer.
- Нажимаем на значок шестеренки или на вкладку «Сервис» (зависит от версии браузера).
- Далее «Свойства браузера» (для 11 версии) или «Свойства обозревателя» (для более ранних версий).
- Выйдет окошко, в котором необходимо перейти на вкладку «Дополнительно».
- Внизу нажать на кнопку «Сброс».
- Откроется окошко, где необходимо поставить галочку на пункте «Удалить личные данные».
- Нажать на кнопку «Сброс».
После этого пойдет процесс сброса настроек браузера Internet Explorer.
Opera
Для сброса настроек в браузере Opera достаточно сделать несложный трюк — удалить файл operaprefs.ini. В этом самом файле находятся все настройки этого браузера.
- Нажимаем «Пуск».
- Вводим в поиске название файла — operaprefs.ini
- Нажимаем правой кнопкой мыши по найденному файлу — выбираем «Удалить».
Во время удаления, браузер Opera должен быть закрыт!
После перезагрузки браузер создаст новые настройки, а старые будут сброшены.
Mozilla Firefox
Для браузера Mozilla Firefox существует также огромное количество плагинов и расширений, что так же может привести к сбоям в работе например к торможению при просмотре онлайн видео. Сбросить настройки в Mozilla Firefox практически так же просто, как в Google Chrome. Для этого необходимо сделать следующее:
- Открыть браузер Mozilla Firefox.
- Нажать на вкладку «Сервис», для более ранних версий значок «Меню» — три горизонтальные полосочки.
- Далее выбрать пункт «Информация для решения проблем».
- Нажать на кнопку «Сбросить Firefox».
Готово. Сброс настроек браузера Mozilla Firefox произведен.
Safari
Сбросить настройки можно и браузера от Apple — Safari. Для этого необходимо проделать следующее:
- Запускаем Safari.
- В верхней строке выбираем «Safari — Сбросить Safari».
- В открывшемся окне расставьте галочки, где необходимо, лучше везде, для полного сброса настроек.
- Нажимаем на кнопку «Сбросить».
Сброс настроек других браузеров
Сбросить настройки других браузеров, например построенных на базе Chromium можно аналогичным образом, как и в Google Chrome. Таким образом можно сделать и в Амиго и в Яндекс.Браузере.
С помощью таких нехитрых манипуляций можно сбросить настройки абсолютно любого браузера, в этом Вы убедились из данной статьи.
Как вернуть браузер к настройкам по умолчанию.
Ваш браузер стал очень медленно работать? Вы не можете открывать несколько страниц одновременно, и не понимаете, почему? Все попытки ускорения обозревателя напрасны? Это может означать только то, что пришло время для его сброса к настройкам по умолчанию.
Веб-обозреватель – это программа, которую мы используем большую часть дня. Это благодаря ей мы можем искать информацию в сети, использовать интернет-приложения, слушать музыку и работать, а полезные расширения и плагины помогают нам выполнять все эти действия
Поэтому очень важно, чтобы браузер всегда работал как хорошо отлаженный механизм. Но наступает время, когда наша любимая программа начинает тормозить, а некоторые страницы не хотят открываться
В такой ситуации мы начинаем использовать традиционные решения данной проблемы, т.е. перезагрузку, обновление, очистку кэша и cookie и отключение дополнений, начиная с тех, которые вы недавно установили. К сожалению, все эти способы не всегда работают. В этом случае можно попробовать вернуть браузер к настройкам по умолчанию. В этой статье вы узнаете, как переустановить ваш браузер, не потеряв важных данных. Ниже представлена инструкция о том, как сбросить Chrome, Firefox и Internet Explorer, а также Safari – к первоначальным настройкам.
Google Chrome
Для того чтобы сбросить настройки Google Chrome, откройте Меню -> Настройки.
Теперь прокрутите вниз до нижней части страницы и выберите пункт “Показать дополнительные параметры”. Затем снова перейдите вниз и найдите пункт “Сброс настроек браузера”. Нажмите на кнопку “Сброс”. Этот тип сброса сохранит все Ваши закладки и сохраненные пароли. Установленные расширения и темы, не будут удалены, но браузер отключит их.
Firefox
Чтобы сбросить браузер Firefox, нажмите в верхнем левом углу экрана кнопку “Firefox” и выберите пункт ”Помощь”. Теперь нажмите “Информация для решения проблем”.
а затем нажмите кнопку ”сбросить Firefox”, которая находится в правом верхнем углу. Ваша история посещений, закладки, пароли и файлы при этом не удалятся.
Internet Explorer
Восстановить настройки по умолчанию в IE тоже просто. Нажмите кнопку Alt на клавиатуре, чтобы активировать меню. Теперь перейдите к Сервис -> Cвойства обозревателя — > Дополнительно и нажмите на кнопку “Cброс”.
”Сброс” выключает (но не удаляет) расширения. Установив соответствующий флажок, вы можете решить, хотите ли вы, удалить временные файлы, cookies, историю посещенных страниц и пароли.
Safari
Сброс настроек браузера от Apple является тривиальным. Перейдите в меню настроек (шестеренка в правом верхнем углу) и выберите пункт “Сбросить Safari”. В открывшемся окне вы можете выбрать, какие элементы должны быть включены в операции.
Как видите, восстановление заводских настроек браузеров довольно простая задача, и нам не грозит удаление важных данных, таких как закладки и пароли. Некоторые браузеры позволяют выбрать, какие данные можно удалить. Если Ваш браузер стал в последнее время тормозить, без сомнения, используйте функцию восстановления заводских установок. Результаты могут Вас приятно удивить!
Почему я не могу подключиться к браузеру Opera для компьютера с помощью QR-кода?
Если вы уже подключили устройство с браузером Opera Touch, но не можете подключить Opera для Android к Opera для компьютера, выполните следующие действия:
Когда браузер начинает слишком медленно работать, некорректно отображать информацию, и просто выдавать ошибки, одним из вариантов, которые смогут помочь в данной ситуации, является сброс настроек. После выполнения этой процедуры, все настройки браузера будут сброшены, как говориться, к заводским. Будет очищен кэш, удалены куки, пароли, история, и другие параметры. Давайте разберемся, как произвести сброс настроек в Опере.
Сброс через интерфейс браузера
К сожалению, в Опере, как у некоторых других программ, нет кнопки, при нажатии на которую удалялись бы все настройки. Поэтому, для сброса настроек к дефолтным придется выполнить несколько действий.
Прежде всего, заходим в раздел настроек Оперы. Для этого открываем главное меню браузера, и кликаем по пункту «Настройки». Или набираем сочетание клавиш на клавиатуре Alt+P.
Далее, переходим в раздел «Безопасность».
На открывшейся странице ищем раздел «Конфиденциальность». В нем находится кнопка «Очистить историю посещений». Жмем на неё.
Открывается окно, которое предлагает удалить различные параметры браузера (куки, история посещений, пароли, кэшированные файлы, и т.д.). Так как нам нужно полностью сбросить настройки, то около каждого пункта ставим галочки.
Вверху указывается период удаления данных. По умолчанию стоит «с самого начала». Оставляем как есть. Если же там стоит другое значение, то устанавливаем параметр «с самого начала».
После установки всех настроек, жмем на кнопку «Очистить историю посещений».
После этого, выполнится очистка браузера от различных данных и параметров. Но, это только половина работы. Опять открываем главное меню браузера, и последовательно переходим по пунктам «Расширения» и «Управления расширениями».
Мы перешли на страницу управления расширениями, которые установлены в ваш экземпляр Оперы. Наводим стрелку указателя на наименование любого расширения. В верхнем правом углу блока расширения появляется крестик. Для того, чтобы удалить дополнение, жмем на него.
Появляется окно, которое просит подтвердить желание удалить данный элемент. Подтверждаем.
Подобную процедуру проделываем со всеми расширениями на странице, пока она не станет пустой.
Закрываем браузер стандартным способом.
Запускаем его снова. Теперь можно сказать, что настройки оперы сброшены.
Ручной сброс настроек
Кроме того, существует вариант ручного сброса настроек в Опере. Считается даже, что при использовании данного способа, сброс настроек будет более полным, чем при использовании предыдущего варианта. Например, в отличие от первого способа, будут удалены также и закладки.
Для начала, нам нужно узнать, где физически находится профиль Оперы, и её кэш. Для этого, открываем меню браузера, и переходим в раздел «О программе».
На открывшейся странице указаны пути к папкам с профилем и кэшем. Нам предстоит их удалить.
Перед началом дальнейших действий обязательно нужно закрыть браузер.
В большинстве случаев, адрес профиля Оперы выглядит следующим образом: C:\Users\(имя пользователя)\AppData\Roaming\Opera Software\Opera Stable. Вбиваем в адресную строку проводника Windows адрес папки Opera Software.
Находим там папку Opera Software, и стандартным методом удаляем её. То есть, кликаем по папке правой кнопкой мыши, и в контекстном меню выбираем пункт «Удалить».
Кэш Оперы чаще всего имеет следующий адрес: C:\Users\(имя пользователя)\AppData\Local\Opera Software\Opera Stable. Аналогичным способом переходим в папку Opera Software.
И таким же методом, как и в прошлый раз, удаляем папку Opera Stable.
Теперь, настройки Оперы полностью сброшены. Можно запускать браузер, и начинать работу с дефолтными настройками.
Мы узнали два способа сброса настроек в браузере «Опера». Но, прежде чем использовать их, пользователь должен осознать, что все данные, которые он собирал долгое время, будут уничтожены. Возможно, прежде следует попробовать менее радикальные шаги, которые будут способствовать ускорению и стабильности работы браузера: переустановить Оперу, очистить кэш, удалить расширения. И только в том случае, если после этих действий проблема не исчезнет, выполнить полный сброс настроек.
Мы рады, что смогли помочь Вам в решении проблемы.
Опишите, что у вас не получилось. Наши специалисты постараются ответить максимально быстро.
Как восстановить Яндекс.Браузер на компьютере?
Всего есть 3 рабочих метода возврата непреднамеренно удалённого веб-обозревателя от Яндекс: с помощью синхронизации, через откат Windows и посредством специальной программы.
Способ 1: повторная установка Yandex browser с сохранением синхронизированных данных
Если перед удалением была активирована функция синхронизации с серверами Яндекса, то история, куки и пароли скорее всего были скопированы туда
Их легко извлечь после авторизации в личном аккаунте, важно лишь иметь логин с паролем
Инструкция:
Полезно! Если пользователь не помнит пароль и отсутствует возможность его восстановить, но присутствует авторизация в профиле со смартфона, можем выйти из текущего аккаунта и создать новый. Все данные с ПК и телефона после активации синхронизации появятся в профиле.
Способ 2: откат системы Windows
Метод срабатывает только в том случае, если есть точка восстановления системы до того, как пользователь деинсталлировал браузер. В подобной ситуации разумно воспользоваться ей и откатить ОС к тому моменту времени.
Как откатить всю Windows:
- Нажимаем на кнопку «Поиск в Windows» и вставляем слово «Восстановление».
- Находим одноимённый результат из «Панели управления», открываем его.
- Кликаем по пункту «Запуск восстановления системы».
- В первом окне жмём на «Далее».
- Указываем точку с правильным временем создания и щёлкаем на кнопку «Далее».
- Запускаем процедуру и ждём её завершения.
Особенность действия в том, что веб-обозреватель Яндекс удаётся вернуть со всеми данными. Однако, вместе с браузером откатываются и прочие файлы системы, приложения. Существует альтернативный способ, который позволяет воссоздать только прежнее состояние веб-обозревателя, не затрагивая другие программы.
Как откатить только браузер от Yandex:
- Через «Проводник» переходим в каталог C:UsersИМЯ ПКAppDataLocalYandex. Чтобы отобразилась директория AppData, нажимаем на вкладку «Вид» и устанавливаем выделение в строке «Скрытые элементы».
- Ищем папку Yandex Browser, кликаем по ней ПКМ и выбираем «Восстановить прежнюю версию».
- Выбираем точку по имени или дате создания и жмём на кнопку «Восстановить».
Способ 3: восстановление данных браузера
Одним из лучших приложений для возврата «к жизни» пропавших и деинсталлированных файлов является Recuva. Ей достаточно часто удаётся найти и восстановить информацию на диске. Однако, она не является универсальным решением. В части случаев лучшие результаты показывают Puran File Recovery, R.Saver, Disk Drill или другие утилиты.
Как восстановить Яндекс браузер, если пользователь случайно удалил его:
- Загружаем на компьютер установочный файл Recuva. Например, приложение доступно здесь.
- Запускаем процедуру инсталляции.
- Включаем программу и в первом окне жмём на кнопку «Next».
- Оставляем выделенным пункт «All Files» и нажимаем на «Next».
- Ставим флажок возле «In a specific location», указываем путь к папке Яндекса — C:UsersИмя ПКAppDataLocalYandex и кликаем по «Next».
- Устанавливаем точку в строке «Enable deep scan», таким образом включаем глубокое сканирование.
- Ждём завершения процедуры и ищем удалённые файлы в отчёте.
- Выделяем все элементы и нажимаем на «Recover».
- Указываем путь к папке, куда сохранятся данные.
- В появившемся окне кликаем по «Ок».
Если процедура не привела к позитивному результату, стоит попробовать другие программы. Несколько лучших приложений указаны выше.
Как извлечь файлы:
- Переходим в «Корзину» (ярлык есть на рабочем столе) и выбираем элементы Яндекс браузера.
- Жмём на них ПКМ и активируем функцию «Восстановить».
Заключение
Выполните перечисленные выше действия, чтобы восстановить более простые настройки браузера, в которых не используются индивидуальные настройки. Проблемы, которые могут привести к снижению производительности или зависаниям, могут быть связаны с изменениями, внесенными с момента первой установки.
Обратите внимание, что по мере выпуска новых версий вышеуказанных браузеров точные шаги и/или снимки экрана могут незначительно меняться. Последнее обновление: 3 февраля 2022 г
Последнее обновление: 3 февраля 2022 г.
Вышеупомянутая статья может содержать партнерские ссылки, которые помогают поддерживать Guiding Tech. Однако это не влияет на нашу редакционную честность. Контент остается беспристрастным и аутентичным.
-
Настройка компьютера с BIOS 100 3-й редакции
-
Как убрать шахматный фон в фотошопе
-
Как построить график xyz в Excel
-
Как отменить действие в Adobe Illustrator
- Как сделать платежный календарь в Excel