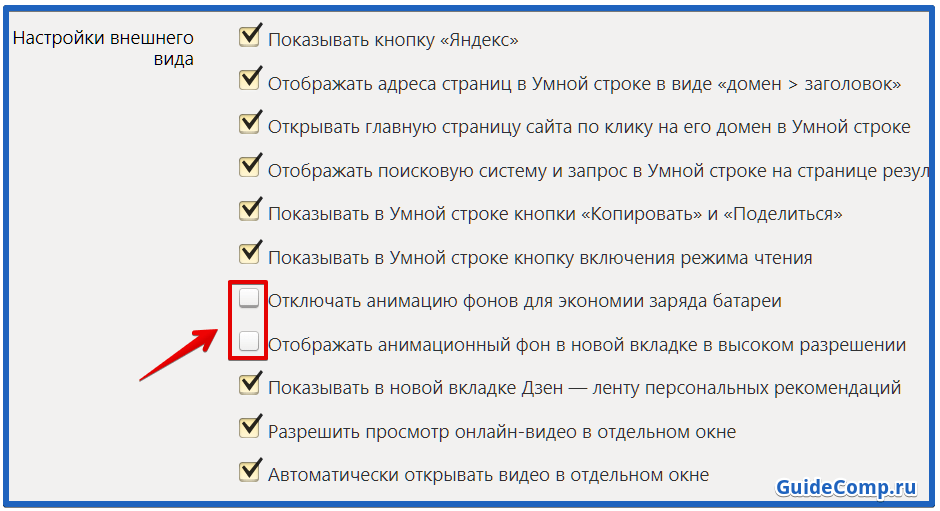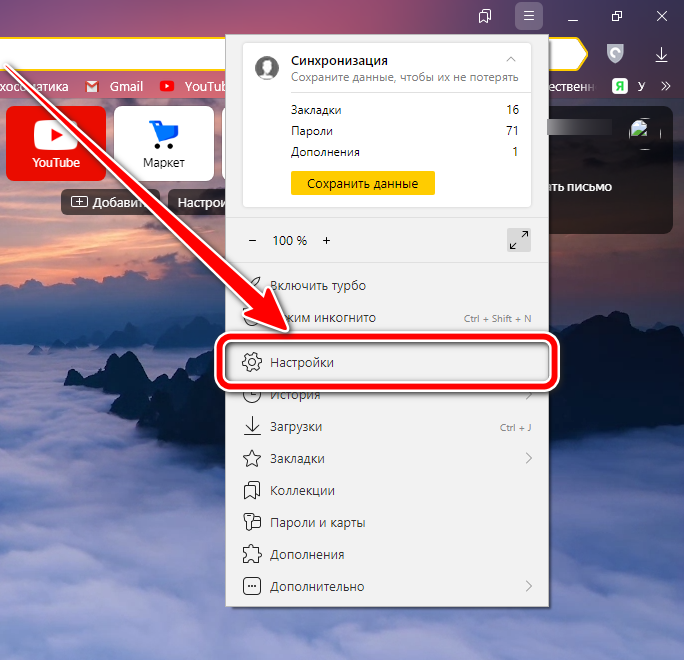Как сбросить настройки браузеров и зачем это нужно
Сегодня мы посмотрим, как можно сбросить настройки и параметры популярных браузеров. Чем дольше вы работаете в браузере, тем больше там копится разнообразных ошибок. Кроме того, вы сами устанавливаете расширения, которыми перестаете пользоваться. Либо другие программы ставят дополнения без вашего ведома. Из-за всего этого браузеры начинают работать медленнее. Сброс настроек в некоторых случаях (увы, не во всех) помогает ускорить работу браузера. Не беспокойтесь, ваши пароли и закладки будут сохранены.
Переходим в Настройки, листаем вниз, щелкаем по меню «Показать дополнительные настройки». В самом низу есть кнопка «Сброс настроек».
Сброс настроек происходит аналогично тому, как это делается в Google Chrome.
Переходим в Настройки, щелкаем по знаку вопроса (меню «Справка»), переходим по вкладке «Информация для решения проблемы». Теперь нажимаем на «Очистить Firefox».
Будут удалены расширения, добавленные поисковые системы, измененные настройки браузера, темы, сертификаты безопасности, параметры плагинов и т.д.
Сохранятся закладки, история, пароли, файлы cookie, информация для автозаполнения форм.
Переходим в следующее меню: «Настройки > Свойства браузера > Дополнительно > Сброс». В этом окне также можно удалить личные параметры. После сброса нужно перезагрузить компьютер.
Переходим в «Настройки > Параметры > Очистить данные браузера». Здесь выбираем нужные пункты и нажимаем на кнопку «Очистить».
Нужно закрыть браузер и очистить содержимое папок Opera Stable, которые находятся по следующим адресам:
C:UsersИМЯ_ПОЛЬЗОВАТЕЛЯAppDataRoamingOpera SoftwareOpera Stable
C:UsersИМЯ_ПОЛЬЗОВАТЕЛЯAppDataLocalOpera SoftwareOpera Stable
Теперь снова запускаем Оперу. Будет создан новый профиль с настройками по умолчанию.
Поступаем также, как в Opera, чистим папку:
Откуда берется Яндекс в вашем компьютере?
Почему простые способы удаления Яндекса не всегда срабатывают?
Сложность с удалением фирменного браузера и Яндекс Бара возникает из-за большого количества процессов, которые открывают эти программы. Часть из них протекает в фоновом режиме, мешая удалить браузер или изменить систему поиска на пользовательскую. Эти процессы были созданы для предотвращения взлома браузера, но работают они и против рядовых юзеров.
Есть несколько способов избавиться от ненужных программ:
Разберемся, как убрать Яндекс со стартовой страницы разными способами. Стоит попробовать несколько путей решения проблемы, чтобы найти оптимальный.
Какими методами можно избавиться от браузера Яндекс?
Для начала кратко перечислим методы, как избавиться от браузера Яндекс. Более подробно об этом мы рассказали в другой статье. Общий алгоритм будет следующий:
Инструкция по удалению сервисов Яндекса
Практически все сервисы Яндекса настроены на самовосстановление, поэтому избавиться от них перечисленными выше способами может не получиться. Чтобы точно убрать Яндекс с вашего компьютера сделайте несколько шагов:
Запустите ПК в безопасном режиме
Самым простым способом решить проблему, как убрать автозапуск Яндекса, является загрузка ПК в безопасном режиме. Его особенностью является то, что активируются только процессы, необходимые для работы системы. Все сторонние утилиты находятся в неактивном состоянии.
Начать использовать этот режим можно следуя простой инструкции:
После выполненной настройки, компьютер перезагрузится. Снова он запустится уже в безопасном режиме.
Уберите все установленные утилиты Яндекса
Сбросьте настройки браузеров
Важной частью решения проблемы, как убрать поисковую строку Яндекс, является работа с браузерами. Вы можете убрать все фирменные утилиты от этого разработчика, но в браузере все равно останется поиск от Яндекса и его стартовая страница
Приведем способы сброса таких настроек.
Как удалить Яндекс в Google Chrome
Инструкция работы с этим браузером проста:
Удаляем Yandex в Mozilla Firefo x :
Для этого браузера решение проблемы, как убрать стартовую страницу Яндекс, практически также же, как и для Хрома:
После этого настройки браузера также будут сброшены
Обратите внимание, что путь поиска нужных кнопок может немного отличаться, так как регулярно обозреватели обновляются. В других браузерах нужно действовать по таким же сценариям – искать в меню вкладки «Настройки» или «Помощь», а в них кнопки для сброса пользовательских установок
Избавьтесь от остатков файлов
Легче всего удалить остатки файлов, после деинсталляции приложений Яндекс, при помощи утилиты CCleaner :
Теперь вам останется лишь перезагрузить компьютер, чтобы он запустился в обычном режиме. Все компоненты Яндекса были удалены.
Убираем Дзен с основной страницы браузера
Если вас не устраивает только наличие рекомендаций Дзен на страницах браузера, то вы можете ознакомиться с нашей большой статьей об этой проблеме. Тут же мы приведем краткий обзор, как убрать Дзен с главной страницы Яндекса. Сразу оговорим, что полностью избавиться отдельно от рекомендаций Дзена не получится. Этот сервис интегрировали в главную странницу.
Оградить себя от его смогут только те, кто пользуется «Визуальными закладками». Для этого им нужно:
Как сбросить настройки Яндекс.Браузера
Если в работе приложения или устройства часто возникают сбои, его рекомендуется откатить до стандартных параметров. Это касается и утилит, которые позволяют пользоваться интернетом. Ниже будет рассмотрено, как сбросить настройки яндекс браузера до заводских.
Что произойдет после сброса
Самым простым и удобным методом, который позволяет восстанавливать работоспособность Yandex Browser, будет сброс до заводских настроек. Эта функция является встроенной для любой утилиты. При этом, все ошибки будут исправлены, а лишние файлы удалены.
После выбора функции, система вернется к первоначальному виду. Это относится и ко всем изменениям, которые были внесены. Закрепленные вкладки будут удалены и перестанут отображаться на экране.
Некоторых установок сбрасывание не коснется. Это относится к сохраненным паролям и вкладкам. Они остаются на своих местах. Все расширения также останутся на устройстве, но будут отключены. Чтобы они снова заработали, понадобится включить их вручную.
Как сбросить настройки по умолчанию
Выполнить действие можно на различных устройствах, компьютере или смартфоне. Это связано с тем, что сбои в работе могут возникнуть не только в компьютерной, но и в мобильной версии обозревателя. Достаточно выбрать одну из инструкций и следовать ей.
На компьютере
Для ПК существует два способа очистки системы. Первый заключается в использовании стандартных средств приложения. Для второго понадобится перейти в свойства компьютера. Оба метода просты в использовании. Пользователь сам может отдать предпочтение одному из них, наиболее простому и удобному.
Через настройки
Чтобы выполнить действие через встроенные инструменты, необходимо:
- Запустить обозреватель на ПК.
- Кликнуть на значок трех вертикальных полос, которые размещены в верхнем правом углу экрана, для открытия меню.
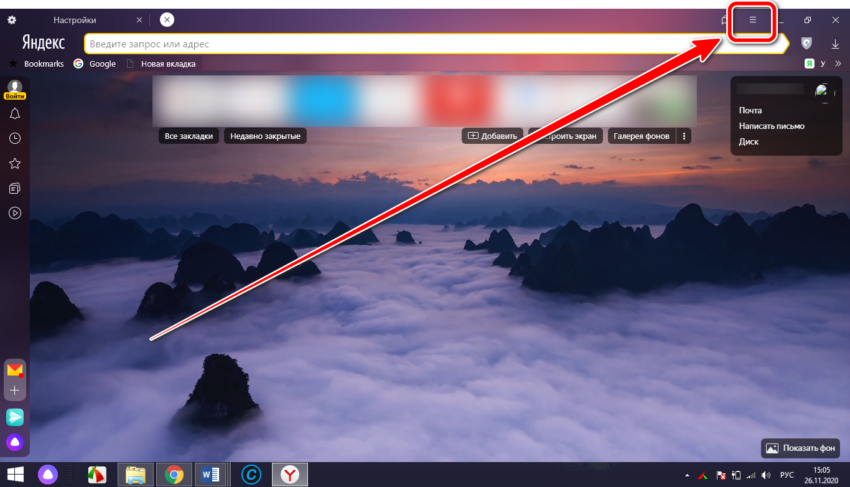
- В отображаемом списке нажать на «Настройки».
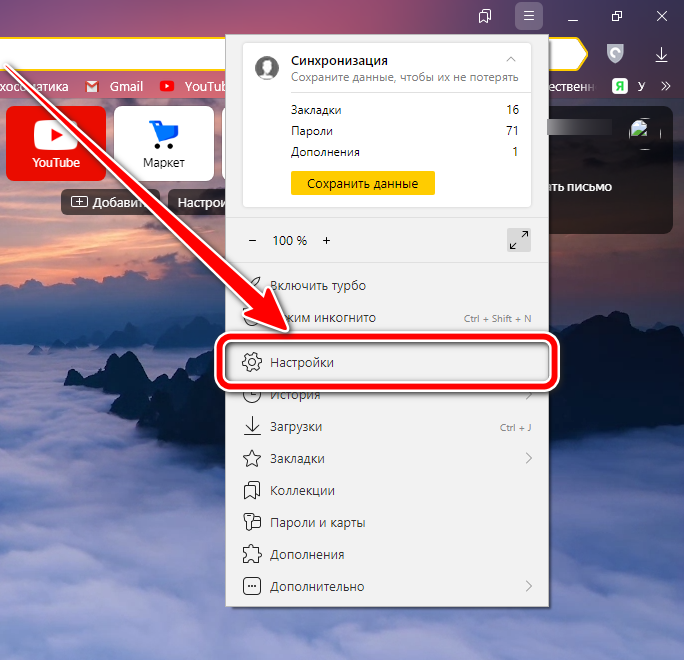
- Убедиться, что отображен нужный раздел и пролистнуть страницу в самый низ.
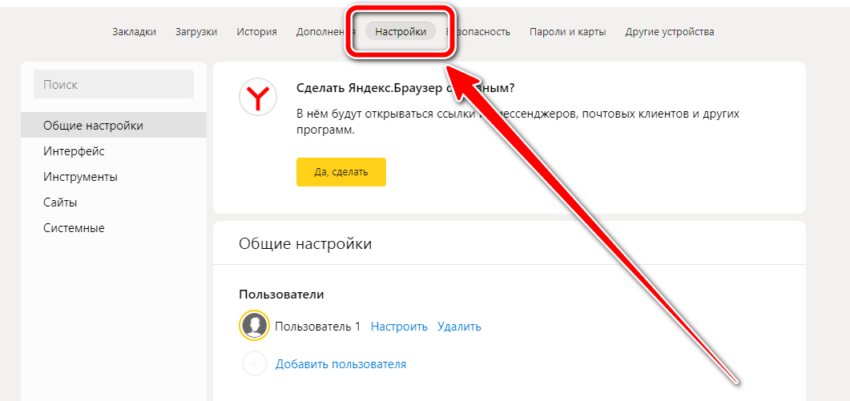
- Кликнуть на команду «Сбросить все настройки».
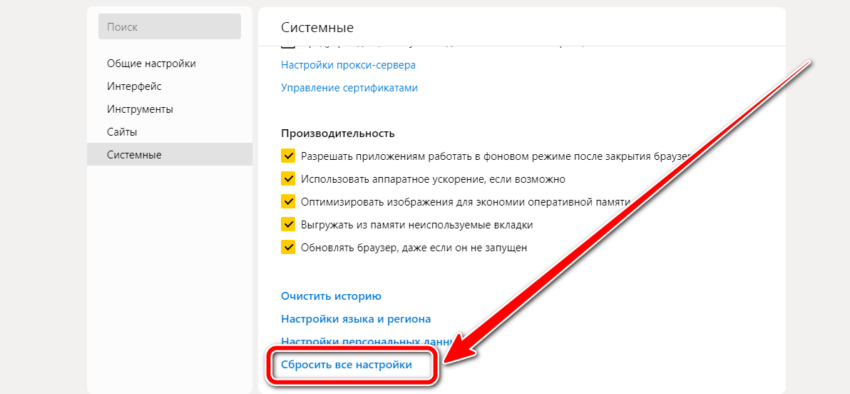
Как только действие будет подтверждено, программа вернется к своему первоначальному виду. Все параметры платформы будут сброшены.
Через папку User Data
Еще один способ заключается в удалении User Data. Она содержит в себе все инструменты браузера. Как только файлы будут удалены, все вернется к первоначальному виду. Для этого метода понадобится соблюдать следующую инструкцию:
- Для начала понадобится полностью закрыть программу. Рекомендуется убедиться, что она не запущена в трее. Для полного закрытия можно перейти в диспетчер задач.
- Запустить «Мой компьютер».
- Перейти в системный раздел «C».
- Выполнить переход по адресу users/Имя_пользователя/AppData/Local/Yandex/YandexBrowser. Именно здесь находится нужная папка.
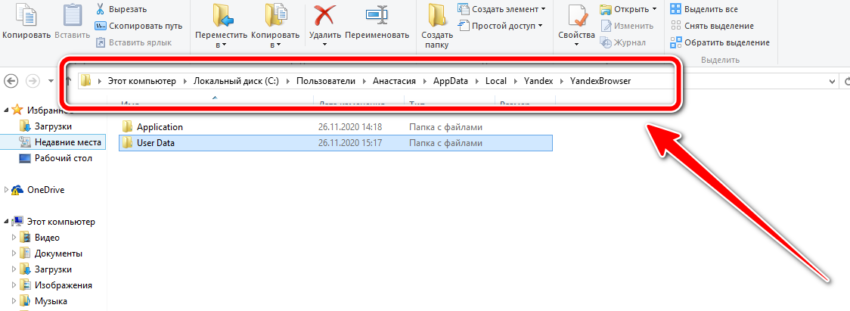
- Выбрать UserData и удалить, перетащив в корзину или нажав на клавишу Delete на клавиатуре.
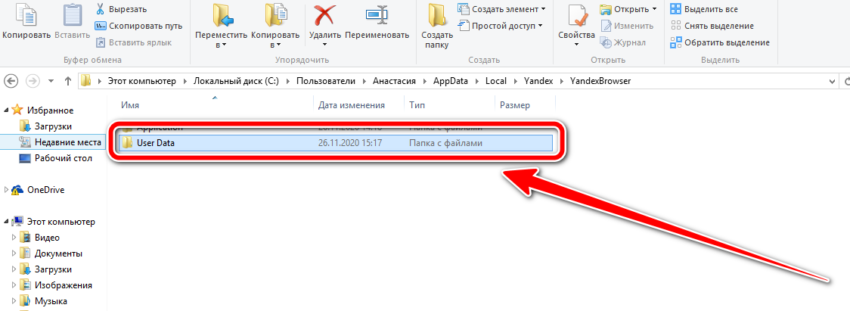
На телефоне
Yandex Browser разработан и для мобильных устройств. Здесь также можно выполнить сброс параметров, но он заключается в очистке сохраненных данных. Последовательность действий будет незначительно отличаться в зависимости от версии операционной системы.
Android
Для пользователей Андроид все достаточно просто. Для начала необходимо запустить программу. После этого следовать инструкции:
- Выбрать значок трех точек, который находится в строке поиска.
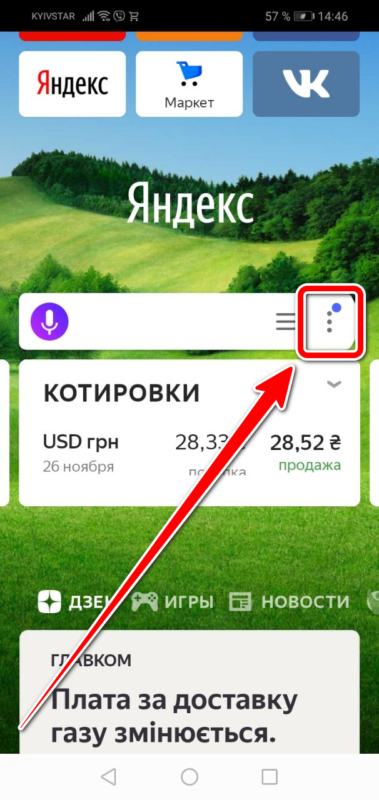
- Перейти в раздел «Настройки».
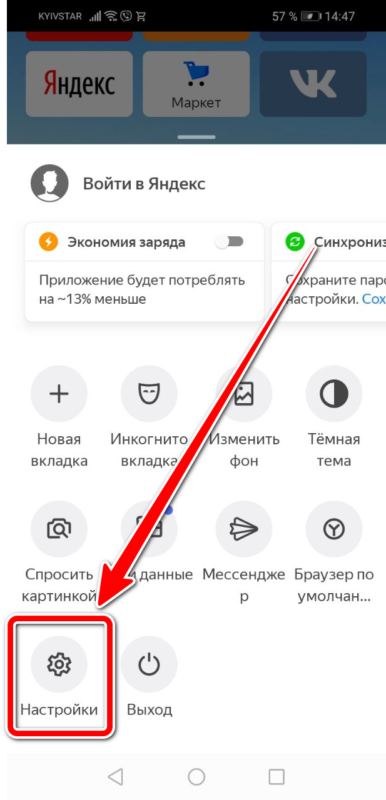
- Найти блок «Конфиденциальность», а затем «Очистить данные». Здесь можно удалить отдельные значения или выполнить полный сброс.

- Установить галочки на тех пунктах, которые необходимо очистить, а затем нажать на предложенную команду.
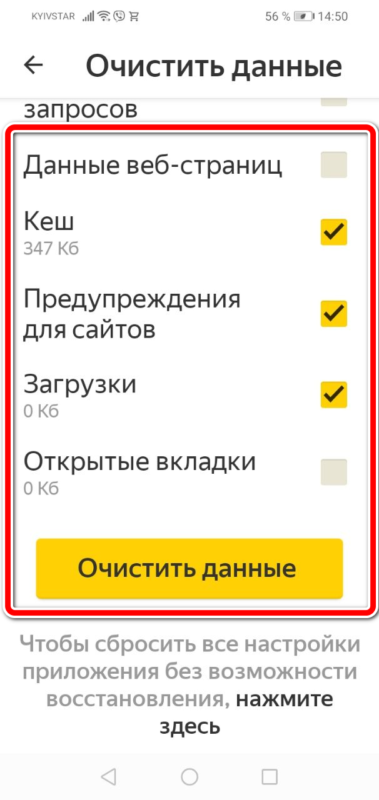
- Чтобы вернуть значения по умолчанию, следует выбрать соответствующую надпись в нижней части окна.
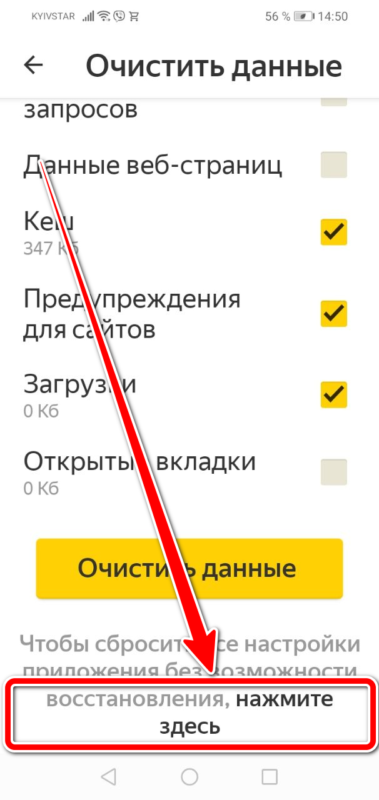
- Подтвердить действия, нажав на «Да».
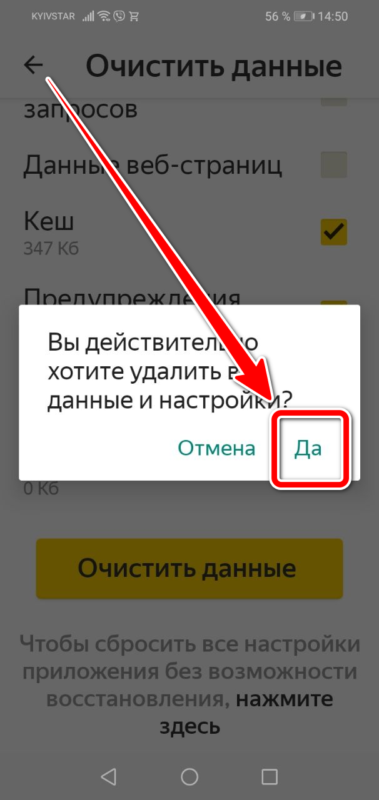
После этого в приложении будет выполнено возвращение к виду по-умолчнаию. Его нужно будет настраивать еще раз.
Iphone
Вернуть первоначальные параметры можно и на iOS устройстве. Для этого нужно:
- Запустить Yandex Browser.
- Кликнуть на значок, открывающий меню, в виде трех точек, который можно найти в строке поиска.
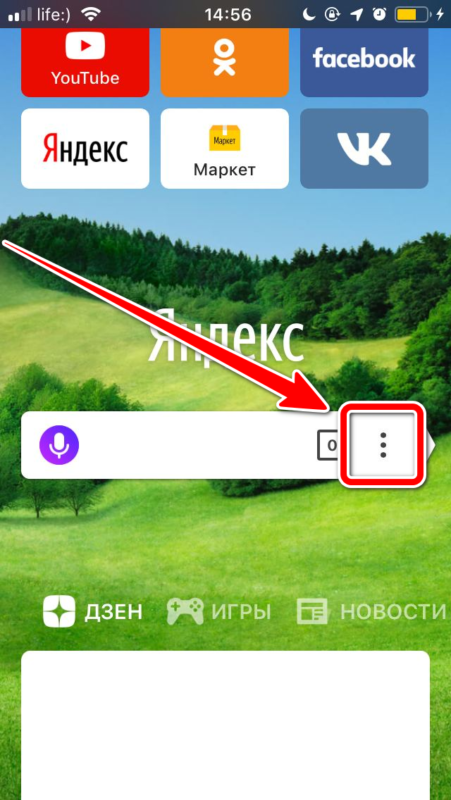
- Нажать на шестеренку в правом верхнем углу открытого окна.

- Найти блок «Конфиденциальность».

- Выбрать пункт «Очистить данные».
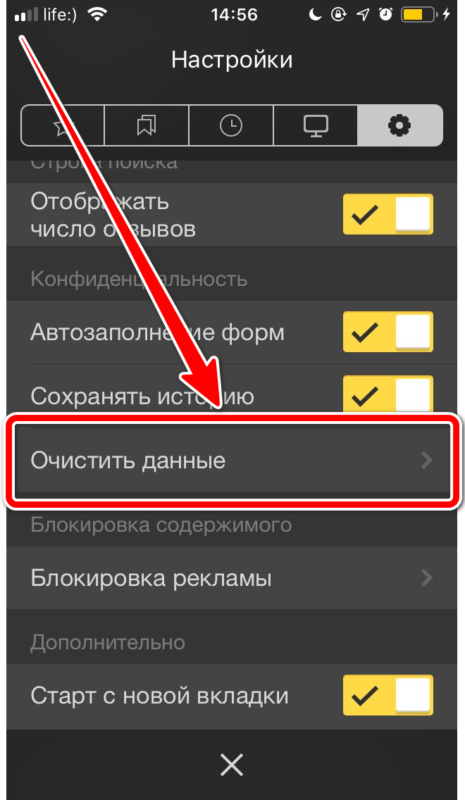
- Установить галочки на тех дополнениях, которые требуется удалить.

Сброс будет выполнен, как только пользователь нажмет на соответствующую команду.
Чтобы обозреватель снова стал стабильно работать, следует вернуть его к первоначальному состоянию. Для этого нужно знать, как сбросить настройки яндекс браузера до заводских. Это возможно сделать как на компьютере, так и на мобильных устройствах.
Как сбросить настройки Яндекс браузера по умолчанию
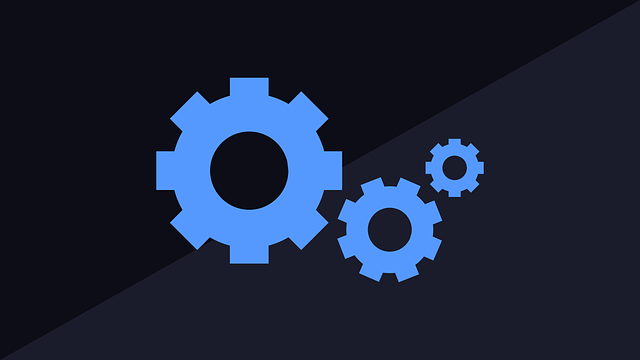 Яндекс
Яндекс
Привет! Сегодня я покажу вам как сбросить настройки Яндекс браузера к заводским настройкам по умолчанию. Вы можете очень просто и быстро вернуть все исходные параметры, чтобы начать всё с нуля. Смотрите инструкцию далее и пишите комментарии, если у вас есть вопросы. Поехали!)
Откройте браузер. На главной странице, вверху справа нажмите на кнопку Меню. В открывшемся окне нажмите на вкладку Настройки.

В настройках, слева в боковой панели нажмите на вкладку Системные. В самом низу страницы нажмите на вкладку Сбросить настройки.
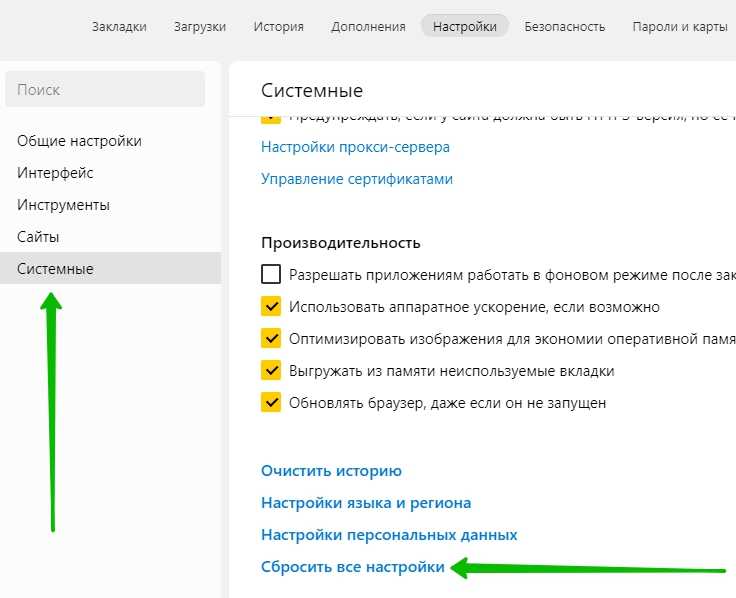
Далее, в открывшемся окне подтвердите выполнение операции. Нажмите ещё раз на кнопку Сбросить.
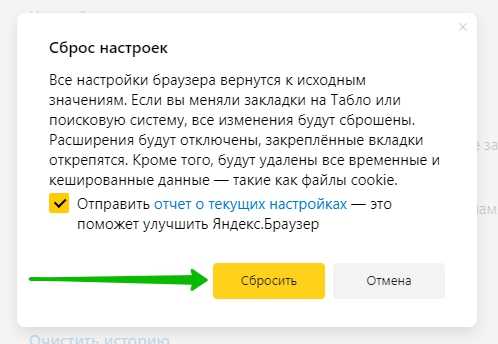
Обратите внимание. Все настройки браузера вернуться к исходным значениям
Если вы меняли закладки на табло или поисковую систему, все изменения будут сброшены. Расширения будут отключены, закреплённые вкладки открепятся. Кроме того, будут удалены все временные и кешированные данные — такие как файлы cookie.
Как сбросить настройки на андроиде до заводских на самсунг?
Зажать одновременно кнопки «Громкость вверх»,+»Домой» (большая кнопка внизу). Не отпуская их нажать кнопку «Включение» (маленькая кнопка справа)
Такое глубокое форматирование бывает полезно в некоторых случаях. А именно:
Смартфон постоянно выдает ошибки
Подцепили вирус, кот. не удаляется и/или не обнаруживается антивирусом
Забыли пароль (самое популярное :-))
Смена пользователя (весьма рекомендую при покупке бу аппарата)
Смартфон стал подвисать без видимых причин
В «общих настройках» пункт «архивация и сброс»(иногда почему-то называется конфиденциальность), там выбрать «сброс».
Только нужно сначала удалить с телефона гугл-аккаунт (в меню «аккаунты»), иначе после сброса потребует пароль.
Кнопка громкости+кнопка домой. Через секунду+ кнопка включения.
Вы должны отпустить кнопки, когда на экране появится логотип Samsung.
Затем выберите wipe data / factory reset» с помощью клавиш Громкасти и кнопки включения для подтверждения.
Сброс настроек завершен.
У меня ничего не появляется делаю как написано
Предыдущий пользователь всё правильно сказал как делать хард резет только забыл написать что после каждого действия кнопкой громкости нужно подтверждать это кнопкой вкл.
Как войти в инженерное меню в системе андроид?
Если речь о настройках разработчка, которые по умолчанию скрыты, то включить режим разработчика на устройстве может любой желающий, и сделать это довольно просто:
Зайдите в «Настройки» на смартфоне и пролистать их в самый низ до пункта «О телефоне» или «О планшете». На некоторых моделях смартфонов и планшетов этот пункт также может называться «Об устройстве»;
Далее необходимо найти строчку «Номер сборки» (на смартфонах и планшетах компании Xiaomi она может носить название «Версия MIUI»);
Почему не запускается «Яндекс.Браузер»
«Яндекс.Браузер» крайне редко начинает работать со сбоями. Если же это происходит, то причинами проблемы могут быть ошибки пользователя или некорректная работа программного обеспечения.
К невозможности запуска браузера могут привести:
- конфликт браузера с одним из приложений, инсталлированных пользователем за последний период времени;
- некорректное обновление файлов Windows, произведённое с сайта производителя;
- некорректное обновление «Яндекс.Браузера», произведённое с сайта разработчика;
- блокировка браузера новой антивирусной программой;
- блокировка браузера брандмауэром системы;
- нехватка оперативной памяти и загруженность кэш-памяти;
- сбой на жёстком накопителе из-за неожиданного завершения работы компьютера;
- использование специальных утилит для исправления ошибок системы, скачанных с непроверенного сайта;
- запуск большого количества приложений.
Для устранения этих проблем необходимо последовательно применить способы, описанные ниже.
Как сбросить настройки Яндекс Браузера?
Как восстановить настройки Яндекс Браузера по умолчанию?
Для того, чтобы сбросить настройки Яндекс Браузера, необходимо проделать следующие действия:
1) Открыть главное меню Яндекса, нажав на кнопку с тремя горизонтальными полосами.
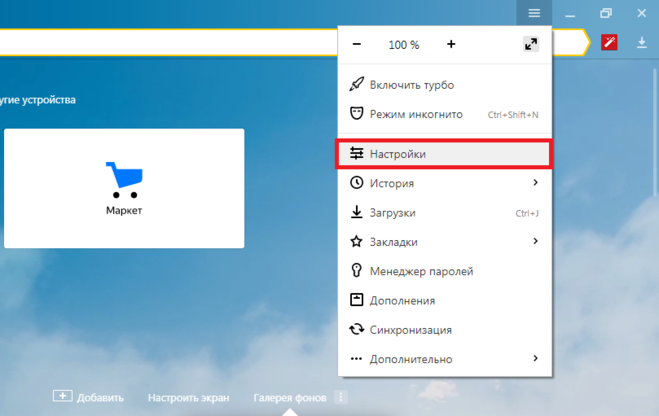
Здесь нужно выбрать пункт «Настройки».
2) Внизу страницы есть кнопка «Показать дополнительные настройки», нужно нажать на неё.
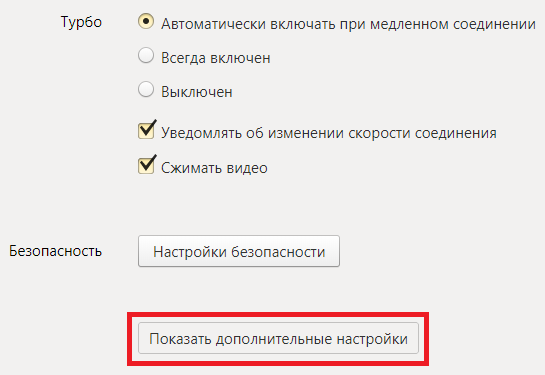
3) Опять перемещаемся в самый конец страницы, там находится кнопка «Сбросить настройки».

4) Откроется окно, где нужно нажать на «Сбросить».
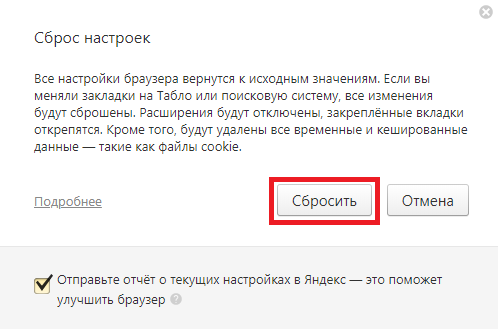
В FAQ Яндекс Браузера сообщается, что при сбросе настроек происходит следующее:
- Все расширения браузера отключаются.
Удаляются личные данные пользователя, временные файлы и все закрепленные вкладки.
Виджеты на табло и поисковая система в умной строке устанавливаются по умолчанию.
Вообще сброс настроек позволяет решить многие проблемы, которые возникают в работе приложения.
Также существует другой вариант, позволяющий выполнить сброс настроек Яндекса.

Для этого нужно закрыть браузер, а затем удалить папку UserData, которая находится по следующему пути:
C:\Users\User\AppDat a\Local\Yandex\Yande xBrowser\User Data
где User — это имя вашего пользователя.

После этого внешний вид браузера будет таким же, как и при первом запуске.
Произвести отключение настроек в браузере Яндекс нужно через основное меню настроек.
Открываем настройки нажав на три горизонтальные полоски на панели.
Пролистываем открывшееся меню и выбираем дополнительные настройки — «Показать дополнительные настройки где и находим сброс настроек. Теперь жмём на «Сбросить настройки» и подтверждаем действие.
Очень часто бывает, что необходимо сделать откат настроек в браузере. И если браузеры на движке хромиум легко вернуть к настройкам по умолчанию командой chrome://settings/re setProfileSettings, то в Яндексе такая строка не работает. Изучаем как это сделать в браузере Яндекс. У Яндекса настройки помещаются за тремя ступеньками на поисковой строке, смотрим далее где. Чтобы сделать откат к нормальному функционированию нужно найти строку «сбросить все настройки». Эта строка помещается за вкладкой настройки в предпоследнем абзаце списка. Искать тут
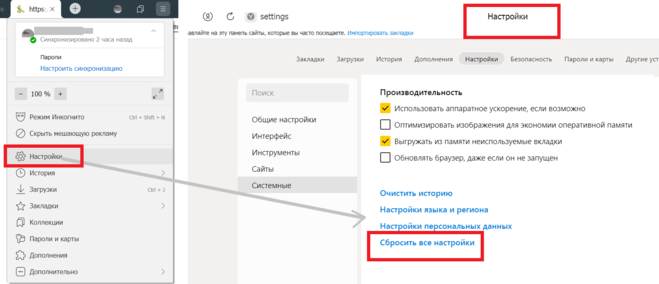
Напомню, что с откатом и сбросом настроек удалятся с пк все личные данные, история, пароли, все закрепленные вкладки и все временные файлы.
5 способов установить Yandex браузер по умолчанию
Чтобы задать соответствующие настройки, рекомендуем использовать следующие методы, описанные в порядке возрастания сложности процедуры.
Способ 1: во время установки браузера
В процессе инсталляции появляется окно с вопросом, хочет ли пользователь использовать Яндекс браузер по умолчанию. Изначально данный флаг установлен, то есть после установки браузер становится основным обработчиком автоматически.
Как установить:
- Загружаем файл с официального сайта.
- Запускаем установочный файл.
- В первом окне установки Яндекс предложит «Сделать браузером по умолчанию», флажок должен быть установлен.
Способ 2: в процессе запуска
Сразу после открытия браузера появляется предложение сделать Яндекс браузер основным веб-обозревателем по умолчанию. Есть 2 варианта ответа: «Сделать» или «Не сейчас». Нажимая на вторую кнопку, при повторном запуске откроется то же самое всплывающее окно.
Если сообщение не появилось, скорее всего Яндекс уже является браузером по умолчанию.
Способ 3: через меню «Настройки»
Если прошлые методы выполнялись в несколько кликов, здесь потребуется 3 нажатия, но процедура все равно несложная. Здесь же легко проверить установлен ли обозреватель единственным обработчиком или является дополнительным браузером в системе.
Изменяем настройки:
Способ 4: указываем флаг в ярлыке
Изменением флагов чаще пользуются разработчики вирусов, но эта способность оказывается полезной и добросовестным пользователям. Через флаги легко указываются особенности поведения обозревателя ещё до его запуска.
Метод простой, но требует точное соблюдение инструкции:
- Находим ярлык Yandex на рабочем столе. Если его нет, придётся дополнительно создать ссылку:
- Переходим по пути C:UsersGuideCompAppDataLocalYandexYandexBrowserApplication (Вместо GuideComp пропишите название вашей учетной записи Windows).
- Находим файл browser.exe и нажимаем на него правой кнопкой мыши (ПКМ).
- Выбираем «Отправить», затем – «Рабочий стол (создать ярлык)».
- Кликаем ПКМ по созданному элементу и нажимаем на опцию «Свойства».
- В конце строки «Объект» вставляем через пробел:
--make-default-browser
Если Windows не позволяет сохранить такой путь, убираем знак кавычек после browser.exe.
Включить отображение папки легко. В Windows 7:
- Нажимаем на вкладку «Упорядочить» в проводнике, находясь в любой папке.
- Кликаем на элемент «Параметры папок и поиска».
- На вкладке «Вид» выделяем элемент «Показать скрытые файлы, папки и диски».
Браузер станет основным после двойного нажатия по готовому ярлыку, но сам обозреватель не запустится. Можем сразу сделать 2 ярлыка: один – обычный, второй – с флагом или убрать параметры из строки после одного запуска.
Способ 5: поставить обработчик через «Панель управления»
Последний вариант, как выбрать Яндекс браузер в качестве браузера по умолчанию подразумевает использование базового инструмента системы «Программы по умолчанию». Элемент присутствует во всех более-менее новых версиях системы.
Следуем инструкции:
- Нажимаем на Пуск и выбираем «Панель управления».
- Кликаем на плитку «Программы по умолчанию».
- Выбираем первый пункт «Задание программ по умолчанию».
- После недлительного поиска появится список приложений, среди которых выбираем Yandex и «Использовать эту программу по умолчанию».
Дополнительно можем установить типы файлов, с которыми ассоциируется Яндекс обозреватель, нажав «Выбрать умолчания…».
Возможности меню настроек в Яндекс браузере
На самом деле в веб-браузере Яндекса доступно очень много настроек. Все настройки расположены в пяти разделах меню. Чтобы не запутаться, рассмотрим каждый пункт отдельно.
Общие настройки
В раздел меню входят:
- «Пользователи. Отображает количество пользователей Яндекс браузера, а также позволяет создавать, удалять и настраивать их.
- «Синхронизация. Нажав на ссылку «Настройки синхронизации», мы переходим в раздел с возможностью вручную указать, хотим ли мы отправлять определенные данные на сервер или нет. Также можно отключить синхронизацию и удалить ранее экспортированные данные. кнопка «Импорт данных», мы можем вручную запрашивать с серверов Яндекс всю синхронизируемую информацию.
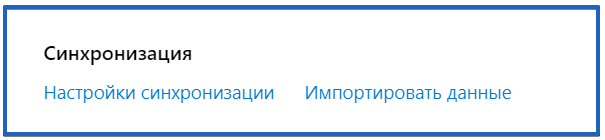
«Поиск». Он позволяет изменить несколько основных параметров поиска: автоматическое исправление ошибок, предварительную выборку данных для более быстрого запуска и т. д. Если мы нажмем «Настройки поисковой системы», мы перейдем на страницу, где мы можем установить другой PS: Google, Mail и другие.
Инструменты
Настройки включены здесь:
- «Автозаполнение». Включить или отключить автоматическое заполнение ранее сохраненных форм.
- «Блокировка рекламы». Функция «антишок» помогает убрать только надоедливую, особенно агрессивную рекламу.
- «Голосовой помощник Алисы. Мы можем активировать помощника фразой.
- «Жесты мышью. Некоторые движения мыши являются макросами и используются для быстрого управления браузером. Вам решать, нужна эта функция или нет.
- «Скачанные файлы. Яндекс.Браузер позволяет изменить расположение каталога для сохранения данных, а также управлять уведомлениями.

- »Контекстное меню. Предпочитая более частое использование мыши, раскрывающийся список после выбора контента помогает быстро выбрать действие с контентом.
- «Переводи. Функция автоматического перевода настраивается прямо здесь.
- » Отображение фильмов поверх других вкладок и программ. Отсюда можно настроить эксклюзивную опцию размещения клипа в отдельной вкладке вверху окон. Можем изменить: отображение рекомендаций, автоматическое продвижение видео и кнопку ручного видео вперед.
- «Турбо». Вы можете включать, отключать и задавать функцию автоматического подключения при падении скорости соединения. Полезным дополнением к режиму является сжатие видео, позволяющее снизить потери трафика.
- «Файловый браузер. Здесь мы можем разрешить Яндекс браузеру самостоятельно открывать офисные документы: PDF, Word, Excel и т.д.
- » Поиск на странице. Если вы знакомы с проблемой языковой путаницы, ваш браузер может автоматически преобразовать буквы в другую раскладку. Например, ввод «Ghbdtn» даст Яндексу знать, что вы набрали «Привет», и он найдет это слово на странице.
- «Яндекс.Коллекции. Поддерживает включение и отключение кнопки «Коллекции» (слева от кнопки меню браузера) и опции «В коллекцию» на изображениях в сети.
Сайты
В раздел настроек входят:
- «Отправлять уведомления». Определите, как должен вести себя Яндекс.Браузер с уведомлениями.
- «Размер шрифта. Тип шрифта можно изменить в дополнение к размеру.
- «Масштаб страницы. Поддерживает установку общего формата для всех веб-страниц, либо может установить другой масштаб для определенного веб-ресурса в виде исключения.»
- «Расширенные настройки. Переход к следующему разделу, где вы можете определить, какие разрешения могут и не могут использоваться веб-сайтами. Он позволяет настроить доступ к камере, микрофону, файлам cookie, местоположению, USB, Flash и т. д.
Системные
Последний раздел меню дает доступ к пунктам:
«Запустить браузер из Windows». Вы можете выбрать «Всегда», «Никогда» или «Если открывать при завершении работы системы».
- «Сеть. Определение правильного способа подключения Браузера к сайтам. Возможна автоматическая активация работы через «КриптоПро CSP» и HTTPS. В этом разделе находятся «Настройки прокси» и приложение сертификата.
- «Производительность». Разработчики разместили здесь большинство настроек, оказывающих наибольшее влияние на потребление ресурсов компьютера браузером.
-
Другие настройки. В конце списка есть полезные ссылки на страницы настроек, не вошедшие в другие разделы:
- «Очистить историю». При нажатии открывается страница с возможностью очистки всех временных файлов браузера.
- » Настройки языка и региона. Здесь вы задаете страну, наиболее удобный язык интерфейса, сайты и поддерживаемые орфографические пакеты.
- «Настройки персональных данных. Мы можем разрешить или запретить отправку отчетов, запросов «Не отслеживать» и использование данных из других браузеров для персонализации рекламы.
- «Сбросить все настройки». Имя говорит само за себя. Кнопка запускает процедуру восстановления исходных настроек Яндекс.Браузера.
Перегруженность системы
Если браузер на ноутбуке не отвечает, причиной может быть перегруженность операционной системы. Обозреватели потребляют достаточно много ресурсов, и Яндекс не исключение. Из-за того, что компьютер не справляется, приложения могут не отвечать, зависать или вовсе не запускаться.
Чтобы закрыть лишние процессы, сделайте следующее:
- Кликните правой кнопкой мыши по нижней панели интерфейса операционной системы.
- В контекстном меню выберите «Диспетчер задач».
- Во вкладке «Процессы» отображается список всех запущенных задач на ПК. Если столбцы «ЦП» или «Память» превышают показатель в 85%, то компьютеру или ноутбуку сложно справляться с работой.
- Чтобы завершить процесс, щелкните по нужному из списка правой кнопкой мыши и в контекстном меню выберите «Снять задачу». Также можно нажать на одноименную кнопку внизу окна.
Заключение
Итак, в рамках данного материала мы поговорили о том, как сбросить все настройки браузера Яндекс. Теперь подведем итоги и сделаем соответствующие выводы. Сброс настроек может осуществляться несколькими способами. Все зависит от того, какие цели преследует пользователь и как ведет себя сам веб-обозреватель.
В принципе, все вышеописанные варианты безопасны. Однако прибегать к последнему стоит только в случае крайней необходимости, так как он чреват потерей вообще всех данных. В принципе, все вышеописанные способы являются не особенно сложными. Но на всякий случай мы предоставили подробнейшую инструкцию, рассказывающую о том, как и что делать.
Выводы
Восстановление настроек браузера Яндекс может помочь решить многие проблемы, связанные с работой браузера. Следуя описанным выше инструкциям, пользователь сможет легко и быстро выполнить сброс настроек, восстановить уровень безопасности или вернуться к обычной версии браузера
Однако, перед выполнением этих действий, важно сохранить все необходимые данные и понимать последствия сброса настроек
Как вернуть прежний браузер
Если вы не удовлетворены новым интерфейсом браузера и хотите вернуть прежний вид, можно выполнить следующую инструкцию. Необходимо открыть адресную строку и ввести chrome://flags, затем нажать клавишу Enter. Далее можно воспользоваться функцией поиска и найти пункт UI Layout for the browser’s top chrome. Для возвращения классического интерфейса следует выбрать опцию Normal. Чтобы изменения вступили в силу, нужно перезапустить браузер. Для этого необходимо нажать на кнопку Relaunch Now, которая находится внизу справа. Этим способом можно вернуть привычный вид браузера, который будет более удобен для использования.
Как восстановить Яндекс после удаления
Поэтому, чтобы восстановить свой аккаунт после удаления, вам придется создать новый Яндекс ID и заново настроить все сервисы. Сначала перейдите на сайт Яндекса и нажмите на кнопку «Зарегистрироваться». Затем введите свои личные данные и создайте новый ID. После этого вам нужно будет привязать свои сервисы к новому аккаунту. Для этого зайдите в каждый сервис, который вам нужен (например, почта, диск, карты) и выполните настройку, указав новый Яндекс ID. Следуйте инструкциям на экране и сохраните все необходимые данные. Помните, что если вы удалите свой аккаунт, вы потеряете доступ ко всем своим сохраненным данным и настройкам. Поэтому рекомендуется перед удалением аккаунта сделать резервное копирование всех важных файлов и информации.