Как отключить синхронизацию между айфонами
Если звонки и другие данные автоматически синхронизируются между двумя айфонами, то отключить опцию можно через параметры iCloud. Порядок действий:
- С помощью браузера компьютера или другого мобильного устройства, авторизуйтесь на официальном сайте iCloud. Для этого введите данные учетной записи Apple ID, пароль.
- Перейдите на вкладку «Контакты» и удалите дублирующие данные. После этого звонки не будут синхронизироваться.
- Чтобы отменить резервное копирование и передачу других данных, отключите в настройках устройства автоматическую синхронизацию.
При необходимости, на двух айфонах используйте разные учетные записи Apple ID. После проделанных действий пользовательские данные не будут синхронизироваться.
Почему нужно синхронизировать iPhone?
Сохранение данных
Синхронизация iPhone позволяет сохранять важную информацию с вашего устройства на компьютере или в облачном хранилище. Благодаря этому вы можете не беспокоиться о потере важных контактов, фотографий, видео и других файлов. Если ваш iPhone поврежден, утерян или украден, вы всегда сможете восстановить свои данные, синхронизированные на других устройствах.
Обновление программного обеспечения
Синхронизация iPhone также позволяет обновлять программное обеспечение вашего устройства до последней версии. Это может улучшить производительность вашего iPhone, исправить ошибки и уязвимости, а также предоставить новые функции и возможности. Обновления также могут помочь сохранить совместимость с новыми приложениями и обновлениями.
Перенос контента
Синхронизация iPhone также позволяет переносить музыку, фотографии, видео и другие данные с вашего компьютера на iPhone и наоборот. Это может быть полезно, если вы хотите добавить новое содержимое на ваше устройство или забрать данные с вашего iPhone на другое устройство.
Управление приложениями
Синхронизация iPhone также позволяет управлять приложениями на вашем устройстве. Вы можете добавлять или удалять приложения, обновлять их до последней версии, синхронизировать данные приложений и управлять их настройками. Это может помочь вам сохранять порядок и упорядочивать ваши приложения на устройстве.
Сторонний софт
Данное ПО отображает все данные на мобильном устройстве, позволяя синхронизировать фото, видео, музыку, контакты, сообщения, приложения и многое другое. К тому же, не нужно использовать iCloud или iTunes.
Инструкция по работе с ПО:
- Установить и открыть программу.
- Подключить Айпад и Айфон к компьютеру через Lightning-провод. MobileTrans автоматически распознает оба устройства.
- Слева сверху надо выбрать аппарат, с которого будут копироваться данные.
- Выбрать конкретный тип файлов, который будет синхронизирован. Например, контакты.
- Кликнуть на надпись “Экспорт в”.
- Нажать на кнопку “Экспортировать …” (вместо троеточия будет указан вид экспортируемых файлов).
- Выбрать девайс, на который будут скопированы синхронизированные данные.
- Запустить процесс.
Длительность процесса зависит от количества данных, которые были выбраны для синхронизации. Когда он закончится, можно закрыть программу и отсоединить оба гаджета от ПК.
Ответы на вопросы
Как подключить iPhone к компьютеру?
Для подключения iPhone к компьютеру нужно использовать кабель Lightning, который идет в комплекте с телефоном. Подходящее место для подключения кабеля находится внизу телефона. Вставьте один конец кабеля в телефон, а другой – в компьютер. Если ваш компьютер не распознает iPhone, попробуйте перезагрузить устройство и компьютер. Также убедитесь, что на компьютере установлена последняя версия iTunes.
Можно ли подключить iPhone к компьютеру через Bluetooth?
Да, можно. Для этого на компьютере нужно включить Bluetooth, а затем попарно соединить устройства. Однако, этот способ не такой надежный и быстрый, как подключение через кабель Lightning.
Какие программы нужны для обмена файлами между iPhone и компьютером?
Для обмена файлами между iPhone и компьютером используется iTunes. Это бесплатная программа, которую можно скачать с сайта Apple. iTunes позволяет синхронизировать музыку, видео, фотографии и другие файлы между устройствами. Также есть другие программы, которые могут помочь в обмене файлами, например, iExplorer или AnyTrans.
Можно ли заряжать iPhone через порт USB на компьютере?
Да, можно зарядить iPhone через порт USB на компьютере, но зарядка может происходить медленнее, чем при использовании зарядного устройства. Также следует учитывать, что не все порты USB могут обеспечить достаточно мощность для зарядки телефона.
Можно ли обмениваться файлами между iPhone и компьютером без использования iTunes?
Да, можно. Существует несколько программ, которые позволяют обмениваться файлами между iPhone и компьютером без использования iTunes. Например, iExplorer или AnyTrans. В этих программах есть функции для передачи музыки, видео, фотографий, контактов и других файлов между устройствами.
Можно ли подключить iPhone к компьютеру, если экран устройства сломан?
Да, можно. Если экран iPhone сломан, но телефон работает, его все равно можно подключить к компьютеру. Для этого нужно использовать кабель Lightning и подключить его к телефону так, как было описано ранее.
Как подключить iPhone к Mac?
Для подключения iPhone к Mac нужно использовать кабель Lightning, который идет в комплекте с телефоном. Одно концом кабеля подключите к порту Lightning на iPhone, а другой конец – к порту USB на Mac. Затем откройте приложение iTunes и выберите устройство в списке. Если устройство не отображается в списке, попробуйте перезагрузить телефон и компьютер.
Можно ли подключить iPhone к компьютеру с помощью адаптера Lightning to USB-C?
Да, можно подключить iPhone к компьютеру с помощью адаптера Lightning to USB-C. Для этого нужно использовать кабель Lightning, который идет в комплекте с телефоном, и подключить его к порту Lightning на iPhone и порту USB-C на компьютере. После этого компьютер должен распознать iPhone и позволить синхронизировать файлы через iTunes.
Как подключить iPhone к компьютеру через USB-кабель
Фирменный USB-кабель, который идет в комплекте вместе с iPhone любой модели используется, как для зарядки айфона, так и для его сопряжения с внешними устройствами.

Чтобы подключить айфон к компьютеру, возьмите USB-кабель, и один конец подсоедините к смартфону в Lightning-разъём, а другой — в USB-выход на компьютере.
Если на компьютере не установлен itunes, то тогда автоматически высветится предложение открыть устройство, в случае, если включен автозапуск устройств на компьютере.

При этом на самом iphone появится предложение о разрешении или запрете доступа к файлам смартфона, но для этого необходимо обязательно разблокировать телефон, иначе уведомление не высветится.
Если пользователь айфона запретит доступ к файлам, то тогда компьютер будет видеть подключение телефона, но папка с фото станет недоступной.
В случае разрешения доступа к айфону без установленной программы itunes, можно будет только перенести фото- и видеофайлы с телефона, но нельзя перенести изображения с самого ПК на айфон.
Для переноса аудио-, фото- и видеофайлов необходимо установить программу itunes. Ее можно найти в интернете и бесплатно скачать для ОС Windows.

При установке айтюнс высветится меню выбора дополнительных функций программы, их можно выбрать или отказаться. Также необходимо указать папку для установки.
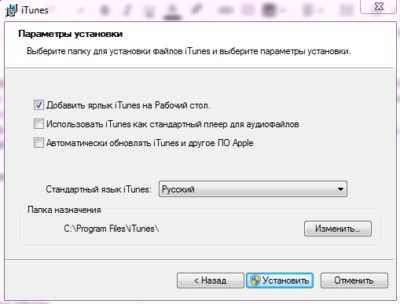
После выбора всех функций начнется установка программы itunes.
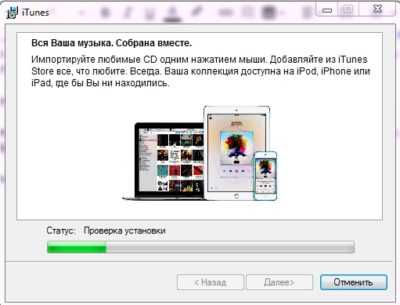
По завершению установки программы, она откроется. Если установлена не последняя версия itunes, то она уведомит об этом пользователя и предложит скачать новую версию.
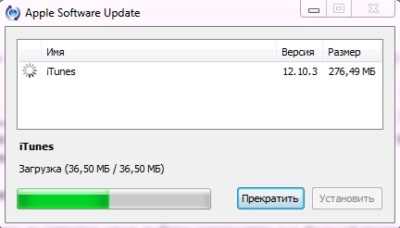
После установки последней версии itunes, система предложит перезапустить ПК.
Чтобы подключить iphone к itunes, подсоедините usb-шнур к компьютеру и запустите айтюнс. Здесь тоже необходимо разрешить доступ и в itunes, и на iphone.
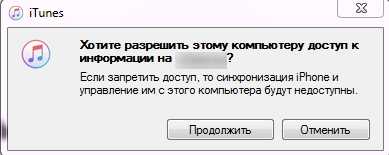

Затем откроется айтюнс уже с подключенным айфоном, где файлы смартфона будут находиться слева в меню.
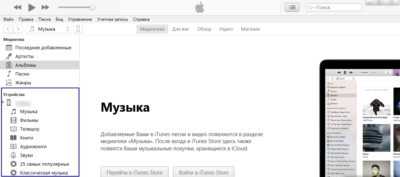
Itunes — это специальная программа, разработанная компанией Apple, которая предназначена для синхронизации содержимого яблочных устройств. Поэтому, для качественной работы iphone или ipad, необходимо устанавливать itunes на компьютер, поскольку скинуть на гаджет аудио-, фото-, видеофайлы, фильмы другой возможности нет. Также стоить помнить, что айтюнс обладает набором стандартных драйверов для верного распознавания iPhone компьютером.
Может быть интересно: Как перенести фотографии с iPhone и iPad на компьютер с операционной системой Windows 10
Синхронизация устройств Mac и iPhone при помощи iTunes
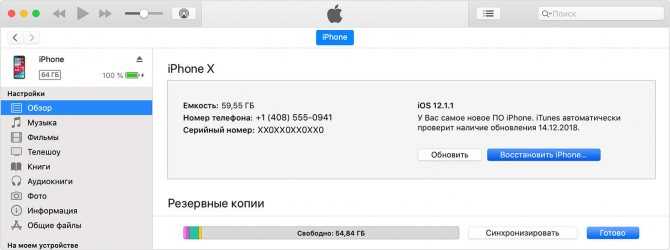
Кто-то еще пользуется iTunes?
Программа iTunes, установленная на макбуке, помогает синхронизировать iPad, смартфоны iPhone и iPod, а также передавать музыку, файлы, фотографии на Mac. Помимо этого, можно использовать персональный компьютер с системой Windows.
Перед использованием iTunes для синхронизации нужно сохранить всю важную информацию при помощи iCloud. Так файлы будут доступны, даже когда iPhone находится далеко.
При помощи приложения iTunes можно синхронизировать такие файлы, документы и программы, как:
- Фото и видеофайлы.
- Музыкальные файлы, альбомы, плейлисты, книги, аудиокниги, фильмы и телешоу, а также подкасты.
- Календари и контакты.
- Резервные копии устройств, которые созданы при помощи iTunes.
Процедура синхронизации при помощи ПК и кабеля USB.
- iPhone или Mac подключаются к ПК при помощи специального кабеля USB-Lightning и открывается программа iTunes.
- В левом верхнем углу окна программы появится специальный значок, нужно нажать на него.
- Слева будет список опций, выбираем «Настройки», а затем тип содержимого для синхронизации, после этого нужно нажать «Синхронизировать».
Процедура синхронизации при помощи Wi-Fi
Еще в процессе настройки ПК и программы iTunes через USB можно настроить синхронизацию при помощи Wi-Fi. Это поможет в будущем избежать подключения устройства к iTunes через кабель, понадобится только подключение к интернету. Вы можете защитить свое соединение и данные, установив VPN на Mac, перед синхронизацией, поскольку необходимо передавать данные через интернет. Процесс синхронизации в таком случае выглядит так:
- Mac или iPhone подключается к компьютеру при помощи кабеля USB. Затем нужно открыть программу iTunes, в ней выбрать свое подключенное устройство.
- В левой части программы выбрать опцию «Обзор».
- Затем необходимо выбрать «Синхронизировать с этим iPhone или Mac по Wi-Fi».
- Затем нужно нажать «Применить».
Для процедуры синхронизации по Wi-Fi необходимо, чтобы устройство и ПК были подключены к одной сети. Тогда устройство с iOS отобразится в программе. После этого гаджет на iOS всегда будет проводить автоматическую синхронизацию, когда телефон или макбук подключен к сети, а на ПК открыта программа iTunes.
Что такое синхронизация айфона?
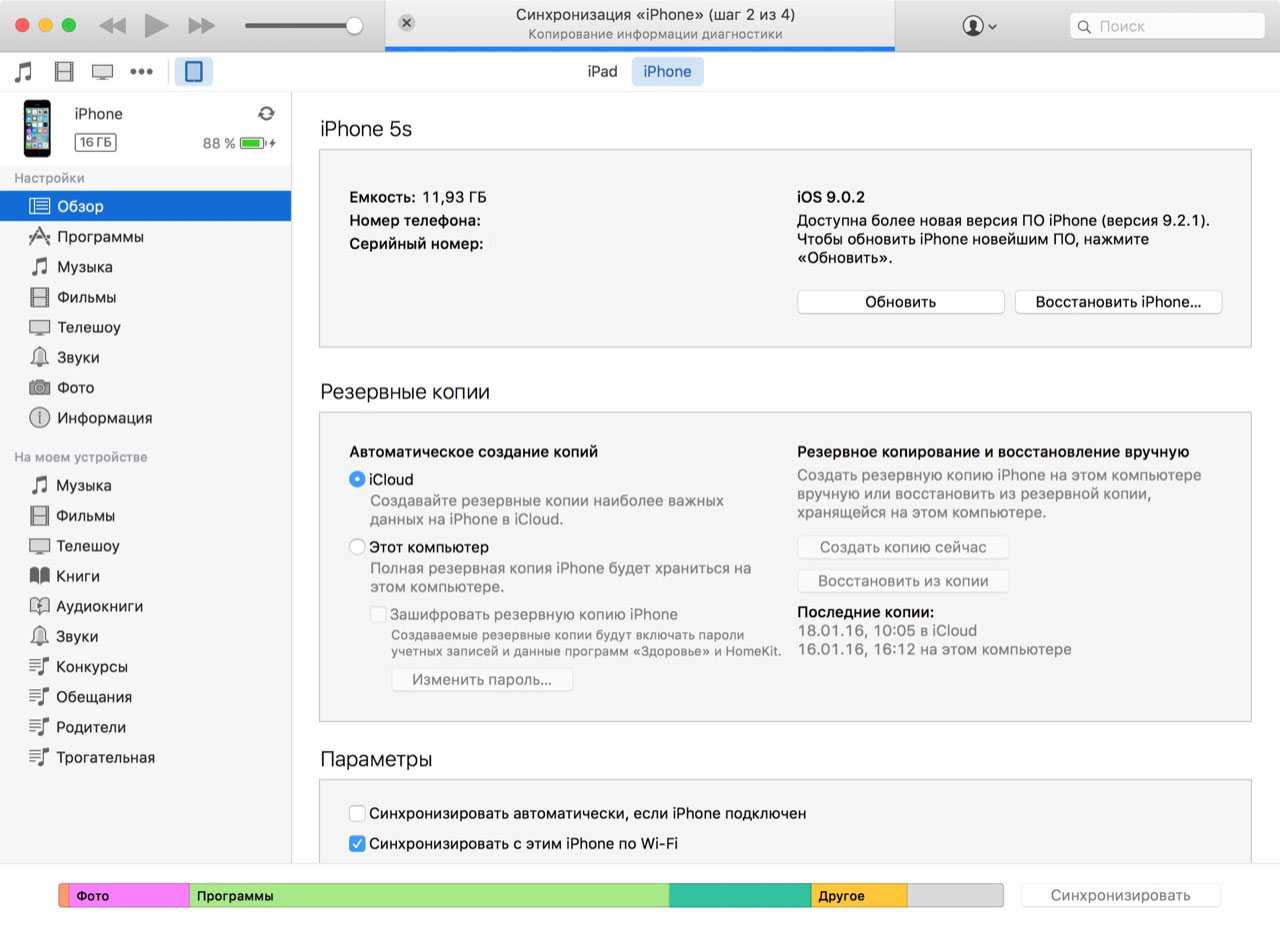
- Если вы удаляете файл из медиатеки iTunes, при синхронизации он автоматически удаляется из памяти вашего устройства.
- Перенести или скопировать данные из iPhone на компьютер с помощью iTunes невозможно. Для этого есть программы от сторонних разработчиков, например, бесплатный iFunbox, недавно ставший платным iTools, и FoneTrans.
Один iPhone — одна медиатека iTunes
Запомните, iPhone/iPad может быть синхронизирован только с одной медиатекой iTunes одновременно. Это вовсе не значит, ваш iPhone/iPad пожизненно будет привязан к одному компьютеру. При попытке синхронизации с другой медиатекой iTunes, например, на другом компьютере, в программе появится сообщение:
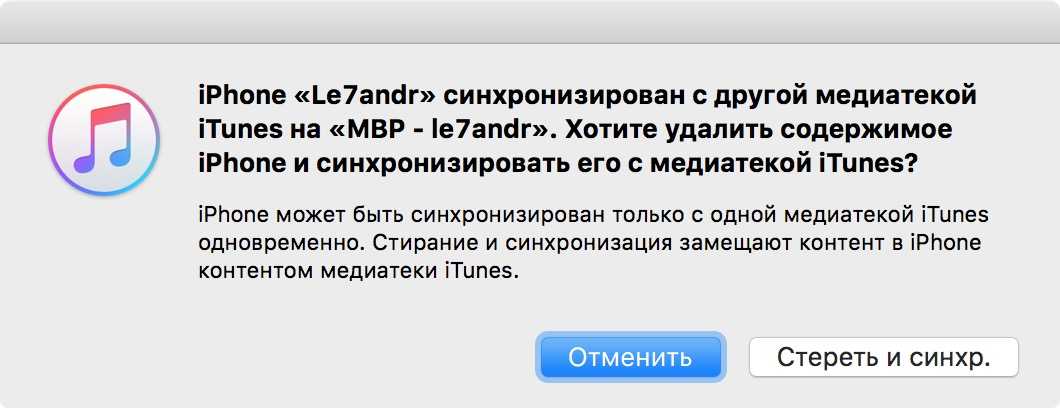
Если нажмете на кнопку «Стереть и синхронизировать», это приведет к частичному удалению данных на вашем устройстве, а именно:
Осторожно
Если в настройках вашего iPhone в iTunes в меню «Информация» включить синхронизацию контактов и календарей и в разделе «Дополнения» установить галочку напротив соответствующей категории данных (контакты, календари), то во время следующей синхронизации iTunes заменит выбранную информацию на вашем айфоне информацией с этого компьютера. Вернуть контакты и календари можно из резервной копии. Лично я для синхронизации контактов и заметок использую iCloud, что и вам советую.
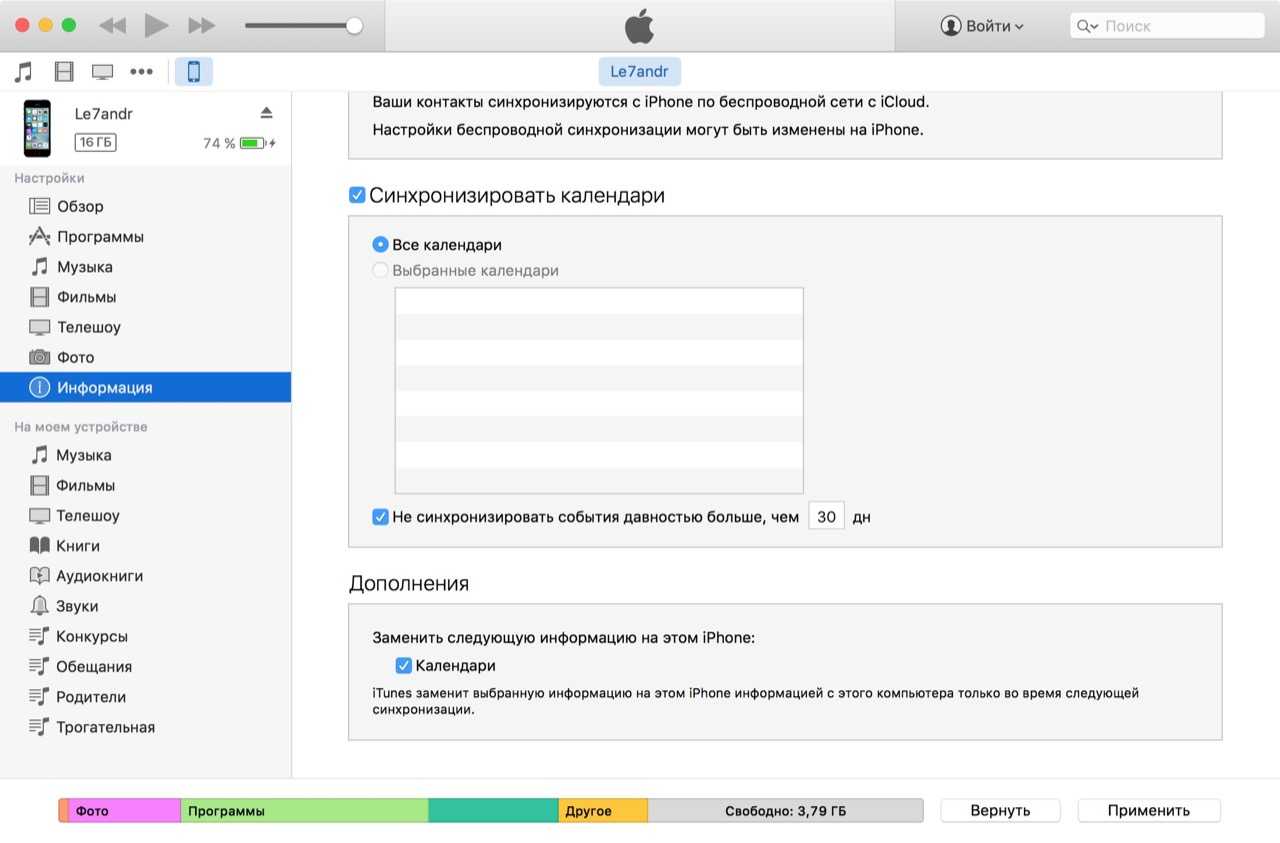
Справедливости ради отмечу, что iPhone/iPad легко синхронизируется с несколькими медиатеками iTunes на разных компьютерах без потерь.
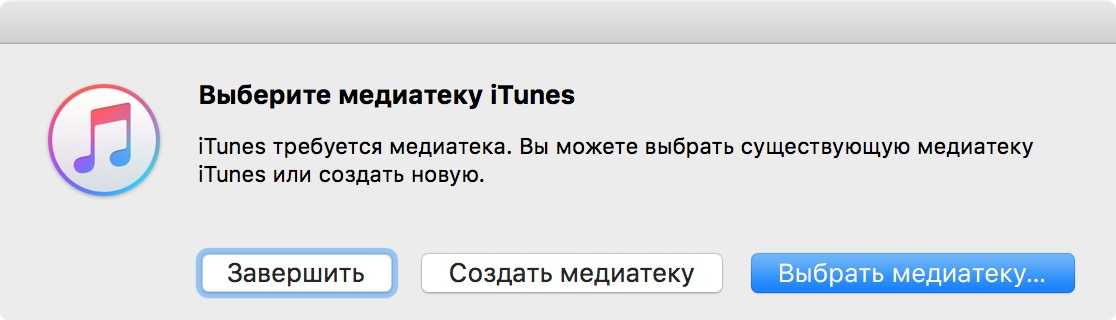
Какие данные можно синхронизировать с iPhone?
С помощью iTunes на iPhone можно скопировать:
- Программы;
- Игры;
- Музыку;
- Фотографии;
- Фильмы и телешоу;
- Звуки (рингтоны);
- Подкасты;
- Аудиокниги;
- Учебные материалы из iTunes U;
- Закладки Safari;
- Книги;
- Документы (только для программ, использующих общий доступ к файлам);
- Контакты;
- Календари.
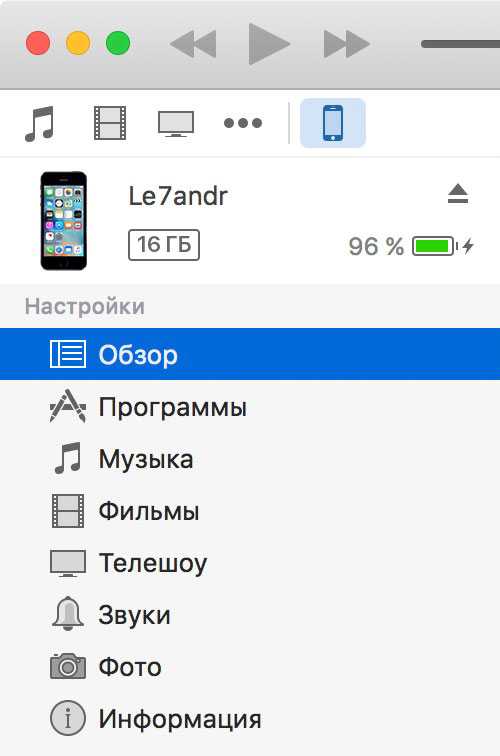
Как загрузить музыку в iPhone мы рассказывали здесь. А здесь, как устанавливать игры и программы с помощью iTunes.
С теорией закончили, пора практиковаться.
Установка iTunes и подсоединение к нему iPhone
Чтобы провести синхронизацию своего смартфона от Apple с программным обеспечением, необходимо сначала скачать полную версию программы на свой персональный компьютер или ноутбук. Ее можно найти на сайте компании в специальном разделе. Выбрав нужную страницу, нажмите кнопку «Загрузить». Выбирать операционную систему не нужно, так как сайт распознает ее на автомате и сразу же предлагает подходящий вариант.
Теперь вам необходимо всего лишь дождаться окончания загрузки и, следуя указаниям, установить приложение.
Как только Айтюнс установлен на компьютер, откройте приложение и подключите кабель к ПК и телефону. Подождите, пока не увидите, что соединение было установлено. Помните, когда устройство будет определено вашим компьютером, в пункте «Обзор» вы увидите все данные о нем. Теперь вы можете приступать к настройке программного обеспечения и работе с файлами.
Как синхронизировать iPhone с iTunes с помощью wi-fi? Чтобы это сделать, вам понадобится:
- Используя кабель, подключить к ПК мобильный телефон. Подождать, пока они будут соединены.
- Во вкладке «Обзор» поставить галочку в пункте «Синхронизировать с этим iPhone через сеть wi-fi».
- С этого момента вы можете вытащить кабель из компьютера. Вам он больше не понадобится. В Айтюнс зайдите в «Настройки», «Основные», «Синхронизация с iTunes по wi-fi».
- Тщательно проверьте соединение wi-fi на ПК и смартфоне, оно должно быть от одной сети. Только после этого можете нажать «Синхронизировать».
После этих действий вы можете не использовать usb-кабель для соединения и работы с файлами. Но тут следует понимать: восстановить прошивку с помощью wi-fi у вас не получится. Также часто значительно снижается скорость, с которой передаются данные.
Как синхронизировать iPhone с iPhone на iOS 11?
В новой версии операционной системы появилась специальная функция под названием «Быстрое начало». С ее помощью можно быстро перенести настройки со старого устройства на только что приобретенное.
Важно знать
Единственное условие использования «Быстрое начало» – наличие iOS 11 на обоих смартфонах.
Для выполнения процедуры необходимо:
- Включить новый телефон и положить его поблизости с текущим. На уже используемом смартфоне отобразится окно «Быстрое начало» с предложением использовать Apple ID для переноса настроек. Для продолжения нажимаем «Дальше». Если окно не отобразилось – поможет включение Bluetooth.
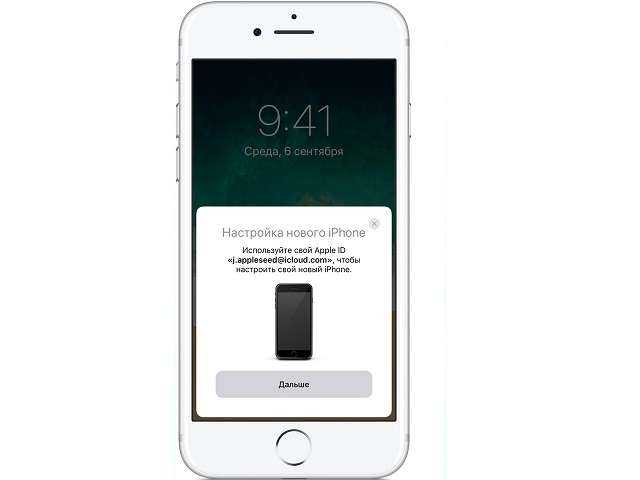
Подождать, пока на новом смартфоне не отобразится анимация. Затем следует поднять текущий телефон и расположить объектив камеры над движущейся картинкой до появления специальной надписи. Также доступно ручное сопряжение без использования камеры.
Ввести пароль от старого смартфона на новом. Настроить распознавание отпечатка пальца и лица.
Ввести идентификатор пользователя.
Выбрать резервную копию и определить, какие данные следует перенести. Например, можно отказаться от переноса настроек геолокации, конфиденциальности, платежной системы, голосового помощника
При наличии Apple Watch будет отображен запрос на синхронизацию сведений и настроек.
Обратите внимание
До окончания копирования мобильные устройства должны находиться поблизости. Также рекомендуется не выключать Wi-Fi и поставить смартфон на зарядку, чтобы произошла автоматическая загрузка мультимедийных файлов с iCloud.
Особенности синхронизации
Процесс синхронизации Айфона по Wi-Fi осуществляется медленнее, чем при помощи USB. Если потребуется передать много контента, то лучше применять традиционный метод.
Для соединения смартфона более чем с одним ПК одновременно используется Wi-Fi Sync
Важно соблюдать условие, чтобы все устройства были авторизованы под одинаковым Apple ID идентификатором.
Даже если экран Айтюнс сообщает, что при синхронизации необходимо подключиться к источнику питания, это не совсем верно технически. Можно продолжать синхронизацию, применяя только аккумулятор вашего телефона
Если батарея разряжена (например, показывает менее 20%), то стоит подсоединиться к источнику питания, чтобы предотвратить преждевременное отключение телефона при передаче файлов.
Подключение через USB
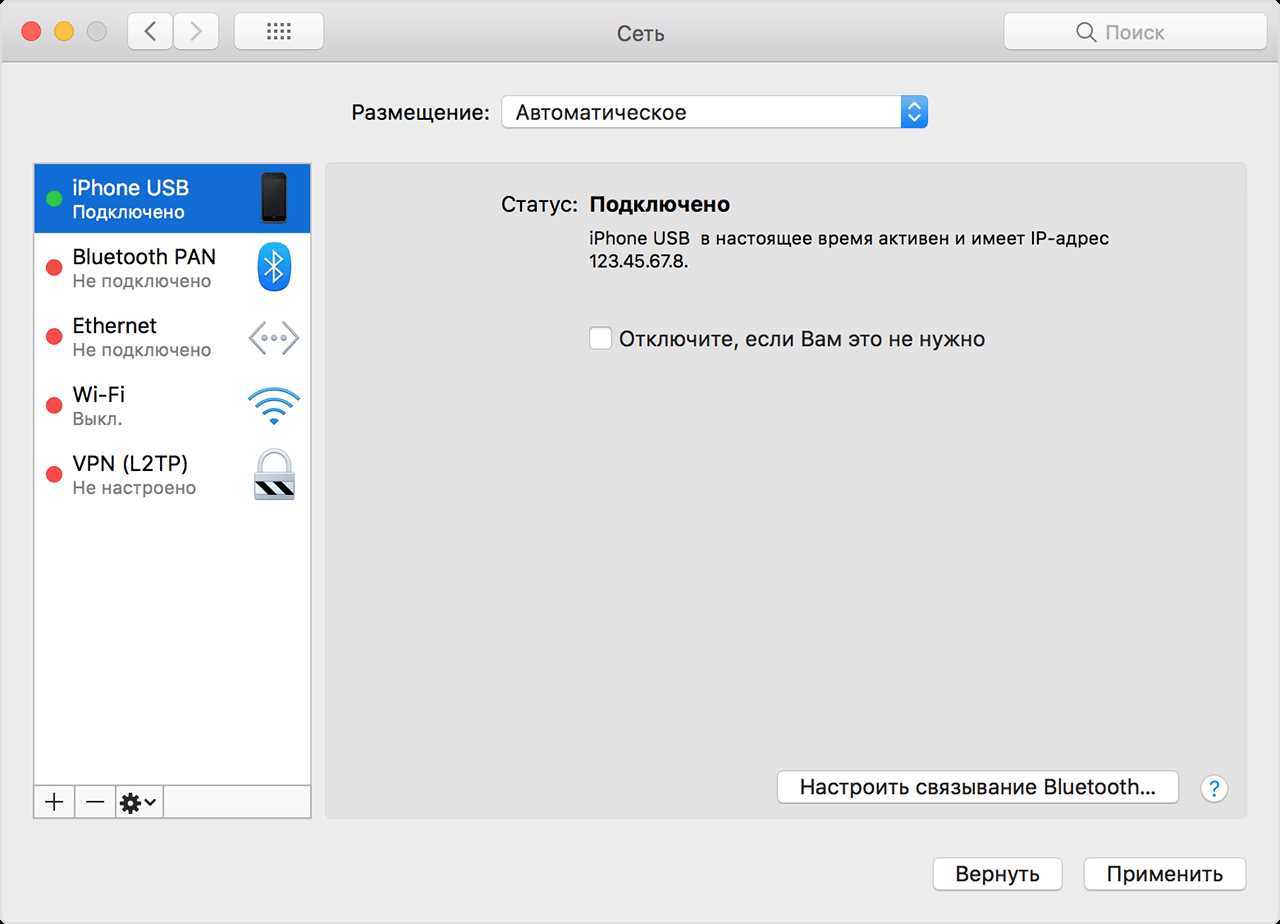
Шаг 1: Подготовка iPhone для подключения

Перед тем, как подключить iPhone к компьютеру через USB, необходимо убедиться, что на вашем устройстве включено подключение по USB. Для этого необходимо зайти в настройки iPhone и выбрать «Общие», затем «iTunes Wi-Fi Sync» и включить функцию «Синхронизация по USB».
Шаг 2: Подключение iPhone к компьютеру
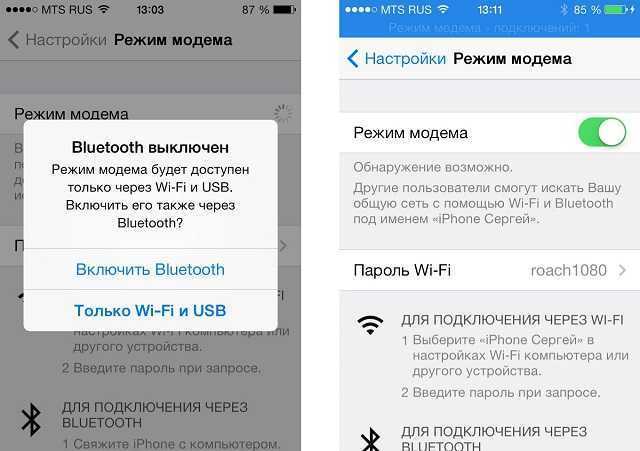
После подготовки iPhone к подключению, необходимо подключить устройство к компьютеру с помощью USB-кабеля, который обычно поставляется вместе с iPhone. Подсоедините один конец кабеля к iPhone, а другой — к порту USB на компьютере.
Шаг 3: Открытие iTunes на компьютере
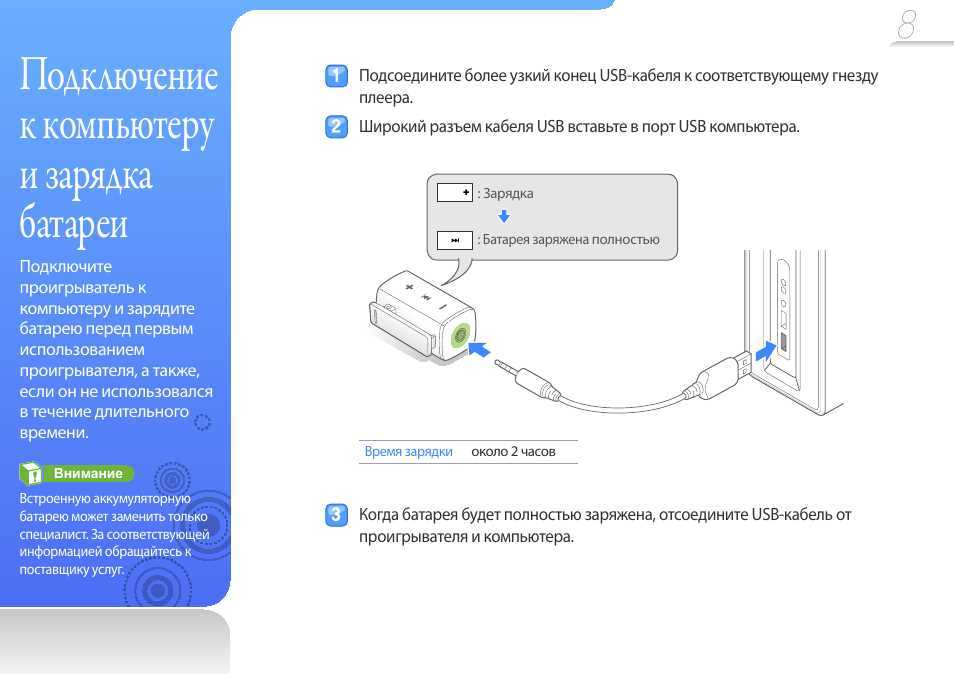
Чтобы начать работу с iPhone на компьютере, необходимо запустить программу iTunes. Если она не была установлена на ваш компьютер ранее, можно скачать ее с официального сайта Apple.
Шаг 4: Синхронизация данных
После открытия iTunes вы увидите значок iPhone в верхней части окна программы. Щелкните на нем и выберите нужные параметры синхронизации, например, музыку, фотографии, приложения и т.д.
Шаг 5: Отключение iPhone от компьютера
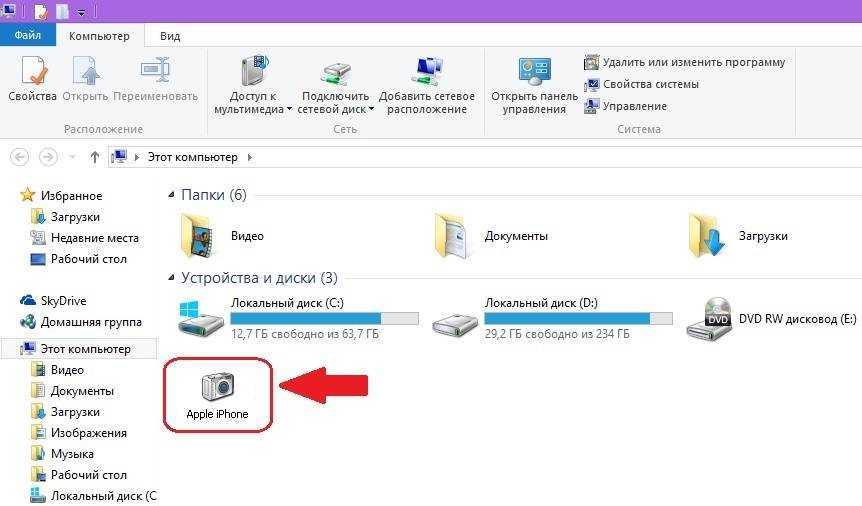
После окончания работы с iPhone, не забудьте отключить его от компьютера, чтобы избежать повреждения кабеля и устройства. Обычно для этого нужно нажать кнопку «Отключить» в окне iTunes или просто извлечь USB-кабель из порта на компьютере.
Самая первая заповедь
Для начала нужно убедиться, что на персональном компьютере уже установлено ПО, которое предоставлено заводом-изготовителем, плюс, подходящий USB-кабель. Без последнего тоже никуда!
ВНИМАНИЕ! Bluetooth и синхронизация iPhone с компьютером Wi-Fi идут разными дорогами.
Все советы, которые мы будем давать, относятся к следующим устройствам:
- iPod touch
- iPad
- iPhone
Первая встреча
Первая встреча, она ведь всегда знаковая. Так происходит и при слиянии мобильного устройства (какого именно, мы уже оговорили) с компьютером. Гаджеты синхронизируются самостоятельно в полном соответствии с уже установленными по умолчанию настройками в программе iTunes.

Именно эта программа во всем мире используется для синхронизации iPad и прочих устройств.

Что синхронизируем?
Самое время разобраться, какие именно данные можно синхронизировать:

- Конечно, это контакты, то есть номера телефонов, электронная почта, имена, почтовые адреса и прочее.
- Ежедневники, календари, встречи и события
- Заметки. В этом случае синхронизация iPhone будет выполняться с приложениями Mac OS X Mail или Microsoft Outlook.
- Различного рода закладки для web-страниц
- Фотоконтент
- Книги
- Подкасты
- ПО
- Фильмы, то есть видеоматериалы
- Аудиокниги, которые так популярны, и музыка
- Контент iTunes U
- Рингтоны (этот вариант актуален только для синхронизации iPhone)
Всем этим добром вы можете делиться с общественностью, а тут, как ни крути, понадобится синхронизация телефона с компьютером, программы, лучше iTunes, пожалуй, тоже не найти.
Мобильные секреты
А вот и несколько «горячих, сенсорных» секретов о синхронизации:
- В iPad вы можете синхронизировать документы, пользуясь функцией «Общий доступ к файлам»
- Не поленитесь 1 раз указать в программе iTunes нужные типы данных, которые вы синхронизируете. Все! Теперь осталось только подключать свое устройство. Синхронизация началась!
- Нужно помнить, что все контакты, календари и заметки синхронизируются межу компьютером и устройством, поэтому, если они изменяются, удаляются, добавляются, то абсолютно то же самое происходит с ними и в парном устройстве. Будь-то ПК или iPhone, айпад и так далее. Можно попробовать синхронизировать контакты и из адресных книг Yahoo или Google.
- А вот синхронизация настроек для ваших аккаунтов, музыки, фильмов, подкастов и фотографий будет происходить всегда в одностороннем порядке, то есть с ПК на устройство. Впрочем, возможность импорта фотографий с iPhone в компьютер остается, плюс, программа синхронизации iPhone с компьютером iTunes предполагает даже перенос покупок.
- Совсем необязательно выполнять синхронизацию iPhone с компьютером в полном объеме. То есть настройте устройство лишь с частью содержимого ПК, если в этом есть необходимость.
Переходим к настройке
Довольно теории. Пора приступать к практике. Вот краткий алгоритм действий по синхронизации айфона с компьютером. Напомним, что речь идет, в целом, об устройствах iPad, iPod touch и iPhone.
1 этап. Подключение.
Все просто: нужен USB-кабель, а синхронизация iPad с компьютером произойдет автоматически, благодаря iTunes.
Выбирайте из списка «Устройства» в iTunes свое и нажимайте вкладку под названием «Информация».
2 этап. Выбор синхронизируемых элементов
Здесь тоже все элементарно: вы нажимаете на нужные вкладки в программе, указывая мультимедийное содержимое, плюс, информацию, которую следует синхронизировать.

3 этап. Непосредственно, синхронизация
Начинается самое интересное – синхронизация. Вам нужно только нажать на «Применить». Синхронизация телефона с компьютером будет проходить в полном соответствии с настройками, заданными вами.

Первый запуск предполагает запрос. Вам предложат 3 варианта действий:
- Заменить данные в устройстве
- Объединить данные
- Заменить данные на ПК
Не торопитесь, так как сделать отмену действия будет уже невозможно.
Вот, собственно, и вся синхронизация айфона с компьютером. Ничего сложного, если разобраться, правда, ведь?
Проблемы и их решения
Проблема: iPhone не подключается к компьютеру
Если ваш iPhone не удается подключить к компьютеру, проверьте следующие вещи:
- Убедитесь, что iPhone и компьютер находятся на одной Wi-Fi сети.
- Проверьте, что кабель USB, который подключает iPhone к компьютеру, целый и не поврежден.
- Убедитесь, что компьютер обновлен до последней версии ОС и iTunes.
- Если у вас есть MacBook, попробуйте использовать другой порт USB.
Если ничего из вышеперечисленного не помогло, попробуйте перезагрузить iPhone и компьютер, а затем снова подключить их друг к другу.
Проблема: Не удается синхронизировать iPhone с компьютером
Если у вас возникла проблема с синхронизацией данных между iPhone и компьютером, проверьте следующие вещи:
- Убедитесь, что кабель USB, который подключает iPhone к компьютеру, целый и не поврежден.
- Убедитесь, что вы используете последнюю версию iTunes.
- Проверьте, что вы синхронизируете все нужные данные, например, фотографии, видео, контакты и т.д.
- Убедитесь, что у вас достаточно места на iPhone для синхронизации новых данных.
- Если ничего из вышеперечисленного не помогло, попробуйте перезагрузить iPhone и компьютер, а затем снова синхронизировать данные.
Если вам все еще не удается синхронизировать iPhone с компьютером, попробуйте обратиться за помощью к Apple Support.
Синхронизация ТВ с iPhone
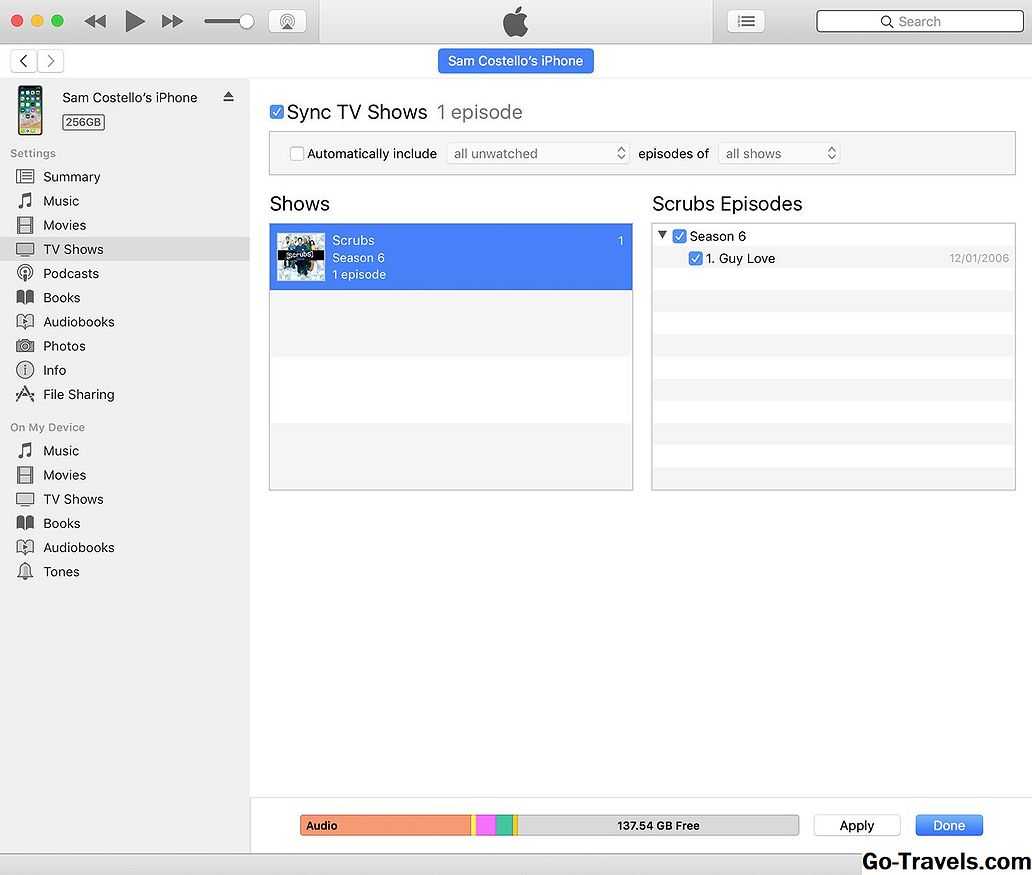
Вы можете синхронизировать целые сезоны ТВ или отдельные эпизоды на ТВ шоу Вкладка.
Щелкните поле рядом с Синхронизация ТВ-шоу чтобы включить синхронизацию ТВ-шоу на вашем iPhone. Когда вы нажмете на него, все остальные параметры станут доступны.
- Автоматически включать: Если флажок установлен, вы можете автоматически синхронизировать шоу по следующим критериям: неповрежденный, новейший, новейший необработанный, старейший не был принят. В пределах этих групп выберите все шоу или только выбранные шоу.
- Показывает: Перечисляет все шоу на вашем компьютере, а также то, что у вас есть, и сколько эпизодов каждого шоу. Если появляются новые или необработанные эпизоды, появляется синяя точка. Нажмите на отдельное шоу, чтобы просмотреть список всех его эпизодов.
- Эпизоды: После того, как вы нажали на шоу, эпизоды этого шоу появятся справа. Установите флажок рядом с сезонами или эпизодами, которые вы хотите синхронизировать.
Шаг 2. Подключите iPhone к ПК с Windows 10 с помощью кабеля Lightning.
При первом подключении iPhone к компьютеру под управлением Windows 10 необходимо использовать кабель Lightning (или более раннюю модель). Однако впоследствии вы также можете подключить их с помощью Wi-Fi, без использования кабелей.
Подключите кабель Lightning к вашему iPhone и вашему компьютеру с Windows 10.

На вашем iPhone вы должны увидеть сообщение «Доверяйте этому компьютеру?», ответьте да, нажав на соответствующую кнопку.
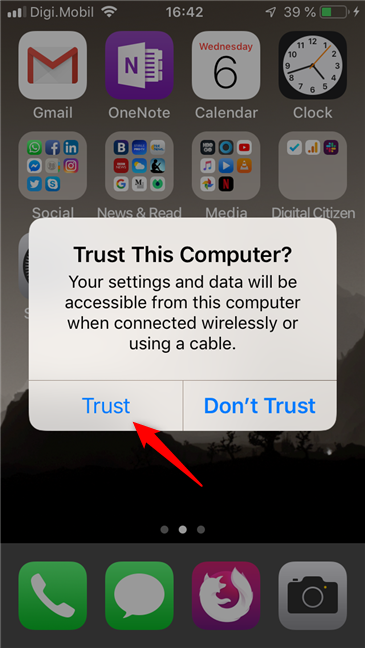
Затем ваш iPhone попросит вас ввести свой PIN-код. Введите его, чтобы продолжить.
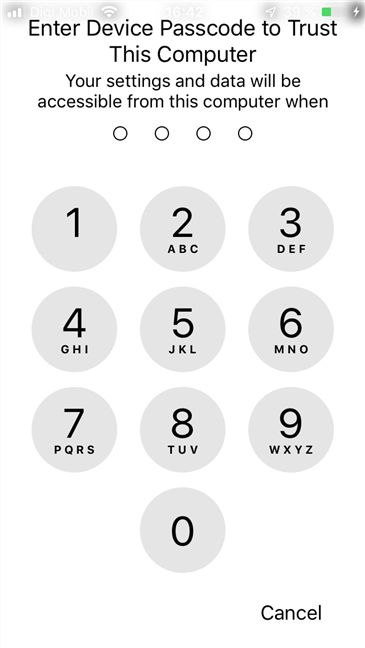
В то же время приложение iTunes на вашем ПК с Windows 10 спросит вас, « хотите ли вы, чтобы этот компьютер имел доступ к информации на iPhone» . Подтвердите это действие, нажав кнопку «Продолжить».

Вот и все: теперь ваш iPhone подключен к ПК с Windows 10.
Как передавать фото, видео, веб-страниц и пр. с iPhone на Mac и наоборот через AirDrop
Для обмена файлами между iPhone и Mac можно использовать AirDrop – встроенную утилиту от Apple для передачи файлов. Включите на обоих устройствах Wi-Fi и Bluetooth, убедитесь, что они «видят» друг друга, а дальше все просто. Отметим, что для работы AirDrop устройствам даже не нужно находиться в одной сети.
Для того чтобы начать передачу данных с Mac на iPhone, выделите нужный файл или папку, нажмите правой кнопкой мыши и в контекстном меню выберите «Поделиться» → AirDrop.
Затем в открывшемся диалоге выберите устройство, на которое хотите передать выбранные данные.
Для передачи данных с iPhone на Mac сначала выберите нужные файлы, а затем нажмите на кнопку «Поделиться». В открывшемся меню нужно выбрать AirDrop.
Помимо файлов и папок, с помощью этой утилиты можно также передавать пароли, веб-страницы, заметки, контакты и фотографии.
ПО ТЕМЕ: «Встряхивание для отмены», или как отменять действия на iPhone встряхиванием смартфона.
Как звонить и отвечать на звонки на Mac
С помощью Mac вы можете звонить и отвечать на звонки, как по сотовой связи, так и по FaceTime. Для этого компьютер и смартфон должны быть подключены к одной Wi-Fi сети, и на них должен быть выполнен вход в один и тот же аккаунт iCloud и FaceTime.
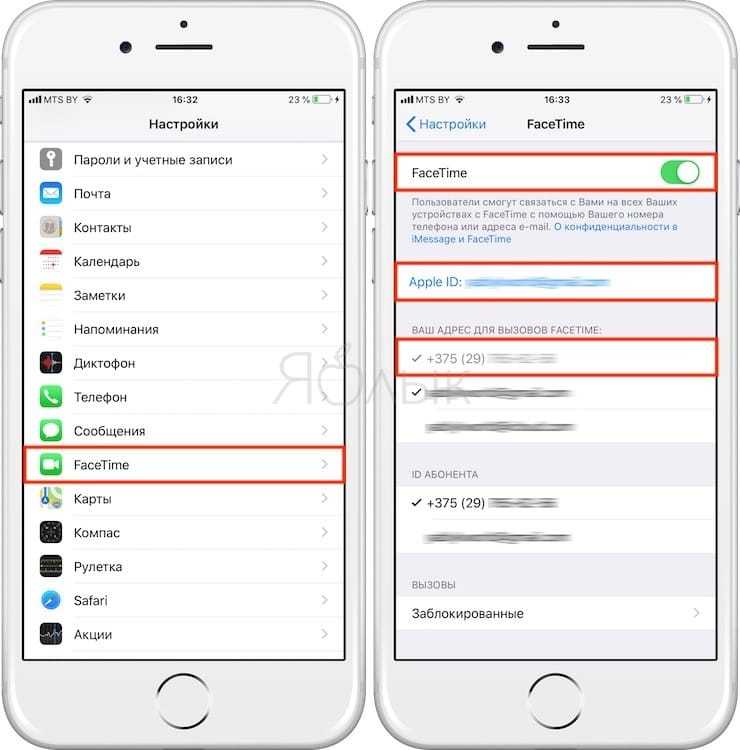
Кроме того, нужно установить следующие настройки:
На macOS: FaceTime → Настройки → Вызовы с iPhone.
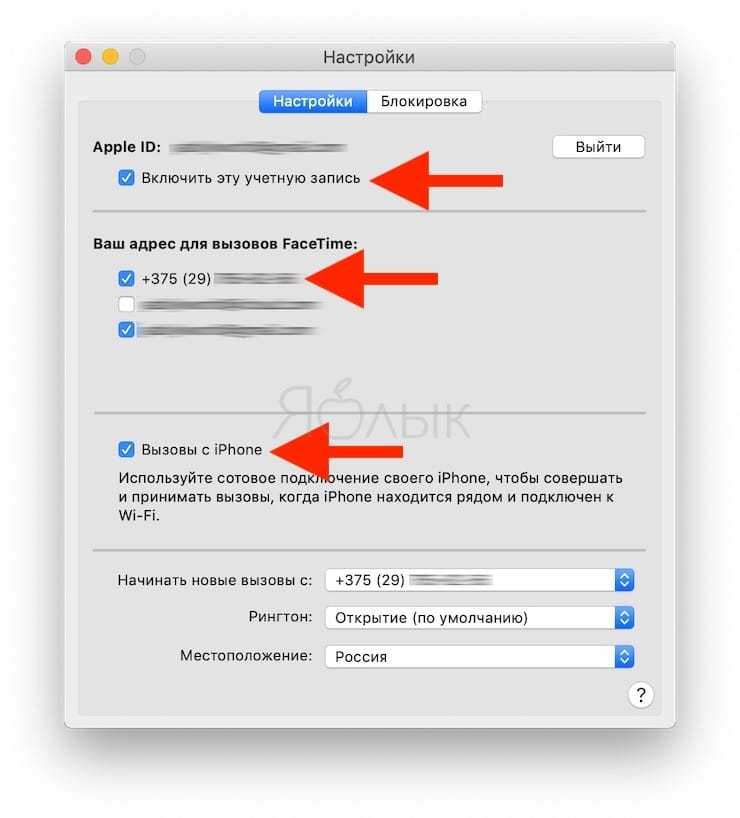
На iOS: Настройки → Телефон → На других устройствах → Разрешить вызовы на устройствах → Выберите необходимые устройства.

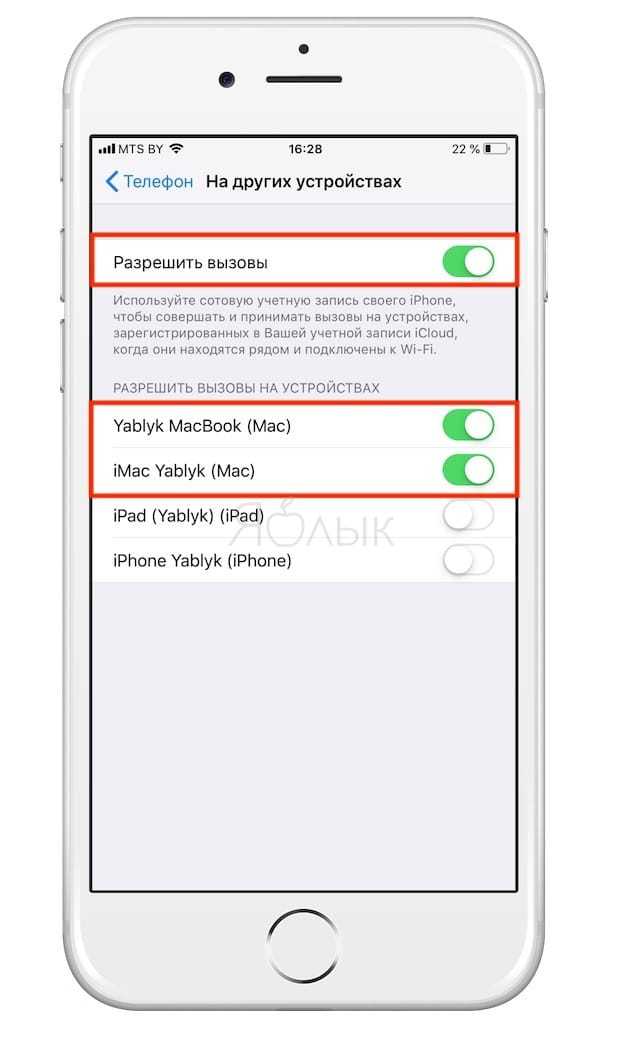
Теперь, когда вам кто-то будет звонить, соответствующее уведомление появится на Mac. Вы можете ответить или сбросить звонок прямиком из уведомления.
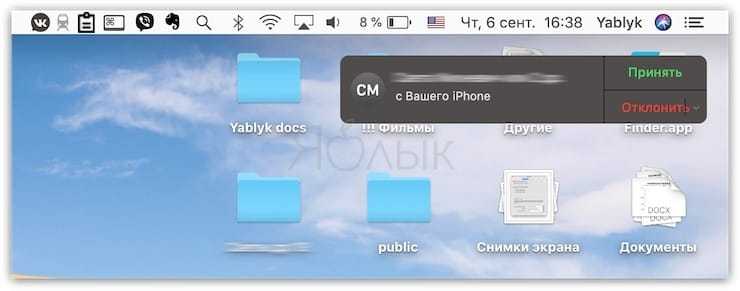
Позвонить с компьютера, например, можно из приложения Контакты (скриншот ниже), по выбранному номеру телефона, указанного ссылкой на него в приложении или из приложения FaceTime.
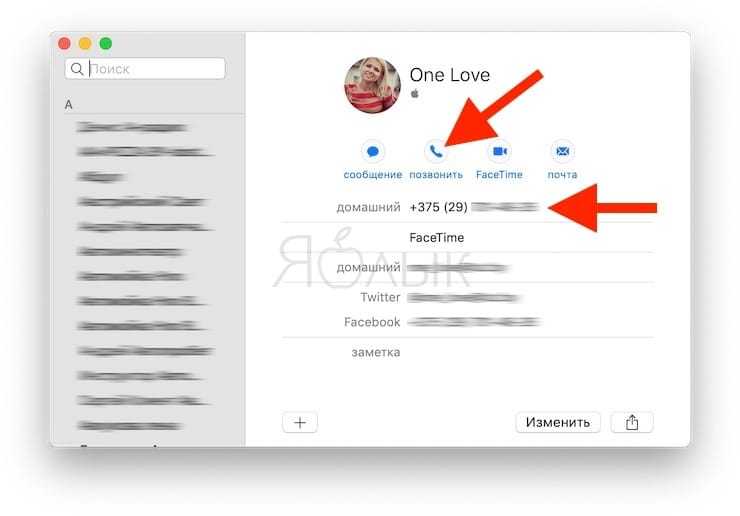
ПО ТЕМЕ: Как обрезать видео на iPhone и iPad без сторонних приложений.
Синхронизация iPhone с компьютером через iTunes
Если вы хотите синхронизировать iPhone с компьютером, то для этого вам понадобится программа iTunes. Поэтому, если она не установлена, то начать нужно с ее установки. Для этого перейдите на официальную страницу iTunes на сайте Apple, скачайте последнюю версию для вашей операционной системы и установите ее на компьютер. Процесс установки в целом не сложный и ничем не отличается от установки любой другой программы. Но, если у вас возникают сложности, то на сайте есть отдельная статья об установке iTunes, где подробно описывается каждый этап.
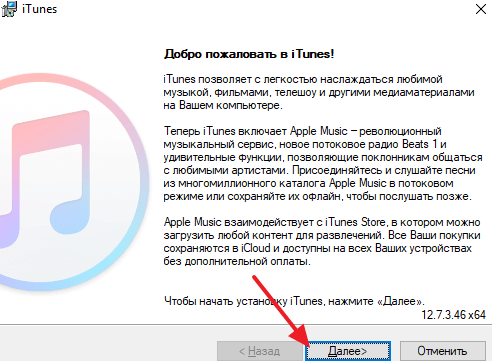
После установки iTunes нужно будет подключить Айфон к компьютеру по USB кабелю. В дальнейшем вы сможете подключаться и по Wi-Fi, но для первого раза нужен кабель. Если после подключения на экране Айфона появится сообщение «Доверять этому компьютеру», то нажмите на кнопку «Доверять». Без этого синхронизация между Айфоном и компьютером не заработает.
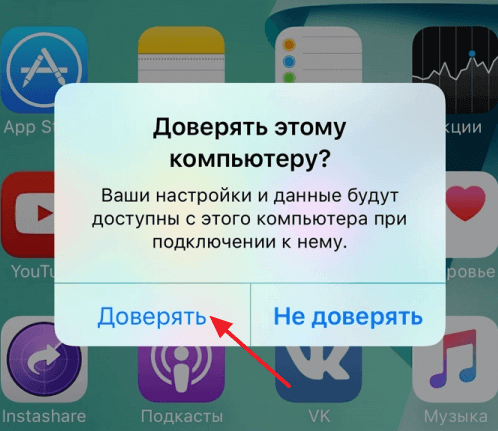
После этого можно запускать iTunes. Это можно сделать с помощью ярлыка на рабочем столе или меню «Пуск». Например, вы можете открыть меню «Пуск», ввести в поиск «iTunes» и запустить найденную программу.

После запуска iTunes нужно нажать на кнопку с изображением Айфона, которая должна находиться ближе к верхнему левому углу окна программы. Если этой кнопки нет, то нужно проверить подключение. Попробуйте отключить Айфон от компьютера и выполнить подключение повторно. Не используйте USB удлинители, переходники или не оригинальные кабели. При их использовании синхронизация с компьютером может не работать.
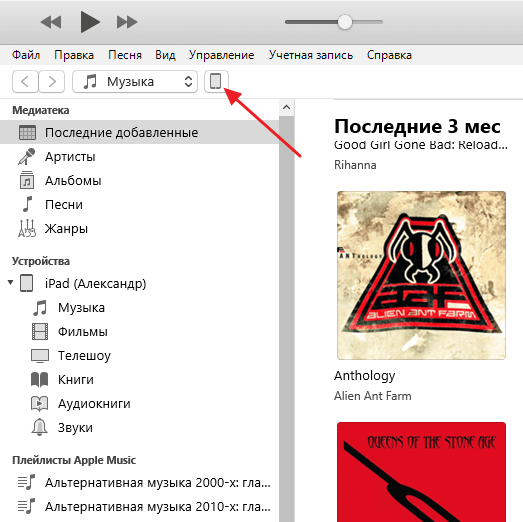
После нажатия на кнопку Айфона перед вами появится раздел с информацией и настройками устройства. Здесь можно узнать емкость хранилища, версию iOS, серийный номер. Также здесь находятся настройки синхронизации, резервного копирования и восстановления.
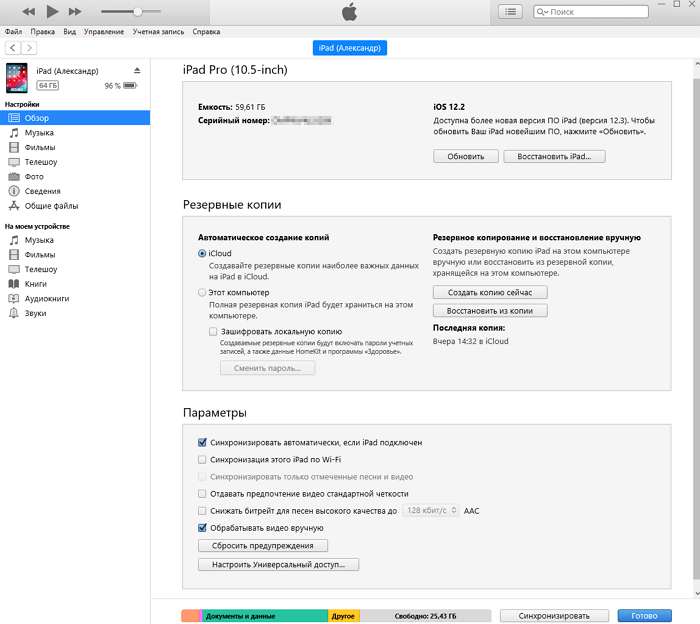
В низу окна iTunes находится кнопка «Синхронизировать» (или «Применить») с помощью которой можно запустить синхронизацию Айфона с компьютером.
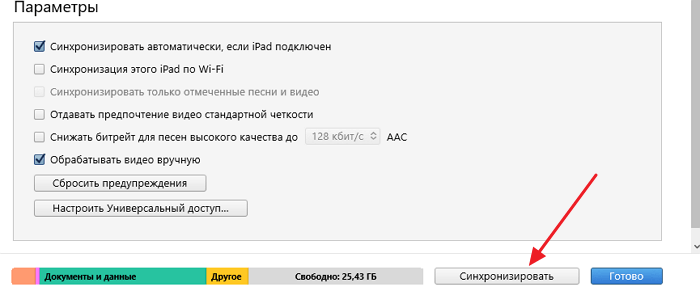
При необходимости можно синхронизировать не всю медиатеку iTunes, а только отдельные данные. В этом случае перед тем, как запускать синхронизацию необходимо изменить настройки. Например, можно перейти в раздел «Музыка», ссылка на который находится в левой части окна, и включить или отключить синхронизацию музыки.

По желанию можно синхронизировать либо всю музыку (вариант «Всю медиатеку») либо только выбранную (вариант «Выбранные плейлисты, артисты, альбомы и жанры»).
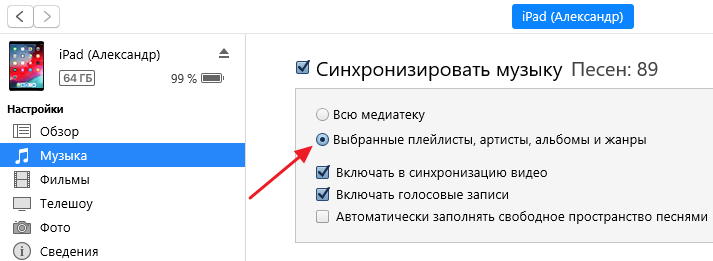
Аналогичные настройки доступны для фильмов, телешоу и фотографий. Ссылки на соответствующие разделы находятся в левой части окна iTunes.
Если у вас возникают дополнительные вопросы по синхронизации медиатеки на компьютере с Айфоном, то рекомендуем ознакомиться с нашими статьями:
- Как добавить музыку на iPhone через iTunes;
- Как скинуть фильм на iPhone через iTunes;
Там описан весь процесс, начиная от добавления файлов в медиатеку и заканчивая синхронизацией.
Почему нужна синхронизация iPhone
Синхронизация iPhone — это процесс передачи данных между устройством и компьютером или облачным хранилищем
Она необходима для сохранения и защиты важной информации
С помощью синхронизации вы можете создавать резервные копии ваших контактов, фотографий, сообщений и документов в случае потери или поломки устройства. Также вы можете обновлять музыкальные списки, приложения и операционную систему iPhone.
Синхронизация помогает сохранить рабочий процесс в порядке, например, если вы работаете с электронной почтой или управляете задачами, то все эти данные можно синхронизировать между телефоном и компьютером для быстрого и удобного доступа.
Кроме того, синхронизация помогает оптимизировать работу устройства, поскольку позволяет освободить память, удалить ненужные файлы и приложения, чтобы сохранить производительность и долговечность устройства.
Как настроить синхронизацию с iTunes?
Синхронизация с компьютером через iTunes позволяет передавать файлы между iPhone и компьютером, включая музыку, фотографии, контакты и другие данные. Чтобы настроить синхронизацию iPhone с iTunes, выполните следующие шаги:
- Подключите iPhone к компьютеру через кабель Lightning или USB.
- Откройте iTunes на компьютере и выберите устройство в верхней части экрана.
- Выберите категорию, которую вы хотите синхронизировать с устройством, например, «Музыка» или «Фото».
- Выберите опции для этой категории, такие как «Синхронизировать все песни» или «Выбрать папку для фотографий».
- Нажмите кнопку «Применить», чтобы начать процесс синхронизации.
Обратите внимание, что при первом подключении iPhone к компьютеру может потребоваться разрешить доверие между устройствами. Если у вас возникнут проблемы с синхронизацией или если вы забыли пароль блокировки экрана iPhone, вы можете произвести сброс настроек через меню «Общие» на устройстве

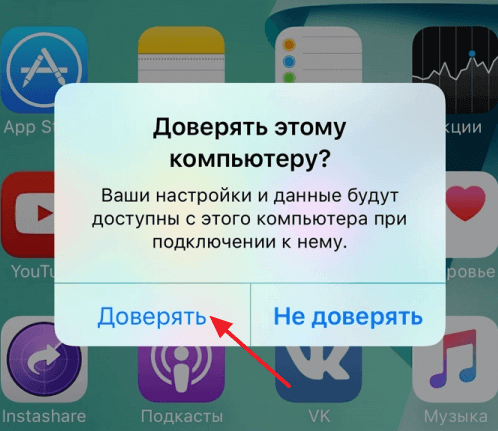








![Как синхронизировать iphone с iphone? – пошаговая инструкция [2020]](http://kubwheel.ru/wp-content/uploads/a/0/5/a055fb2a349d78d361695bf60a6358b0.png)



















