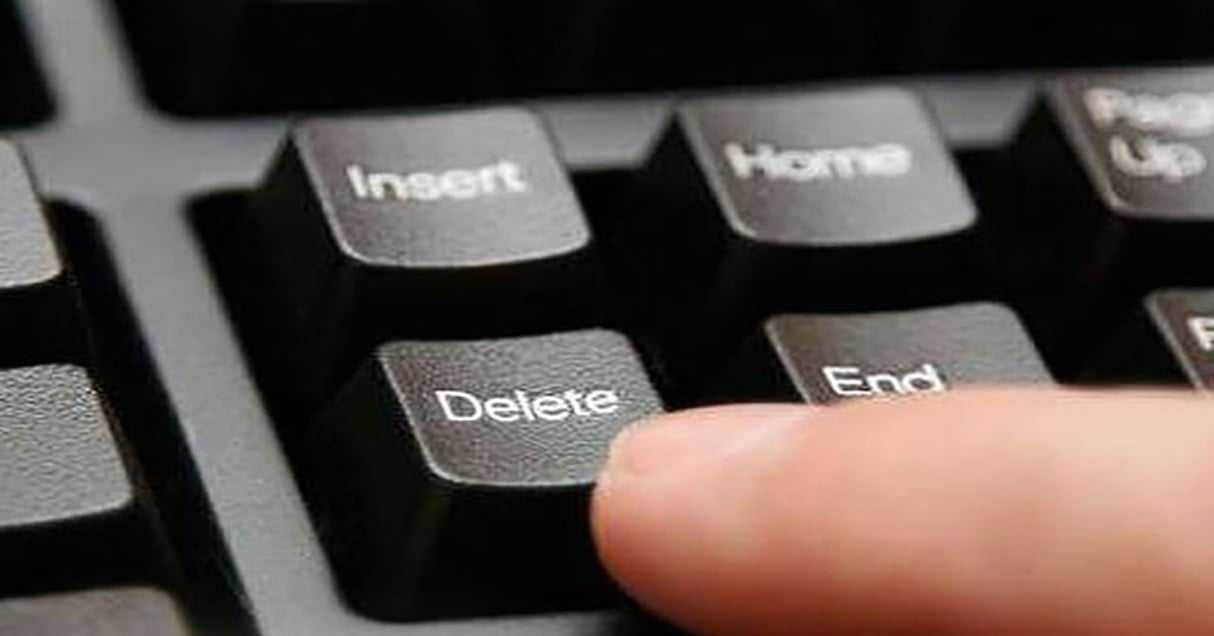Как добавить игру в Стим: все доступные способы

Как добавить игру в Стим и пополнить библиотеку? Есть несколько вариантов – с помощью ключа, через магазин или напрямую с компьютера. Мы подготовили подробные инструкции для каждого пользователя!
Через встроенный магазин
Сначала несколько слов о том, какие способы существуют – всего их три. Вы можете воспользоваться такими возможностями:
- Добавить в Стим стороннюю игру – она уже загружена на устройство, но вы хотите внести ее в библиотеку для удобства доступа;
- Загрузить из встроенного магазина приложений – вас ждет огромный выбор, коллекция постоянно пополняется;
- Внести с помощью цифрового ключа покупки – касается приобретенных ранее игрушек.
Давайте перейдем от теории к практике – обсудим, как в Стим добавить игру с компьютера через магазин игровой платформы.
- Откройте приложение и авторизуйтесь;
- Нажмите на вкладку «Магазин» на верхней панели слева;
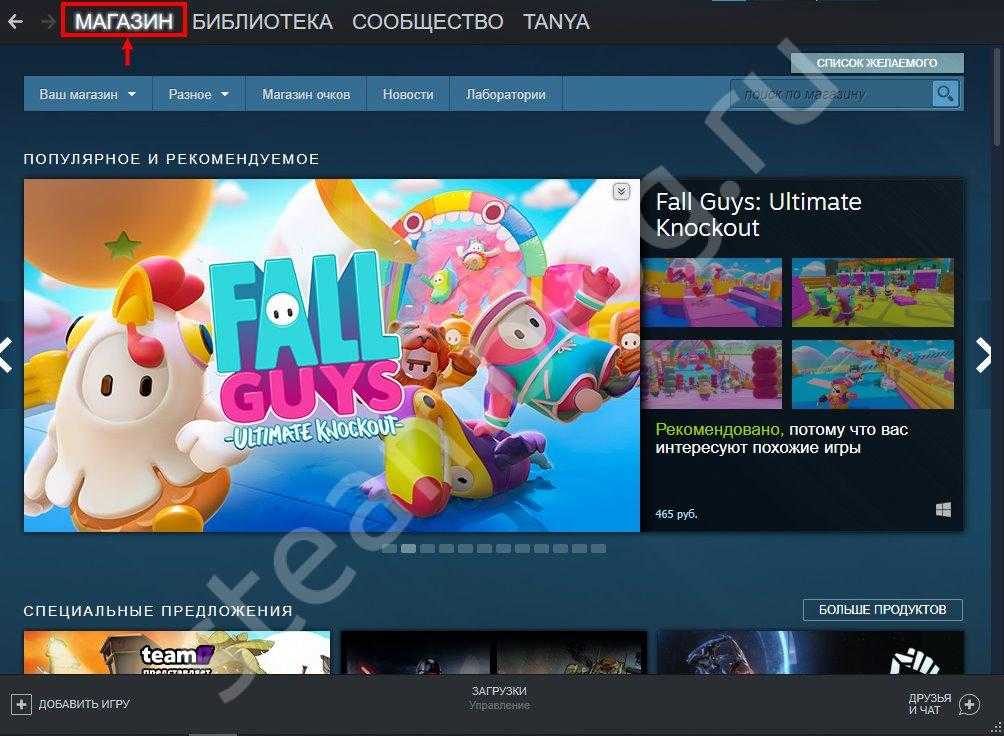
- Откроется каталог доступного контента – вы можете воспользоваться несколькими поисковыми инструментами;
- Посмотрите рекомендации в соответствующей вкладке или введите название в поисковую строку, если уже знаете, что хотите загрузить;
- Пролистайте популярный разделы во вкладке «Разное» или нажмите на кнопку «Поиск по меткам» ;
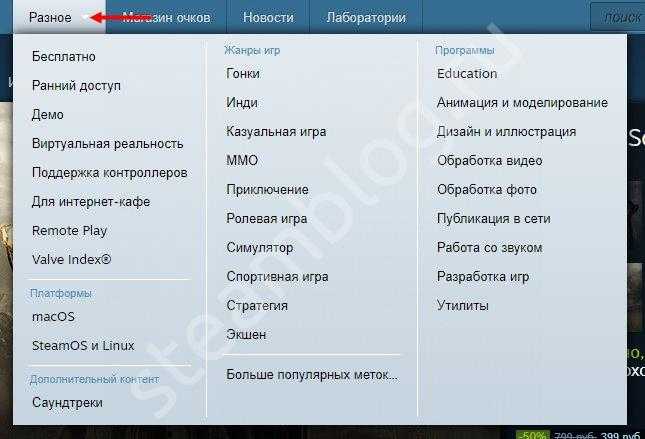
Как только вы подыщете подходящий товар, нажимайте на кнопку «Играть» , если товар бесплатный или «В корзину» , если рядом стоит ценник.
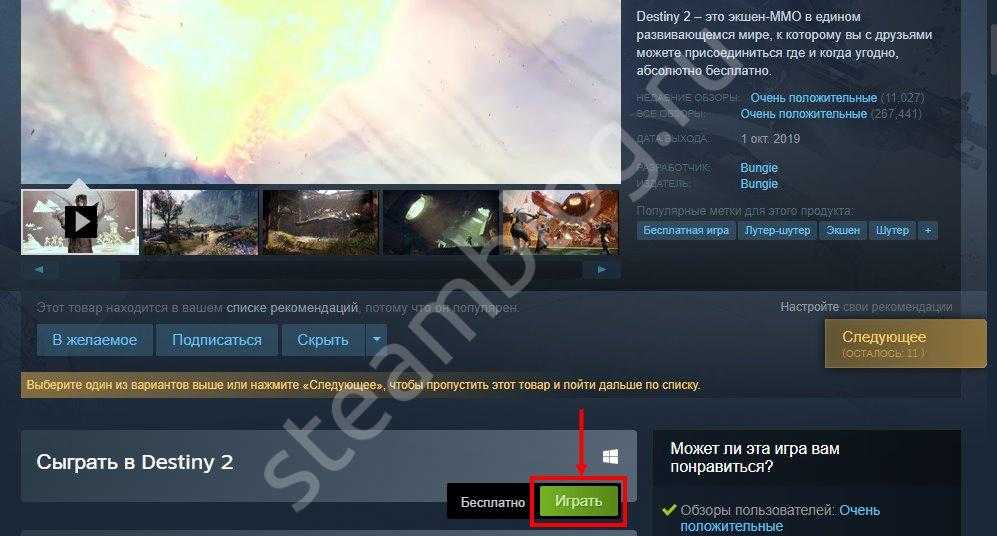
Если вы выбираете бесплатный контент, нужно просто подтвердить скачивание. Если за товар придется заплатить, выберите нужный вариант – покупка для себя или в подарок. Затем укажите платежные данные и завершите приобретение, после чего откроется доступ к скачиванию. Вы узнали, как добавить свою игру в Стим – она автоматически будет загружена в библиотеку.
К сожалению, добавить игру в Стим через телефон нельзя – придется пользоваться десктопным функционал. Опробуем второй способ?
- Не запускается игра;
- Steam не видит игру.
Стороннее приложение (скачанное ранее)
Добавить установленную игру в Steam тоже можно – выше об этом упоминалось. Если софт уже давно стоит и успешно работает, его стоит внести в библиотеку. Будет удобно! Для этого необходимо сделать следующее:
- Откройте приложение на компьютере, залогиньтесь при необходимости;
- Найдите в нижнем левом углу иконку в виде плюсика;

Нажмите – откроется дополнительное меню, где нужно выбрать пункт «Сторонняя игра» ;

Автоматически загрузится окно с полным списком контента, загруженного на ваше устройство;
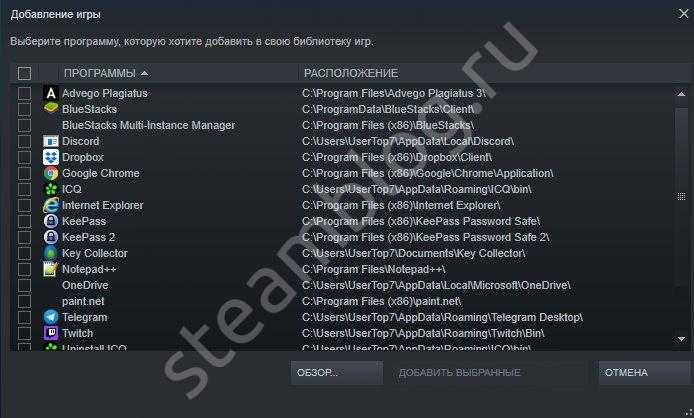
- Отметьте галочкой (чекбокс находится слева от названия) нужный софт – вот и ответ на вопрос, как добавить в Стим уже установленную игру;
- При необходимости можете загрузить несколько приложений разом – просто поставьте две и более отметки в чекбоксах;
- Если нужный контент не нашелся, жмите на клавишу «Обзор» ;
- Через открывшийся проводник вручную перейдите к нужной директории, выделите файл и щелкните «Открыть» ;
- Как только нужные файлы будут выбраны или найдены, жмите «Добавление выбранных» .
Вы получили ответ на вопрос, как добавить игру в Стим, если она есть на компьютере. Далее софт автоматически загружается в библиотеку – перейдите на одноименную вкладку и найдите название в списке слева. Поздравляем, можно играть!
С помощью ключа
Добавить игру в библиотеку Steam можно с помощью специального цифрового ключа – это идентификатор продукта, который подтверждает право на владение им. Получить его можно самостоятельно при приобретении определенного товара – или от друзей/знакомых. Попробуем воспользоваться этой возможностью?
- Откройте приложение и авторизуйтесь при необходимости;
- Перейдите на вкладку «Библиотека» ;
- В самом низу слева есть иконка «+» , обозначенная словом «Добавить»;
- Нажмите на нее и выберите вариант «Активировать…» ;
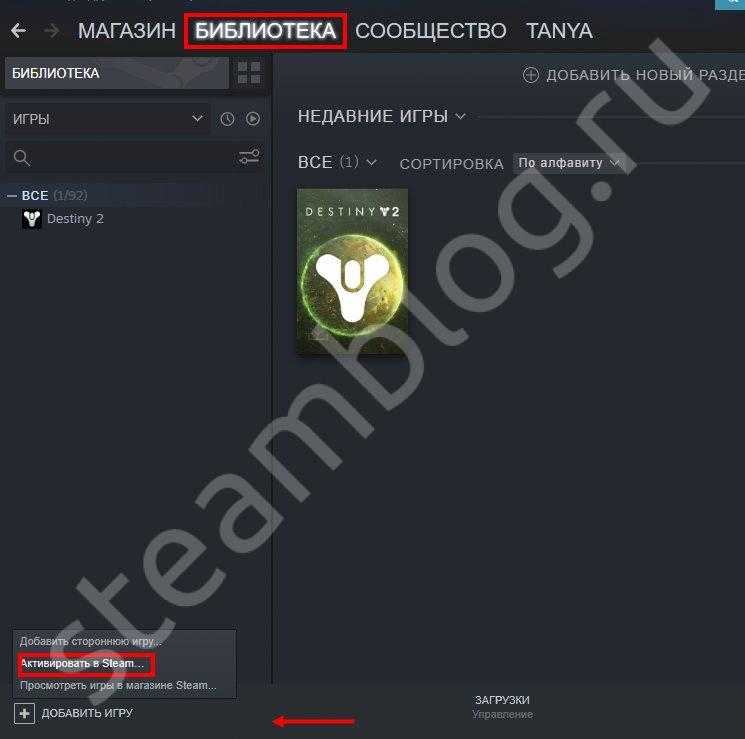
Прочтите краткое описание – вам нужно будет ввести ключ, который указан на диске или приложен к товару иным способом;
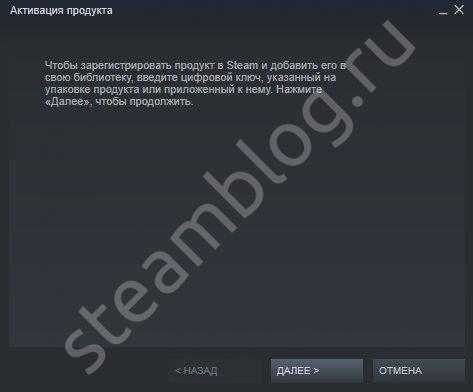
- Жмите на кнопку продолжения;
- Изучите соглашение подписчика и нажмите на кнопку «Соглашаюсь» ;

В соответствующее поле вбейте ключ продукта и вновь нажмите «Далее» ;
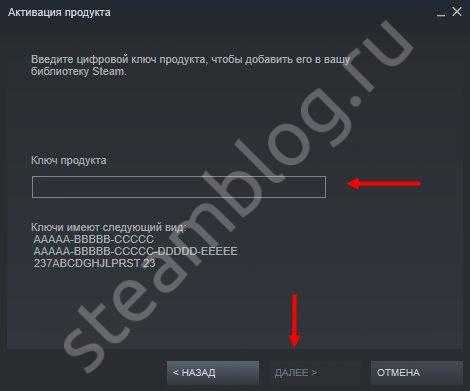
Если все сделано верно, появится сообщение с подтверждением – нам остается только нажать на значок «Готово».
Вы смогли добавить игру в библиотеку Стим – через несколько секунд иконка появится в общем списке. Процесс не завершен – для полного доступа необходимо нажать на кнопку «Установить» рядом с названием. После инсталляции на компьютер вы сможете играть и наслаждаться доступными действиями.
Подробно рассказали о том, как добавить стороннюю игру в Steam, воспользоваться ключом активации или встроенным магазином. Теперь вам открыты все возможности – сможете регулярно пополнять библиотеку действительно интересным контентом, будете наслаждаться любимыми аркадами или шутерами и весело проводить время!
Как устанавливать бесплатные игры в Steam
В Steam большое количество бесплатных игр, которые можно установить на PC. Они доступны всем игрокам, даже игрокам, которые не делали ни одной покупки в Steam.
Обратите внимание:
Такие игры являются условно-бесплатными. В них можно играть бесконечное количество времени, но в таких играх, чаще всего, присутствуют встроенные покупки
Хорошим и популярным примером такой игры является DOTA 2.
Рассмотрим способ установить одну из бесплатных игр в Steam. Зайдите в Steam, авторизуйтесь под своим аккаунтом и переключитесь в категорию “Бесплатно” со страницы магазина.
Обратите внимание:
Найти бесплатную игру в Steam, если вы точно знаете какая вам нужна, можно и просто через поиск.
Далее выберите игру, которую хотите установить.
На странице игры нажмите “Играть” в блоке под ее описанием.
Появится окно установки игры, нажмите “Далее”.
Обратите внимание:
На этом этапе можно выбрать место для установки, если стандартное не подходит.
Примите соглашение.
Далее начнется процесс подготовки файлов к установке — это может занять некоторое время, необходимо подождать.
После этого стартует процесс установки. Следить за ним можно, если нажать на пункт “Загружается” в нижней части Steam.
Обратите внимание:
В Steam можно ограничить скорость загрузки.
Как восстановить удаленную игру?
Порой, мы можем проявить неосторожность и случайно удалить что-то со своего личного компьютера. Особенно обидно становиться тогда, когда по ошибке удаляется игра, которая была в процессе прохождения уже довольно давно
Казалось бы, если что-то было удалено, то оно потеряно с концами.
Однако, в данной статье мы с вами рассмотрим, как восстановить случайно удаленные игры и продолжить спокойно играть в них. Конечно же, мы не гарантируем вам того, что нижеописанные методы помогут вам вернуть на компьютер утерянное сокровище, но попытаться всегда стоит.
Метод №1 Восстановление удаленных файлов из Корзины
Итак, вы случайно удалили игру и теперь пытайтесь понять, как ее восстановить. Успешность осуществления ваших намерений зависит от того, каким образом вы удалили игру. Допустим, вы просто случайно удалили папку с самой игрой, после чего та угодила в Корзину.
Если вы если поступили именно так, то переживать вам не о чем, так как провести восстановление удаленной папки – это дело плевое. Откройте свою Корзину на Рабочем столе и найдите там нужную папку с игрой. Нажмите на эту папку правой кнопкой мыши и выберите «Восстановить».
После выполнения таких простых шагов ваши неаккуратные действия вернут удаленные файлы игры. Однако, если вы использовали перманентное удаление(CTRL+SHIFT+DELETE), то такой способ восстановления файлов вам определенно не поможет.
Метод №2 Переустановка игры
Да, не самый лучший совет, но переустановка игры в какой-мере является ее восстановлением. Если у вас на компьютере еще остался установщик от игры, то, скорее всего, легче будет попросту переустановить ее заново. Особенно, если игра имеет небольшой размер и сохранения от нее все еще находятся на вашем компьютере.
Метод №3 Использование сторонних утилит
Теперь мы переходим к куда более туманным решениям. Что делать, если случайно удалил игру? Ну, при учете того, что вам не помогла пара методов, которые мы описали выше, то вы можете попробовать воспользоваться услугами стороннего программного обеспечения.
В сети можно найти кучу программ, которые в теории могут попытаться восстановить те или иные удаленные файлы на вашем компьютере. Ярким примером такой программы станет R-Studio или Recuva, которые пользуется чрезвычайно высокой популярностью как среди простых пользователей, так и среди профессионалов. Загрузите данные утилиты и попробуйте с помощью них восстановить удаленную игру.
Восстановление удаленной игры в Steam
Давайте теперь поговорим о том, что делать, если вы случайно удалили игру в сервисе цифровой дистрибуции Steam. Рассмотрим вариант событий, в котором вы удалили некоторую часть файлов игры или ее папку. В этом случае, вы можете провести процесс проверки целостности файлов игры, после чего запуститься загрузка недостающих элементов, что и приведет к ее восстановлению. Для этого сделайте следующее:
- Откройте Steam.
- Перейдите в библиотеку игр.
- Найдите игру, файлы которой вы ранее удалили по ошибке
- Нажмите на нее правой кнопкой мыши и выберите «Свойства».
- Перейдите во вкладку «Локальные файлы» и нажмите на кнопку «Проверить целостность файлов игры…»
Если же вы «умудрились» удалить игру в Steam из самой библиотеки, то вам не остается ничего другого, как только провести ее загрузку повторно. Этого можно избежать, если вы создали резервную копию игры заранее, но учитывая, что в настоящий момент данные строки читаются вами – такой копии создано не было.
Советы на будущее
Итак, если вы смогли с помощью вышеперечисленных методов ответить на вопрос «что делать, если случайно удалил игру?», то это просто отлично и вас можно только поздравить. Однако, удаленные файлы, как ни крути, восстановить крайне тяжело, а порой даже и невозможно при определенных обстоятельствах. Если вам не удалось восстановить потерянную игру, то ее придется только переустанавливать.
В связи с этим, вам хочется посоветовать одно: если вы переживайте за целостность игры, то вы вполне можете воспользоваться услугами резервного копирования, архивации или создания образа системы.
Резервная копия игры, которую можно также в свою очередь выполнять и в Steam, позволит вам вмиг восстановить игру, если с ней что-то произойдет. Архивация также может помочь восстановить удаленные файлы.Образ системы же является уже более кардинальным решением ситуации, так как он восстановит не только утерянные файлы, но всю систему к тому виду, при котором был создан применяемый образ.
Итак, мы надеемся, что данный материал смог объяснить вам, как вернуть удаленную игру. Да, порой это вполне осуществимо, но в большинстве случаев легче смириться и выполнить обычную переустановку.
Можно ли играть в игры для Xbox в Steam?
Да, вы можете легко добавлять и играть в игры для Xbox, а также в игры, загруженные из Магазина Windows в Steam. Игровая платформа позволяет пользователям легко добавлять игры не из Steam, используя встроенный метод и стороннее приложение.
Помните, что у вас могут возникнуть трудности с игрой в некоторые из этих игр из-за проблем совместимости. Но в ближайшие дни ситуация обязательно улучшится.
Могу ли я добавить игры Xbox Game Pass в Steam?
Опять же, ответ будет, да! Вы можете добавлять игры Xbox Game Pass в Steam с помощью специального стороннего инструмента, такого как UWPHook.
Он прост в использовании и имеет довольно простой интерфейс. Если у вас возникли проблемы с приложением, у нас есть шаги, перечисленные в следующем разделе, чтобы связать Xbox Game Pass со Steam.
Как добавить игры в библиотеку Steam?
Действия, необходимые для добавления игры, зависят от целей пользователя. Все 5 известных способов установки описаны ниже.
Добавление сторонней игры
Метод предназначен для тех случаев, когда игра загружена из Интернета и установлена в системе, но без использования Стим. Чтобы она отображалась в библиотеке, а также была возможность пользоваться преимуществами собственного аккаунта, нужно внести приложение в каталог Steam.
Как добавить стороннюю игру в Steam:
После завершения процедуры все добавленные приложения отображаются списком во вкладке «Библиотека». Чтобы запустить программу, следует выбрать ее из списка и нажать на кнопку «Играть».
Добавление игры с помощью ключа
Если есть цифровой ключ, тогда возможно добавление в Стим игры с его помощью. Код можно получить в подарок от друга, выиграть или приобрести в магазине.
Как добавить игру в библиотеку Steam:
После скачивания и установки игра становится доступной для использования.
Добавить игру через проводник
Steam всегда добавляет все установленные игры в одно место. По умолчанию доступные приложения хранятся по пути: Program Files\Steam\steamapps\common на системном диске. Если пользователь вручную менял директорию для хранения, то вид ссылки может отличаться. Если создать папку с верным названием в конечном каталоге и поместить в нее файлы ранее установленной игры, она может отобразиться в Steam. После запуска платформы сервис автоматически найдет приложение и начнет его обновление или исправление, в случае отсутствия некоторых пользовательских файлов.
Подобным способом можно добавить бесплатные игры Steam или купленные ранее. Но платные приложения без ключа работать все равно не будут. Еще таким способом нельзя добавить программы и игры, которые не поддерживаются сервисом.
Установка с другого компьютера
Если скорость Интернета или ограниченный трафик не позволяют загрузить игру непосредственно через Сеть, тогда можно взять ее с другого персонального компьютера. Как уже упоминалось, все игры сохраняются в одном месте, нужна лишь флешка с достаточным объемом памяти и можно скопировать установочные файлы. Чтобы способ сработал, обязательно нужен другой компьютер с актуальной версией игры.
Добавление в библиотеку Steam ранее установленных игр
Метод полезен при переустановке операционной системы. Он позволяет сохранить игры даже после инсталляции другой версии Windows. По умолчанию все данные удалились бы с системного диска. Чтобы обезопасить приложения и исключить необходимость их повторного скачивания, достаточно перенести нужный каталог на другой логический диск.
Как добавить установленную игру в Steam:
Теперь переустановка операционной системы не навредит, игры останутся в системе. Исключение – полное форматирование диска.
Что делать, если Steam не распознает установленные игры?
1. Переустановите Игры, не скачивая
Нажмите Windowsклавишу, введите Steam и откройте его.
Перейти к играм.
Выберите и нажмите «Установить» для игры, которую Steam не смог распознать.
Steam начнет обнаруживать существующие файлы для игры.
Если Steam не распознает какую-либо из установленных игр, он предложит вам установить игру заново.
Если у вас есть игровые данные в папке приложений Steam, вы можете заставить Steam распознавать игры, инициировав установку игры.
2. Добавьте папку Steam Library вручную.
Нажмите на Windowsклавишу, введите название приложения, затем запустите Steam.
В верхнем левом углу окна нажмите Steam.
Перейдите к настройкам.
Нажмите на вкладку «Загрузки».
Нажмите «Папки библиотеки Steam».
Во всплывающем окне нажмите кнопку «Добавить» (обозначена знаком «+»).
Выберите место, где сохранены все ваши игровые данные Steam, затем нажмите «Добавить».
Закройте настройки.
Выйдите из Steam, затем перезапустите приложение.
Теперь Steam должен снова распознавать установленные игры и перечислять их в папке с играми.
Steam по умолчанию хранит данные игры в папке Steamapps на установочном диске. Если у вас было собственное местоположение, в котором хранились игровые данные, вы можете попробовать добавить это место в приложение Steam, чтобы решить эту проблему.
3. Распознавайте игры с нового диска
Нажмите на строку поиска Windows, введите Steam, затем откройте настольное приложение.
В верхнем левом углу окна нажмите Steam.
Перейдите к настройкам.
Нажмите на вкладку «Загрузки».
Теперь в правой части окна нажмите «Папки библиотеки Steam».
Во всплывающем окне нажмите кнопку «Добавить» (обозначена знаком «+»).
Перейдите к месту, куда перемещены ваши игры (новый каталог), а именно:D:/games/your_subdirectory
Нажмите «Выбрать и закрыть», чтобы сохранить папку библиотеки.
Если на вашем основном диске (место установки Steam по умолчанию) недостаточно места для установки всех игр, вы можете переместить данные игры на новый жесткий диск, а затем вручную добавить папку с библиотекой игр в приложении Steam.
В приведенных выше шагах вы можете узнать, как это сделать, если вы хотите, чтобы ваши игры находились в каталоге D:/games. Таким образом, вам нужно сначала создать подкаталог с именем Steamappscommon. Структура папок будет выглядеть так:
После создания подкаталога переместите все игры во вновь созданный каталог.
После перемещения игр директория игры будет выглядеть так:
Выйдите из Steam и перезапустите его. Приложение просканирует только что выбранную папку «Библиотека» и покажет все установленные игры.
4. Используйте. acf Cache для принудительного распознавания игр Steam
Убедитесь, что вы переустановили Steam или установили существующую.
Щелкните правой кнопкой мыши папку с игровыми данными и вставьте ее в C: \Program Files (x86)\Steam\Steamapps folder
Нажмите на Windowsклавишу, введите Steam и откройте первый результат.
На этом этапе Steam может показывать некоторые игры, которые установлены правильно.
Для игр, которые отображаются как неустановленные, выберите и нажмите кнопку «Установить».
Steam начнет обнаруживать все существующие файлы.
Однако, если Steam не распознает существующие файлы, он начнет загружать файлы, и прогресс будет равен 0%.
Приостановите обновление игр и выйдите из Steam.
Перейдите к: C:\Program Files (x86)\Steam\Steamappsи найдите все текущие файлы. acf.
Скопируйте все файлы. acf и переместите их в новую папку вне папки Steamapps.
Перезапустите Steam снова. В библиотеке игр затронутая игра будет отображаться как удаленная.
Выйти из Steam.
Переместите все файлы. acf обратно в эту папку:C:\Program Files (x86)\Steam\Steamapps folder.
Перезапустите Стим. Перейдите в библиотеку игр и нажмите «Возобновить обновление» для игр, которые вы ранее приостановили.
Если вы сделали резервную копию папки Steamapps со всеми игровыми данными, вы можете использовать файлы кеша Steam, чтобы заставить Steam распознавать установленные игры из игровых данных. Другими словами, вы заставляете Steam сканировать игры, которые у вас есть.
Если все пойдет правильно, все игры, которые вы ранее установили, будут отображаться как установленные. Если требуется обновление, выполните его.
Можно ли поделиться игрой в Steam с другом
Расшарить игру в Steam другу получится без особых сложностей, но только придется передать другому человеку все данные от своей учетной записи, включая логин, пароль и защитный ключ Steam GUARD. Но также существует несколько ограничений, с которыми желательно ознакомиться перед изменением настроек:
- Пользоваться чужим приложением возможно до того момента, пока владелец аккаунта не решит запустить какую-то программу. Если это произойдет, то другого человека автоматически «выкинет» из учетной записи буквально через пять минут.
- Общей получится сделать только целую библиотеку, а не отдельную игру.
- Использовать вашу библиотеку можно только на 10 устройствах (пяти профилях). При этом нужно знать, что у одного пользователя одновременно может быть сразу несколько компьютеров.
- Даже после передачи приложения другу региональные ограничения продолжают по-прежнему действовать.
- Если человек, которому вы передали программу, решил заниматься мошенничеством и прочими незаконными действиями, то блокируется не только профиль другого пользователя, но и ваш аккаунт.
Кратко о Steam
Развлекательная и игровая платформа Steam, онлайн-ресурс, с которого зарегистрированные пользователи могут загружать онлайн-игры в соответствии со своими интересами и предпочтениями. Широкое разнообразие жанров, ценовая доступность, поддержка, награды и карты достижений мотивируют игроков совершать новые покупки и приобретать продолжения любимой видеоигры.
Январь 2020 года стал рекордным для Steam: 18 миллионов человек одновременно играли в многопользовательские игры онлайн.

Steam был разработан и опубликован компанией Valve. Основной задачей портала является защита авторских прав разработчиков компьютерных игр, которые представляют на этом ресурсе новые и старые разработки. Кроме того, платформа стала средством для онлайнового распространения игр.
Предложения, демо-версии и скидки выходного дня помогают людям опробовать новые игры. На основе анализа количества загрузок и рейтингов создается отчет, который продвигает новые «игры» до их продажи в магазинах.
Зарегистрированные пользователи Steam получают следующие преимущества и возможности:
- Автоматическое сохранение игровых данных,
- Получайте бесплатные обновления,
- Получать бесплатные загрузки данных игр, Получать бесплатные загрузки, Получать бесплатные обновления, Активировать дисковые версии игр,
- Получайте бесплатные загрузки игровых релизов, получайте обновления игр, общайтесь в чате, играйте в игры, делайте скриншоты и видео,
- получать новости,
- формируют сообщества и группы,
- Зарабатывайте карточки достижений,
- Получайте скидки на покупки или бесплатную игру,
- Прослушивайте музыку, записанную на вашем устройстве,
- Доступ к библиотеке игр (семейный доступ),
- Защитите свой счет,
- полагаться на техническую поддержку.
- Для игрового программного обеспечения сторонних производителей на платформе могут быть доступны только некоторые функции:
Общение с друзьями, которые могут видеть установленные игровые приложения,
- загрузка скриншотов работает,
- Передача игровых моментов.
- Сначала необходимо распаковать его в нужную папку. Эта папка находится в пути, где установлены все игры Стим. В папке Common необходимо создать подраздел с точным названием игры, а затем скопировать в эту папку все файлы игры.
Как установить игру в Steam?
Если вы хотите скачать в Стиме игру, но она много весит и скачиваться будет слишком долго, то есть выход. Вы можете скачать игру с помощью сторонних ресурсов или, например, с помощью флешки перенести игру с компьютера друга на свой. Но как теперь установить ее в Steam?
Где хранятся установленные игры в Стим?
Что бы вы не установили в Steam, все это располагается здесь:
Program Files(x86)\Steam\steamapps\common
Игры, которые еще не установлены, а только загружаются, можно найти в папке:
Program Files (x86)\Steam\steamapps\downloading
Таким образом, когда игра полностью скачана она переносится в папку common.
Как только игра скачана и вы нажимаете в Steam на кнопку «Установить», программа идет в папку common и проверяет, действительно ли требуется установка игры. И если в этой папке уже есть какие-либо файлы игры, то Стим проверяет, все ли есть и что нужно докачать.
Как установить игру в Стим?
1. Перейдите в папку по указанному пути и создайте там еще одну папку с названием игры:
Program Files(x86)\Steam\steamapps\common
2. Затем откройте Steam, выберите игру, которую вы добавляли и нажмите на кнопку «Установить». Возможно, начнется загрузка недостающих файлов, но это не займет много времени.
Внимание!
Если сначала в начали закачку игру через клиент Стим, то после уже не получится подсунуть ему готовые фалы. Скопировав файлы в папку common и в папку downloading — не получиться установить игру. Поэтому нужно сначала удалить игру через клиент Steam (если она у вас установлена), затем удалить временный каталог в папке downloading, соответствующий этой игре и соответствующий по названию файл с расширением .patch там же. После провести установку сначала.
Таким образом вам не придется долго ждать, пока Steam скачает игру. Данный способ работает в большинстве случаев. Главное – быть внимательным и не ошибиться с написанием названия игры.
Мы рады, что смогли помочь Вам в решении проблемы.
Теперь удаляем приложение
Удаляется гейм с винта навсегда по нескольким причинам:
- Во-первых, надоела, а места на компе и так не хватает;
- Во-вторых, действительно, места уже нет и приходиться чем-то жертвовать;
- Ну и, в-третьих, программе требует переустановка, а удаление с последующей установкой заново — лучший способ.
Решение вопроса, как удалить игру из steam, происходит следующим образом.
- Заходим на площадку.
- Правой кнопкой мышки на картинке выбираем контекстное меню удаляемого гейма.
- В открывшемся окошке выбираем «Do you want to delete the Game».
- Ждём до появления сообщения «Game is deleted».
Обращаем внимание на интересный момент. То, что вы только что стерли, на самом деле на винте, в папке, остаётся — просто так для себя среда решает задачу, как удалить игру из стим — она удаляет доступ и работу с геймом своими ресурсами, информация же на диске не затрагивается. Это позволяет сделать своеобразный откат удаления — восстановить всё, что было испорчено
Для этого заходим в Библиотеку игр среды. Находим удалённое приложение и вызываем его контекстное меню. В окне меню выбираем «Установить игру». Будьте готовы, что на это может потребоваться много времени, всё зависит от размера самого софта
Это позволяет сделать своеобразный откат удаления — восстановить всё, что было испорчено. Для этого заходим в Библиотеку игр среды. Находим удалённое приложение и вызываем его контекстное меню. В окне меню выбираем «Установить игру». Будьте готовы, что на это может потребоваться много времени, всё зависит от размера самого софта.