Что такое кэш
Простыми словами, кэш – это память устройства или программы, где хранятся временные или часто используемые файлы. Быстрый доступ к этим данным позволяет ускорить работу приложений и операционной системы. Размещение подобных файлов в специально установленном месте на компьютере, смартфоне или другом устройстве называется кэшированием.
Например, существует кэш браузера – папка с файлами, которые были загружены в память в процессе веб-серфинга (изображения, видео, музыка, скрипты с какого-то сайта и т. д.). Когда пользователь повторно вернется на заинтересовавшую его страницу, у системы уже не будет необходимости запрашивать ранее просмотренные контент. Соответственно, сайт загрузится гораздо быстрее.
Что такое кэш
Первая часть пути для доступа к кэшированным файлам идентична для всех браузеров – C:UsersAdminAppDataLocal. Вторая часть зависит от того, какой обозреватель использует конкретный пользователь. В частности:
- Opera – Opera SoftwareOpera StableCache.
- Google Chrome – GoogleChromeUser DataDefaultCache.
- Mozilla Firefox – FirefoxProfileszxcvb5678.defaultcache2entries.
- «Яндекс.Браузер» – YandexBrowserUser DataDefaultCache.
Для вас подарок! В свободном доступе до
30.07
Скачайте ТОП-10
нейросетей, которые помогут облегчить вашу работу
Чтобы получить подарок, заполните информацию в открывшемся окне
Перейти
Скачать
файл
В данных папках можно не только посмотреть сохраненный контент, но и почистить кэш памяти. Чтобы не тратить время на поиск вручную, лучше использовать предустановленные в системе приложения, предназначенные для удаления ненужных файлов. Не менее удобны и специальные программы (например, CCleaner), которые позволяют пользователю не беспокоиться о том, как почистить кэш.
Наглядный пример кэширования файлов – просмотр видеоролика в онлайн-режиме. Пока воспроизводится видео, оно автоматически загружается в память устройства, и увидеть его до конца получится даже в том случае, если внезапно отключится Интернет.
Как уже упоминалось выше, кэширование контента позволяет ускорить работу операционной системы и приложений. Кроме того, оно помогает решить следующие задачи:
- снизить нагрузку на основное хранилище;
- увеличить количество действий, которые выполняются параллельно;
- оптимизировать использование трафика.
Термин «кэш» имеет французские корни: cache – «тайник». Идея этого понятия принадлежит Лайлу Джонсону, редактору журнала IBM Systems Journal. В 1967 году он готовил статью про возможности усовершенствования памяти в новой линейке компьютеров. Решив заменить сложное название «высокочастотный буфер» на что-то более понятное, он предложил использовать слово «cache». После публикации статьи авторское «кэш» превратилось в общепринятый термин в сфере компьютерных технологий.
Знакомимся с cache -памятью
Cache – это место в оперативной памяти ПК или на жестком диске, предназначенное для хранения временной информации. Наиболее распространенная разновидность – браузерный. С его помощью обеспечивается существенная экономия трафика и более быстрая загрузка страниц. Благодаря кэшированию HTML-страниц и прочих интернет-элементов, сайты при повторном заходе, запускаются в работу более быстро. То есть непосредственно в момент загрузки отображения сайта браузер обращается к кэшу, а уже остальную информацию запрашивает с сервера. То есть все то, что требует более длительной загрузки, уже будет у вас в наличии, а значит лишнее время не будет тратиться.
Почему необходимо чистить браузерный кэш?
Существует 3 веские причины регулярно чистить cache -память:
- Необходимость в постоянном поддержании актуальности данных интернет-ресурса, регулярное получение обновлений. В том случае, если над сайтом проводятся работы, если вносятся изменения, то вы этого не заметите: браузер будет подтягивать из кэша устаревшую информацию. Странички будут загружаться некорректно.
- Заполнение свободного пространства на диске кэшем, что может негативным образом сказаться на скорости работы.
- Устранение ряда стандартных ошибок в работе сервисов, возникающих на стороне пользователя.
Обратите внимание: при анонимном входе в сеть, кэш не задействуется. То есть браузер получает информацию непосредственно с сервера
Также вы сможете принудительно обновить страницу без подключения кэша путем комбинации клавиш «Ctrl+F5».
Принципиальные отличия между куки и кэшем
Теперь, когда мы уж познакомились с тем, что представляют собой Cookie-файлы и cache -память, подведем итоги и скажем, чем они отличаются:
- По особенностям хранения данных. Куки сохраняют ту информацию, которая имеет непосредственное отношение к пользователю и его интересам, предпочтениям, что обеспечивает более удобное пользование интернетом. Кеш хранит только определенную часть содержимого интернет-ресурса с целью ускорения доступа к сайту и минимизации нагрузки на сервер.
- По весу. Куки занимают достаточно мало места, ведь это в основном текстовые данные. Большая часть кэша – это графический, мультимедийный контент, а значит, что он будет занимать достаточно много места на диске.
- По способу удаления. Мы уже говорили, что файлы cookie по истечению определенного периода времени удаляются автоматически. У кэша такой функции не предусмотрено. Возможен вариант исключительно ручного удаления.
Теперь познакомимся более подробно с тем, как же удалить файлы куки и кэш-память в самых популярных интернет-браузерах.
Как почистить куки в Опере (Opera).
Для того чтобы очистить куки в браузере Опера нужно вызвать «Меню» браузера (слева в верху кнопка Opera) и навести курсор на пункт «Настройки», а из выпадающего окошка выбрать «Удалить личные данные…».
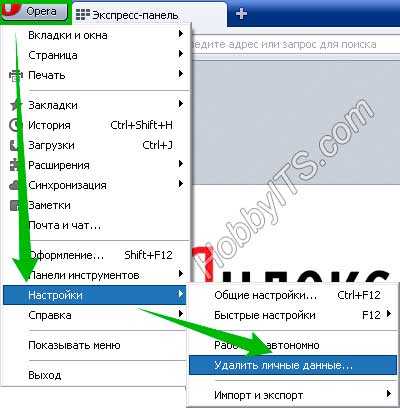
В новом окошке из предложенного списка нужно выбрать те пункты, которые вы хотели бы удалить. Осталось лишь кликнуть по кнопке с одноименным название «Удалить».

Если вы хотите удалить куки только лишь определенных интернет-ресурсов, то кликните по кнопке «Управление cookies…» и выделите тот сайт, данные которого вы хотели бы удалить. После этого нажмите кнопку «Удалить».
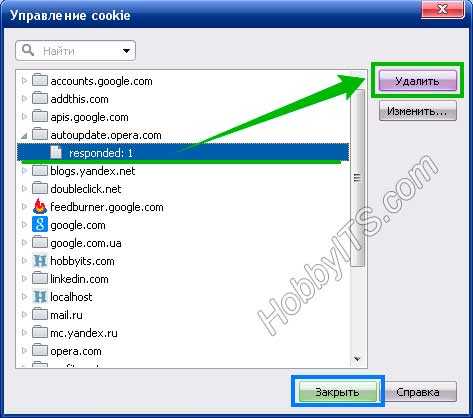
Далее рассмотрим как удалить кукисы в других популярных браузерах.
Сторонние программы и расширения
Благодаря приложениям от сторонних разработчиков, очистка кеша может происходить в несколько кликов. Для этого вам нужно установить дополнение для браузера. Для примера можно рассмотреть расширение SingleClick Cleaner, которое найти возможно в магазине расширений Opera.
Добавьте дополнение в браузер Опера. После установки его значок в виде мусорной корзинки отобразится слева от адресной строки в панели инструментов.
При первом запуске, браузер предложит выбрать параметры очистки временных файлов браузера. Для очистки кеша нажмите на пункт «Empty the Cache» и установите временной диапазон. «The dawn of time» — параметр, обозначающий все время.
В следующий раз достаточно будет просто нажать на иконку расширения, чтобы произошла очистка временных файлов.
Также вы можете воспользоваться программами для удаления всей ненужной информации с жесткого диска и оптимизации системы. Одно из таких приложений — CCleaner. Перед тем, как почистить кеш с его помощью, закройте Opera.
Запустите CCleaner, в разделе «Очистка» перейдите во вкладку с приложениями. Выберите параметры для проверки браузера Opera и нажмите кнопку «Анализ».
После завершения анализа отобразится размер занимаемого места и другие подробности. Для очистки временных и ненужных файлов нажмите соответствующую кнопку.
Регулярная чистка браузера Опера при серфинге в интернете — необходимая процедура. Со временем все данные становятся ненужными, загружая систему и занимая память компьютера. Для очистки кеша можно воспользоваться каждым из рассмотренных способов и выбрать более удобный.
Источник
Как почистить куки в Гугл Хром
Google Chrome — самый популярный браузер в мире, поэтому в первую очередь мы расскажем о том, как почистить куки в хроме. Браузер позволяет удалять куки как для одного, так и для некоторых или вообще всех сайтов.
Если вам нужно выборочное удаление, зайдите на нужный сайт и нажмите левой кнопкой мышки на иконку замочка рядом с адресной строкой.
Кликните на пункт меню «Файлы cookie». После этого перед вами откроется список всех куки, которые сохраняет этот сайт.
Здесь вы можете заблокировать отдельно взятые cookie и удалить все файлы или лишь некоторые из них, нажав соответствующие кнопки в окне.
Для удаления всех файлов куки, сохраненных браузером, зайдите в настройки Chrome, через меню, которое вызывается кликом по иконке с тремя точками в верхней правой части экрана.
Перейдите в раздел «Конфиденциальность и безопасность».
На открывшейся перед вами странице выберите пункт меню «Файлы cookie и другие данные сайтов». Здесь вы можете пойти одним из двух путей — продолжить удаление файлов или настроить автоматическую очистку куки конкретных сайтов при закрытии окон. Для автоматического полного удаления всех файлов cookie со всех сайтов переведите ползунок «Удалять файлы cookie при закрытии всех окон».
Теперь браузер будет самостоятельно очищать cookie всех сайтов после его закрытия.
Если вы не хотите, чтобы куки удалялись на постоянной основе, кликните на пункт меню «Все файлы cookie и данные сайтов», после чего нажмите кнопку «Удалить все». Все имеющиеся в Хроме куки будут удалены.
Как почистить куки в Яндекс Браузере
Яндекс.Браузер использует оболочку Chromium, на которой основан и Google Chrome, но у него есть немало своих особенностей, а меню программы сильно отличается от обычного Хрома. Иначе выглядит и путь, по которому расположен нужный нам пункт меню.
Итак, как почистить куки в яндексе? Зайдите в настройки браузера, нажав соответствующий пункт меню, который открывается кликом по иконке с тремя параллельными прямыми в верхней правой части экрана.
Перейдите на вкладку «Системные» и найдите там пункт «Очистить историю».
Вы увидите небольшое окно с настройками удаления. Выставьте очистку истории «За все время» и снимите лишние галочки, не забыв поставить одну напротив пункта «Файлы cookies и другие данные сайтов и модулей». После этого нажмите «Очистить» и дождитесь завершения процедуры.
Если же вы хотите удалить куки только у некоторых сайтов, перейдите на вкладку «Сайты» в настройках браузера и найдите там пункт «Расширенные настройки сайтов».
Найдите на открывшейся странице блок «Cookie-файлы» и кликните «Cookie-файлы и данные сайтов».
Здесь также можно удалить все куки, нажав кнопку «Удалить все» в верхней правой части страницы. Но помимо этого здесь же можно выбрать любой из посещенных вами сайтов и удалить сформированные им cookie.
Как почистить куки в Опере
Перед тем, как почистить куки на компьютере от браузера Опера, запустите сам браузер и откройте его настройки, нажав на иконку шестеренки на левой панели программы.
Перед вами откроется страница с настройками браузера. Перейдите на вкладку «Безопасность».
Кликните на пункт меню «Очистить историю посещений». В открывшемся окне установите временной диапазон «Все время». Снимите лишние галки и установите одну напротив пункта «Файлы cookie и прочие данные сайтов». После чего нажмите кнопку «Удалить данные».
Для выборочного удаления cookie конкретного сайта, откройте его в браузере и нажмите иконку замочка рядом с адресной строкой. Здесь можно как удалить все файлы куки этого сайта, так и избавиться лишь от некоторых из них или полностью запретить конкретному сайту оставлять свои следы на компьютере.
Способы очистки кэша в Опере
Как и при проведении любой операции с вашим устройством или программами для очистки кэша в Opera можно использовать внутренние возможности браузера, прибегнуть к ручному удалению или использовать дополнительные расширения и программы. Применив один из нижеописанных способов, вы сможете избавиться от кэш Оперы достаточно быстро и без проблем.
Как очистить кэш Оперы при помощи Инструменты браузера
Это самый лёгкий и безопасный способ, с которым справится любой пользователь ПК. Для того чтобы очистить кэш на Опере вам нужно:
- Открываем браузер Opera (Опера). Заходим в раздел «Настройки».
- В открывшемся окне переходим к левой части и нажимаем на строку «Дополнительно». После этого входим в пункт «Безопасность»
- Выбираем команду «Очистить историю посещений».
- Так вы запускаете окно с настройками очистки истории Опера. Галочками отмечены разделы, которые будут очищены. Обязательно проверяем, чтобы был отмечен пункт «Кэшированные изображения и файлы».
Все остальные отметки вы можете снять или поставить галочки везде – тогда будет проведена полная очистка. На последнем шаге – нажимаем на «Удалить данные».
Ручная очистка кэша Оперы
Для избавления от кэша в браузере Opera используют также и ручной способ – для этого просто удаляют все данные из соответствующей папки на вашем устройстве. В этом варианте в процессе чистки вы можете случайно удалить данные не тех хранилищ, это приведёт к нарушению работы браузера или компьютера. Поэтому рекомендуем прибегать к нему только тогда, когда встроенный инструмент не помог или вы профессиональный пользователь, и уверены в своих силах.
Если вы всё-таки решили почистить кэш таким способом:
- Устанавливаем, в какой директории расположен кэш Opera. Открываем браузер, нажимаем на раздел «Меню»
- Затем выбираем пункт «Справка», далее «О программе»
- Здесь будет указано, где хранится кэш браузера на вашем компьютере.
- Открываем «Проводник Windows» или программу Total Commander и переходим по указанным каталогам.
- В последней папке выделяем все данные и удаляем их.
После этого вы решили вопрос, как очистить кэш в Opera. Оба способа достаточно просты, однако во втором есть вероятность ошибочно убить нужные данные, поэтому используйте его в последнюю очередь.
Как очистить кэш при помощи расширений
Если вопрос, как почистить кэш в Опера встаёт перед вами очень часто, и вы не хотите каждый раз переходить в дополнительные настройки и выполнять описанные выше инструкции, скачайте специальное расширение.
Одно из них SingleClick Cleaner – оно позволит удалить ненужный кэш на вашем устройстве с помощью одного нажатия. Для этого:
- Забейте в поиске “SingleClick Cleaner” и в первом же источнике нажмите кнопки “Добавить”
- После установки на панели в вашем браузере высветится новый инструмент SingleClick Cleaner, обозначенный значком – мусорная корзина.
- Для запуска чистки нажимаем на иконку.
- Откроется окно с параметрами расширения.
- Здесь выбираем данные для очистки и периодичность проведения очистки.
- Если вы собираетесь удалить весь кэш, то нажимаем на опцию «Empty the cache» и «The dawn of time».
- После установки параметров удаления расширение будет работать постоянно. Для очистки кэша нужно будет нажать на иконку и запустить уже настроенное удаление.
Итак, мы разобрали с вами способы удаления кэша в браузере Opera. Все описанные варианты несложные и не займут много времени. Однако ручная чистка подходит для более продвинутых пользователей, а установка расширения упростит удаление данных, если вы чистите кэш регулярно.
Как очистить кэш браузера Mozilla Firefox
В Mozilla Firefox кэш из браузера можно будет удалить двумя способами. В одном случае, в Мазила будет удален сразу весь кеш браузера, в другом случае, пользователю можно будет самостоятельно выбрать настройки для удаления кеша.
Первый способ удаления кэша в Firefox
В этом случае, в Мазила Файрфокс будет удален весь кэш браузера.
В окне браузера нажмите на кнопку «Открыть меню», а затем нажмите на кнопку «Настройки». В окне «Настройки», откройте вкладку «Дополнительно». Далее откройте вкладку «Сеть».
Затем в разделе «Кэшированное веб-содержимое», сначала нажмите на кнопку «Очистить сейчас», а затем на кнопку «ОК».
После завершения очистки, весь кэш в браузере Mozilla Firefox будет удален.
Как удалить куки в браузере
Второй способ очистки кэша в Firefox
В этом случае, вы можете самостоятельно выбрать параметры для очистки кеша в браузере Mozilla Firefox.
Для этого, сначала нажмите на кнопку «Открыть меню» в окне браузера, а затем на кнопку «Журнал». В правой части окна браузера будет открыта колонка со списком содержимого журнала.
Нажмите в журнале на пункт «Удалить историю…».
После этого, будет открыто окно «Удаление всей истории». Здесь вы можете выбрать параметры для удаления кэша браузера за определенный временной период:
- за последний час;
- за последние два часа;
- за последние четыре часа;
- за сегодня;
- всё.
Также вы можете выбрать дополнительные параметры для удаления других данных из браузера. Если вы используете автоматический ввод своих логинов и паролей при помощи браузера, то внимательно отнеситесь к выбору пункта «Куки». В случае, если вы удалите куки из браузера, вам придется заново вводить на сайтах свои учетные данные.
Далее нажмите на кнопку «Удалить сейчас».
В браузере Mozilla Firefox будет произведена очистка кэша.
Для чего нужно удалять cookies (куки)?
Работа файлов куки происходит в фоновом режиме, поэтому их присутствие практически незаметно для пользователя. Но это до определенной поры. Зачастую кэш-данные, которые хранят эти файлы в себе, начинают конфликтовать с посещаемым веб-ресурсом при автоматическом обновлении страницы. Следствием этого может стать сбой и временная блокировка доступа к сайту.
Другой повод для очистки куки — это постепенное скопление файловых фрагментов на жестком диске. Если их набирается слишком много, не исключены затруднения в работе устройства.

Чистка куки в браузере
Есть несколько способов удаления куки в Опере. Рекомендуется ознакомиться с каждым и выбрать лучший.
Для чего нужно чистить кэш
В самом общем смысле кэш — это временные файлы, которые хранятся в специальной области. Например, на жестком диске, в операционной системе или в браузере — кэширование происходит в разных частях устройства.
В кэше браузера хранятся данные (скрипты, картинки, видео и другое) тех интернет-ресурсов и страниц сайтов, которые недавно посещал пользователь. То есть, условно говоря, кэш – это кратковременная память устройства.
Если в ближайшее время пользователь захочет попасть на одну из страниц повторно, то страница откроется именно через кэш. Это позволит значимо сократить время загрузки страницы. Если бы не было кэша, браузеру приходилось бы каждый раз заново обращаться к серверу, на котором хранятся файлы сайтов. А это требует ресурсов и времени.
Иногда кэш путают с файлами cookie и историей посещений — их нередко чистят одновременно. Однако стоит понимать, что это разные элементы. В истории в хронологическом порядке отображается список интернет-ресурсов, которые за определенный временной период посещал пользователь. Cookie-файлы позволяют запоминать отдельные фрагменты данных (например, пароли), чтобы затем автоматически подставлять их вместо пользователя там, где это нужно. В кэше же хранится чисто техническая информация о страницах сайта.
Если длительное время не чистить кэш, память браузера начнет переполняться. Поскольку в кратковременной памяти можно держать только ограниченное количество информации, от «перенасыщения» система начнет работать хуже. Страницы сайтов из кэша будут наоборот загружаться медленнее.
Ещё одна ловушка «старого» кэша — неактуальная информация. Если при первом переходе на сайт вы столкнулись с ошибкой, браузер запомнит страницу именно в таком виде. Даже если работа ресурса уже восстановлена, когда вы перейдете на сайт повторно, из кэша вновь отобразится ошибка. Это основные причины, по которым временные файлы браузера нужно регулярно удалять.
Удаление вручную
Есть способ очистки кеша и черед проводник Windows. Он немного сложнее, но надежнее. В этом случае, вы можете контролировать процесс и выбирать определенные файлы для удаления.
Разберем, где находится кеш браузера:
- В меню приложения перейдите в пункт «Справка» и нажмите на строку «О программе».
- В появившемся окне вы увидите путь к кешу на локальном диске. Обратите внимания, что данные располагаются в скрытых папках, которые не отображаются в обычном режиме. Чтобы найти нужную директорию, в настройках операционной системы сделайте видимыми скрытые файлы и папки.
- Скопируйте адрес и вставьте его в строку поиска в проводнике. Все папки и файлы, которые находятся в директории временных данных, удалите.
Почему не устанавливается Опера на Windows 7
Таким образом, вы удалите всю ненужную информацию, которая может быть причинам нехватки места на жестком диске. Периодически необходимо делать очистки Opera Cache, потому что в автоматическом режиме этого не происходит.
Как удалить куки одного сайта?
Каждый ресурс по отдельности сохраняет данные на компьютерах посетителей. В некоторых случаях проще стереть cookie только одного сайта, чтобы не терять сохраненные данные от всех площадок. Сделать это легко, открываете сайт, нажимаете на значок информации и смотрите, сколько файлов используется:
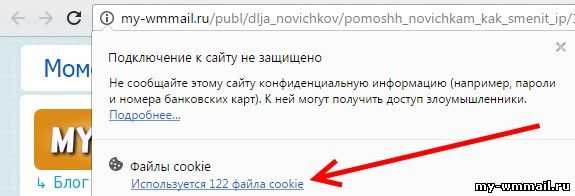
Чтобы избавиться от этих данных в браузере, нужно нажать на ссылку, после этого открывается полный список файлов:
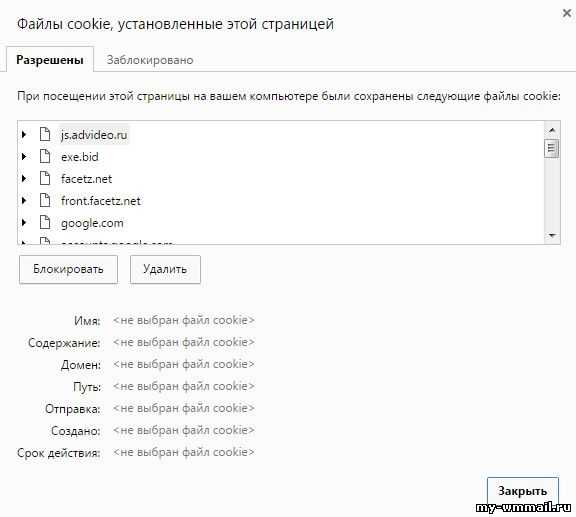
Остается только выделить каждый из них и выбрать кнопку Удалить. Желательно чистить куки сайтов, к которым необходимо обеспечить безопасность. Например, удалять временные файлы для онлайн сбербанка.
Вводная информация
При первичном посещении сайта интернет-обозреватель сохраняет пакет данных в память компьютера. Это текстовая информация, копии картинок и видео файлов, скрипты и прочие данные, нужных для загрузки странице. При следующем сеансе на этот сайт браузера проверяет папки кэша на системном диске и, если обнаруживает такую копию, то сайт откроется значительно быстрее, при этом будет куда меньший расход интернет-трафика.
В идеале кэш-файлы не должны как-либо напрягать пользователя, но их избыток нередко приводит к нестабильной работе браузера. Кроме того, нельзя забывать о свободном месте на жестком диске, ведь с течением времени оно будет уменьшатся. Если долго не чистить cache-данные, их объем может вырасти до нескольких гигабайт.
Для начала давайте разберемся, где они хранятся. Вообще для этих целей на компьютере выделена специальная папка в скрытом системном каталоге. Просто так пользователю до нее добраться не выйдет. Но есть одна хитрость, как быстро ее открыть:
- Откройте утилиту «Выполнить», нажав на клавиатуре комбинацию клавиш Win + R.
- Вставьте в текстовое поле команду . Причем именно в таком виде, как и на картинке ниже.
- Нажмите на кнопку «ОК» для продолжения.
В результате откроется каталог Opera Stable в Проводнике Windows. В нем будет два вложения: Cache и Media Cache (может отсутствовать). Это именно то место, где хранится кэш Оперы. Но если вы откроете одну из них, то увидите примерно следующее:
То есть все данные находятся в упакованном виде, так просто из них достать что-то не получится. Эту структуру воспринимает только сам браузер, копаться в файлах нет никакого смысла.
С расположением мы разобрались, а теперь перейдем к процедуре чистки.
Чистка Cache-данных в Opera
Существует три основных способа, как удалить все временные файлы:
- Просто стереть их, перейдя в каталог Opera Stable.
- Воспользоваться специальной функцией в браузере.
- Использовать стороннюю программу-чистильщик.
К первому и третьему мы прибегать не рекомендуем из-за их запутанности и вероятности того, что будут стерты и важные данные. Так что остается только браузерная функция. Добраться до нее выйдет следующим образом:
- Нажмите на кнопку «Меню с логотипом Оперы в левом верхнем углу.
- В отобразившемся контекстном меню наведите курсор на пункт «История».
- В подменю выберите кликните мышкой по пункту «Очистить историю посещений».
- Перейдите ко вкладке «Дополнительно» в новом окошке.
- В качестве временного диапазона укажите вариант «За все время».
- Чуть ниже снимите галочки со всех пунктов, оставьте только «Кэшированные изображения и файлы».
- Щелкните ЛКМ по синей кнопке «Удалить данные».
- Закройте вкладку с настройками.
Существует еще два способа, как попасть на страницу чистки:
- Нажать на клавиатуре комбинацию клавиш Ctrl + Shift + Del.
- Открыть пустую вкладку браузера, вставить в адресную строку вот этот адрес – . А потом нажать Enter для перехода.
Рекомендация
Небольшой совет напоследок. Для корректной работы браузера Opera очищайте кэш на регулярной основе. В идеале – раз в месяц, если вы используете браузер для общения в соцсетях и изредка серфинга по сайтам. При активной работе с большим количеством сайтов, размер кэша вырастает до нескольких гигабайт очень быстро. Если вы видите, что страницы начали загружаться медленнее или появляются какие-то другие симптомы, то в первую очередь рекомендуется выполнить чистку.
Как почистить кэш память в Опере 12
В браузере Opera 12 почистить кэш можно двумя способами. Какой из них использовать – выбирайте сами.
- Нажмите на кнопку «Opera».
- Перейдите в Настройки – Общие настройки (или просто нажмите Ctrl+F12).
- Откройте вкладку «Расширенные» и в левом столбце щелкните на строку «История».
- Найдите пункт «Дисковый кэш» и нажмите «Очистить».
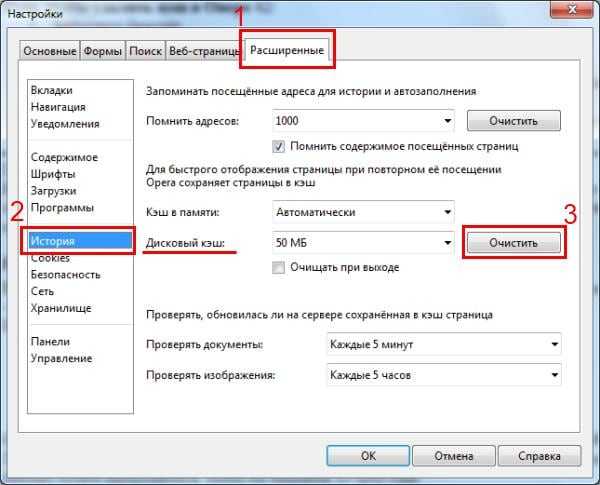
Обратите внимание: здесь можно изменить его размер (по умолчанию стоит 50 Мб). Также можно поставить галочку «Очищать при выходе» – в таком случае очистка данных будет выполняться, когда вы выйдете из браузера.. И второй способ в Опере 12:
И второй способ в Опере 12:
- Нажмите на кнопку «Opera».
- Перейдите в Настройки – Удалить личные данные.
- Поставьте галочку в строке «Очистить кэш» (в остальных пунктах ее рекомендуется убрать) и нажмите «Удалить».

3 способа очистки куков и кэш в браузере Opera

Любой браузер нужно периодически чистить от временных файлов. Кроме того, чистка иногда помогает решить конкретные проблемы с недоступностью веб-страниц, или с проигрыванием видео и музыкального контента. Основными шагами по очистке браузера является удаление куков и кэшированных файлов. Давайте разберемся, как почистить куки и кэш в Опере.
Очистка через интерфейс браузера
Самым простым способом удалить куки и кэшированные файлы является очистка стандартными инструментами Оперы через интерфейс браузера.
Для того, чтобы приступить к данному процессу, переходим в главное меню Opera, и из его списка выбираем пункт «Настройки». Альтернативным вариантом доступа к настройкам браузера является нажатие сочетания клавиш Alt+P на клавиатуре компьютера.

Делаем переход в раздел «Безопасность».
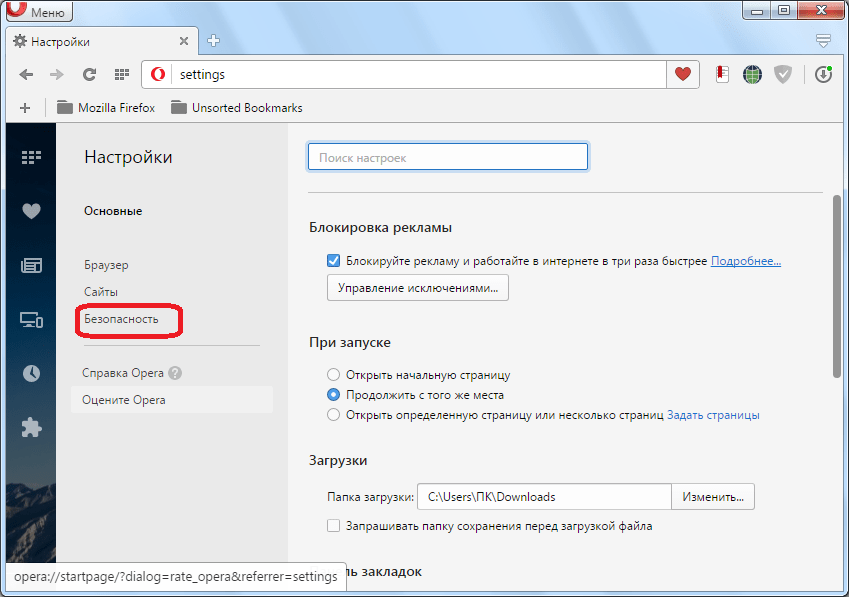
В открывшемся окне, находим группу настроек «Конфиденциальность», в котором должна располагаться кнопка «Очистить историю посещений». Кликаем по ней.

В окне предоставляется возможность удаления ряда параметров. Если мы выберем их все, то кроме очистки кэша и удаления куков, также удалим историю посещений веб-страниц, пароли к веб-ресурсам, и много другой полезной информации. Естественно, это делать нам не нужно. Поэтому, оставляем пометки в виде галочек только около параметров «Кэшированные изображения и файлы», и «Файлы cookie и прочие данные сайтов». В окошке периода выбираем значение «с самого начала». Если пользователь не хочет удалять все куки и кэш, а исключительно данные за определенный период, то выбирает значение соответствующего термина. Жмем на кнопку «Очистить историю посещений».
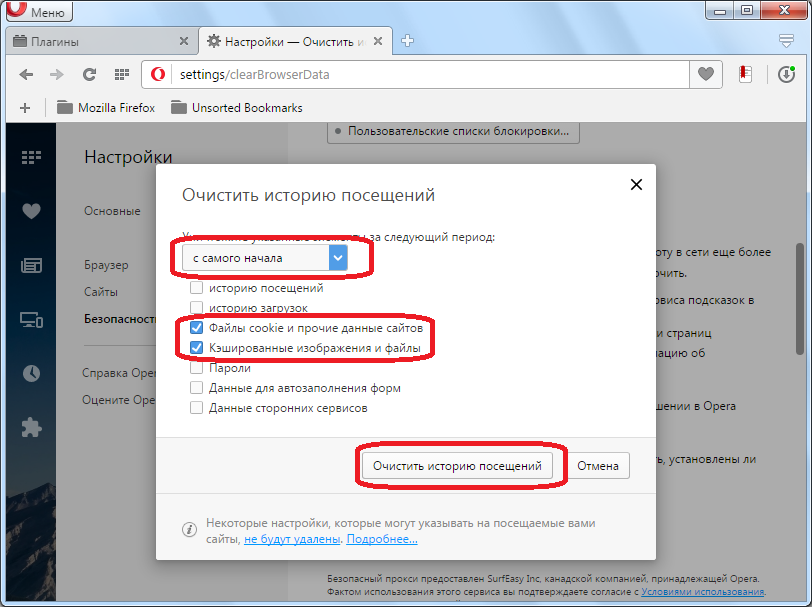
Происходит процесс удаления куков и кэш.
Ручная очистка браузера
Есть ещё возможность ручной очистки Оперы от куков и кэшированных файлов. Но, для этого, нам прежде предстоит узнать, где располагаются на винчестере компьютера куки и кэш. Открываем меню веб-обозревателя, и выбираем пункт «О программе».

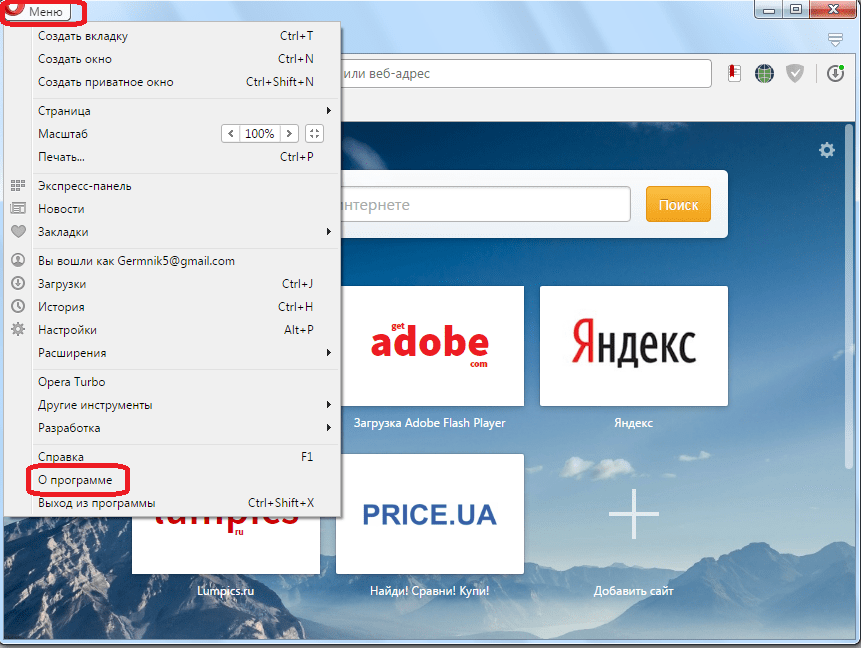
В открывшемся окне, можно найти полный путь размещения папки с кэшем. Тут же есть указание пути к директории профиля Оперы, в которой находится файл с куками – Cookies.
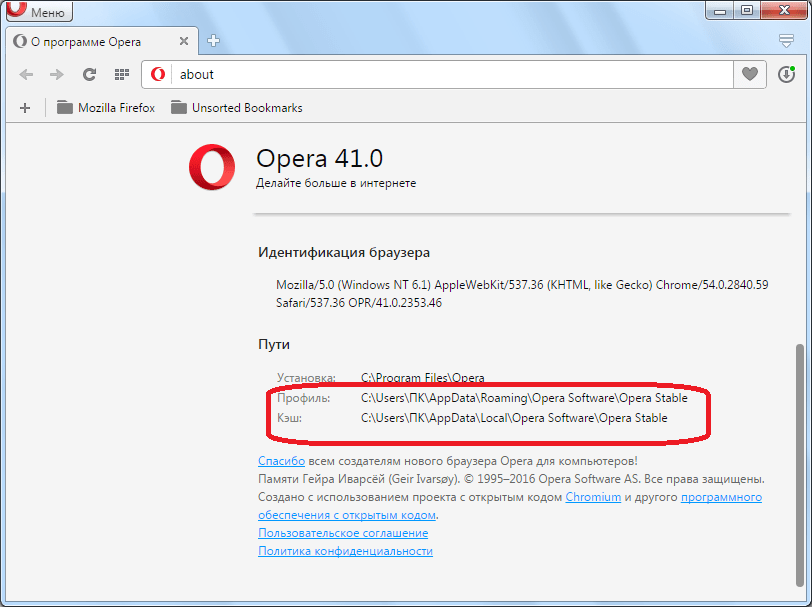
Кэш в большинстве случаев, размещается в папке по пути со следующим шаблоном: C:\Users\(наименование пользовательского профиля)\AppData\Local\Opera Software\Opera Stable. С помощью любого файлового менеджера, переходим в эту директорию и удаляем все содержимое папки Opera Stable.
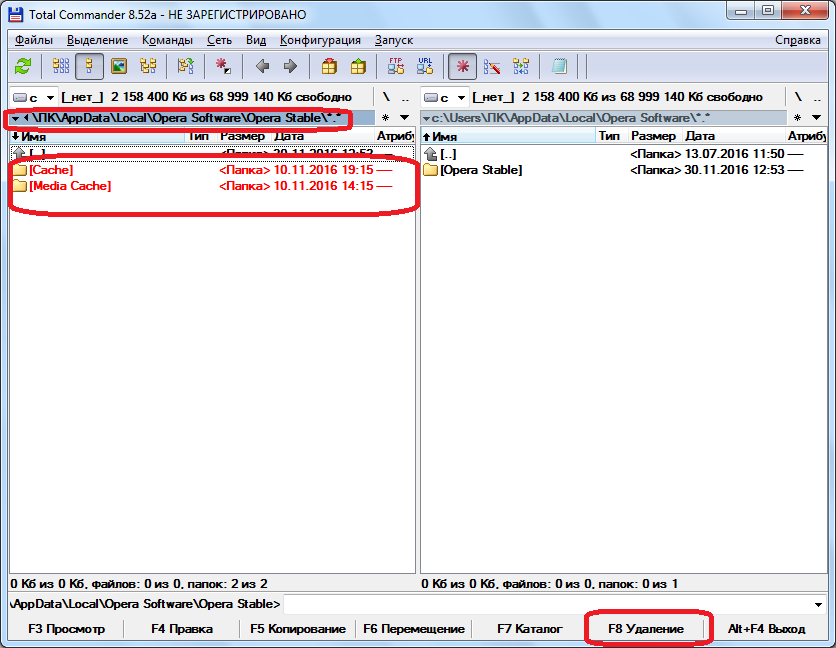
Переходим в профиль Оперы, который чаще всего расположен по пути C:\Users\(наименование пользовательского профиля)\AppData\Roaming\Opera Software\Opera Stable, и удаляем файл Cookies.
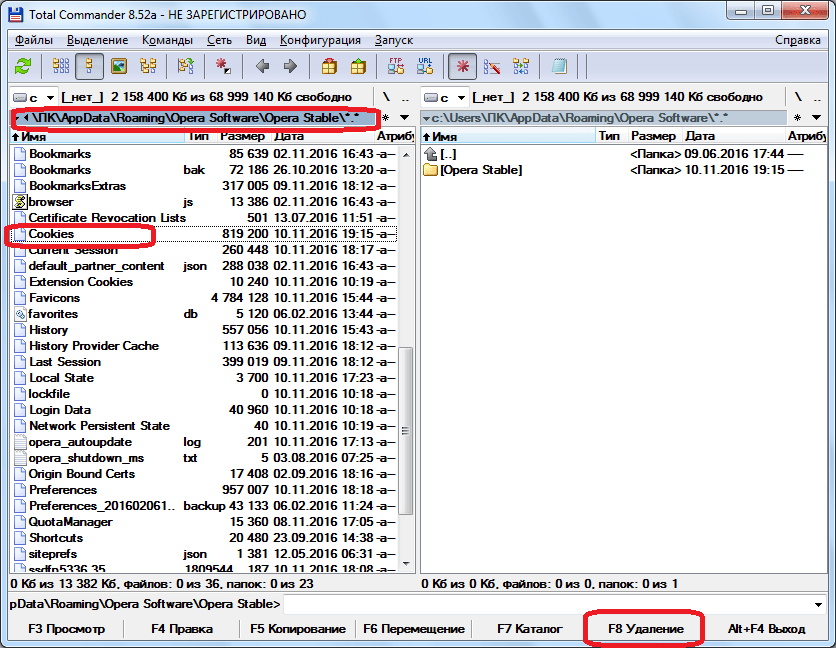
Таким образом, куки и кэшированные файлы будут удалены с компьютера.
Очистка куков и кэш в Опере с помощью сторонних программ
Куки и кэш браузера Opera можно очистить при помощи сторонних специализированных утилит для чистки системы. Среди них, простотой обращения выделяется приложение CCleaner.
После запуска CCleaner, если мы хотим почистить только куки и кэш Оперы, снимаем все галочки из списка очищаемых параметров во вкладке «Windows».
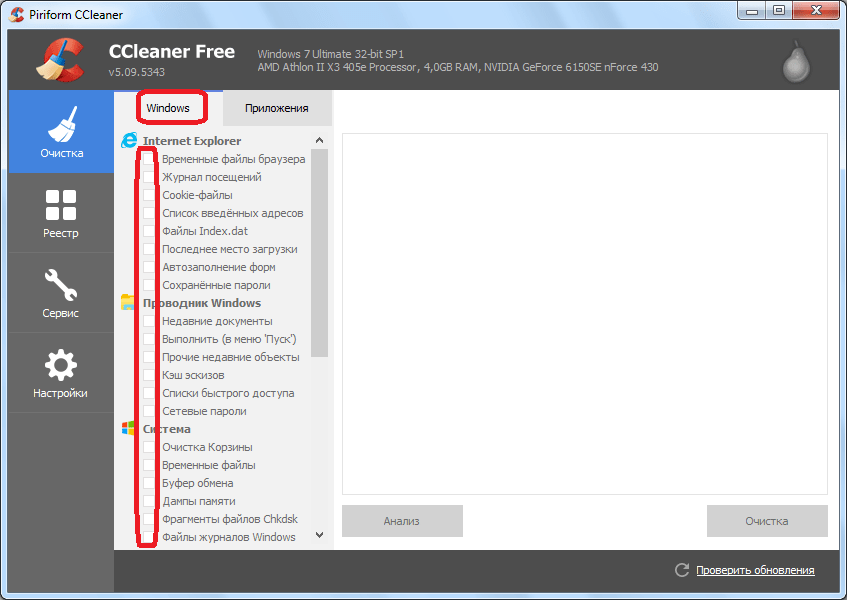
После этого, переходим во вкладку «Приложения», и там аналогично снимаем галочки, оставив их только в блоке «Opera» напротив параметров «Интернет-кэш» и «Cookie-файлы». Жмем на кнопку «Анализ».
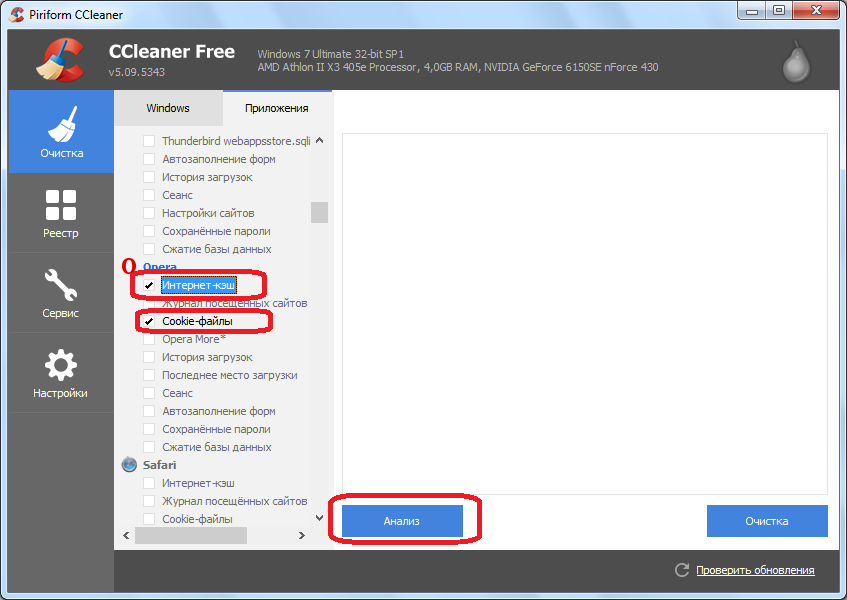
Выполняется анализ очищаемого содержимого. После завершения анализа, жмем на кнопку «Очистка».

Утилита CCleaner выполняет удаление в Опере куков и кэшированных файлов.
Как видим, существуют три способа очистки куков и кэш в браузере Опера. В большинстве случаев, рекомендуется использовать вариант с удалением содержимого через интерфейс веб-обозревателя. Сторонними утилитами рационально пользоваться лишь только в том случае, если, кроме очистки браузера, вы хотите произвести чистку системы Windows в целом.
Мы рады, что смогли помочь Вам в решении проблемы.
Заключение
Очищение кэша всех популярных браузеров можно проводить с использованием специальных программ, например, CCleaner. Они анализируют системный реестр, и на основании установленных программных пакетов предлагают очистку диска, реестра, удаление ненужных программ и прочие варианты. Правда, работать с ними лучше пользователям с опытом, а часть такого рода программ распространяются как проприетарное ПО по платным лицензиям.
Под Windows могут применяться и другие браузеры, но доля их постоянного использования настолько мала, что рассматривать их нет необходимости. К тому же пользователи такого «редкого» софта обычно сами знают, как его настраивать и чистить. Небольшие бесплатные браузеры для разового посещения глобальной сети, которых довольно много в открытом доступе, обычно при выходе из программы удаляют не только историю, но и все остальные «удобства», а пароли не сохраняют в принципе.













![Как очистить кэш и куки браузеров [wiki гппц]](http://kubwheel.ru/wp-content/uploads/8/4/7/84731dca2d0f16c9a58197bf37ebe90f.png)












