Другие действия, если PS3 не показывает картинку
Для начала перепроверьте все кабельные соединения на вашей PlayStation, ведущие к телевизионному устройству. Позаботьтесь о том, чтобы все кабели были подключены правильно и надежно «сидели» в соответствующих им гнездах. Важным здесь является и правильное подключение HDMI-кабелей. Если сомневаетесь — лучше прочитайте в инструкциях по эксплуатации телевизора и PlayStation 3 о том, где находятся «правильные» интерфейсы
Особенное внимание обратите на подписи «Out» и «In» возле разъемов.
Испробуйте различные HDMI-каналы на вашем телевизоре. Вполне возможно, что HDMI-канал поменялся, если вы вставили HDMI-кабель не в тот разъем, который использовали ранее.
В качестве альтернативы попробуйте подключить вашу консоль к телевизору через AV-кабель или Chinch (или через HDMI, если картинка перестала поступать по AV-кабелю)
Если теперь через альтернативный выход изображение начало выводиться, вы можете избежать необходимости применения soft-reset.
Если в этом случае картинка снова стала показываться, то зайдите в меню настроек PlayStation 3 и выберите «HDMI» для трансляции изображения. После этого снова подключите консоль к телевизионному устройству через HDM-кабель.
Подключение к телевизору через RCA кабель («тюльпаны»)
Если телевизор довольно старый, то в нем, возможно, нету поддержки HDMI. Здесь на помощь придут старые добрые тюльпаны, которые идут в комплекте с консолью. Процедура такая же как и с HDMI – вставляем тюльпаны в разъемы телевизора по цвету, а второй конец в multi out Playstation 3.
Включаем AV канал на телевизоре, затем запускаем приставку кнопкой питания непосредственно с консоли и обязательно держим до второго звукового сигнала иначе ничего не получится. Держать до второго сигнала нужно только самый первый раз. Если телевизор не сломан, с разъемом на консоли все в порядке, и Вы все сделали как описано выше, то вопросов быть не должно. Одна проблема – изображение будет более низкого качества (576p).

Подготовка программы MultiMan для установки игры на PS3
Для того, чтобы установить с флэшки игровые приложения на приставку PS3, нам понадобится специальная программа. Она называется MultiMan. Проверьте на своей приставке. Возможно у вас софт уже установлен. Если нет, то его нужно скачать. Найти данное ПО можно на соответствующих форумах, так как официального сайта менеджер не имеет. Если «Мультимэн» не установлен в Play Station 3, его нужно скачать, распаковать и поместить на USB-носитель вместе с игрой. Этот менеджер позволяет обойти блокировку системой пиратских игр.
Далее выполните следующие действия:
- Вставьте готовую флешку с игрой и с программой в разъем USB на приставке;
- Перейдите в раздел «Install Package Files»;
- Затем откройте пункт «Standard» внизу списка;
- В этом разделе должны отобразится файлы. Найдите здесь MultiMan и выберите его для установки;
- Дождитесь завершения и проверьте, работает ли менеджер;
-
В окне менеджера найдите пакет игры и запустите его установку.
Способ 1: HDMI
Самый простой из возможных вариантов – использование соединения по HDMI.
- Подключите один конец кабеля к порту на задней стенке консоли.
- Второй соедините с соответствующим выходом на телевизоре. Как правило, таковые обычно расположены сзади.
- Включите приставку и воспользуйтесь пультом телевизора для выбора источника изображения – должен быть пункт «HDMI», либо «HDMI1»/«HDMI2».
- Консоль должна дать картинку.
Подключение по HDMI позволяет добиться разрешения в 720p, максимума для PS3. Если вы выполнили все нужные действия, но картинка не появилась, воспользуйтесь разделом решения проблем ниже.
Как исправить ошибку обновления системного ПО на PS4?
1. Обновите системное программное обеспечение
Используйте безопасный режим
- Выключите PS4, если она включена.
- Затем нажмите и удерживайте кнопку питания, пока не услышите пару звуковых сигналов.
- Отпустите кнопку питания после второго звукового сигнала.
- Подключите панель управления DualShock 4 к PS4 с помощью USB-кабеля.
- Нажмите кнопку PS на DualShock 4.
- Выберите «Обновить системное программное обеспечение» в меню «Безопасный режим».
- Выберите опцию «Обновить через Интернет».
Настройка USB-накопителя
- Отформатируйте флешку в FAT32.
- Откройте страницу обновления системного программного обеспечения PS4 7.51.
- Щелкните ссылку «Загрузить файл обновления PS4».
- Убедитесь, что файл обновления для PlayStation 4 имеет название PS4UPDATE.PUP.
- Вставьте USB-накопитель в ПК.
- Откройте окно проводника и выберите USB-накопитель слева от проводника.
- Нажмите кнопку «Новая папка» и установите PS4 в качестве названия папки.
- Создайте еще одну новую папку с именем UPDATE внутри папки PS4.
Перенесите пакет обновления
- Откройте папку загрузки, содержащую файл обновления PS4.
- Выберите файл обновления PS4 и нажмите кнопку «Переместить в».
- Выберите вариант «Выбрать местоположение».
- Затем выберите, чтобы переместить файл обновления в папку UPDATE на USB-накопителе.
- Затем извлеките USB-накопитель из ПК. Вставьте USB-накопитель в PlayStation 4.
- Запустите консоль в безопасном режиме, удерживая кнопку питания, пока она не издаст двойной звуковой сигнал.
- Затем подключите контроллер DualShock 4 к консоли с помощью USB-кабеля и нажмите кнопку сопряжения PS.
- Выберите «Обновить системное программное обеспечение» > «Обновить с USB-накопителя» в меню «Безопасный режим».
- Выберите вариант ОК.
- Нажмите «Далее», чтобы продолжить, и следуйте инструкциям на экране, чтобы завершить этот процесс.
2. Восстановите настройки PS4 по умолчанию.
- Запустите PS4 в безопасном режиме точно так же, как указано для первого разрешения.
- Вместо этого выберите параметр «Восстановить настройки по умолчанию» в меню «Безопасный режим».
- Выберите вариант «Да» и нажмите X для подтверждения.
- Перезагрузите PlayStation 4.
Вам нужно будет снова войти в PlayStation Network после восстановления конфигурации консоли по умолчанию.
3. Используйте параметр «Инициализировать PS4».
- Сделайте резервную копию сохраненных игровых данных PlayStation на USB-устройство или в облачное хранилище.
- Сохраните системное программное обеспечение для PlayStation 4 на USB-накопитель, как указано во втором решении.
- Вставьте USB-накопитель с системным программным обеспечением для PS4 в консоль.
- Запустите PlayStation 4 в безопасном режиме, как описано выше.
- Выберите параметр «Инициализировать PS4 (переустановить системное программное обеспечение)» в меню «Безопасный режим».
Затем выберите OK для подтверждения.
Как принудительно обновить PS4?
Чтобы принудительно обновить консоль PlayStation 4, обратитесь к решению номер 1 в этом руководстве и используйте безопасный режим.
Это единственный способ применить принудительное обновление к вашей игровой консоли Sony, если вы этого еще не знали.
Вот и все, теперь вы будете намного лучше подготовлены к следующему разу, когда обновление системного программного обеспечения PS4 приведет к ошибке и зависнет.
На протяжении всего времени пользователи сообщали о следующих кодах ошибок:
- Обновление системного ПО ошибка ps4 SU-42118-6
- Ошибка обновления системного программного обеспечения PS4 SU-30746-0
- Ошибка обновления системного программного обеспечения PS4 SU-42481-9
- Ошибка обновления системного программного обеспечения PS4 SU-42477-4
- Ошибка обновления системного программного обеспечения PS4 CE-36329-3
- Ошибка обновления системного программного обеспечения PS4 CE-43461-8
Плюсы и минусы прошивки ps3 slim
В основном, обсуждая плюсы и довольно значительные минусы установки прошивки на консоль, речь идет о неофициальных программных продуктах, поэтому следует помнить, что все ниже сказанное о достоинствах и недостатках, справедливо только для кастомных прошивок. В целом, причин прошить консоль довольно много.
- Неофициальная прошивка открывает возможность для нелицензионных игр, а также для, так называемых, homebrew программ. Homebrew – в основном нелицензионный дополнительный софт, который обычно разрабатывается энтузиастами. Можно просто скачивать с интернета интересующие игры и программы, и они без проблем будут воспроизводиться на приставке.
- С кастомным ПО можно «перебрасывать» программы и игры с лицензионных носителей на внутренний жесткий диск, после чего никакие внешние накопители больше не понадобятся.
- Прошитая Play Station 3 также может заменить другие приставки. То есть для того, чтобы играть в эксклюзивные игры для некоторых консолей, не нужно их покупать. Достаточно на прошитую версию консоли установить эмулятор других приставок и можно играть в абсолютно любые игры.
В итоге, установка «кастомного» ПО на консоль сэкономит деньги в дальнейшем, значительно расширит игровые возможности приставки, а также продлит жизнь приводу (после прошивки, его использование станет крайне редким).
Внушительные плюсы идеи прошить свою Playstation 3 весьма сильно уравновешивают минусы данного решения.
- Приставки Sony поддерживают сервис PSN, позволяющий проводить сетевые игры. В сервис вшита специальная система DNAS, предназначенная для выслеживания нелицензионных игр в сети. Если система обнаружит пиратскую игру, то последует немедленный бан. То есть если цель покупки PS 3 – играть по сети, тогда прошивка не совсем тот вариант. С другой стороны, можно все равно поставить прошивку, но для игр по сети приобретать лицензии, тогда бана получится избежать. При использовании любого нелицензионного софта, приставку нужно отключать от сети. А при входе в интернет, нужно выключать все пиратские и homebrew программы, даже если они работают в фоновом режиме или это просто оболочка менеджера файлов.
- Далеко не на каждую модель можно поставить прошивку. На сегодняшний день,прошивке поддается только официальное программное обеспечение не выше версии 3.55. Конечно, и это правило можно обойти. Для этого придется сделать «даунгрейд», что является довольно дорогой процедурой относительно прошивки. Дело в том, что процедура понижения версии ПО («даунгрейд») предполагает наличие E3-флешера. В домашних условиях понижение версии ПО сделать трудно и, более того, невыгодно, так как стоимость программатора гораздо выше цены «даунгрейда» в мастерской. И это еще не все. Не все модели поддаются «даунгрейду». Sony нашли способ защитить более поздние версии приставок. Модели, которые на 100% поддаются прошивке – это все PS толстых коробках, которые выпускались до июля 2009. Что касается «слимовых» моделей, прошивке поддаются модели до 2010 года, а также Некоторые версии 2011 года. Модели Supersim и Slim, которые производились со второй половины 2011 года не подлежат ни прошивке, ни «даунгрейду». Для них подойдет только ODE (эмулятор привода), который обеспечит некоторый функционал кастомного ПО.
Узнать, поддается ли прошивке имеющаяся консоль, можно, обратившись в любую мастерскую. Однако перед этим нужно узнать серию приставки и когда она была произведена. Код серии игровых консолей Playstation 3 Slim начинается с CECH2*** или CECH3***. Вместо звездочек будет код, указывающий на конкретную модель приставки. Год и квартал, когда была выпущена консоль, обозначается определенным DATA кодом, записанным в формате 0A, где цифра 0 указывает на то, в каком году приставка была выпущена(2010), а буква A – это первый квартал. Соответственно, если приставка была выпущена в третьем квартале 2012 года, то на приставке будет написано 2C. Специалисты с помощью кода серии и даты выпуска приставки подскажут, можно ли ее прошить, или придется довольствоваться лишь ODE.
Шумит кулер на PS5
Пожалуй, шум кулера – одна из самых неприятных возможных проблем консоли. При этом звук может быть различным и напоминать как похожий на работу привода монотонный гул, так и трескающее жужжание. В идеальных условиях шум от крутящегося вентилятора должен быть минимальным, но что больше всего удивляет, так это лотерея, связанная с различными типами кулера в консоли.
Журналисты французского издания выяснили, что Sony на своих консолях устанавливает кулеры с различным типом крыльчатки, которые могут отличаться от того, который был показан в официальном видео с разбором Playstation 5. Оба кулера показаны на картинке ниже и с помощью замеров было установлено, что кулер «А» работает тише кулера «Б» в среднем на 4 децибела. Разница вроде минимальная, но на практике кулер «А» издает в среднем в два раза меньше шума, чем кулер «Б».
Еще одна причина крайне громко работающего и жужжащего кулера (пример – ниже) до неприличия проста – есть риск отклеивания стикера от одного из шлейфов внутри консоли, который попадая в лопасти кулера заставляет его громко трещать.
Решение: первым делом стоит поменять расположение консоли и плотно закрепить устройство на идущей в комплекте подставке. Если проблема не была решена, то не лишним будет аккуратно снять боковые панели PS5 и посмотреть на крыльчатку кулера. Если попался кулер типа «Б», то имеет смысл заменить приставку по гарантии. Также, если вы уверены, что причина шума в отклеившемся стикере, то можно разобрать консоль и убрать его от лопастей вентилятора. Однако делать этого самостоятельно не рекомендуем, так как рискуете потерять гарантию.
Ответы на часто задаваемые вопросы
Какие PS3 можно прошить? Любые модели кроме Super Slim, Slim CECH-300XX и CECH-250XX с дата кодом 1B, 1C, 1D. Остаётся ли доступ в PlayStation Network? Да, но на ваш страх и риск. Лучше воспользоваться утилитой PSNpatch для подмены реального ID консоли и отключения системных вызовов кастомной прошивки. Будут ли работать лицензионные диски? Современные прошивки никак не влияют на чтение лицензии. Безопасна ли прошивка для PS3? Она абсолютно безвредна если её делает опытный специалист на специализированном оборудовании с соблюдением всех норм техники безопасности.
- https://proshivka.pro/3plusa-i-2minusa-proshivki-ps3/
- http://geek-nose.com/kak-proshit-ps3/
- https://GamesQa.ru/consols/podrobnoe-rukovodstvo-po-proshivke-ps3-11046/
- https://nastroyvse.ru/devices/raznoe/kak-proshit-ps3.html
- https://TechnoSova.ru/cifrovaja-tehnika/igrovye-pristavki/kak-proshit-ps3-slim/
- https://supposny.ru/blog/kak-proshit-ps3/
- http://art-proshivka.ru/proshivka-ps3
Неисправен или отключен USB порт на компьютере
Иногда проблема нечитабельности информации на съемном носителе связана не с проблемой самой флешки, а с разъемом, в который ее подключают. Определенный USB порт может быть нерабочим, а такое состояние можно вызвать банальным повреждением контактов разъема. Тогда в данном порту не будет работать не только флешка, но и другие USB устройства.
Решить данную проблему можно, вооружившись обычным паяльником и минимальными знаниями схемотехники. Если же таковых знаний, навыком и оборудования нет – тогда это могут исправить в ближайшем сервисном центре за невысокую плату.
Однако, если никакой реакции на подключение USB устройства не наблюдается на всех разъемах, тогда проблема может крыться глубже. Порты могут быть отключены в BIOS настройках.
Для того, чтобы подключить порты в меню BIOS, вам нужно туда изначально попасть. Чтобы войти в BIOS в первые секунды загрузки компьютера нужно нажать соответствующую клавишу на клавиатуре, которая отвечает за вызов меню. Чаще всего, по умолчанию ставится клавиша F2 или Del, но в зависимости от фирмы материнской платы и версии БИОСа она может быть другой. На первом изображении, которое всплывает при загрузке она указана.
После того как вы вошли в сам BIOS нам нужно пройти по следующему маршруту: “Advanced Settings -> USB Configuration”.
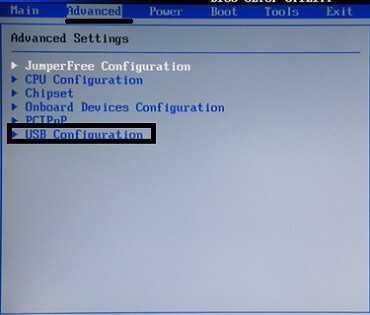
Найдите строку “USB Controller”, чтобы вам было разрешено пользоваться портами, напротив должно стоять значение “Enabled”.
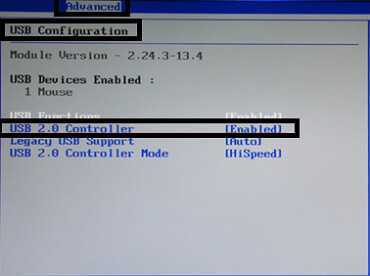
После того, как вы включили порты USB на компьютере, нажмите клавишу F10. Это сохранит установленные вами настройки и выйдет из BIOSа.
Как запускать на PS3 игры с USB флешки?
Запустить на PS3 игры с флешки довольно просто. Вам всего лишь необходимо перепрошить консоль и следовать инструкциям ниже, благодаря которым.
Подготовка PS3 к запуску игр с флешки
Чем сильнее дорожают лицензионные диски для консолей, тем больше геймеров задумывается о том, чтобы начать скачивать и запускать игры на PS3 с USB-носителей. Это может значительно облегчить жизнь, если вы не привыкли тратить огромное количество денег на лицензионные игры.
К сожалению, базовая прошивка PS3 оснащена системой защиты от пиратства, а также региональной защитой, которая в большинстве случаев заблокирует запуск игры на консоли, если региональная маркировка диска не совпадает с маркировкой приставки. Поэтому для того чтобы запускать игры с флешки, необходимо сперва перепрошить свое устройство.
На сегодняшний день возможна перепрошивка всех версий PS3, кроме PS3 Super Slim (т.н. «непрошивайка»), однако даже если вы владелец модели, которая пока что не поддается этой процедуре, будьте уверены, что в скором времени будут разработаны способы перепрошивки и для вашего устройства.
Соответствующие услуги предоставляются практически во всех городах стран СНГ, потому, если ваша консоль все еще обладает стандартной прошивкой, сначала смените ее.
На приставках с заводской прошивкой запуск скачанных игр с флешки невозможен!
Запись игры на флешку
Как только консоль перепрошита, все дальнейшие действия легко выполнять самостоятельно. Чтобы запустить на PS3 игры с флешки, необходимо вначале правильно загрузить их на носитель, иначе консоль не сможет считать информацию.
- Отформатируйте флешку в системе FAT32. Для этого:
- подключите флешку и щелкните правой кнопкой по ее значку в Проводнике;
- выберите «Форматировать», в поле «Файловая система» выберите «FAT32»;
- нажмите «Начать».
Помните, что форматирование удалит все данные с накопителя!
- Создайте на флешке папку «GAMES»;
- Скачайте игру из интернета и распакуйте папку с игрой в директорию «GAMES».
в папке с игрой всегда должны присутствовать папка «PS3_GAME», в которой должна лежать «USRDIR». Если таких директорий нет среди скачанных вами файлов, то игра записана неправильно и не запустится на консоли.
Система FAT32 не позволяет записывать на носитель файлы больше 4 Гб. Что же делать, если среди файлов с игрой такие есть? Вам понадобится программа Split4GB. Она позволяет разделить крупные файлы и записать их на носитель.
- Скачайте и откройте программу;
- В верхней строке выберите местонахождение папки с игрой, которая не записывается на флешку;
- В строке под ней выберите, куда запишется новая версия с разделенными файлами. Лучше всего выбирать папку уже на флешке;
- В выпадающем списке ниже выберите «filename.666##».
Дальше программа выполнит все необходимые действия самостоятельно.
Запуск игры на PS3
- Вставьте флешку и запустите программу multiMAN. Это файл-менеджер, необходимый для работы со скачанными играми непосредственно на консоли.
- Найдите нужную игру и запустите ее.
Теперь вы знаете способ запуска на PS3 игры с флешки.
Это поможет вам сэкономить деньги на играх или протестировать любые новинки, даже когда нет возможности их приобрести.
Если у вас возникают другие вопросы относительно игр на ПК и консолях – попробуйте найти ответ в других статьях на нашем сайте.
Нашли опечатку? Выделите текст и нажмите Ctrl + Enter
Причины отсутствия звука на PS4
Если на вашей PS4 отображается видео, но нет звука вообще, наиболее вероятной причиной этого является неправильная настройка. Если нет, есть еще несколько факторов, которые вам необходимо проверить.
Неправильный вход ТВ.
Обычно видео и аудио будут отсутствовать, если у вас нет ‘ t выбрал правильный «вход» или «источник» на вашем телевизоре. Что вам нужно сделать, так это попробовать все входы или источники на пульте вашего телевизора, чтобы устранить проблему.
Неправильные настройки звука.
Если вы правильно настроили вход телевизора и вы видите видео с PS4, все же возможно, что настройки звука на вашей консоли неверны. Вам необходимо проверить два набора настроек, чтобы убедиться, что ваша PS4 может пересылать звук на телевизор или на контроллер (если вы используете гарнитуру, подключенную к контроллеру). Убедитесь, что вы проверили настройки для Audio Devices и Audio Output Settings . Оба они доступны в меню Настройки .
Проблема с прошивкой.
В некоторых редких случаях проблема с кодированием во встроенном ПО может привести к сбою звука. Чтобы уменьшить вероятность сбоя, связанного с прошивкой, убедитесь, что ваша PS4 всегда обновляется. Если вы большую часть времени используете консоль только для автономной игры, сейчас самое время подумать о том, чтобы подключить ее к Интернету, чтобы она могла загружать обновления.
Сломан кабель или порт HDMI.
Если вы не будете осторожны при подключении или отключении кабеля HDMI, порт HDMI на вашей консоли может погнуться или повредиться. Это еще одна возможность, которую вам нужно проверить, если вы вообще не можете заставить звук работать.
Вы также хотите убедиться, что кабель HDMI, который вы используете, работает. Попробуйте использовать HDMI для другой консоли и посмотрите, нормально ли он передает аудиосигналы.
Подключение к телевизору через RCA кабель («тюльпаны»)
Если телевизор довольно старый, то в нем, возможно, нету поддержки HDMI. Здесь на помощь придут старые добрые тюльпаны, которые идут в комплекте с консолью. Процедура такая же как и с HDMI – вставляем тюльпаны в разъемы телевизора по цвету, а второй конец в multi out Playstation 3.
Включаем AV канал на телевизоре, затем запускаем приставку кнопкой питания непосредственно с консоли и обязательно держим до второго звукового сигнала иначе ничего не получится. Держать до второго сигнала нужно только самый первый раз. Если телевизор не сломан, с разъемом на консоли все в порядке, и Вы все сделали как описано выше, то вопросов быть не должно. Одна проблема – изображение будет более низкого качества (576p).

Дополнительные действия
В большинстве случаев при скачивании файла прошивки вы получите полностью готовый файл формата .pup, который пригоден к установке.
Но бывают ситуации, когда производитель по каким-то причинам поленился сделать такой файл.
Тогда вы скачаете несколько отдельных частей прошивки и создадите из них один по инструкции, которая будет прилагаться.
Важно! Если такой инструкции не будет и в скачанной вами папке будет несколько отдельных файлов, лучше найдите другую прошивку. В этой, судя по всему, что-то не доработано. . Также в некоторых случаях приходится использовать режим Recovery
Это актуально для тех ситуаций, когда вышеописанный способ не помогает выполнить успешную установку
Также в некоторых случаях приходится использовать режим Recovery. Это актуально для тех ситуаций, когда вышеописанный способ не помогает выполнить успешную установку.
Проявляться это может как угодно. У некоторых вылетают какие-то ошибки, у других приставка просто перезагружается и работает, будто ни в чем не бывало.
Чтобы перепрошить PS3 таким путем, выполните следующие действия:
1 Зажмите кнопку включения консоли и держите ее до тех самых пор, пока устройство не перезагрузится. 2После этого снова как можно скорее зажмите ту же самую кнопку. Сначала PlayStation подаст одиночный сигнал, затем двойной (все это время вы должны держать палец на кнопке включения).
Рис. 8. Кнопка включения PlayStation 3
3 После этого отпустите кнопку на консоли и нажмите на центральную кнопку геймпада.
Рис. 9. Геймпад для PlayStation и центральная кнопка на нем
4 Дальше на экране появится меню, в котором с помощью того же геймпада нужно выбрать вариант «System Update, то есть «Обновление системы».
Рис. 10. Системное меню режима Recovery
5 Система самостоятельно найдет съемный носитель, который вы вставили в консоль, и начнет с него установку.
Как вы поняли, еще до начала данной процедуры необходимо подключить к PS3 геймпад и вставить флешку. Наглядно процедуру входа в Recovery Mode вы можете видеть на видео ниже.













![Решено: проблема со звуком на ps4 [советы на 2021 год]](http://kubwheel.ru/wp-content/uploads/9/c/5/9c50efb55998060d69ff5b585f2d96bc.jpeg)













![Решено: проблема со звуком на ps4 [советы на 2021 год]](http://kubwheel.ru/wp-content/uploads/3/f/9/3f9fab49c0234f75b818418707f55834.jpeg)
