Как в Ворде сделать фон за текстом
Фон за текстом в редакторе Word выполняет 2 инструмента: «Заливка» и «Цвет выделения текста». Инструменты похожи друг на друга, но имеют некоторые особенности при использовании для различных областей применения.
Фон за текстом можно применять для различных участков документа, а также «закрашивать» весь текст целиком.
Фон текста всего документа
Для того, чтобы выполнить цветной фон всего документа в пределах текста (не путать с цветовым фоном страницы) необходимо произвести следующие действия:
Шаг №1. Выделение текста:
- открыть закладку «Главная»;
- в блоке инструментов «Редактирование» щелкнуть по команде «Выделить»;
- выбрать мышью «Выделить все».
Альтернативный вариант: клавиши (одновременное нажатие) «Ctrl» + «A».
Шаг №2. Выделение фона цветом для текста всего документа:
- открыть закладку «Главная»;
- в блоке команд «Абзац» щелкнуть по стрелке на правом краю инструмента «Заливка» (ведерко под наклоном и желтой полосой внизу);
- из списка «Цвета» или «Стандартные цвета» выбрать цвет заливки щелчком мыши.
Если цвет маркера не принципиален, можно просто щелкнуть по инструменту и фон текста будет иметь последний использовавшийся цвет или установленный по умолчанию.
Фон выделенного участка текста
Бывают случаи, когда есть необходимость выделить определенный участок текста.
Чтобы создать фон для отдельного слова, или отрывка текста:
- Выделить нужный участок текста при помощи мыши.
- В блоке команд «Шрифт» щелкнуть по стрелке на правом краю инструмента «Цвет выделения текста» (буквы с маркером и желтой полосой внизу).
- Из палитры выбрать щелчком мыши требуемый цвет.
Альтернативный вариант: после выделения текста мышью, вызвать контекстное меню и использовать аналогичную команду (Цвет выделения) там.
Также можно воспользоваться инструментом «Заливка» (смотри подраздел выше). Этот инструмент удобно использовать при заливке цветом отдельных абзацев. Потому что в этом случае не требуется ничего выделять – курсор должен стоять в области нужного абзаца (в любом месте). При применении инструмента «Заливка», фон будет создан для всего абзаца сразу.
Фон отдельных ячеек в таблице
При работе с таблицами, создание цветового фона в отдельных ячейках выполняется следующим образом:
- Поставить курсор в нужную ячейку или выделить мышью отрывок текста в ячейке.
- В контекстном меню «Работа с таблицами» в закладке «Конструктор» развернуть список подкоманд инструмента «Заливка».
- Из списка «Цвета» или «Стандартные цвета» выбрать цвет заливки щелчком мыши.
Данный способ удобен, потому что не надо выходить из блока инструментов «Работы с таблицами». Но если вам более привычен способ работы через закладку «Главная», можно использовать алгоритмы, описанные выше для отрывков текста.
Как убрать скопированный фон в Ворде — 2 способ
Этот способ практически идентичен первому варианту. Его можно применить также в кнопке «Вставить», где имеются соответствующие значки в опции «Параметры вставки».
Необходимо сделать следующее:
- Скопируйте текст из документа Word или веб-сайта.
- Щелкните правой кнопкой мыши в окне документа Word, где нужно вставить скопированный текст.
- Откроется окно с меню, в пункте «Параметры вставки:» имеется несколько вариантов вставки текста (они обозначены значками): «Сохранить исходное форматирование», «Объединить форматирование», «Рисунок», «Сохранить только текст».
- Для удаления фона потребуется выбрать «Сохранить только текст».
Как убрать фон текста
Копируя текст с сайтов или просто скачивая вордовский документ из интернета, частенько при вставке в рабочий документ, текст вставляется вместе с фоном. В этом разделе, разберемся как убрать фон текста в Word.
Удаление фона текста выполняется аналогично его созданию. Для этого необходимо выполнить:
- Выделить текст с цветовым фоном или документ целиком.
- В ленте меню «Главная» выбрать доступные команды инструмента «Заливка» или «Цвет выделения текста» (стрелка справа).
- Выбрать строку «Нет цвета».
Все очень просто, если в предыдущих разделах, нам нужно было назначить цвет оформления текста, то в этом случае, мы можем либо изменить на интересующий, либо убрать фонт текста вовсе.
Предложенные методы изменения фона текста, без сомнения понадобятся при работе с документами Word и без сомнения обязательны к изучению.
Изучите материал и пользуйтесь функцией заливки в полной мере.
Интересненько!Нужно срочно изучить!
Как убрать задний фон в тексте Word при помощи очистки стилей
После вставки текста из интернета, в документе Word могут вставиться стили из веб-сайта, при которых в документе окажется фоновая заливка того, или иного вида. Инструменты «Цвет выделения текста» и «Заливка» могут не справится с этой проблемой. Поэтому потребуется обнулить стили, очистив исходное форматирование.
Пройдите следующие шаги:
- Выделите фрагмент текста, откуда нужно удалить фон.
- В меню «Главная», в группе «Стили» (или «Стили и форматирование») нажмите на кнопку в правом нижнем углу (другой способ: нажмите на клавиши «Alt» + «Ctrl» + «Shift» + «S»).
В Word 2010 или в Word 2007 нужно войти в меню «Разметка страницы».
- В выпадающем окне нажмите на опцию «Очистить формат» (в Word 2019) или «Очистить все» (в других версиях Word).
В результате, произойдет снятие форматирования и стилей с выделенного текста. В документе останется только текст.
Настоящее время
Microsoft Word является наиболее популярным из используемых в данный момент текстовых процессоров, что сделало его бинарный формат документа стандартом де-факто , и многие конкурирующие программы имеют поддержку совместимости с данным форматом. Расширение «.doc » на платформе IBM PC стало синонимом двоичного формата Word 97-2000. Фильтры экспорта и импорта в данный формат присутствуют в большинстве текстовых процессоров .Формат документа разных версий Word меняется, различия бывают довольно тонкими. Форматирование, нормально выглядящее в последней версии, может не отображаться в старых версиях программы, однако есть ограниченная возможность сохранения документа с потерей части форматирования для открытия в старых версиях продукта. Последняя версия MS Word 2007 «использует по умолчанию» формат основанный на Microsoft Office Open XML. Спецификация форматов файлов Word 97-2007 были опубликован Microsoft в 2008 году. Ранее, большая часть информации, нужной для работы с данным форматом, добывалась посредством обратного инжиниринга , поскольку основная её часть отсутствовала в открытом доступе или была доступна лишь ограниченному числу партнеров и контролирующих организаций.
1990-1995 годы
У Word для Macintosh никогда не было серьёзных конкурентов, даже несмотря на наличие программ вроде Nisus, предоставлявшую возможность выделения нескольких несвязных кусков текста (появившуюся только в Word 2002 из Office XP) и несмотря на мнение многих пользователей об отсутствии кардинальных различий между версиями 3.01, выпущенной в 1987 году и версией 5.0, выпущенной в 1991. Однако, версия 6.0 для Macintosh, вышедшая в 1994 году, была многими воспринята довольно скептически. Это была первая версия без значительных отличий в коде ядра между версиями под Windows и под Mac. Версия под Windows, следовавшая за 2.0, была пронумерована как 6.0 для координации названия версий под разные платформы.
Последовавшие версии добавляли возможности, выходящие за рамки простого текстового процессора. Инструменты рисования позволяли выполнять примитивные операции вёрстки, такие как добавление графики в документ, хотя, естественно, специализированные программы для вёрстки лучше справляются с этими задачами. Внедрение объектов, сравнение версий документа, мультиязычная поддержка и многие другие возможности были добавлены за последовавшие несколько лет.
Ренессанс классических инструментов
В последнее время Microsoft регулярно обновляет привычные всем пользователям Windows инструменты, в том числе и входящие в состав ее ОС, которые не до этого не получали новых функций годами. Например, «Блокнот» не менялся, по меньшей мере, еще со времен Windows 98, и лишь с появлением Windows 11 он начал получать масштабные апдейты.
«Проводник» с релизом Windows 11 тоже изменился – он обзавелся поддержкой вкладок в стиле современных браузеров, хотя эта опция могла появиться в нем еще в 1997 г. И даже всеми забытый Internet Explorer был заменен на современный Edge, который теперь сам делится новыми «фишками» с другими браузерами.
Теперь Microsoft взялась и за Word. А причина всего этого может лежать в желании софтверного гиганта отвадить пользователей от сторонних программ, ведь ни для кого не секрет, что у большинства штатных приложений Windows есть в десятки раз более функциональные аналоги. За примерами далеко ходить не надо – миллионы пользователей бойкотируют «Проводник» и пользуются Total Commander, а вместо «Блокнота» предпочитают Notepad++. Office им вполне может заменить любой современный и плюс ко всему, бесплатный офисный пакет, например, LibreOffice. Возможностей у которого ничуть не меньше. У облачного Microsoft 365 аналогов еще больше, особенно в России – это и «Яндекс 360», и облачные решения «Мой офис», и онлайн-сервисы VK для работы с документами, и др. Представители компании «Мой офис» подтвердили CNews факт наличия в их фирменном текстовом редакторе функции вставки текста без форматирования.
Удаление фона страницы
Если у Вас в документе весь лист залит цветом, давайте уберем фон страницы в Ворде. Для этого перейдите на вкладку «Разметка страницы»
и в группе «Фон страницы»
нажмите на кнопочку «Цвет…»
.
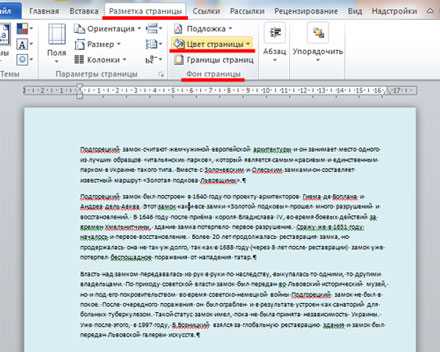
Из выпадающего меню выберите «Нет цвета»
. После этого, ненужный нам цвет будет удален и все листы станут привычные – белые.
Если ничего из описанного проблему так и не решило, тогда выделяйте необходимый фрагмент, на вкладке «Главная»
найдите кнопку «Очистить все форматирование»
и нажмите на нее (на кнопке нарисована буква с ластиком). При этом и размер, и шрифт станут по умолчанию, но и заливка может исчезнуть.
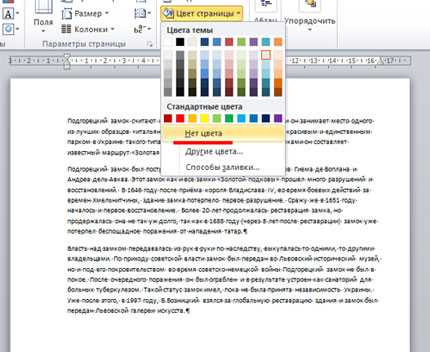
Как видите, сложного в этом ничего нет. Выделяйте или весь текст целиком, или только те слова, для которых нужно убрать заливку. А вот как убрать заливку текста или страницы в Ворде Вы уже знаете.
(1
оценок, среднее: 5,00
из 5)
Вебмастер. Высшее образование по специальности «Защита информации».. Автор большинства статей и уроков компьютерной грамотности
Баламут Чума, не совсем поняла, что вам нужно: изменить фон текста, чтобы он тоже стал персиковый; или заливку страницы сделать белой. Если первый вариант — тогда создайте таблицу из двух ячеек и поменяйте в ней границы, потом скопируйте и вставьте в нее текст. Второй вариант — скопируйте таблицу полностью, создайте новый документ и вставьте туда таблицу (фон страницы будет белый).
Ответить
Здравствуйте, дорогие читатели! Если вы нередко работаете с документами в Word, то наверняка часто встречаете выделения в текстах, рассчитанные на то, чтобы привлечь внимание. Иногда в текстах выделены некоторые фрагменты, к примеру: буквы, слова, ячейки в таблицах, которые вставлены как объекты, или целые предложения
А, порой, и сами страницы имеют фон определенного цвета. Но чрезмерное выделение может не только не осуществлять свое предназначение, но и утомлять при изучении документа.
Как же убрать эти выделения фона текста в Ворде? А фон страницы? Я буду рад помочь вам в решении поставленных вопросов! Расскажу и наглядно покажу, как это сделать на примере MS Word 2013, но это сработает и для других версий. И вы сможете убедиться, что это вовсе не сложно.
Долгое ожидание придает привкус ненужности
В 2023 г. Word отметит свое 40-летие – он появился в 1983 г. Штатная удобная функция вставки текста без паразитного форматирования отсутствовала в нем отродясь, и наверняка многие пользователи просили или даже требовали от Microsoft встроить ее.
Впрочем, некоторые ранние версии Word эту функцию все же содержат, хотя их можно отнести к разряду недокументированных. Например, исходный формат копируемого текста можно отправить в небытие в Word XP и Word 2003 нажатием клавиш Ctrl+Alt+V. Обе версии текстового редактора увидели свет в начале XXI века.
На рынке отечественных мессенджеров пока нет лидера
бизнес-коммуникации

Сторонние разработчики, по всей видимости, устали ждать, когда же Microsoft сподобится дать пользователям столь полезный инструмент или хотя бы перестанет скрывать от общественности его наличие в старых версиях Word. Потеря ими терпения вылилась в появление множества расширений для современных браузеров, выполняющих единственную функцию – очищающих копируемый с веб-страниц или открытых в облаке документов от ненужного форматирования.
Когда устаешь ждать других, начинаешь действовать самостоятельно
Например, в каталоге расширений для Google Chrome есть как минимум два таких расширения под названием Copy as Plain Text. Редакция убедилась в их работоспособности, а также в умении работать не только в Chrome, но также в браузерах Opera, Vivaldi и Edge.
Удаление маркера
Все набранное в документе может быть выделено и с помощью маркера. Посмотрите на рисунок ниже. Зеленый фрагмент – это выделение маркером, сиреневый – это использование заливки. В этом случае, выделения не отличаются. Поэтому если в предыдущем способе, в нужном нам поле уже стояло «Нет цвета»
, рассмотрим, как убрать выделение текста, сделанное маркером.
Выделяем часть, для которой нужно убрать заливку, и на вкладке «Главная»
в группе «Шрифт»
нажимаем черную стрелочку возле кнопки, на которой нарисованы подчеркнутые буквы А и Б.
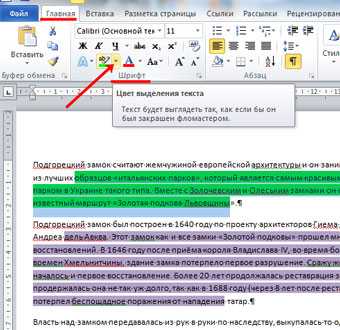
Из выпадающего списка выберите «Нет цвета»
. Выделение сразу исчезнет.

Как убрать фон в Ворде при копировании — 1 способ
Сейчас мы разберем, как нам очистить фон, который может появится при копировании из другого документа Word, или из веб-сайта в интернете. После копирования, нам нужно получить «чистый» документ только с текстом, без фона и прочих элементов, которые могут попасть на страницу документа после вставки.
Проделайте следующее:
- Скопируйте текст из документа Word или из сайта в интернете.
- Откройте программу Word.
- В меню «Главная» нажмите на кнопку «Вставить».
- Откроется параметры вставки, в которых нужно нажать на пункт «Специальная вставка».
- В окне «Специальная вставка», среди доступных вариантов, выберите «Неформатированный текст», нажмите на кнопку «ОК».
В программу Word будет вставлен только текст.
Как скопировать фон текста в Word
При копировании текста, сохраняются все элементы форматирования, присущие ему. Поэтому, копируя текст, при вставке его в новое место, выделение фона текста сохранится. Для копирования и вставки текста в новое место можно использовать команды «Копировать» и «Вставить» контекстного меню (правая кнопка мыши) или ленты меню раздела «Главная».
Но, если нужно не копировать текст, а взять только цвет фона, в этом случае нужно физически посмотреть, какого цвета интересующий фон. Сделать это можно следующим образом:
- Выделите участок текста с интересующим фоном.
- Во вкладке «Главная», нажмите на стрелочки вниз кнопки «Заливка».
- В выпадающем меню, на цветовой палитре будет отмечен заданный цвет, но можно более подробно уточнить код цвета. Для этого нажмите кнопку «Другие цвета».
- В окне «Цвета», указатель в виде перекрестия будет установлен на используемом цвете, а ниже, записан код в формате RGB (красный, зеленый и синий).
В графических редакторах для этой цели существует кнопка «Пипетка», которая более удобна, но все же Word текстовый редактор. Есть задача, найдем решение.
Слайды и текст этой презентации

Слайд 3Microsoft wordMicrosoft Word (часто — MS Word, WinWord или просто
Word) — текстовый процессор, предназначенный для создания, просмотра и редактирования
текстовых документов, с локальным применением простейших форм таблично-матричных алгоритмов. Выпускается корпорацией Microsoft в составе пакета Microsoft Office. Первая версия была написана Ричардом Броди (Richard Brodie) для IBM PC, использующих DOS, в 1983 году. Позднее выпускались версии для Apple Macintosh (1984), SCO UNIX и Microsoft Windows (1989)

программа для работы с электронными таблицами, созданная корпорацией Microsoft для
Microsoft Windows, Windows NT и Mac OS. Она предоставляет возможности экономико-статистических расчетов, графические инструменты и, за исключением Excel 2008 под Mac OS X, язык макропрограммирования VBA (Visual Basic для приложений). Microsoft Excel входит в состав Microsoft Office и на сегодняшний день Excel является одним из наиболее популярных приложений в мире.

Слайд 6Microsoft Рower РointMicrosoft Power Point (полное название — Microsoft Office
Power Point) — программа для создания и проведения презентаций, являющаяся
частью Microsoft Office и доступная в редакциях для операционных систем Microsoft Windows и Mac OS.
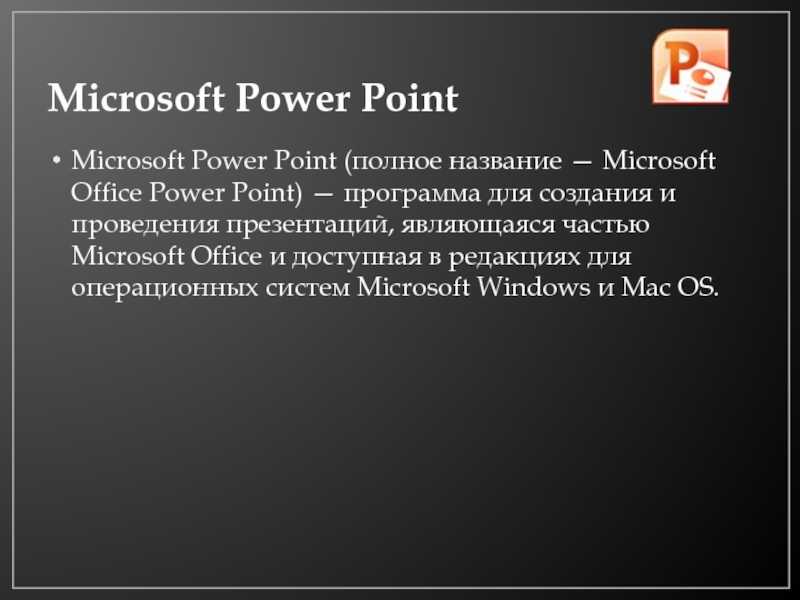
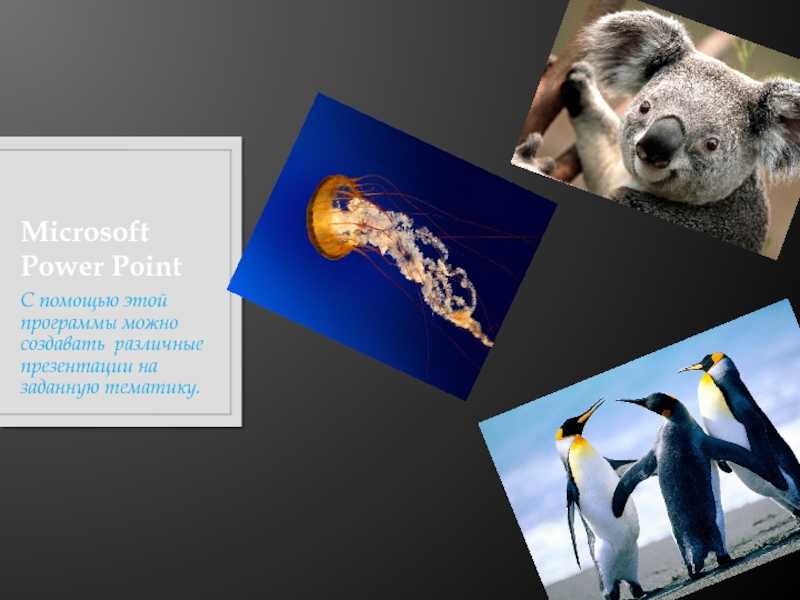
Слайд 8Microsoft accessMicrosoft Office Access или просто Microsoft Access — реляционная
СУБД корпорации Microsoft. Имеет широкий спектр функций, включая связанные запросы,
связь с внешними таблицами и базами данных. Благодаря встроенному языку VBA, в самом Access можно писать приложения, работающие с базами данных.
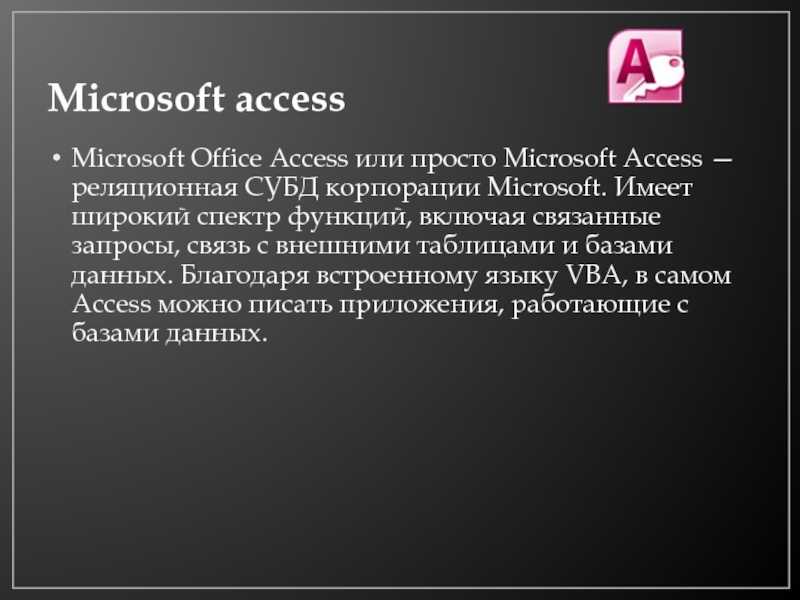
и изменения данных можно использовать соединение с внешними системами — базами данных Access, MS SQL, веб-сервисами. Кроме того, поскольку данные представлены в виде XML, документы могут обрабатываться сторонними XML-процессорами. Использование Microsoft Office Forms Server либо Microsoft Office SharePoint Server позволяет работать с XML-формами через браузер, без установки на клиенте приложения InfoPath.

«Microsoft Office Word» тем, что акцент в нём делается на проектирование разметки страницы, а не на оформление и проверку текста. Microsoft Publisher — проприетарное программное обеспечение, входящее в состав пакета Microsoft Office.
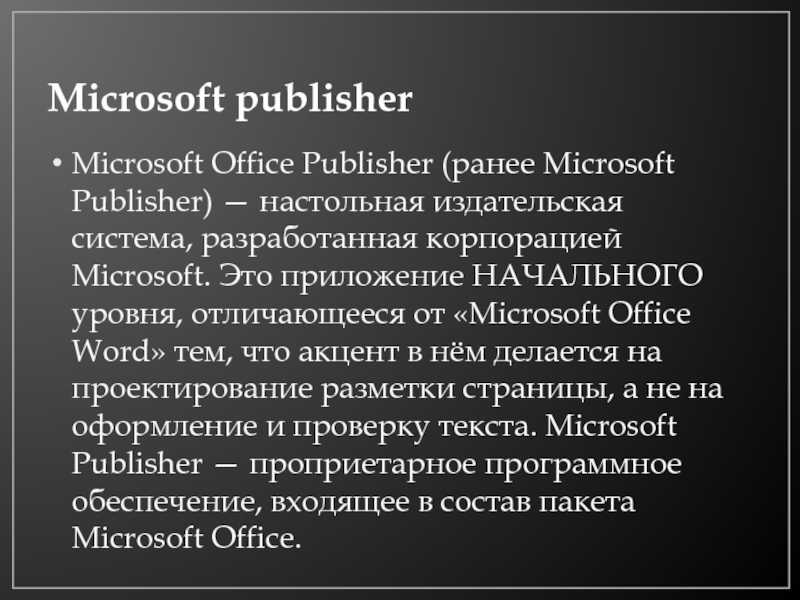
функциями почтового клиента и Groupware компании Майкрософт, входящий в пакет
офисных программ Microsoft Office.Помимо функций почтового клиента для работы с электронной почтой, Microsoft Outlook является полноценным органайзером, предоставляющим функции календаря, планировщика задач, записной книжки и менеджера контактов. Кроме того, Outlook позволяет отслеживать работу с документами пакета Microsoft Office для автоматического составления дневника работы.
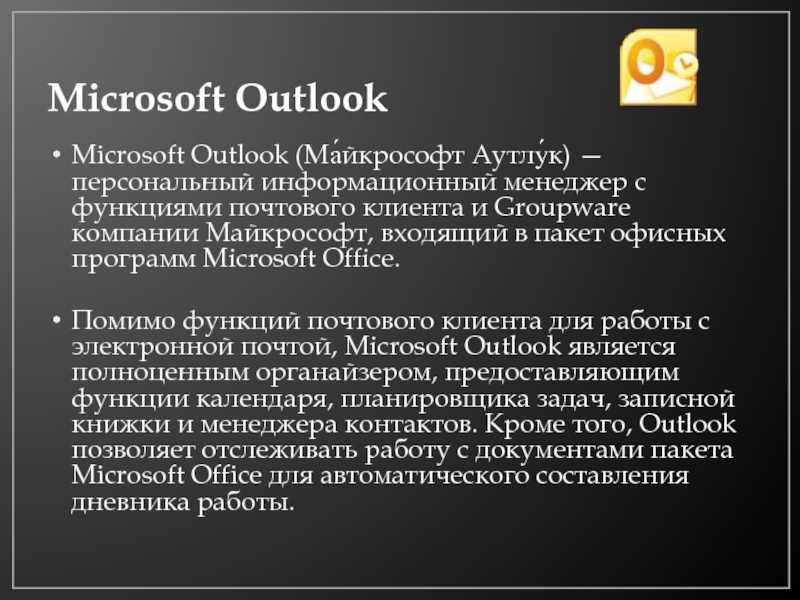
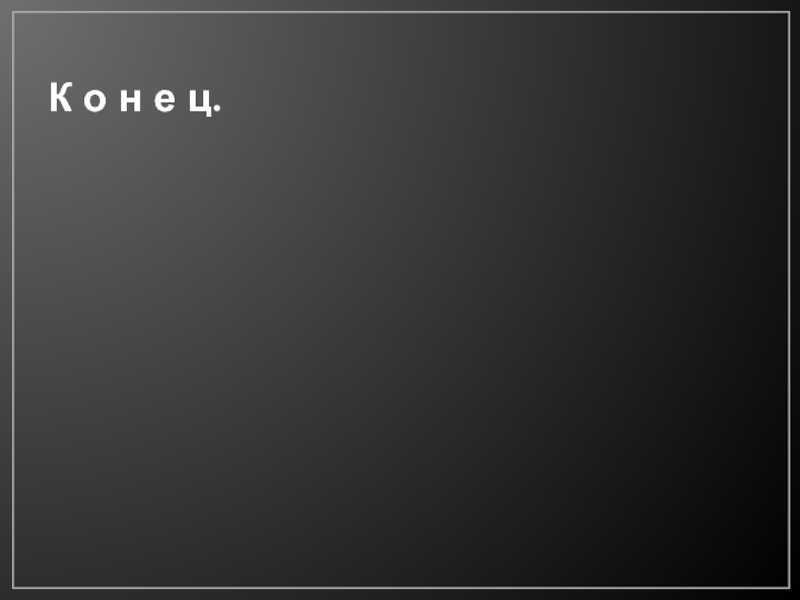
Очищаем все форматирование
Если предыдущие способы для вас показались сложными или же вы считаете, что они довольно затратны по времени, то сейчас мы расскажем, как убрать в «Ворде» фон в тексте всего лишь за пару секунд.
Делается это с помощью кнопки «Очистить все форматирование». Нужно изначально выделить текст, в котором нужно убрать форматирование, а потом нажать эту кнопку.
Точное местонахождение этой кнопки вы можете увидеть на изображении.
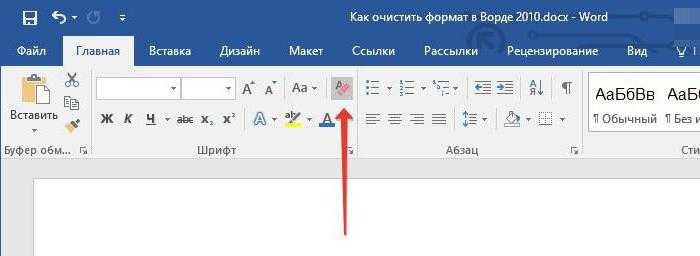
Стоит отметить, что, помимо фона, в тексте уберется и его заданный шрифт, размер и все атрибуты форматирования, поэтому подумайте, стоит ли это того.
Многим пользователям очень удобно при работе с документами выделять цветом в тексте важные слова, предложения, может даже и целые абзацы. Но когда к Вам попадает такой документ, сразу возникает вопрос: как можно убрать ненужный фон для текста в Ворде.
Подобная ситуация может быть и если Вы копируете напечатанное с Интернета. При этом может измениться цвет всех страниц в документе Word. Может быть и так, что даже одна короткая фраза, скопированная из сети будет написана на сером. Конечно, ее легко переписать вручную, но что делать, если таких кусочков очень много?!
Вот давайте сейчас мы с вами в этой статье и разберемся, как убрать фон текста и заливку страниц в Ворде.
Начало
Microsoft Word многим обязан Bravo — текстовому процессору с оригинальным графическим интерфейсом, разработанному в исследовательском центре «Xerox PARC ». Создатель Bravo, Чарльз Симони (Charles Simonyi) покинул PARC в 1981 году. Тем же летом Симони переманил Броди, с которым вместе работал над Bravo.
Первый выпуск Word для MS-DOS состоялся в конце года. Он был плохо принят рынком, продажи снижало наличие конкурирующего продукта — WordPerfect .
| Microsoft Word (Mac OS X) | |
|
Тип |
Текстовый процессор |
|
Разработчик |
Майкрософт |
|
ОС |
Mac OS X |
|
Версия |
12.1.1 сборка 080522 (2008) — 14 мая |
|
Лицензия |
Собственническое |
|
Сайт |
Microsoft Word 2008 for Mac |
Однако версия для Макинтоша, выпущенная в 1985 году, получила широкое распространение. Через два года «Word 3.01 для Macintosh» усилил позиции (версия 3.0 изобиловала ошибками и быстро была заменена). Как и прочее программное обеспечение для Макинтоша, Word был полностью
Хотя MS-DOS и являлась текстовой операционной системой, лишённой графической оболочки, Word для DOS был первым текстовым процессором для IBM PC, который был способен отображать разметку текста, например, полужирный
или курсивный
текст в процессе редактирования. Однако он всё же не являлся в полном смысле WYSIWYG-редактором. Другие же текстовые процессоры, такие как WordStar и WordPerfect , использовали простой текстовый экран с кодами разметки, иногда текст был цветным.
Однако, поскольку в большинстве программного обеспечения под DOS применялись собственные труднозапоминаемые комбинации «горячих клавиш » для каждой команды (например, в Word’е для DOS сохранение файла выполнялось по комбинации ESC-T-S) и большинство секретарей умели пользоваться только WordPerfect, компании весьма неохотно переходили на конкурирующие с ним продукты, имеющие сравнительно небольшие преимущества.
Как убрать задний фон в Word
Сначала уберем фон со всей страницы документа. При подобном размещении, вся страница залита фоном определенного цвета, или в качестве фона применяются более сложные способы заливки, или фоном служит изображение (рисунок), добавленный с компьютера.
Ранее на моем сайте уже была написана статья про создание фона в документе Word. Сейчас нам нужно будет сделать обратное: удалить фон в Ворде.
Вам также может быть интересно:
- Как сделать фон в документе Word — 5 способов
- Word онлайн бесплатно — 5 способов
Выполните следующие действия:
- В программе Word войдите в меню «Конструктор» (в Word 2019), а затем перейдите к группе «Фон страницы».
В Word 2016 или в Word 2013 зайдите в меню «Дизайн», а в программах Word 2010 или в Word 2007 откройте меню «Разметка страницы».
- Нажмите на кнопку «Цвет страницы».
- В открывшемся окне «Цвета темы» выберите параметр «Нет цвета».
В результате этой операции, фон будет удален из документа Word.
Какой Office совместим с Windows 10?
На официальном сайте Майкрософт указано, какой пакет Microsoft Office можно установить на Windows 10. Среди совместимых продуктов выделены:
- Office 2016 (версия 16);
- Office 2013 (версия 15);
- Office 2010 (версия 14).
Пакет офисных программ 2007 (версия 12) работать на новой операционной системе не будет.
На устройства с сенсорным экраном ввода разработчики Windows 10 рекомендуют устанавливать приложения Office Mobile: упрощенные версии приложений, которые адаптированы специально под сенсорное управление и не требуют использования клавиатуры или мыши. Для тех, кто не знает, как скачать мобильные версии офисных программ, стоит перейти в Магазин Windows и ввести в поле поиска «Office». В поле выдачи появятся варианты. Среди них выбираем: «Word Mobile» или «Excel Mobile».
Также с Виндовс 10 хорошо совместим бесплатный пакет офисных программ Open Office. Это аналог продукта Microsoft, только с упрощенным интерфейсом и инструментарием.
Какой Office лучший для Windows 10: примеры установки и использования
Поставить на компьютер или ноутбук с Windows 10 можно любую совместимую версию Microsoft Office
Однако, если вам нужен именно бесплатный продукт, внимание стоит обратить на следующие программы:
- Open Office;
- Office 365: пробная версия на 1 месяц с облачным хранилищем в 1 Тб памяти;
- Microsoft Office ONLINE.
- Вы сможете испробовать и решить, какой пакет лучший и затем установить его на свой ПК;
- Бесплатное использование в первом варианте и бесплатное, только с ограничением на 1 месяц, во втором;
- Онлайн-версию не нужно устанавливать.
Как Open Office, так и Office 365 подходит для новой операционной системы. Поэтому предлагаем рассмотреть способы, как их установить.
Установка Open Office
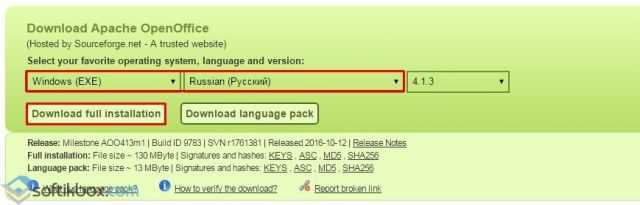
Установка бесплатной пробной версии Office 365
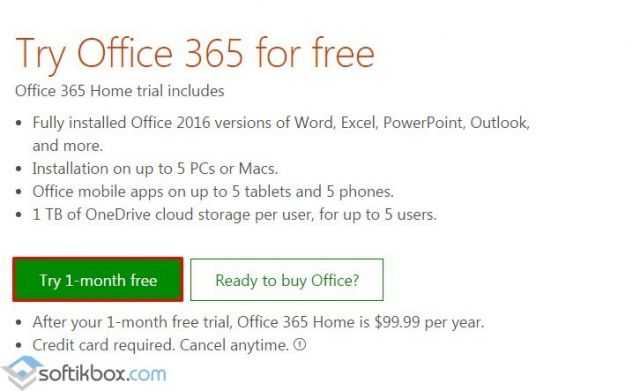
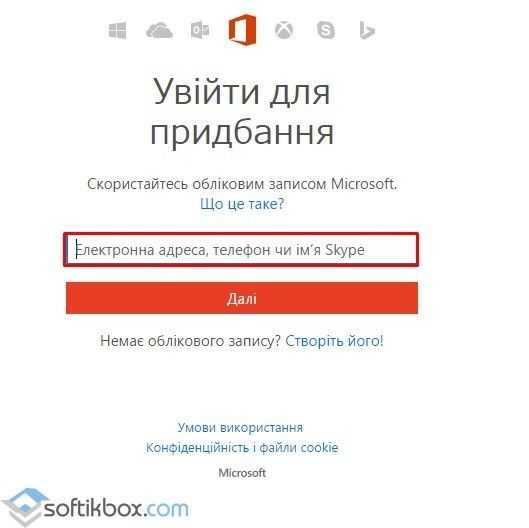
Появится новое окошко, в котором будет указано, что после месяца бесплатного использования программы, она будет стоят…(сумма зависит от региона).
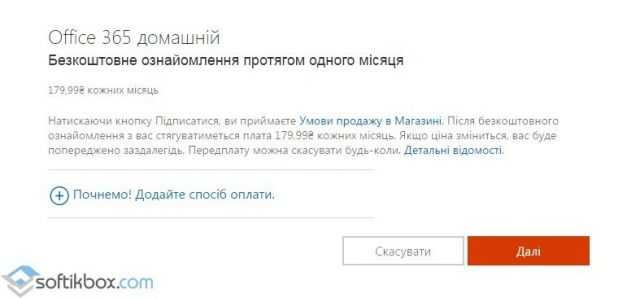
Загрузив и установив бесплатный пакет программ, месяца бесплатного использования будет достаточно, чтобы понять, подходят ли эти приложения для вашего ПК.
Использование Microsoft Office ONLINE
Если вы используете офисные программы редко или на вашем ПК мало свободного места, Microsoft Office доступен онлайн. Его не нужно устанавливать или покупать, а по функциональности он вообще ничем не уступает стандартному пакету программ.
Чтобы воспользоваться Microsoft Office онлайн, стоит выполнить следующее:
Создаем ярлыки программ. Жмём правой кнопкой мыши на рабочем столе и выбираем «Создать», «Ярлык». В строку адреса программы вводим «https://office.live.com/start/Word.aspx?ui=ru%2DRU&rs=RU» для Word; «https://office.live.com/start/Excel.aspx?ui=ru%2DRU&rs=RU» для Excel и «https://office.live.com/start/PowerPoint.aspx?ui=ru%2DRU&rs=RU» для PowerPoint.
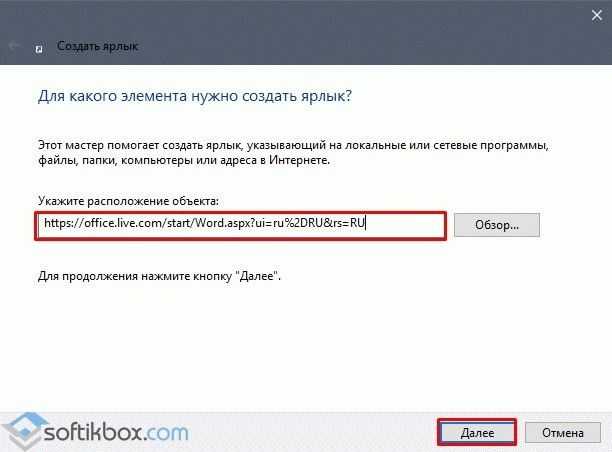
Чтобы документ можно было сохранить или редактировать, нужно создать папку «Документы» в OneDrive. С помощью Проводника создаем в OneDrive папку «Документы».
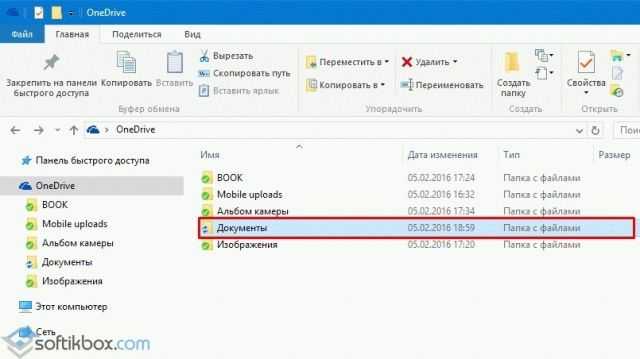
Теперь нажимаем на значке облака на системном трее и выбираем «Параметры».
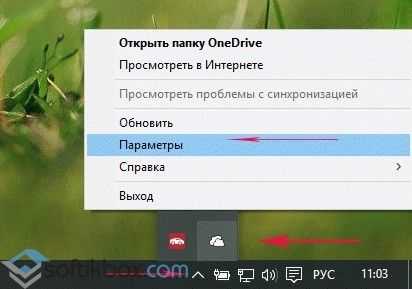
Откроется новое окно. Переходим во вкладку «Автосохранение». В пункте «Документы» нужно выставить «OneDrive».
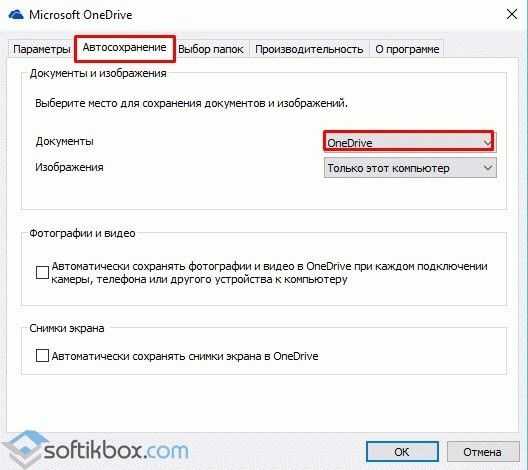
После этого двойным кликом запускаем ярлык. Появится новое окно. Нажимаем «Войти, используя учетную запись Microsoft».
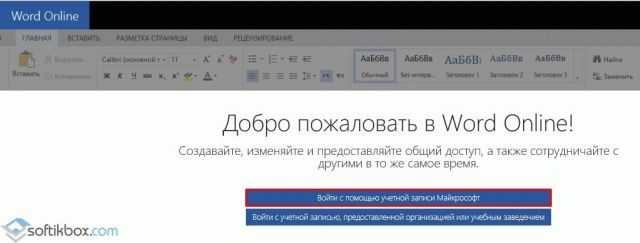
Приступаем к работе. После сохранения документа открыть его можно будет следующим образом. Нажимаем правой кнопкой мыши и выбираем «Посмотреть в One Drive».
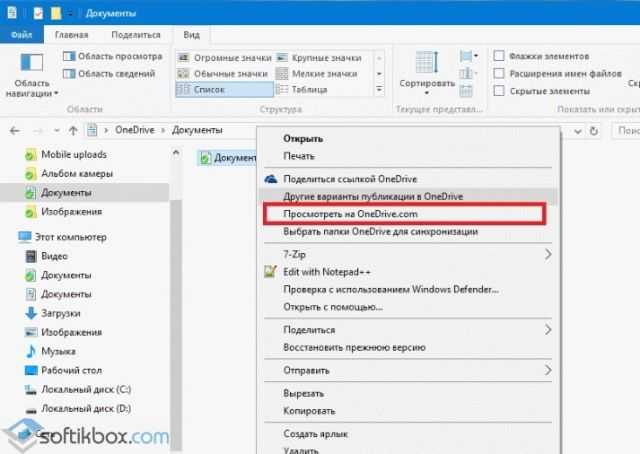
Далее из контекстного меню выбираем «Изменить в Word» или «Изменить в Word Online».
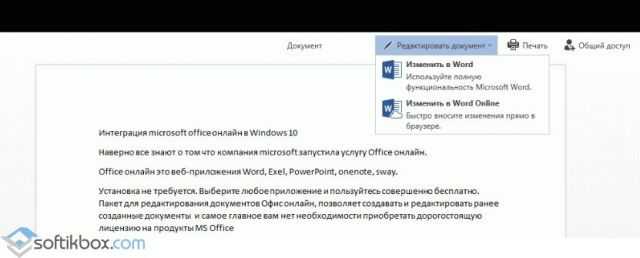
Такое использование удобное, а главное, не нужно устанавливать или покупать программу. Поэтому, ознакомившись с версиями программы, вы можете сами решить, какая для вас больше всего подходит.
Недавно корпорация Microsoft выпустила новую версию офисного пакета программ — «Office 365 для дома расширенный». Теперь пользователям предстоит сделать выбор между Office 365 и Office 2013.
Прежде чем углубляться в тему, остановимся на особенностях нового «облачного» Office 365. Установить офисные приложения можно на 5 ПК под управлением Windows 7, Windows 8 и Mac OS X. Кстати, если на вашем компьютере установлен Microsoft Office 2010, вам все равно придется приобрести полную лицензию.
Убираем фон текста
Как говорилось выше, сейчас мы выясним, как убрать в «Ворде» фон в тексте. Эта проблема распространена довольно широко
Дело в том, что такое форматирование применяют в том случае, когда хотят привлечь внимание читателя к определенному отрывку в тексте. Но порою люди перебарщивают с этим, и текст становится читать просто невозможно
Еще такая проблема часто встречается при копировании текста с какого-то сайта. Поэтому вам стоит узнать, как убрать в «Ворде» фон в тексте, чтобы в будущем быстро исправлять этот нюанс.
А делается это достаточно просто. Вам всего лишь нужно изначально выделить текст, который выделен цветом, и нажать на значок «Цвет выделения текста». Он находится на вкладке «Главная» в области «Шрифт».
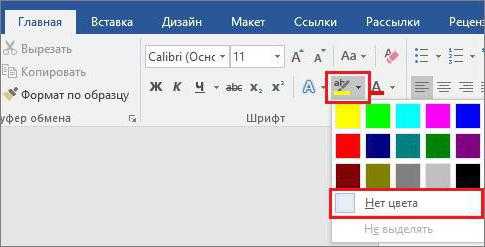
В выпадающем меню, как и в прошлом примере, вам необходимо нажать на «Нет цвета», чтобы все выделение исчезло. Вот вы и узнали, как убрать фон текста в «Ворде». Но это еще не последний способ.
История версий
Word 4, также известный как Microsoft Word 4.0 для PC
- Word 2001, последняя из версий, совместимых с Mac OS 9
- Word v.X, первая версия исключительно для Mac OS X
- , ноябрь Word для Windows
- Word 2 для Windows
- Word 6 для Windows (номер «6» был введён для продолжения линейки номеров DOS-версий, единой нумерации с Mac-версиями и с WordPerfect , лидером рынка среди текстовых процессоров на тот момент)
- Word 95, также известный как Word 7
- Word 97, также известный как Word 8
- Word 2000, также известный как Word 9
- Word 2002 или Word 10
- Word XP см выше.
- Word 2003, также известный как Word 11, однако официально именуемый Microsoft Office Word 2003
- Word 2007, революционная смена интерфейса, поддержка формата OOXML (docx)
Как убрать фон текста в Word — 1 способ
Следующим способом мы попробуем убрать фон, располагающийся за текстом. При таком способе заливки фона могут быть различные варианты отображения: фон располагается за определенным фрагментом текста, или всем текстом на странице в виде четырехугольника, или в тексте выделены отдельные слова, предложения, абзацы, но интервал между строк белого цвета, используемый в документе по умолчанию.
Давайте рассмотрим оба варианта отображения дизайна. Сначала мы удалим сплошной фон с фрагмента текста.
Для этого, понадобиться сделать следующее:
- Выделите фрагмент текста, из которого необходимо убрать фон.
- Войдите в меню «Главная», перейдите в группу «Абзац».
- Нажмите на кнопку «Заливка», выберите опцию «Нет цвета».
После этого, фон исчезнет из документа Word.


























