Как сделать документы Word заполняемыми, но не редактируемыми
Если контракты, разные формы, в которых нужно заполнить только отдельные поля, являются частью вашего ежедневного рабочего процесса, вы знаете, как это неприятно, когда люди изменяют части документа или формы, которые им не следует трогать. К счастью, в Microsoft Word есть инструмент разработчика, который позволяет защищать текст в документе, в то же время позволяя людям заполнять специально предназначенные для этого поля.
Итак, мы сделаем документ, в котором можно заполнять специально предназначенные для этого поля, но нельзя основное содержимое документов или надписи поясняющие значение полей.
Взлом пароля в Word.
Проделайте следующее: 1. Откройте документ. 2. Нажмите Alt+Shift+F11. Откроется Microsoft Script Editor. 3. Нажмите Ctrl+F и наберите “pass” (без кавычек) в поле Find what. 4. Нажмите Find Next. Поиск подсветит строку вида: <w:UnprotectPassword>1234F8E7</w:UnprotectPassword> 5. Выделите всю строку и удалите ее 6. Нажмите Ctrl+S чтобы сохранить документ 7. Закройте окно Microsoft Script Editor 8. Выберите Сервис->Снять защиту. Защита на чтение будет снята, после чего можно вносить изменения.
If you found an error, highlight it and press Shift + Enter or click here to inform us.
Как запаролить
Зная, как защитить файл Эксель паролем, можно избежать его изучения или редактирования посторонним пользователем. Это же можно сделать в отношении ячейки или листа. Параллельно существуют и другие методы защиты, такие как ограничение доступа, цифровая подпись, пометка файла, как окончательного и т. д. Ниже подробно разберемся только с установкой пароля и особенностями такой работы для разных элементов документа Excel.
Файл
В большинстве случаев у пользователей возникает вопрос, как запаролить файл Эксель на открытие, если возникает необходимость в его защите. Для этого сделайте следующие шаги:
- Войдите в вкладку «Файл».
- Выберите пункт «Сведения».
- Кликните на клавишу «Защита книги».
- Жмите на пункт «Зашифровать с использованием пароля».
- Введите специальную комбинацию в поле «Пароль» и кликните на «ОК».
- Еще раз введите эти данные и подтвердите их ввод.
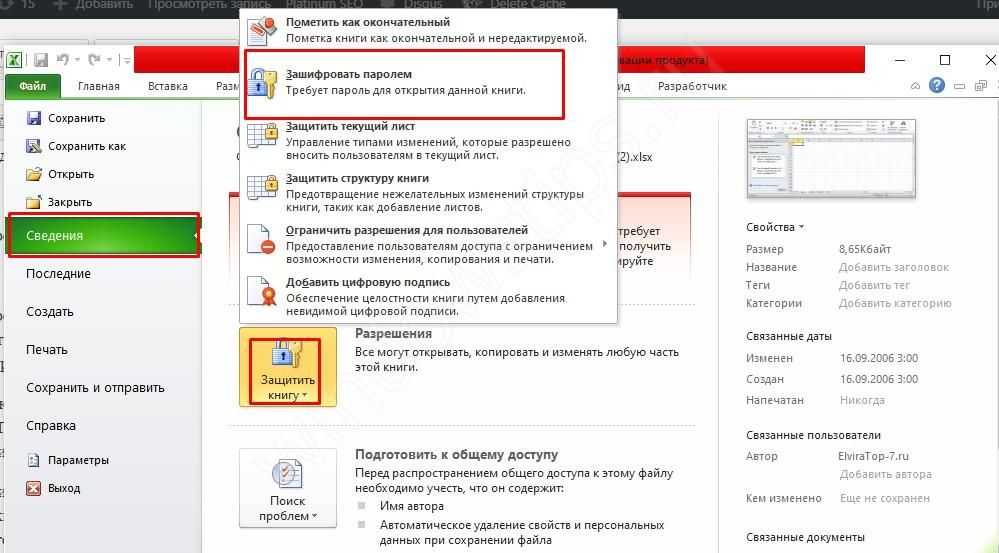
Зная, как установить пароль на файл Excel, можно защитить весь документ на открытие. Но нужно учесть, что восстановление забытых ключей безопасности невозможно, поэтому требуется поставить такой код, чтобы впоследствии его не забыть. Сам ключ безопасности может иметь любую длину, содержать цифры и буквы разного регистра
При этом важно быть внимательным в случае предоставления доступа к паролям / файлам, ведь имеется риск перехода данных к злоумышленникам
Лист
Бывают ситуации, когда можно поставить пароль на весь документ Excel, но в этом нет необходимости и достаточно одного листа. Такая работа выполняется в два этапа. Сначала разблокируются ячейки, которые подлежат изменению. На втором шаге осуществляется защита листа Excel от изменений паролем или без него. Рассмотрим оба этапа подробнее.
Для разблокировки всех ячеек, требующих изменений, сделайте следующее:
- В файле Excel жмите на ярлык листа, который нужно защитить.
- Выделите группу ячеек, которые смогут менять другие люди. Для этого выделите группу ячеек, кликните и удерживайте CTRL, а после жмите левой кнопкой мышки.
- Жмите правой кнопкой мышки на любом участке и жмите «Формат ячеек», а после выберите «Защита» и уберите флажок с «Защищаемая ячейка».
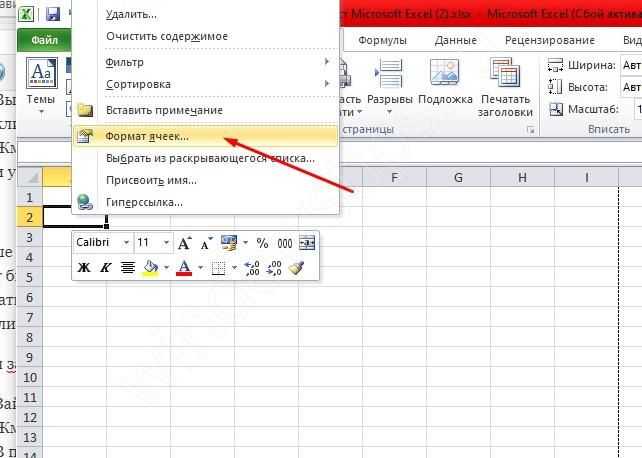
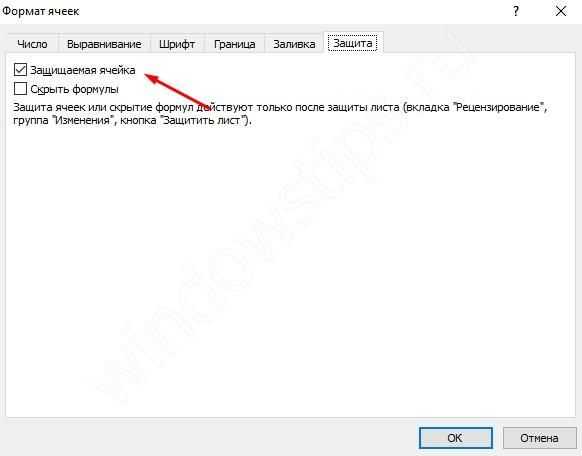
Дальше необходимо определиться, какие действия могут выполнять пользователи Excel. К примеру, это может быть изменение объектов, вставка / удаление столбцов или строк, сортировка и применение автоматического фильтра. Также можно запаролить лист в Excel и поставить защиту от входа. Такой шаг не позволит остальным пользователям убрать установленную блокировку — придется ввести пароль.
Чтобы запаролить лист документа Эксель, сделайте следующие шаги:
- Зайдите на вкладку «Рецензирование».
- Жмите на клавишу «Защитить лист».
- В перечне «Разрешить всем пользователям этого листа» поставьте отметки для элементов, внесение правок в которые должно быть доступно.
- При желании можно поставить ключ безопасности в поле «Пароль для отключения защиты …», а после нажать на «ОК». Далее необходимо ввести код еще раз и снова нажать подтверждение.
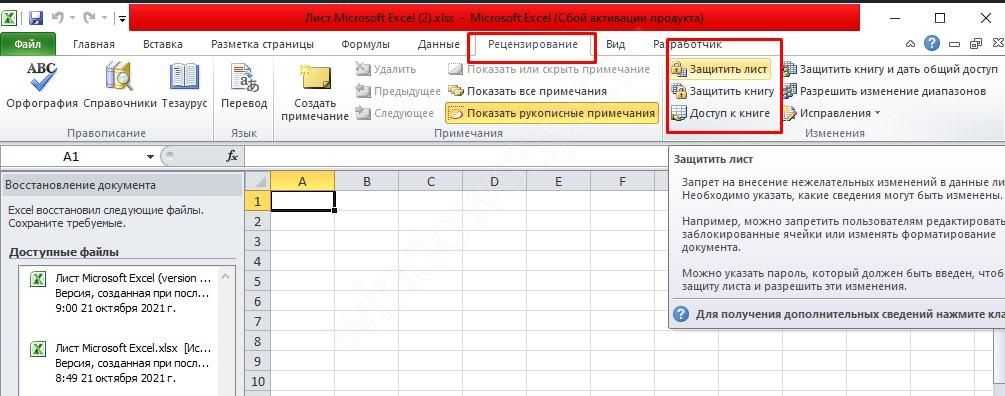
Рекомендуется поставить надежный ключ безопасности с буквами, цифрами и символами. В нем должно быть не менее восьми знаков, но лучше использовать 14 и более. Если вы решили поставить пароль на открытие файла Excel, как рассмотрено выше, или лист, восстановить данные в случае утери не получится.
Ячейки
Нередко возникают ситуации, когда необходимо запаролить ячейки в Excel и защитить их от внесения изменений (если это нужно). Здесь для защиты используется блокировка. Сделайте следующие шаги:
- Выделите ячейки Excel, которые требуют блокировки.
- Перейдите на «Главная», а потом «выравнивание».
- Жмите на небольшую стрелку для открытия окна «Формат ячеек».
- В разделе «Защита» кликните на «Блокировка», а потом на «ОК» для закрытия окна.
В разделе «Рецензирование» в категории «Изменения» выберите «Защитить лист / книгу». Предварительно желательно разблокировать все ячейки, которые могут потребовать внесения изменений в будущем.
Как видно, поставить пароль на ячейку в Excel не получится, а вот заблокировать вполне. При этом такой способ защиты доступен в любой момент.
Если рассмотренный выше вариант не подходит, можно сразу сделать защиту книги Excel от редактирования. Алгоритм действий такой:
- Кликните на кнопку «Защитить книгу».
- В появившемся окне выберите «Структура» или «Окна». В новой версии Excel второго варианта может и не быть. Он позволяет оформить запрет на закрытие, перемещение, скрытие и отображение окна книги, а также изменение ее размера.
- Укажите пароль, жмите «ОК» и повторите ввод.
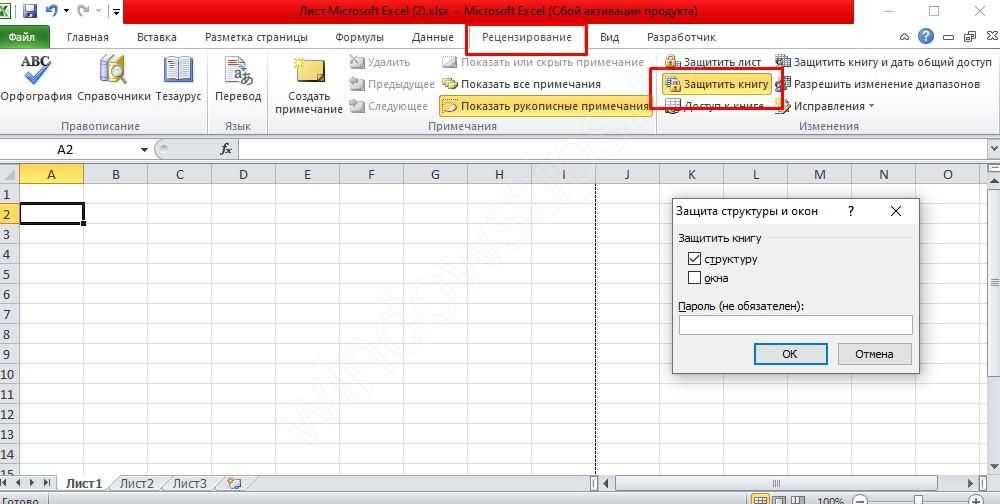
Если поставить пароль, можно получить более высокую эффективность. При его отсутствии защита может быть отменена в любой момент, что позволит внести изменения в книгу.
Как снять защиту с документа Word – Офис Ассист
Вопросы сохранения данных никогда не бывают лишними. Особенно сегодня, на фоне разнообразных разоблачений о прослушках, слежках и прочих шпионских страстях.
Не будем скатываться к осуждениям, спецслужбам тоже кушать хочется, а рассмотрим простой вопрос о том, как можно поставить, а затем снять пароль на документ Word.
Причины могут быть самые разнообразные, от простого любопытства, до желания сохранить личные, конфиденциальные данные. В любом случае, это, как минимум, надо уметь сделать.
Как поставить пароль на документ Word
Было бы смешно, если в самой программе Microsoft Word не было бы встроенной возможности защищать созданные документы. Естественно, они есть, только, как обычно, далеко не каждый пользователь знает, как ею воспользоваться. Закроем этот пробел в нашей квалификации.
Самая распространенная версия офисного пакета Word, на сегодняшний день, это Word 2010, вот с него и начнём.
Ставим пароль на документ в программе Microsoft Word 2010
Для начала нам нужно создать новый документ, естественно, заполнить нужным текстом, а дальше уже можно переходить к установке пароля.
- Во вкладочке Файл находим строчку Сведения. Наводим мышь и выбираем пункт Защитить документ.
- Открывается выпадающий список, в котором выбираем пункт Зашифровать паролем.
- Кликаем, открывается окошко Шифрование документа. В него вносим нужный пароль и жмём Ок.
- Появляется окошко Подтверждение пароля, тут нужно ещё раз ввести нужные данные.
- Жмём Ок, и всё, наш документ закрыт от постороннего просмотра.
Можно его, как угодно дальше использовать, править, пересылать. Только доступ к нему будет возможен только после ввода пароля который вы указали выше.
Вот такой простой алгоритм.
Если вам, вдруг, надоели эти шпионские игры, и вы хотите снять пароль с вашего документа, вам надо проделать эту же процедуру, только в поле ввода и подтверждения пароля оставить окошки пустыми.
Рассмотрим другие ситуации. Далеко не на всех машинах стоит свежая версия Microsoft Word.
Ставим пароль на документ в программе Word 2007
Ну не хотят труженики компании Microsoft заботится о простых пользователях. В каждой версии офисного пакета свои интерфейсы, свои алгоритмы. Так сказать, заботятся о нашем с вами удобстве работы.
Ну а нам не приходится расслабляться, вот и тратим время на освоение управления разных пакетов. Для версии Microsoft Word 2007 процедура установки пароля на документ находится совсем в другом месте.
- Для начала ищем кнопочку Microsoft Office.
- Выбираем пункт Подготовить.
- Выбираем пункт Зашифровать документ.
- Вводим пароль в окошко Шифрование документа.
- Подтверждаем свой пароль в окошке Подтверждение пароля.
- Жмём Ок
Вуаля, все защищено и запаролено. Процедура снятия пароля та же, оставляем оба окошка для ввода пароля пустыми.
Ставим пароль на документ в программе Word 2003
Ну и это ещё не всё. Немало машин, на которых стоит совсем уже древняя версия офисного пакета. Было бы удивительно, если бы алгоритм установки пароля был такой же, как в более поздних версиях. Естественно, он свой. Вот его и рассмотрим.
- Ищем в верхнем меню пункт Сервис.
- В самом низу выбираем пункт Параметры.
- Новое окно, вкладка Безопасность.
- Вводим пароль в окошко Пароль для открытия файла.
- Жмём Ок.
- Вводим пароль ещё раз в окошко Подтверждение пароля.
- Жмём Ок.
Вот и все, нужный результат получен.
Но есть и ещё одна популярная программа для работы с документами на профессиональном уровне. Я уже писал про неё, называется она LibreOffice. Вот в ней то процедура установки пароля на документ реализована более человеческим образом.
Ставим пароль на документ в программе LibreOffice
Лишний раз убеждаешься в том, что если люди работают над программой не только для продажи, а для души, то и конечный результат получается значительно более высокого качества. Лишнее тому подтверждение — то, как устанавливается пароль на документ в программе LibreOffice.
Вы поработали с документом, запечатлели свои нетленные мысли. Вполне естественно, что вам захочется это своё творение сохранить.
Что мы делаем в таком случае? Правильно, мы выбираем пункт меню Файл, а в нем выбираем строку Сохранить как.
Открывается окошко, где мы можем выбрать место для сохранения, и название нашего файла.
И вполне естественно, что внизу можно увидеть чек бокс Сохранить с паролем.
Если мы ставим в нём галочку и нажимаем кнопку Сохранить, то открывается окошко, где надо указать тот пароль, который мы хотим присвоить документу. А затем его повторить.
Жмём Ок и получаем файл закрытый паролем.
Если же вам надоело шифроваться и вы хотите снять пароль с документа, вам нужно отрыть файл, опять нажать Сохранить как, и просто убрать галочку из чек бокса Сохранить с паролем.
Всем Удачи!
Решение проблемы: Документ MS Word не редактируется
Пользователи, которые часто работают в Microsoft Word время от времени могут столкнуться с определенными проблемами. О решении многих из них мы уже рассказывали, но до рассмотрения и поиска решения каждой из них нам еще далеко.
В этой статье речь пойдет о тех проблемах, которые возникают при попытках открыть «чужой» файл, то есть тот, который был создан не вами или был скачан из интернета. Во многих случаях такие файлы доступны для чтения, но не для редактирования, и на это есть две причины.
Почему документ не редактируется
Причина первая — режим ограниченной функциональности (проблема совместимости). Включается он при попытке открыть документ созданный в более старой версии Ворд, чем та, которая используется на конкретном компьютере. Причина вторая — отсутствие возможности редактирования документа ввиду того, что на нем установлена защита.
О решении проблемы совместимости (ограниченная функциональность) ранее мы уже рассказывали (ссылка ниже). Если это — ваш случай, наша инструкция поможет вам открыть такой документ для редактирования. Непосредственно в данной статье мы рассмотрим вторую причину и дадим ответ на вопрос, почему документ Word не редактируется, а также расскажем о том, как это устранить.
Запрет на редактирование
В документе Word, который невозможно редактировать, неактивны практически все элементы панели быстрого доступа, во всех вкладках. Такой документ можно просматривать, в нем можно выполнять поиск по содержимому, но при попытке что-то в нем изменить появляется уведомление «Ограничить редактирование».
Если запрет на редактирование установлен «формальный», то есть, документ не защищен паролем, то такой запрет можно попытаться отключить. В противном случае, открыть возможность редактирования может только тот пользователь, который ее установил или администратор группы (если файл создавался в локальной сети).
Примечание: Уведомление «Защита документа» также отображается в сведениях о файле.
Примечание: «Защита документа» устанавливается во вкладке «Рецензирование», предназначенной для проверки, сравнения, внесения правок и совместной работы над документами.
1. В окне «Ограничить редактирование» нажмите кнопку «Отключить защиту».
2. В разделе «Ограничение на редактирование» снимите галочку с пункта «Разрешить только указанный способ редактирования документа» или выберите необходимый параметр в выпадающем меню кнопки, расположенной под этим пунктом.
3. Все элементы во всех вкладках на панели быстрого доступа станут активными, следовательно, документ можно будет редактировать.
4. Закройте панель «Ограничить редактирование», внесите необходимые изменения в документ и сохраните его, выбрав в меню «Файл» команду «Сохранить как». Задайте имя файла, укажите путь к папке для его сохранения.
Повторимся, снятие защиты на редактирование возможно лишь в том случае, если документ, с которым вы работаете, не защищен паролем и не защищен сторонним пользователем, под его аккаунтом. Если же речь идет о случаях, когда на файл или на возможность его редактирования установлен пароль, не зная его, внести изменения, а то и вовсе не сможете открыть текстовый документ невозможно.
Примечание: Материал о том, как снять защиту паролем с файла Word ожидается на нашем сайте в ближайшее время.
Если же вы сами хотите защитить документ, ограничив возможность его редактирования, а то и вовсе запретив его открытие сторонними пользователями, рекомендуем прочесть наш материал на данную тему.
Снятие запрета на редактирование в свойствах документа
Бывает и так, что защита на редактирование устанавливается не в самом Microsoft Word, а в свойствах файла. Зачастую, снять такое ограничение значительно проще. Прежде, чем приступить к выполнению ниже описанных манипуляций, убедитесь в том, что вы обладаете правами администратора на своем компьютере.
1. Перейдите в папку с файлом, который вы не можете отредактировать.
2. Откройте свойства этого документа (правый клик — «Свойства»).
3. Перейдите во вкладку «Безопасность».
4. Нажмите кнопку «Изменить».
5. В нижнем окне в колонке «Разрешить» установите галочку напротив пункта «Полный доступ».
6. Нажмите «Применить» затем нажмите «ОК».
7. Откройте документ, внесите необходимые изменения, сохраните его.
Примечание: Данный метод, как и предыдущий, не работает для файлов, защищенных паролем или сторонними пользователями.
На этом все, теперь вы знаете ответ на вопрос, почему не редактируется документ Ворд и о том, как в некоторых случаях можно все-таки получить доступ к редактированию таких документов.
Способ 3: Восстановление доступа через архиватор 7-Zip
Данный метод работает с версиями MS Excel c 2007 по 2019 год, а чтобы им воспользоваться потребуется выполнить следующие действия:
- Шаг 1: Установите на свой компьютер программу 7-Zip или альтернативный архиватор, например WinRAR
- Шаг 2: Кликните правой кнопкой мыши на зашифрованном файле и в контекстном меню выберите «Открыть с помощью 7-Zip»
- Шаг 3: Отыщите папку «xl» в дереве каталогов и щелкните «ПКМ» на нужной книге Excel с именем вида «workbook.xml»
- Шаг 4: Выберите пункт «Edit» для перехода в текстовый редактор
- Шаг 5: Найдите запись, которая выглядит примерно так: «» и удалите ее, а затем закройте редактор
- Шаг 6: Во время выхода система предложит внести изменения в этот файл, поэтому нужно согласиться, после чего, при открытии данного документа, вводить парольную фразу уже будет не нужно
- Шаг 7: Чтобы снять парольную защиту с одного листа понадобится проделать примерно то же самое с файлом вида «sheet.xml», в структуре которого следует удалить запись «», как показано на следующей картинке
Как запаролить файл Excel и Word? Простые советы пользователю
Как запаролить файл Excel и документ Word? В этой статье Вы найдете ответ на данный вопрос. Если Вам нужно защитить и сохранить от посторонних глаз текстовый файл с личными данными или с другой информацией, эти простые советы, которые мы рассмотрим, Вам помогут.
Зачем нужна установка пароля на файл Excel и Word
Здравствуйте друзья! Защита любой информации на компьютере, играет большую роль для каждого пользователя. Тем более если Вы используете Интернет и работаете за компьютером на работе (в офисе) или дома. Зачем нужна установка пароля на такие файлы – Эксель, Ворд и другие? Чтобы защитить важные (конфиденциальные) данные от посторонних пользователей.
Например, Вы храните на компьютере пароли и логины от своих рабочих сервисов, реквизиты от банковских карт, и так далее. Вы можете хранить конфиденциальную информацию в своих документах. При слабой защищённости этих данных, чужой человек сможет посмотреть (своровать их) Ваши файлы и воспользоваться ими.
В любом случае, нужно устанавливать на них пароли. Желательно, как минимум от шести символов и больше. С английскими буквами и цифрами, чтобы у него был высокий уровень сложности. Дальше мы рассмотрим, как запаролить файл Excel и документы Ворд. Это можно сделать с помощью программ, так и без них.
Как запаролить файл Excel (Эксель)
Установить пароль на файл Эксель нам поможет всем известный архиватор WinRar. Если у Вас его ещё нет, скачайте в Интернете, он бесплатный. Когда Вы его установите, нужно добавить в него Ексель файл. Для этого нажимаем правой кнопкой мыши по файлу, выбираем из меню «Отправить», и «Сжатая zip папка» (Скрин 1).
В зависимости от операционных систем может быть другой вариант добавления в архив. Например, «Добавить в архив» «Добавить к архиву».
Когда мы добавили файл Excel в архив, можно установить на него пароль. Открываем файл Эксель в этой программе, и ищем раздел «Дополнительно» либо «Файл». Затем, нажимаем «Установить пароль» и вводим его в нескольких полях. В одно поле основной пароль, а во втором повторяем. Далее, сохраняем его нажатием кнопки «ОК». После этого действия, пароль должен установится на файл Excel через архив WinRar.
Установить пароль на файлы Эксель можно и без программ. Для этого откройте Excel документ. Нажмите левой кнопкой мыши в верхнем левом углу документа. Далее, выбираете из меню функции «Подготовить» и «Зашифровать документ». Дальше, остаётся придумать сложный пароль, и его сохранить (кнопкой ОК). Это самый простой способ установки пароля в Экселе.
Теперь мы знаем, как запаролить файл Excel с помощью программы Winrar и без неё. Чтобы не забывать установленный ранее пароль, запишите его где-нибудь в обычный блокнот.
Как запаролить документ Word (Ворд)
Запаролить документ Word можно просто и без дополнительных программ. Для этого запускаем Ворд любой версии с теми текстовыми данными, которые мы хотим зашифровать. Затем, в левом верхнем углу документа кликаем мышкой по значку Майкрософт (Скрин 2).
Далее, выбираем из меню пункт «Подготовить» и функцию «Зашифровать документ».
После чего можно ввести пароль, потом нажать на «ОК». Затем подтверждаете его и ещё раз сохраняете все изменения с помощью указанной выше кнопки. Кроме Вас этот запароленный файл в Ворде открыть никто не сможет (Скрин 3).
«Не забывайте, что у Майкрософт Офис Ворд нет возможности восстановления пароля, поэтому лучше его заранее записать, чтобы не забыть».
Есть метод установки пароля на документ Ворд с помощью программы. Она называется BitLcoker. Текстовые данные можно запаролить, переместив их предварительно на флешку и тем самым задать ей пароль. Щёлкните по подключённой флешке правой кнопкой мыши, затем выберете «Включить BitLocker».
Затем пишите в указных полях пароль и нажимаете «Далее». После этого флешка, и все текстовые данные на ней будут запаролены.
Какие документы от Microsoft Office можно защитить еще
Можно защитить не только документы Ворд или Эксель. Это могут быть файлы для презентации, ПДФ файлы, книги, текстовый документ (блокнот) и другие документы.
В конце статьи надо упомянуть ещё обо одной программе – «LibreOffice». Её возможности бесплатные. Чтобы защитить ею другие документы, достаточно во время сохранения файла на компьютер установить пункт – «Сохранить паролем» прописать его и подтвердить. Тогда все текстовые данные будут под защитой.
Заключение
В этой статье мы узнали, как запаролить файл Excel и документы Word. Как видите, это сделать довольно легко. Выбирайте для себя любые варианты, все они рабочие и были рассмотрены в версии Word, Excel 2007. Но, помните, что пароль восстановить нельзя. Поэтому, создавайте такие пароли, которые бы Вы могли запомнить или записывайте их
Спасибо за внимание, и удачи!
Как снять защиту DRM
Некоторые PDF-книги, купленные в электронных библиотеках, невозможно читать на ридерах или планшетах, потому что они обладают вшитой защитой Digital Restrictions Management. Предполагается, что вы будете открывать их в программе Adobe Digital Editions, используя правильный ID пользователя для подтверждения своих прав на чтение.
All DRM Removal
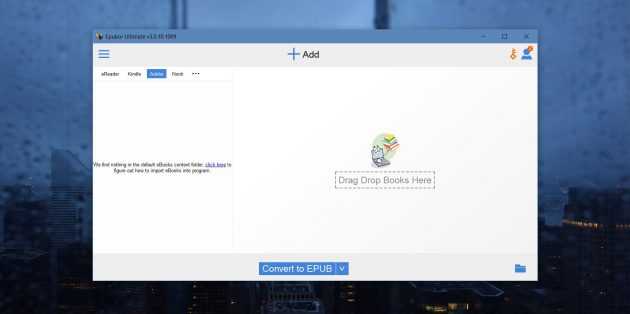
Это приложение для Windows, macOS и Linux помогает снять с PDF DRM-защиту, а значит, открывать, копировать и редактировать файл как угодно. Учтите, что это нарушает авторские права.
All DRM Removal можно бесплатно опробовать, но затем придётся заплатить 19,99 доллара.
голоса
Рейтинг статьи
Старые версии MS Word
Стоит обратить внимание на то, что алгоритм действий будет зависеть от используемой версии «Офиса». Многие до сих пор работают в «Ворде» 2003 года
Поэтому начнем рассмотрение процесса с этого приложения.
Как поставить пароль на «вордовский» документ? Пользователям MS Word 2003 придется действовать так:
- Открыть документ, который хочется запаролить.
- Нажать на кнопку «Файл» и кликнуть по «Сохранить как».
- Выбрать опцию «Сервис». Она находится в правой верхней части появившегося диалогового окошка.
- Щелкнуть по строке «Параметры безопасности…».
- Ввести придуманные пароли в специально отведенных строчках. Можно поставить запрет редактирования документа или оставить пассворд только для открытия файла.
- Нажать на кнопку «Установить защиту».
- Повторить пассворды, если этого потребует система.
- Подтвердить установку средств безопасности документов.
Вот и все. Теперь понятно, как поставить пароль на «вордовский» документ на редактирование или открытие. Но это только начало!
Установка пароля на текст Word
В Ворде 2010 года выхода и более новых версиях появилась возможность защищать текст без использования внешних программ. Всё делается прямо в текстовом редакторе. Для этого в Word 2010 и выше:
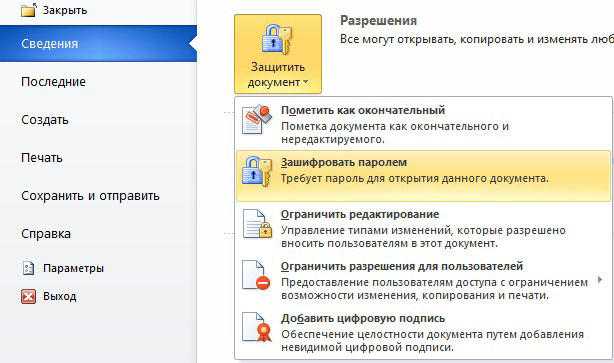

Запомните вашу комбинацию от текста Word — программа не сможет его напомнить. Можно скопировать код в менеджер паролей или надёжный носитель данных, который также может быть защищён. И наоборот, не рекомендуется хранить его в другом файле на компьютере, на бумаге или в записной книжке (в том числе на телефоне), так как его смогут найти другие люди.
Пароль в Ворде 2010 и выше может состоять из любой комбинации цифр, символов и букв — латинских и русских. Кроме того, учитывается регистр знака. Комбинация будет применена после того, как вы ввели его, а затем подтвердили и нажали «ОК».
Важно учитывать, что пароль придётся вводить при каждом открытии текста Word. Нужно хорошо запомнить код, чтобы быстро его использовать
Кроме того, комбинация нужна, чтобы вернуть файлу публичный доступ и убрать защиту.
Удаление пароля на документе Word
Чтобы удалить защиту с помощью специального кода, откройте текст. Придётся снова ввести секретную комбинацию. Для этого:
- Перейдите во вкладку «Файл» на главной странице Microsoft Office Word;
- В открывшемся меню кликните на «Защита документа»;
- В выпадающем списке выберите «Защитить с помощью пароля»;
- Откроется окно «Шифрование документа», в котором необходимо стереть комбинацию, введённую ранее;
- Нажмите «ОК» — пароль будет удалён и изменения сохранятся .

Итог
Установка пароля на документ Microsoft Office Word — довольно простое действие, которое выполняется несколькими способами на выбор. Так, любой пользователь может сделать защиту в несколько кликов. Кроме того, сам Word предлагает более тонкие настройки ограничений и позволяет запрещать только редактирование, причём для определённых пользователей.
Помните, что ни один из рассмотренных способов не даёт вам возможности напомнить пароль, поэтому его нужно надёжно сохранить. Не устанавливайте слишком простой код на важных документах. Установка секретной комбинации на текст — не самый надёжный способ защитить данные. Лучше всего сделать отдельную учётную запись в системе и ограничить её от других пользователей.
Как часто вы работаете в программе MS Word? Обмениваетесь ли вы документами с другими пользователями? Загружаете ли их в интернет или сбрасываете на внешние накопители? Создаете ли вы в этой программе документы, предназначенные исключительно для личного пользования?
Если вы цените не только свое время и усилия, потраченные на создание того или иного файла, но и собственную приватность, наверняка, вам будет интересно узнать о том, как предотвратить несанкционированный доступ к файлу. Установив пароль, вы не только сможете таким образом защитить документ Ворд от редактирования, но и исключите возможность его открытия сторонними пользователями.
Как установить пароль на документ MS Word
1. В документе, который требуется защитить паролем, перейдите в меню «Файл»
.
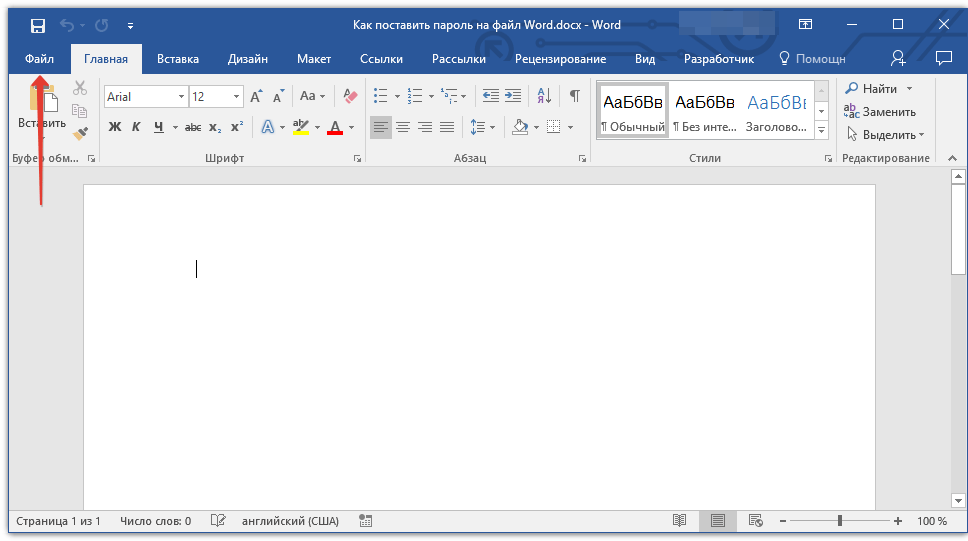
2. Откройте раздел «Сведения»
.
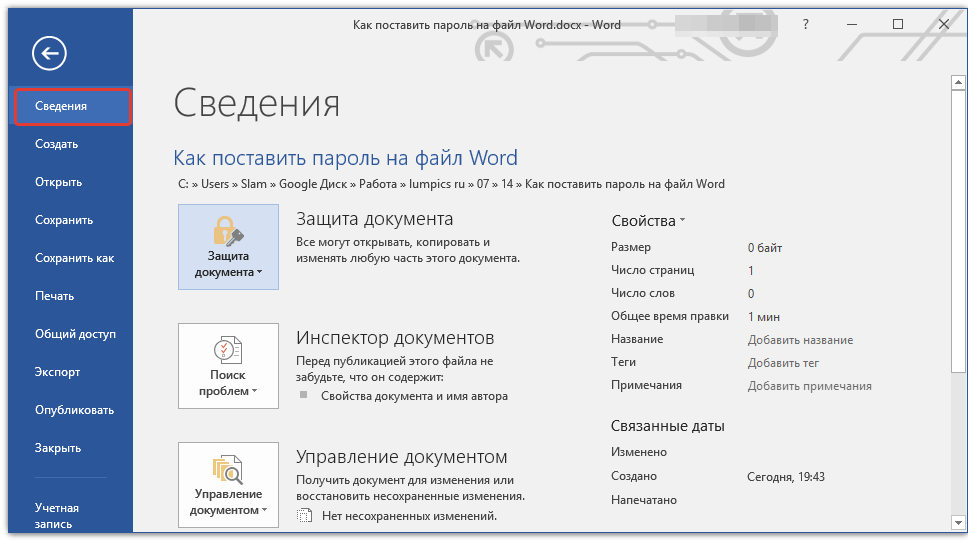
3. Выберите раздел «Защита документа»
, а затем выберите пункт «Зашифровать с использованием пароля»
.

4. Введите пароль в разделе «Шифрование документ»
и нажмите «ОК»
.
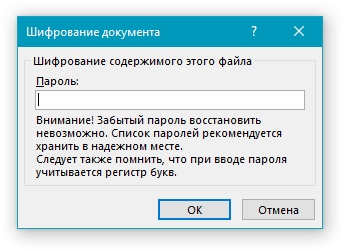
5. В поле «Подтверждение пароля»
повторно введите пароль, после чего нажмите «ОК»
.
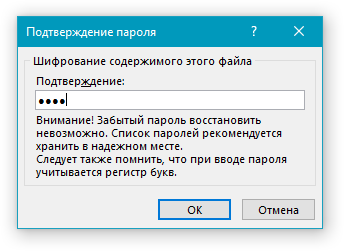
После того, как вы сохраните и закроете этот документ, получить доступ к его содержимому можно будет только после ввода пароля.
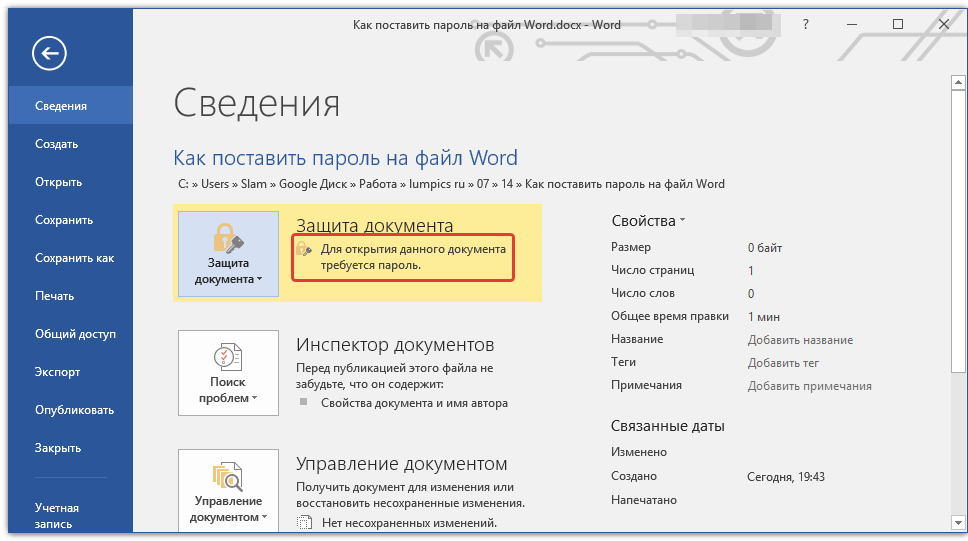
Совет:
Не используйте для защиты файлов простые пароли, состоящие из одних только цифр или букв, напечатанных по порядку. Совмещайте в своем пароле разные типы символов, написанные в разных регистрах.
Если вы забудете пароль от файла или он будет утерян, Ворд не сможет восстановить данные, содержащиеся в документе.
Вот, собственно, и все, из этой небольшой статьи вы узнали, как поставить пароль на файл Word, тем самым защитив его от несанкционированного доступа, не говоря уже о возможном изменении содержимого. Не зная пароля, никто не сможет открыть этот файл.
Сохранность данных – животрепещущая тема для многих пользователей компьютеров, особенно если речь идет о PC, которые используются сразу несколькими людьми. Практически каждый компьютер подключен к интернету, и не секрет, что в сети блуждает большое количество вирусных программ, некоторые из которых могут передавать на сервера злоумышленников важную информацию с компьютера пользователя. Кроме того, взломать хакеры способны также чужое облачное хранилище, где многие хранят данные для удобной работы с ними сразу за несколькими устройствами.
Все вышеперечисленное говорит о том, что в любой момент тот или иной файл может потеряться и попасть в «плохие руки». Если речь идет о файле Word или Excel – это может оказаться важный документ, потеря которого нежелательна, а иногда и опасна. Некоторые пользователи хранят в текстовых документах важные пароли, другие создают уникальный контент (пишут сценарии или книги), и это все может оказаться у злоумышленников. Чтобы избежать подобной ситуации, можно хранить документы в архивах, на которых стоит пароль. Но гораздо удобнее использовать встроенные функции текстовых редакторов, и из данной статьи вы узнаете, как поставить пароль на документ Word или Excel без использования сторонних программ.
Рекомендуем прочитать:



























