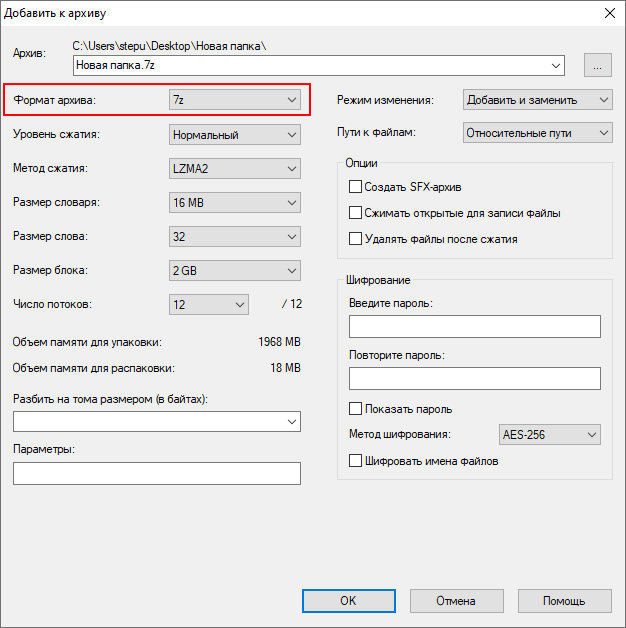Как сжать файлы в winrar
Думаю, каждый из нас не раз уже сталкивался с тем, что нужно переправить большой файл, скажем, по электронной почте, или же сбросить его на внешний носитель.
Однозначно ни для кого я не открою Америку, если скажу, что сделать это можно благодаря существующим архиваторам, в частности, WinRar, о котором сегодня и пойдет речь.
Впрочем, не все знают о различных нюансах, которые помогут более качественно и быстро ответить на вопрос: «как сжать в winrar?».
Архивация файлов с помощью WinRar
Программка WinRar очень простая, пользоваться нею может даже начинающий пользователей, в ней все доступно и интуитивно понятно. Первое, что необходимо сделать – скачать архиватор в интернете, после чего установить. Далее выделяем необходимый файл, скажем, нам нужно сжать папку в winrar. Кликаем по ней правой кнопкой мыши и ищем строку «Добавить в архив».
После этого автоматически открывается окно, в котором необходимо выбрать параметры архивации, формат архива и т.д., в принципе, что-либо менять совсем необязательно, можно оставить, как есть.
Обратите внимание, что если вы хотите создать архив, состоящий из множества частей (томов), то в самом низу, в графе «Разделить на тома размером (в байтах)», нужно поставить требуемую цифру. Если нужен один файл, то оставляете эту строчку незаполненной
Еще один нюанс: в формате rar файл сжимается сильнее, чем в zip, соответственно, на это уходит больше времени
Если нужен один файл, то оставляете эту строчку незаполненной. Еще один нюанс: в формате rar файл сжимается сильнее, чем в zip, соответственно, на это уходит больше времени.
Вы также можете установить собственные параметры сжатия, используя вкладку «Дополнительно». В ней вы найдете кнопку «Параметры сжатия», а дальше выбирайте галочкой то, что вам необходимо, например, алгоритм сжатия, сжатие полноценной графики и др.
Защита данных от несанкционированного доступа
Примечательно, что при необходимости, можно уберечь заархивированный файл от посягательств. Так, можно установить пароль на архив, без правильного указания которого разархивации не будет.
Для этого все в том же окошке с настройками переходим на вкладку «Дополнительно». Там есть кнопочка «Установить пароль», нажимаем, вводим желаемый пароль.
Если больше никакие параметры корректировать вы не хотите, нажимайте «ОК», тем самым, запуская процесс архивации.
Ну, вот и все, думаю, что в вопросе «как сжать файл в winrar», мы разобрались. А вот вопрос как извлечь файлы из архива WinRar изложено в этой статье. Эти все знания позволят вам существенно сэкономить место на компьютере или внешних носителях, а также переправить большие файлы в интернете. Отныне сжать видео в winrar или любой другой файл для вас совсем не проблема.
Как правильно сжать данные в WinRAR
Пользователю не нужно выполнять специальные действия для компрессии информации – процесс происходит автоматически при создании архива, достаточно указать, как именно сжать файл в Винраре, воспользовавшись соответствующими опциями. Запустить компрессию отдельно нельзя – степень и метод сжатия определяются во время формирования архива. Запустите WinRAR, выберите файлы и нажмите кнопку Добавить.
В открывшемся окне выберите формат архива и метод сжатия.
Чем выше степень компрессии, тем больше времени занимает обработка информации. Основные параметры находятся во вкладке Общие.
Если вам необходимо сжать видео в архиве или просто уточнить параметры, то в этом случае откройте вкладку Дополнительно и нажмите кнопку Параметры сжатия.
Выберите оптимальную степень компрессии видео, аудио и текстовых данных. После выполнения всех вышеуказанных действий запустите обработку выбранных файлов и дождитесь завершения архивации.
Обратите внимание! По умолчанию степень сжатия текстовых документов близка к максимальной, повышение параметров компрессии для данного вида файлов сильно замедлит работу программы, и при этом обеспечит минимальный результат
Как установить архиватор WinRAR?
Шаг 1
Прежде всего Вам, конечно, потребуется скачать временную версию.
Сделать это можно здесь: http://www.rarlab.com/
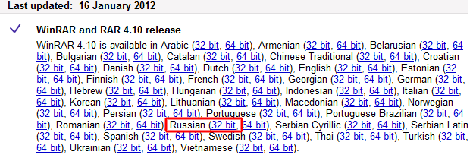
Когда зайдете на сайт, найдите раздел под названием Localized WinRAR versions (Локализованные версии WinRAR), внутри Вы увидите ссылку Russian (Русский). Она нужна Вам, чтобы скачать и установить русскую версию программы.
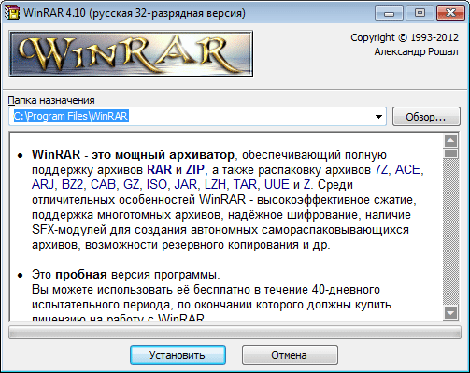
Нажмите на выделенную строчку. Теперь Вам нужно знать, куда Вы хотите поместить скачанный файл. По «молчанию это диск С. Надпись, сообщающая об этом, находится в строчке наверху и выглядит следующим образом: C:\Program Files\WinRAR. Советуем Вам не изобретать велосипед и оставить это месторасположение по умолчанию. Если по каким-то причинам Вы решили изобрести велосипед и хотите поместить программу в другое место — нажмите на стрелочку сбоку и из выпадающего меню выберите нужную папку или раздел.

Далее Вам надо нажать кнопку Установить, чтобы начать установку программы.
Вас просят указать, с какими архивами может работать ваш архиватор WinRAR. Лучше отметить Выбрать все. Справа сверху в разделе Интерфейс укажите, где поместить ярлыки программы. Например, поставьте галочку напротив надписи Добавить значок WinRAR на Рабочий стол. Ведь, как Вам уже известно, попасть с Рабочего стала в любую программу — пустяковое дело. Зачем нам лишние трудности?
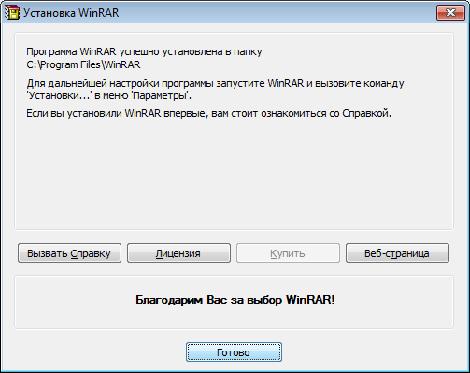
Справа ниже — раздел Интеграция с оболочкой Windows. Он дает Вам возможность встроить программу Windows. То есть Вы будете работать с ней, используя те же приемы и кнопки, что и с другими программами Windows, что очень удобно ведь кнопки-то Вы уже выучили.
В общем, хорошенько «оглядитесь», произведите селекцию, выберите нужное и нажмите ОК. Если какой-то пункт Вам неясен, зайдите в Справку и прочтите описание загадочной опции.
Нажмите Запустить WinRAR, чтобы запустить установленный архиватор (по желанию). Нажмите Готово, чтобы закрыть окно.

Как работает Winrar
Чтобы сжать файл, нужно поступить следующим образом: выделите файл, нажмите правую кнопку мыши и в появившемся меню выберите надпись Добавить в архив как (имя файла). Вы увидите созданный архив рядом с вашим файлом, Можно добавлять в архив и папки, и несколько файлов сразу. А что мелочиться?
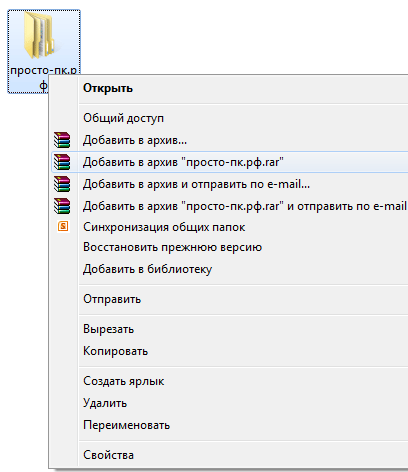
Папка архивируется так же, как и файл. Для того чтобы заархивировать несколько файлов сразу, сперва надо выделить их. Для этого нужно нажимать на нужные файлы, одновременно удерживая левую кнопку мыши и кнопку Ctrl.
А если файлы расположены группкой, то можно выделить их одним кликом мышки. Для этого ставите курсор, например, в верхний правый угол группы файлов, нажимаете левую клавишу и, удерживая ее, двигаете курсор в нижний левый угол (по диагонали). Вы увидите, что файлы заключаются в рамку. Внутри рамки все файлы будут подсвечены синим. Это значит, что они отмечены.
Подведя курсор к одному из выделенных файлов, также нажать правой кнопкой мышки и выбрать меню Добавить в архив как (здесь будет указано имя папки, в которой лежат файлы).
Теперь извлечем файлы обратно. Нажмите правой кнопкой на архив, выберите Извлечь в (имя файла). Можно извлечь в текущую папку, а можно в отдельную: для этого выберите строку Извлечь в папку (здесь будет указано имя заархивированного файла). Выбираете — и перед Вами новая папка. Зайдите в нее и убедитесь, что все ваши файлы на месте, в целости и сохранности.
4.Показатель степени сжатия файлов
Сжатие информации в архивных файлах производится за счет устранения избыточности различными способами, например за счет упрощения кодов, исключения из них постоянных битов или представления повторяющихся символов или повторяющейся последовательности символов в виде коэффициента повторения и соответствующих символов. Алгоритмы подобного сжатия информации реализованы в специальных программах-архиваторах (наиболее известные из которых arj/arjfolder, pkzip/pkunzip/winzip, rar/winrar) применяются определенные Сжиматься могут как один, так и несколько файлов, которые в сжатом виде помещаются в так называемый архивный файл или архив.
Целью упаковки файлов обычно являются обеспечение более компактного размещения информации на диске, сокращение времени и соответственно стоимости передачи информации по каналам связи в компьютерных сетях. Поэтому основным показателем эффективности той или иной программы-архиватора является степень сжатия файлов.
Степень сжатия файлов характеризуется коэффициентом Кс, определяемым как отношение объема сжатого файла Vc к объему исходного файла Vо, выраженное в процентах (в некоторых источниках используется обратное соотношение):
Степень сжатия зависит от используемой программы, метода сжатия и типа исходного файла.
Наиболее хорошо сжимаются файлы графических образов, текстовые файлы и файлы данных, для которых коэффициент сжатия может достигать 5 – 40%, меньше сжимаются файлы исполняемых программ и загрузочных модулей Кс = 60 – 90%. Почти не сжимаются архивные файлы. Это нетрудно объяснить, если знать, что большинство программ-архиваторов используют для сжатия варианты алгоритма LZ77 (Лемпеля-Зива), суть которого заключается в особом кодировании повторяющихся последовательностей байт (читай – символов). Частота встречаемости таких повторов наиболее высока в текстах и точечной графике и практически сведена к нулю в архивах.
Кроме того, программы для архивации все же различаются реализациями алгоритмов сжатия, что соответственно влияет на степень сжатия.
В некоторые программы-архиваторы дополнительно включаются средства, направленные на уменьшение коэффициента сжатия Кс. Так в программе WinRAR реализован механизм непрерывного (solid) архивирования, при использовании которого может быть достигнута на 10 – 50% более высокая степень сжатия, чем дают обычные методы, особенно если упаковывается значительное количество небольших файлов однотипного содержания.
Характеристики архиваторов – обратно зависимые величины. То есть, чем больше скорость сжатия, тем меньше степень сжатия, и наоборот.
На компьютерном рынке предлагается множество архиваторов – у каждого свой набор поддерживаемых форматов, свои плюсы и минусы, свой круг почитателей, свято верящих в то, что используемый ими архиватор самый лучший. Не будем никого и ни в чем разубеждать – просто попытаемся беспристрастно оценить самые популярные архиваторы в плане функциональности и эффективности. К таковым отнесем WinZip, WinRAR, WinAce, 7-Zip – они лидируют по количеству скачиваний на софтовых серверах. Рассматривать остальные архиваторы вряд ли целесообразно, поскольку процент применяющих их пользователей (судя по числу скачиваний) невелик.
Урок 2 – практическое занятие по архивированию файлов.
Цель: научить учащихся архивировать с
помощью WinRar и показать зависимость коэффициента архивирования от расширения.
Оборудование: архиватор WinRar, папка ARC c
поддиректориями TEXT, DOC, JPG, BMP, TIFF, PCX,WAV и MP3.
Требование к учащимся: учащиеся должны уметь: определять
емкость носителя информации; копировать, переименовывать файлы и работать с
каталогами.
План урока:
I.Организационный
момент.
II.Проведение
практического задания.
III.Постановка
домашнего задания.
IV.Подведение итогов.
Ход
урока:
Организационный
момент.
Ученики загружают ОС
Windows. Учитель объявляет тему и цель урока. После чего ученики самостоятельно
запускают WinRar пользуясь конспектом.
Проведение
практического задания.
Задание 1. Найдите на диске
С:\ папку <arc> выберите директорию <bmp> и добавьте её в
одноименный архив <bmp.rar>.
Задание 2. Сравните начальный объём
директории и размер полученного файла. Сделайте вывод и обоснуйте его.
Задание 3. Проделайте аналогичную процедуру
для каждой директории. Сравните коэффициент сжатия для различных расширений
(коэффициент берите в процентах). Сделайте вывод какое
расширение является оптимальным для хранения информации на диске в не
архивированном виде, если:
1.директории
TEXT и DOC содержат одинаковую информацию;
2.директории
JPG, BMP, TIFF и PCX содержат одинаковую информацию;
3.директории
WAV и MP3 содержат одинаковую информацию.
Задание 4. Заархивируйте папку <arc>.
Задание 5. Разархивируйте файл arc.rar в
директорию C:\ARC1. Сделайте вывод о правилах разархивирования.
Задание 6. Разархивируйте файл arc.rar так,
чтобы информация была расположена следующим образом: C:\ARC2\ARC\BMP\*.* .
Задание 7. Произведите тест файла arc.rar.
Постановка домашнего
задания.
Знать материал урока и
подготовиться к лабораторной работе.
Подведение итогов.
(Учитель объявляет оценки
за урок и благодарит за работу).
Узнаём степень сжатия архива
Для определения степени сжатия на компьютере должен быть установлен архиватор WinRar. Если он у вас не установлен, то вот в этой подобной пошаговой инструкции рассказывается о том, где его бесплатно скачать и как установить.
Вызовите контекстное меню, кликнув правой клавишей мышки на интересующем архиве, для которого требуется определить степень сжатия.
В нём выберите пункт Свойства.
В открывшемся окне перейдите во вкладку Архив. Там в строке Степень сжатия будет указан интересующий нас параметр.
Мы рады, что смогли помочь Вам в решении поставленной задачи или проблемы.
В свою очередь, Вы тоже можете нам очень помочь.
Поделившись результатами труда автора, вы окажете неоценимую помощь как ему самому, так и сайту в целом. Спасибо!
-
Единицы массы план урока 5 класс никольский
-
Почему география имеет право называться самостоятельной наукой кратко
-
Какие два вида двигателей внутреннего сгорания используются в транспортных средствах кратко 7 класс
-
Анализ праздника осени в начальной школе
- Почему великий систематик к линней включил человека в отряд приматов 8 класс ответ кратко
Сжатие с потерями
Такой способ уменьшает размер файла, удаляя ненужные биты информации. Чаще всего встречается в форматах изображений, видео и аудио, где нет необходимости в идеальном представлении исходного медиа. MP3 и JPEG — два популярных примера. Но сжатие с потерями не совсем подходит для файлов, где важна вся информация. Например, в текстовом файле или электронной таблице оно приведёт к искажённому выводу.
MP3 содержит не всю аудиоинформацию из оригинальной записи. Этот формат исключает некоторые звуки, которые люди не слышат. Вы заметите, что они пропали, только на профессиональном оборудовании с очень высоким качеством звука, поэтому для обычного использования удаление этой информации позволит уменьшить размер файла практически без недостатков.
Аналогично файлы JPEG удаляют некритичные части изображений. Например, в изображении с голубым небом сжатие JPEG может изменить все пиксели на один или два оттенка синего вместо десятков.
Чем сильнее вы сжимаете файл, тем заметнее становится снижение качества. Вы, вероятно, замечали такое, слушая некачественную музыку в формате MP3, загруженную на YouTube. Например, сравните музыкальный трек высокого качества с сильно сжатой версией той же песни.
При сохранении в формате с потерями, вы зачастую можете установить уровень качества. Например, у многих графических редакторов есть ползунок для выбора качества JPEG от 0 до 100. Экономия на уровне 90 или 80 процентов приводит к небольшому уменьшению размера файла с незначительной визуальной разницей. Но сохранение в плохом качестве или повторное сохранение одного и того же файла в формате с потерями ухудшит его.
Посмотрите на этот пример.
Оригинальное изображение, загруженное с Pixabay в формате JPEG. 874 КБ:
Результат сохранения в формате JPEG с 50-процентным качеством. Выглядит не так уж плохо. Вы можете заметить артефакты по краям коробок только при увеличении. 310 КБ:
Исходное изображение, сохранённое в формате JPEG с 10-процентным качеством. Выглядит ужасно. 100 КБ:
Где используется сжатие с потерями
Как мы уже упоминали, сжатие с потерями отлично подходит для большинства медиафайлов
Это крайне важно для таких компаний как Spotify и Netflix, которые постоянно транслируют большие объёмы информации. Максимальное уменьшение размера файла при сохранении качества делает их работу более эффективной
NanaZip
NanaZip — это бесплатный файловый архиватор и компрессор, совместимый с Windows, Mac OS X и Linux. Это инструмент с открытым исходным кодом с простым и удобным интерфейсом.
NanaZip включает в себя множество функций, таких как поддержка нескольких форматов архивов, расширенное сжатие, защита паролем и многое другое. Он также состоит из файлового менеджера, помогающего пользователям просматривать, искать и управлять архивами.
Вот некоторые из предложений от NanaZip:
- Варианты сжатия: NanaZip предлагает множество вариантов сжатия, включая Zip, Rar, Tar, 7z и Lzma2.
- Режим архива: NanaZip поддерживает режимы архивирования с одним и несколькими файлами, что позволяет пользователям сжимать несколько файлов в один архив.
- Предварительный просмотр файла: он поддерживает предварительный просмотр файлов, что позволяет пользователям быстро просматривать содержимое архива перед его сжатием или извлечением.
- Разделение файлов: позволяет пользователям разбивать обширные архивы на более мелкие для более удобного обмена или хранения.
Программное обеспечение для быстрого и удобного доступа к файлам также поддерживает перетаскивание. NanaZip — отличный выбор для тех, кому нужен надежный и эффективный инструмент для архивирования.
Заключительные слова
WinZip — популярная файловая утилита во всем мире, но ее бесплатная версия предлагает только основные функции. Все сводится к вашим приоритетам, когда вам приходится выбирать между одной из альтернатив WinZip.
Учитывайте такие факторы, как простой в использовании интерфейс, скорость сжатия, безопасность, интеграция с другими инструментами, поддержка плагинов, многоплатформенная поддержка, алгоритм шифрования, формат файла и поддержка сжатия при выборе одного из вышеперечисленных вариантов.
Далее вы можете узнать, как заархивировать файл и папку в 2023 году.
Создание архива
Создать его можно разными способами.
Сведения об архивах и их предназначении
Общие файловые системы отличаются с точки зрения их долговременного использования. Поэтому, несмотря на свои недостатки, идеальный формат файлов для совместного использования между различными системами. Он знает объемы размером до 8 терабайт и остается, по крайней мере, еще несколько лет актуальным.
Пометка библиотек изображений с метаданными имеет давние традиции для профессиональных приложений, таких как базы данных печати изображений. Если вы неправильно настроили свою камеру, вам не нужно вмешиваться вручную. В частности, при редактировании проприетарных необработанных данных с помощью сторонних инструментов следует помнить, что это может спровоцировать проблемы с будущей совместимостью.
1 способ.
Запускаем программу, щелкнув по ярлыку в меню Пуск
или на Рабочем столе
(если вы его там создали), выбираем в открывшемся окне документы, которые мы хотим заархивировать, и щелкаем на кнопке Добавить
Теперь перед нами открывается самое важное диалоговое окно – настройка будущего архива. Что же здесь можно настроить?
С безопасной стороны всегда, если один доступ к необработанным данным только читается. Этот стандарт предоставляет ряд полей, таких как имя фотографа, авторское право и описание изображения. Это исключение, особенно для сырых файлов. Известными проблемами являются, например, разные длины полей данных.
С необработанными данными нельзя предположить это. Без метаданных профессиональные архивы изображений не могут управляться. Из этой среды приходят соответствующие стандарты, здесь они доказали себя. Когда агентство изображений сотрудничает с несколькими сотнями фотографов, ничто другое не работает без согласованной и последовательной маркировки.
На вкладке Общие
:
- Даем название архиву.
- Выбираем его тип: RAR, RAR5, ZIP
- Метод сжатия.
- Размер словаря.
- Размер тома. WinRar может создавать многотомные архивы, о них – ниже.
- Установить пароль. Эта функция используется, если нужно закрыть информацию от постороннего доступа.
- Кроме этих настроек есть еще несколько чекбоксов, где можно поставить галочки. Немного о них.
- Удалить файлы после архивации. Здесь, я думаю, все понятно.
- Создать SFX-архив. Это так называемый самораспаковывающийся архив. О нем подробнее — ниже.
- Создать непрерывный архив. В нем все данные сохраняются единым потоком, благодаря чему получается более высокая степень сжатия, но операции, например, добавление данных, выполняются медленнее. Создавать непрерывный архив целесообразно, если сжимается много небольших файлов и в дальнейшем не предполагается никаких модификаций.
- Если вы выбрали максимальную степень сжатия, или в вашем списке много объектов, то рекомендуется добавить данные для восстановления, так как есть вероятность получения ошибок.
- Протестировать файлы после упаковки. Это тоже понятно.
- Заблокировать архив. Это делается для того, чтобы потом даже с помощью программы WinRar его нельзя было изменить.
2 способ
Этот способ подразумевает использование контекстного меню. Выделяем файлы, подлежащие сжатию, щелкаем ПКМ и выбираем пункт Добавить в архив
.  После этого появляется окно настроек, которое мы рассмотрели выше.
После этого появляется окно настроек, которое мы рассмотрели выше.
Для любителей тоже метаданные имеют свое очарование, вы можете вводить значимые ключевые слова в дополнение к информации о записи. Но их использование связано со значительными ограничениями. Даже в стандарте всегда есть проблемы с совместимостью, особенно когда речь идет о различных приложениях. Даже будучи любителем, вы должны поэтому, как это обычно бывает в профессиональной сфере, когда-то выбирать программное обеспечение для архивирования, и это остается лояльным на многие годы.
Кроме того, текущая суета и суета не обязательно увеличивают вероятность того, что кто-то в будущем действительно сможет оценить метаданные, которые так громоздки сегодня. Использование информации метаданных всегда имеет смысл, если вы эффективно используете ее здесь и сейчас для администрирования вашего архива и можете жить с существующими ограничениями. Так метаданные можно использовать для создания мощной функции поиска, которую архивисты даже не осмеливались бы мечтать двадцать лет назад. С другой стороны, если поиск по темам не является необходимым, вы можете сделать так же с хронологически упорядоченной и уникально названной структурой папок, как с метаданными с трудоемкой тегировкой.
3 способ
Он используется чаще других, так как является самым простым. Также как и в первом способе, используется контекстное меню, но выбирается пункт Добавить в архив Имя архива.rar
. В этом случае сразу создается том с указанным именем и настройками по умолчанию.
Как максимально сжать файлы в ZIP и RAR формат
Никакие встроенные архиваторы или онлайн-сервисы, описанные выше, не подойдут, если перед вами стоит задача максимально сжать файлы. В данном случае даже для создания файла ZIP потребуется сторонняя программа. Только так вы получите максимальный уровень сжатия.
Какие программы мы посоветуем для максимального сжатия файлов в ZIP и RAR форматы? Определённо 7-zip, WinRAR и PeaZip.
7-zip
Мы упоминали эту программу, рассказывая о формате 7z, однако это далеко не единственный формат, который она поддерживает. 7-zip может распаковать и упаковать файлы в форматы 7z, BZIP2 (BZ2, TB2, TBZ, TBZ2), GZIP (GZ, TGZ), TAR, ZIP (JAR), XZ, WIM.
Это бесплатная программа с открытым исходным кодом. Скачать её можно на официальном сайте разработчика. Там вы сможете найти установочные файлы для различных версий ОС: Windows, MacOS и Linux.
- Установите программу 7zip.
- Щёлкните правой кнопкой по файлам или папкам, которые хотите упаковать в архив.
- В открывшемся меню наведите стрелку на 7-zip и выберите Добавить к архиву.

В результате ваших действий появится окно настроек. Если нет цели сжать архив по максимуму, можно переименовать его и закончить архивацию с параметрами по умолчанию.
Однако для максимального сжатия архива в настройки придётся внести изменения.
- В графе «Формат архива» выставите 7z.
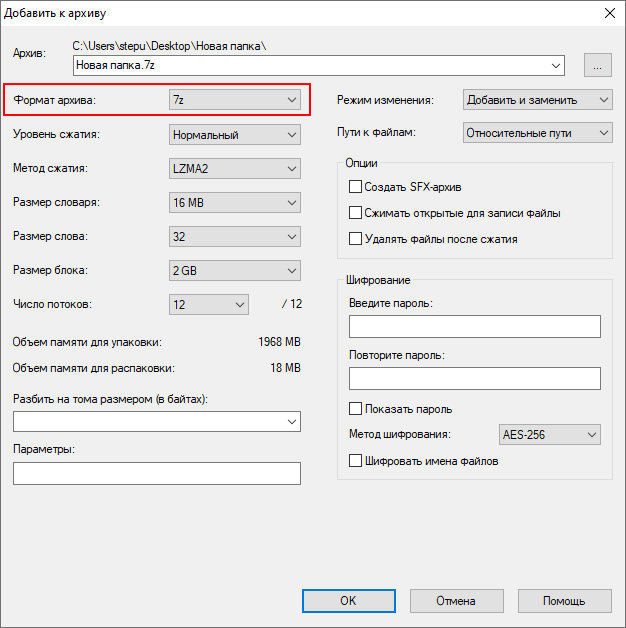
- Задайте уровень сжатия «Ультра» в следующей строке.
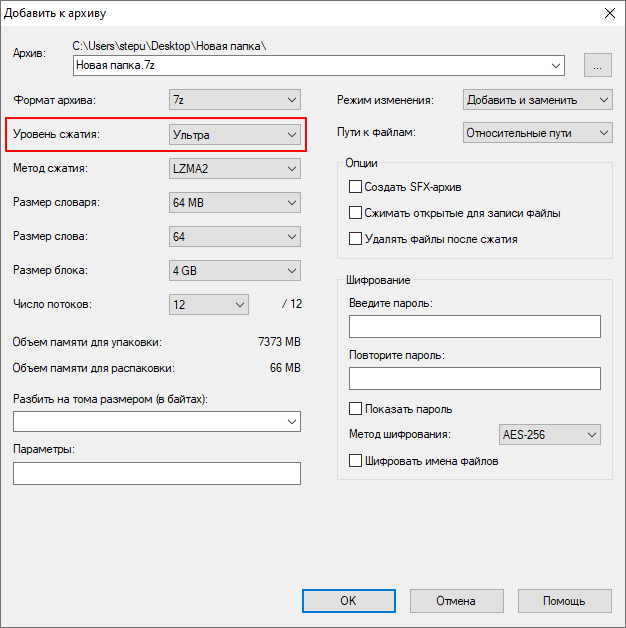
- Остальные настройки оставьте по умолчанию.
- При желании измените имя архива и нажмите на ОК, чтобы начать сжатие выбранных файлов.
Помните, что процесс архивации может сильно затянуться в зависимости от размера ваших файлов и выставленных настроек.
- В результате получите файл в выбранном формате.
WinRAR
Пожалуй, это самый известная программа-архиватор для операционной системы Windows. Именно она поможет вам максимально сжать файлы в архив. Формат вашего итогового архива может быть RAR, RAR4 или ZIP.
- Запустите программу WinRAR.
- С помощью её перейдите в папку, в которой расположены выбранные файлы или папки. Выделите их, а затем нажмите на кнопку «Добавить» в верхнем разделе меню.
- Перед вами откроется меню параметров. Для максимального сжатия остановимся на формате RAR.
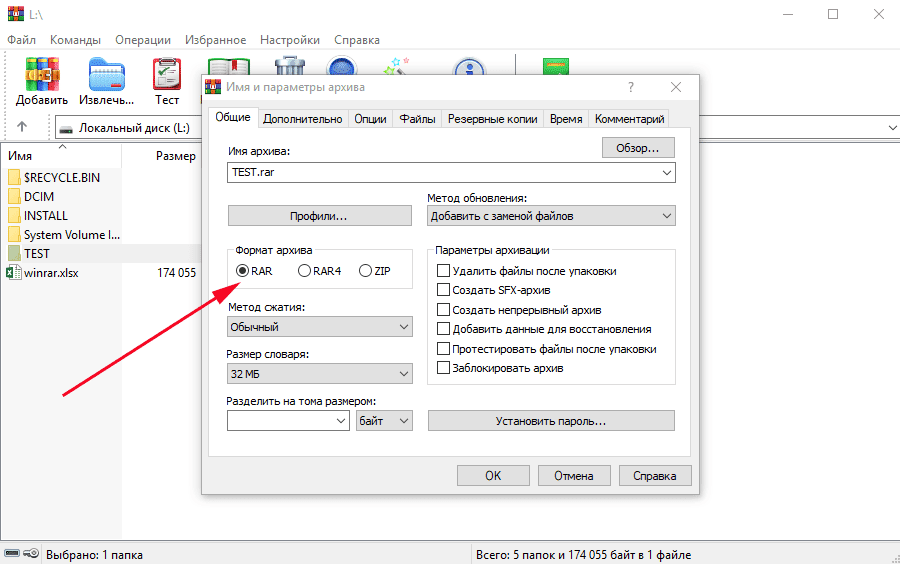
- Метод сжатия выберите Максимальный.
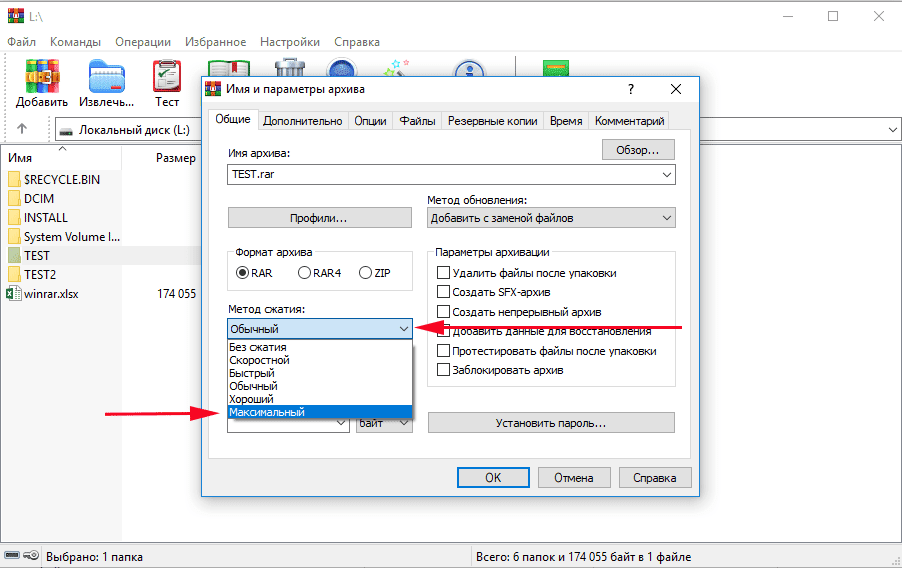
- В меню «Размер словаря» задайте значение 1024 МБ, чтобы уменьшить вес архива.
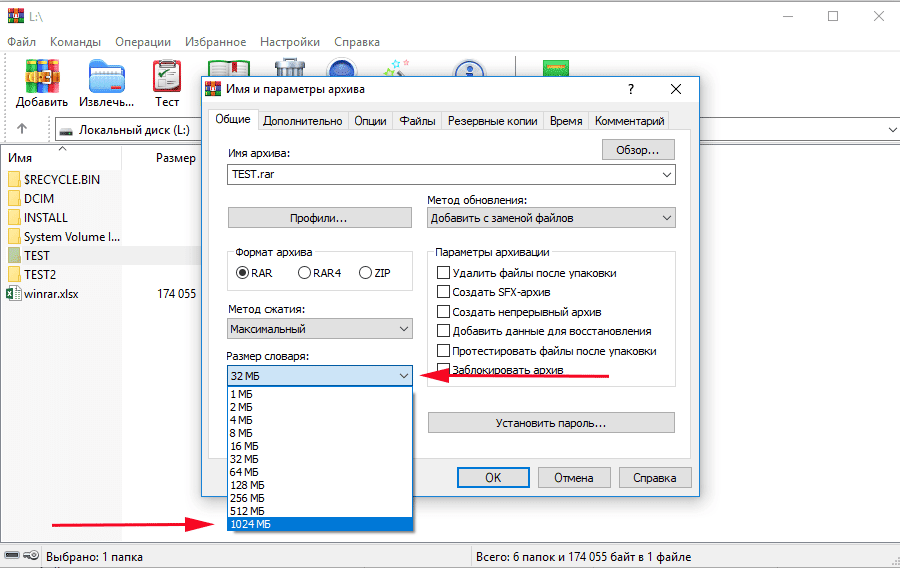
- В разделе «Параметры архивации» поставьте галочку рядом с опцией Создать непрерывный архив.
PeaZip
Несмотря на то, что архиватор PeaZip несколько уступает в популярности предыдущим программам, его функционал и итоговые файлы ничуть не хуже. Он доступен для бесплатного скачивания на официальной платформе архиватора. Вы без проблем сможете установить его на Windows, MacOS и даже Linux.
Способ 1. Через проводник
- Установите архиватор.
- Выделите выбранные файлы или папки для архивации и щёлкните по ним правой кнопкой мыши, чтобы открыть Проводник.
- В открывшемся списке найдите PeaZip, наведите на него стрелку и выберите подходящую опцию: Добавить в архив/Добавить в 7z/Добавить в ZIP.
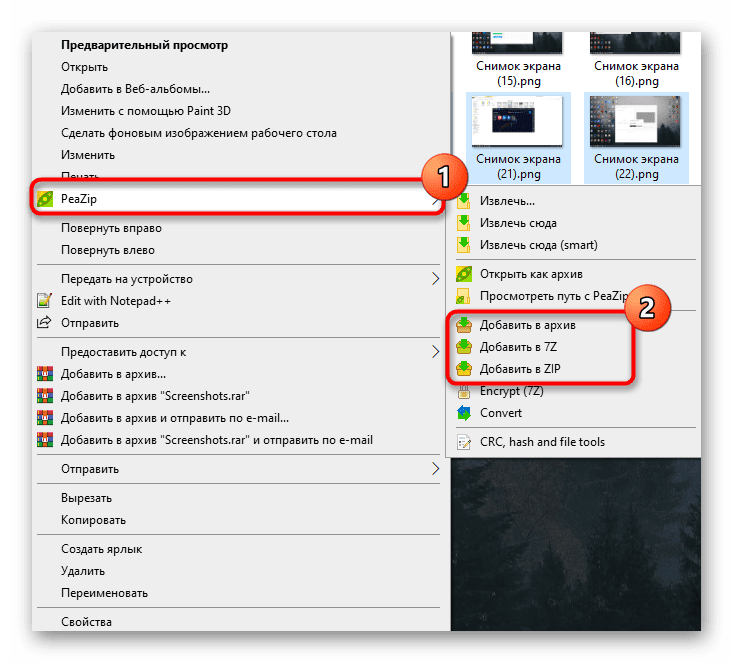
Способ 2. Через программу
- Откройте PeaZip
- Выделите файлы или папки, которые хотите заархивировать, и нажмите Добавить в верхнем меню.
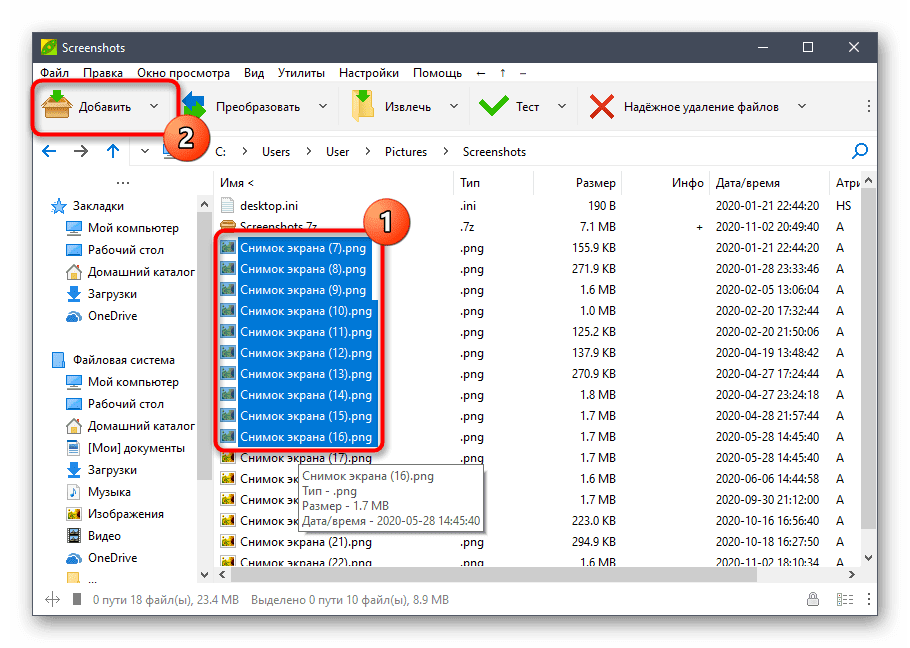
- Выберите папку, в которой хотите разместить архив.
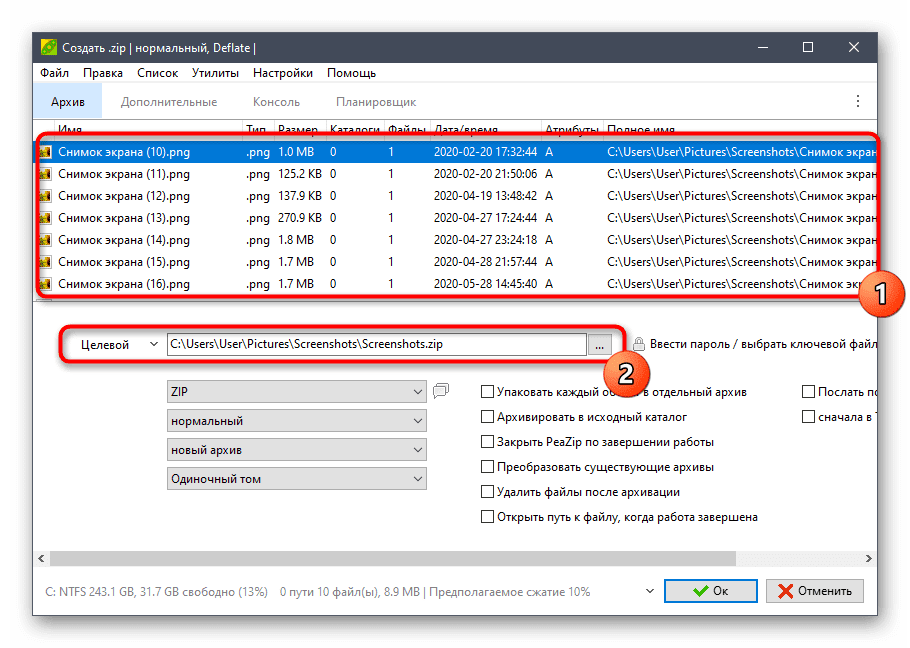
- Настройте архив под себя: выберите формат и уровень сжатия. К примеру, упакуйте данные в ZIP-файл и максимально сожмите их («ультра»).
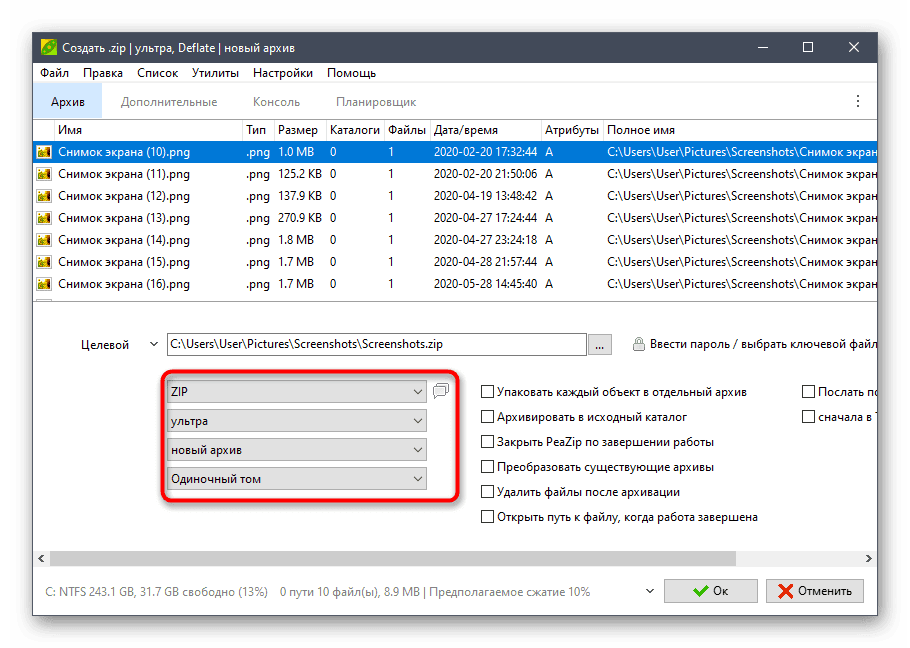
- Далее определитесь с остальными параметрами и отметьте их при необходимости, а затем подтвердите свои решения, нажав Ок.
У вас будет возможность наблюдать за прогрессом архивации на своём экране.
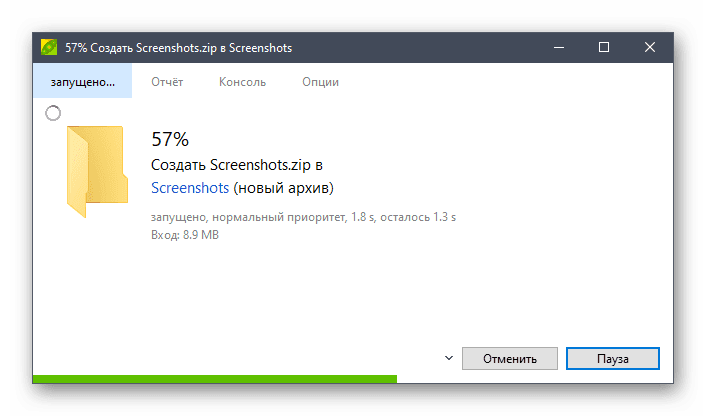
Сжатие файлов Как архивировать файлы и папки
Пользователи персональных компьютеров часто интересуются, как в WinRAR сжать файл. Создавать архивы с помощью этого приложения очень просто, но расширенные настройки могут показаться сложными для понимания.
Программы для архивации, такие как WinRAR, WinZIP или 7-ZIP, используются с целью уменьшения больших файлов до более компактного размера, чтобы отправлять их по электронной почте пользователям, способным распаковывать данные с помощью аналогичного инструмента.
Запакованные файлы также можно передавать при помощи USB-накопителя с ограниченным объемом памяти. Программы для архивации предоставляют пользователям множество преимуществ.
Как начать работу с WinRAR?
Если вас интересует, как сжать файлы, то есть множество опций, на которые следует обратить внимание. Сюда относятся такие параметры, как тип файла, режим сжатия, контрольные суммы и резервные копии. Большинство пользователей выбирают стандартную конфигурацию просто потому, что так быстрее и не нужно ни о чем задумываться
Большинство пользователей выбирают стандартную конфигурацию просто потому, что так быстрее и не нужно ни о чем задумываться.
Однако изучение этих опций очень важно для максимальной эффективности архивирования и получения оптимальных результатов. Все будет зависеть от того, что именно пользователь пытается сжимать, сколько времени он готов потратить на ожидание выполнения задачи и какой конечный размер файла его устроит. Нижеприведенное руководство поможет выбрать тип сжатия при создании архивов с помощью ВинРАР
Для начала нужно запустить приложение и нажать «Добавить» на панели инструментов. Появится окно для настройки имени архива и других параметров, в котором можно нажать кнопку «Обзор», чтобы ввести название и указать место, где нужно сохранить упакованную папку
Нижеприведенное руководство поможет выбрать тип сжатия при создании архивов с помощью ВинРАР. Для начала нужно запустить приложение и нажать «Добавить» на панели инструментов. Появится окно для настройки имени архива и других параметров, в котором можно нажать кнопку «Обзор», чтобы ввести название и указать место, где нужно сохранить упакованную папку.
Файловый формат RAR имеет дополнительные настройки, которые недоступны для ZIP (поскольку это собственное расширение программы), в то время как RAR5 — это новейший тип файла, который сжимается эффективнее. Проблема в том, что RAR5 поддерживается только новейшими версиями программы, начиная с WinRAR 5.0, так что нужно учитывать фактор совместимости.
Как сжать правильным способом?
Доступны 6 методов архивации: «Без сжатия», «Самый быстрый», «Быстрый», «Обычный», «Хороший» и «Максимальный». Обычный способ используется по умолчанию.
Например, если вы запустили процесс упаковки файлов через проводник Windows, открыв контекстное меню и нажав «Добавить в архив», то автоматически применяется обычный режим.
Он соблюдает баланс между скоростью и сжатием, подходит для такой повседневной работы как отправка вложений по электронной почте.
Это идеальный режим для изображений и других документов, которые занимают мало места на диске. Кроме того, уменьшить размер файлов JPG и PNG невозможно, поскольку они сжаты сами по себе.
Самый быстрый метод сжатия заметно медленнее, чем предыдущий, поскольку он немного уменьшает объем данных, которые сжимаются. Быстрый способ работает медленнее, чем самый быстрый, но быстрее, чем обычный.
При этом он использует более качественное сжатие, чем самый быстрый метод, но более слабое, чем обычный способ. Наиболее скоростные методы могут пригодиться тем, кто часто создает резервные копии данных с минимальными затратами времени.
Архивируем с помощью этого способа, если нужно сэкономить место и имеется возможность оставить компьютер включенным длительное время, чтобы он сосредоточился на процессе архивации, не замедляя деятельность других программ из-за использования большого объема памяти. Чтобы ускорить процесс и не прерывать его, нужно обязательно закрыть все остальные приложения.
Помимо метода сжатия, файл ZIP не имеет других параметров, которые можно настроить. Но вы можете увеличить размер словаря для формата RAR5, если хотите сжать большие файлы и получить на выходе минимальные размеры данных.
Если вас интересует, как максимально сжать файл в WinRAR, то для этого понадобится активировать опцию «Создать непрерывный архив». Нужно иметь в виду, что это очень длительный процесс, использующий большое количество памяти. Следует установить флажок напротив опции «Создать цельный архив», чтобы инструмент сжал файлы наилучшим образом.