Что такое многотомный архив и как его извлечь
Немного сложнее распаковывать многотомный архив, потому что это архив, который содержит в себе несколько частей. Современные архиваторы позволяют передавать его не целиком, а по отдельным составляющим.
При повреждении какого-то тома потребуется повторное скачивание только его, а не всех частей. Кроме того, WinRAR, например, предусматривает восстановление отсутствующих томов.
Пользователь может сам регулировать размер томов, подходящий под разные накопители, например, флеш-карта или компакт-диск.
В расширение каждого такого файла добавляется цифра по порядку, например, File.z01, File.z02 и так далее или File.part01, File.part02.
Чтобы распаковать все части, достаточно разархивировать первый, все остальные начнут делать это сами по очереди.

Представим, что пользователь скачал фильм, запакованный в несколько частей. Чтобы их разархивировать, нужно правой кнопкой мыши нажать только на первую часть и извлечь посредством WinRAR или 7-Zip в текущую папку или новую.
Особенность программы WinRAR в том, что ей можно разархивировать архив, созданный с ее помощью, на других она выдаёт ошибку.
Аналогично другие программы не могут распаковать файлы с расширением.rar.
В любом случае распаковка данных, это несложное занятие, занимающее чаще всего секунды.
Приветствую!
Файлы данных типов архивов повсеместно встречаются на просторах сети Интернет. В чём же их отличие, лучше rar или zip и почему нельзя было остановиться на каком-то одном формате?
Для ответа на этот вопрос стоит обратиться к истории.
Формат ZIP берёт своё начало аж с 1989 года. Именно тогда был анонсирован этот формат сжатия, и появилась первая версия программы-архиватора.
Вы только не подумайте, что ранее не существовало никаких иных форматов сжатия, просто ZIP формат был достаточно «зрелым», и его разработчик в конечном итоге смог добиться повсеместного внедрения поддержки со стороны популярных операционных систем того времени.
В конечном итоге это сыграло ключевую роль в популярности ZIP, и привело к существенному отрыву от конкурентов.
Однако время шло, полупроводниковая промышленность развивалась, вычислительные мощности росли. И если ранее компьютеры использовались исключительно для расчётов и были нишевым продуктом, то со временем они стали способны выполнять мультимедиа функции.
Естественно, всё это подстегнуло спрос на компьютеры, на которых стало возможным играть, выходить в Интернет и т.п. На фоне растущего рынка ПК стали появляться и приложения, среди которых был и WinRAR.
В 1995 году появилась первая версия WinRAR для Windows. Уже на тот момент разработчик, который, кстати, является нашим соотечественником, внедрил поддержку возможностей, которых у ZIP не было: поддержку многотомных (разбиение архивов на несколько частей), возможность добавления информации для восстановления повреждённого архива и т.д.
По сей день WInRAR и его стандарт сжатия RAR достаточно динамично развивается, улучшается алгоритм и скорость сжатия\распаковки архивов и т.п.
Всё это высоко ценится пользователями, благодаря чему данный архиватор занимает своё место «под солнцем».
Интеграция и распространение
В конце концов, 7z не так уж и далеко вырвался вперед. Zip и RAR, буквально, дышат ему в спину. А какой из этих форматов без проблем «переварит» ваш компьютер или система того пользователя, которому вы передадите сжатый файл?
По степени распространенности лидирует Zip. Инструменты для работы с ним интегрированы в Windows и OS X. Большинство дистрибутивов Linux поддерживают Zip из коробки. В сразу после установки мы можем сжимать и распаковывать файлы в форматах Zip и RAR.
А что же 7z? Для работы с ним необходимо скачать и установить отдельное приложение. Пусть даже это и бесплатная программа, но стоит ли 1-2% от объема файла этой возни? А если вы передаете архив человеку, далекому от всего этого, то придется потратить уйму времени, чтобы объяснить ему, как поступить с файлом.
Поэтому я рекомендую использовать 7z только в той ситуации, когда действительно необходимо добиться максимальной степени сжатия файла. Можно еще поупражняться с настройками архиватора и уменьшить размер файла еще сильнее (но это обернется потерей времени на сжатие и распаковку, а также повысит риск потери данных).
Во всех остальных случаях, нам стоит выбирать Zip, как самый распространенный формат архивов. Пусть файл будет сжат чуть менее плотно. Зато его сможет создать и открыть любой пользователь, на любом современном компьютере.
В 2018 г. размеры производимого мультимедийного контента исчисляются десятками гигабайтов: фильмы и сериалы в качестве Ultra HD, передовые игры, музыка класса Hi-End. Емкость ряда компьютерных накопителей сегодня достигает десятка терабайт, однако оперирование большими объемами данных, как и двадцать лет назад, сводится к архивации.
Архиватор представляет собой программу, производящую упаковку файлов для удобства переноса и хранения. При этом размер получившегося архива меньше, чем размер исходных файлов по отдельности.
Рейтинг интернета показал, что самыми популярными в 2018 г. являются два архиватора: WinRAR и 7Zip. Обе этих утилиты прошли через полтора десятилетия улучшений и доработок: первые версии были представлены в 1995 и 1999 годах соответственно. Сегодня сказать однозначно, что лучше — WinRAR или 7 Zip, невозможно без сравнительного анализа.
Все дело в типах файлов
Итак, теперь у вас есть обзор того, для чего нужны файлы ISO и сжатые файлы RAR/ZIP. Оба типа файлов могут быть невероятно полезны в определенных ситуациях, но какой из них вы выберете, будет зависеть от данных, с которыми вы имеете дело.
Если вы хотите хранить большие объемы данных с оптических дисков или резервных копий данных, и вам не о чем беспокоиться, тогда ISO-файл будет вашим лучшим выбором. Однако, если вам нужно что-то, что может работать с несколькими типами файлов, выбор формата сжатого файла RAR/ZIP, вероятно, будет правильным выбором. Вы можете просмотреть сейчас Что такое приложение WinRAR? Чем он отличается от WinZip.
Источник
Как архивировать файлы. Распаковка архивов
Как уже было сказано, создавать и распаковывать архивы формата ZIP компьютер умеет без установки программ-архиваторов, используя «штатные» средства Windows. Для всех остальных форматов архивов понадобится программа-архиватор. Об этом читайте немного ниже.
Сначала давайте научимся работать с ZIP-архивами без архиваторов.
Чтобы создать ZIP-архив без использования программы-архиватора (или если таковой на компьютере не имеется), нужно:
• щелкнуть по архивируемому файлу (папке) правой кнопкой мышки;
• в открывшемся контекстном меню навести указатель мышки на пункт «Отправить». Откроется дополнительное подменю, в котором нужно выбрать пункт «СжатаяZIP-папка» (см. изображение). ZIP-архив появится рядом с файлом-оригиналом.
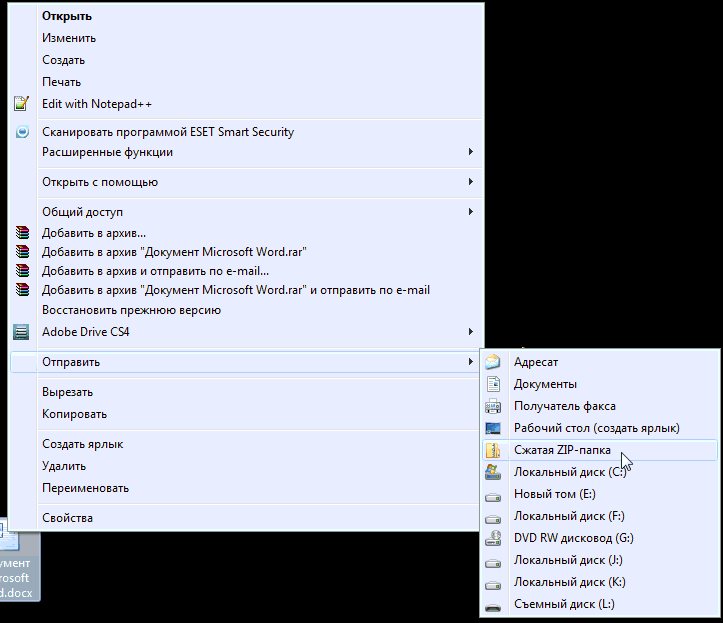
Для распаковки ZIP-архива достаточно просто дважды щелкнуть по нему левой кнопкой мышки.
Программ-архиваторов существует много. Но наиболее популярными архиваторами являются:
Эти программы можно скачать с официальных сайтов. Порядок работы с ними следующий.
WinRar
Упаковка файла (папки с файлами)
1. Щелкнуть по файлу или папке, которую необходимо заархивировать, правой кнопкой мышки.
2. Откроется контекстное меню, в котором выбрать пункт «Добавить в архив …» (см. рисунок ниже)
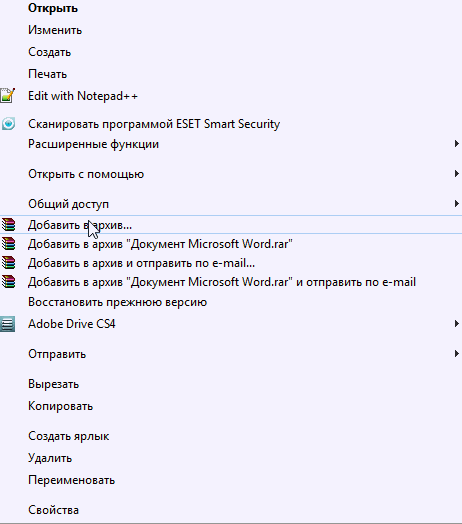
Если такой пункт в открывшемся меню отсутствует, значит, на компьютере нет программы WinRar. Ее необходимо сначала скачать и установить на компьютере (ссылки см. выше).
Как установить программу на компьютере читайте здесь.
3. Откроется окно (см. изображение ниже), в котором в поле «Имя архива» нужно указать название будущего архива (любое на ваш выбор), а в разделе «Формат архива» отметить галочкой его формат (RAR или ZIP). Затем нажать кнопку «ОК». Окно WinRar закроется, а через непродолжительное время рядом с архивируемым файлом (папкой) появится архив с его копией.
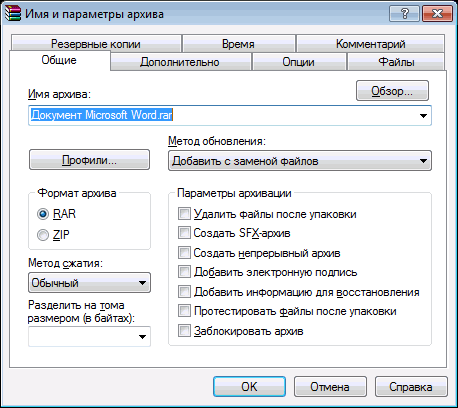
1. Навести указатель мышки на архив и дважды щелкнуть левой кнопкой мышки.
2. Откроется окно программы WinRar, в котором необходимо нажать кнопку «Извлечь…» (см. изображение);
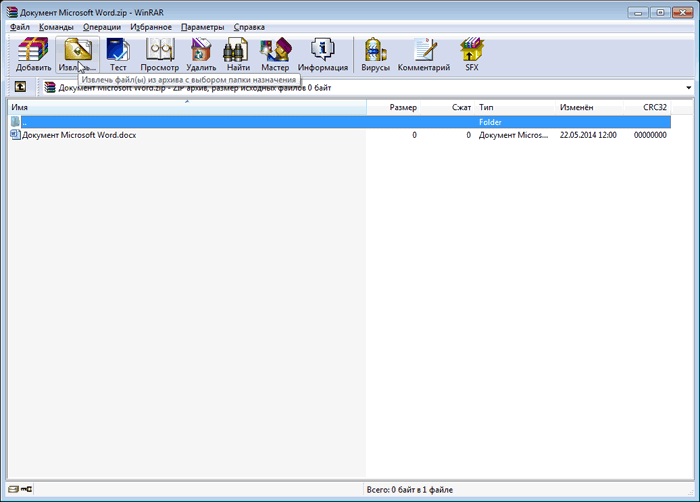
3. Откроется еще одно окно (см. ниже), в котором необходимо указать, куда распаковывать содержимое архива (выделить соответствующую папку в проводнике). Можно вообще ничего не выбирать. В этом случае файлы из архива будут помещены в тот же раздел, в котором находится сам архив. Нажать кнопку «ОК».
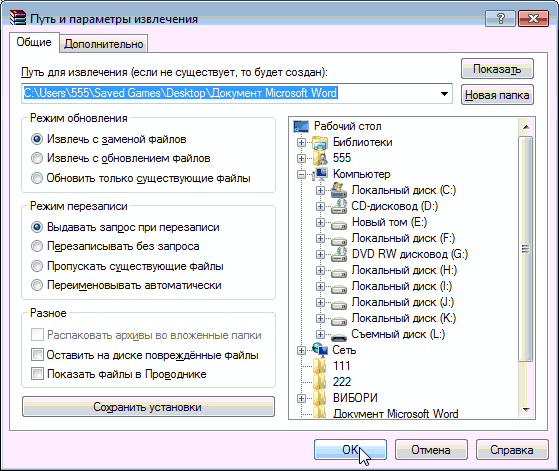
Упаковка файла (папки с файлами)
1. Щелкнуть по файлу или папке, которую необходимо заархивировать, правой кнопкой мышки.
2. Откроется контекстное меню, в котором указатель мышки нужно навести на пункт «7-Zip». Рядом появится дополнительное подменю, в котором выбрать пункт «Добавить к архиву…» (см. рисунок)
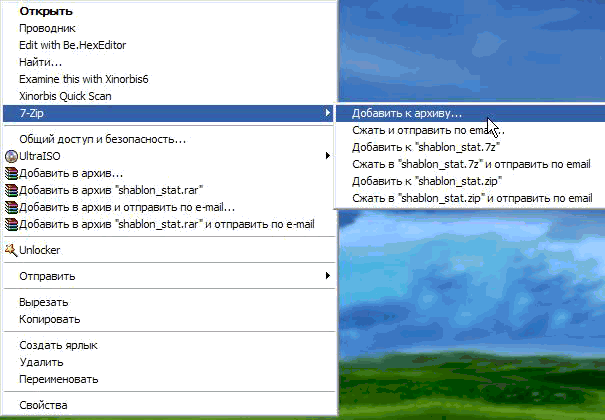
Если такой пункт в открывшемся меню отсутствует, скорее всего, на компьютере нет программы 7-Zip. Ее необходимо сначала скачать и установить на компьютере (ссылки см. выше).
Как установить программу на компьютере читайте здесь.
3. Откроется окно (см. изображение ниже), в котором в поле «Архив» нужно указать название будущего архива (любое на ваш выбор), а в пункте «Формат архива» выбрать соответствующий вариант (7Z, ZIP или TAR). Затем нажать кнопку «ОК». Окно архиватора закроется, а через непродолжительное время рядом с архивируемым файлом (папкой) появится архив с его копией.
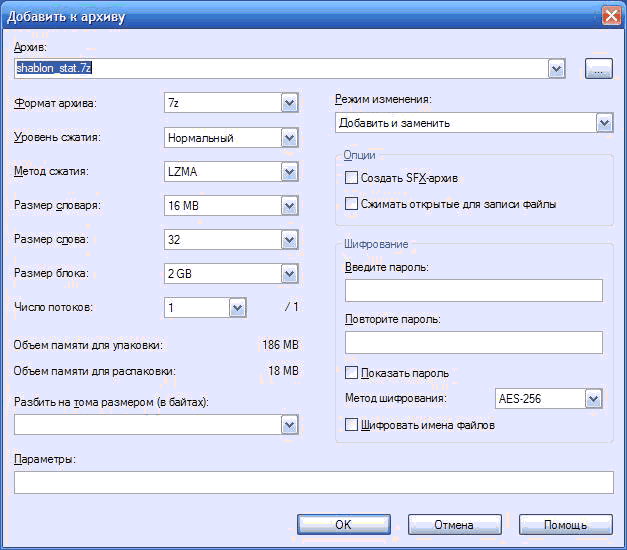
1. Навести указатель мышки на архив и дважды щелкнуть левой кнопкой мышки.
2. Откроется окно программы 7-Zip, в котором необходимо нажать кнопку «Извлечь…» (см. изображение);
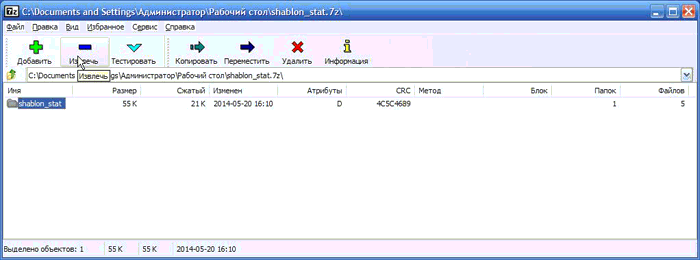
3. Откроется еще одно окно (см. ниже), в котором необходимо указать путь для распаковки содержимого архива. Можно ничего не менять. В этом случае файлы из архива будут помещены в тот же раздел, в котором находится сам архив. Нажать кнопку «ОК».
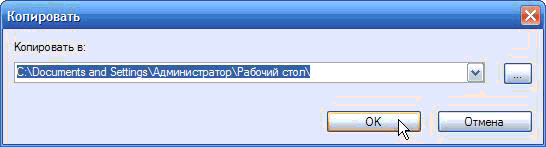
Описанные выше навыки архивирования являются базовыми. Каждая и указанных в этой статье программ-архиваторов имеет множество дополнительных возможностей и разнообразных настроек. Поэкспериментировав с ними самостоятельно, пользователь может сделать свою работу максимально удобной в каждом конкретном случае.
Как заархивировать файлы
Для примера будем использовать документ в формате .
PDF
. Исходный размер файла 33 465 Кб. И так, преступим. Начало работы для создания архивов у всех одинаковое. Встаем на необходимый файл мышкой и жмем правую кнопку. В открывшемся окне выбираем WinRAR
, после чего Добавить в архив
.
Как создать архив
zip
Если хотим создать архив zip, то его и выбираем, делая соответствующую отметку в чекбоксе с левой стороны в позиции Формат архива
. При желании можно выставить отметки в чекбоксах и справа, в поле Параметры архивации
.
-
Удалить файлы после упаковки
означает, что архивируемый файл будет удален и останется только в созданном архиве. -
Создать
SFX-архив
означает, что архив будет иметь формат программы (.exe), соответственно и открываться будет как программа, а не как архив. -
Протестировать файлы после упаковки
означает обычную проверку средствами программы WinRAR на наличие ошибок во время архивации.
На ряду с этим, вы можете выбрать Метод сжатия
от Без сжатия
до Максимального
. По умолчанию стоит Обычный
. Чем выше уровень сжатия вы выбираете, тем сильнее будет сжат исходный файл, но и время на архивацию потребуется больше. И так, попробуем заархивировать тестовый файл Скоростным методом
(метод Без сжатия
использовать не будем, ясно что различий от исходного файла не будет) и Максимальным
.
Скоростной метод сжал файл до 28 918 Кб. Таким образом, разница от контрольного образца составила 4 547 Кб. Максимальным методом удалось сжать файл до 28 696 Кб. Разница от контрольного образца 4 769 Кб. Разница между Максимальным и Скоростным методом сжатия 222Кб. А вот по скорости, визуального отличия я не заметил, хотя, конечно, оно было.
Как создать архив rar
По сути, все то же самое. В позиции Формат архива
отмечаем чекбокс RAR. Но, в поле Параметры архивации
появится на много больше позиций выбора. Позиции, рассмотренные в разделе создания zip архива, рассматривать не буду, они идентичные. По остальным позициям пробегусь.
-
Создать непрерывный архив
– означает, что несколько помещенных в архив файлов, будут рассматриваться как один неделимый. -
Добавить электронную подпись
– содержит имя автора создавшего архив, имя архива, время последнего обновления и прочие параметры. Используется для шифрования томов. -
Заблокировать архив
– устанавливает пароль. Пожалуй, на этом стоит остановиться.
Как создать пароль для архива
rar
? Отмечаем чекбокс Заблокировать архив
.
После чего переходим во вкладку Дополнительно
и жмете кнопку Установить пароль
.
Открывается окошко Архивация с паролем
. В соответствующие позиции набиваете свой пароль, после чего жмете ОК.
Теперь, при попытке открыть запароленный документ выскачет окошко с просьбой ввести пароль.
Поговорим о параметрах сжатия rar архивов. Все так же попробуем заархивировать тестовый файл Скоростным методом
и Максимальным
.
Скоростной метод сжал файл до 28 159 Кб. Таким образом, разница от контрольного образца составила 5 306 Кб. Максимальным методом удалось сжать файл до 26 873 Кб. Разница от контрольного образца 6 592 Кб. Разница между Максимальным и Скоростным методом сжатия 1 286Кб. Разница по времени между Максимальным и Скоростным методом составила чуть более одной секунды.
А вот график сравнений архиваций между методами zip и rar (по проведенному выше эксперименту).
В 2018 г. размеры производимого мультимедийного контента исчисляются десятками гигабайтов: фильмы и сериалы в качестве Ultra HD, передовые игры, музыка класса Hi-End. Емкость ряда компьютерных накопителей сегодня достигает десятка терабайт, однако оперирование большими объемами данных, как и двадцать лет назад, сводится к архивации.
Архиватор представляет собой программу, производящую упаковку файлов для удобства переноса и хранения. При этом размер получившегося архива меньше, чем размер исходных файлов по отдельности.
Рейтинг интернета показал, что самыми популярными в 2018 г. являются два архиватора: WinRAR и 7Zip. Обе этих утилиты прошли через полтора десятилетия улучшений и доработок: первые версии были представлены в 1995 и 1999 годах соответственно. Сегодня сказать однозначно, что лучше — WinRAR или 7 Zip, невозможно без сравнительного анализа.
Маленький тест
И, все же, уменьшение объема файла — это основная функция архиватора. Поэтому я решил провести собственное сравнение алгоритмов. В серьезных тестах обычно испытывается работа архиваторов с файлами разных типов. А в самых продвинутых — еще и подыскивают оптимальные настройки. Я поступлю проще: сжимать буду папку с установленной игрой — ведь в ней находятся разные типы данных: и музыка, и графика, и документация, и исполняемые файлы. Настройки же программ-архиваторов я не буду изменять — именно так поступает большинство пользователей.
Итак, игра Bastion — объем папки 863 МБ:
- Zip (интегрированный в Windows 8.1) — 746 МБ (86,4% от исходного объема);
- Zip (WinZip) — 745 МБ (86,3%);
- RAR (WinRAR) — 746 МБ (86,4%);
- 7z (7-Zip) — 734 МБ (85%).
Игра Hotline Miami — объем папки 654 МБ:
- Zip (интегрированный в Windows 8.1) — 316 МБ (48,3% от исходного объема);
- Zip (WinZip) — 314 МБ (48%);
- RAR (WinRAR) — 307 МБ (46,9%);
- 7z (7-Zip) — 301 МБ (46%).
Таким образом, победителем в соревнованиях на сжатие файла, как я и предполагал, вышел 7z. Но стоит ли выбирать именно этот формат? Я думаю, далеко не всегда.
RAR против ZIP, в чем разница?
Оба формата представляют собой технологии сжатия, которые используются для архивирования нескольких типов файлов в один файл. Основное различие, которое их разделяет, заключается в том, что RAR является коммерческим форматом, тогда как ZIP имеет открытый исходный код и доступен для всех. Вот некоторые другие заметные различия между форматами RAR и ZIP.
Совместимость
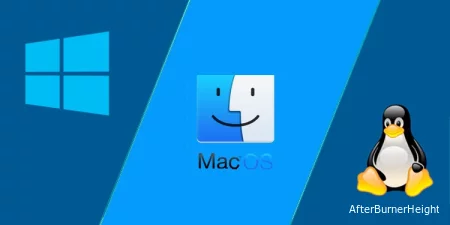
Хотя любое программное обеспечение для архивирования может читать файлы RAR, для их создания специально требуется WinRAR. Некоторые базовые функции WinRAR бесплатны, но вы также можете разблокировать некоторые другие эксклюзивные функции, купив премиум-версию приложения.
Однако ZIP имеет открытый исходный код, что означает, что вы можете использовать любое программное обеспечение для архивирования для создания ZIP-файла. В отличие от RAR, ваша операционная система может извлекать ZIP-файлы без какой-либо помощи дополнительного программного обеспечения.
Максимальный размер файла
Формат RAR поддерживает сжатие данных объемом до 9 экзабайт (EB). Но оригинальный формат ZIP поддерживает только около 4 гигабайт данных. Хотя между ними существует огромная разница, это неудивительно. Поскольку RAR принадлежит WinRAR, они вносят улучшения в тот же формат. Но поскольку ZIP имеет открытый исходный код, предпочтение отдается более новым версиям ZIP, а не его усовершенствованию.
ZIP64иZIPXявляются более поздними версиями ZIP, которые поддерживают размер архива до 16 EB.
Заголовки
Заголовки файла хранят информацию о самом файле, такую как размер файла, даты модификации, имя файла, длина имени и т.д. Формат RAR можно отличить по 8-разрядному заголовку. Все файлы RAR имеют общийзаголовок, в котором записывается информация о файле
Принимая во внимание, что ZIP имеет многобайтовые значения, где заголовок может отличаться
Метод сжатия
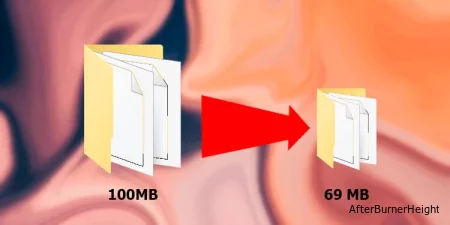
Проще говоря, при сжатии любого файла создается индекс данных и сохраняется местоположение данных, а не сами данные. Например, если вы должны были выполнить сжатие, оно присвоит числовые значения алфавиту, соответствующему позиции. Затем он создаст индекс из таких значений, как I = 1, L = 2, K = 3 и так далее. Таким образом, вместо того, чтобы сохранять повторяющуюся “O” саму по себе, она будет просто указывать на последнее местоположение O.
RAR использует метод сжатия без потерь, который сочетает в себе методы прогнозирования путем частичного сопоставления (PPMd) и сжатия Lempel-Ziv (LZSS), которые являются собственными, для создания файлов RAR. RAR имеет более высокую степень сжатия по сравнению с любым другим методом сжатия.
Хотя ZIP может использовать множество методов сжатия, наиболее распространенным методом сжатия является DEFLATE. DEFLATE сочетает в себе кодировку LZ77 и Huffman для создания сжатого файла без потерь. BZIP2 и LZMA — это некоторые из других алгоритмов сжатия, используемых ZIP.
Скорость сжатия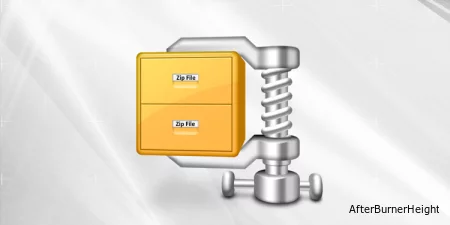
Как мы упоминали ранее, при сжатии оно указывает на последнее местоположение символа, а не на сохранение самого символа. Но это может указывать только на местоположение, которое было задолго до этого. Чтобы создать указатель на что-то большее, чем его емкость, ему придется создать другую индексную запись.
Для сравнения, RAR имеет большее окно указателя, чем ZIP. Вот почему RAR требует большего объема памяти, но быстрее сжимается и распаковывается.
Степень сжатия
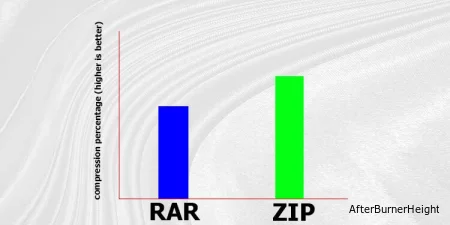 Степень сжатия можно понимать как возможность уменьшить размер файла. Для обычного файла документа RAR имеет меньшую степень сжатия по сравнению с последними версиями ZIP (ZIPX). Это может отличаться в зависимости от программного обеспечения, которое вы используете для сжатия, и типа файла. Это означает, что при сжатии файла размер сжатого файла RAR больше, чем ZIP.
Степень сжатия можно понимать как возможность уменьшить размер файла. Для обычного файла документа RAR имеет меньшую степень сжатия по сравнению с последними версиями ZIP (ZIPX). Это может отличаться в зависимости от программного обеспечения, которое вы используете для сжатия, и типа файла. Это означает, что при сжатии файла размер сжатого файла RAR больше, чем ZIP.
Алгоритм шифрования
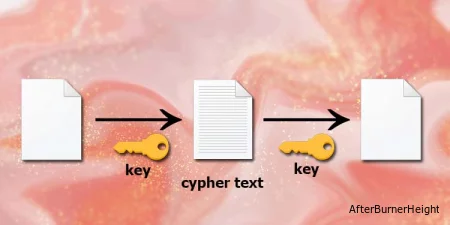
Шифрование означает сокрытие информации путем рандомизации битов данных. При шифровании также создается “ключ”, который система использует для расшифровки зашифрованных данных. Этот пошаговый процесс шифрования данных известен как алгоритм шифрования.
RAR использует алгоритм шифрования Advanced Encryption Standard (AES) дляшифрования данных. Ключи имеют 128 и 256 бит для повышения стандартов безопасности. Более длинные ключи означают более длительное время для взлома шифрования.
Аналогичным образом, более новые версии ZIP также используют AES или шифрование на основе AES. Но он также может использовать разные алгоритмы шифрования, основанные на том, какое программное обеспечение вы используете для шифрования своих файлов. Уровень безопасности ваших файлов также зависит от типа используемого вами шифрования.
Как выбрать между Zip и WinRar
Zip и WinRar являются двумя наиболее популярными форматами архивирования файлов. Однако, какой из них выбрать?
В первую очередь, необходимо учитывать вашу цель архивирования. Если нужно просто сжать несколько файлов для отправки по почте, то формат Zip может быть достаточным. Однако если вы работаете с большими объемами данных, необходимо использовать более продвинутый WinRar.
Кроме того, WinRar свойственна более высокая степень сжатия данных, что может помочь в сохранении свободного пространства на жестком диске. Однако, у Zip также есть несколько преимуществ, таких как возможность разделения архива на части для удобной отправки по электронной почте.
Необходимо также учитывать совместимость форматов архивирования в разных операционных системах. Zip поддерживается практически всеми ОС, включая Windows, Mac и Linux. WinRar также поддерживается на большинстве ОС, но его использование может быть ограничено дополнительной установкой соответствующих программных средств.
- Если вам нужно просто сжать несколько файлов для отправки по электронной почте, используйте Zip формат.
- Если вы работаете с большим объемом данных и хотите сохранить свободное место на диске, используйте WinRar с более продвинутой степенью сжатия.
- Учитывайте совместимость форматов архивирования с разными операционными системами.
Работа с архивами
Чтобы создать zip-файл, вам даже не нужно устанавливать приложение. Как упоминалось ранее, эта функциональность доступна сразу в Windows. Щелкните правой кнопкой мыши по списку «Добавить в файл» и выберите «Сжать». Появится индикатор выполнения, и zip-файл появится в текущем каталоге. Чтобы вернуть его на компьютер, щелкните еще раз и выберите вариант с тем же именем. zip-файл можно скопировать на компакт-диск или карту памяти, отправить по электронной почте или зарегистрировать. Идея заключается в том, что алгоритм сжатия, используемый для сжатия файла, уменьшает место, занимаемое им на жестком диске. Однако надо сказать, что у Zip есть довольно сильные конкуренты, поэтому Zip так и не стала эффективной моделью. Однако открыть файлы RAR без специального программного обеспечения немного сложнее, так как необходимо установить дополнительное программное обеспечение. RAR — это частная форма архива Winrar, используемая большим количеством пользователей по всему миру. Как и zip, он сжимает файлы и папки и интегрирован в меню среды Windows, но его рабочая среда немного сложнее. Для создания файла резервной копии необходимо указать определенные параметры, такие как папка назначения, степень сжатия, размер файла (если создается много файлов) и пароль, который необходимо ввести при распаковке файла. Следует отметить, что без этого пароля файл просто невозможно открыть, и это достаточно эффективная защита данных.
Как правило, помимо встроенной операционной системы, существуют и другие программы для создания ZIP-файлов и их распаковки. Это, например, Winzip, который очень популярен. Однако в последние годы появились другие решения, которые быстро и планомерно завоевывают рынок. Мы ссылаемся на 7ZIP, архив с открытым исходным кодом для нескольких платформ. Она может быть бесплатно загружена с официальных сайтов всех распространенных операционных систем и работает с большинством файлов. Он также встроен в меню среды, что упрощает его использование обычным пользователем. Помимо возможности открытия файлов RAR или zip, он также может открывать файлы 7zip, а также создавать сами эти файлы, что делает его сразу же популярным решением для многих людей. Дело в том, что он свободен по мере развития под лицензией GNU/GPL. Таким образом, существовали отличные альтернативы коммерческим продуктам. Способность Linux обрабатывать более экзотические формы, такие как GZIP, BZIP2 и TAR, увеличивает его преимущества. Чтобы настроить рабочий архив со сжатыми файлами любого типа, запустите рабочее окно в виде контекстного меню, выберите «Настройки», отметьте все необходимые флажки и нажмите OK. Объекты, связанные прямо с этим методом, теперь будут открываться в этой программе по умолчанию.
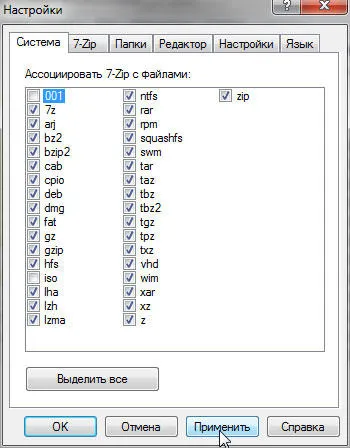
Поэтому распаковка файла на компьютере обычно является правильной темой — щелкните по нему и выберите строку меню. Подавляющее большинство этих файлов просто сжаты без сегментации или защиты паролем и поэтому могут быть открыты свободно. Если вы выбрали «Открыть в программе», как уже было сказано, в левом верхнем углу окна есть кнопка «Экспорт». В этом окне вы можете выбрать, какие файлы и папки из содержимого файла вы хотите экспортировать на компьютер. Это связано с тем, что вам могут понадобиться не все из них. Для этого выделите их и нажмите кнопку Извлечь. Программа спросит вас, куда именно извлечь эти файлы. Другой вариант — выбрать пункт Extract Here в меню Environment. Как уже упоминалось, распаковка происходит в текущем каталоге, и программа не отображает свое рабочее окно.
Заключение
Пользователям операционной системы Windows формат rar придется куда больше по душе, нежели zip. Все же он более современный, у него больше функций и возможностей, да и оригиналы сжатого будет куда проще «выудить» из имеющегося, используя именно такое архивирование.
Формат Zip считается более популярным только по причине своего раннего появления и внедрения в «корень» операционной системы. Работать с ним, безусловно, все еще можно, однако это уже давно не самый совершенный вариант. И более того – обновлению он уже не подлежит, он уже длительный период не может «дорасти» до стандартных в некоторых файловых системах возможностей. Потому от него следует отказаться.
Подведём итоги
В гонке 7Zip vs WinRAR сложно отдать предпочтение одной программе. Особенно сегодня, когда сжатие выполняется больше с целью упорядочить информацию. Если вам нужна универсальная и мощная программа, «родной» формат которой поддерживается почти на всех компьютерах — ВинРАР сослужит хорошую службу. Если вы привыкли считать место на носителях информации и любите минимализм — 7-Zip, несомненно, придётся вам по вкусу.
Всем привет! Сегодня будем говорить: чем отличаются друг от друга архивы zip и rar; рассмотрим, как преобразовать rar в zip и наоборот; как создать и распаковать папки zip и rar. Наверное, не буду писать об истории создании каждого из форматов, все это можно найти сами знаете где, а без лишней воды, приступлю сразу к теме.
Уже написал всю статью, как вдруг, выяснилось, что некоторые пользователи не знают что такое архив. В итоге, решил сделать вставку, и рассказать, так что
же такое архив на компьютере
. Для тех, кто в курсе, спускайтесь на абзац ниже, там основная статья. И так, архив на компьютере – это некий файл, вроде обычной папки, который может содержать в себе всевозможные файлы, порой и другие архивы. Разница его от обычной папки в том, что архив, для экономии места, сжимает помещенные в него файлы. Благодаря такому свойству архивы получили большую популярность среди пользователей, ведь стало возможным при тех же объемах памяти компьютеров, хранить значительно большее количество информации, а так же меньше забивать канал при пересылке по сетям (интернет, внутренние сети). Существуют различные форматы архивов – gzip, tar, 7z, ISO, но самые популярными все же остаются rar и zip (именно о них сегодня мы и говорим). А теперь, сама статья.
Преимущества Zip
Zip
– формат архива, который поддерживается множеством операционных систем: Windows, Mac OS X, Dos, Linux и мн. др. Основная фишка формата в том, что он по умолчанию способен распаковываться на всех операционных системах. Иными словами, для того чтобы открыть этот архив, достаточно голой ОСи, без установки архиваторов (программ для работы с архивами). И это большая разница zip от rar. Ведь последнему для работы не обойтись без установки собственного архиватора. Именно поэтому zip используется во всех сборках установочных файлов Операционных Систем, а так же при работе практически на всех хостингах, и в случаях, когда предстоит передача файлов на множества компьютеров пользователей.
Еще одним отличием формата zip от rar, это скорость сжатия файлов в архив. У zip сжатие происходит быстрее. Хотя, справедливости ради, стоит отметить, что это преимущество становится очевидным лишь при больших объемах сжатия (более 1 Гб). Ну, или пользователь обладает устаревшим железом, выпущенным, эдак, в начале нулевых (хотя, не думаю, что такие еще остались).
Но, не смотря на плюсы, у zip есть и свои минусы, о которых мы поговорим в разделе Преимущества Rar.
Преимущества Rar
Rar
– как и zip способен сжимать файлы в архив и поддерживается всеми основными операционными системами, в том числе и мобильными (Android и Mac), хотя для работы с rar, как это было сказано выше нужна программа архиватор. Самая популярная из них, пожалуй, WinRar. Правда, она платная. Но, наверняка, у каждого в нашей стране под названием СССР
, имеется ее крякнутая версия. Но, не смотря на нужду в дополнительном софте, rar способен сжимать файлы куда лучше zip. Сжимать файлы в rar можно с выборочной плотностью. Хотя, стоит учитывать, что чем сильнее будет сжат архив, тем дольше будет происходить его сжатие.
Вторым отличием rar от zip является возможность запаролить архив. Но, стоит помнить, что если вы забудете пароль, то восстановить его будет уже невозможно. Пароль на архивы rar часто используют в электронной коммерции, когда заархивированный продукт можно скачать свободно, а вот пароль от архива высылается на почту клиента только после оплаты.
Еще одним преимуществом rar перед zip является возможность архивации любых объемов информации (свыше 8 млн Терабайт, правда, лишь на дисках с системой NTFS). В то время как zip имеет определенные ограничения (на сегодня это 2 Гб).
Так же, rar может восстанавливать (при помощи специальных файлов.rev) поврежденные или даже отсутствующие архивы, в то время как zip такого не умеет.
Вместо вывода
Надеемся, вам понравился материал об архивации данных. Мы продолжим публиковать материалы на эту тему. Впереди много интересного – оставайтесь с нами!
Вы поверите нам, если мы заверим, что это самое полное и подробное руководство по использованию архивации данных в Windows? Если ваш ответ «Нет», спешим вас огорчить – это именно оно. Убедитесь сами!
Сохранность данных является одной из основных задач при работе за компьютером. Для этой цели предусмотрено огромное количество правил и норм, которые следует соблюдать. А также существует масса специальных программ, которые помогают в этом деле. Тут можно упомянуть антивирусы, которые справляются с виртуальными угрозами, программы для диагностики и восстановления жестких дисков, чтобы они прослужили подольше. И такой важный аспект, как архивация данных, о котором мы и поговорим в рамках данного материала.
Начнем мы с теории.
Выводы сайт
- Формат RAR создан российским разработчиком, ZIP – американским.
- Процесс сжатия в ZIP идет несколько быстрее.
- Степень сжатия в RAR выше.
- RAR может создавать многотомные архивы.
- В RAR имеется возможность восстановления поврежденного файла.
- ZIP не работает с файлами размером свыше 2 Гб.
- ZIP входит в сборку большинства настольных операционных систем по умолчанию.
Сжатие данных является настолько повседневным делом, что многие из нас воспринимают его как само собой разумеющееся. В действительности оно окружает нас: каждый установочный пакет с новой программой и множество форматов файлов, вроде JPEG для фотографий и различных форматов для видео и аудио, опираются на сжатие для сбережения места на накопителе или для сокращения времени и стоимости передачи данных.
Впервые пользователи сталкиваются со сжатием, когда при обработке файлов им приходится работать в условиях некоторых ограничений. Так, например, наличие одного файла вместо множества зачастую является важным критерием при его отправке по электронной почте или по FTP.
Но не стоит забывать, что сжатие и распаковка занимают время, и чтобы ожидание выполнения этих процессов не показалось мукой, требуется иметь определенную процессорную мощность (особенно при использовании шифрования).
От читателей мы получили массу вопросов по поводу использующихся инструментов сжатия (архиваторов). Поэтому сегодня мы рассмотрим 4 разных архиватора: 7-Zip, FreeArc, WinRAR и WinZip и сравним показываемые ими коэффициенты сжатия и время сжатия. Какой же из них будет лучшим?
Существует масса различных программ для сохранения, сжатия и архивирования данных различными методами. Эти программы не только уменьшают размер файлов и объединяют файлы в единый архив, но и проводят проверку на вирусы и даже проводят тестирование контента, чтобы избежать нежелательного сжатия файлов, которые уже сжаты, разбиты, зашифрованы и т.д.
Невзирая на включенные в ваши любимые архиваторы функции, сравнение компрессионных программ обычно сводиться к их производительности и эффективности сжатия
Важно понимать, что желателен не только высокий коэффициент сжатия, получаемый в как можно большем числе типов файлов, но и скорость обработки
Большинство инструментов умеют работать с как минимум популярным форматом ZIP, а иногда даже с RAR и/или LZH. Какие-то инструменты при этом более эффективны и предлагают большую гибкость. Однако какой формат имеет наибольшее значение, когда в учет берется время сжатия и обработки файлов? Все ли инструменты предлагают схожую производительность при работе с таким общим форматом, как ZIP?
Мы не могли провести тесты над всеми доступными архиваторами, поэтому мы решили сфокусироваться на некоторых самых популярных, выбранных нами на основании большей части вопросов читателей. Наш выбор пал на WinRAR и WinZip, которые без всяких вопросов занимают доминирующее положение. Дополнительным же нашим выбором стали 7-Zip и FreeArc. Давайте же посмотрим, что все эти архиваторы умеют делать.






























