В каких пропорциях разбивать. Windows XP vs Windows 7
Если вы все-таки решили разбить диск на разделы
, то необходимо выделить под Windows определенное пространство в гигабайтах, а не делить его пропорционально «пополам» или «один к двум». Для начала нужно определиться, сколько места требуется операционной системе.
Windows XP хватит 30-40 гигабайт. Этот размер взят с небольшим запасом при учете большого количества установленных программ. Конечно, можно поставить ее и на 10-гиговый раздел, но место может закончиться в самый неожиданный момент. Все остальные данные копировать только на второй раздел.
Windows 7 сама по себе требует намного больше дискового пространства. Кроме того, в ее недрах скрывается «волшебная» папка winsxs, которая растет как на дрожжах. В связи с этим для «Семерки» рекомендуется выделить не менее 70-80, а лучше 100 гигабайт. По последней причине лучше не использовать SSD-диски, имеющие малый объем (менее 64 гигабайт). Оставшееся место на винчестере оставляем для второго раздела.
Менеджер дисков Windows
Работать надо очень осторожно.
Создание разделов с помощью системной утилиты Diskpart
Здесь нам тоже потребуется стандартное средство Windows. Данный вариант чуть более трудный из-за отсутствия графического интерфейса, но вполне выполнимый. Не переживайте, я все доступно и понятно объясню.
Заходим в пуск – все программы – стандартные. Там находим приложение «Командная строка», щелкаем на него правой кнопкой мыши и выбираем «Запуск от имени администратора».
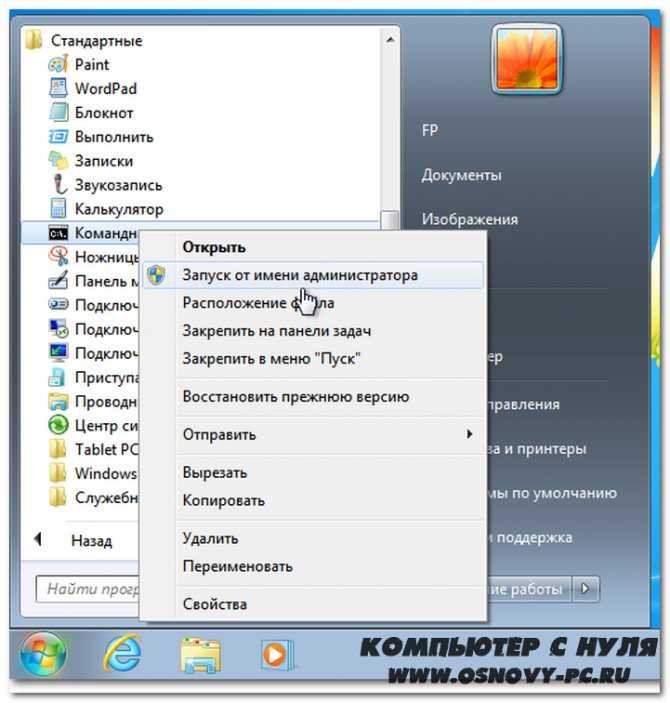
Выглядит она вот так.

Здесь нам необходимо ввести слово «Diskpart» и нажать на клавиатуре Enter. Этой командой мы открыли необходимую нам утилиту. После этого вводим команду «list volume» для показа имеющихся накопителей в вашем ПК.

Рассмотрите показанные носители и найдите тот, который необходимо делить. Мне необходим диск C, который здесь отображается в качестве тома под номером 2
Это важно
Теперь необходимо ввести команду «select volume X», где X — номер вашего тома. У меня это 2. Пишем и подтверждаем с помощью клавиши Enter.
Следующая вводимая опция это «shrink desired X», где X это необходимый объем. Я ввел 10000 для примера.

После этого нужно выбрать накопитель для создания раздела. Пишем list disk и нажимаем Enter. Здесь мы увидим имеющиеся в системе накопители.

Запомните номер того диска, на котором находится раздел «C». Если в системе всего один накопитель, то ситуация будет такая же, как на скриншоте выше. После этого необходимо последовательно по пунктам ввести несколько команд:
- Select disk X (команда для выбора диска, где X цифра вашего накопителя)
- Create partition primary (команда для создания раздела)
- format fs=ntfs Label=»xxxx» quick (команда для форматирования раздела. NTFS – выбранная файловая система. Label это выбор названия, где xxxx название на ваш вкус и команда quick, которая выполняет быстрое форматирование).
- assign letter=E (команда для присваивания буквы разделу, где E может быть любой желаемой незанятой буквой)
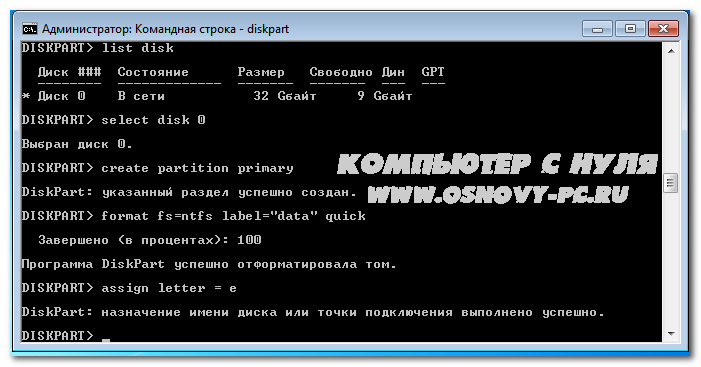
На этом работа данной утилиты закончена. Достаточно просто, не правда ли? Давайте рассмотрим остальные способы, которые помогут нам с вопросом «Как разбить жесткий диск на разделы в Windows 7 без потери данных».
Как разделить диск в macOS
Если у вас Mac, то для разделения накопителя вам понадобится предустановленная программа «Дисковая утилита». Её можно найти в меню Finder → «Программы» → «Утилиты».
Запустив «Дисковую утилиту», на левой панели выберите диск, который вы собираетесь разделить, и кликните по кнопке «Разбить на разделы».
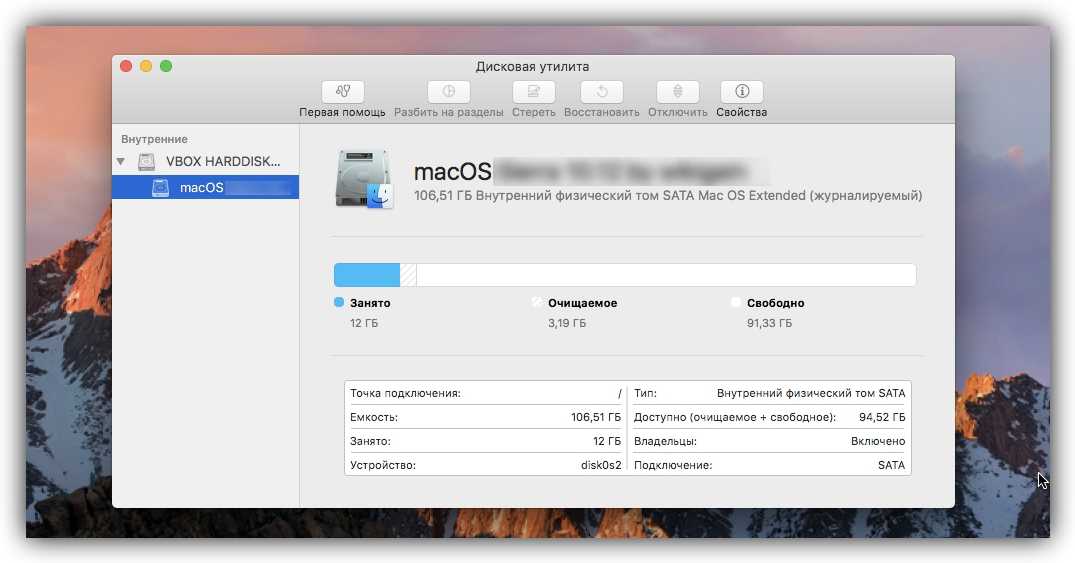
На экране появится окно с дальнейшими инструкциями, в котором вы сможете выбрать количество, размер и другие параметры новых разделов.
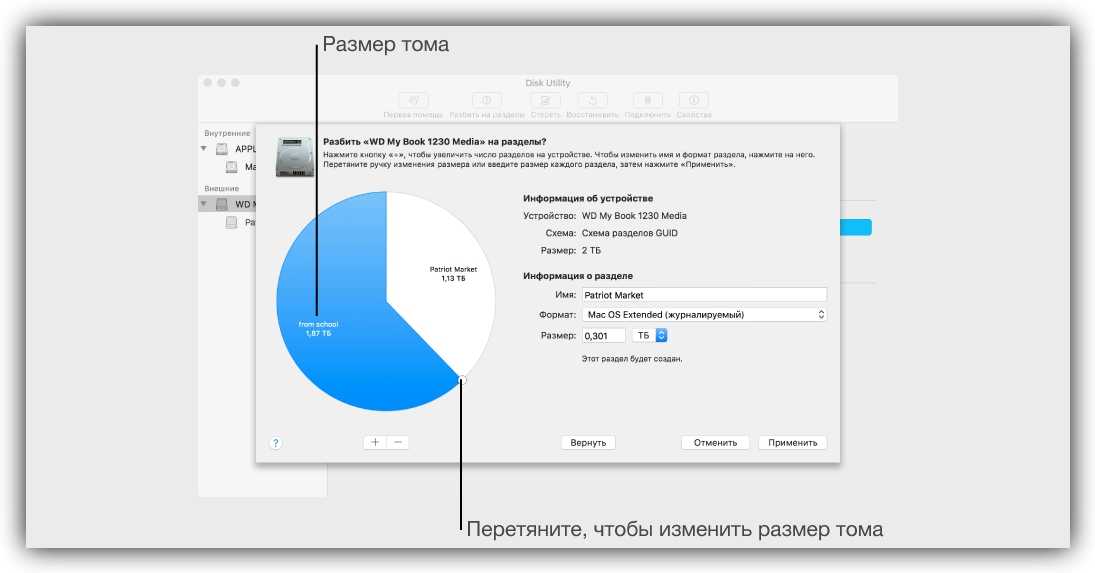
Когда внесёте все необходимые настройки, кликните «Применить» и дождитесь, пока изменения вступят в силу.
Без потери данных, при условии, что имеется один раздел преобразованный в основной том с буквой (С:), на нём установлена операционная система и с ней ничего не должно произойти, как вам задачка?
- Примечание:
Если у вас установлена новая операционная система , вы можете разделить жёсткий диск на разделы с помощью самой операционной системы, не прибегая к программам сторонних производителей, статья вот — , если что-то не получится примените универсальную и бесплатную
программу на русском языке . - Если вы работаете в Windows 7, читайте здесь .
Если у вас новый ноутбук, тогда вам нужна эта статья .
Такие задачи очень легко решаются специальными программами для управления дисками, например: Acronis Disk Director, Paragon, со всеми ними мне приходится работать. Дело в том что при работе с такими программами легко повредить таблицу разделов жёсткого диска, тогда компьютер не сможет определить среди новых томов, созданных вами, нахождение основного раздела с операционной системой, что тогда? Правильно, вы просто не сможете загрузить Windows. Acronis, к тому же работая с загрузочного диска, иногда путает буквы разделов.
Поэтому, перед работой с программой Acronis Disk Director нужно максимально себя застраховать и создать бэкап всех разделов вашего жёсткого диска. Создать бэкап операционной системы и при необходимости развернуть его назад должен уметь каждый пользователь.
Я ни в коем случае не хочу запугать вас, а просто предостерегаю быть очень осторожными при работе с программами по работе с разделами жёсткого диска
. Помню, в стародавние времена, когда всё только начиналось, у меня всегда было несколько дискеток в кармане с программой Partition Magic на буржуйном языке, да именно дискеток, с них она работала, вставляешь её во флоппик и всегда не знаешь чем дело кончится, но скажу честно, подвела всего несколько раз. А потом я познакомился с Acronis и с тех пор не расстаюсь, правда теперь большой чемодан с собой ношу и там обязательно несколько загрузочных дисков с этой программой. Ну пора переходить к делу, а то убежите с сайта и не разделите свой жёсткий диск.
Как я и говорил у нас имеется операционная система Windows XP, но всё что будет сказано ниже можно применить и к Windows 7. В операционной системе имеется один системный раздел-диск (С:)
объём 111,8ГБ, его и будем делить на два раздела
, в результате у нас появится ещё один диск (D:), не волнуйтесь с вашими файлами на диске (С:) ничего не произойдёт. Вот он наш диск (С:), один-одинёшенек.
Запускаем нашу программу

В главном окне программы виден наш жёсткий диск, как один раздел-диск (С), объём 111,8 ГБ. Идём с вами к пункту Действия и инструменты, и далее Изменить размер тома
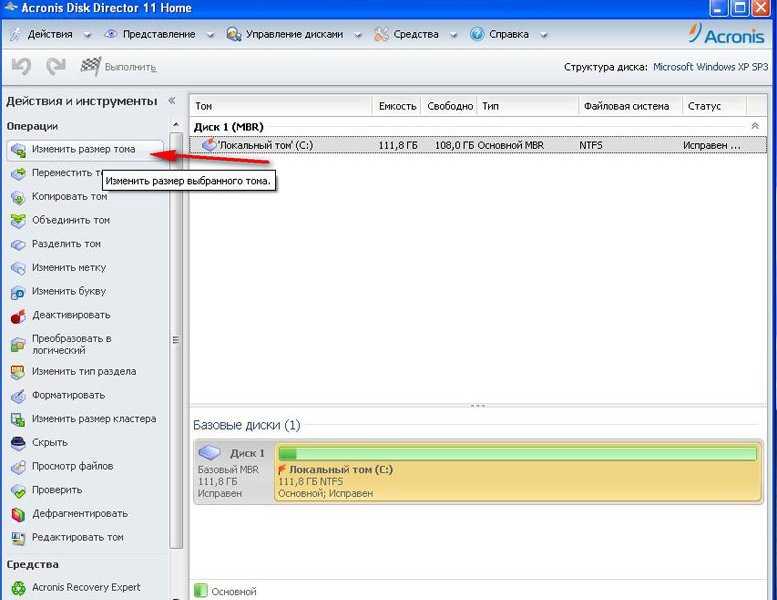

изменяем размер тома 111,8 Гб к примеру на 55,8 ГБ, таким у нас будет логический том (D)
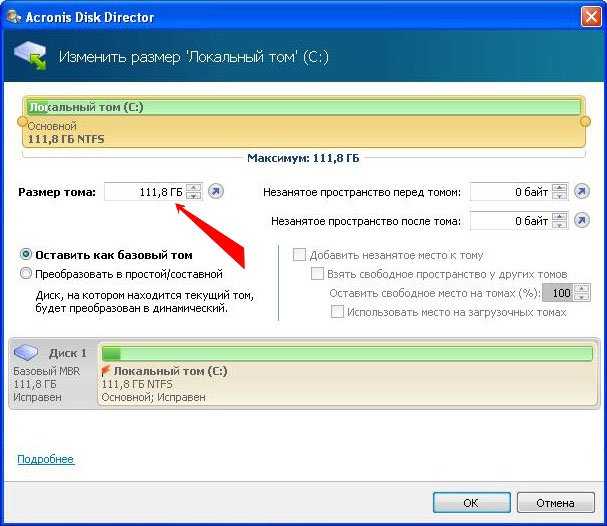
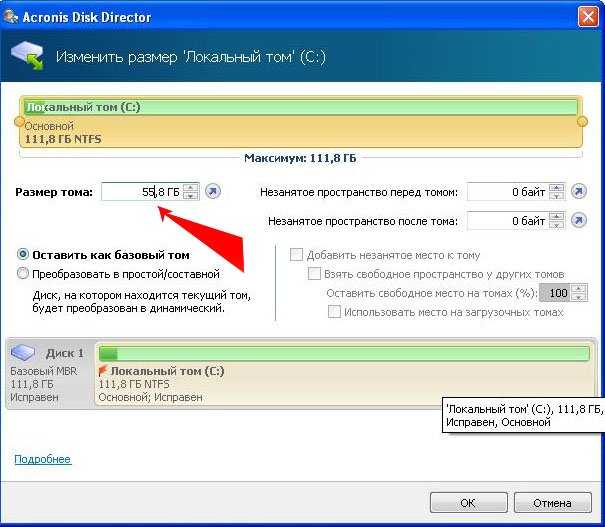
У нас появилось незанятое пространство и мы преобразуем его позже в логический том (D)
Применить ожидающие операции
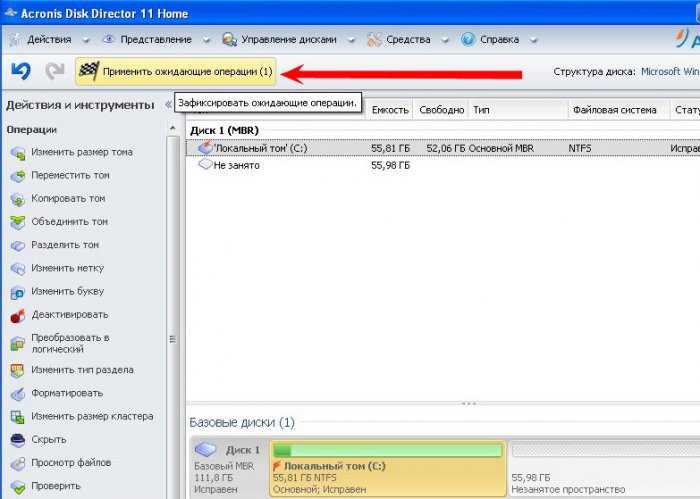
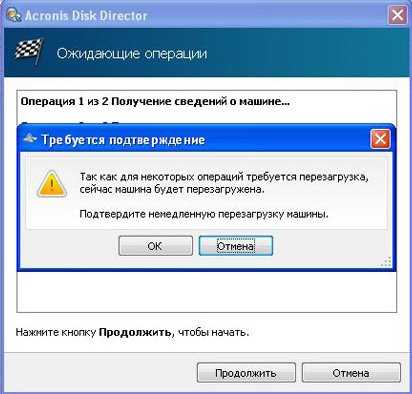
Друзья, теперь вы можете создать нужный вам второй раздел, прямо в операционной системе, зайти в Компьютер->Управление->Управление дисками, щёлкнуть на незанятом пространстве правой мышкой и выбрать в меню пункт — Создать раздел. Или можно воспользоваться опять нашей программой.
Опять запускаем нашу программу, выделяем мышью незанятое пространство и нажимаем Создать том

Выбираем тип создаваемого тома Базовый
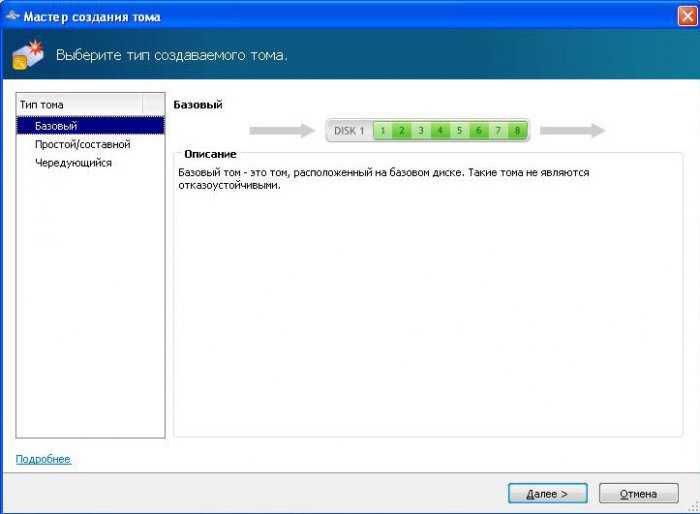
Указываем незанятое пространство
При покупке компьютерной техники на ее HDD, как правило, уже инсталлирована операционная система Windows. Ее инсталляция проводится без разбиения пространства памяти на функциональные разделы или привычные пользователю диски: системный С, D и E. Что крайне неудобно и небезопасно при работе с ПК, ведь в случае переустановки системы потеря данных не исключена. Да и искать файлы удобнее, когда они размещены в своих логических разделах. Исправить ситуацию можно при помощи разбиения пространства на разделы. Поскольку пользователи нередко сталкиваются с потребностью провести подобную операцию, разберемся, как жесткий диск ПК разделить на 2 части различными способами.
Бесплатные программы для всех
Две программы, которые можно скачать абсолютно свободно из сети – EaseUS Partition Master Home Edition и Paragon Partition Manager 11 Free – также просты в освоении и применении, но требуют определенных знаний.
1. EaseUS Partition Master Home Edition
Программа помогает не только разделять жесткий диск, но и создавать, копировать, изменять размер или полностью удалять разделы; а также восстанавливать удаленные разделы.
Недостаток, который влияет на популярность программы — исключительно англоязычная версия. Но при знании английского языка можно оценить превосходный функционал и предсказуемость программы, стабильность работы и возможность проведения всех процедур в виртуальном режиме – в любой момент можно исправить ошибку настроек, отменить процедуру раздела диска и восстановить исходные данные.
2. Paragon Partition Manager 11 Free
Программа опять же с англоязычным интерфейсом, но для новичка она более интересна, чем предыдущая – основные окна достаточно наглядны и упрощают ориентирование в функциях. К недостаткам программы можно отнести низкую скорость работы и непредсказуемость.
Если позволяют средства, можно приобрести за деньги русскоязычную версию этой программы, но и в ней сохраняются основные недостатки англоязычного продукта.
Как разбить жесткий диск на разделы без установки ПО
Возможность разделить винчестер на разделы, используя системные сервисы, предусмотрена в версиях Windows 7 и выше. Для этого находим пункт «Управление», располагающийся в папке «Мой компьютер». В открывшемся меню «Управление компьютером» открываем вкладку «Управление дисками». Появится список дисков, которые есть на ПК, а также скрытый раздел «System Reserved» – восстановительный системный диск. Выбираем диск C или тот, который будем делить на две-три части – дополнительные контейнера. Открываем список функций диска: правая кнопка — «Сжатие тома». В появившемся окне выбираем место, где хотите сжать диск. При условии, что ранее винчестер не разбивался на отдельные части – система предложит его разделить на примерно равные по объему части. Можно установить нужное значение. В случае, если будет допущен просчет, то можно будет вернуть прежние размеры раздела, выбрав в функциях диска «Разжать том». Системный диск сжат, после чего будет отображаться новый раздел с названием «Не распределен». Открываем список функций и щелкаем «Создать простой том…». На экране появится окно «Мастер создания простого тома» и предложит обозначить новый раздел буквой и дать название. После чего следует процесс форматирования в файловую систему. Определившись с вариантом, нажимаем «Продолжить», и через несколько минут работа по созданию нового раздела будет завершена.
В каких пропорциях разбивать. Windows XP vs Windows 7
Если вы все-таки решили разбить диск на разделы
, то необходимо выделить под Windows определенное пространство в гигабайтах, а не делить его пропорционально «пополам» или «один к двум». Для начала нужно определиться, сколько места требуется операционной системе.
Windows XP хватит 30-40 гигабайт. Этот размер взят с небольшим запасом при учете большого количества установленных программ. Конечно, можно поставить ее и на 10-гиговый раздел, но место может закончиться в самый неожиданный момент. Все остальные данные копировать только на второй раздел.
Windows 7 сама по себе требует намного больше дискового пространства. Кроме того, в ее недрах скрывается «волшебная» папка winsxs, которая растет как на дрожжах. В связи с этим для «Семерки» рекомендуется выделить не менее 70-80, а лучше 100 гигабайт. По последней причине лучше не использовать SSD-диски, имеющие малый объем (менее 64 гигабайт). Оставшееся место на винчестере оставляем для второго раздела.
Менеджер дисков Windows
Работать надо очень осторожно.
Разметка диска в AOMEI Partition Assistant Standard Edition
И напоследок давайте посмотрим, как разбить жёсткий диск на разделы в бесплатной программе AOMEI Partition Assistant Standard Edition
. Отдельного мастера разбивки в этой программе нет, переразметка выполняется в два этапа. Сначала вам нужно получить свободное пространство. Кликните ПКМ по разделяемому диску и выберите в меню «Изменить размер раздела».
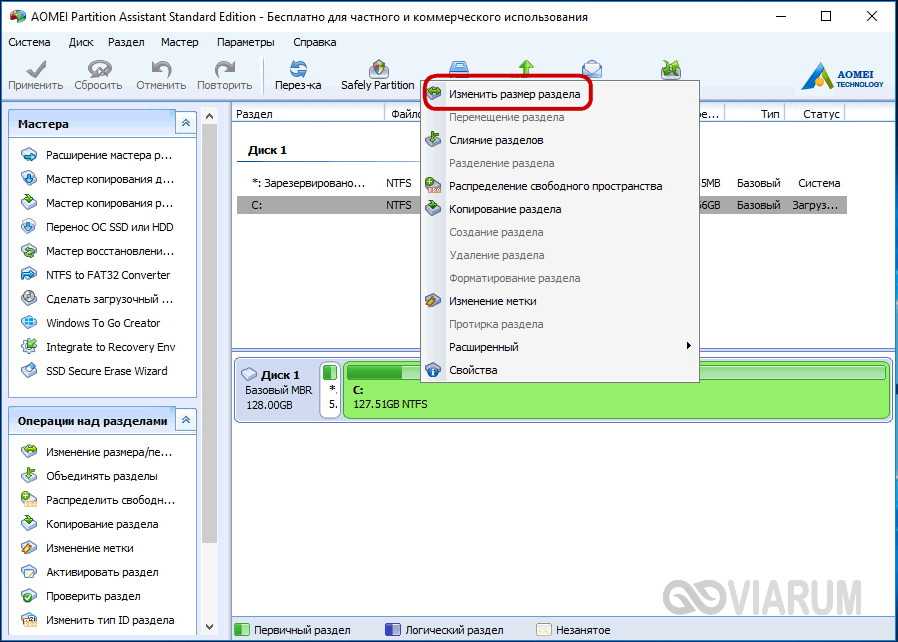
Перетаскиванием ползунка установите новый размер раздела и нажмите «OK».
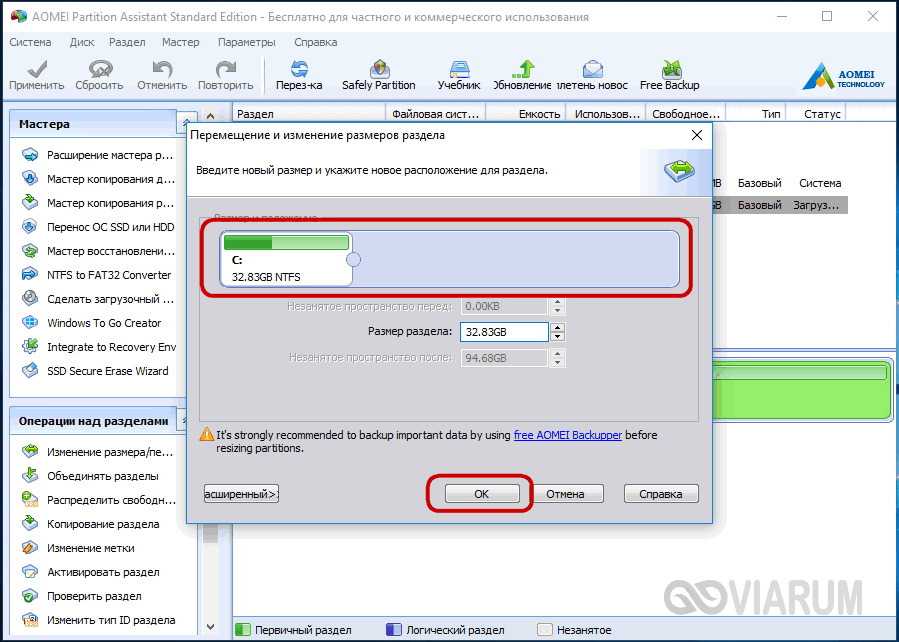
В результате будет образовано незанятое пространство. Выделите его мышкой, в меню слева выберите опцию «Создание раздела».
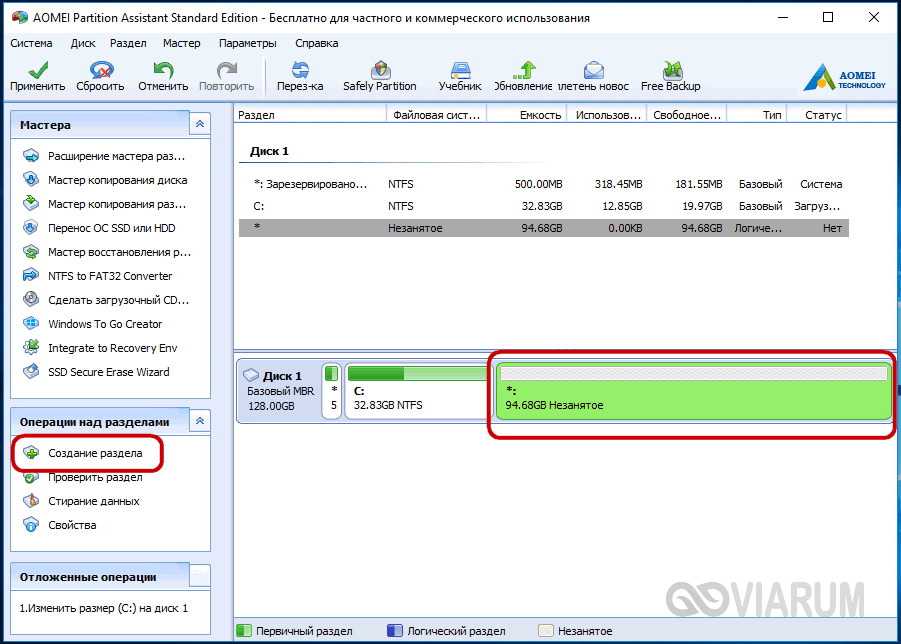
В открывшемся окошке, если надо, подкорректируйте параметры разметки (можно изменить размер, букву, тип файловой системы и тип раздела) и нажмите «OK».
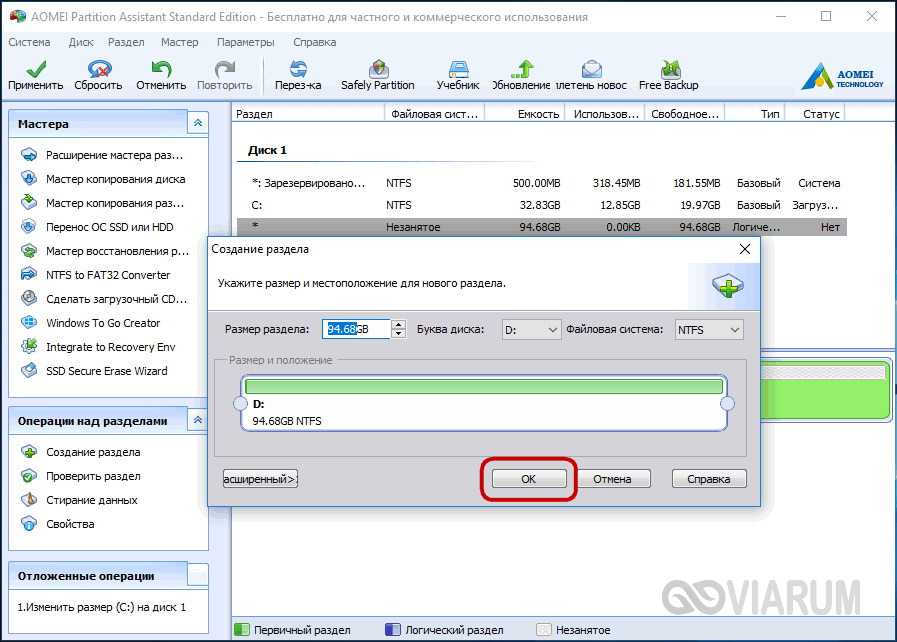
Теперь, чтобы начать процедуру разбивки, нажмите кнопку «Применить».
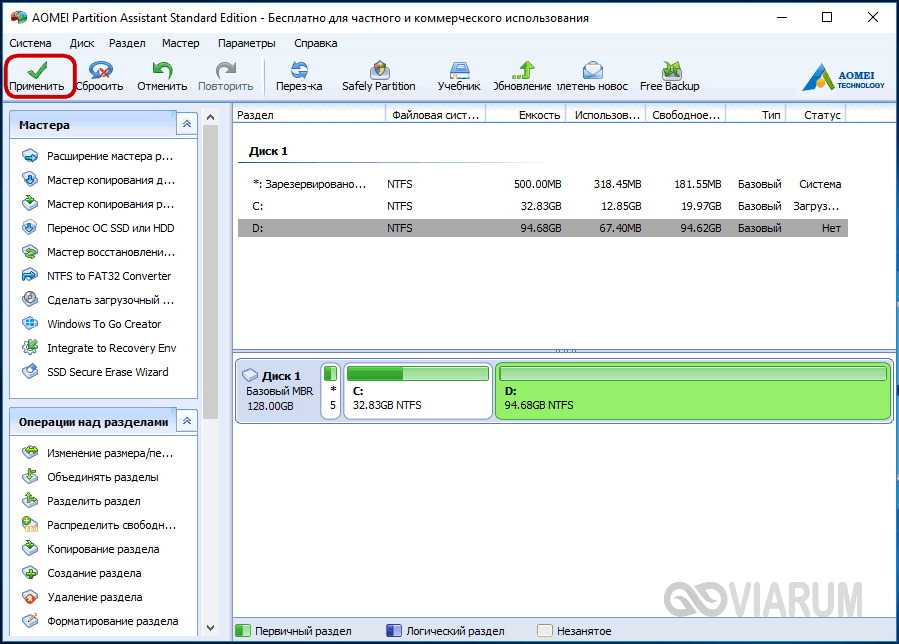
Так как работа ведётся с системным диском, потребуется перезагрузка компьютера.
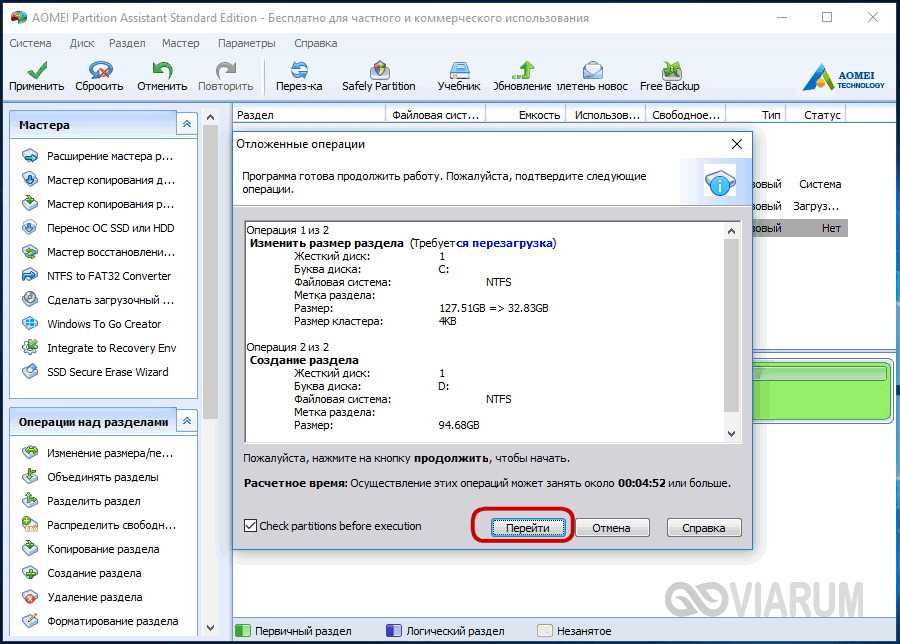
Все приведённые выше способы позволяют разделять жёсткий диск без потери данных, тем не менее, при выполнении этой процедуры, особенно с применением стороннего ПО, следует проявлять осторожность, так как риск потери информации, пусть и очень малый, но всё же присутствует. При покупке компьютерной техники на ее HDD, как правило, уже инсталлирована операционная система Windows
Ее инсталляция проводится без разбиения пространства памяти на функциональные разделы или привычные пользователю диски: системный С, D и E. Что крайне неудобно и небезопасно при работе с ПК, ведь в случае переустановки системы потеря данных не исключена. Да и искать файлы удобнее, когда они размещены в своих логических разделах. Исправить ситуацию можно при помощи разбиения пространства на разделы. Поскольку пользователи нередко сталкиваются с потребностью провести подобную операцию, разберемся, как жесткий диск ПК разделить на 2 части различными способами
При покупке компьютерной техники на ее HDD, как правило, уже инсталлирована операционная система Windows. Ее инсталляция проводится без разбиения пространства памяти на функциональные разделы или привычные пользователю диски: системный С, D и E. Что крайне неудобно и небезопасно при работе с ПК, ведь в случае переустановки системы потеря данных не исключена. Да и искать файлы удобнее, когда они размещены в своих логических разделах. Исправить ситуацию можно при помощи разбиения пространства на разделы. Поскольку пользователи нередко сталкиваются с потребностью провести подобную операцию, разберемся, как жесткий диск ПК разделить на 2 части различными способами.
Разделение при установке Windows
Если вы еще не установили систему – этот способ наиболее правильный. Разбиение вашего жесткого диска на разделы произойдет до установки на него Windows с помощью специальных утилит, хранящихся в инсталляционном образе или на диске. Представленное здесь руководство рассчитано на пользователей, уже умеющих устанавливать операционную систему:
- Загрузитесь с установочного диска или флешки;
- Дождитесь начала установки операционной системы;
- Выберите язык установки и нажмите «Установить»;
- Ознакомьтесь с условиями лицензионного соглашения, подтвердите свое с ними согласие и нажмите «далее»;
- Выберите полную установку Windows 7;

Вы дошли до того момента, с которого начинается процесс разделения hdd на части. Если диск уже разбит на несколько разделов, а вы хотите изменить их структуру – наиболее правильным решением будет сперва удалить их. Необходимо помнить, что все данные, находящиеся на устройстве, будут безвозвратно утеряны. Если вы приобрели новый носитель информации – раздел у вас будет всего один. Его тоже следует удалить.
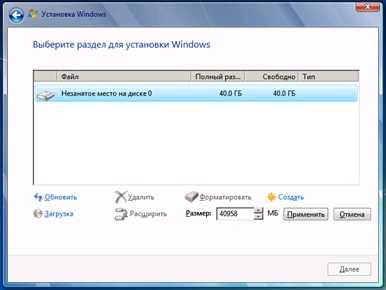
Теперь у вас появились ресурсы для разметки новых разделов, оно называется «незанятое место на диске 0». Нажмите кнопку «создать» и выберите размер первого раздела. Как правило, он будет использоваться в качестве системного и ему следует выделить 50-100 гигабайт в зависимости от ваших потребностей и размера физического hdd. Аналогичным образом создайте остальные необходимые вам разделы. Однако учитывайте, что Hdd с типом записи MBR нельзя разбить более чем на четыре части.
Зачем нужно разбивать внешний жёсткий диск на разделы
Пользователи компьютеров, особенно большинство пользователей Windows, привыкли создавать на жёстком диске 2-5 разделов для разных целей. Обычно новый жёсткий диск поставляется с одним основным диском C, поэтому вам необходимо самостоятельно создать разделы, такие как диски D, E, F, G.
Что касается подключённого внешнего жёсткого диска, то его тоже можно разбить таким же образом, сделав столько разделов, сколько вам нужно. Зачем нужно разбивать внешний или внутренний жёсткий диск?
Вот список преимуществ, которые объясняют, почему так много пользователей хотят разбить внешний жёсткий диск на разделы:
- Правильная организация и хранение данных: сохранение рабочих файлов и личных данных в отдельные тома.
- Сохранение резервных копий и ежедневных файлов в разные тома.
- Защита безопасности данных.
- Улучшение производительности внешнего жёсткого диска.
Если у вас такие же потребности, вам понадобится надёжный способ разбить внешний жёсткий диск на разделы. Мы поможем вам решить эту задачу с помощью 3 надёжных инструментов для создания разделов в следующей части.
Как разделить (разбить) жесткий диск на два раздела
Приступим: Пуск → Компьютер → Управление, или правой клавишей мыши по значку Мой компьютер → Управление → Управление Дисками.
Перед нами типичная картина, которая характерна для большинства новых компьютеров и ноутбуков — есть лишь один диск С. Второй раздел — System Reserved (Зарезервировано системой). Он скрытый и его основное назначение — хранить файлы загрузки Windows. Этот раздел трогать не нужно
Так же, здесь вы увидите всю информацию о жестком диске, который подключен к вашему компьютеру. Используя встроенную в Windows 7 возможность управления дисками, можно выполнить целый ряд задач:
– разделить жесткий диск в Windows 7 на два (и более) раздела; – увеличить размеры уже имеющихся томов; – сжимать Томы, присоединять и удалять.
Как видите, встроенный функционал управления дисками в Windows сопоставим с возможностями ряда платных программ.
На приведенном ниже рисунке видно, что у меня один жесткий диск, который имеет размер 250 ГБ → Диск 0. Диск имеет два раздела.
Напомню, что на диске с записью MBR можно создать всего четыре раздела. Три основных (они помечены тёмно-синим цветом) и четвёртый – дополнительный, он же логический. Особенно это актуально для ноутбуков, которые зачастую имеют скрытые разделы для хранения образа операционной системы, специальных утилит, драйверов итд.
На примере Диска 0 (т. е. основного жесткого диска) мы и будем проводить все операции. Кстати, перед разделением жесткого диска настоятельно рекомендую провести его дефрагментацию. Как это сделать — смотрим .
Приступим к разделению тома (Диска С) с размером 249.9 Гб на две части. Правой клавишей мыши выделяем том и в выпадающем меню задействуем пункт «Сжать том».
Получаем ответ: Доступное пространство для сжатия → 200449 МБ. Будьте очень внимательны, поскольку повторное выполнение этой операции, может вызвать некоторые затруднения.
Указываем, на сколько будем сжимать: Размер сжимаемого пространства. Я указываю размер в 150000 МБ (естественно у вас будут свои цифры), что ровняется 146 ГБ. Размер сжимаемого пространства — это размер, который вы забираете у Диска С под новый раздел.
Конечно, многое зависит от общего размера вашего жесткого диска и от того, как много программного обеспечения и игр вы в дальнейшем будете устанавливать, но примерный размер Диска С после сжатия, не должен быть менее 60 Гб. Обычно для Диска С оставляют от 60 — 150 Гб.
Обратите внимание, что «Общий размер после сжатия» автоматически изменил параметр на 105 898 Мб или почти 103 Гб. Как я уже сказал выше «Размер сжимаемого пространства» — это размер вашего будущего диска (F:), а «Общий размер после сжатия» — это размер диска С после сжатия
К примеру, если ваш жесткий диск размером 500 Гб, то для диска С достаточно 100–150 Гб, а остальное (400–350Гб) можно отвести под диск (F:)
Как я уже сказал выше «Размер сжимаемого пространства» — это размер вашего будущего диска (F:), а «Общий размер после сжатия» — это размер диска С после сжатия. К примеру, если ваш жесткий диск размером 500 Гб, то для диска С достаточно 100–150 Гб, а остальное (400–350Гб) можно отвести под диск (F:).
Теперь нам осталось нажать «Сжать». После недолгого процесса появилось не распределенное пространство, его-то мы и преобразуем в простой том. Наведите мышь на не распределенное пространство, далее щелкните правой клавишей мыши и в выпадающем меню выберите «Создать простой том».
Запустится мастер создания простого тома, просто нажимаем «Далее» и соглашаемся.
Теперь вы можете назначить любую букву для вашего будущего диска (возьмем, к примеру, букву F:).
А вот здесь настоятельно советую выбрать файловую систему NTFS. Несмотря на страшную надпись: «Форматирование раздела», вашим данным, которые сейчас на Диске С – ничего не грозит, поскольку мы создаем и форматируем новый том.
Как и обещал, наш новый том F:
Программа для разбивки HDD на разделы
Лично я предпочитаю обходится без сторонних программ, если есть возможность обойтись посредствами windows я так и делаю. Как разбить HDD без программы я уже написал выше, теперь давайте рассмотрим альтернативный способ с применением стороннего софта.
Для примера, я взял самую простую, бесплатную и очень удобную программу «disk manager free»
Установка и использование проста как двери. Чтоб разбить диск необходимо сделать всё тоже как в примере выше без программ. Как видите, толку от неё нет, на мой взгляд и лучше все сделать как в примере выше, ничего не скачивая.
Жесткий диск компьютера представляет собой небольшое устройство, находящееся внутри системного блока или корпуса ноутбука. Но, несмотря на свою целостность, в операционной системе Windows он может отображаться как несколько дисков, каждому из которых присвоена своя буква английского алфавита. Это удобно для пользователя, так как позволяет логически разделить хранимую на компьютере информацию, быстрее получать доступ к ней и осуществлять поиск.
Но при покупке компьютера или нового жесткого диска Вы получаете хранитель информации, отображающийся одним цельным логическим диском в Windows. В этот момент часто встает задача разбиения одного раздела диска на несколько разделов, в основном на два или три. Например, на первый (диск C) устанавливается операционная система, а на втором хранятся личные документы, фото, музыка и видео. Это удобно с точки зрения сохранности информации и доступа к ней при отказе работы операционной системы, ведь можно переустановить Windows. Даже отформатировав диск C, и при этом ваши личные файлы, хранящиеся на других логических дисках (D, E и т.д.), останутся нетронутыми.
Внимание: перед тем, как производить разбиение диска, закройте все работающие программы!
Для чего рекомендуется разбивать жесткий диск?
Прежде чем рассматривать основной вопрос, давайте определимся, для чего вообще рекомендуется производить такие действия. Речь идет именно о рекомендациях, а не об обязательном условии, поскольку инсталлировать систему можно таким образом, что все доступное пространство винчестера будет отведено под системный раздел. Но для чего же тогда нужны логические разделы?
Да только для того, чтобы сохранять на них свои файлы и папки, которые в случае переустановки операционной системы (например, после критичных сбоев, когда восстановить Windows не получается никакими известными способами) остались нетронутыми. Дело в том, что в случае повторной инсталляции системы рекомендуется производить форматирование системного раздела, что приводит к уничтожению хранящихся на нем данных. А вот для логических дисков и разделов такая процедура (если только установка производится не в них) обязательной не является. То есть файлы и папки там сохраняются нетронутыми в любом случае.
Как разделить жесткий диск на разделы и тома без дополнительных утилит
Начнём с самого простого на наш взгляд способа – поделить диск с помощью встроенных в вашу ОС возможностей. Это действительно очень просто, для этого достаточно открыть инструмент «Выполнить». Для этого наберите сочетание клавиш WIN+R, и далее задайте простую команду:
diskmgmt.msc
Далее необходимо нажать кнопку «ОК», и команда выполнится.
Перед вами откроется интерфейс «Управление дисками». Вы можете попасть сюда же и из пуска, для этого проделайте следующий путь — «Средства администрирования Windows» — «Управление компьютером», и в этом разделе необходимо с правой стороны найти «Управление дисками». Вы увидите похожую картинку:
Обратите внимание, что тут отображаются все доступные на вашем компьютере тома и разделы. Даже если вы ранее скрыли какой-то том, то тут он будет отображаться, так как данный раздел создан специально для управления всеми томами
В этом окне вам нужно выбрать нужный вам диск, например, D или H, и кликнуть на нем правой кнопкой мыши. Далее появится диалоговое окно, где необходимо выбрать «Создать простой том».
Далее перед вами откроется «Мастер создания простых томов».
Здесь вам нужно задать базовые параметры вашего будущего тома. В том случае, если вы не разбираетесь, вы можете задать только размер диска.
Обратите внимание, что размер тома не может быть больше, чем свободное место на носителе. После того, как вы определись с размером, нажимаем кнопку «Далее», и оказываемся в новом окне:
Все тома и разделы имеют собственную букву, например, C или D, на этом этапе вам нужно задать букву, как будет называться новый том. Вы можете оставить это на усмотрение системы, и она сама подберёт название из свободных вариантов – это оптимальный вариант, если вы не уверены, какие буквы ещё свободны.
Далее вам предстоит простая задача, но на первый взгляд она выглядит тяжело – вам нужно выбрать «Файловую систему», размер кластера и некоторые другие параметры, показанные на картинке ниже:
Если вы ничего не представляете в компьютерах, то либо оставляйте стандартные параметры, либо укажите такие же, как на нашем скриншоте. И дальше нажмите кнопку «Далее». На этом этапе система покажет вам основные сведения о будущем томе:
Вам необходимо их ещё раз проверить и если все правильно, то нажать кнопку «Готово». Так вы создадите новый том.
Этот вариант идеально подходит тем, у кого подключен к ПК или ноутбуку новый диск, который нужно разбить на тома. Но бывает очень типичная ситуация – когда на тома или разделы нужно разбить основной жесткий диск, где установлена система. В этом случае возникает главная сложность – разбить на тома, но не потерять операционную систему.
Как разбить жесткий диск с сохранением операционной системы
Если вы проделаете всё, что описано выше с диском, где установлена система, то ОС не даст вам закончить процесс, так как в противном случае вы потеряете саму операционную систему. Если вы хотите разделить HDD, на котором установлена Windows, то действовать нужно несколько иначе.
Вам нужно также вызвать Мастер настройки жестких дисков, но на этапе, где ранее вы выбрали «Создать новый том», вы должны выбрать «Сжать том». Это действие касается того тома, что у вас прямо сейчас используется на жестком диске.
Далее вам необходимо выбрать параметры, насколько ваш том должен быть сжат, например, на 97 Гб:
Если вы не представляете, что значат эти параметры, то можете смело использовать наши из примера выше. Далее вам нужно смело нажать на кнопку «Сжать». Система недолго поработает и далее вы увидите, что на вашем системном диске появилась новая вкладка «Свободно», которая залита зеленым цветом. Нужно кликнуть на нее правой кнопкой мышки и в диалоговом окне выбрать «Создать простой том»:
Далее вам нужно пройти всё то, что мы описали в процессе, когда на диске нет ОС. Но есть одно отличие – максимальный размер тома ограничен уже не всей вместимостью диска, так как вы фактически его уже разбили на два, а тем объемом, который вы выделили. Например, в нашем случае, максимальный размер – это 97 Гб. Если вы выделили другой объем, то у вас будет другой максимальный параметр – и именно в его пределах вам нужно выбрать размер, а не в пределах общего объема диска.































