Программа diskpart. форматирование и создание загрузочной флешки или диска через командную строку
Написал admin. Опубликовано в рубрике Операционные системы
Здравствуйте, уважаемые читатели блога msconfig.ru. Сегодня я хочу рассказать Вам о такой замечательной программе, как Diskpart. Что же в ней такого замечательного? – спросите Вы. А то, что с ее помощью можно легко создать загрузочную флешку (здесь читаем как восстановить данные с флешки после форматирования) или диск, и самое интересное – эта программа доступна любому пользователю Windows через командную строку, другими словами, не требует установки. И пускай Вас не пугает словосочетание “командная строка” – использование ее гораздо удобнее и проще, чем кажется на первый взгляд.
Итак, после того, как мы вставили флешку в USB-разъем, запускаем командную строку. Для этого нажимаем Пуск и в строке поиска пишем cmd, и нажимаем Enter.
В появившейся командной строке пишем diskpart, тем самым запуская программу для управления дисками. Нажимаем Enter.
Далее вводим команду list disk и жмем Enter. Отобразятся все подключенные диски и флеш-накопители.
В списке устройств находим нашу флешку – ее можно распознать по размеру. В моем случае это Диск 6. Поэтому далее пишем команду select disk 6. Если Ваша флешка под цифрой 4, то Вам нужно ввести команду select disk 4. Если под цифрой 2, то select disk 2, соответственно. Нажимаем Enter.
Затем вводим команду clean, которая удалит все файлы с флешки или диска. Нажимаем Enter.
Далее создаем раздел с помощью create partition primary. Нажимаем Enter.
Потом вводим команду select partition 1. Таким образом выбираем указанный раздел и перемещаем на него фокус. Нажимаем Enter.
Затем выполняем команду active. Система помечает раздел как активный. Нажимаем Enter.
Теперь необходимо выполнить форматирование флешки в NTFS. Оно может быть быстрым или полным. Полное форматирование выполняется командой format fs=NTFS. Если не хочется ждать и время поджимает, то делаем быстрое форматирование командой format fs=NTFS QUICK. Нажимаем Enter.
Ждем окончания форматирования.
Сейчас необходимо присвоить флешке букву. Делаем это с помощью команды assign. Жмем Enter.
Флешке автоматически назначается буква, и следом за этим срабатывает автозапуск носителя.
Теперь можно завершать работу программы Diskpart. Вводим команду exit и нажимаем Enter.
Последнее, что нужно сделать – это скопировать файлы дистрибутива операционной системы (ту, для которой мы делали загрузочную флешку) на, собственно, наш флеш-накопитель. После этого наша флешка будет загрузочной, и будет загружаться абсолютно везде, на любом устройстве. С ее помощью, можно будет установить Вашу операционную систему где угодно.
Хочу заметить, что с помощью программы Diskpart можно проводить множество манипуляций как с жесткими дисками (здесь читаем как изменить размер жесткого диска), так и с флеш-накопителями. Рассмотренный сегодня пример – лишь малая часть всех возможностей. Другие команды и примеры работы с этой программе я рассмотрю в следующих статьях.
Подписывайся на канал MyFirstComp на YouTube!
Теги: загрузочная, флешка, форматировать в NTFS
Управление дисками
Прежде чем изучать способы решения проблемы, необходимо ещё раз убедиться в её наличии. Несмотря на всю стабильность и функциональность Windows, случается, что microSD или флешку невозможно успешно отформатировать в конкретный момент, к примеру, из-за внутреннего сбоя или нехватки оперативной памяти. Перезагрузив компьютер и повторив попытку, юзер вполне может получить положительный результат — тогда необходимость в далее описанных действиях отпадает автоматически.
Итак, микро-СД или флешку нужно вновь подключить в USB-разъём и попытаться форматировать; получив отрицательный ответ Виндовс и на этот раз, пользователь может приступать к делу.
Отформатировать микро-СД при помощи «Управления дисками» — пожалуй, самый простой и безопасный способ привести носитель в рабочее состояние. Использовать его не сложнее, чем найти программы для восстановления данных на флешке. Понадобится:
Открыть «Панель управления» Windows любым удобным способом и переключиться в правом верхнем углу с «Категорий» на «Значки» — крупные или мелкие, не имеет значения.
Открыть раздел «Администрирование».
Запустить ярлык «Управление компьютером».
И найти свою флешку или microSD, форматирование которой не удаётся завершить штатным способом. Сделать это проще всего по букве тома, сверившись с «Проводником» Windows или ориентируясь на представленный на нижней панели размер каждого носителя.
Далее возможны два варианта развития событий. Первый, наиболее приятный для пользователя, — основной раздел карты памяти окрашен в синий цвет и, как пишет Виндовс, исправен.
В этом случае, чтобы отформатировать носитель, владельцу, который уже смог разблокировать флешку, защищённую от записи, нужно кликнуть правой клавишей мыши по любому месту на шкале тома и выбрать в появившемся меню пункт «Форматировать».
Теперь пользователь должен задать для тома новое имя (по желанию), указать в первом выпадающем окне способ разметки (лучше оставить тот, что был по умолчанию).
И в следующем — размер кластера. Его можно или также выбрать по умолчанию, или задать объём не менее 256 кб — иначе процесс растянется на неопределённый срок.
Теперь, сняв галочки в двух нижних чекбоксах и нажав на «ОК».
Владелец флешки или microSD должен подтвердить согласие на полное уничтожение всех скопированных на съёмный носитель данных.
И подождать окончания форматирования.
Процесс можно прервать в любой момент, снова щёлкнув по шкале правой клавишей мыши и выбрав соответствующую опцию — однако в этом случае юзер не только не получит восстановленную флешку, но и рискует ещё больше повредить карту памяти.
Второй случай, подразумевающий чуть более долгий путь решения проблемы, — отображение в «Управлении дисками» памяти носителя в виде неразмеченной области. С флешками и microSD такое случается крайне редко; обычно проблема затрагивает съёмные жёсткие диски. Тем не менее в Windows бывает и не такое. Пользователю, увидевшему над шкалой тома чёрную полосу, обнаружившему вместо названия файловой системы надпись RAW или вовсе не видящему никаких обозначений, следует, вызвав контекстное меню, или создать новый том, или отформатировать носитель так, как было описано выше, выбрав для карты памяти разметку NTFS или FAT32.
Иногда решить проблему, из-за которой Виндовс не удаётся завершить форматирование, можно, сменив букву тома. Делается это при помощи того же «Управления дисками»; владельцу microSD или флешки нужно:
Вызвать на шкале тома контекстное меню и выбрать опцию «Изменить букву диска или путь к диску».
В следующем окошке нажать на кнопку «Изменить».
И указать любую новую букву из свободных.
Теперь пользователь должен ознакомиться с возможными последствиями перемен и подтвердить своё согласие.
Попытаться отформатировать карту памяти, для которой назначена другая буква, можно или штатными средствами Windows, или непосредственно в окошке «Управления дисками» — последовательность действий подробно описана выше.
Формат для форматирования карты памяти на Android
По умолчанию Android-устройства способны считывать информацию с карты памяти лишь в нескольких форматах, в то время как другие типы файловой системы будут проигнорированы. Узнать о поддержке можно прямо во время использования стандартных средств форматирования из второго раздела статьи. При этом если флешка используется для определенных целей, обязательно стоит изучить преимущества каждого поддерживаемого формата.
Оптимальный формат при форматировании
В настоящее время телефоны на платформе Андроид способны работать с картой памяти в одном из четырех основных форматов, так же поддерживаемых большинством других устройств, включая ПК. К числу подобных типов файловой системы относится:
- FAT;
- FAT32;
- exFAT;
- NTFS.
Каждый формат позволяет хранить практически любые файлы, но при этом имеет ряд преимуществ и ограничений.
FAT
Данный тип файловой системы является наиболее устаревшим и в настоящее время практически не используется на устройствах. В частности это связано с объемом сохраняемых файлов, ограниченных не более чем 2 ГБ, недостаточными даже для хранения графики. Поэтому, если размер флешки превышает указанное значение, у вас как минимум не получится его использовать.
Несмотря на недостатки, если накопитель имеет меньший объем нежели 2 ГБ и используется для хранения малого количества информации, можете выбрать формат FAT
Однако перед этим все же обратите внимание на следующий тип файловой системы
FAT32
Настоящий формат является улучшенной версией предыдущего варианта и пользуется наибольшей популярностью не только среди пользователей мобильных устройств, но и как тип файловой системы для USB-накопителей. Если отформатировать флешку в данном формате, будет гарантирована поддержка как на любом смартфоне, так и на компьютерах и прочих мультимедийных устройствах.
Общий объем накопителя для доступа к формату не ограничен и может достигать более чем 100 ГБ, но при этом размер каждого обрабатываемого файла по отдельности не должен превышать 4 ГБ. Это существенный объем данных, и на телефонах такие файлы встречаются редко. Однако все же существует вероятность возникновения проблем, например, при сохранении файлов кэша или видеозаписей, каждый из которых может занимать значительно больше места в памяти.
exFAT
Предпоследним типом файловой системы, доступным на платформе Android, является exFAT, не имеющий ограничений, свойственных предыдущим форматам. Именно данный вариант стоит выбрать для карты памяти большого размера и с целью сделать флешку основным хранилищем информации, включая системный кэш и мультимедиа.
Единственная проблема, связанная с exFAT, заключается в совместимости. Этот формат может иметь ряд проблем с поддержкой некоторыми мультимедийными устройствами и старыми моделями смартфонов. При этом на современных девайсах файловая система позволит обрабатывать информацию с максимально возможной скоростью.
NTFS
Для пользователей ПК данный формат является наиболее известным, так как именно такой тип файловой системы используется на диске с Windows. Основные преимущества NTFS заключаются в отсутствии ограничений на размеры файлов, объем накопителя, скорость обработки информации и в надежности.
Как и в случае с exFAT, формат NTFS поддерживается далеко не всеми устройствами, что вполне может стать основной проблемой. Выбирать его следует только, если устройство наверняка сможет прочитать информацию с такой флешки.
Форматирование и устранение проблем
Каждое Android-устройство, как было сказано ранее, предоставляет средства для форматирования карты памяти. Это достаточно важный нюанс, так как до записи файлов на флешку лучше всего произвести изменение формата на смартфоне, а не на ПК или других устройствах. В противном случае при подключении карты памяти к смартфону может возникнуть сообщение с требованием выполнить форматирование, несмотря на наличие поддерживаемого типа файловой системы.
Какой бы тип файловой системы не был выбран, можно будет без проблем качать файлы, сохранять мультимедиа и прочую информацию. При этом единственным универсальным форматом является FAT32, когда как другие варианты подойдут лишь для некоторых устройств и конкретных целей.
Форматирование HDD в Биосе
Если нужно из биоса форматировать раздел диска, придется, немного повозится. К сожалению, BIOS не имеет инструментов для данной цели, поэтому, следует использовать сторонний софт для выполнения данных операций.
Одной из самых распространённых, является Acronis Disk Director. Для работы с ней необходимо в операционке, создать загрузочный носитель, с файлами данной программы. Но прежде чем приступать к созданию загрузочного носителя стоит рассмотреть ещё один вариант – форматирование с помощью установщика Windows. Данное решение представляет собой более простой вариант, по сравнению, с Acronis Disk Director.
Для данного способа потребуется лишь диск или флешка с записанным установочным пакетом ОС Windows, а так же необходимо выполнить следующие действия:
- начать установку Windows с вашего носителя;
- при загрузке меню с выбором языка, следует нажать сочетание клавиш Shift и F10;
- перед вами откроется привычная командная строка, с помощью которой можно форматировать разделы диска, используя команды format z: /FS:NTFS, где z – ваш диск, а NTFS – файловая система.
Создание загрузочной флешки Acronis Disk Director
Для создания загрузочного флеш-накопителя потребуется:
- флешка;
- Acronis Disc Director.
Алгоритм действий:
- вставляем флешку;
- устанавливаем и открываем программу;
- в приложении следует открыть раздел Средства и выбрать Мастер создания загрузочных носителей Acronis;
- нажимаем “Далее”;
- выбираем тип загрузочного носителя Windows PE;
- в следующем меню следует отметить необходимые компоненты для записи на флешку;
- после выбора, необходимо выбрать носитель, на который будет производиться запись, и нажать Далее. Флешку следует отформатировать в формат FAT 32 с помощью утилиты Windows;
- вы также можете создать образ для последующей записи на флеш-устройство или диск с помощью Ultra ISO.
Работа с загрузочной флешкой Acronis Disk Director
Для загрузки флешки необходимо:
- зайти в BIOS и выбрать приоритет чтения для вашего flash-устройства;
- после загрузки образа программы, следует выбрать Acronis Disk Director;
- в данном меню вы можете выполнять различные операции с ваши жёстким диском, включая перераспределение памяти;
- после определения всех действий следует нажать кнопку Выполнить для начала выполнения выбранных операций.
USB Flash Drive Repair Tool
Не будем вдаваться в подробности, что такое низкоуровневое форматирование и в прочие ненужные Вам термины. Единственное, чего мы хотим – добиться положительного результата и заставить съёмный носитель работать. Вам нужно выполнить следующие действия:
1. Скачать утилиту отсюда . Она будет первая в списке. Установка не требуется;
2. Запустите загруженное ПО, распаковав его из архива;
3. Далее у нас есть два варианта действий – нажать на кнопку «Format» или «Restore». Первая произведёт аналогичный эффект, какого Вы могли добиться, воспользовавшись прошлой инструкцией; вторая – позволит нам восстановить вышедшие из строя разделы благодаря тому самому низкоуровневому форматированию. Поэтому мы и выбираем «Restore»;
4. К сожалению, в программе нет возможности выбора диска при активации режима восстановления. Единственный вариант – загрузить ПО на флешку и заново запустить его;
5. Подтвердите своё желание восстановить устройство, нажав на кнопку «Yes»;
6. Дождитесь завершения процесса;
7. Отформатируйте карту памяти стандартным способом.
И данный способ оказался в Вашем случае бесполезен? Не беспокойтесь, ещё не всё потеряно. Напоследок мы приготовили ещё один эффективный вариант.
Что такое microSD?

МикроСД – это небольшого размера флешка, предназначенная для портативной техники (мобильные телефоны , цифровые фотоаппараты, MP3-плееров и др.).
Есть такой вид техники, к которому можно подключить только SD карту. Часто в этом случае, в комплекте или отдельно, продается специальный адаптер
, позволяющий совершить переход от microSD к SD.
Сейчас уже существует четыре поколения карт:
- SD0 – от 8Mb до 2 Gb;
- SD 1.1 – до 4 Gb;
- SDHC – до 32 Gb;
- SDXC – до 2 Tb.
История развития MicroSD

Такой формат карт памяти был разработан в 1999 году совместной работой таких компаний, как Panasonic, SanDisk и Toshiba.
Позже, для того чтобы «продвигать идею», была создана отдельная компания по разработкам и улучшению данного формата карт – SD Association.
Несмотря на такое раннее появление, в использование карты microSD вошли только в 2004 году. Именно тогда компания SanDisk представила стандарт таких карт
, который изначально назвали TransFlash.
Через год название TransFlash сменили уже официально на MicroSD.
Устройство изначально обрекли на большую популярность, и были правы, особенно теперь, когда оно обладает очень компактными размерами (20*21,5*14 мм и весом 1 грамм) и может хранить в себе до 128 Гб данных включительно, при этом имея отличную скорость обработки данных
.
Области применения

Как уже говорилось выше, применяют карты такого формата, в основном, для портативной техники. Есть всего три вида SD-карт: microSD, miniSD и SD-карты обычного формата.
Обычные и miniSD карты применяются чаще всего в фото и видеокамерах
. На них хранят отснятый материал.
Третий вид же используют в более компактной технике
– мобильные телефоны , смартфоны , коммуникаторы, MP3-плееры и другие.
Такие устройства оснащены специальным разъемом, поддерживающим такой формат. В этом случае карта памяти хранит в себе фото и видеофайлы, музыку и даже множество приложений.
SD-карты используются не только для применения в портативной технике, но и в ПК, как носитель информации. В современном мире все больше ноутбуков имеют разъем для подключения обычных СД-карт.
К настольным компьютерам можно подключить устройство через кардридер. Для карты microSD в этом случае используют специальный адаптер, который имеет абсолютно одинаковый размер с обычной SD-картой.
Как отформатировать флешку на Windows 10
Перед форматированием флешки стоит выбрать способ форматирования. Чем отличается быстрое и полное форматирование данных подробно мы рассматривали ранее
Сейчас же рекомендуем обратить внимание, на основные отличия между быстрым и полным форматированием. Так как в процессе форматирования пользователю придется выбирать один из вариантов
- Быстрое форматирование — очищает только оглавления, таким образом позволяя системе выполнять запись новых поверх предыдущих данных. Если говорить простыми словами, все предыдущие данные содержатся на диске до следующей перезаписи. После быстрого форматирования есть вероятность восстановления данных с помощью стороннего программного обеспечения.
- Полное форматирование — очищает полностью все данные. Именно по этой причине процесс полного форматирования занимает значительно больше времени. Восстановить данные после полного форматирования значительно сложнее, а в большинстве случаев и вовсе не возможно.
Важно! Будьте осторожны, так как форматирование уничтожит все данные на выбранном диске. Перед форматированием не забудьте сохранить все нужные файлы на другом диске компьютера
Проводник
- В проводнике нажмите правой кнопкой мыши на флешку, и в контекстном меню выберите пункт Форматировать…
- Дальше в пункте файловая система выберите FAT32, и выбрав способ форматирования нажмите кнопку Начать.
После подтверждения уничтожения всех данных начнется процесс форматирования карты памяти. По завершению форматирования пользователь получит чистую флешку. Дальше при необходимости можно создать загрузочную флешку, чтобы всегда иметь средство восстановления системы под рукой. На ней Вы также сможете сохранять и другие данные, не удаляя файлы образа системы.
Управление дисками
Средство управления дисками позволяет создавать, удалять, форматировать, изменять, сжимать или проверять разделы жесткого диска. Так как нам необходимо просто выполнить форматирование, средство управления дисками отлично подойдёт. Пользователю достаточно выбрать флешку среди доступных дисков и в контекстном меню выбрать пункт Форматировать…
Так как флешка считается активным разделом, пользователю дополнительно придется подтвердить форматирование раздела. Дальше в открывшемся окне достаточно выбрать файловую систему FAT32, размер кластера оставить по умолчанию и указав способ форматирования нажать ОК.
Командная строка
При использовании командной строки можно выполнить форматирование флешки разными способами. Ранее мы для форматирования использовали программу DiskPart. Сейчас же выполним форматирование несколько другим путём. Обязательным требованием есть запуск командной строки от имени администратора в Windows 10.
В окне командной строки выполните команду: format /FS:FAT32 H: /q. После выполнения команды необходимо подтвердить действие для начала форматирования флешки в FAT32 нажав Y.
В представленной выше команде файловая система выбирается в теге /FS:FAT32. При необходимости FAT32 с легкостью можно изменить на другую. Буква H: указывает на необходимый для форматирования раздел. Его можно узнать в проводнике операционной системы. Тег /q указывает на то, что будет выполнено быстрое форматирование.
Заключение
Программа Flash Doctor
Один из вариантов — отформатировать карту через консоль. Есть также простая и удобная программа, в которой легко разобраться, — Flash Doctor. Благодаря ей можно создать образ диска, сделать скан на ошибки и восстановить сам носитель. Эту программу необходимо установить на компьютер. Далее, загрузить и нажать кнопку «Восстановить программу». не форматируется, что делать? Существует немало разновидностей карт для наших устройств. Популярностью они пользуются из-за низкой цены. В мобильных устройствах вставляются карты микро СД. Востребованность их заключается в том, что они качественно хранят информацию, к тому же, можно выбрать большой объем памяти. И при этом возможно с легкостью передавать все данные на любое другое устройство. У них есть и свои недостатки. Например, случается, что не форматируется карта памяти, что делать в этом случае, не все знают.
Format SD
Если карта памяти телефона не форматируется, что делать? Причины разные, а вариантов их решения много, в зависимости от того, где находится флешка. Например, в телефоне может не форматироваться SD карта памяти. Что делать тогда? Здесь существует простая программа, которая называется SD Format.

Она поможет отформатировать карту памяти. Необходимо подсоединить специальным проводом телефон к компьютеру, скачать эту программу, запустить ее. Но если и это не помогло, то как поступить, если не форматируется карта памяти? Что делать? Когда совсем отчаялись и не нашли нужного выхода, можно прийти за помощью к специалистам и перепрошить.
Как отформатировать флешку – 3 способа
Вставьте свой съемный носитель в компьютер и откройте окно Мой Компьютер, можно также нажать комбинацию клавиш:
В появившемся окне нажмите правой кнопкой мыши по значку своего носителя и выберите пункт Форматировать.
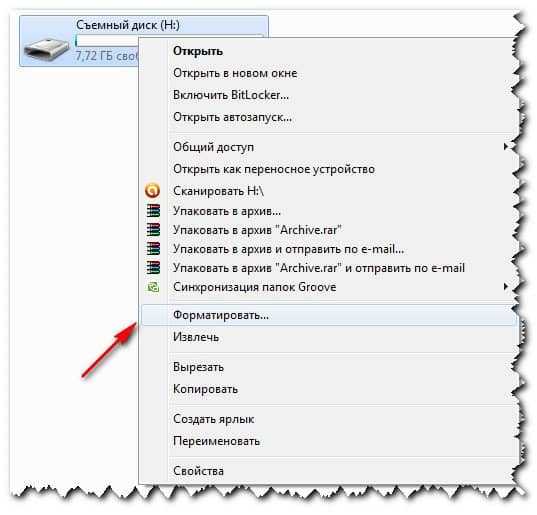
В новом окне установите необходимые параметры:
Емкость – здесь выводится служебная информация о размере носителя, она не меняется.
Файловая система – можно выбрать тип файловой системы из выпадающего списка (NTFS, FAT32, exFAT). Советую выбирать тип – NTFS.
Размер кластера – оставляем без изменений.
Восстановить параметры по умолчанию – эту кнопка возвращает настройки к стандартным, ее мы не трогаем.
Метка тома – здесь можно указать любое название, которое будет отображаться при подключении флешки к компьютеру.
Ставим галочку напротив пункта Быстрая очистка, если нужно срочно очистить память носителя. Если флешка работает медленно и постоянно тормозит, или она заражена вирусами, тогда эту галочку снимаем.

Жмем кнопку Начать и в следующем окне подтверждаем свои действия, нажатием кнопки ОК.

Через непродолжительный период времени, должна появится надпись, об окончании форматирования.

Нажмите комбинацию клавиш:
или кнопку Пуск – Выполнить, и введите команду – cmd для вызова командной строки.

В появившемся окне нужно ввести следующую команду:
где:
format H: — это команда запускающая форматирование съемного носителя обозначенного указанной буквой. Для, того чтобы узнать какая буква используется вашей флешкой, откройте Мой Компьютер.
/FS:NTFS – данная команда устанавливает тип файловой системы, который будет использоваться после форматирования флешки. В данном примере это NTFS.
/Q – эта часть команды обозначает быстрое форматирование, для полного удаления данных, ее не используем.
/V:My_Fleshka – метка тома, или имя, которое будет присвоено вашему носителю.
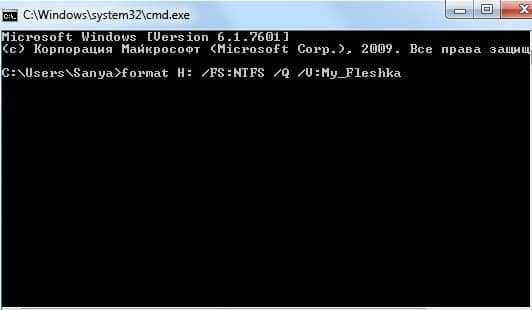
и нажать Enter.
Появится сообщение следующего характера:
где также жмем Enter.
Все, процесс форматирования запущен, ожидайте некоторое время, до появления вот такого сообщения.

Скачиваем программу, проводим ее разархивацию и запускаем exe-файл (она не требует установки) от имена Администратора (нажимаем правой кнопкой мыши на файле и выбираем Запуск от имени Администратора).
Перед вами появится окно, в котором необходимо выбрать файловую систему при форматировании, а также указать имя флешки. Выбираем способ форматирования – Быстрое (ставим галочку) или Полная очистка (галочку не ставим), и нажимаем кнопку Начать.

Появится предупреждающее окно, котором жмем кнопку, Да и начинается процесс форматирования с заданными настройками.
В зависимости от выбранного способа форматирования, через определенный период времени появится окно с результатом форматирования, в котором необходимо нажать кнопку ОК.
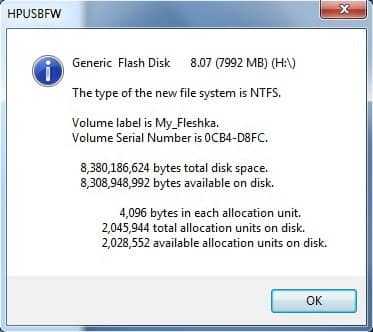
Теперь вы знаете, как быстро отформатировать флешку и лишить себя проблем связанных со съемными носителями.
А у меня все, всем пока!
- 5
- 4
- 3
- 2
- 1
(31 голос, в среднем: 3.8 из 5)
Стандартные процедуры форматирования, если не форматируется флешка
Если не удалось отформатировать флешку ни одним способом, то тут два варианта: либо нести устройство в сервис, либо на помойку.
Но попытка не пытка, у нас припасено еще несколько способов, как исправить нашу проблему.
Итак, первое, что мы сделаем — это попытаемся отформатировать флешку через консоль. Мы уже делали подобную процедуру в статье , но в этот раз мы будем использовать другую команду.
Если бы файлы на флешке были заняты каким-либо процессом, то «форматнуть» обычным способом – через мой компьютер, не получилось бы, так как windows не даст уничтожить такие файлы. Через консоль же мы очистим все подчистую.
С помощью комбинации клавиш Win+R и в открывшемся окне вводим команду:
|
diskmgmt.msc |
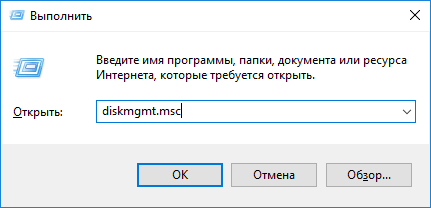
Откроется менеджер управления дисками. Ищите свою флешку, нажимаете на ней правой кнопкой мыши и выбираете форматировать
.
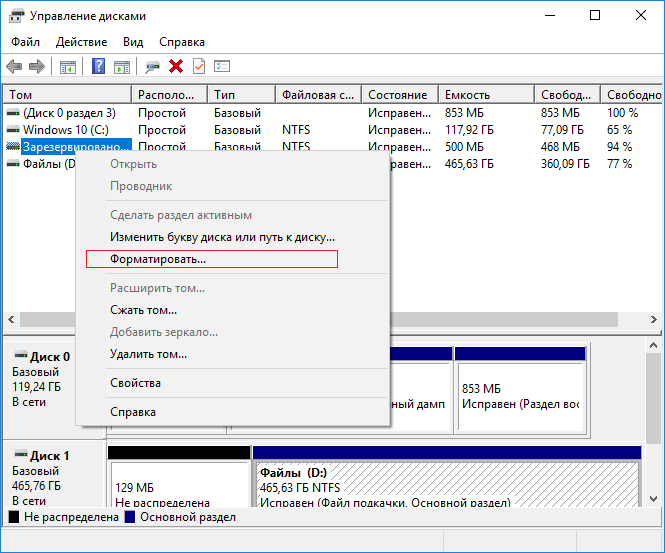
Если все получилось, можете закрывать эту статью. Если же нет, то читаем дальше, есть еще пару способов.
Методы для SD карт и флешек
Не форматируется флешка стандартными вариантами? Тогда переходим к использованию программы USB Disk Storage Format Tool
. Программа бесплатна и можно смело скачивать , а как пользоваться ей написано в .
Теперь о MicroSD. Если при форматировании данных карт памяти у вас также возникает подобная ошибка, можно попробовать воспользоваться утилитой SDFormatter. Вот ссылка:https://www.sdcard.org/downloads/formatter_4/
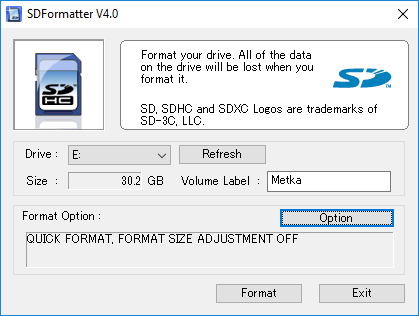
Запускаете ее и в открывшемся окне выбираем нашу флешку (там где Drive
). Нажимаем Option и там где Format Type ставим Full(Erase)
, а где Format Size Adjustment ставим On
. И жмем Format
.
А вот тут описаны , советую посмотреть.
Низкоуровневое форматирование
Еще один способ «вылечить» неработающий накопитель — низкоуровневое форматирование — повторная разметка USB-устройства на сектора для служебной информации. Считается, что эта манипуляция удаляет все данные с устройства (существуют методы для восстановления данных). В любом случае, глубокая очистка позволяет заблокировать поврежденные сектора флеш-накопителя и минимизирует различные зависания и глюки во время ее работы.
Один из инструментов, который может его выполнять — HDD Low Level Format Tool, способный работать не только с флеш-накопителями, но и HD-дисками. Инструмент осуществляет глубокое форматирование с уничтожением всех данных и разделов носителя. Низкоуровневая очистка воскрешает нерабочие флеш-карты с серьезными ошибками и сбоями. Альтернативное приложение: Acronis Disk Director.
Почему SD-карта не форматируется?
Если карту памяти отформатировать не получается, то прежде всего стоит проверить, не используется ли на ней защита от записи. Многие SD накопители оснащены специальным переключателем, который позволяет заблокировать запись. Если он установлен в положение «Lock», диск будет доступен только для чтения. Записать на него файлы или выполнить форматирование в таком случае невозможно. Чтобы данные операции стали доступны, нужно просто передвинуть этот переключатель.
Если проблема не исчезла, следует перейти к редактору реестра Windows и установить ключ WriteProtect = 0.
При попытке записать новые файлы на флешку или внести изменения в уже существующие пользователь может увидеть окно «Media is write-protected». Это означает, запись на устройство отключена. Снять ограничение можно посредством инструмента diskpart:
- В открытую от имени администратора командную строку ввести команду diskpart.
- Вывести в экран список дисковых устройств list disk.
- Выбрать карту SD с помощью команды select disk # (вместо решетки следует ввести идентификатор флешки, который мы узнали в результате выполнения предыдущей команды).
- Выполнить команду detail disk.
- Если параметр «Read-only» по результатам выполнения предыдущей команды окажется равным «Yes», его необходимо снять с помощью команды ATTRIBUTES DISK CLEAR READONLY.
- Завершить работу с утилитой командой exit.
Проблема может возникнуть и в случае отсутствия подходящего драйвера. Если значок накопителя в «Диспетчере устройств» будет помечен знаком вопроса, следует отыскать корректно работающий драйвер и инсталлировать его.
Наконец, в худшем случае отсутствие доступа к карте памяти может означать ее выход из строя.
Используем flashboot
Если сказать коротко, данный сайт является одним из самых крупных в интернете хранилищ программ, предназначенных для восстановления съемных носителей информации.
Если флешка по ошибке защищена от записи, или же если она не форматируется по каким-либо другим причинам, найденные на этом ресурсе программы могут помочь решить проблему.
Процесс использования flashboot выглядит следующим образом:
Сначала нужно узнать идентификаторы Вашего накопителя, а конкретно VID и PID. Не даваясь в подробности, скажем, что добыть эту информацию можно стандартными средствами Windows. Для этого сделайте вот что:
—
в меню «Пуск» на пункте «Компьютер» нажмите правой кнопкой мыши и выберете «Управление»;
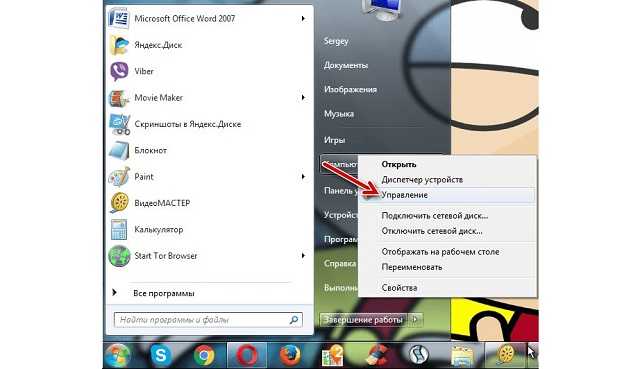
Рис. №9. Пункт «Управление» в выпадающем меню «Компьютера» из меню «Пуск»
—
в меню слева откройте «Диспетчер устройств» и откройте раздел «Контроллеры USB», нажмите на Вашем устройстве правой кнопкой мыши и выберете «Свойства»;
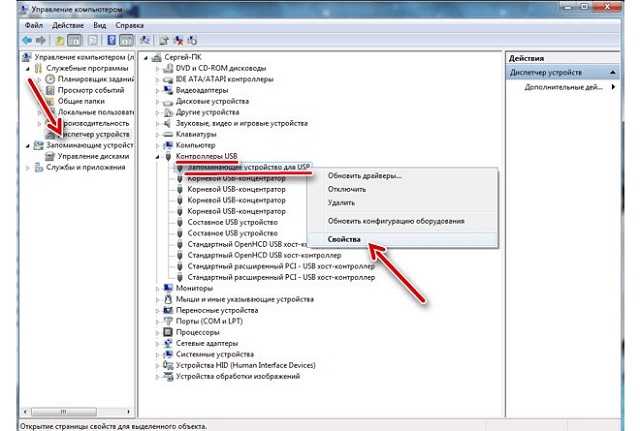
Рис. №10. Пункт «Свойства» в выпадающем меню флешки в «Диспетчере устройств»
—
в открывшемся окне перейдите на вкладку «Сведения», выберете подпункт «ИД оборудования» и в поле «Значение» будут указаны и VID, и PID (правда, весь текст там одной строкой, но понять эти значения можно – на рисунке №9 VID=071B, а PID=3203).
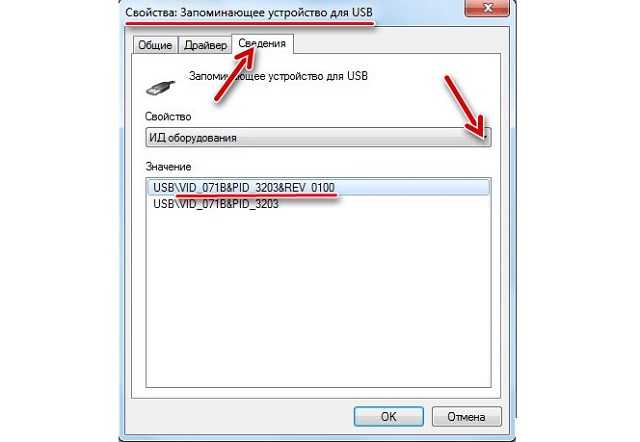
Рис. №11. Характеристики флешки
Теперь можно переходить на сайт flashboot и вводить найденные ранее значения в соответствующие поля. Когда это будет сделано, следует нажать кнопку «Search». В столбце «UTILS» можно будет найти или название программы, или ссылку на нее.
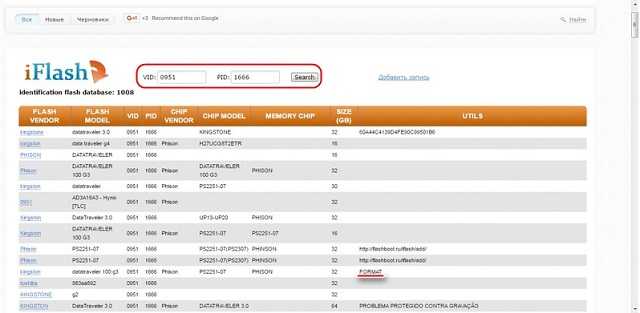
Рис. №12. Использование поиска на flashboot
Конечно, достаточно часто в данном столбце пишут совсем не то, что нужно, но найти там стоящую программу все-таки можно.
К примеру, на рисунке №10 выделена программа с названием «FORMAT». Это название следует ввести в поисковую строку хранилища сайта (вот ссылка). Будет найдена какая-то программа. Останется просто зайти на ее страницу и скачать.
Рис. №13. Использования хранилища flashboot
В нашем примере удалось найти достаточно известную утилиту «Phison Format and Restore». В ней нужно всего лишь нажать кнопку «Restore» Format» и дождаться конца восстановления.
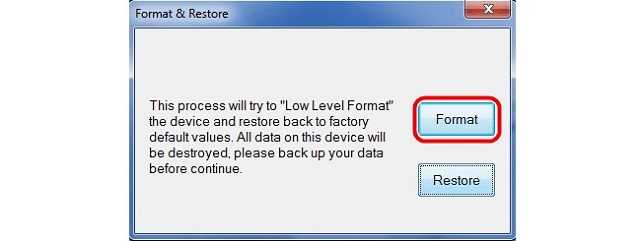
Рис. №14. Программа Phison Format and Restore
После того, как Вы использовали одну из программ, описанных выше, или нашли какую-то утилиту на сайте flashboot, можно снова попытаться форматировать флешку стандартным способом Windows или так, как Вы пытались сделать это раньше.
Если же никакая из вышеупомянутых программ не помогает и на flashboot не удалось найти ничего другого, можно попробовать воспользоваться универсальными программами для восстановления съемных накопителей.
Специальные программы
Отформатировать флешку, если она не форматируется как стандартными способами, так и утилитами ОС, можно с помощью специальных программ. Большинство из них совершенно бесплатны, отличаются интуитивно понятным интерфейсом и простотой использования.
- SDFormatter. Утилита разработана для форматирования SD, SDHC, SDX C и microSD карт. Среди достоинств можно отметить кроссплатформенность (есть версия для MacOS), функциональность, поддержку всех актуальных носителей и удобное меню, из недостатков — отсутствие русского языка. Работать с программой очень просто: после запуска необходимо выбрать в выпадающем списке букву накопителя, указать в поле «Format Type» параметр «Full erase», установить «ON» в строке «Format Size Adjustment» и кликнуть на кнопке ОК.
- EzRecover. Умеет распознавать повреждённые носители, которые не определяются обычными способами, и подключаться к ним. Процесс восстановления флешки инициируется нажатием кнопки Recover.
- HP USB Disk Storage Format Tool. Программа не требует установки, однако запускать её необходимо с правами администратора. Когда утилита запустится, выбирают интересующее устройство в разделе «Device», устанавливают соответствующий формат файловой системы и нажмите Start.
- D-Soft Flash Doctor. Утилита способна провести низкоуровневое форматирование накопителя, а также восстановить флешку и создать её образ для последующей записи на исправный диск. Интерфейс предельно прост и понятен даже для начинающих пользователей.
- MiniTool Partition Wizard. Многофункциональная программа для форматирования SD карт, конвертирования MBR в GPT, восстановления загрузочной базы жёсткого диска и создания на SD карте разделов ext для переноса приложений. Чтобы форматировать флешку, следует установить утилиту, запустить её, выбрать в главном окне нужный носитель, нажать на пункт «Форматировать» и подтвердить выполнение действия кликом по соответствующей кнопке.
- FlashnulGUI. По сути, представляет собой графическую оболочку стандартной версии Flashnul и значительно упрощает процесс работы, поскольку для взаимодействия с программой пользователю не требуется вводить команды в окно консоли. Необходимо запустить утилиту от имени администратора и выбрать для подключённого устройства «Запуск специфичного инкрементального теста». По завершении проверки следует вновь запустить форматирование носителя любым удобным способом.
Какая файловая система должна использоваться?
- FAT32 — Совместимость со всеми основными операционными системами и использует не много памяти. Не может обрабатывать одиночные файлы размером 4 ГБ. Ограниченный размер раздела (до 32 Гб). Съемные устройства хранения данных, такие как USB флэш — накопители. Поддерживает все устройства, которые могут быть подключены в различных операционных системах.
- NTFS — Можно создавать разделы более 32 ГБ. Может читать / писать файлы размером более 4 Гб. Поддержка шифрования файлов на лету. Ограничена совместимость. Используются как внешние, так и внутренние жесткие диски. Система приводов Windows.
- EXFAT — Обеспечивает неограниченное количество файлов и размеры разделов. Возможно, потребуется установка драйверв, чтобы получить совместимость EXFAT на Linux. Используются внешние жесткие диски, Флэшки. Работает с файлами размером более 4 Гб.
Теперь давайте посмотрим на некоторые способы, как отформатировать USB флешку на Windows 10.





























