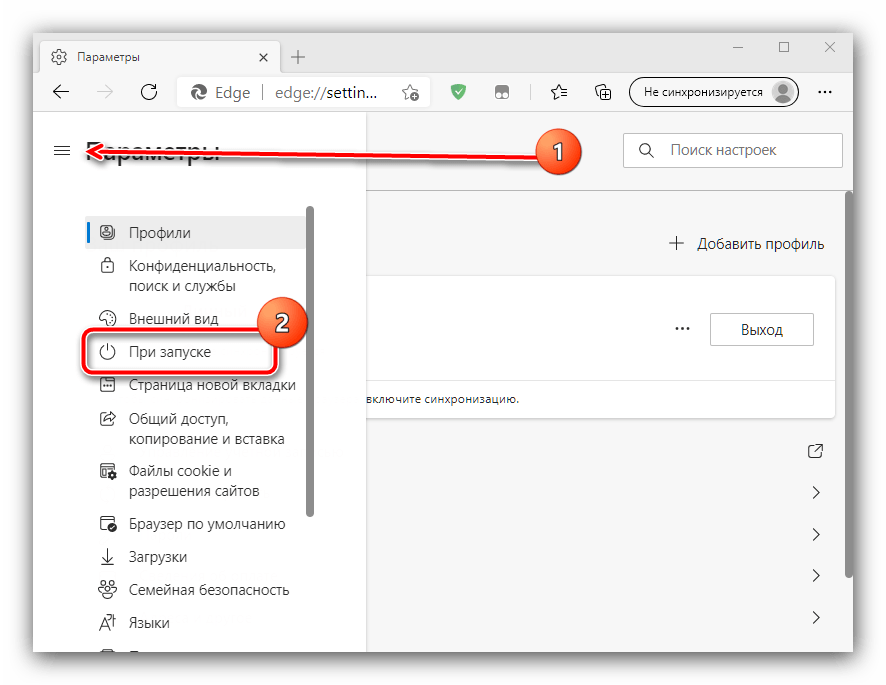Закладки Microsoft Edge
Прежде чем рассматривать, как восстановить закрытые закладки в этой утилите, потребуется уделить некоторое внимание процессу работы с ними. На практике, все обстоит достаточно просто, а именно:
- В этом браузере пользователи могут сохранять любые страницы в избранное.
- Здесь доступна возможность редактировать сохраненные вкладки.
- При необходимости вы всегда можете очистить свои закладки.
- Для удобства работы, панель вынесена в быстрый доступ.
- Если присутствует необходимость, можно сделать импорт или экспорт интересных ресурсов.
Эта прекрасная возможность существенным образом подогревает интерес пользователей, а кроме того обеспечивает более комфортный серфинг в интернете, так как вкладки хранятся не только в памяти программы, но и в системе.
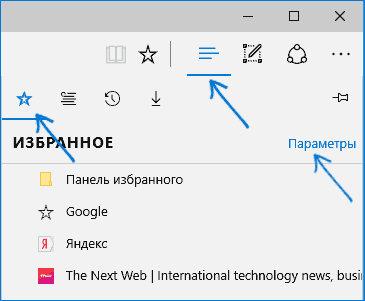
Как сохранять открытые вкладки в IE?
Никак:)
Шутка, но только наполовину)
На самом деле, Internet Explorer не умеет автоматически восстанавливать предыдущий сеанс работы, у него нет подобной настройки. Но можно восстанавливать прошлый сеанс вручную и сейчас я покажу, где эта опция прячется.
Допустим, вы закрыли IE в последний раз с пятью вкладками. Открываете его и видите одну домашнюю страницу. Что делать? Есть два способа:
Способ №1. Через новую вкладку
Открываем новую вкладку с помощью Ctrl + T либо мышкой:
Теперь на новой вкладке смотрим вниз и находим ссылку «Повторно открыть последний сеанс«.
При нажатии на эту ссылку откроются ваши сайты из предыдущего сеанса работы.
Способ №2. Через меню
Заходите в меню Сервис, выбираете «Повторное открытие последнего сеанса просмотра«. И происходит чудо, вкладки открываются:)
Примечание: если панель меню не отображается, то можно ее включить на постоянной основе либо вызывать только при необходимости.
Чтобы сделать панель меню видимой постоянно — нажмите правой кнопкой мышки на свободном месте верхней панели IE и поставьте галочку напротив пункта «Строка меню» (см. скриншот)
Если вы, например, для экономии места не хотите видеть меню постоянно, то просто нажмите левую клавишу Alt и выскочит меню. Затем опять же идите в Сервис -> Повторное открытие последнего сеанса просмотра.
Восстанавливать вкладки может оказаться не самой оптимальной идеей, если их открыто очень много. Но в этом случае уже стоит задуматься о собственной эффективности при работе. В конце концов, сохранение всех открытых сайтов при закрытии браузера — это всего лишь инструмент, который может как ускорить вашу работу, так и замедлить ее.
А вы сохраняете свои открытые вкладки?
Серфинг в Интернете не обязательно начинать с чистой домашней страницы. Вы можете продолжать смотреть сайты, которые открыли в прошлый раз. Для этого установите браузер, чтобы он сохранял вкладки при закрытии.
Google Crome
Для того чтобы сохранить вкладки в Chrome после закрытия браузера, выполните следующие действия:
1) откройте настройки Chrome, нажав иконку в правом верхнем углу браузера;
2) в графе «При запуске открывать» установите галочку на пункте «Раньше открытые вкладки».
Opera
Откройте настройки браузера и в пункте «При запуске» поставьте галочку напротив строки «Продолжить с того же места».
Mozilla Firefox
Во вкладке настроек «Основные» найдите строку «При запуске Firefox» и кликните на нее. В появившемся меню выберите пункт «Открывать окна и вкладки, открытые в прошлый раз».
Яндекс Браузер
Яндекс Браузер почти ничем не отличается от Google Chrome. Во вкладке «Настройки» вы увидите графу «С чего начать?». Поставьте в ней галочку напротив пункта «Восстановить вкладки, открытые в прошлый раз».
Safari
Пользователям браузера Apple на Mac OS тсоит зайти в «Системные настройки». Для этого нажмите на иконку с яблочком в верхнем левом углу экрана. Далее откройте пункт настроек — «Основные» и снимите галочку напротив строки «Закрывать окна при завершении работы программы». В следующей строке стоит установить максимальное количество «недавних объектов», поскольку это влияет на количество хранимых вкладок.
Internet Explorer
Откройте браузер и в верхнем правом углу нажмите иконку с изображением шестеренки. В меню нажмите на строку «Свойства обозревателя». В окне перейдите на вкладку «Общие», найдите строку «Автозагрузка» и установите галочку напротив пункта «Начинать с вкладок, открытых в предыдущем сеансе».
Microsoft Edge
Для того чтобы включить сохранение открытых вкладок после закрытия браузера Microsoft Edge, в верхнем правом углу нажмите на иконку с изображением «…» и в меню выберите нижнюю строку под названием «Настройки». В боковой панели настроек найдите строку с текстом «Открыть с помощью» и чуть ниже поставьте галочку напротив пункта «Предыдущие страницы».
Включение запроса о закрытии вкладок в Edge с помощью редактора реестра

Параметр, отвечающий за появление или не появление окна «Закрыть все вкладки» в Microsoft Edge находится в реестре Windows 10, соответственно, чтобы вернуть это окно, следует изменить этот параметр реестра.
Шаги будут следующими.
- Нажмите клавиши Win+R на клавиатуре (где Win — клавиша с эмблемой Windows), введите regedit в окно «Выполнить» и нажмите Enter.
- В редакторе реестра перейдите к разделу (папки слева)
- В правой части редактора реестра вы увидите параметр AskToCloseAllTabs, нажмите по нему дважды, измените значение параметра на 1 и нажмите Ок.
- Закройте редактор реестра.
Готово, сразу после этого, если перезапустить браузер Microsoft Edge, открыть несколько вкладок и попробовать закрыть браузер, вы снова увидите запрос о том, хотите ли вы закрыть все вкладки.
Примечание: учитывая, что параметр хранится в реестре, вы также можете использовать точки восстановления Windows 10 на дату, предшествующую установке вами о (в точках восстановления также хранится и копия реестра в предыдущем состоянии системы).
А вдруг и это будет интересно:
Почему бы не подписаться?
05.12.2017 в 18:12
Как бы еще там звук отключить лишь для браузера ,без отключения звука всей системы. Во всех браузерах можно с помощью микшера громкости ,а в этом нельзя в windows 10 1511.
06.12.2017 в 10:35
Официального способа нет, но есть приложение EarTrumpet в магазине Windows 10, которое это делает.
19.04.2019 в 17:18
По указанному пути, строкового параметра AskToCloseAllTabs — нет! Создаю его, указываю нужное мне значение, но после очередного входа в редактор реестра — его снова нет!
20.04.2019 в 08:03
Здравствуйте. Странно? А что за версия Edge у вас? Не новая ли версия, где браузер на базе Chrome стал? И на всякий случай загляните в такой же раздел, но в hkey_local_machine
Примечание: после отправки комментария он не появляется на странице сразу. Всё в порядке — ваше сообщение получено. Ответы на комментарии и их публикация выполняются ежедневно днём, иногда чаще. Возвращайтесь.
Как восстановить вкладки в браузере
Настроим браузеры, что бы они открывались именно там, где мы закончили, если компьютер внезапно сделает перезагрузку или выдаст уведомление о перезагрузке. Открытые вкладки в браузере откроются заново после рестарта системы.
Откройте настройки и выберите в пункте «При запуске открывать» > «Раннее открытые вкладки«.
Нажмите на 3 точки в углу браузера, выберите «Настройка» и при запуске открывать «Раннее открытые вкладки«.
Как восстановить вкладки в Microsoft Edge браузере
Нажмите на три горизонтальные точки в углу браузера edge. Выберите «Параметры«. В параметре показывать в новом окне выберите «Предыдущие страницы«.
Думаю в остальных браузерах, которые вам нравятся, вы настроите сами, восстановление последней сессии по аналогии, что описано выше. Если у кого есть какие предложения, как восстановить открытые программы при перезагрузке компьютера, то пишите в форме «сообщить об ошибке», что указано ниже.
Как сохранять все открытые вкладки при закрытии браузера?
А вы знаете, что все открытые вкладки можно сохранять при закрытии браузера? Оказывается, один из моих знакомых об этом не знал и чтобы сохранить вкладки, он просто жестко выключал компьютер, удерживая несколько секунд кнопку питания. Зачем? Потому что, тогда Firefox ему говорил, что его работа завершена некорректно и предлагал восстановить вкладки последнего сеанса!
Я был удивлен до самых кончиков ушей и решил написать статью на эту тему. Я покажу, как сохранять текущие вкладки так, чтобы при закрытии браузера и последующем его открытии они полностью восстанавливались. Инструкция будет для браузеров Firefox, Chrome, Opera, Edge. Про Internet Explorer тоже скажу пару ласковых в конце статьи.
Начнем с Mozilla Firefox
Как восстановить вкладки при закрытии Firefox?
Заходим в Настройки, как показано на скрине.
Выбираем пункт настроек Основные в левом меню. Затем смотрим на значение параметра «При запуске Firefox». По умолчанию, там обычно стоит «Показать домашнюю страницу». Смените его на пункт «Показать окна и вкладки, открытые в прошлый раз«. Изменения применяются сразу, без нажатия на кнопки ‘ок’ или ‘применить’. Для проверки — закройте браузер и затем снова откройте. Все вкладки должны восстановиться с последнего сеанса.

Как восстановить вкладки при закрытии Chrome?
Нажимаем три горизонтальные палочки в правом верхнем углу, кликаем на пункт Настройки.
Открываются настройки. Далее ищем пункт «При запуске открывать» и ставим в положение «Ранее открытые вкладки«. Изменения также сразу применяются. Для проверки закройте Хром с несколькими вкладками, затем снова откройте.

Как восстановить вкладки в браузере Opera?
Нажимаем верхнюю левую кнопку Оперы и в меню выбираем Настройки (можно нажать комбинацию клавиш Alt + P).
В разделе Основные настройки выставляем параметр «При запуске» в положение «Продолжить с того же места«. Изменения применяются сразу.
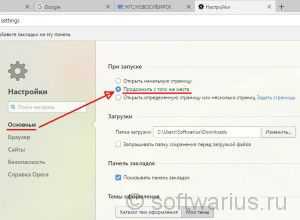
Как восстановить открытые вкладки в Edge?
В новом браузере от Microsoft тоже появилась возможность сохранять ранее открытые вкладки при запуске, чем мы и воспользуемся. Чтобы настроить ее, нажмите на три точки справа вверху и выберите Параметры.
В Параметрах почти первым в списке идет подраздел «Открыть с помощью», в котором выставляем переключатель в положение «Предыдущие страницы«. Опять же, изменения сразу начинают действовать. Закрыть параметры можно клавишей Esc или повторным нажатием на три точки.
Но Edge все-таки спросит вас при закрытии, а точно ли вы хотите их закрыть? На мой взгляд, нелогичное поведение. Если я выбрал восстановление предыдущего сеанса, то зачем браузеру спрашивать меня про закрытие всех вкладок? Ведь он и так их все восстановит при следующем запуске. Поставьте галочку «Всегда закрывать все вкладки», когда это окошко вам надоест:)

Как сохранять открытые вкладки в IE?
Шутка, но только наполовину)
На самом деле, Internet Explorer не умеет автоматически восстанавливать предыдущий сеанс работы, у него нет подобной настройки. Но можно восстанавливать прошлый сеанс вручную и сейчас я покажу, где эта опция прячется.
Допустим, вы закрыли IE в последний раз с пятью вкладками. Открываете его и видите одну домашнюю страницу. Что делать? Есть два способа:
Способ №1. Через новую вкладку
Открываем новую вкладку с помощью Ctrl + T либо мышкой:

Теперь на новой вкладке смотрим вниз и находим ссылку «Повторно открыть последний сеанс«.
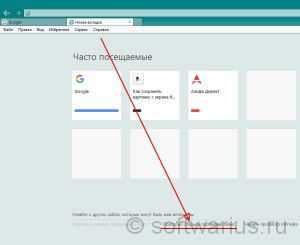
При нажатии на эту ссылку откроются ваши сайты из предыдущего сеанса работы.
Способ №2. Через меню
Заходите в меню Сервис, выбираете «Повторное открытие последнего сеанса просмотра«. И происходит чудо, вкладки открываются:)
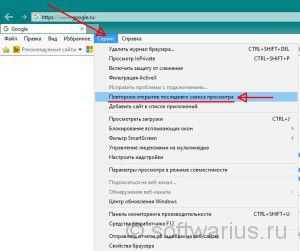
Примечание: если панель меню не отображается, то можно ее включить на постоянной основе либо вызывать только при необходимости.
Чтобы сделать панель меню видимой постоянно — нажмите правой кнопкой мышки на свободном месте верхней панели IE и поставьте галочку напротив пункта «Строка меню» (см. скриншот)
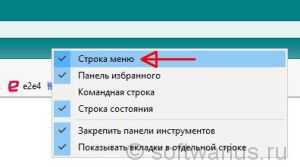
Если вы, например, для экономии места не хотите видеть меню постоянно, то просто нажмите левую клавишу Alt и выскочит меню. Затем опять же идите в Сервис -> Повторное открытие последнего сеанса просмотра.
Восстанавливать вкладки может оказаться не самой оптимальной идеей, если их открыто очень много. Но в этом случае уже стоит задуматься о собственной эффективности при работе. В конце концов, сохранение всех открытых сайтов при закрытии браузера — это всего лишь инструмент, который может как ускорить вашу работу, так и замедлить ее.
Обновленный Microsoft Edge и защита личных данных
Хоть рейтинги обозревателя и пошли вверх, компания Microsoft не останавливается на достигнутом и продолжает совершенствовать приложение. Это отражается и на “внутренней” составляющей. Новая версия браузера Microsoft Edge разработана на движке Chromium, что позволяет устанавливать в нем расширения, которые ранее поддерживались только в Google Chrome. Таким образом, пользователи Chrome смогут найти применение и системному браузеру.
К другим полезным обновлениям Microsoft Edge относится интеграция с Windows Hello и улучшение работы сенсорной клавиатуры. А изменение внешнего вида на фирменный стиль Fluent Design делает процесс работы не только удобным, но и приятным. В дальнейшем Microsoft планирует порадовать пользователей расширенными настройками вкладок и добавлением функции рукописного ввода текста.
Доступные версии Microsoft Edge:
-
Beta Channel (Updated every 6 weeks)
— наиболее стабильная версия браузера, обновляемая разработчиком раз в 6 недель. В данный момент она недоступна в связи с ранней стадией разработки приложения. -
Dev Channel (Updated weekly)
— относительно стабильная версия Microsoft Edge, прошедшая первую стадию тестирования. Обновляется раз в неделю и доступна для скачивания каждому пользователю. -
Canary Channel (Updated daily)
— сырая версия браузера. Используя ее, вероятно вы столкнетесь с рядом ошибок, над исправлением которых трудятся разработчики. Обновляется ежедневно и доступна для скачивания каждому пользователю.
Как открыть закрытые вкладки в Firefox
Вы также можете восстановить свои закрытые вкладки в Firefox. Этот процесс так же прост, как и в Chrome. Щелкните правой кнопкой на последней вкладке и нажмите «Отменить закрытие вкладки». Как и Chrome, повторите этот процесс, пока не откроете все нужные вкладки.
Чтобы просмотреть историю Firefox, нажмите значок гамбургера и выберите «История».
Firefox также может показать вам историю вашего браузера за предыдущие месяцы. На всякий случай, когда вы закрыли вкладку с сайта и отказались от нее, нажмите значок гамбургера и нажмите «Просмотреть боковую панель истории».
Слева вы увидите месяцы использования Firefox. Нажмите на интересующий вас месяц, и вы увидите все сайты, которые вы посетили в этом месяце. Просто просмотрите историю и посмотрите, сможете ли вы найти тот сайт, который вас интересует.
Как восстановить вкладки в браузере
Откройте настройки и выберите в пункте «При запуске открывать
» > «Раннее открытые вкладки
«.
Нажмите на 3 точки в углу браузера, выберите «Настройка
» и при запуске открывать «Раннее открытые вкладки
«.
Как восстановить вкладки в Microsoft Edge браузере
Нажмите на три горизонтальные точки в углу браузера edge. Выберите «Параметры
«. В параметре показывать в новом окне выберите «Предыдущие страницы
«.
Думаю в остальных браузерах, которые вам нравятся, вы настроите сами, восстановление последней сессии по аналогии, что описано выше. Если у кого есть какие предложения, как восстановить открытые программы при перезагрузке компьютера, то пишите в форме «сообщить об ошибке», что указано ниже.
Смотрите еще:
- Как скачать windows 10, 8, 7 официально с сайта microsoft
- Загрузочная флешка для установки windows 7/8.1/10
- Правильный размер файла подкачки для стабильной работы системы
- Как отобразить скрытые файлы и папки
- Очистка диска от ненужных файлов
Восстановление через историю браузера
Сочетания клавиш, дополнения или расширения, для восстановления закрытых страниц не эффективны в том случае, если нужная нам страница была закрыта несколько дней или недель назад. В восстановлении давно закрытых страниц поможет история браузера, где хранится большое количество закрытых ранее страниц, которые восстанавливаются кликом мыши.
На странице истории просмотренных веб-ресурсов, можно восстанавливать вкладки, удалять ненужные, удалять историю всех вкладок определённого просмотренного ресурса, сортировать посещённые страницы по времени. Все эти действия зависят от функциональности браузера.
Для быстрого доступа к истории, существует сочетание клавиш Ctrl+H, которое поддерживают все браузеры, приведённые в статье. Есть и другой способ увидеть историю просмотренных страниц, о котором речь пойдёт дальше.
Opera
Для доступа к истории браузера Opera, необходимо нажать на кнопку «Меню», затем выбрать пункт «История».
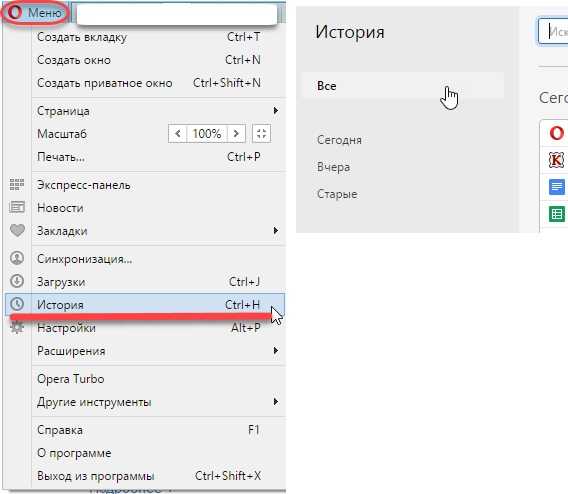 Пример перехода к истории браузера Opera
Пример перехода к истории браузера Opera
Google Chrome и Яндекс.Браузер
Доступ к истории Google Chrome, схож с доступом к истории Яндекс Браузера.
Чтобы попасть в историю просмотренных страниц Google Chrome и Яндекс Браузер, нужно нажать на меню браузера, оно обозначено тремя точками в Google Chrome и горизонтальными полосками в Яндекс Браузере. Затем, навести курсор мыши на пункт меню «История» и выбрать из выпавшего меню, пункт «История».
 Пример доступа к историиGoogle Chrome и Яндекс Браузера
Пример доступа к историиGoogle Chrome и Яндекс Браузера
Mozilla Firefox
Для перехода к истории просмотренных страниц Mozilla Firefox, нужно нажать на кнопку меню, расположенную в правом верхнем углу, и выбрать пункт «Журнал». В появившемся списке посещённых страниц, можно просмотреть всю историю, кликнув на кнопку «Показать весь журнал», находящуюся внизу списка.
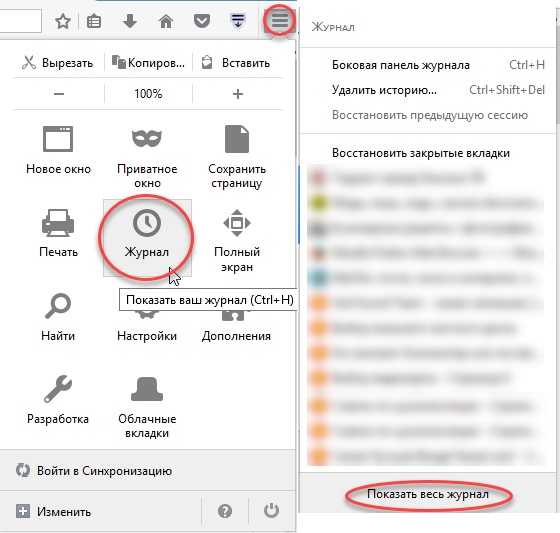 Пример доступа к истории, через меню браузераMozilla Firefox
Пример доступа к истории, через меню браузераMozilla Firefox
Microsoft Edge
Доступ к истории закрытых страниц браузера Microsoft Edge, осуществляется кликом на кнопку «Концентратор», которая имеет вид горизонтальных линий. После этого, переходим на вкладку «Журнал».
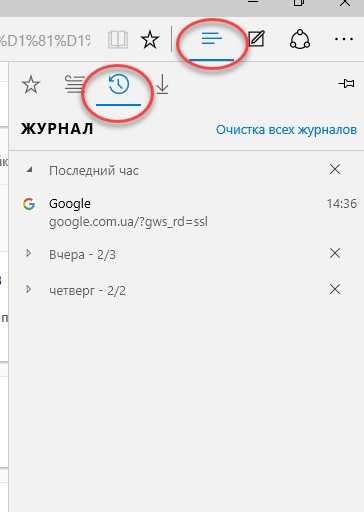 Пример доступа к ситории браузераMicrosoft Edge
Пример доступа к ситории браузераMicrosoft Edge
Первый способ
В строке меню кликнем на кнопку «Вид» — «Панели браузера» — «Журнал».
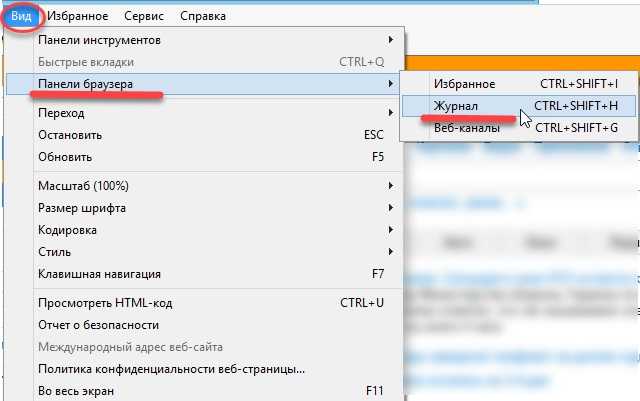 Пример первого способа, доступа к истории через меню браузера Internet Explorer
Пример первого способа, доступа к истории через меню браузера Internet Explorer
Второй способ
Нажимаем на «Звёздочку» и, если необходимо, выбираем вкладку «Журнал».
Пример второго способа, доступа к истории браузераInternet Explorer
В этой статье, мы рассмотрели способы восстановления случайно закрытых страниц, из которых самый быстрый и эффективный, это сочетание клавиш Ctrl+Shift+T. А также контекстное меню, позволяющее восстановить только что закрытую веб-страницу. Дополнения и расширения для браузеров, подходят при восстановлении страниц с периодом закрытия до нескольких дней. Для восстановления закрытых вкладок от нескольких дней или недель назад, лучше всего использовать историю браузера, быстрый доступ к которой, осуществляется сочетанием клавиш Ctrl+H.
Работа с файлом bookmarks
Отвечая на вопрос, как сохранить эти вкладки, также предстоит обратить внимание на работу с файлами bookmarks. В настоящее время, в Edge не предусмотрена возможность сохранения закладок в отдельной папке в качестве ярлыков, что осложняет порядок их экспорта в другие программы, однако выход из ситуации есть
Сам по себе браузер записывает интересные вам страницы в отдельный файл, который можно найти в системной папке, а после извлечь из него все необходимое в иные утилиты, которые поддерживают экспорт из Edge, к примеру, Google Chrome. Помимо этого, вы всегда можете скачать сторонние утилиты, которые помогут вам экспортировать нужные вкладки в иной браузер.
Первый взгляд на Microsoft Edge с Chromium
Первое впечатление о браузере довольно приятное. При первом запуске Microsoft Edge предлагает пользователю импортировать настройки старой версии в новую. Если вам нужны старые закладки, смело соглашайтесь на это предложение. Далее нам предложат выбрать вариант отображения вкладок.
Inspirational (вдохновляющий)
— этот вариант представляет собой список вкладок и закладок с красивым бэкграундом. Если дизайн приложений для вас играет большую роль, смело выбирайте этот вариант — не прогадаете.
Informational (информационный)
— вариант отображения вкладок, позволяющий видеть не только ссылки на часто посещаемые ресурсы, но и отображающий для вас последние новости и прогноз погоды. Напоминает классический вид Microsoft Edge.
Focused (сфокусированный)
— никакой лишней информации. На главной странице браузера будут только важные вкладки и ничего кроме них.
Как только вы определитесь со стилем главного меню Microsoft Edge, рекомендуем перейти на автоматически загруженную страницу на второй вкладке. В ней представлена последняя доступная информация о приложении с приветственным текстом и описанием внесенных изменением. Рекомендуем ознакомиться.
Если вы случайно закрыли вкладку, открыть ее снова не составит труда. Просто перейдите на страницу Microsoft Edge Dev Channel.
Отправить отзыв о приложении или отчет об ошибке можно щелкнув по иконке смайлика в правом верхнем углу.
В открывшемся окне опишите впечатления или найденную ошибку, укажите URL на котором она произошла, адрес электронной почты для обратной связи и, при желании, отправьте скриншот. Отправка изображения экрана поможет разработчикам точнее понять что конкретно произошло с вашим браузером.
Разработчики не обошли стороной и меню браузера. Оно стало значительно меньше и при этом приобрело информативность, которая выражается в разделении настроек на подразделы. Больше нет “каши”, в которой нужный параметр приходится искать с утра воскресенья до вечера понедельника.
Если вы откроете меню настроек, то увидите удобно сгруппированные подразделы параметров браузера. Здесь же вы можете изменить язык браузера. К сожалению, на этапе бета-тестирования доступен только английский.
Резервная копия избранного с помощью копирования папки.
В данном способе не нужно устанавливать дополнительное программное обеспечение, достаточно скопировать папку и при надобности подставить ее назад.
1.Открываем Проводник => в адресной строке вставляем %localappdata%Packages Microsoft.MicrosoftEdge_8wekyb3d8bbweAC MicrosoftEdgeuserDefault убираем пробел после слова Packages и после AC, нажимаем Enter.
2.Папку Datastore нужно скопировать в любое место где она не будет вам мешать. Перед этим желательно закрыть браузер Edge.
3.Нажмите на папку DataStore правой клавишей мыши и выберите «Копировать».
4.Зайдите в любую папку в проводнике, нажмите в пустом месте правой клавишей мыши и выберите «Вставить». Запомните куда скопировали данную папку, ведь это и есть ваша резервная копия.
Когда Вам нужно будет восстановить резервную копию избранного — закройте браузер Edge, найдите папку, которую скопировали в 3 пункте инструкции выше => нажмите на нее правой клавишей мыши => в появившемся контекстном меню выберите «Копировать» => повторите 1 пункт из инструкции выше => в открывшейся папке нажмите в пустом месте правой клавишей мыши и выберите «Вставить» из контекстного меню.
Нажмите левой клавишей мыши по строке «Заменить файлы в папке назначения».
На сегодня всё, данные способы помогут вам хранить резервную копию избранного для браузера Edge. Если есть дополнения — пишите комментарии! Удачи Вам
Так как программа Майкрософт Эдж начинает пользоваться все большим спросом, многим пользователям будет полезно узнать ответы на вопросы, связанные с управлением закладками в данном браузере. Так как эта функция имеет основной спрос, здесь предусмотрены расширенные возможности, чтобы сделать серфинг человека в сети интернет максимально комфортным. Разумеется, чтобы знать, как использовать эти возможности софта, предварительно следует наглядно изучить, как настраиваются закладки в Microsoft Edge.
Как очистить файлы cookie, кэш и данные сайта для определенного сайта в Chrome, Microsoft Edge и Firefox
Нередко возникают проблемы с веб-сайтом из-за проблемы с кешем вашего браузера или файлами cookie. На самом деле, большинство специалистов службы поддержки попросят вас очистить файлы cookie/кеш в Chrome, Firefox или Edge в качестве первого шага по устранению неполадок. Однако в большинстве случаев нет необходимости очищать весь кеш. Если у вас возникла проблема с одним сайтом, имеет смысл удалить определенные файлы cookie и кэшировать элементы определенных веб-сайтов, которые могут вызывать проблему.
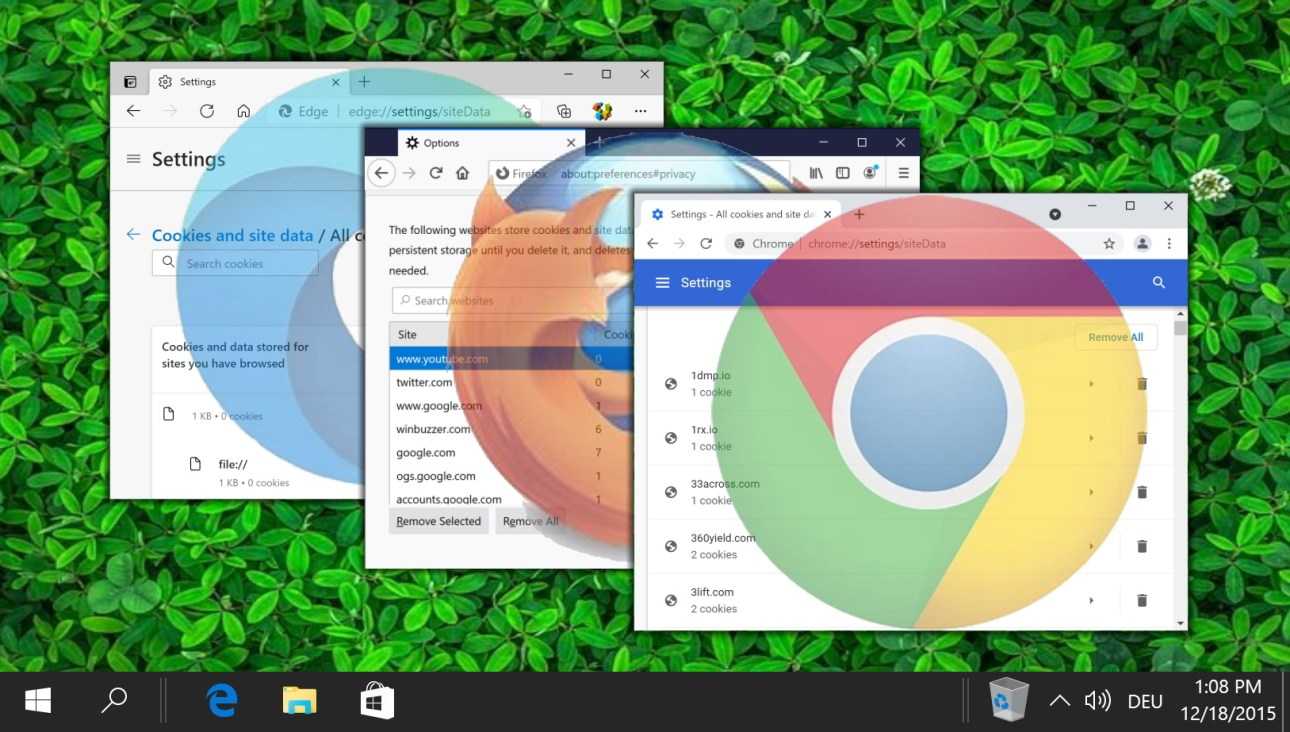
Программы для Windows, мобильные приложения, игры — ВСЁ БЕСПЛАТНО, в нашем закрытом телеграмм канале — Подписывайтесь:)
Доступные инструменты для создания заметок
Для использования инструмента заметок от Майкрософт сначала надо открыть меню «Пуск». После этого переходим к запуску самого браузера. В верхнем углу, справа, находится нужная нам функция – «Сделать заметку». После её нажатия появится новое адресное меню, оформленное в фиолетовом цвете.
Значок Ластика поможет тем, кому требуется что-нибудь удалить. Достаточно одного клика на заметке, чтобы она исчезла. Ещё раз выбираем Ластик, когда необходимо избавиться разом ото всей информации. Это помогает не только с тем, что уже имеется в напечатанном виде, но и с текстом в рукописной форме.
Восстановление закладок и паролей в браузере Microsoft Edge
Потерять закладку или пароль можно разными путями. Это может произойти вследствие заражения компьютера вирусом, повреждения жесткого диска или же вследствие случайного удаления собственными руками. Вне зависимости от причины, послужившей потере данных, восстановить их из корзины или с помощью браузера невозможно.
В этой ситуации единственным доступным способом остается применение специальных приложений. Лидером в сфере восстановления браузерной информации по праву является программа Starus Web Detective. В ее функционал входит:
- Восстановление истории посещений.
- Восстановление забытых паролей.
- Восстановление сессий работы с браузером.
- Восстановление закладок.
- Восстановление списка загрузок.
- Восстановление списка открытых изображений.
- Выявление часто посещаемых сайтов.
Установив Starus Web Detective, вы автоматически получаете доступ ко всем данным, прошедшим через ваш браузер.
Рассмотрим восстановление закладок на примере ниже.
1.
Запустите приложение Starus Web Detective.
2.
Начните Анализ системы.
3.
Выберите свой аккаунт.
4.
Выберите браузер Microsoft Edge, закладки которого нужно восстановить.
5.
Дождитесь завершения сканирование. Если в вашем браузере накопилось много информации, это отнимет некоторое время.
6.
Перейдите в раздел Закладки
и выберите папку или конкретный адрес, который нужно восстановить.
7.
Нажмите клавишу Экспорт
и еще раз укажите раздел(ы), который нужно восстановить.
8.
Выберите директорию и формат экспорта.
В заключение хотелось бы еще раз отметить то насколько сильно изменился браузер Microsoft Edge, а самое главное — что он изменился в лучшую сторону. Разработчики открыли возможность персонализации интерфейса и создали дружелюбную среду в меню настроек обозревателя. Он давно нуждался в таких радикальных изменениях и, наконец-то, получил их.
Надеемся, статья была для вас познавательной и помогла в решении задач по восстановлению браузерных данных.
Как восстановить закрытые вкладки в Microsoft Edge
Иногда бывают ситуации, когда, пользуясь браузером, вы случайно закрываете нужную вкладку и потом не знаете, как ее восстановить. Бывает и такое, что просто выключается свет или интернет, а у вас стоит открытие браузера со стартовой страницы, а не с последнего сеанса. В этом случае все вкладки тоже пропадут. И в сегодняшней статье мы расскажем вам, как восстановить закрытые вкладки в браузере Microsoft Edge.
Способ № 1
Данный способ подходит абсолютно для всех браузеров, но мы рассмотрим его на примере Edge. Для этого вам нужно будет зайти в историю браузера (журнал) и поочередно открыть все сайты, которые вы до этого закрыли.

Для этого кликните по 3 горизонтальным черточкам в правом верхнем углу экрана. У вас откроется табличка с несколькими разделами. В случае с журналом, вам нужно будет кликнуть на третью иконку (круглая) и вы попадете в журнал, где отображаются все сайты, посещенные сами в последнее время.
Способ № 2
Microsoft Edge, как и любые другие современные браузеры, обладает возможностью открыть последнюю закрытую вкладку. Для этого вы должны кликнуть правой кнопкой мышки по любому свободному участку браузера и выбрать функцию «открыть последнюю закрытую вкладку». Либо же просто воспользуйтесь комбинацией горячих клавиш Ctrl+Shift+T. Кстати говоря, абсолютно такая же функция присутствует на браузере Opera, так что пользуйтесь на здоровье.
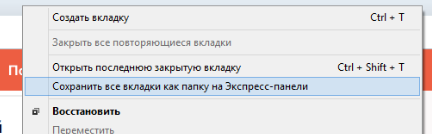
В случае с полным возвратом предыдущей сессии дела обстоят несколько сложнее. По умолчанию настройки браузера выполнены таким способом, что браузер автоматически восстанавливает вкладки предыдущего сеанса на случай, если он был некорректно прерван. Но если у вас не активирована данная функция, то перейдите в настройки, выберите параметры, и активируйте «предыдущие страницы» в разделе «показывать в новом окне Microsoft Edge».
Как восстановить все вкладки в браузере
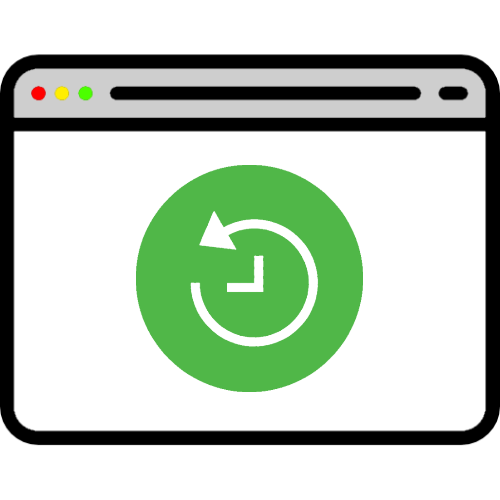
Большинство современных браузеров поддерживает восстановление закрытых вкладок посредством инструментария, уже присутствующего в системе. Рассмотрим таковые для самых популярных решений.
Google Chrome
Хром от «корпорации добра» уже несколько лет подряд занимает первую строчку в рейтингах популярности, не в последнюю очередь благодаря обширному набору возможностей, среди которых есть место и восстановлению закрытой сессии.
- Наиболее простой и примитивный способ – восстановление всех вкладок по одной, комбинацией клавиш Ctrl+Shift+T. Также эту функцию можно задействовать, кликнув правой кнопкой мыши по элементу открытия новой страницы и выбрав соответствующий пункт в контекстном меню.
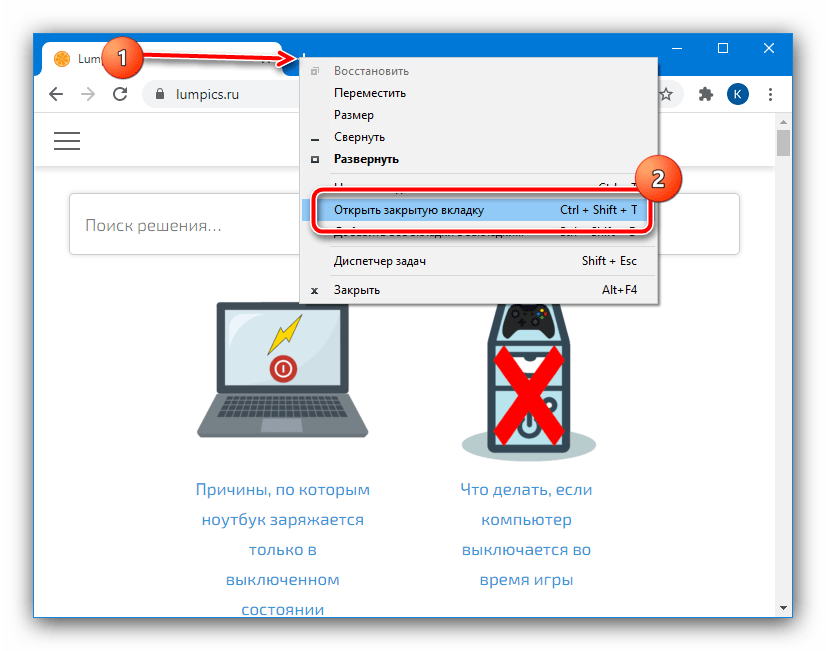

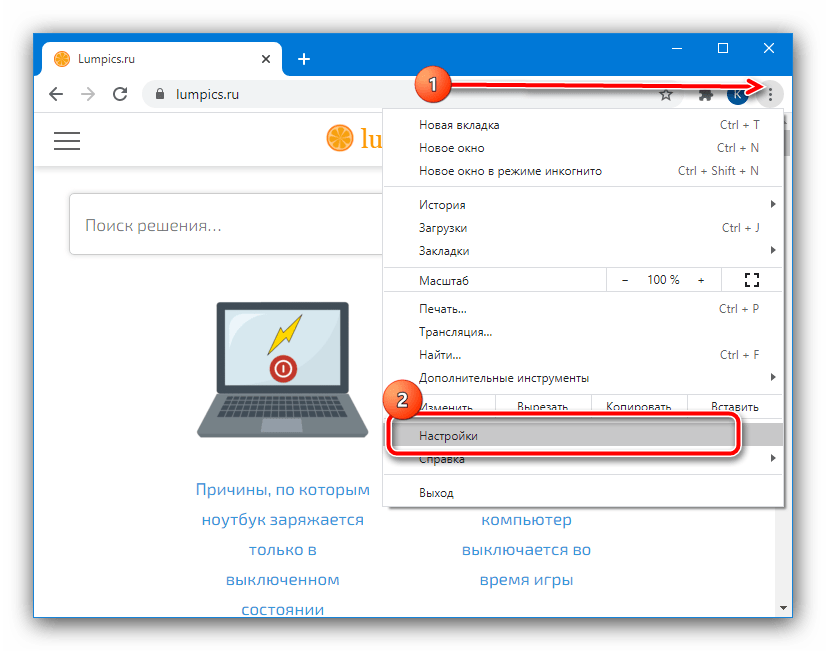
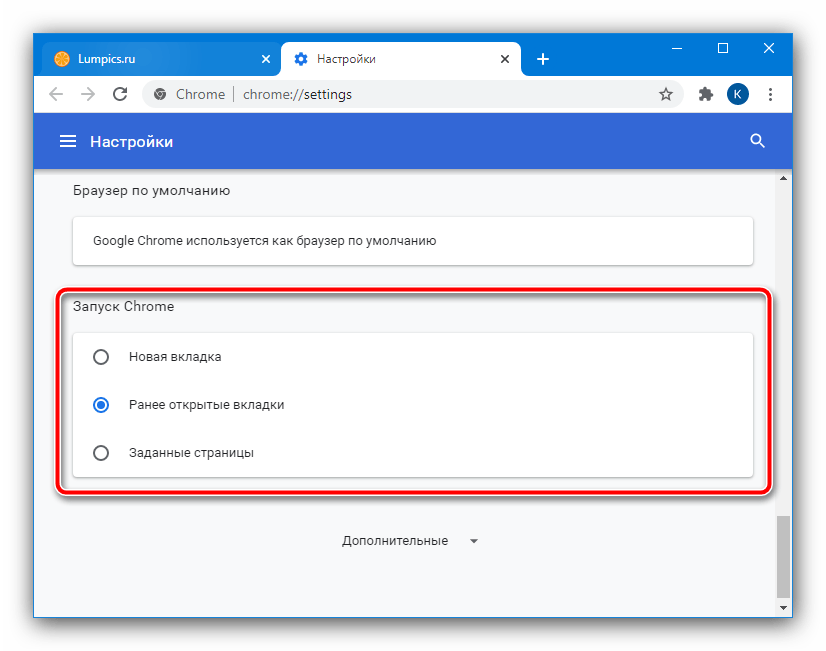
Mozilla Firefox
«Красная панда» от организации Mozilla также славится продвинутыми возможностями, среди которых присутствует и функциональность восстановления ошибочно закрытых вкладок.
- По умолчанию домашней страницей является стартовое меню, в котором имеется специальный раздел «Избранное».
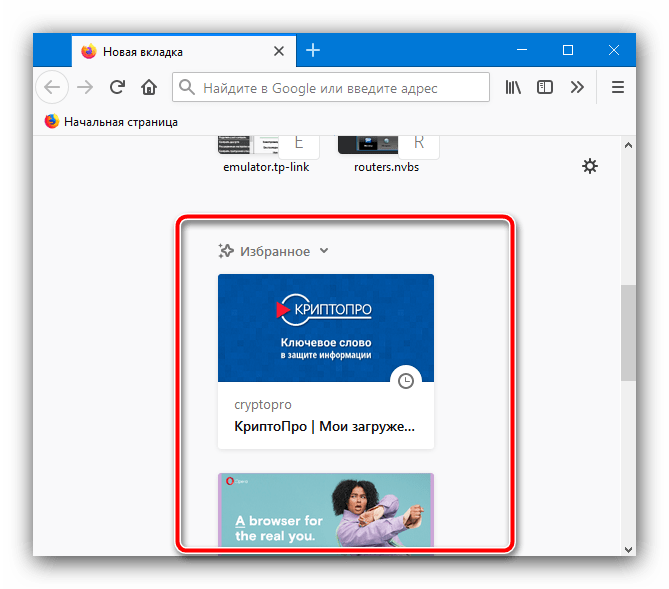
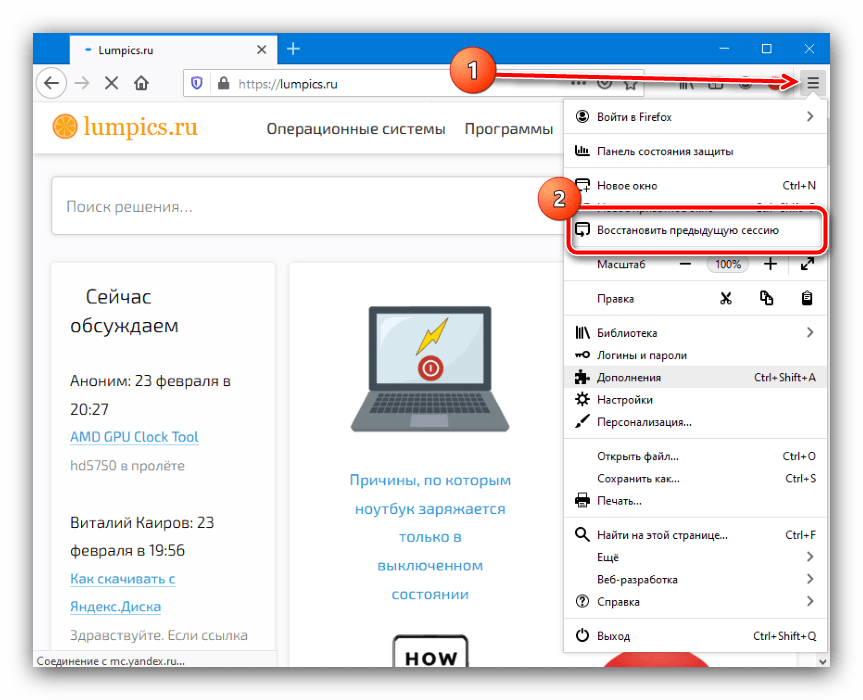
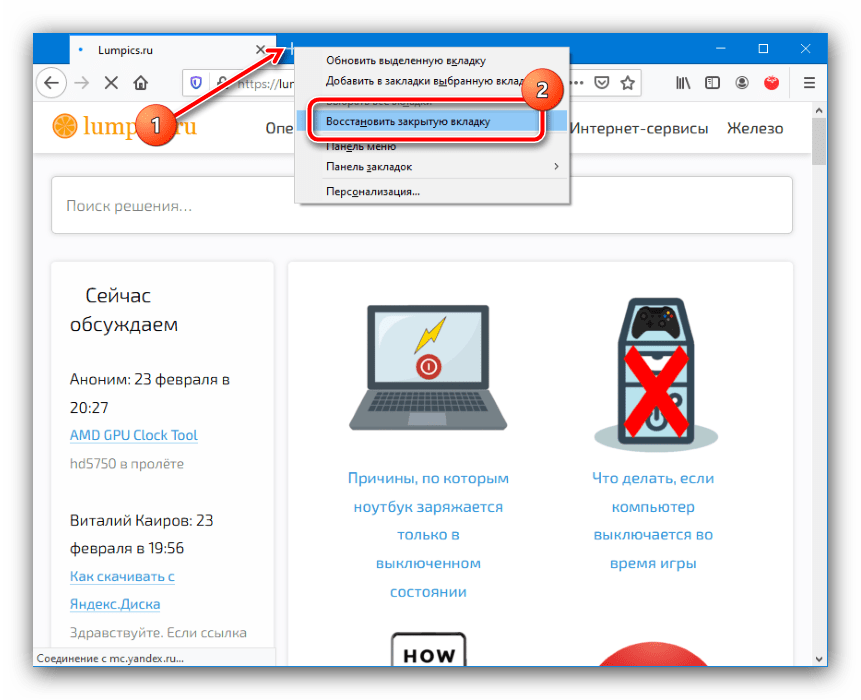
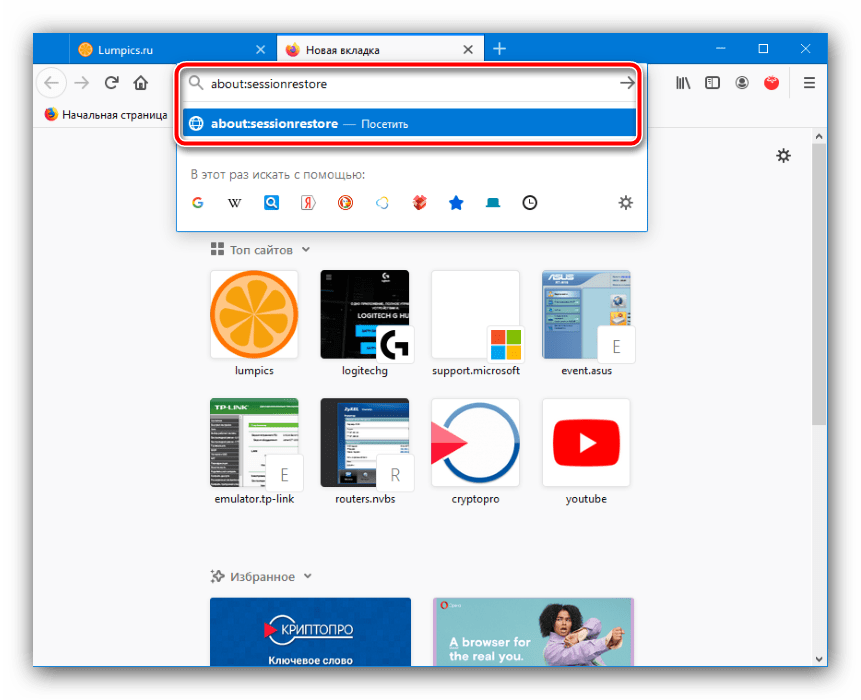
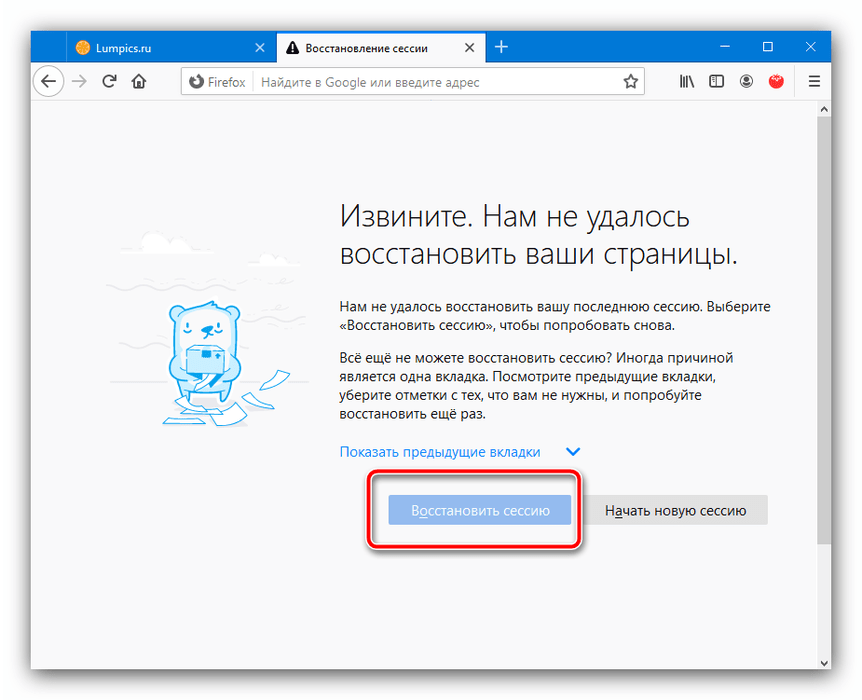
Найдите в папке субдиректорию с названием вида *набор символов*.default-release и перейдите в неё.
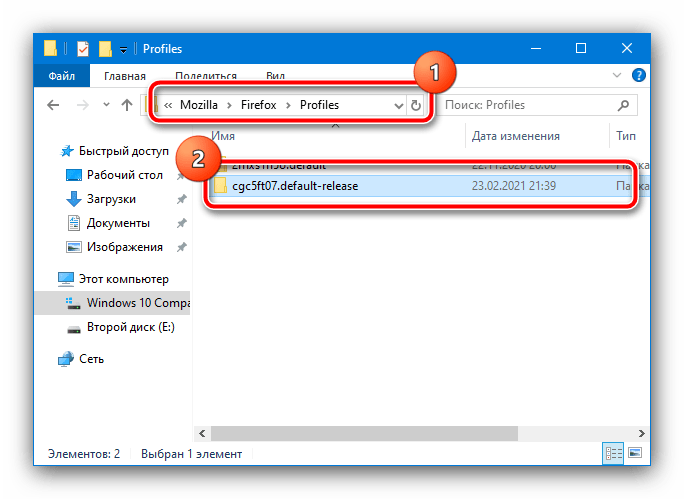
Откройте папку sessionstore-backups и найдите внутри неё файл upgrade.jconlz4-*набор цифр*, скопируйте его в любое место. Если файлов два, выберите тот, который создан позже.
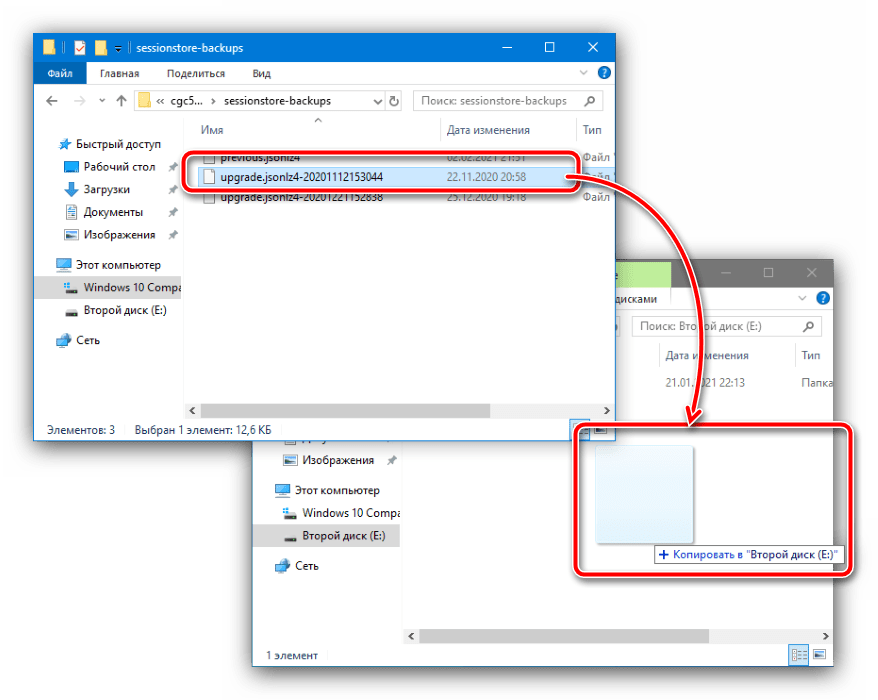
Переименуйте документ на recovery.jconlz4 , затем вставьте обратно в этот каталог, после чего удалите previous.jconlz4 и назовите этим именем предыдущий файл.
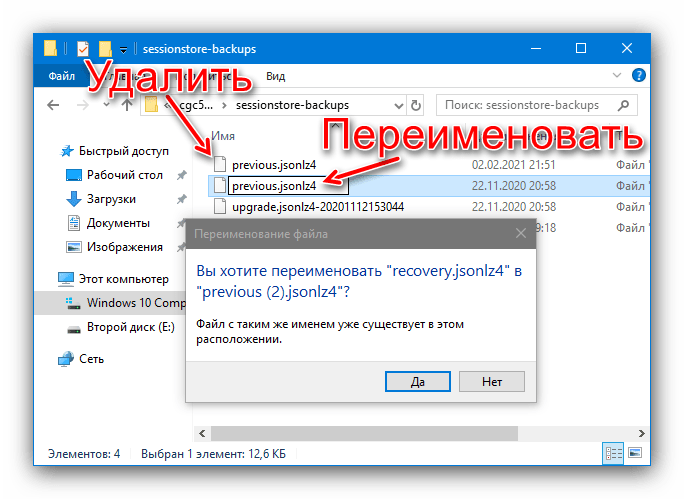
Opera
В современных версиях Оперы восстановление сессии ничем не отличается от такового для Google Chrome: комбинация клавиш и пункты меню аналогичны вследствие сходства движка, однако всё же имеют некоторые различия, что мы и рассмотрим далее.
- Во-первых, в этом браузере отсутствует контекстное меню новой вкладки, однако комбинация Ctrl+Shit+T по-прежнему доступна.
- Управление журналом посещений реализовано посредством боковой панели: кликните по соответствующему значку.
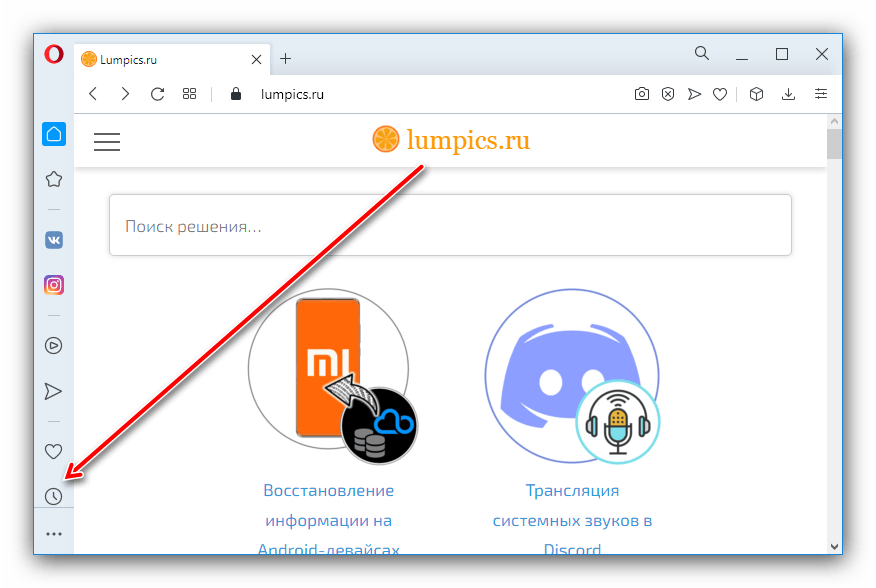
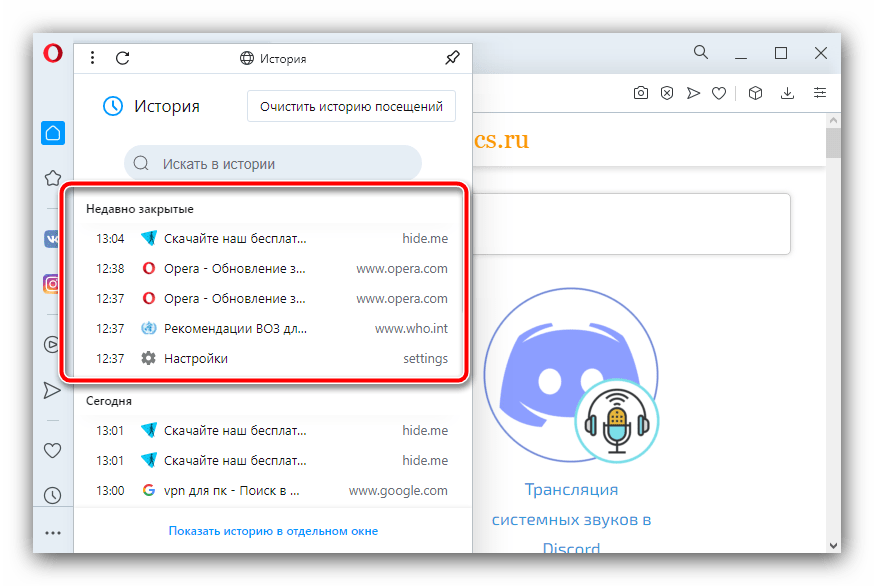
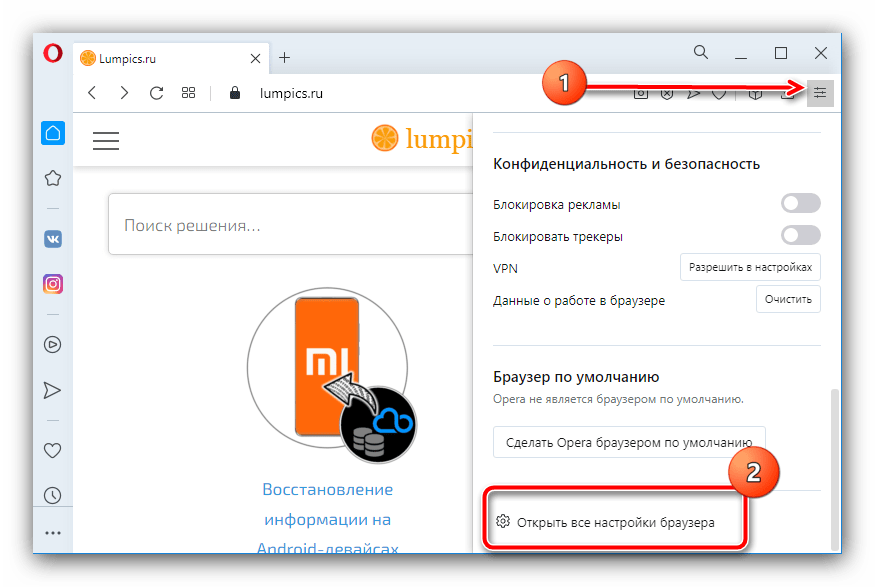

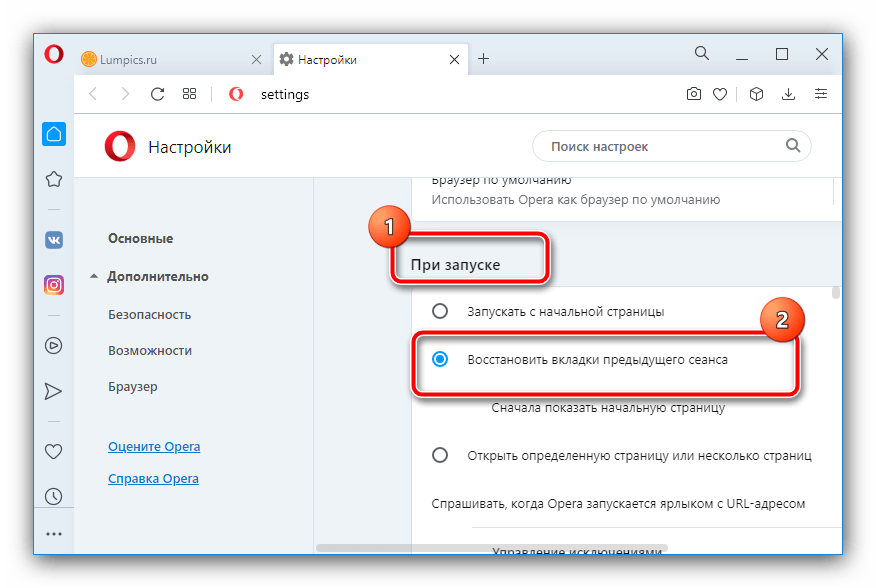
Яндекс.Браузер
В популярном решении от компании Яндекс требуемая операция выполняется похоже на Гугл Хром, за исключением метода с параметрами запуска.
- Меню новой вкладки, равно как и уже не раз упомянутая комбинация клавиш, доступны и в этом решении.
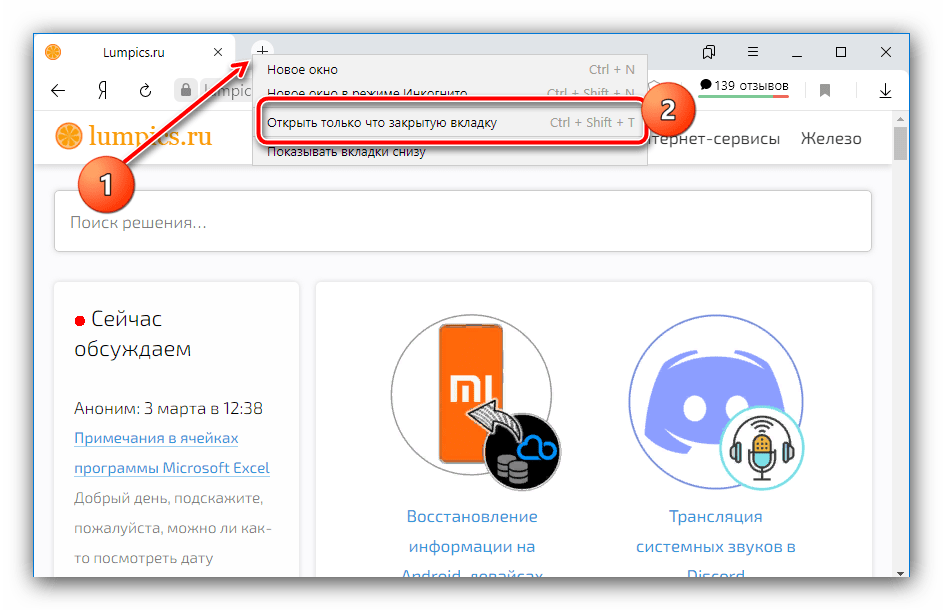
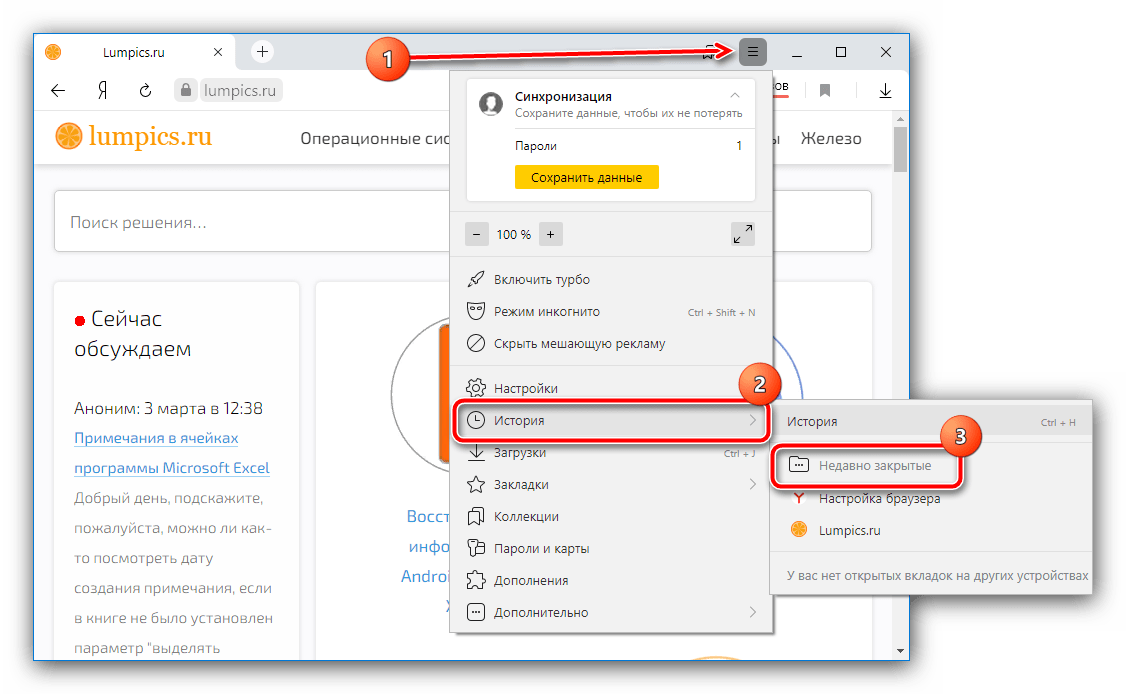
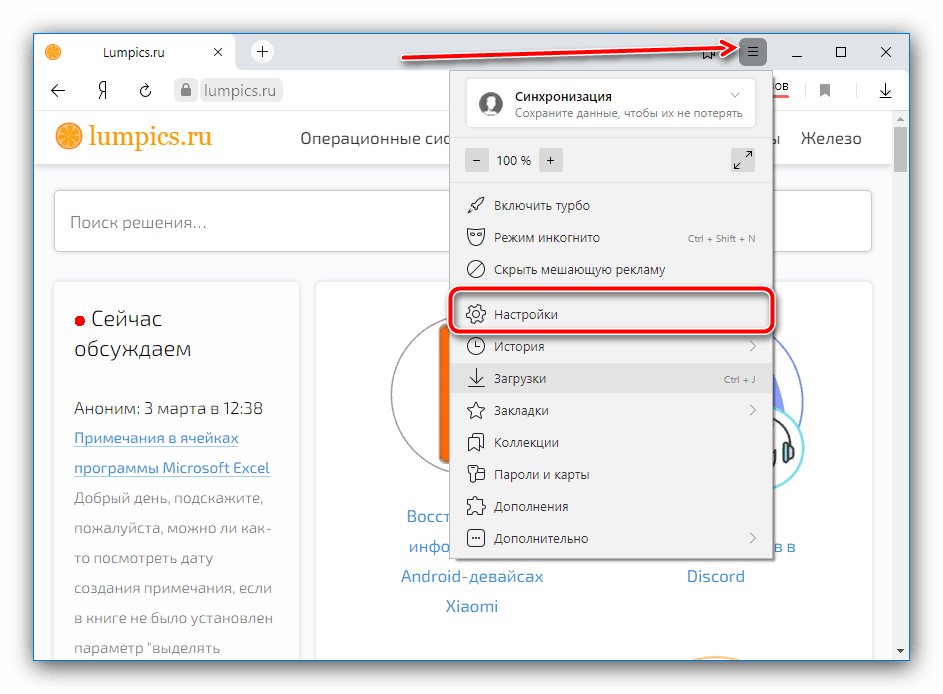
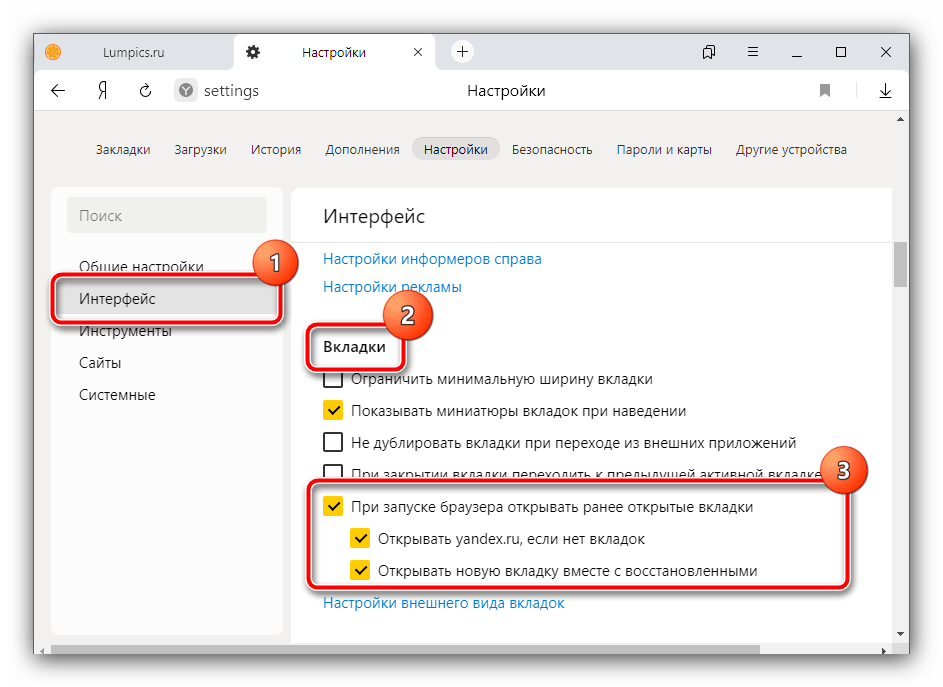
Microsoft Edge
Основной системный браузер новейшей Windows не так давно перевели на движок Chromium, поэтому варианты восстановления всех вкладок в нём также подобны веб-обозревателю от Google.
- Клик ПКМ по кнопке добавления новой вкладки откроет знакомое меню, единственное отличие – требуемый пункт называется «Повторно открыть закрытую вкладку». Сочетание клавиш, как видно на скриншоте ниже, не изменилось.
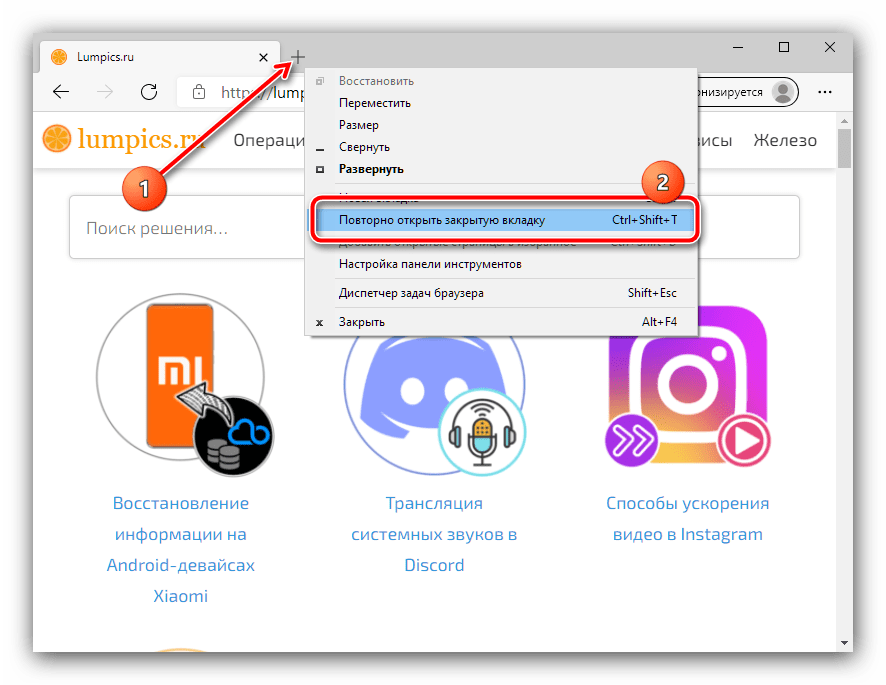

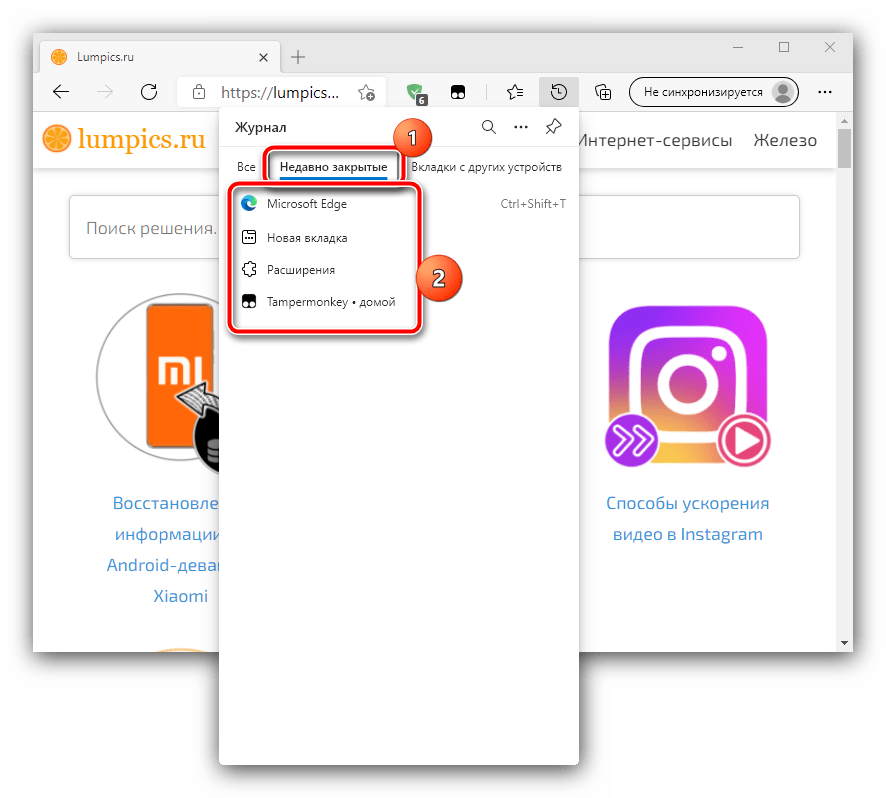

В параметрах кликните по трём полоскам и перейдите к пункту «При запуске».
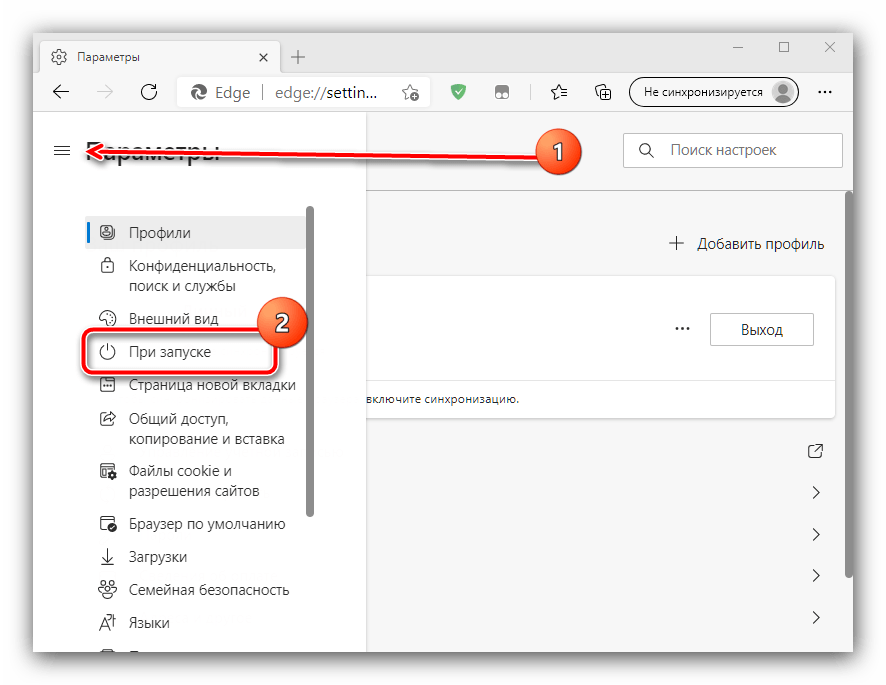
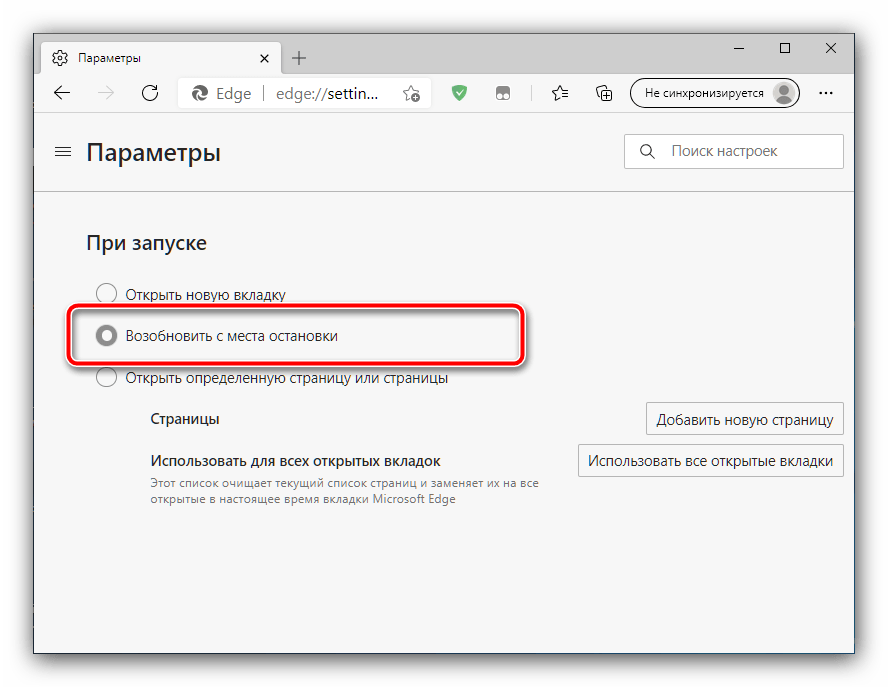
Способ 2: Дополнения к браузеру
Расширенные возможности сохранения вкладок реализованы посредством разнообразных плагинов и аддонов. Большинство современных браузеров поддерживают дополнения, поэтому работу с ними покажем на примере Google Chrome и решения SessionBuddy.
- После установки нажмите по кнопке доступа к расширениям в верхней панели браузера и выберите соответствующий компонент.
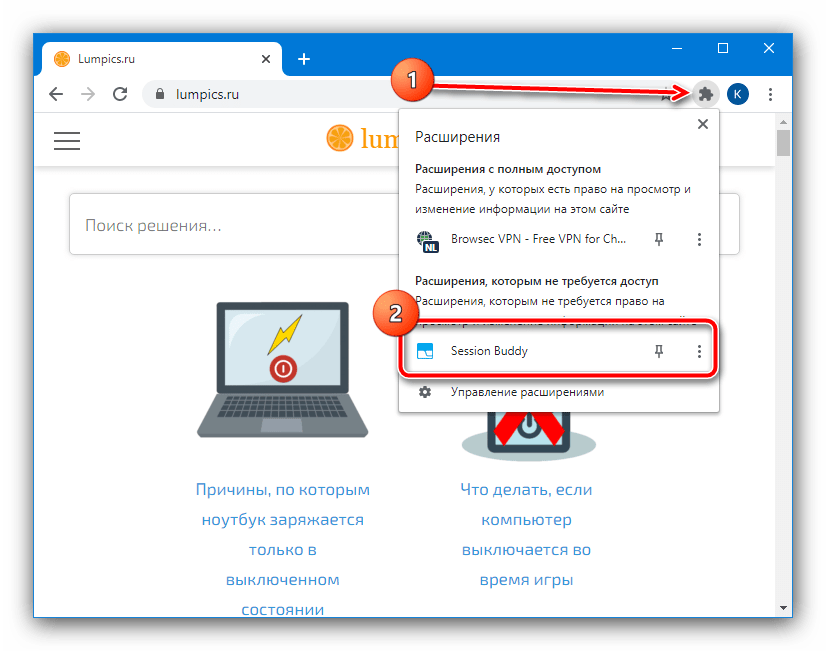
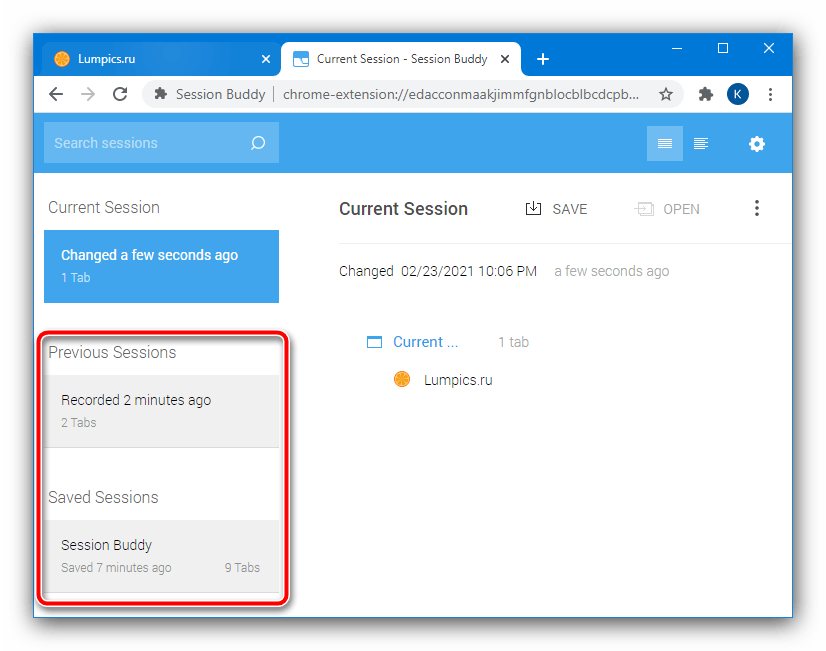
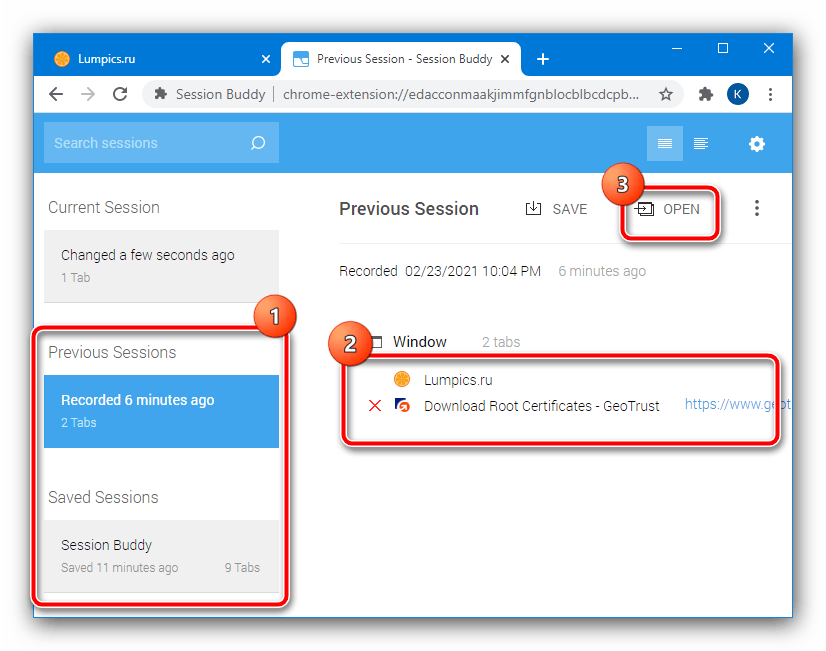
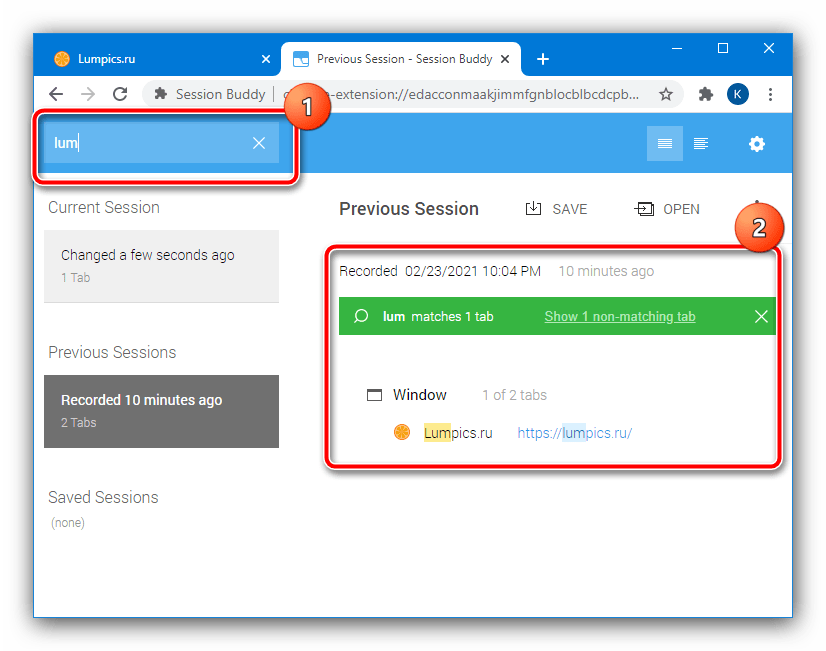
Аналоги этого дополнения для Хрома или других браузеров работают по схожему принципу, поэтому описанные выше действия можно использовать как универсальную инструкцию.
Мы рады, что смогли помочь Вам в решении проблемы. Опишите, что у вас не получилось. Наши специалисты постараются ответить максимально быстро.