Как это работает: проверено в редакции CNews
Для бесплатного обновления до Windows 10 пользователю необходимо для начала посетить страницу официальной загрузки Windows 10, и затем, нажав на кнопку Download Tool now, скачать и установить утилиту Media Creation Tool на систему под управлением Windows 7/8/8.1.
Приглашение скачать утилиту Media Creation Tool
Следующий этап – запуск утилиты Media Creation Tool и принятие лицензионного соглашения.
Лицензионное соглашение по Windows 10
Затем следует выбор опции «Обновить этот компьютер сейчас» (Upgrade this PC now), и клик на кнопке «Далее».
Программа установки Windows 10
Далее происходит скачивание на ПК инсталляционных файлов Windows 10.
Скачивание инсталляционных файлов Windows 10
После этого на экран выводится дополнительное соглашение по лицензии Windows 10, с учетом всех произведенных и учтенных обновлений системы (на скриншоте ниже — дополнительное соглашение с учетом обновлений до июня 2018 г.), которое также необходимо принять.
Дополнительное соглашение по лицензии Windows 10
Далее производится скачивание дополнительных файлов для обновления.
Дополнительные обновления Windows 10
Далее утилита спросит, хотите ли вы сохранить все или будет производиться установка с нуля. Необходимо выбрать опцию «Сохранить все приложения и файлы» (Keep all apps and files).
Выбор опций установки Windows 10
Установка Windows 10 стартует сразу же после нажатия кнопки «Установить» (Install). Процесс установки Windows 10, напомним, может занять изрядно времени, с неоднократной перезагрузкой системы.
Процесс установки Windows 10
По завершении установки Windows 10, необходимо подключиться к интернету и открыть опцию «Параметры – Обновление Windows – Активация на ПК» (Settings > Windows Update > Activation). Активация должна произойти с помощью цифровой лицензии. В процессе обновления Windows подключится к серверам активации Microsoft, и компьютер получит цифровую лицензию или разрешение Windows 10. На странице активации Windows («Настройки – Обновление и безопасность – Активация») появится запись об активации Windows с помощью цифровой лицензии.
Проверено в CNews: апгрейд до Windows 10 прошел удачно
Автор заметки о способе активации ОС отмечает, что такой способ работает только с подлинными лицензиями Windows 7 или Windows 8/8.1. В процессе описанного способа установки пользователь получает цифровую лицензию, которая действительную в течение всего срока службы оборудования. Для активации лицензии Windows 10 также применимо классическое введение ключа продукта Windows 7 или Windows 8.x, отметил автор.
На рынке отечественных мессенджеров пока нет лидера
бизнес-коммуникации
Как сообщили CNews в российском
представительстве Microsoft, упоминаемая в публикации утилита
Media Creation Tool «создана для того, чтобы дать возможность ИТ-профессионалам
создать установочный образ операционной системы для различных целей
организации. Образ активируется ключом. Если клиент получил образ и, не имея
ключа, его активировал, это не означает, что это лицензионно корректный способ.
Этот путь по-прежнему оставляет пользователя без соответствующей лицензии».
Цифровая лицензия связана с устройством, и до тех пор, пока «железо» не изменилось, есть возможность выполнить чистую установку той же версии Windows 10 с помощью Media Creation Tool или файлов ISO, при этом активация лицензии будет выполнена автоматически.
Как лучше произвести обновление до Windows 10?
- Если у вас нет лицензии, то подойдет «чистая установка»
- Если вы являетесь пользователем лицензионной Windows 7, 8 или 8.1, то не стоит даже пытаться провести чистую установку новой версии операционной системы. Самый лучший вариант – это просто дождаться зарезервированной вами Windows 10, которая придет через систему обновлений.
- Если вы раньше уже успели произвести чистую установку Windows 10, и, естественно потеряли свою активацию, то вы должны все начать сначала. Это означает, что вам нужно скачать и установить предыдущую версию, которая у вас была и активировать ее с помощью имеющегося у вас лицензионного ключа, а потом просто подождать, пока Windows 10 поступит в обычном порядке через систему обновлений. (получится почти «чистая установка»)
- Если Windows 10 получена вами правильным способом, то ничего делать не надо. Система будет активирована автоматически, а ваш старый ключ будет теперь привязан к новой версии Windows. И уже после этого вы можете переустанавливать ее абсолютно любым способом, даже с чистой установкой – ваша активация останется с вами.
Обновление до Windows 10 с помощью Media Creation Tool
Существует еще один метод обновления Windows 7 и Windows 8.1 до Windows 10 при помощи программы Media Creation Tool. Это официальная программа Майкрософт, предназначенная для установки системы на компьютер, создания загрузочной флешки, или для сохранения образа системы в формате ISO.
Обновление проходит следующим способом:
- Войдите на страницу официального сайта Microsoft: https://www.microsoft.com/ru-ru/software-download/windows10 для загрузки операционной системы Windows 10.
- Нажмите на кнопку «Скачать средство сейчас».
- После завершения загрузки, запустите программу Media Creation Tool на ПК.
- В окне «Что вы хотите сделать?» выбран параметр «Обновить этот компьютер сейчас». Нажмите на кнопку «Далее».
- Примите условия лицензии.
- Начинается загрузка Windows 10 на компьютер.
- Снова примите условия лицензии, а затем получите обновления.
- Если текущая система на ПК не активирована, откроется окно, в котором нужно ввести ключ продукта Windows 10.
- В окне «Готово к установке» выберите параметры. По умолчанию, активированы опции: «Установить Windows 10» и «Сохранить личные файлы и приложения».
- Нажмите на кнопку «Установить».
Дождитесь завершения установки операционной системы Windows 10.
Как установить Windows 11 на неподдерживаемый процессор – обход проверки
На текущий момент есть 2 способа установить Windows 11 на неподдерживаемый процессор и обойти проверку официальной установочной утилиты:
- С помощью редактора реестра;
- Использовать режим совместимости с Windows.
Как обойти проверку на совместимость Windows 11 с помощью редактора реестра
С помощью редактора реестра можно обойти проверку на совместимость оборудования с Windows 11. Не всего, а только 2-х ключевых параметров: модели процессора и TPM 2.0.
Вот что необходимо сделать:
- Открыть редактор реестра Windows. Сделать это можно из меню «Пуск», воспользоваться встроенным поиском ОС, либо – открыть приложение «Выполнить» с помощью клавиш Win+R и ввести команду regedit;
- Перейти по следующему пути:HKEY_LOCAL_MACHINE\SYSTEM\Setup\MoSetup
- Кликнуть правой кнопкой мыши по пустой области в правой части окна;
- Нажать «Создать»;
- Выбрать пункт «Параметр DWORD (32-бита)»;
- Задать имя параметру – AllowUpgradesWithUnsupportedTPMOrCPU;
- Открыть его двойным кликом мыши;
- Задать значение 1;
- Сохранить изменения.
После выполнения вышеописанных действий, пользователю станет доступна установка Windows 11 на текущий компьютер с помощью ISO-образа, записанного на съемный носитель.
Обратите внимание! Даже если все выполнено верно, запустив программу PC Health Check, и выполнив проверку, уведомление: «Этот компьютер не отвечает требованиям к системе для Windows 11. Процессор сейчас не поддерживается для Windows 11» не изменится на заветное: «Этот компьютер соответствует требованиям Windows 11»
Тем не менее, инсталляция ОС станет возможной.
Скачать ISO-образ Windows 11 можно с официального сайта Microsoft:
Важно отметить, что процессор должен поддерживать хотя бы старую версию доверенного платформенного модуля TPM 1.2. Если он вовсе отключен, то включить его можно в настройках UEFI BIOS
Также необходимо понимать, что установка Windows 11 на неподдерживаемый процессор выполняется на свой страх и риск и нужно быть готовым к возможны проблемам.
Установка Windows 11 на несовместимый процессор
Не подходит процессор для Windows 11? Не беда! Можно выполнить обход ограничений на установку Windows 11 на несовместимый процессор с помощью запуска установочной утилиты Windows 11 Installation Assistant в режиме совместимости с Windows 7.
Как установить Windows 11 на неподдерживаемый процессор:
- Кликнуть по инсталлятору программы правой кнопкой мыши;
- Выбрать в контекстном меню пункт «Свойства»;
- Перейти во вкладку «Совместимость»;
- Поставить галочку напротив пункта «Режим совместимости»;
- Выбрать из перечня Windows 7;
- Нажать «ОК» или «Применить».
После чего можно запустить программу, сообщений о том, что процессор не поддерживается Windows 11 возникнуть не должно, можно смело обновляться!
Если Windows 11 не устанавливается из-за процессора, или процессор греется, грузится при использовании новой операционной системы, возможно, стоит задуматься о том, что стоит купить новый, поддерживаемый процессор для Windows 11 из списка рекомендованных, который будут исправно работать.
Для чего нужно последнее обновление Виндовс 7
Как Виндовс 10 обновить до последней версии — разные способы
В сравнении с предыдущими версиями операционной системы Windows семерка имеет более функциональный, удобный и понятный в использовании центр обновлений Windows, но при этом его главное предназначение осталось неизменным. Его основная задача поддерживать в актуальном состоянии операционную систему и ее системные файлы, а также драйвера. Используется при этом два сервиса — Windows Update и Microsoft Update.
Теперь стоит более детально ознакомиться с назначениями выхода улучшений:
- повышение безопасности и устранение уязвимых мест в операционной системе. Прежде всего центр Виндовс направлен на поддержание безопасности непосредственно операционной системы, а также офисного пакета «Майкрософт» и Internet Explorer. Обновления, предназначенные для устранения уязвимости, отображаются как важные. Также вместе с устранением уязвимости Microsoft выпускает и другие установочные пакеты, направленные на повышение безопасности. Например, автоматически обновляются базы антивирусной программы и защитника Windows, а сервис Microsoft Outlook оснащается новыми фильтрами нежелательной почты. Через Windows Update распространяется сервис удаления вредоносных программ и компонентов;
- оптимизация, повышение производительности и стабильности. Сервис Windows Update загружает не только обновления безопасности. Большое количество производителей железа на компьютеры сотрудничает с разработчиками Microsoft и принимает участие в создании и усовершенствовании программного обеспечения (драйверов), направленных на оптимизацию работы и повышение производительности комплектующих. В подавляющем большинстве случаев официальное ПО не имеет расширенных возможностей в сравнении с драйверами, размещенными на официальных сайтах производителей.
Доступные настройки установки обновлений операционной системы Windows
Обратите внимание! Скачивание программного обеспечения (лицензии) или их автоматическая установка с серверов «Майкрософт» гарантирует совместимость программ, поскольку в лабораториях проводятся испытания
Главные недостатки новой ОС
Широко распространённые проблемы с приватностью пользователей — это связанно с тем, что соглашаясь с лицензионным соглашением, вы даёте право на проведение сбора вашей персональной информации: данных о местонахождении, истории посещений браузера и другой важной информации. По словам разработчиков, вся полученная информация используется конкретно для осуществления подборка важных рекламных элементов и улучшения всех программных продуктов серии Microsoft
Поэтому, многие задались вопросом: «Только лишь для этого?» — вот главный интересующий всех пользователей вопрос, на который пока нет конкретных ответов.
Часто на переносных ПК установку удается провести только со второго или третьего раза. Но тут следует отметить, что это никаким образом не касается владельцев персональных компьютеров. Некоторые сложности с региональными настройками — по сообщениям многих пользователей, им никак не удавалось выбрать нужный для них регион проживания, так как ОС устанавливала только США. Отсутствие достаточно популярных программ — Media Center и приложения для воспроизведения DVD — дисков. Компания Microsoft объяснила это очень просто — такие носители в мире современных технологий являются достаточно устаревшими.
Как видите, «плюсов» оказалось больше, а суть «минусов» имеет временный характер. Не спорю, в данной статье я раскрыл не все «за» и «против», а выбрал лишь самые весомые доводы, которые приводят тысячи продвинутых пользователей. Я изучил немало отзывов и поделился информацией с Вами. Какое решение принять – зависит только от Вас. Лично мое мнение — устанавливать новую ОС стоит однозначно.
Если хотите ощутить все прелести пользования, не стоит скачивать взломанные версии с «пиратских» сайтов. Помните, «репаки», «моды» и прочие сборки могут содержать вредоносные коды. И в случае появления проблем, Вы будете во всём винить Microsoft.
Обновление или чистая установка
Чистая установка всегда считается лучше обновления, так как при обновлении новая операционная система может унаследовать от старой различные проблемы, глюки и вирусы. Кроме того, никуда не денется и хлам, который накапливался годами. Лишние системные компоненты и временные файлы будут не только съедать пространство жесткого диска, но и тормозить работу компьютера. Вместе со старой системой в Windows 10 могут попасть и вирусы, что крайне не желательно. Также при обновлении возникает гораздо больше различных проблем и ошибок, чем при чистой установке.
Еще одним плюсом чистой установки Windows 10 на ПК, где была установлена лицензионная Windows 7 или 8.1, является то, что с недавнего времени не обязательно производить первую установку Windows 10 путем обновления. Можно сразу же установить Windows 10 и ввести при установке ключ от Windows 7 или 8.1. Правда поддерживаются только ключи от коробочных версий Windows. Если вы приобретали компьютер или ноутбук с уже установленной производителем системой, то установочная программа не примет ключ и первую установку Windows 10 придется производить путем обновления. После того, как Windows 10 успешно активируется на вашем ПК можно будет произвести чистую установку без ввода ключа и ваша лицензия сохранится.
Недостатком обновления Windows 7 или 8.1 до Windows 10 является невозможность смены разрядности операционной системы. Нужно устанавливать Windows 10 той же разрядности, что и установленная у вас система. При чистой установке вы можете установить Windows 10 любой разрядности и лицензия сохранится.
Однако, у метода обновления есть и свои преимущества. Если ваш ПК работает нормально, на нем установлено много различных программ (в том числе возможно лицензионных) со своими настройками, то при обновлении их можно сохранить. Также можно сохранить все личные файлы. Это значительно упростит и ускорит переход к новой системе. Попробуйте, если возникнут проблемы, никогда не поздно будет выполнить чистую установку.
Нормальные герои всегда идут в обход
Несмотря на тот, факт, что Microsoft завершила кампанию по бесплатному обновлению систем на ОС Windows 7 и Windows 8.1 до Windows 10 еще в 2016 г., до сих пор существует как минимум один официальный способ такого апгрейда.
Для обновления системы под управлением одной из устаревшей ОС Microsoft требуется наличие лицензионной копии Windows 7 или Windows 8/8.1, а также небольшой утилиты Windows 10 Media Creation Tool, которую можно скачать с сайта Microsoft. Способ был успешно опробован 2 декабря 2019 г. в редакции CNews для обновления Windows 8.1.
Согласно заявлению одного из авторов Reddit под псевдонимом newtekie1, который назвал себя «одним из сотрудников Microsoft», бесплатное обновление до Windows 10 в течение целого года стало «маркетинговым промахом» компании, запущенным ради максимального ускорения процесса перехода на новую операционную систему. В настоящее время тред с заявлением пользователя newtekie1 о бесплатном апгрейде до Windows 10 удален с сайта Reddit.
По его словам, пишет сайт BleepingComputer, бесплатный апгрейд доступен до сих пор, при этом «старая лицензия на Windows 7 преобразуется в цифровую лицензию Windows 10», и далее можно без проблем производить чистую установку новой ОС. «В конце концов, у Microsoft было четыре года на прикрытие этой лазейки, и в лицензионном соглашении по Windows 10 нет таких ограничений… так что вряд ли такое обходное решение для активации будет нарушением, тем более что производитель так его и не закрыл», отметил автор Reddit в своей заметке об обходном способе активации лицензии на Windows 10.
Изначально Microsoft предоставила возможность бесплатного перехода с Windows 7 и Windows 8.х на Windows 10 всем владельцам лицензионной копии, приобретенной вместе с компьютером или отдельно, до 29 июля 2016 г. — то есть в течение первого года со дня ее выпуска (29 июля 2015 г.).
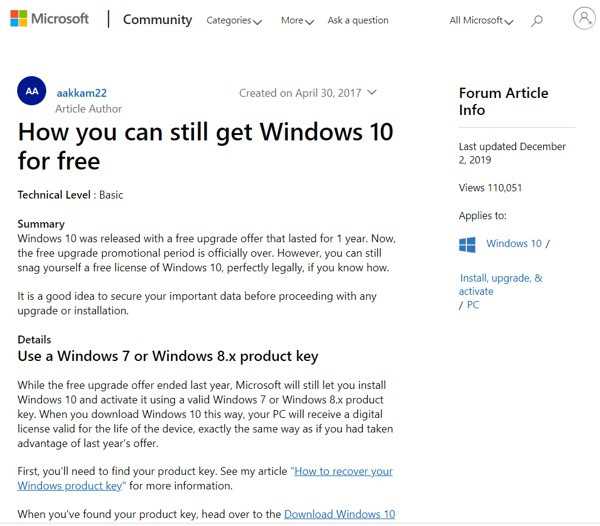
Техподдержка Microsoft о бесплатном апгрейде до Windows 10
Самое удивительное в этой истории в том, что именно этот способ апгрейда до Windows 10 с помощью легальных копий и ключей Windows 7 и Windows 8.х совершенно официально в общих чертах описан на одной из страниц техподдержки сайта Microsoft. Судя по данным страницы, рекомендации были созданы в апреле 2017 г. и последний раз дополнены сегодня, 2 декабря 2019 г.
Что лучше? Windows оригинальный образ или сборка?
В интернете наверняка можно найти множество сборок разных чудотворцев. Да, их сейчас достаточно, даже школьники научились собирать, это как конструктор из Лего. Кому-то лучше, кому-то хуже, кому-то намного лучше. Некоторые даже считают себя почти гениями, как будто они создали свою собственную операционную систему (а Microsoft в то время только проходила через нее). Мы добавили в готовую ОС свои образы, программы и всякую ерунду и загрузили ее для раздачи на торрентах, просто великолепно! Хороший мальчик!
Именно из такой боли коллекционеров составлено общее мнение, что операционная система Windows 10 плохая, глючная и медленная.
Фактически, любая оригинальная операционная система, даже Windows XP, Windows 7, Windows 8.1 и сама Windows 10, несопоставимы ни с одной из сборок, которые они искали, внесли свои собственные изменения, а затем упаковали и сделали доступными для скачивания несчастные коллекционеры, а пользователи скачивают их, устанавливают на свои компьютеры.
Многие до сих пор успевают установить такие сборки друзьям и знакомым. Часто такие сборки устанавливаются еще и в каких-то компьютерных сервисах, и тогда люди задаются вопросом, почему возникают ошибки, тормозит игры, что-то не так? И все палки и камни в очередной раз вернутся к Микросовцам, хотя с виндой у них все в порядке!
Некоторые важные нюансы:
- Для получения доступа к магазину приложений, чтобы загрузить и подключить их, нужно иметь постоянное соединение с Интернетом и разрешение экрана не меньше чем 1024×768 px;
- в Windows 10, как и в 8, встроен новый магазин приложений, который насчитывает меньше приложений, а любимый вами сервис может вообще отсутствовать;
- Если на вашей редакции Windows 8 Профессиональной установлен Windows Media Center, то после того, как вы обновитесь, он будет удален;
- После завершения обновления диски не смогут воспроизводиться, используя стандартный Media Player;
- Если у вас Windows 7 и нет установленного Service Pack 1, обновить свою систему до 10, используя Windows Update, не получится. Так же владельцы Windows RT, Vista и XP не смогут обновиться, им нужно будет скачать образ и установить систему с нуля;
- Аналогично пользователи системы 8.1 имеют возможность обновиться, а если у вас Windows 8 – обновление не удастся.
Проверку системы на соответствие можно провести, используя небольшую утилиту от Microsoft, которая производит резервирование системы. Если какие-то параметры вашей системы не подходят, программа об этом сообщит и укажет причину.
После резервирования Windows 10, если в результате проверки ваша система соответствует необходимым требованиям, то на вашей панели управления появится такое сообщение:
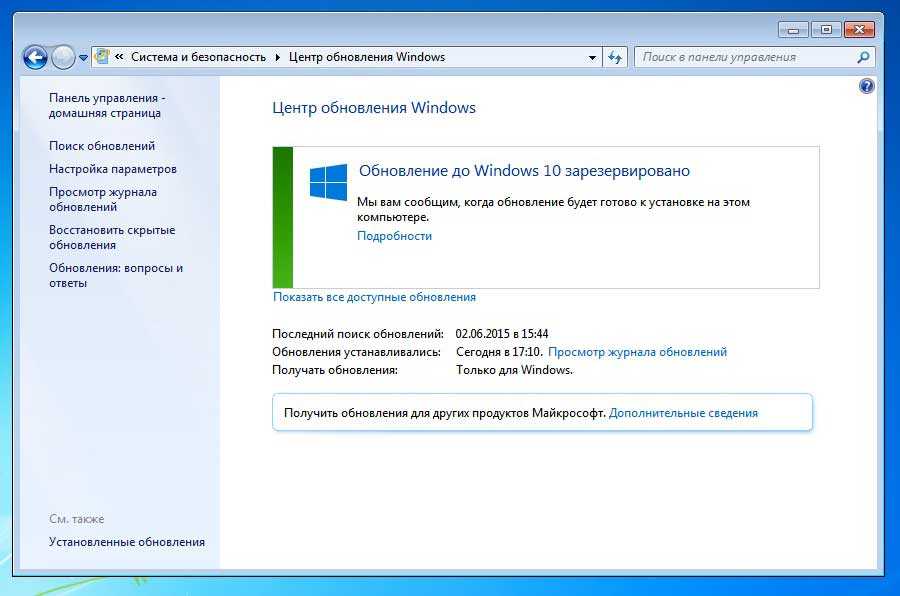
На этом с системой 8.1 закончим и, теперь будем обновлять Service Pack 1 для Windows 7, поскольку эта ОС на сегодняшний день остается самой популярной среди пользователей Windows.
Как обновить Windows 7 до Windows 10
На самом деле все очень просто и прозаично, и не требует каких-либо специальных навыков. Корпарация Microsoft предоставляет возможность Всем желающим официально обновить Windows 7, Windows 8 или Windows 8.1 до Windows 10 совершенно бесплатно, разумеется при наличии лицензии на текущую версию операционной системы с которой Вы планируете обновление до Windows 10.
Далее будет показан и описан весь процесс обновления Виндовс 7 на Виндовс 10 пошагово. Переход с Виндовс 8 и Виндовс 8.1 на Виндовс 10 по выполняемым действиям ничем не отличается от операций производимых для «Семерки». Итак приступим.
Для начала нужно будет определить разрядность установленной версии 32 или 64 бита. Для этого кликните по кнопке «Пуск», найдите пункт «Компьютер» и кликните на нем правой клавишей мыши, в появившемся выпадающем меню выберите пункт «Свойства». Откроется новое окно с основными сведениями о Вашей системе, в строке «Тип системы» будет указана разрядность.
Определяем разрядность установленной версии Windows
Исходя из полученных знаний нужно скачать соответствующую версию программы обновления Windows 10 Media Creation Tool (ссылки приведены в конце этой страницы).
Убедитесь что компьютер или ноутбук имеет соединение с интернет, программе автоматического обновления понадобится загрузить около 4 гигабайт данных. Запустите загруженную программу Media Creation Tool, выберите пункт «Обновить этот компьютер сейчас» и кликните по кнопке «Далее»
Как обновить систему Windows 7 до Windows 10 бесплатно
Начнется загрузка Windows 10 из интернет, в это время будет отображаться индикатор хода выполнения, Вы можете продолжать пользоваться компьютером, но не перезагружайте и не выключайте его. Загрузка может длится от нескольких минут до нескольких часов в зависимости от скорости Вашего подключения к интернету.
После того как загрузка Виндовс 10 закончится появится окно с надписью «Подготовка»
Подготовка к обновлению до Windows 10
а затем окна поиска обновлений и подготовки системы к обновлению
Как обновить Windows до Windows 10
По завершении подготовительных процессов, появится окно с условиями лицензии, которые Вы внимательно прочтете и если Вас в них все устраивает — кликните на клавишу «Принять»
Как обновить систему Виндовс 7 до Виндовс 10 бесплатно
Снова будет запущен поиск обновлений, затем проверка готовности к установке и в случае отсутствия каких-либо проблем появится окно с надписью «Готово к установке» в котором будет указана какая версия будет установлена, т.е. если у Вас была установлена Windows 7 Домашняя, то и будет установлена Windows 10 Домашняя, если была Профессиональная, то соответственно обновится до Профессиональной, при этом все Ваши данные сохранятся, а система будет активирована автоматически. Остается только запустить обновление кликнув по клавише «Установить»
Обновление до Виндовс 10
После запуска обновления, которое займет в зависимости от быстродействия Вашего ПК от нескольких минут до часа, компьютер будет перезагружен несколько раз, все происходящие процессы сопровождаются пояснениями на русском языке и не вызовут затруднений с пониманием. После окончания установки, Вы станете счастливым обладателем операционной системы Windows 10. По статистике собираемой Microsoft 92% пользователей остаются довольны новой операционной системой
Как бесплатно обновить систему до Windows 10
Важно: обратите внимание, что бесплатное обновление доступно только для лицензионных операционных систем Windows 7 и Windows 8.1. Итак, по сути, сама инструкция:
Итак, по сути, сама инструкция:
Windows 10 Upgrade Assistant
- Установите все последние обновления для вашей текущей системы (Windows 7 или 8): этот шаг не является обязательным (вы можете запустить обновление сразу, но эта мера поможет избежать возможных проблем в процессе установки, например, с драйверами для аудио или видеокарты);
- Перед обновлением убедитесь, что на жестком диске (SSD) или его разделе, где установлена ваша текущая операционная система, есть не менее 8 ГБ свободного места, иначе система не будет обновлена;
- Загрузите последнюю версию Помощника по обновлению Windows 10, нажав соответствующую кнопку ниже, или загрузите его с официального сайта Microsoft. С его помощью вы можете проверить, будет ли Windows 10 работать на вашем компьютере (ноутбуке), а затем бесплатно обновить операционную систему.
Обновление Windows 7 до Windows 10
Далее, используя Windows 7 в качестве примера, давайте посмотрим непосредственно на процесс обновления.
Запустите утилиту Windows 10 Upgrade Assistant, загруженную на предыдущем шаге. На первом этапе сразу же будет выполнена автоматическая проверка совместимости вашего компьютера и Windows. Как упоминалось выше, если свободное место на диске (SSD-накопитель) или его раздел меньше 8 ГБ, текущая операционная система установлена, вы увидите следующее уведомление (см
Снимок экрана), и обновление системы также не будет работать, если оборудование конфигурация вашего ПК или ноутбука полностью соответствует системным требованиям Windows 10, тогда очень важно заранее подготовиться к обновлению;
После этого появится окно: Обновление готово. Чтобы завершить это
Ваш компьютер должен перезагрузиться (он автоматически перезагрузится через 30 минут или просто нажмите «Перезагрузить сейчас»)
Помощник по обновлению Windows 10 перезагрузит устройство, чтобы завершить обновление;
Затем начнется этап подготовки, загрузки и установки обновления Windows 10
Обратите внимание, что в зависимости от конфигурации оборудования вашего компьютера, количества установленных программ и т.д. Установка обновления может занять до 20 минут часы;
После перезагрузки видим: Добро пожаловать в Windows 10! → Далее;
Новые приложения для новой Windows → Далее;
Выберите параметры конфиденциальности → Принять;
Спасибо за обновление до последней версии Windows 10 → Выйти.
Если все в порядке, то мы видим следующее окно: «Поздравляем, этот компьютер совместим!»;
вот и все. В результате мы получаем последнюю версию Windows 10 1909 (обновление за ноябрь 2019 г.) на сегодняшний день).
Полезно: узнайте, как найти версию Windows 10 и номер сборки.
Чтобы убедиться, что операционная система активирована, перейдите в настройки Windows 10 (значок шестеренки) → Обновление и безопасность → Активация. Он должен выглядеть следующим образом: «Ваша система Windows активирована с помощью цифровой лицензии».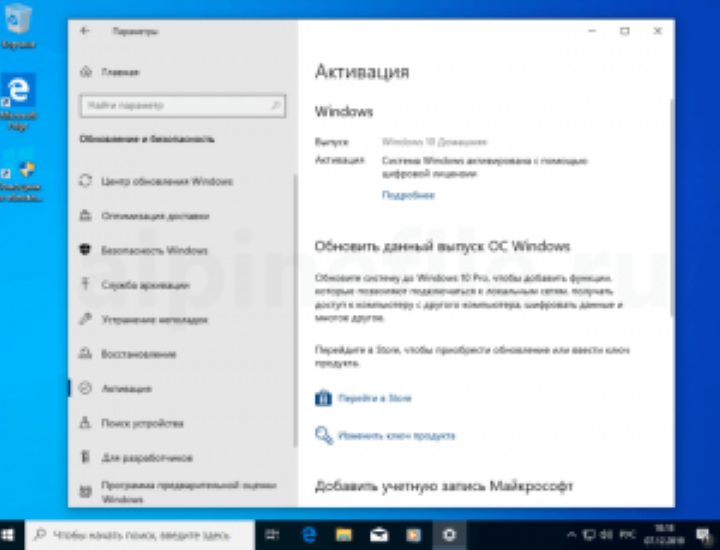
Обновление до Windows 10: как происходит процедура
При установке с помощью специальной программы (ссылка на нее была в предыдущем разделе) достаточно нажать «Обновить компьютер сейчас», чтобы ваш ПК немедленно начал апдейтиться. Приложение запустит процесс загрузки файлов из сети, проверит полученные данные, и создаст отдельный носитель прямо на борту компьютера. Ждать вам придется недолго, как только все процедуры будут завершены, начнется установка новой версии системы. Если установка проводилась с использованием резервированной копии, дополнительная загрузка не требуется.
Вам в добровольно-принудительном порядке предложат согласиться с действующими условиями лицензии, при этом для тех, кто проживает в США и или собирается вести там бизнес, предлагается ознакомление с действующими в стране положениями об обязательном арбитраже, и отказе от группового иска
Это достаточно важно, так в случае появления спорных ситуаций эти положения могут повлиять на подбор метода их разрешения
Как только соглашение будет подписано, программа начнет поиск всех доступных видов обновлений, притом это может отнять немало времени, так что у вас будет время сходить за чашечкой кофе. После того, как будет обнаружен оптимальный вариант, вы сможете выбрать, установить ли новый вариант старой системы, сохранив личные данные и приложения, список тех, что подлежат сохранению, можно подкорректировать вручную. Процедура начнется сразу после нажатия на клавишу «Установить». Закройте перед этим все важные приложения и документы, так как программа откроет окно на весь экран. Спустя некоторое время начнется переустановка системы.
После повторной загрузки появится окно, в котором можно будет следить за прогрессом установки, и не пугайтесь, когда система снова начнет перезагружаться – это нормальная часть процедуры. Процедура займет много времени, со временем может показаться, что компьютер завис, однако не поддавайтесь этому заблуждению. После того, как система будет обновлена, она загрузится, и можно будет осуществить переход на выбранную учетную запись. На этом этапе останется пройти только через:
- Настройку. Проще всего просто выбрать установку параметров по умолчанию. Если есть желание, эти настройки можно подкорректировать вручную в зависимости от своих предпочтений.
- Ознакомление с особенностями системы. Будет открыто отдельное окно, в котором указаны все новшества, введенные разработчиками Майкрософта, в частности, новейшие программы для просмотра видеозаписей, музыкальных файлов и изображений, особенно ярко описывается новый интернет-браузер – Microsoft Edge.
- Вход в систему. Последнее действие, после которого система активируется, и может быть использована. После указанных выше этапов останется только ввести пароль, и войти в выбранную учетную запись.
Полезный контент:
- Удаляем лишние приложения от Windows 10
- Устраняем критическую ошибку меню «Пуск» на Windows 10
- Устанавливаем аватар в Windows 10
- Делаем откат Windows 10 до рабочего состояния
- Настройка вариантов запуска на Windows 10
- Как отключить обновления Windows 7 навсегда или временно













![[инструкция] обновление windows 7 до windows 10 в 2021 году](http://kubwheel.ru/wp-content/uploads/5/3/a/53a1f8fc2768fbcdb4f1535f60637948.jpeg)















