Как сделать визитку в Ворде? Подход 1
Итак, первый подход состоит в том, что стандартный вордовский лист формата А4 разбивается на две колонки, в которых и будут размещаться визитки. Проще всего это организовать в Ворде с помощью таблицы. Каждая ячейка такой таблицы будет отдельной визиткой.
Вставим таблицу в 2 столбца и 5 строк. Границы таблицы будут линиями реза, по которым мы после распечатки нарежем визитки. То есть в итоге мы получим десять визиток с одного листа формата А4.
Стандартный размер визитной карточки 5 см на 9 см, хотя можно задать и любой другой размер, но сейчас мы будем придерживаться устоявшихся правил.
Во-первых, изменим левое поле страницы на 1,5 см. Для этого вызовем окно Параметры страницы двойным щелчком левой кнопки мыши по линейке (1), а затем изменим левое поле (2):
Выделим таблицу и вызовем ее свойства через контекстное меню. В свойствах для строк (1) зададим размер 5 см (2), а для столбцов (3) — 9 см (4).
Чтобы было удобнее позиционировать текст внутри ячейки, можно сразу на вкладке Таблица (1) перейти в Параметры (2) и в появившемся окне убрать отступы внутри ячеек (3).
Далее на вкладке Таблица изменим форматирование границ (4). Все же скорее всего мы будем вырезать границы вручную, и черная линия границы может остаться на некоторых карточка, что будет выглядеть не очень красиво.
Можно изменить цвет на серый (1), а саму линию на точки (2). Толщину контура зададим минимальную в 0,25 пт (3):
Основа создана и можно переходить к содержанию.
Не стоит сильно изощряться и пытаться вставить в вордовскую визитку какой-то красивый фон или нагрузить ее графикой. Все же данный подход не предназначен для таких дизайнерских изысков.
В идеале фон должен быть однотонным и изображения на визитке должны быть простыми и четкими, чтобы было сразу понятно, что на ней изображено. Обычно на визитке изображается логотип компании, хотя можно обойтись и вовсе без изображений. Давайте создадим такую максимально простую визитку. Введем текст:
Можно удалить подчеркивания, которые автоматически появляются при вводе сайта или ящика электронной почты. Для этого достаточно выделить текст (1) и на вкладке Главная отключить подчеркивание (2). Также через контекстное меню можно удалить и саму ссылку (3).
Теперь перейдем к форматированию — изменим шрифты и начертания для разных надписей: имя и фамилия — Times New Roman 22 пт, остальной текст — Cambira 12 пт.
Что касается выравнивания, то тут дело вкуса. Можно довольно банально разместить весь текст по центру, а можно проявить креатив, но и перегибать палку не следует.
Очень рекомендую прочитать книгу Робин Вильямс «Дизайн для НЕдизайнеров».
В ней на примерах в очень легкой и доступной форме объясняется, как сделать более визуально приятным текст в разных документах.
У некоторых из нас есть врожденное чувство вкуса и стиля, но, а для тех, кто обделен этим даром, есть простые правила, которые позволяют создать простой и профессионально выглядящий дизайн.
Давайте в этой визитке для всего текста установим выравнивание по правому краю. Фамилию и имя сделаем более жирными и зададим отступ через окно Абзац: для имени — 12 пт перед, а от контактов 36 пт перед, чем сместим их в правый нижний угол.
Откорректируем отступ от края с помощью мыши и линейки:
Изменим фон визитки. Для этого перейдём на вкладку Конструктор (1), в разделе Стили таблицы нажмём на кнопку Заливка (2) и выберем подходящий цвет из палитры. Чтобы текст было хорошо видно, изменим цвет текста на белый.
Дополнительно можно добавить какой-нибудь рисунок через вкладку Вставка – Рисунки. Желательно чтобы рисунок был в формате png с прозрачным фоном.
Ну а теперь выделим и скопируем отформатированный текст, а затем вставим его во все остальные ячейки таблицы.
После этого останется лишь распечатать получившийся документ на плотной бумаге и затем нарезать визитки по границам таблицы.
Несколько советов касательно текстур и расположения текста
Главная задача визитки – это донести информацию до клиента, которая должна быть легко читаемой и лаконичной. Именно в этот момент все люди делают ошибку, наполняя крошечный листочек тучей информацией, которая, по сути, вовсе не нужна.
Во время оформления визитки стоит использовать следующие рекомендации:
- Не стоит использовать более 2 шрифтов на одной визитке;
- Шрифт должен совпадать по цвету с фоновым оттенком или логотипом. Допускается отклонение на один тон;
- Размер шрифта – 10-14 (тп). Меньшие буквы не увидят клиенты, большие – сольются с картинкой.
Только грамотно подобрав цвет и шрифт визитки, человек может рассчитывать на то, что её, по крайней мере, прочитают.
Работа со стандартными шаблонами визиток
В любой версии Microsoft Word есть готовые шаблоны визиток. Рассмотрим, как создать визитки с их помощью.
Открываем текстовый документ. Жмём «Файл», «Создать», выбираем «Визитные карточки».
Далее необходимо выбрать категорию «Образцы шаблонов», в которых можно посмотреть пример оформления визиток.
После ознакомления вы можете отредактировать шаблон или приступить к созданию собственной визитки.
Создание визитки с использованием готовых шаблонов
Чтобы создать визитку стоит выполнить первое действие, указанное выше. Далее нужно выбрать категорию. Мы рассмотрим пример с использованием шаблонов из рубрики «Карточки».
Здесь ищем подходящий макет. Если готовые шаблоны вам не подходят, переходим на сайт Microsoft и загружаем новые.
Нажимаем «Скачать» и двойным кликом открываем документ.
В документе будет набор одинаковых шаблонов, доступных для редактирования. Если нажать на каждый из элементов, то отобразятся границы блоков. Вносим свои данные.
Поскольку каждый из блоков придется дублировать, рекомендуем воспользоваться функциями копирования и вставки.
Готовый лист с визитками можно распечатать и разрезать.
Как создать визитки, используя таблицы?
Чтобы создать визитку собственного дизайна в Microsoft Word можно воспользоваться таблицами. Инструкция по выполнению действий следующая.
Переходим во вкладку «Разметка страницы» и выбираем «Поля». Выставляем «Узкие», которые наибольше подходят для создания таблиц.
Далее нужно создать ячейки, которые будут служить визитками. Оптимальным будет 10 шт. визиток на одном листе. Поэтому создаем таблицу из 2 столбцов и 5 ячеек. Для этого кликаем «Вставка», «Таблица». Далее либо жмём «Вставить» или рисуем таблицу.
Нажимаем левой кнопкой мыши на отметке внизу страницы и растягиваем таблицу на весь лист, чтобы получилось 10 одинаковых ячеек.
Нажимаем правой кнопкой мыши на уголку документа и выбираем «Свойства таблицы».
Во вкладке «Строка» выставляем высоту 5 см.
Во вкладке «Столбец» задаём ширину в 9 см.
Теперь, чтобы убрать отступы, которые создаются автоматически при создании таблицы, стоит в «Свойствах таблицы» во вкладке «Таблица» нажать на кнопку «Параметры».
В новом окне нужно задать значение «0» для всех полей. Только после выполнения данных действий текст будет располагаться равномерно в каждой ячейке.
Теперь перейдем к созданию самих визиток. Если вы планируете добавить логотип фирмы или какую-то картинку, то стоит её вставить в первую очередь. Желательно, чтобы у картинки не было фона.
С помощью маркеров располагаем картинку в ячейке визитки. Далее нажимаем правой кнопкой мыши на изображении и выбираем «Обтекание текстом» и кликаем «За текстом». Вводим текст.
Также цвет шрифта и фон можно изменить. Для изменения цвета шрифта, выделяем текст и нажимаем на кнопку «Изменение цвета текста».
Цвет заливки можно изменить с помощью специальной кнопки.
После заполнения визитки данными можно нажать кнопку «Сохранить» или «Печать».
Визитка готова. Таким способом можно сделать карточки для любых целей, не только визитки, но и приглашения, талоны на скидку.
О том, как ещё создать визитки в Ворде смотрите в видео:
Думаю, каждому предпринимателю или большой компании хотелось бы, чтобы про них знали, как можно больше людей. Для этого можно использовать рекламу, объявления и визитки. Вот давайте сейчас подробнее поговорим про небольшие визитные карточки, которые можно найти у многих людей в карманах или в кошельке.
Их созданием занимаются специальные фирмы. Они могут сами придумать вам шаблон, предварительно узнав всю нужную информацию, а могут выслушать и ваши пожелания по цвету, шрифту и оформлению в целом. Но если вы не хотите тратить финансы, тогда сделать визитки можно и самому, используя для этого популярный редактор Ворд.
Давайте научимся делать визитные карточки. Расскажу, где найти готовый шаблон для визитки в Word, и пошагово покажу, как создать визитку в Ворде с нуля.
Как создать макет визитки
Без визиток сложно заниматься любым бизнесом, а некоторые предприниматели не всегда готовы платить деньги за их разработку и предпочитают делать визитки самостоятельно, правда не у всех это получается хорошо.
Если у Вас есть базовые знания графических редакторов и немного фантазии, то Вы сможете сделать макет визитки своими руками совершенно бесплатно. Макет должен получиться не только презентабельным визуально, а и соответствующим требованиям для печати.
- Что Вам понадобится для создания макета:
В какой программе делать макет визитки?
Некоторые предприниматели вообще не заморачиваются — делают «дизайн» визиток в текстовом редакторе (например MS Office) и печатают их на принтере (об этом немного ниже), но Вам же нужны нормальные визитки? На самом деле макет визитной карточки можно сделать во многих программах, все зависит от сложности дизайна. Всем известный графический редактор «фотошоп» – далеко не единственная и не самая лучшая программа для дизайна визиток.
Лучше всего делать макеты визиток в векторных редакторах (например CorelDraw, Adobe Illustrator), но можно и в некоторых растровых (например Adobe Photoshop), кроме того существует огромное количество программ созданных специально для изготовления дизайна визиток. Так же некоторые печатные центры и типографии предлагают создать визитки онлайн по шаблонам на их сайтах, но возможности дизайна в таких генераторов обычно ограничены. В общем, делайте в той программе, в которой Вам удобней, главное, чтобы в ней была возможность сохранить макет в соответствии с требованиями для печати, остальное будет зависеть только от Вашей фантазии.
Советы по разработке дизайна визитной карточки
Визитка – это не рекламный буклет! Не нужно пытаться разместить максимум информации на маленькой карточке, часто это выглядит как свалка текста и информация тяжело читается и воспринимается. Если очень нужно разместить, к примеру, большой список оказываемых услуг, то в этом случае лучше использовать двухсторонние визитки: одну сторону лучше сделать с контактной информацией и логотипом, а на другой разместить дополнительную информацию. На визитке не должно быть лишёней и не нужной информации, а то что размещается должно легко читаться и восприниматься. Многие любят размещать на второй стороне календарь, с надеждой на то, что их карточку не выбросят из-за этого не выбросят и будут всегда носить с собой, но на практике это не влияет на время жизни визитной карточки, к тому же цифры календаря на визитке получаются очень мелкими и многие их просто не видят, полезней будет разместить там карту проезда или другую полезную информацию.
Создание макета визитки
Мало придумать красивый дизайн для визитной карточки, нужно еще сделать так, чтобы он правильно напечатался, для этого нужно сделать макет в соответствии с требованиями типографии. Допечатная подготовка очень важна при создании макета.
Как правильно подготовить макет визитки к печати? У разных типографий и печатных центров требования к макетам могут немного отличаться, так же они зависят от того, каким способом будут изготавливаться визитки: с помощью офсетной печати, цифровой печати, шелкографией, гравировкой и другими.
-
- Общие требования к макету визитки:
- Все цвета должны быть в цветовом пространстве CMYK. О цветовых пространствах подробнее можно почитать здесь.
- Текст и важные графические элементы должны находится на расстоянии минимум нескольких миллиметров от краев визитки, чтобы их случайно не обрезали при резке карточек.
- Чтобы избежать не состыковок при резке, макет должен быть на 1-2 миллиметра (каждая типография устанавливает свои требования) больше, чем будет размер готовой визитки, т.е. если размер стандартной визитной карточки составляет 90х50 мм, то размер макета должен составлять 94х54 мм.
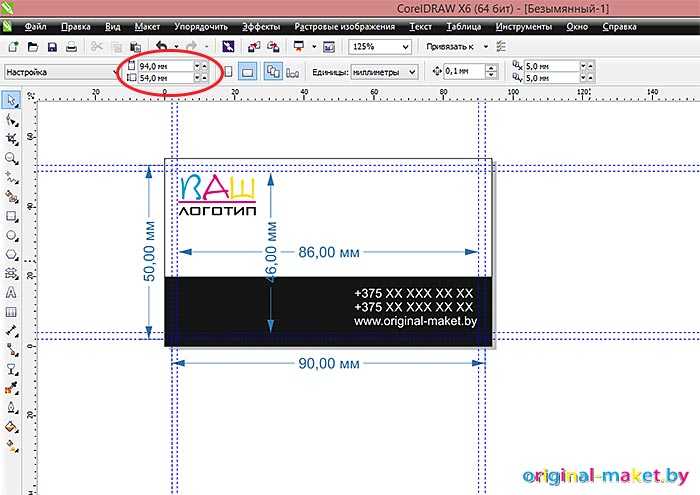
На картинке выше можно посмотреть, что размер макета немного больше, чем будет сама визитка, за счет области обрезки. Направляющими отмечена область реального размера будущей карточки и внутренние отступы для важных элементов и текстовой информации, чтобы исключить их обрезание при изготовлении визиток.
ТОП-7 онлайн-конструкторов с шаблонами
Сейчас создание визитки в онлайн-конструкторах с готовыми шаблонами намного проще, чем кажется на первый взгляд
Особенно важно, что для этого не нужны навыки работы в Фотошопе или других специализированных программ
Достаточно открыть конструктор, выбрать шаблон и сохранить его. Некоторые сервисы предлагают готовый макет визитки отправить сразу на печать.
Однако работать с телефона в этих конструкторах бывает сложно. Некоторые сервисы не адаптированы под мобильные приложения. Да и на небольшом экране очень проблематично рассмотреть все необходимые элементы.
1. Canva
Этот конструктор универсален и подходит под создание различных видов дизайна. Разобраться с работой в конструкторе достаточно просто, он интуитивно понятен.
Здесь есть много разделов с шаблонами. Их можно использовать для социальных сетей, создавать инфографику и многое другое. Можно создать уникальный шаблон для любых целей.
Canva предлагает достаточно много шаблонов и для создания визиток. Есть платные и бесплатные варианты. Но даже бесплатный доступ дает возможность создать уникальный вариант собственной визитки.
Можно корректировать выбранный шаблон: изменять шрифты, добавлять изображения в качестве фонов и отдельных элементов. После сохранения готовый макет визитки можно сохранить на своем компьютере или отправить, например, сообщением в социальной сети.
2. Printclick
Этот онлайн-конструктор предоставляет компания, которая специализируется на изготовлении и печати полиграфической продукции. Поэтому в доступе для бесплатного создания визиток предложено более 3 000 шаблонов.
Их можно редактировать, добавлять свои данные, менять шрифты и фоны. После сохранения готового макета, можно сразу заказать нужный тираж.
3. PrintDesign
В этом сервисе можно создать свою визитку при помощи шаблонов или же с нуля, подбирая необходимые элементы. Плюс этого онлайн-конструктора в том, что можно выбрать изображение с фотостоков. Данная функция встроена в конструктор и доступна для работы с шаблонами.
Все шаблоны рассортированы по тематике, поэтому очень легко выбрать необходимый макет. После этого можно начать изменять элементы и добавлять свою информацию. Готовую визитку можно сохранить на своем компьютере или сразу переслать на печать в выбранную типографию.
4. Crello
Онлайн сервис с условно-бесплатным доступом к созданию визиток. Здесь можно сделать свою визитку с нуля или воспользоваться готовыми шаблонами. Сервис предоставляет около 12 000 шаблонов для работы.
В редакторе дополнительно можно использовать более 10 000 элементов, но некоторые из них – платные. Однако при оплате доступ бессрочный.
Если создавать визитки с простым дизайном, то конструктор дает бесплатный доступ. При оформлении подписки стоимостью 16,67$ будут доступны расширенные возможности для дизайна. Можно создавать креативные визитки с оригинальным дизайном.
5. Maketron
Этот сервис предоставляет компания по изготовлению полиграфической продукции. Поэтому можно не только создать свою визитку с нуля или по шаблонам, но и оформить заказ по ее изготовлению. Это очень удобно, так как не нужно думать о самостоятельной печати.
Здесь можно корректировать шаблоны, вносить свои данные, изменять фоны. Можно воспользоваться услугами фотостока и выбрать любое изображение из фотобанка для создания своей визитки. Готовый макет можно сохранить только в своем личном кабинете. Скачивать можно только за отдельную плату.
6. Сеть копировальных центров «Копирка»
Еще один онлайн сервис от действующей типографии. Для создания визитки можно воспользоваться шаблонами или сконструировать оригинальный вариант с нуля. Сервис интуитивно понятен даже новичку.
Есть возможность выбрать горизонтальный или вертикальный формат визитки, отсортировать шаблоны по цвету. При четком понимании конечного результата работа с конструктором займет не более 10-и минут. Если же собирать визитку с нуля без понимания итога, то можно потратить гораздо больше времени.
Есть небольшой минус: нельзя скачать готовый вариант визитки. Это не предусмотрено самим сервисом. Кроме этого нельзя распечатать полученный шаблон на принтере.
7. Articul
Сервис предоставляет большое количество шаблонов на любой вкус. Достаточно выбрать необходимый вариант и редактировать под свои запросы. Можно загружать свои фоны, изображения, добавлять и поворачивать различные элементы.
Все готовые макеты можно сохранить в своем личном кабинете. После этого достаточно оформить заказ и ждать готовые визитки.
Изготавливаем визитку онлайн
У вас есть возможность создать карточку без установки программ. Все манипуляции можно произвести прямо в браузере с помощью онлайн-сервисов. Они позволят быстро получить результат, однако часто зависят от качества сети и содержат только простые дизайны.
Воспользуйтесь платформой Vizitki-besplatno.ru. Здесь есть готовые решения, которые можно редактировать по своему вкусу. Просто выполните следующие действия:
- Перейдите на сайт. В разделе «Готовый шаблон» укажите подходящий вариант.
- В правой верхней части выберите тип и размер визитки. Здесь также можно сразу сменить фон, шрифт, дизайн и размер текста, загрузить картинки и добавить штрихкод
Платформа содержит макеты для дизайнеров, ветеринаров, массажистов, юристов, фотографов и других профессий
- В соответствующем блоке введите название фирмы, вид деятельности, данные сотрудника, телефон и прочие сведения
Также можно оформить оборот
- Чтобы перетащить элементы на холсте, выделите объект и переместите рамку.
- Нажмите «Получить визитки» для экспорта проекта. Он будет сохранен с водяным знаком. Для его удаления потребуется перевести 100 рублей на карту разработчика.
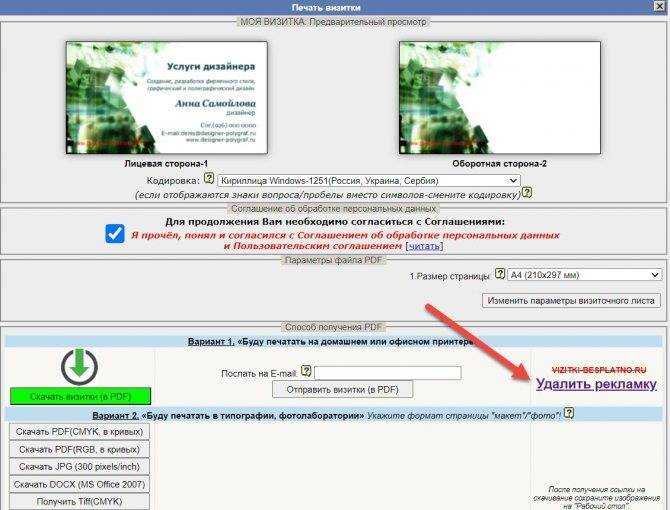
Настройте параметры вывода
Печать визитных карточек на принтере
Откройте документ с визитными карточками, который вы хотите напечатать.
Загрузите в принтер бумагу для печати тестовой страницы.
На вкладке Файл
выберите пунктПечать.
В разделе Принтер
выберите нужный принтер для печати.
В группе Параметры
перейдите к полюСтраницыи выберите значениеОдна страница на листеилиНесколько копий на листе.
Важно:
Если вы выбрали размер страницы для печати на специальной бумаге, параметры для этого типа бумаги уже установлены.
Совет:
Работаете в Publisher 2010? В менюФайлвыберите пунктПечать. На вкладкеПараметры публикации и бумагивыберите нужный принтер. В группеПараметры печативыберите значениеОдна страница на листеилиНесколько копий на листе. В окнеПросмотрвыберитеПоказать инструкции по вставке бумаги, а затем щелкнитеВыполнение мастера настройки двусторонней печати. Этот мастер собирает сведения о принтере для того, чтобы определить, как следует вставить бумагу для пробной печати. Эти сведения полезны даже при печати односторонней публикации.
Нажмите кнопку Печать, чтобы напечатать пробную страницу, и при необходимости измените параметры.
Загрузите в принтер обычную или специальную бумагу, на которой вы хотите напечатать визитные карточки.
Независимо от ориентации (портретная или альбомная) визитных карточек Publisher будет автоматически настраивать их, чтобы распечатать правильно.
Если размер визитной карточки не был задан или не был выбран тип специальной бумаги, Publisher использует стандартный размер визитной карточки (5 х 8,75 см).
Изменение количества карточек на странице
Чтобы изменить количество визитных карточек на странице, выполните следующие действия:
На вкладке Файл
выберите пунктПечать.
В разделе Страницы
выберите значениеОдна страница на листеилиНесколько копий на листе.
Если выбран параметр Несколько копий на листе, вы можете указать количество копий в полеЧисло копий каждой страницы.
Совет:
Работаете в Publisher 2010? В менюФайлвыберите командуПечать, а затем откройте вкладкуПараметры публикации и бумаги. Выберите значениеОдна страница на листеилиНесколько копий на листе. Если выбран параметрНесколько копий на листе, количество копий на листе можно изменить, указав другие параметры полей и зазоров в группеДополнительные параметры печати.
Цветовой профиль флаера
Что бы делать по уму, нужно позвонить в типографию и поинтересоваться, в каком профиле они работают? Ситуация на рынке профилей такова: профилей много, и каждый отображает цвет на мониторе чуть чуть по своему. Что бы получить из типографии то, что видел на мониторе, надо и монитор свой настроить на тот профиль, в котором работает типография. У меня на скрине профиль Euroscale Coated. Это один из общих европейских стандартных профилей в котором работают большинство типографий Европы. Если не знаете профиль, узнайте у типографии. Если узнали, но в вашем Фотошопе он не установлен, скачайте и установите. Если не знаете как установить, где скачать, поставьте CMYK профиль по умолчанию да и все. Красный не станет зеленым, а синий не станет черным. Большинство людей едва различают цвета, так что оставьте настройки профиля для любителей оттенков. На изображении известная машина в двух разных CMYK профилях:  На этом все. После настройки параметров кликайте по кнопке OK. Перед нами чистое белое, настроенное для правильной работы рабочее пространство. Во второй части статьи мы:
На этом все. После настройки параметров кликайте по кнопке OK. Перед нами чистое белое, настроенное для правильной работы рабочее пространство. Во второй части статьи мы:
- подготовим графику для флаера
- обсудим вопрос правильной работы со шрифтами
- перенесем графику в иллюстратор
- и наконец все серьезно заверстаем!
Читайте обзоры хронофага и экономьте время, потому что я потратил его за вас. Всего хорошего.
Как сделать визитку в Word
Визитка является одним из самых удобных и быстрых способов распространения контактной информации о вашей компании и предоставляемых услугах. Ее можно распространять среди потенциальных клиентов на общественных мероприятиях, вручать при личной встрече, обмениваться с деловыми партнерами. Рассмотрим, как сделать визитки самому на компьютере и подготовить их для печати в типографии/дома.
Делаем визитку в Ворде: пошаговая инструкция
Шаг 1.
Скачать и установить на компьютер Microsoft Word. Или активировать через интернет/телефон предустановленную в операционной системе версию. Нажать на «Создать» и «Новый документ».
Шаг 3.
Перейти на вкладку «Вставка», выбрать «Таблица», размер – две ячейки по ширине, и пять по высоте. Данный размер обусловлен тем, что стандартным форматом визитки в России считает 90×50 мм, в лист А4 можно разместить как раз 10 карточек.
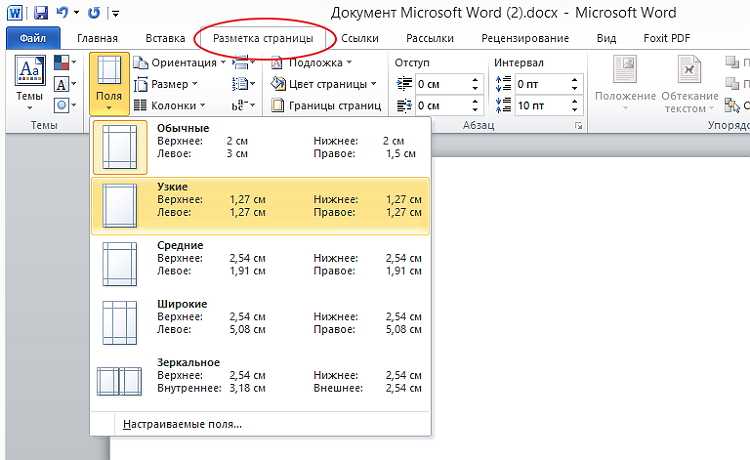
Шаг 4.
Изменить свойства таблицы. Перейдите в одноименное окно, далее на вкладке «Строка» измените режим на «Точно», высоту на 5 см., ширину на 9 см (под описанные выше стандартные размеры российских визиток). На вкладке «Ячейка» для всех пунктов поставить значение «0».
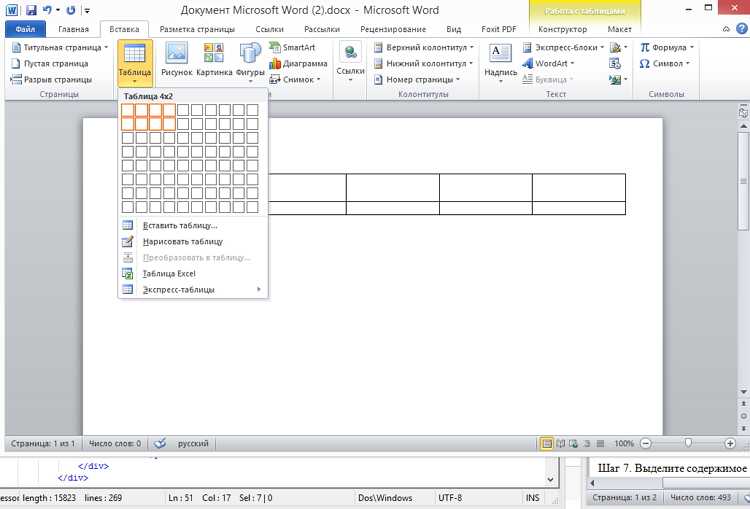
Щелкните правой кнопкой мыши по таблице, и выберите пункт – «Стили оформления границ», выберите новый цвет, и примените его для визитки (щелкнуть пером по линии).
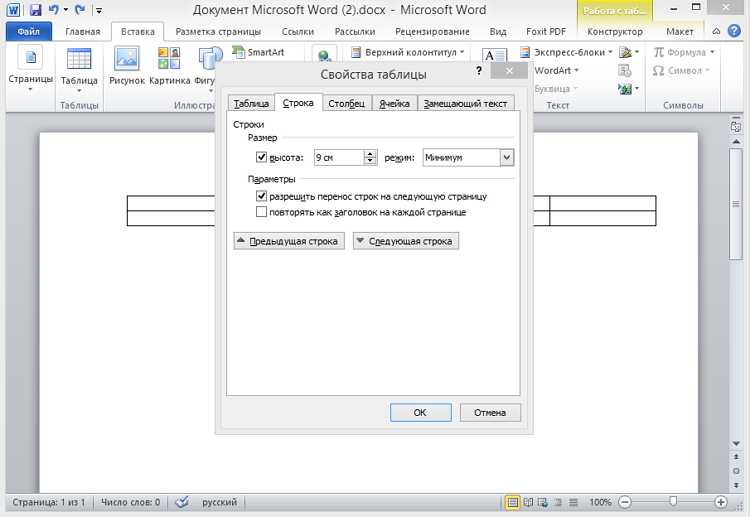
Шаг 5.
Вставить в визитку изображение. Нажмите «Вставка», и «Рисунки», найдите и добавьте изображение в пустое поле таблицы. Измените размер картинки и переместите ее в нужно место на карточке. На вкладке «Обтекание текстом» выберите режим отображение надписи на визитки.
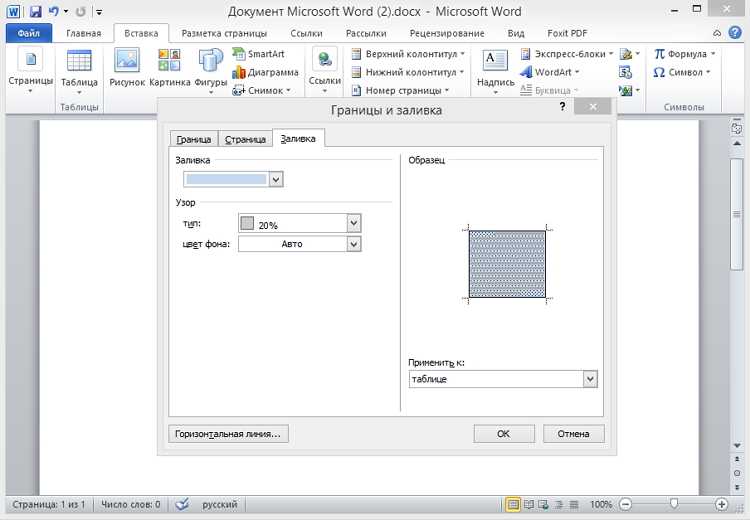
Набрать текст. Наберите текст, измените его шрифт, цвет, размер, через параметры абзаца измените отступы.
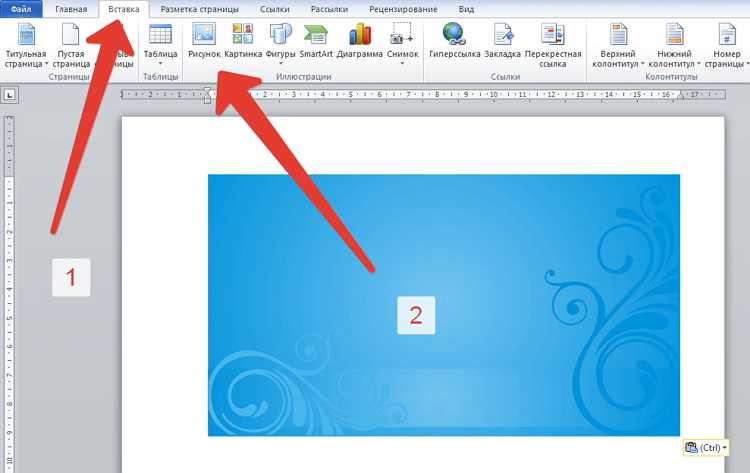
Шаг 7.
Выделите содержимое ячейки, и скопируйте его во все остальные (правая кнопка мыши – «Копировать», так же правая в пустой ячейке – «Вставить»).
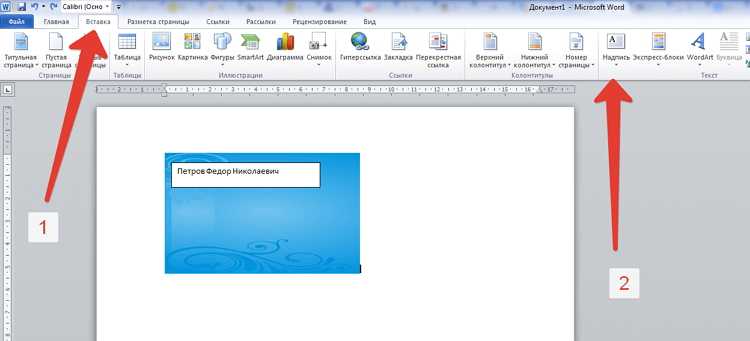
Шаг 8.
Нажмите «Файл» далее «Сохранить как», введите новое имя файла и его формат. Если дома есть принтер с возможностью многоцветной печати на картоне, то также через «Файл» выберите «Печать», далее следуйте указаниям системы.
Как сделать визитку быстрее и без Microsoft Word
Чтобы сделать карточку без использования Microsoft Word, скачайте и установите на компьютер конструктор визиток. Представленная программа предлагает вам следующие преимущества по созданию карточек на компьютере:
Готовые шаблоны. Не надо самостоятельно выставлять размеры, параметры для печати устанавливаются автоматически.
Множество новых элементов дизайна.
Доступность для пользователя, в отличии от Word, конструктор не надо дополнительно активировать через интернет или телефон. Это компактная утилита, отличающаяся малым размером и быстродействием.
Быстрота. Создание визитки в конструкторе занимает всего несколько минут, тогда как в Ворде эта операция может затянуться на часы.
Хотите узнать подробнее? Ознакомьтесь с пошаговой инструкцией: Как сделать визитки самому на компьютере
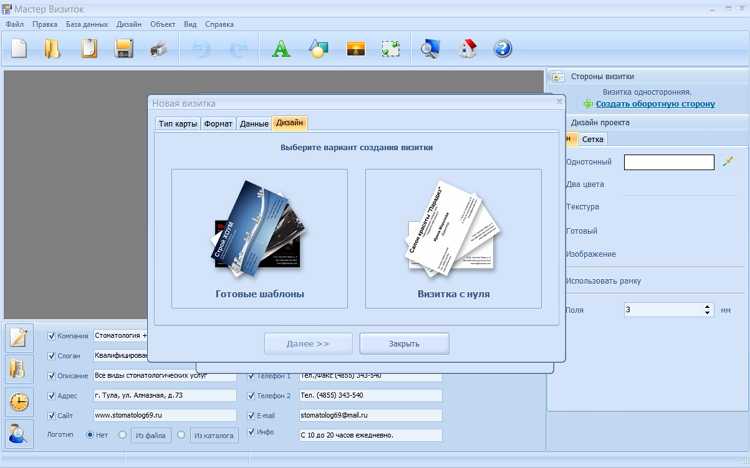
Очевидно, что при сравнении инструкции, как сделать визитку в Ворде, и способов, как сделать карточку в конструкторе, последний вариант представляется гораздо предпочтительнее. Запустите программу, и выберите из категорий (универсальные, детские, развлечения, и др.) готовых шаблонов нужное вам решение.
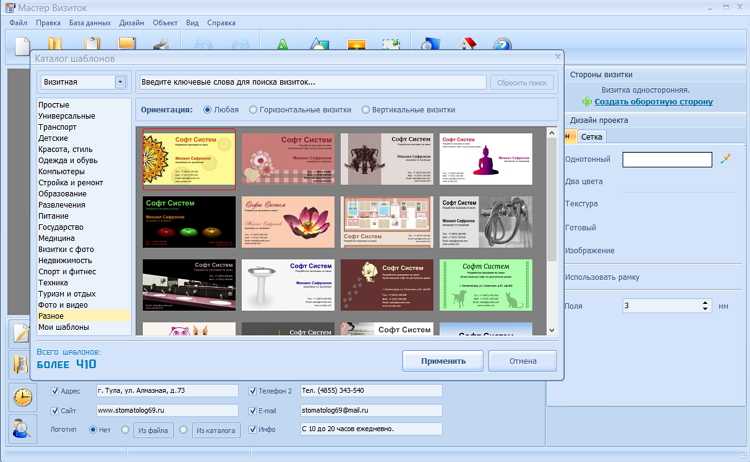
Конструктор предлагает использовать новые элементы дизайна – картинки, изменение шрифта и цвета надписей, загрузка логотипов (в том числе и из встроенной коллекции), однотонные и сложные фоны, выставлять нестандартный размер. Сохранить визитку можно в любом удобном для вас графическом формате, в том числе и предназначенном для профессиональной типографической печати.
Как пользоваться софтом для монтажа визитной карты
Работа с программами такого типа не вызовет особых сложностей даже у неискушённого пользователя. Вы скачиваете, устанавливаете и запускаете такую программу, выбираете один из понравившихся шаблонов визитки, и на его основе создаёте свой индивидуальный продукт. Для этого необходимо кликнуть на соответствующее поле визитки, и заменить находящийся там примерный текст на свой, или добавить какой-либо графический шаблон из предложенных программой (текст, фигуру, картинку, карту проезда et cetera). У некоторых программ внизу экрана расположены специальные поля, в которые вы можете легко внести свой текст, который сразу же отобразится на вашей визитке.
При желании вы можете отказаться от использования шаблонов и создать свою визитку, что называется, с нуля, но будет проще использовать уже готовые шаблоны по своему вкусу.

После создания визитки вы сможете как сохранить её на ПК в различных формах (как шаблон, проект, графический pdf-файл и т.д.), так и распечатать визитки на вашем принтере (программа предусмотрительно разместит сразу несколько визиток на стандартном листе A4).
Топ-6 популярных конструкторов
В сети представлены сервисы, позволяющие самому сделать визитку. Это программы, которые устанавливаются на компьютер, онлайн-сервисы, плагины для графических редакторов. Платные и бесплатные, русско- и англоязычные.
Информацию, которая должна быть на визитке, размещают на готовом шаблоне либо самостоятельно выбирают цвет, шрифт, расположение информационных блоков.
Рассмотрим шесть самых простых и популярных сервисов:
- «Визитница». Русскоязычный онлайн-сервис для самостоятельного изготовления визиток. Карточки хранятся в учетной записи пользователя, доступны с любого устройства: ПК, смартфона, планшета.
- Business Card Generator. Англоязычный сервис с возможностью создания карточек на русском языке. Регистрация не нужна. Пользователь выбирает изображение (дает ссылку на логотип), размер и тип шрифта, вводит информацию. Сервис генерирует файл в формате .pdf, предлагает распечатать или сохранить его.
- Editor.printdesign. Один из популярных платных конструкторов визиток. Поддерживает печать в стандартном, вертикальном и евроформате. Уникален тем, что позволяет заказывать изображения и эмблемы. То есть прямо на сайте можно создать эксклюзивный логотип.
- OffNote. Веб-сервис с понятным интерфейсом. Его особенность — возможность сохранять макеты в форматах .png, .doc, .pdf.
- «Мастер визиток». Программа со множеством настраиваемых параметров: 150 шаблонов, возможность выбора фона, графики, шрифта. Готовый файл сохраняется в базе. Удобная обрезка, опция печати непосредственно из меню.
- Easy Card Creator Express. Программа с опцией предварительного просмотра. Совместима с большинством принтеров, представленных на рынке, регулярно обновляется (расширяется список собственных оригинальных эффектов/стилей).
Макет визитки в Easy Card Creator Express
Практикум: создаем визитку своими руками
Есть два основных способа создать визитную карточку в Microsoft Word — используя готовый шаблон или таблицу. Расскажем подробно о каждом.
При помощи шаблона
1. Откройте Microsoft Word, в меню выберите «Файл» — «Создать». В появившейся строке поиска введите «Визитные карточки». Появится большой выбор готовых образцов.
2. Кликните на шаблон, который вам подходит. Откроется окно с предварительным просмотром и описанием. Нажмите «Создать», чтобы загрузить шаблон в ваш документ.
3. Введите свою информацию:
Чтобы поменять изображение, нажмите на лого или фото в шаблоне. В меню кликните «Вставка» — «Изображения». В открывшемся окне выберите нужный файл с вашим логотипом или картинкой.
Чтобы поменять подпись, выделите текст на шаблоне — и введите вместо него свою информацию. На панели инструментов вы можете поменять цвет или тип шрифта.
4. Сохраните полученный файл в формате PDF — это самый подходящий формат для печати.
При помощи таблицы
1. Откройте документ Word, в меню выберите «Вставка» — «Таблица».
2. Укажите параметры таблицы. Количество ячеек — это количество будущих макетов визитки на экране документа. На стандартном экране помещается восемь макетов, поэтому удобнее всего создать таблицу с двумя ячейками по горизонтали и четырьмя по вертикали. Укажите числа и нажмите «ОК». Таблица появится в документе.
3. Поменяйте настройки. Кликните на таблицу правой кнопкой мыши и откройте раздел «Свойства таблицы». В появившемся окне введите параметры: размер ячеек — 90х50 мм (это размер стандартной визитки), выравнивание по центру. Это позволит центрировать любой текст или иллюстрации, которые вы разместите.
4. Добавьте изображения. Нажмите «Вставка» — «Изображение», чтобы выбрать логотип и фотографии (если вы их используете).
5. Добавьте текст. На панели инструментов укажите тип шрифта, при необходимости измените его цвет. Введите информацию вручную.
6. Отредактируйте макет. Расположите элементы в нужном порядке: при помощи мышки перетаскивайте их, увеличивайте или уменьшайте, пока не добьетесь нужного результата.
7. Готово. Сохраните документ в формате PDF — и отправляйте на печать.
Смотрите видеоинструкцию о том, как создать визитку в Word:






























