Основные способы для десктопного обозревателя
Очистить журнал посещений «Яндекс.Браузера», установленного на стационарный компьютер, можно несколькими способами:
-
вручную;
-
с помощью специального расширения или программы.
Вручную
В окне браузера зайдите в меню (3 черточки в правом верхнем углу), наведите курсор на строку «История», в выпавшем списке снова выберите строку с таким же названием или нажмите клавиши Ctrl+H. Журнал откроется в отдельной вкладке.
Далее:
-
Кликните по кнопке «Очистить историю».
-
Установите галочку в пункте «Просмотры», а при необходимости и в других предлагаемых пунктах.
-
Активируйте очистку соответствующей кнопкой.
 Ручная очистка истории в браузере.
Ручная очистка истории в браузере.
Clear Cache
В разделе «Данные для удаления» выберите пункт «История», а в блоке «Период времени» – любой нужный пункт:
-
«Последний час»;
-
«Последний день»;
-
«Прошлая неделя»;
-
«Прошлый месяц»;
-
«Все».
Плагин потребляет малое количество оперативной памяти, не замедляет работу компьютера, имеет простой интерфейс, позволяет удалять не только историю браузера, но и кеш, данные о паролях, загрузки и пр.
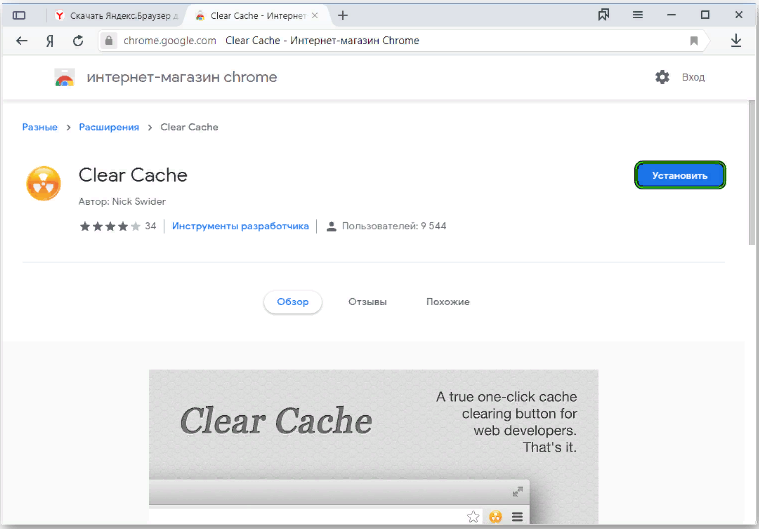 В интерфейсе расширения Clear Cache нет русского языка.
В интерфейсе расширения Clear Cache нет русского языка.
Расширение Click and Clean
В браузере от сервиса «Яндекс» удалить историю просмотров можно и с помощью другой надстройки – Close&Clean.
Действия для активации плагина:
-
Зайдите в меню обозревателя «Яндекс», нажав на 3 черточки в его правом верхнем углу.
-
Нажмите на строку «Дополнения».
-
В конце списка расположена вкладка «Каталог расширений для Я.Браузера» – кликните по этой ссылке.
-
Введите в поисковую строку название расширения Close&Clean и нажмите Enter, а затем установите его, кликнув соответствующую кнопку.
-
После этого в правом углу обозревателя появится пиктограмма расширения в виде белого крестика на красном фоне. Нажатие на значок удаляет из истории данные о посещении страницы и закрывает ее.
Для расширения доступна тонкая настройка. Чтобы выполнить ее, кликните по значку правой кнопкой мыши.
 С расширением Click and Clean легко очистить историю.
С расширением Click and Clean легко очистить историю.
С помощью программы CCleaner
CCleaner – полезная и бесплатная утилита с множеством функций для оптимизации работы ПК, скачать которую можно на официальном сайте.
Для удаления журнала с помощью CCleaner установите и запустите программу на компьютере, а затем произведите ряд несложных действий:
-
В левой части выберите пункт «Стандартная очистка».
-
В разделе «Приложения» найдите «Яндекс.Браузер» и установите галочку напротив строки «Журнал посещенных сайтов».
-
Кликните на кнопку «Анализ», а по завершении процесса сбора данных нажмите на кнопку «Очистка».
Так, можно работать со всеми установленными на ПК приложениями.
Дополнительные возможности CCleaner:
-
очистка компьютера от системного мусора;
-
безопасное удаление программного обеспечения;
-
контроль автозагрузки;
-
исправление ошибок реестра.
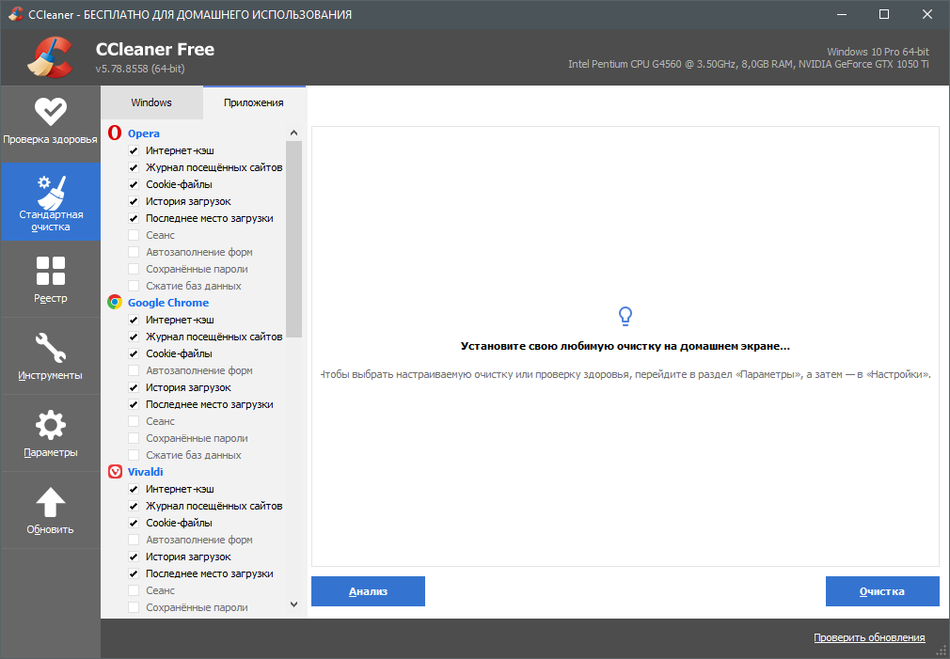
Инструкция
Стоит отметить, что мобильная и ПК-версии этого веб-обозревателя имеют соответствующий функционал. Просто нужно знать, какие настройки требуется применить. Новички часто путаются и не могут правильно настроить браузер.
Кстати, опция отключения записи посещений сайтов имеется практически во всех современных веб-обозревателях. Достоверно известно, что она есть в Opera, Mozilla Firefox и Google Chrome. Соответственно, Яндекс.Браузер – не исключение.
В данном материале мы расскажем о том, как отключить сохранение истории в десктопной и мобильной версии веб-обозревателя. Процесс не особо сложный, но подробная инструкция будет предложена. На всякий случай.
Отключение функции в PC–версии браузера
Начнем с компьютера. Яндекс.Браузер на ПК куда более продвинутый, чем его аналог для мобильной платформы. И если он сохраняет все посещенные сайты, а вы этого не хотите, то нужно как-то решать проблему.
Для исправления ситуации нам придется немного попутешествовать по настройкам веб-обозревателя. Радует то, что эти параметры не являются скрытыми. Итак, вот подробная инструкция, которая расскажет о том, что и как нужно делать:
- Сначала запускаем браузер при помощи значка на рабочем столе, иконки в меню «Пуск» или кнопки в панели задач.
- Затем нажимаем на кнопку с тремя горизонтальными полосками, которая находится в верхнем правом углу главного окна.
- Появится меню, в котором необходимо будет выбрать пункт «Режим инкогнито».
Только включение приватного режима просмотра может заставить Яндекс.Браузер не сохранять посещаемые сайты. А соответствующей настройки в параметрах веб-обозревателя, к сожалению, нет. Так что придется воспользоваться функцией «Инкогнито».
Режим инкогнито можно запустить и альтернативным способом. Для этого вовсе не нужно открывать меню. Достаточно нажать на клавиатуре сочетание <keybtn>Ctrl</keybtn> + <keybtn>Shift</keybtn> + <keybtn>N</keybtn>, и опция приватного просмотра будет активирована. Так намного проще, чем общаться с меню веб-обозревателя. И намного быстрее.
Отключение функции в мобильной версии браузера
С Yandex Browser на платформе Android совсем другая ситуация. Здесь есть настройка, которая запрещает веб-обозревателю сохранять список посещенных сайтов. И это весьма удобно. Непонятно, почему разработчики лишили десктопную версию такой опции.
Для того, чтобы запретить мобильной версии Yandex Browser сохранять посещенные сайты в памяти нам понадобятся настройки веб-обозревателя. Вот подробная инструкция, рассказывающая о том, что и как нужно делать:
- На главном экране аппарата тапаем по значку браузера.
- Далее в главном окне нажимаем на кнопку с тремя вертикальными кнопками.
- В появившемся меню выбираем пункт «Настройки».
- Пролистываем список параметров до раздела «Конфиденциальность».
- Передвигаем переключатель напротив пункта «Сохранять историю» в левое положение.
- Перезапускаем приложение.
Кроме того, вместо полного выключения сохранения истории в браузере Яндекс, вы можете воспользоваться функцией приватного просмотра. За нее отвечает опцию «Инкогнито вкладка» в основном меню приложения.
- https://ya-browsers.ru/privatnost/kak-otklyuchit-istoriyu-v-yandeks-brauzere
- https://alisayandeks.ru/kak-v-yandex-brauzere-otcliuchit-sokhranenie-istorii/
- https://yandex.by/support/browser/personal-data-protection/autofill.html
- http://stacyblog.ru/istoriya-zaprosov-v-yandeks-brauzere/
- https://yanbrowser.ru/faq/how-to-turn-off-history-saving-in-yandex-browser
Как очистить историю браузера Яндекс на Андроиде — полная инструкция
Помимо всем привычной ПК-версии яндекс браузера, существует еще и мобильная версия предназначенная для работы с ОС Андроид. С его помощью очищается история в браузере пользователя, история его вызовов, а также история, которая сохраняется при поиске в Google Play. Как очистить историю в Яндекс Браузере на андроиде? UP 16
На iPhone аналогичная процедура изготавливается практически точно так ведь, но после входа в соответствующий раздел посредством нажатия кнопки с тремя черточками нужно тапать по пиктограмме с изображением часов.
В последствии того, как пользователь подберет нужные пункты, необходимо надавить кнопку Очистить данные и дождаться завершения операции. Панькова Оксана Владимировна. Хочу дать телефон на некоторое время знакомому.
Однако далеко не все владельцы мобильных гаджетов представляют, как удалить историю в «Яндексе» на «Андроиде» или же в «яблочных» девайсах. Там нужно просто найти собственную программу, войти в ее настройки и тапнуть по кнопке очитки кэша. Как удалить вызовы на Дроид Как удалить вызовы на Андроид.
Для того чтоб не возникало трудностей, нужно было рассмотреть самые популярные программки для интернет-серфинга и отчетливо разобрать вопрос очистки ситуации в них. Поэтому функция очистки истории и паролей располагается в разных пт меню.
Перед очисткой, приложение спросит пользователя, какие конкретно данные необходимо удалить в процессе очистки. Только на iPad следует использовать кнопку плюса, перейти к ситуации и для удаления одной страницы сдвинуть нужную строчку влево, после чего надавить кнопку удаления.
Как очистить историю в браузерах на андроид?
В принципе, возможно даже задать отмену сбережения истории в том ведь разделе. Как удалить ситуацию Яндекс. Как удалить ситуацию на Андроид Как удалить историю на Андроид 3.
Как удалить вызовы на Андроид Как удалить историю в Yandex браузере Как удалить ситуацию в Яндекс браузере Как удалить историю в Yandex браузере. Заодно желательно принимать на вооружение кнопку удаления данных также не повредит.
Этой теме и посвящён сегодняшний который был использован, в котором мы поведаем не только, как удалить историю в Яндексе на Андроиде, но и в других популярных браузерах. Подскажите пожалуйста, как удалить СМС на Андроид? Наверное, не нужно объяснять, что эти мощные утилиты, как CCleaner или Clean Master, имеют все шансы и завершать неиспользуемые в данный момент фоновые службы, но и чистят кэш или историю посещений полностью во всех вед-браузерах, установленных в системе.
Как удалить историю в Яндексе на телефоне и планшете
Порой следует производить чистку кэша самой программы. Как удалить историю в «Яндексе» на «Андроиде» или в каждый другой системе? Среди фаворитов по количеству скачиваний располагается браузер Chrome Хром на андроиде. Затем останется исключительно подтвердить их удаление в новом окне. Для чистки всех просмотров следует принимать на вооружение меню настроек, вызываемое нажатием кнопки с тремя черточками, с последующим выбором раздела конфиденциальности, в котором располагается строка очистки.
Каждый из них имеет свой оригинальный интерфейс и свои настойки.
В настоящее время создано невероятное количество браузеров. Как удалить историю на телефоне в Яндексе и очистить журнал поиска Анна Кузинкова. You can use these tags: Для мобильных телефонных аппаратов Android музыка становится таковой же доступной, как и для любых других передовых Одним из самых актуальных параметров, влияющих на работу гаджетов на операционной системе android является версия Основная Архив опросов Контакты Карта сайта. При этом в том числе и не играет принципиальной роли, какая именно ОС употребляется.
Для этого в запущенной программе используется кнопка с тремя черточками на главный панели, после нажатия на которую нужно выбрать рационами настроек пиктограмма в облике шестерни и перейти к строке очистки данных.
Особенно это касается тех юзеров, которые собираются продать собственный аппарат или передать для использования другому человеку
Знать, как удалить историю в яндексе на андроиде слишком важно
Оказывается, сделать это самая проще простого. Как удалить историю в Ютуб на Андроид? Так, например, в качестве некой альтернативы возможно предложить использование программ-оптимизаторов, коие в своем арсенале имеют автоматизированные средства по уходу за системой.
palish.spragma.info
Как очистить браузер на телефоне Андроид
Помимо настроек удалить кэш и другие данные браузера можно в самом приложении
Так как сейчас существует большое количество браузеров, важно рассмотреть алгоритм действий для каждого конкретного случая
Google Chrome
Хром – стандартный браузер, который установлен на всех телефонах под управлением операционной системы Андроид. Удаление кэша, куки и истории посещений выполняется через приложения. Для очистки браузера понадобится:
- Открыть Chrome.
- Нажать на значок с тремя точками в правом верхнем углу.
- Кликнуть «История», а затем – «Очистить историю»
- Выбрать временной диапазон и тип файлов.
- Нажать кнопку «Удалить данные».
При необходимости можно очистить сразу все файлы, которые хранил Гугл Хром на телефоне. Для этого на 4 шаге нужно выбрать параметр «Все время» и поставить галочки напротив пунктов с кэшем, куки и другими файлами.
UC Browser
Один из самых популярных браузеров для Android чистится схожим образом с Google Chrome. Но пункты меню в UC Browser немного отличаются, поэтому нужно следовать другой инструкции:
- Запустить программу.
- В нижней части экрана нажать на кнопку с тремя полосками.
- Нажать на шестеренку в левом нижнем углу.
- Кликнуть на «Очистить записи».
- Отметить файлы для удаления.
- Нажать кнопку «Очистить».
Если вам требуется избавиться только от истории просмотров, то можно на третьем шаге перейти во вкладку «История и закладки». Здесь в том числе можно очистить посещенные сайты.
Яндекс. Браузер
Фирменный браузер Яндекса тоже пользуется большой популярностью у владельцев смартфонов на Android. Для удаления кэша и других файлов пользователю необходимо:
- Открыть приложение.
- Нажать на кнопку с тремя точками.
- Перейти в «Настройки», а затем – в «Конфиденциальность».
- Кликнуть «Очистить данные».
- Отметить файлы для удаления.
- Нажать «Очистить данные».
- Подтвердить выполнение операции.
Mozilla Firefox
В Мозилле удаление кэша, истории и куки происходит по очень схожему с Google Chrome алгоритму. То есть владельцу смартфона нужно:
- Открыть Mozilla Firefox.
- На главной странице выбрать кнопку с тремя вертикальными точками.
- Нажать на «Параметры».
- Перейти в раздел «Удалить мои данные».
- Отметить файлы.
- Нажать «Удалить данные».
Также у Мозиллы есть особый функционал, который позволяет удалять кэш и другие данные пользователя в автоматическом режиме. Это повышает уровень конфиденциальности и освобождает большое количество места на накопителе. Для включения функции следует:
- Открыть раздел «Параметры» настроек браузера.
- Войти в «Приватность».
- Поставить галочку напротив пункта «Удаление моих данных при выходе».
- Выбрать сведения для удаления.
- Нажать кнопку «Установить».
Теперь вам не придется каждый раз открывать настройки для очистки истории или кэша. Вся информация удалится автоматически, как только Mozilla Firefox закроется.
Opera
Этот браузер за последние годы стал значительно менее востребованным, чем приложения вроде Google Chrome или UC Browser. Интерфейс Оперы давно не обновлялся, поэтому у пользователей возникают проблемы с очисткой кэша.
Инструкция для Opera:
- Откройте приложение Опера.
- Нажмите на значок браузера в правом нижнем углу.
- Перейдите в «Настройки».
- Войдите в блок «Конфиденциальность».
- Кликните на «Очистить историю посещений».
- Отметьте файлы и нажмите «Очистить данные».
Если пользователь не желает, чтобы Opera сохраняла данные куки при посещении сайтов, необходимо в блоке «Конфиденциальность» отключить cookie.
Как открыть список веб-страниц в Яндекс.Браузере
Прежде чем найти нужный сайт или удалить историю поиска в Яндексе, нужно найти список посещенных страниц. В браузерные программы включены горячие клавиши управления. Так, например, в Яндекс.Браузер для открытия новой страницы, в которой будет отображён список посещённых сайтов, требуется одновременно нажать клавиши Ctrl и H (латинская раскладка).
Отметим, что на открывшейся странице будут доступны сразу восемь вкладок:
- Закладки;
- Загрузки;
- История;
- Дополнения;
- Настройки;
- Безопасность;
- Пароли;
- Другие устройства.
В истории посещений браузера Яндекса будет отображены все сайты, которые вы открывали, в следующем виде:
- Время посещение;
- Название сайта и полное наименование страницы, которую вы открыли;
- Логотип открытого сайта.
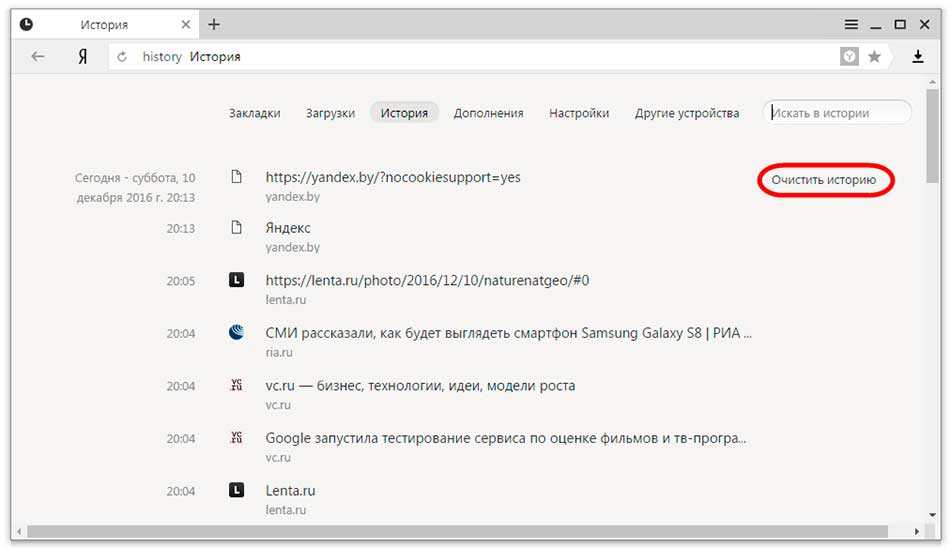
Нужно помнить, что история вкладки показывает только последние 12 открытых сайтов. Чтобы обнаружить все страницы, за все время посещения, нужно перейти ко всей истории. Но и там сохраняются страницы, которые вы посещали последние 3 месяца. Если на нужный сайт вы заходили больше 3 месяцев назад – ничего не поделать, его придется искать заново.
Если вы пользуетесь браузерной программой Яндекса только время от времени, то подобной информации будет достаточно, чтобы найти нужную информацию.
На случай если же вы постоянно и помногу пользуетесь Яндекс.Браузером, то тогда мы рекомендуем вам воспользоваться строкой поиска, которая размещена в верхнем правом углу страницы.
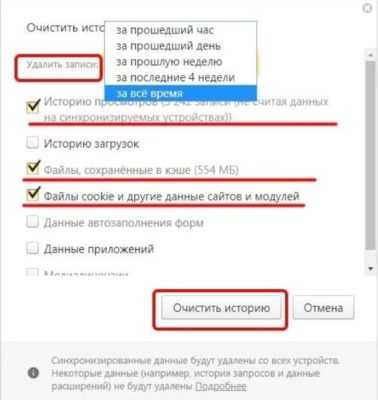
Чтобы воспользоваться поиском, введите контрольное слово, например, «кошки» или «собаки», и нажмите Enter. Браузерная программа тут же выдаст вам список страниц, в названии которого присутствует заданное в поиске слово.
Такие функции удобны, если вам нужно удалить историю Яндекс, но не всю, а только определенные страницы. И если список посещаемых ресурсов очень большой, а удалять нужно страницы определенной тематики, такой поиск поможет быстрее справиться с задачей.
Как очистить историю в Яндекс Браузере
Функция сохранения всех открытых сайтов полезна, но у неё имеется один неприятный недостаток: история будет доступна любому, кто откроет её в браузере.
Поэтому для сохранения приватности и безопасности ваших действий в сети Интернет и предусмотрена возможность удаления истории из памяти браузерной программы. И сделать это очень просто: ниже под строкой контекстного поиска вы найдёте предложение «Очистить историю просмотров».
Удаляем историю поиска
Нажмите на него и перед вами тут же откроется окошко, в котором необходимо указать параметры удаления информации:
- Временной период, за который будет удалена вся информация.
Здесь вам будут предложены следующие варианты:
- Удалить данные за прошедший час;
- За прошедший день;
- За прошедшую неделю;
- За прошедшие 4 недели;
- Информацию за все время ведения истории посещения сайтов.
- Удалить истории просмотров.
Браузер в Яндексе удалит все данные о посещениях сайтов за выбранный вами период.
- История загрузок.
Если вы поставите галочку в этом разделе, то программа также удалит всю информацию о загрузках, совершенных вами (текстовые документы, картинки, программы, игры и т.п.).
- Файлы, сохранённые в кэше.
Кэш браузера Яндекса можно условно обозначить как его оперативную память. При загрузке любой браузерной программы на компьютер она всегда резервирует на его жёстком диске некоторый объём пространства, в котором будет сохранять графические и текстовые данные с веб-страниц, которые вы посещали.
Такое решение сокращает время загрузки страниц сайтов и разгружает интернет-трафик, особенно, если вы пользуетесь мобильными устройствами. Но, с другой стороны, любой при наличии соответствующих навыков может зайти в кэш браузера и по его данным выяснить, какие сайты вы посещали за последнее время.
Здесь отметим, что в стандартном предложении браузер в Яндексе предложит вам удалить три позиции:
- Список просмотров;
- Загрузки;
- Данные в кэше.
Но это не единственное, что вы сможете удалить.
- Данные с модулей и веб-страниц (cookie и др.).
Под термином cookie понимаются небольшие по объёму пакеты данных, отправляемые сайтами на браузерные программы. При повторном открытии сайта браузер отправляет обратно на него сохранённый пакет данных. Это делается для следующих целей:
- Проверка подлинности пользователя;
- Сохранение персональных предпочтений пользователя и его индивидуальных настроек сайта;
- Контроль состояния сеанса;
- Сохранение статистики о пользователе.
Если вы опасаетесь, что информация о вас будет интересна человеку, хорошо разбирающемуся в компьютерных премудростях, то удаляйте и этот раздел.
- Данные автозаполнения форм.
Браузерная программа Яндекса всегда предлагают вам разрешить им заполнение форм при входе на тот или иной сайт. Речь, прежде всего, о вводимых логинах и паролях.
В дальнейшем они уже сами, по умолчанию будут заполнять графы идентификации, благодаря чему значительно упрощается вход на сайты игр, банковских онлайн серверов и пр. под вашими собственными логинами.
В этом разделе не ведется учёт, когда вы конкретно посетили сайт, а только хранится формула доступа в него.
Насколько актуально стирать информацию из этого раздела, решать только вам.
- Данные приложений.
Если вы пользовались через браузер Яндекса различными соцсетями или играли в браузерные игры, тогда имеет смысл активировать этот раздел, чтобы программа удалила из собственной памяти данные, которые в ней сохранили сторонние приложения.
- Медиалицензии.
Медиалицензии подтверждают ваше оплаченное право пользоваться платным контентом (смотреть фильмы без назойливой рекламы в онлайн-кинотеатрах, слушать без ограничений музыку ВКонтакте и т.п.).
Если вы удалите сохраненную информацию из этого раздела, вы, естественно, не утратите вашу оплаченную медиалицензию, поскольку она сохраняется на сервере владельца онлайн-кинотеатра или социальной сети. Просто Яндекс.Браузер уже не сможет автоматически подтверждать ваше оплаченное привилегированное право, и вам это придётся делать вручную.
Удаляем Историю Просмотров Яндекс.Браузера на Телефоне – 5 Способов
Эта и следующие инструкции применимы к веб-браузеру от «Яндекс», но они могут быть взяты за основу и при работе в других популярных интернет-обозревателях — Google Chrome, Opera, Mozilla Firefox. Если вы работаете как неавторизированный в «Яндексе» пользователь, и вам требуется почистить историю, воспользуйтесь следующей инструкцией:
- Нажмите на символ из трех точек в верхней правой части интерфейса браузера.
- В выпадающем списке выберите «Настройки».
- Перейдите в раздел «Конфиденциальность» и далее «Очистить данные».
- Поставьте отметку на пункт «История» («Данные веб-страниц», «Кэш», «Пароли», «Предупреждения для сайтов», «Загрузки» и «Открытые вкладки» можете также отметить на свое усмотрение, имея в виду, что все, связанное с этими опциями, будет безвозвратно удалено).
- Нажмите «Очистить данные», подтвердите операцию кнопкой «Да».
Здесь же можно сбросить все настройки браузера без возможности восстановления. Удаление не затронет настроек и данных, сохраненных в аккаунте.
Как Отключить Запись Сетевой Активности Яндекса на Телефоне?
К счастью, все современные браузеры позволяют очень легко скрыть историю активности пользователя и уничтожить все данные, осуществляемые онлайн. Если вы хотите, чтобы Яндекс.Браузер вообще не вел запись сетевой активности, рекомендуется сделать следующее:
- Вновь зайдите в «Настройки», раздел «Конфиденциальность».
- Отключите «Автозаполнение форм» и «Сохранять историю».
- Нажмите «Очистить данные» и повторите процедуру, описанную выше.
При желании вы можете не удалять определенные типы файлов, например, cookie и кэш. Они уменьшают время загрузки страниц и улучшают просмотр сайтов.
Как Очистить Глобальную Историю Поиска Яндекса на Телефоне?
Очистка глобальной истории подразумевает полное или частичное удаление данных из аккаунта, но не из самого браузера. Сделать это можно следующим образом:
- Войдите в аккаунт «Яндекса», историю которого хотите очистить.
- Перейдите по адресу .
- Выберите «Настройка» справа вверху.
- В выпадающем списке нажмите «Настройки портала».
- В новом окне выберите вкладку «Поиск».
- Активируйте кнопку «Очистить историю запросов».
На вкладке «Паспорт» можно изменить, удалить или добавить разные данные о пользователе, поработать с подписками, управлять сервисами. Также в «Настройках Яндекса» имеется опция фильтрации поиска, установите «Без ограничений», «Умеренный» или «Семейный» на ваше усмотрение.
Как Выборочно Удалить Истории Яндекса Браузера на Телефоне?
Так называемое выборочное удаление данных из истории будет полезным для оперативного стирания определенных страниц, посещенных ранее. Сделать это можно следующим образом:
- На главной странице Яндекс.Браузера (там, где расположено «Табло» и лента с «Дзен») нажмите на символ с часами.
- В левой части экрана выберите подлежащую удалению страницу, нажав и подержав на ней палец пару секунд.
- Во всплывающем списке нажмите «Удалить».
- Повторите манипуляцию с другими элементами истории.
Данный метод не затрагивает основную историю веб-браузера. Также здесь вы можете работать с закладками и вкладками, открывавшимися когда-либо на синхронизированных с устройством гаджетах.
Как Отключить Всплывающие Подсказки Яндекса на Телефоне?
Всплывающие во время набора запроса подсказки нравятся далеко не всем пользователям, иногда предложения поисковика мешают веб-серфингу, а часть юзеров эта опция откровенно раздражает. Для корректной работы инструмент активно использует предыдущие запросы владельца гаджета. Отключаем подсказки по следующей схеме:
- Войдите в свой аккаунт «Яндекса».
- Перейдите на стартовую страницу yandex.ru.
- Снимите галочки со всех пунктов и нажмите «Сохранить».
Если вам нужно, чтобы браузер показывал предложения лишь посещенных ранее страниц, игнорируя остальные подсказки, не снимайте метку с пункта «Показывать, сайты, на которые вы часто заходите».
Как Стереть Переписку с Алисой в Яндекс Браузере на Телефоне?
«» — фирменный инструмент от «» с намеком на искусственный интеллект. При общении с голосовым помощником диалоги сохраняются и их могут увидеть другие пользователи. Удаление переписки не является сложной задачей:
- Откройте окно с подлежащим удалению диалогом.
- Нажмите на символ с тремя точками в правом верхнем углу.
- В выпадающем меню выберите «Очистить историю».
Другая поисковая активность, связанная с «Алисой», удаляется вместе с обычной историей «Яндекса», с помощью способов, рассмотренных ранее. Для еще большей приватности рекомендуется полное отключение голосового помощника.
Что Нужно Чистить в Истории Яндекса на Планшете – Кэш, Куки и Страницы
Прежде чем приступать к очистке данных «Яндекса», не лишним будет знать, что такое история браузера и зачем она нужна. Веб-браузер по умолчанию сохраняет все поисковые запросы пользователя и посещенные им сайты. Это нужно для того, чтобы, например, не искать по новой понравившуюся статью или фотографию, либо восстановить при необходимости случайно закрытые вкладки.
Кроме того, опция позволяет юзеру не вводить каждый раз пароли при очередной авторизации на сайтах, где он зарегистрирован. Более конкретно, браузер сохраняет следующие данные:
- просмотренные страницы — благодаря этому можно быстро найти сайты, посещенные ранее;
- историю загрузки — браузер запоминает все закачки, пути к загруженным файлам (это не имеет отношения к самим файлам, хранящимся на диске);
- файлы cookie — фрагменты цифровой информации, сохраняемые браузером на устройстве с целью аутентификации пользователя, хранения персональных предпочтений и настроек, отслеживания состояния сеанса и сбора статистики о пользователе;
- кэш — файлы локальных копий, графики и других элементов, необходимых для более быстрой загрузки страниц.
Несмотря на то, что браузер можно настроить на сохранение данных полностью или частично, историю поиска время от времени стоит удалять в ручном режиме. При этом следует иметь в виду, что при работе в «Яндексе» со входом в аккаунт история и некоторые другие данные сохраняются не только локально, но и на серверах поисковика.
Удаление истории
Журнал посещений Yandex Browser позволяет удалять записи как полностью, так и частично.
Чтобы удалить все записи:
В этом же контекстном меню есть пункт «Удалить». Он стирает из журнала информацию о конкретной странице — той, на которую вы нажали. Из истории убирается ее название, адрес и время посещения.
В Яндекс.Браузере есть ещё один способ удаления истории, который позволяет заодно стереть другие данные обозревателя. Мы рассматривали его подробно в статье, как очистить браузер на Android. Повторим основные этапы:
Кстати, если вы не пользуетесь функцией восстановления данных из истории, то ее отключение избавит вас от необходимости периодически чистить журнал или создавать вкладки в режиме инкогнито. Какие бы сайты вы ни посещали, в истории не останется никаких данных о них, как будто вы вообще не пользуетесь браузером.
Чтобы отключить сохранение истории:
- Откройте «Настройки», повторив шаги 1-2 предыдущей инструкции.
- Пролистните экран до раздела «Конфиденциальность».
- Найдите ползунок «Сохранять историю» и нажмите на него, чтобы перевести в положение «Выключено».
С этого момента история сохраняться не будет.
Как очистить историю в Яндекс Браузере
На компьютере
Способ 1: удаление страниц вручную
Щелкните по значку «три полоски» в правом верхнем углу программы Yandex. Откройте раздел «История».
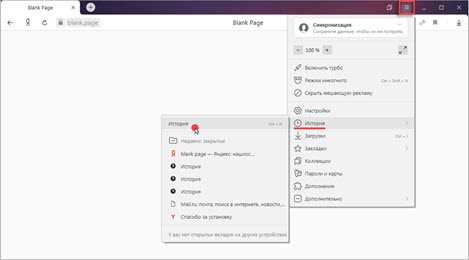
Наведите курсор на запись, которую нужно убрать, и щелкните по пункту «Удалить».
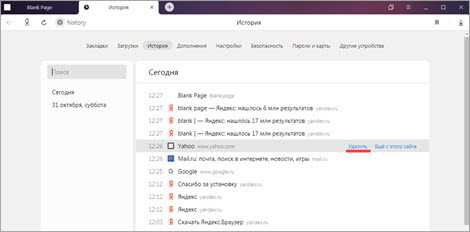
Если нужно стереть несколько страниц, отметьте их птичками. Затем нажмите на надпись «Удалить» внизу.
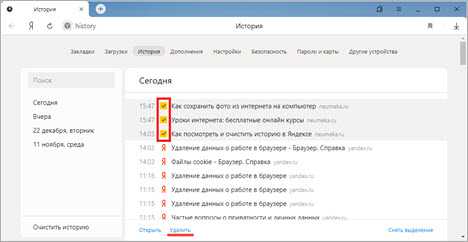
Также можно убрать все страницы определенного сайта, которые вы просматривали. Для этого наведите курсор на одну из них и кликните по пункту «Еще с этого сайта». Затем отметьте все найденные записи птичками и щелкните по «Удалить» внизу.
Способ 2: полная очистка истории просмотров
1. В браузере Yandex кликните по иконке «три полоски» вверху и перейдите в раздел «История».
2. Щелкните по пункту «Очистить историю».
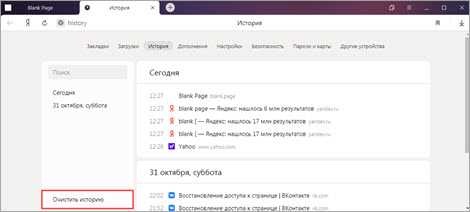
3. В новом окошке откроются параметры очистки:
- В первом блоке настраиваем период. Можно выбрать: за прошедший час, день, неделю, четыре недели и за все время.
- Затем отмечаем галочками те данные, которые нужно убрать. Если только историю, достаточно пометить пункты «Просмотры» и «Файлы, сохраненные в кеше».
- Для применения настроек щелкаем по кнопке «Очистить».
Подробнее о каждом пункте читайте в .
4. Перезагрузите браузер, то есть закройте программу и откройте Яндекс заново.
Способ 3: быстрая очистка (eCleaner)
В браузер можно добавить функцию быстрого удаления истории. Это удобно, если вам приходится часто ее очищать. Для этого установите бесплатное расширение eCleaner.
2. Щелкните по кнопке «Добавить в Яндекс.Браузер».
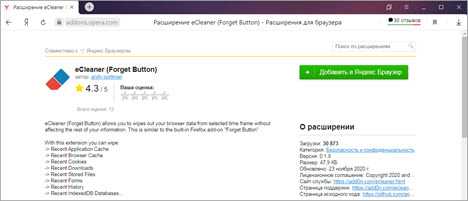
После установки в верхнем правом углу программы появится иконка .
3. Для быстрой очистки журнала кликните по иконке , выберите период времени, поставьте птичку в пункт «History» и нажмите «Forget!».
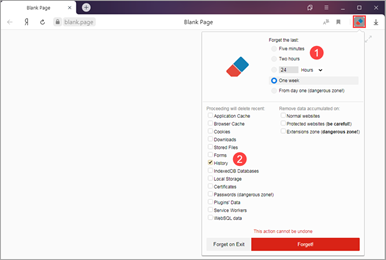
На телефоне
Способ 1: через раздел «История»
1. На начальной странице браузера нажмите на значок .
2. Тапните по иконке для перехода в журнал. Зажмите на несколько секунд палец на записи и из меню выберите подходящий пункт.
Для удаления только этой страницы нажмите на «Удалить», а для очистки всех записей – «Очистить историю».
Способ 2: через меню
1. Нажмите на значок . Выберите пункт «Настройки».
2. Тапните по пункту «Очистить данные».
3. Отметьте разделы для удаления и нажиме «Очистить данные».
Чтобы убрать список просмотренных страниц, отметьте птичками пункты «Локальная история» и «Кеш».
Если не хотите, чтобы браузер сохранял страницы, в настройках передвиньте ползунок в пункте «Сохранять историю».
Способ 3: в настройках приложения
1. В главном меню телефона перейдите в раздел «Настройки». Откройте «Приложения».
2. Выберите из списка «Браузер».
3. Перейдите в раздел «Память».
4. Нажмите кнопку «Управление местом».
5. Отметьте галочкой пункт «История» и нажмите «Очистить данные».
Как посмотреть историю запросов в Гугле
Что касается браузера Google Chrome, то процедура нахождения и удаления истории поиска аналогична процессу в Яндекс браузере. Кроме истории браузера, Гугл имеет историю работы с поисковой системой, которая привязывается непосредственно к вашему аккаунту. То есть для просмотра истории поиска в Гугле необязательно использовать Хром. Для этого нажмите в правом нижнем углу на «Настройки» и выберете «Историю». Система попросит ввести логин и пароль почты для подключения к сервису.
- История местоположений — если вы пользовались Гуглом и его сервисами, например, в кафе с помощью мобильного устройства, то данный вид истории предоставит адрес и контактную информацию заведения.
- Информация с устройств — Гугл возьмет данные с вашего телефона или планшета для более удобного использования различными сервисами. Это могут быть заметки, контакты, приложения.
- История голосового управления — для повышения качества системы распознавания вашего голоса можно записывать регулярно используемые голосовые запросы.
- История поиска и просмотров YouTube — действуют как два отдельных вида действий. Направлены на поиск новых видео, релевантных сохраненным запросам пользователя.
Чтобы попасть в настройки вышеперечисленных видов истории нужно нажать на вкладке «Отслеживание действий». Сама история может быть представлена в виде блоков и действий. Блок вмещает в себя действия, выполненные на одном конкретном сайте.
Категория действий, в свою очередь, предоставляет набор подробных действий (открыт сайт — поиск — просмотрено).
Чтобы удалить блок или действие, нажмите на вертикальное многоточие в правом углу.
Чтобы осуществить массовое удаление, нужно кликнуть по вкладке «Выбрать параметр удаления». В этом разделе можно выбрать очистку за нужный период и вид истории поиска (запросы, новости, Ютуб, реклама и т.д.).
Такой инструмент мониторинга как «Мои действия» Гугла представляет из себя не только помощника, но и плохого конспиратора. Если вы не доверяете интернет-сервисам свои данные, отключите отслеживание всех действий или настройте только некоторые из них под свои нужды.<index>
История поиска в Яндексе, как посмотреть, именно таким вопросом задаются начинающие серферы. Многие пользователи путают журнал поисковых запросов с общей информацией, хранящейся в браузере. Чтобы полностью разобраться в данном вопросе, следует тщательно ознакомиться с двумя различными историями обозревателя.




























