Как уменьшить сразу много фото
В большинстве графических редакторов есть функция пакетного сжатия фотографий. Благодаря ей можно буквально за несколько секунд уменьшить сотни изображений. Покажу, как это сделать в бесплатных программах для Windows, про которые я рассказывал .
На заметку. Если нужно переслать несколько фото по интернету, то лучше их заархивировать. Таким образом можно не отправлять каждый файл отдельно, а добавить один архив, внутри которого будут все снимки. Подробнее об этом читайте .
IrfanView
1. Запустите программу, щелкните по меню «Файл» и выберите «Обработать группу файлов».
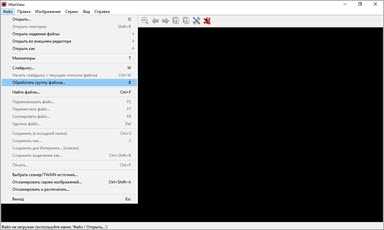
2. Откроются настройки группового изменения фото. В правой панели выберите папку с картинками. И нажмите кнопку «Добавить все» для загрузки всех кадров в окно обработки.
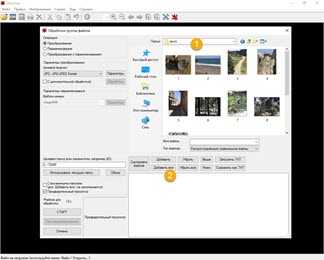
3. Поставьте галочку в пункт «С дополнительной обработкой» и нажмите кнопку «Обработка».
Здесь можно установить желаемый размер в пикселях и указать параметры обрезки. Для применения настроек щелкните по «ОК».
4. Нажмите кнопку «Параметры» для изменения настроек качества.
В дополнительном окошке настройте качество вручную. Или установите желаемый размер файла на выходе. Затем нажмите «ОК».
5. Укажите папку, куда будут сохранены обработанные снимки. Сделать это можно при помощи кнопки «Обзор».
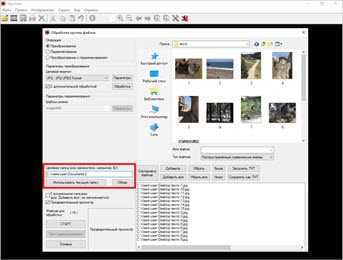
6. Щелкните по «Старт» для запуска операции. По окончании процесса уменьшенные снимки будут записаны в папку, которую вы указали в п.5.
XnView
1. Запустите программу. В панели инструментов нажмите кнопку «Пакетная обработка».
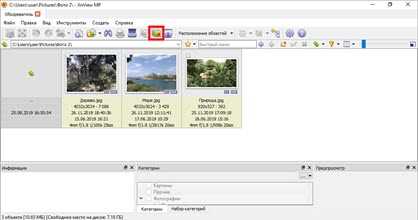
2. Откроется окно групповой обработки. Загрузите фотографии при помощи кнопки «Добавить файлы» или «Добавить папку».
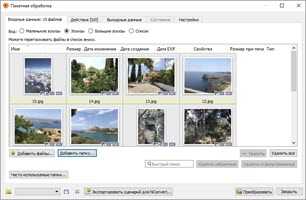
3. Перейдите на вкладку «Действия». Кликните «Добавить действие», выберите из списка «Изображение» – «Изменение размера».
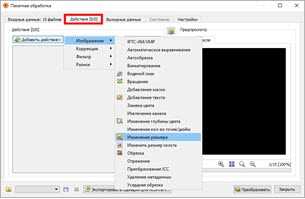
Установите необходимый размер в пикселях по ширине/высоте.
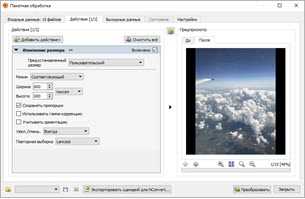
4. Перейдите на вкладку «Выходные данные». Укажите папку для сохранения результата. Затем в пункте «Формат» кликните по кнопке «Параметры».
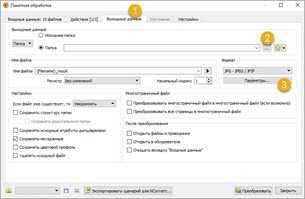
В параметрах можно настроить качество.
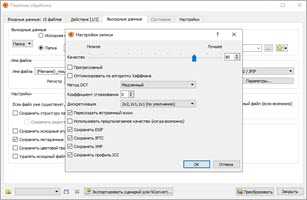
5. Щелкните по кнопке «Преобразовать» для начала обработки. После завершения процесса новые файлы будут записаны в папку, указанную в п.4.
FastStone Image Viewer
1. Запустите программу. Щелкните по меню «Сервис», выберите «Пакетное преобразование/переименование».
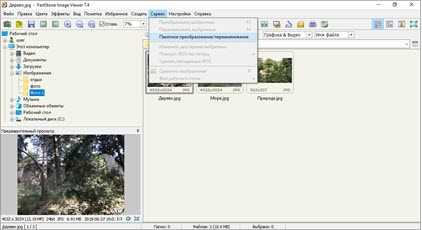
2. Откроется панель инструментов. Укажите папку с изображениями вверху. Нажмите кнопку «Добавить все». Файлы добавятся в правую панель. Нажмите кнопку «Дополнительно».
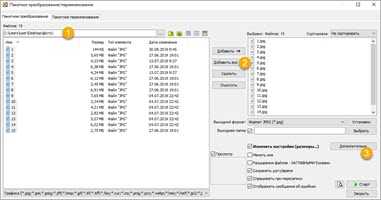
3. Во вкладке «Изменить размер» установите галочку в пункте «Изменить размер». Назначьте ширину/высоту в пикселях, нажмите «ОК».
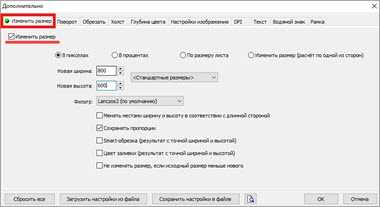
4. Кликните по кнопке «Установки» возле пункта «Выходной формат».
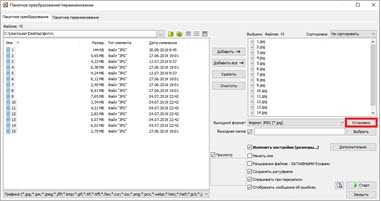
Назначьте параметры качества и нажмите «ОК».
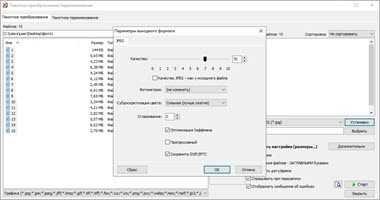
5. Выберите папку, куда будут записаны сжатые снимки. Затем щелкните по «Старт». После завершения операции новые файлы будут записаны в указанную папку.
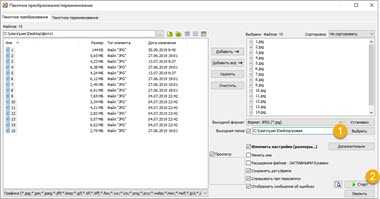
Архивация фотографий
Архивация – это процедура, которая позволяет упаковать данные в специальный контейнер (архив). Его удобно пересылать по интернету, так как в этом одном файле будет вся нужная информация. Подробнее об архивации читайте в этом уроке.
Получается, не нужно прикреплять каждую фотку вручную. Можно просто добавить один архив, внутри которого будут все снимки.
Как создать архив:
- Щелкните по папке с фотографиями правой кнопкой мыши.
- В контекстном меню выберите «Отправить» — «Сжатая ZIP папка».
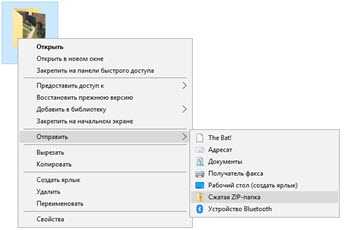
Рядом появится новый файл — это и есть заархивированная папка. Такой архив можно отправить по электронной почте, в соцсети, мессенджере.
Как уменьшить размер изображения?
Рассмотрим пару самых примитивных способов уменьшить вес фото или картинки. Самым простым, является применение возможностей стандартного графического редактора ОС Windows – Paint.
- Откройте выбранное изображение при помощи программы Paint
- Нажмите пункт верхней панели «Меню» и выберите из контекстного списка «Сохранить как…».
- В появившемся окне измените название файла, чтобы исходное изображение осталось неизменным.
- Немного ниже можно изменить формат для файла, оптимальным вариантом будет – JPEG
- Нажмите сохранить и можете сравнить размер исходного файла и полученного путём сохранения в Paint. У меня получилось что компрессия достигается около 5 – 10 %
Скорее всего подобная разница в размерах получается засчёт определённой кодировки файла при сохранении. Как я убедился на практике подобное решение не всегда срабатывает, и результат лучше всего заметен на оригинальных фотографиях. Так например, Вы не заметите разницы при сохранении небольшого изображения размером до 150 Килобайт и разрешением не больше 800 х 600.
Сжатие размера фото с помощи Microsoft Picture Manager
Второй метод уменьшения веса более наглядный. Для того чтобы воспользоваться нам понадобиться графический редактор – Microsoft Picture Manager. Эта программа поставляется в составе , и находится практически во всех версиях данного продукта.
Найти программу можно по пути: Пуск – Программы – Microsoft Office – Средства Microsoft office; либо нажатием правой кнопкой мышки на исходное изображение – выберите пункт «Открыть с помощью» и нажмите искомую программу.
- Откройте фотографию в программе Microsoft Picture Manager
- В верхней части главного окна программы найдите кнопку «Изменить» — нажмите её.
- После у Вас появится боковая панель инструментов настройки.
- После найдите в появившейся панели два последних пункта, которые и отвечают за размер изображения.
- В зависимости от изменения фото выберим пункт. Если требуется уменьшить разрешение фотографии — «Изменить размер», если требуется уменьшить вес файла, то «сжатие рисунков».
- Воспользуемся первым пунктом и уменьшим разрешение фотографии. Найдите Процент от исходной ширины и высоты« выделите и установите значение от 1 до 99 процентов, значения выше 100 приведёт к увеличению разрешения.
- Я решил уменьшить своё фото ровно в два раза, что будет равняться 50 % от исходного разрешения. Ниже можно наблюдать предварительные расчёты разрешения.
- Для того чтобы сохранить желаемый результат нужно нажать кнопку «ОК» в конце боковой панели.
- После изменений следует сохранить полученное фото отдельным файлом, чтобы не затронуть оригинальное изображение. Нажмите в верху пункт «Файл» и выберите из контекста «Сохранить как…»
- Измените название файла или его место хранения!
- «Сжатие рисунков» — не представляет собой ничего сложного, так же откроем фото или картинку для редактирования, перейдём по последнему пункту «Сжатие рисунков».
- и из предложенного списка шаблонов сжатия выберем требуемое.
- Я выбрал сжатие для «веб страниц»
- Так же как и в изменении размера можно пронаблюдать как измениться размер изображения, в моём случае оно уменьшилось почти в 11 раз.
- Для того чтобы сохранить результат не забудьте нажать кнопку «ОК» внизу боковой панели.
- Чтобы не затронуть оригинального фото, следуйте пункту 9 – 10 этой инструкции.
Часть 6: Еще 6 онлайн-редакторов размера фотографий, которые вы можете выбрать
1. Компрессор.ио
Вы можете импортировать и выводить изображения напрямую из Dropbox и Google Drive, или вы также можете сохранить их на компьютер. А онлайн-изменение размера фотографий позволяет людям конвертировать изображения в форматы JPEG, PNG, GIF и SVG. Ход сжатия будет отображаться на верхних ползунках до и после, а также процент изменения размера изображения. Забавно, сколько размеров фотографий вы удалили через онлайн-компрессор фотографий. И когда работа над изменением размера вашего изображения будет завершена, выберите параметр «Сжать другое изображение», чтобы продолжить.
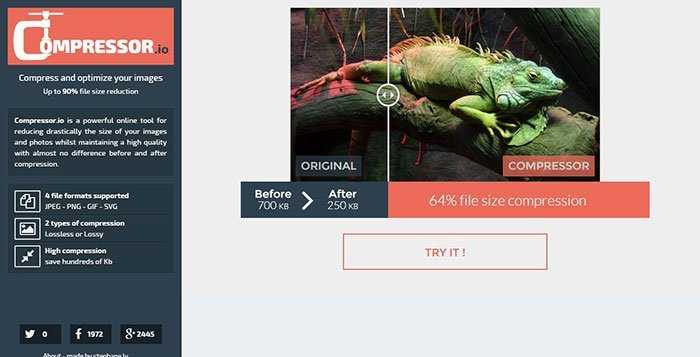
2. Кракен.ио
С помощью простых операций импорта фотографий перетаскиванием вы можете изменить размер всех изображений и пакетно сжать их в zip-файл. Удобно использовать Фотокомпрессор Kraken онлайн на автостраде. И вы можете получить данные об изменении размера фотографии через список, который включает в себя исходный размер, размер Kraken, размер сохраненной вами фотографии и его процентное соотношение. Наконец, есть сводка, чтобы показать вам общие данные в заключение. Вы можете загружать изображения с измененным размером одно за другим или бесплатно сохранять их в группах в Интернете.
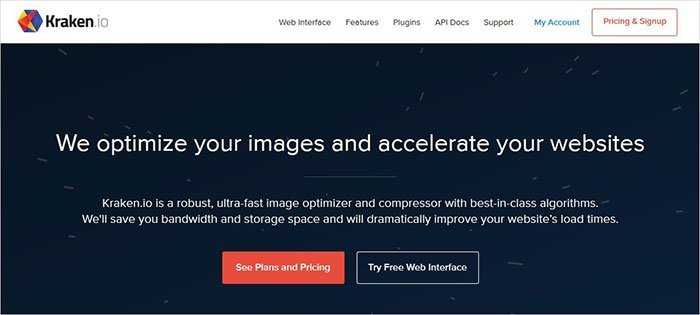
3. Крошечный png
Tinypng поддерживает пользователей конвертировать файлы изображений в PNG и форматы JPEG на автостраде. И метод импорта ваших чрезмерно больших изображений — это тоже перетаскивание. И вы можете сохранять сжатые изображения в Dropbox и на компьютер, в пакетном режиме или по отдельности. Но в Tinypng есть ограничение, которое объявляет, что люди могут сжимать только 100 изображений в месяц с помощью своей бесплатной учетной записи. И за раз при импорте изображений должно быть не больше 20 и не более 5 МБ каждое. Но большинству людей по-прежнему достаточно небольших изображений в Интернете на автостраде.
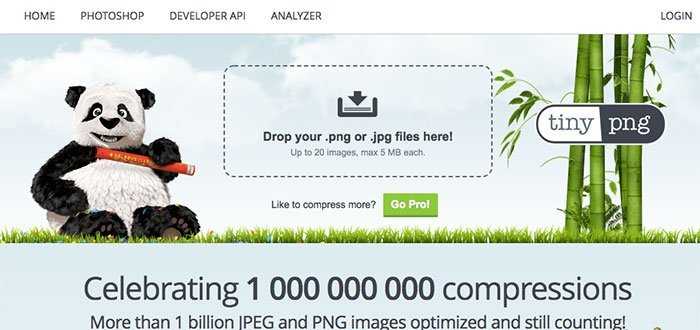
4. Переработка изображений
ImageRecycle гораздо больше похож на средство изменения размера фотографий, чем на компрессор фотографий. Вы можете установить ширину и высоту, чтобы изменить размер изображения онлайн. И он поддерживает несколько CMS с использованием API. Для большинства новых пользователей вы можете использовать его бесплатно в течение 14 дней и размером до 100 МБ. А для блоггеров, которые оставляют комментарии ниже, вы можете получить 2-месячное бесплатное использование средства изменения размера фотографий с квотой 3 ГБ. Для вас это довольно большой объем работы с изображениями. И ImageRecycle порекомендует вам процент размера изображения, который вы сохранили в разделе «Статус» в предложении Отлично, вы только что спасли…, это больше похоже на преобразование. И такие люди, как Тед, предпочитают ImageRecycle, основанный на аналогичных бесплатных онлайн-компрессорах изображений.
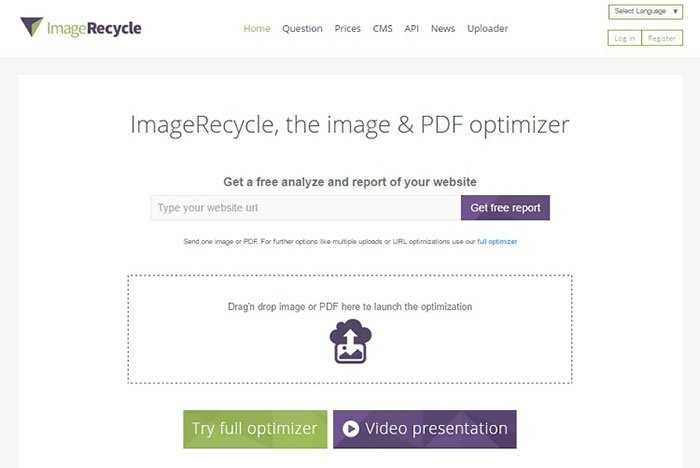
5. Оптимизатор JPEG
Оптимизатор JPEG позволяет пользователям сжимать по одному изображению за раз, и то, что изменилось в размере, будет показано в таблице ниже, включая исходную ширину, высоту, размер файла и новые данные с измененным размером. Сжать фото онлайн на автостраде легко и быстро. Но если вы уменьшите изображение в меньшем размере, оно неизбежно будет размытым. После завершения всего процесса изменения размера фотографии щелкните изображение правой кнопкой мыши и выберите «Сохранить», чтобы загрузить небольшое изображение в место, которое вы уже указали.
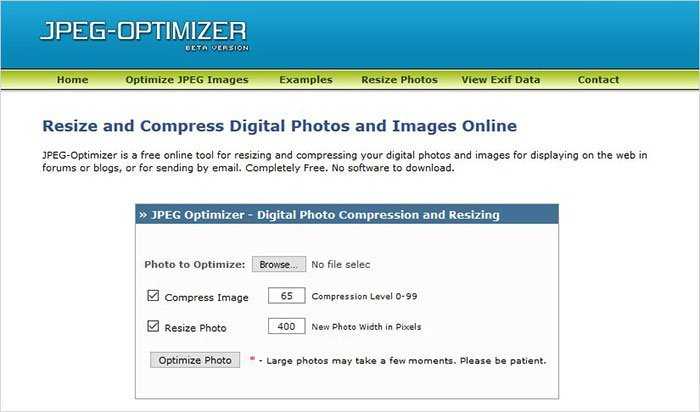
6. Измените размер фотографий.
Изменить размер фотографий позволяет пользователям настраивать качество изображения во время сжатия изображения в Интернете. Шаг равен 5. Это означает, что вы можете уменьшить размер изображения как за счет меньшей ширины, так и за счет снижения качества. Таким образом, вы можете получить еще один способ управления размером изображения. Кроме того, Resize Photos позволяет пользователям выбирать формат выходного файла. Допустимые форматы: JPG, PNG, GIF и BMP. Но, к сожалению, размер пакета двух изображений также уменьшается. Вам нужно загрузить большую картинку и сократить время онлайн на автостраде.
Размер файла JPG: определение
Размером файла может называться высота и ширина «картинки», которые измеряются пикселями. В тоже время размером файла может называться его «вес», то есть то, сколько места он занимает в памяти компьютера. Этот показатель уже измеряется при помощи Б,КБ и МБ.
Таким образом, получается, что изображения с одними и теми же параметрами по вертикали и горизонтали, могут иметь разный «вес». При желании вы можете уменьшить размер фото до нужного количества МБ или КБ, но при этом немного пострадает качество картинки.
Практические советы:
- Из-за того, что при проведении операции страдает «расширение» картинки, и она теряет в качестве, не злоупотребляйте уменьшением. То есть, если вы хотите разместить фото на сайте, то перед тем как начать его ужимать, обязательно узнайте максимально разрешенный размер, и далее подгоняйте картинку под эти параметры;
- Если же проблема в том, что вам необходимо переслать большое количество фото, то в данном случае лучше не уменьшать изображения, а просто заархивировать их;
- И еще один важный момент для новичков: работая в графическом редакторе впервые, вы легко можете ошибиться и сохранить фото с ненужными вам изменениями, например, уменьшив его до размеров спичечного коробка. Учтите, что в данном случае, если вы уже вышли из программы, то увеличить изображение до прежних параметров у вас уже не получится. Поэтому перед тем как начать работать со своими фото, лучше потренироваться на нейтральных картинках или сделать копию снимка в другой папке, и работать уже с ней.
ТОП-5 способов — Как уменьшить размер файла jpg
Если вам необходимо увеличить пространство на диске устройства или же просто изменить вес изображения, необходимо знать, как уменьшить размер файла jpg.
Данный формат фото является наиболее распространенным.
Сжатие jpg поддерживается всеми устройствами и позволяет сохранить информацию картинки без потерь и искажений.

Вес файла jpg можно узнать в свойствах фото, а объем картинки можно легко поменять с помощью программ-редакторов и онлайн сервисов.
Способ №1. Уменьшение величины картинки в программе Paint.NET
Paint – это простейшая стандартная программа для редактирования растровых и векторных изображений. Доступна для всех пользователей операционных систем «Виндовс».
Основные инструменты, доступные в приложении:
- добавление надписей;
- заливка элементов;
- обрезка, вставка;
- копирование фрагментов и прочее.
После изменения ширины и высоты фото, меняется размер.
Следуйте инструкции, чтобы уменьшить величину изображения Paint:
Нажмите на нужную картинку правой кнопкой мышки и выберите пункт Изменить. Фото автоматически откроется в программе Paint в режиме редактирования;
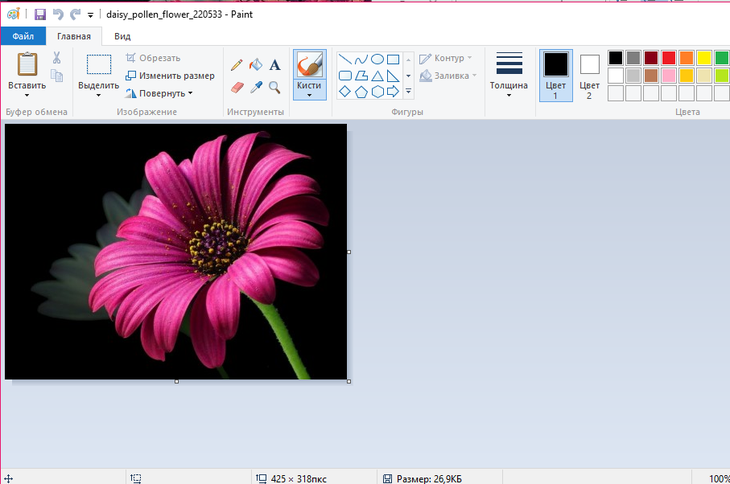
Открытие картинки в программе
На главной панели инструментов найдите клавишу изменить размер и нажмите на нее. Откроется диалоговое окошко. Чтобы уменьшить объем конечного файла, необходимо сменить размер на более маленький. Редактировать можно с помощью процентов или пикселей. Сохранив, вы уменьшите объем картинки.
Помните! После изменения параметра ширины, необходимо пропорционально поменять и высоту. В противном случае картинка может стать слишком растянутой и непропорциональной.
Способ №2. Изменение размера в Фотошопе
Размер фото файла можно также уменьшить в профессиональной программе для редактирования растровых изображений – Photoshop. Следуйте инструкции:
- Откройте приложение и импортируйте необходимый графический файл для дальнейшей работы;
- Найдите вкладку Image на основной панели инструментов, нажмите на нее. В выпадающем списке выберите Image Size, как показано на рисунке ниже;
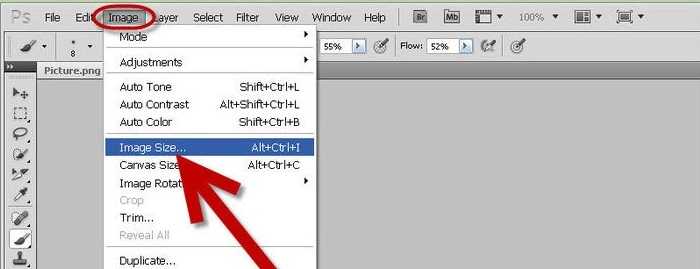
Вкладка Изображение в программе Фотошоп
Измените параметры размерности изображения (ширину и высоту), также убедитесь, что стоит галочка возле чекбокса Соблюдение пропорций фото;
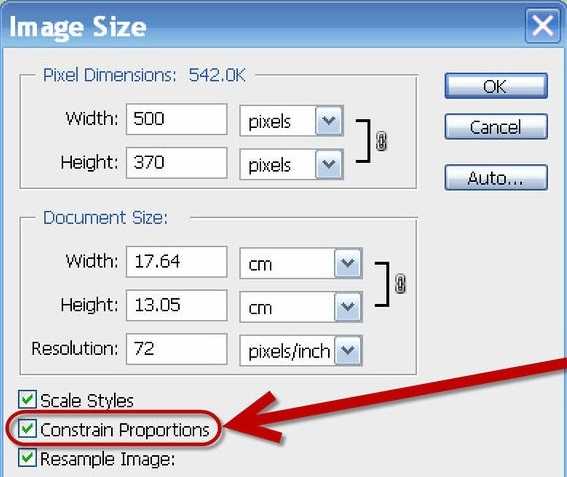
Изменение размера изображения
Попробуйте уменьшить фото на 10-15 процентов. Таким образом уменьшиться и его конечный вес.
Способ №3. Использование программ пакета MS Office
В тестовом процессоре ворд версии 2010 года и более ранних версиях присутствует функция сжатия картинок. В новейших версиях программы эту функцию убрали.
Добавьте картинку на страницу документа, затем в появившейся вкладке выберите «Открыть с помощью», и затем приложение MS Picture Manager.
В открывшемся окне нажмите на кладку «Изображение» и выберите пункт «Сжать картинку». Чем выше степень сжатия, тем ниже будет размер конечного файла.
Сохраните получившиеся изменения.
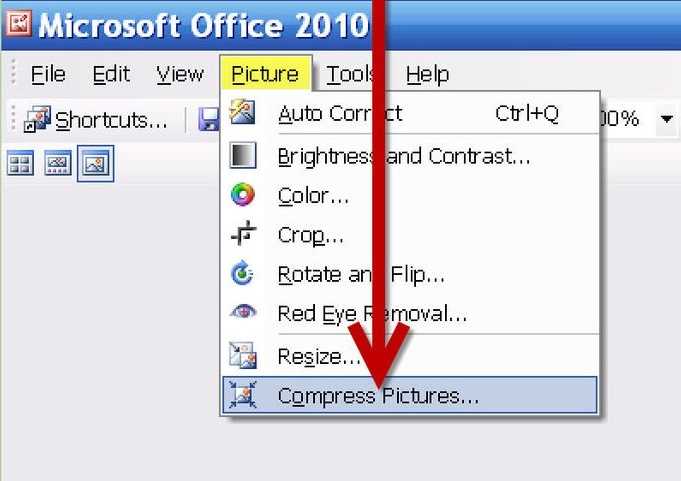
Регулирование степени сжатия фото
Важно! После сжатия может ухудшиться качество иллюстрации
Способ №4. Использование онлайн сервисов
Отличным веб-сервисом для работы с фото является ресурс irfanview.com. Он позволяет работать с огромным количеством различных форматов картинок.
Чтобы уменьшить размер, можно открыть меню изображения и отредактировать его высоту и ширину.

Редактирование размера фото на сервисе irfanview
Также в окне изменения размера можно выбрать дополнительные параметры для более качественного сжатия: повышение резкости, фильтр резкости, специальные клавиши для уменьшения/увеличения размера и изменения разрешения картинки.
Уменьшить размер также могут параметр сохранения. Оптимальный вариант их настройки указан на рисунке ниже.
Это окно появляется в процессе сохранения конечного изображения.

Оптимальные параметры сохранения
Способ №5. Уменьшение размера на Mac устройствах
Для пользователей Mac OS доступно бесплатное приложение для работы с картинками и фото под названием iPhoto.
Если программа не установлена на вашем устройстве, скачайте ее с официального магазина. Это совершенно бесплатно.
Утилита позволяет легко работать с изображениями всех распространенных на сегодняшний день форматов.
- Нажмите на вкладку событий дважды;
- Выберите необходимую картинку;
- В окне параметров настройте размерность фото: можно регулировать ширину, высоту и разрешение. Чем ниже эти параметры, тем, соответственно, ниже размер файла;
- Сохраните изображение.
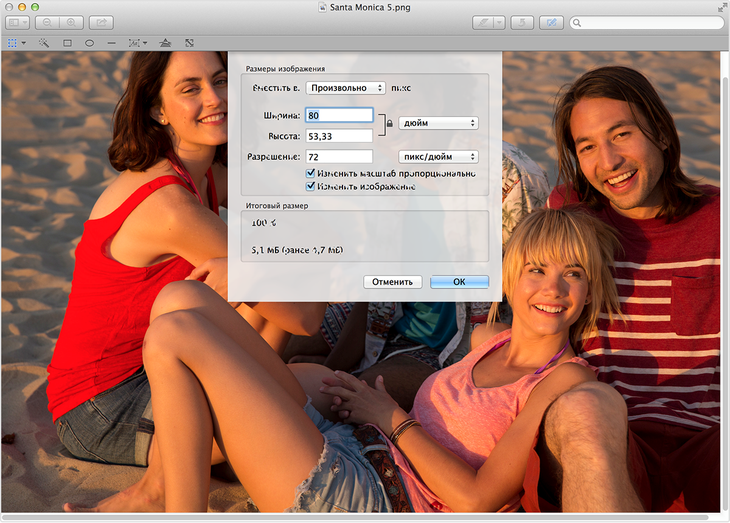
Изменение размера фото в программе iPhoto
Тематические видеоролики:
Звуковые файлы
К ним относятся файлы с расширением:
- .midi – с помощью данного формата можно создавать схожие звуки на различных устройствах. Кроме того, этот формат позволяет организовать обмен данными между устройствами.
- .mp3 – параметры сжатия, используемые формате MP3 аналогичны тем, которые используют в JPG изображениях. Используя данных формат можно добиться десятикратного сжатия, с соответственной потерей качества звука. Конечно, качество звука в этом формате является предметов споров, но для не профессиональных музыкантов этого вполне достаточно.
- .wav – формат, разработанный компанией Microsoft. Используется в операционной системе Windows. При помощи данного формата можно достаточно точно передать звук. При этом формат не занимает много места на диске. Но для передачи в сети Интернет формат Wav не подходит.
- .wma – формат также разработан компанией Windows. Используется для трансляции и хранения звуковых файлов.
- .au. Этот простой и распространенный формат на системах Sun и NeXT (в последнем случае, правда, файл будет иметь расширение SND). Файл состоит из короткого служебного заголовка (минимум $28$ байт), за которым непосредственно следуют звуковые данные. Широко используется в Unix-подобных системах и служит базовым для Java-машины.
- .mod. Представляет собой дальнейшее развитие идеологии MIDI-файлов. Известные как «модули программ воспроизведения», они хранят в себе не только «электронные ноты», но и образцы оцифрованного звука, которые используются как шаблоны индивидуальных нот. Таким способом достигается однозначность воспроизведения звука. К недостаткам формата следует отнести большие затраты времени при наложении друг на друга шаблонов одновременно звучащих нот.
Новые форматы изображений
Сфера графического дизайна продолжает активно развиваться, поэтому специалистам требуются все новые форматы для создания более сложных и оригинальных проектов. Ниже рассказываем о недавно разработанных типах файлов.
WebP
WebP — формат от Google, созданный специально для веб-графики. Изображения на страницах сайта должны загружаться быстро, иначе пользователи будут покидать его. WebP как раз помогает уменьшить «вес» изображения, но при этом сохранить его высокое качество. Конвертер для различных систем можно скачать на сайте Google Developers.
Преимущества WebP:
- интернет-оптимизация;
- поддержка прозрачности и анимации;
- высокое качество по сравнению с PNG и JPEG;
- совместимость почти со всеми браузерами.
Недостаток — для конвертации подходят только изображения в форматах PNG и JPEG.
Хотите понять, какие каналы приводят на сайт качественные лиды, а откуда посетители приходят «просто посмотреть» — и тут же уходят? Отслеживайте работу всех рекламных источников с помощью Сквозной аналитики Calltouch. Система объединит данные со всех площадок на наглядном дашборде, а с помощью интеграций с другими сервисами вы сможете получать максимум актуальной информации о клиентах, прибыли, работе менеджеров и маркетологов.
Сквозная аналитика Calltouch
- Анализируйте воронку продаж от показов до денег в кассе
- Автоматический сбор данных, удобные отчеты и бесплатные интеграции
Узнать подробнее
HEIF
High-Efficiency Image File Format, или высокоэффективный формат файлов, предусматривает до десяти уровней сжатия изображения для сверхбыстрой загрузки.
Преимущества HEIF:
- быстро загружается;
- сохраняет качество;
- поддерживает анимированные изображения и прозрачные слои.
Недостаток — открывается не во всех браузерах.
AVIF
AV1 Image File Format, или формат файлов изображений AV1, применяется для сжатия мультимедиа.
Преимущества AVIF:
- самый легкий «вес» файлов и быстрая загрузка;
- поддержка прозрачных слоев и анимации;
- хорошая цветопередача.
Недостаток — формат совместим не со всеми браузерами.
Интернет-сервисы по уменьшению файлов
Если вам достаточно сложно воспользоваться одним из описанных выше графических редакторов, то всегда можно уменьшить размер файла при помощи соответствующих сервисов в сети Интернет.
Для этого вам надо ввести в поисковую строку вашего браузера запрос «Уменьшить размер файла JPG онлайн». В итоге вам будет предложено множество ссылок на ресурсы, предлагающие данную услугу.
Выбрав одну из них, следуйте дальнейшим инструкциям. В основном работа таких сервисов выглядит следующим образом: вы заходите на сайт, загружаете в рабочее окно нужное изображение и далее указываете до какого размера необходимо снизить его расширение. После этого вы сохраняете уменьшенное фото в памяти своего компьютера.
Главное нужно указать изображение на вашем компьютере или телефоне, указать качество от 1 до 100, нажать кнопку ОК внизу страницы. Остальные настройки выставлены по умолчанию. Чем больше
указано «качество
» в настройках (80-100), тем больше получится размер
файла. И наоборот, меньшее качество
(50-75) даст меньший размер
JPEG файла. При необходимости уровень качества (сжатия), с которым был создан jpeg-файл, можно узнать .
Если после сжатия размер jpeg файла стал наоборот больше, чем оригинал, то значит нужно понизить уровень качества с 80 на более меньшее число, например, установить 60. Размеры в пикселях и мегабайтах до и после сжатия можно будет увидеть после обработки или нажатия кнопки OK. Если при уровне качества в 40-50 размер всё равно больше оригинала, то сжимать картинку нет смысла — она и так была хорошо сжата. Можно разве что попробовать удалить метаданные , встроенные в jpg файл или удалить exif + сделать jpg прогрессивным без потери качества.
В настройках есть возможность выбрать тип субдискретизации (прореживания), что позволяет добиться бо́льшего сжатия jpg файла с минимальными потерями. Субвыборка 1×1
даёт наилучшее качество изображения, яркие цветовые переходы сохраняются, в основном подходит для качественных превью или маленьких картинок для предпросмотра. Субвыборка 2×1 — это наиболее распространённый метод
, используется практически во всех цифровых фотокамерах, сжатие резких цветовых переходов происходит по горизонтали, позволяет добиться меньшего размера файла без особых потерь, отлично подходит для больших изображений. 1×2
— тоже самое, что и 2×1, но только усреднение резких цветовых переходов будет по вертикали. Субвыборка 2×2
усредняет резкие цветовые переходы по горизонтали и по вертикали, позволяет добиться наименьшего размера файла, подходит для размытых картинок.
Исходное изображение никак не изменяется. Вам будет предоставлена другая обработанная картинка в формате jpg.
На фотографиях «Красного перчика после дождя» указан уровень качества JPEG для сравнения:
Размеры этой jpg картинки в зависимости от уровня качества (Q — качество, KB — это размер в килобайтах):
Q 10 = 2 KB; Q 15 = 2,7 KB; Q 30 = 4,3 KB; Q 50 = 5,9 KB; Q 60 = 6,7 KB; Q 70 = 7,9 KB; Q 80 = 9,8 KB; Q 90 = 14,1 KB; Q 100 = 46,5 KB.
Из вышеуказанных примеров можно сделать вывод, что наилучшим соотношением размер-качество может быть уровень качества от 75 до 95. А для того, чтобы картинка занимала наименьший размер и была в тоже время более и менее нормальной, подойдёт качество 60-70. Если качество не имеет значения, а нужен маленький размер файла, то подойдёт процент качества от 30 до 50.
Обратите внимание, что размер файла прогрессивной JPEG картинки обычно меньше стандартной на 2-3% с таким же качеством изображения, да и ещё будет красиво открываться при её загрузке в интернет браузере, как это обычно делают в фильмах! Пример стандартной и прогрессивной JPEG картинки можно посмотреть

























