Глючит курсор мыши
Что делать если глючит курсор мыши? Ниже представлено 10 советов по решению этой проблемы, штука досадная, но не смертельная.
1. Правильная поверхность для мышки
Курсор мышки может глючить, если сама мышь — оптическая, а поверхность для неё через чур прозрачна/зеркальна. Воспользуйтесь ковриком, в крайнем случае — газетой или книгой.
2. Низкий уровень заряда
Совет применим для беспроводных мышек. Убедитесь, что аккумулятор не разряжен.
3. Специальные кнопки
на клавиатуре имеются специальные кнопки по изменению скорости движения курсора, проверьте не заедают ли они.
4. Вставьте в другой USB-порт
Возьмите это на вооружение: так можно проверить практически любое устройство, работающее через USB. Вдруг, проблема вовсе не в нём, а в компьютере? Попробуйте использовать её на другом ПК
5. Проверьте компьютер с другой мышью
Аналогично предыдущему совету, разница лишь в том, что здесь уже Магомет идёт к горе. Вставьте заместо глючной мышки другую, 100% рабочую. Курсор перестал тормозить, а?
6. Исключите воздействие вирусов.
Некоторые зловредные программы могут “бить” по таким казалось бы неочевидным местам, как курсор. Проверьте свой компьютер
7. Высокая температура и т.п.
Знаете, это как у человека. Если колит руку, возможно проблемы с сердцем. Очевидно? Нисколько! Так и здесь: проблемы с курсором мыши? Глючит вовсе не он, просто температура видеокарты/других устройств через чур высока. Проверьте её Еверестом или Аидой.
8. Добавьте скорости, измените настройки
Иногда спасает увеличение скрости движения курсора Зайдите в Панель Управления- Мышь, в закладке “Параметры указателя” поиграйтесь с настройками.
9. Обновите драйвера
Обновить/переустановить следует драйвера как видеокарту, так и на саму мышку, высока вероятность, что проблемы с курсором улетучатся. Заметьте, о переустановке windows не упоминаю — это топорно.
10. Избавьтесь от пыли
Как на самом устройстве, так и внутри него. Если разобрать мышь не представляется возможным, ограничьтесь тем, что досконально вычистите отверстие, где горит красный светодиод. Ведь даже маленький волосочек может вызвать глюки курсора.
Мышка двигается рывками: причины и как это исправить?

Здравствуйте, дорогие посетители моего блога! Сегодня вы узнаете, почему мышка двигается рывками и что делать, если курсор тормозит и лагает при движении.
Проверьте физическое состояние манипулятора
Первое, на что следует обратить внимание — не перегнут или не поврежден ли кабель, коннектор или порт USB на компьютере. Также осмотрите оптический или лазерный сенсор — не покрылся ли он слоем грязи, мешающий считывать текстуру на коврике
Может быть и такое, что коврик не подходит. Если же раньше все работало нормально, а теперь курсор зависает на несколько секунд, возможно, рабочая поверхность достаточно потерлась, а шероховатости текстуры «отполировались» — до такой степени, что уже не считаются сенсором.
Проверьте поведение курсора при движении мыши не на коврике, на другой поверхности. Если курсор не дергается — пора менять коврик.
У беспроводных мышек бывают дополнительные источники проблем. Курсор может вести себя странно, если почти разрядились батарейки или аккумулятор. Проверьте манипулятор с полностью заряженным источником питания.
Проверьте нагрузку на систему
В Windows 8 и Виндовс 10 в диспетчере задач есть отдельная вкладка, с помощью которой можно проверить нагрузку на систему.
Чтобы запустить его, нажмите комбинацию кнопок Ctrl+Alt+Del. Прежде всего, нас интересует вкладка «Память». Если ОЗУ перегружена различными задачами, не исключено, что это влияет на работу курсора.
Подождите, пока система разгрузится сама по себе, обработав всю поступившую информацию и снизив нагрузку на оперативку. Если проблема в этом, указатель должен работать нормально(встречается крайне редко, но имеет место быть).
Проверьте программное обеспечение
Не исключено, что на такую работу манипулятора влияет вирус. На всякий случай проведите глубокое сканирование всей системы с помощью антивирусной программы.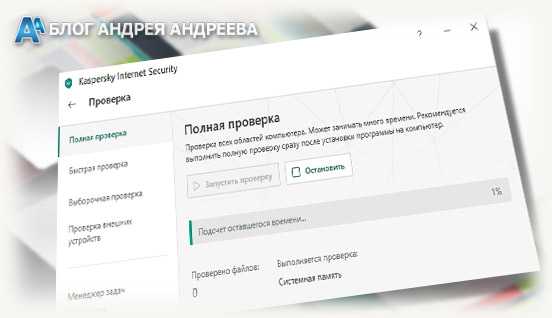 «Криво» вставшие или некорректно работающие драйвера тоже могут быть причиной неполадок. Самый простой способ переустановить их — удалить манипулятор в диспетчере устройств и вставить повторно коннектор USB в порт.
«Криво» вставшие или некорректно работающие драйвера тоже могут быть причиной неполадок. Самый простой способ переустановить их — удалить манипулятор в диспетчере устройств и вставить повторно коннектор USB в порт.
Так как почти все современные мышки поддерживают технологию Plug’n’Play, повторная установка драйверов стартует автоматически. Если же инсталляционный файл поврежден, актуальную версию драйвера можно скачать на сайте производителя.
Иногда прерывисто работать мышку заставляет программное обеспечение для перехвата команд. Например, JoyToKey, с помощью которого можно назначить на кнопки и стики геймпада команды с клавиатуры и мышки. Также некорректно курсор может работать на эмуляторе Android.
Кроме того, причиной конфликта оборудования могут быть всякие «украшалки» — утилиты, помогающие изменить оформление Виндовс вообще или вид курсора в частности. Поотключайте все лишние элементы и понаблюдайте за поведением указателя. О том, как поменять курсор мыши на Виндовс 7, можете почитать здесь.
Если вы используете навороченную геймерскую мышь, для которой производителем создана собственная утилита, попробуйте временно отключить это ПО.  Также на поведение курсора могут влиять запущенные пользователем скрипты, особенно написанные неправильно.
Также на поведение курсора могут влиять запущенные пользователем скрипты, особенно написанные неправильно.
Движение рывками в играх
Даже если ваш компьютер соответствует рекомендованным системным требованиям игры, это отнюдь не означает, что все будет работать гладко. Многое зависит не только от вашего «железа», но и от программного кода, который написали разработчики игры.
Особенно актуально это в случае с онлайн-играми, для которых часто выходят обновления. Делается это вовсе не намеренно: разработчики могут быть сами удивлены, когда при добавлении нового элемента в игру это тянет за собой огромный хвост сопутствующих багов.
Если курсор глючит в определенной игре, остается ждать только очередного патча, фиксящего баги. Если же это наблюдается во всех играх, но в среде Windows указатель работает нормально, стоит обновить драйвер видеокарты — возможно, он в конфликте с манипулятором.
Советую также ознакомиться с публикациями «Какой фирмы мышки лучше» и «Срок службы компьютерной мышки». Буду признателен, если вы поделитесь этим постом в любой из социальных сетей. До следующей встречи!
10 способов ремонта беспроводной мыши
Когда компьютеры только начинали массово появляться в семьях жителей СНГ, существовала поговорка: «Семь бед – один reset». С тех пор прошло много лет и компьютеры лишились кнопки «Reset» за ненадобностью. Все же, решение о перезагрузке системы в любой непонятной ситуации продолжает быть самым популярным способом устранения проблем различного характера. Таким образом, на вопрос что делать, если беспроводная мышь перестала работать, ответ простой – перезагрузить компьютер. А если это не помогло, тогда необходимо воспользоваться одним из способов ниже:
- Заряд элемента питания. Редко кто сразу предполагает, что беспроводная мышь сломалась, если она перестает подавать признаки “жизни”. Но иногда бывает ситуация, когда заряда батарейки хватает на поддержание работы светодиода, а на передачу радиосигнала мощности не хватает. Попробуйте приблизить мышь к ресиверу, если помогло, значит проблема в слабом заряде батарейки.
- Контакты элемента питания с платой. Откройте отсек для батареек или аккумулятора мыши и почистите контакты. А если мышка перестала работать после падения, то стоит также разобрать ее и проверить проводное соединение внутри.
- Подключение приемопередатчика (ресивера). Возможно не до конца вставлен ресивер беспроводной мыши или расшатался USB-разъем. Попробуйте плотнее прижать ресивер, если не помогло переподключите его в другой порт.
- Разрыв соединения с материнской платой. Компьютер может не видеть подключенные устройства в USB-разъем по причине того, что шлейф от материнской платы не подключен к USB-хабу в системном блоке. Откройте системный блок и проверьте плотность контакта всех шлейфов.
- Сломался ресивер. Есть три пути решения этой проблемы: Во-первых, можно купить старую мышь той же модели с рабочим ресивером. Во-вторых, можно попросить у производителя, обратившись напрямую. Если повезет, то вышлют замену. В-третьих, можно купить универсальный ресивер, например, USB Logitech Unifying. Необходимо заранее убедиться, что мышь поддерживает такую возможность.
- Ошибки операционной системы. Проблема с распознаванием может находится на программном уровне. Часто, после чистки системы от вирусов или в результате обновления повреждаются исполняющие файлы OC, отвечающие за управление внешними интерфейсами. Система может либо не видеть подключенное устройство совсем, либо никак не реагировать на его работу. Исключите поломку USB и подключите мышь к другому компьютеру или телефону через OTG кабель. Если там мышь заработает, вероятно проблема в ОС.
- Нерабочий драйвер. Ситуация похожая с предыдущей, за исключение того, что в настройках оборудования будет светиться нераспознанное устройство. Попробуйте установить драйвер посредством Windows, либо скачайте с официального сайта. Мышь со встроенным Bluetooth адаптером может не подключаться к ноутбуку тоже по причине отсутствия драйвера. Чаще всего в списке устройств ноутбук будет видеть мышь, но подключиться не сможет. Для решения проблемы необходимо установить драйвер и специальное ПО из комплекта мыши.
- Конфликт радиосигналов Wi-Fi или Bluetooth. Чаще встречается у беспроводных мышей, подключаемых посредством Wi-Fi. Дело в том, такие мыши работают на частоте 2,44 ГГц, то есть на той же частоте, что и большинство роутеров. Таким образом сигнал роутера перекрывает весь диапазон и блокирует сигнал от ресивера. Даже самая дорогая и продвинутая Wi-Fi-мышь не сможет нормально работать вблизи роутера. Достаточно отодвинуть роутер на 3-4 метра и проблема будет решена.
- Отломанные контакты компонентов мыши. Иногда некачественный припой может повредиться при ударе. Возникнет такая проблема, при которой беспроводная мышка не станет включаться. Разберите корпус, внимательно посмотрите на контакты внизу плат. Даже если не заметите повреждений, для надежности пропаяйте контакты, поскольку трещины могут быть не заметны глазу.
Выход из строя компонентов. Если видимых повреждений нет, пропайка контактов не помогла, а другие причины, кроме поломки самой мыши исключены, возможно вышел из строя один из компонентов беспроводной мыши. Тогда отделаться малой кровью не получится. Испорченную деталь нужно менять. В этом случае лучше довериться профессионалу, чтобы не испортить устройство окончательно.
Убедитесь, что блокировка сенсорной панели не включена
Многие современные компьютеры имеют физическую клавишу, которая отключает сенсорную панель, чтобы облегчить случайные прикосновения или облегчить использование при подключении дополнительной мыши. Однако случайное нажатие переключателя может отключить сенсорную панель, создав иллюзию зависания курсора или отсутствия реакции сенсорной панели.
Обычно клавиша «Отключение сенсорной панели» находится в Fnряду клавиатуры. У него будет диаграмма, отображающая то же самое. Наряду с этим он также может иметь подсветку для индикации текущего состояния переключателя либо прямо на нем, либо в выделенном месте клавиатурной деки.

Настройки локальной сети
Иногда можно избавиться от микроблоков и лагов курсора мыши после отключения локальной сети.
Откройте окно «Выполнить» с помощью сочетания клавиш Win + R и введите командную панель управления, чтобы получить доступ к панели управления.
Переключитесь на отображение больших или маленьких значков и перейдите в раздел Центр управления сетями и общим доступом.
На левой панели нажмите кнопку «Изменить настройки адаптера».
Щелкните правой кнопкой мыши подключение по локальной сети и выберите «Отключить».
Проверьте, как работает мышь. Если курсор не задерживается при движении и вы используете ноутбук, попробуйте подключиться к Интернету через Wi-Fi. Также задержки можно устранить, обновив драйверы сетевой карты и, если она встроена, материнской платы.
Источники
- https://it-actual.ru/fix-problems-computer-mouse.html
- https://cluster-shop.ru/raznoe/zavisaet-myshka-na-kompyutere-chto-delat.html
- https://lirashop.ru/poleznoe/chto-delat-pri-zavisanii-bluetooth-myshi.html
- https://kachestvolife.club/elektronika/ne-rabotaet-mishka-na-kompyutere-sovsem-ne-dvigaetsya
- https://greatiptv.ru/devajsy/zavisaet-kursor-myshi-windows-7-kak-ispravit.html
Отключить функцию повышения точности указателя
Еще один способ исправить зависание, исчезновение или скачки курсора — отключить функцию повышения точности указателя. Вы можете сделать это, выполнив следующие действия:
- Откройте «Панель управления» «Оборудование и звук»
- Выберите «Устройство и принтер»> «Мышь»> «Параметры указателя».
- Снимите флажок «Повышение точности указателя».
- Нажмите» ОК», чтобы сохранить все изменения
- После этого проблема с курсором должна быть исправлена.
Эти советы, приведенные выше, устраняют проблему с зависанием курсора мыши , используя и изменяя настройки.
Если после выполнения всех советов по-прежнему возникают эти проблемы, необходимо проверить состояние оборудования.
Физическая поломка
Подергивания и «фризы» при работе с мышью могут говорить о неисправности устройства. У проводных гаджетов может перебиваться сигнальный провод, что является причиной нестабильного взаимодействия с компьютером. Подключив мышь к другому ПК, можно выяснить, на самом ли деле проблема в устройстве. Если указатель также дергается, придется приобретать новое.
Дешевые беспроводные мыши часто ведут себя нестабильно. Происходит это по таким причинам:
- ненадежный радиосигнал;
- приемник сигнала ненадлежащего качества.
В такой ситуации нужно расположить USB-адаптер как можно ближе к устройству, чтобы между ними не было посторонних предметов. Если это не помогает, то придется купить новый гаджет.
Как исправить отставание мыши в Windows 10
Эти решения могут применяться ко всем выпускам Windows 10, включая 32-битные и 64-битные версии. Как исправить отставание мыши в Windows 10?
Сначала устраните неполадки с мышью. Если это беспроводная мышь, замените батарейки на новые. Если это проводная мышь, отключите ее от компьютера и снова подключите. Подключите другую мышь (вы знаете, что она работает), и если это не сработает, попробуйте другой порт на вашем компьютере. Иногда просто отключение и повторное подключение мыши перезапускает драйвер, и мышь снова работает правильно.
Очистите беспроводную мышь. Если задержка мыши прерывается или мышь дергается, это может указывать на то, что грязь покрывает ИК-датчик под мышью. Если прокрутка мыши задерживается, это может указывать на грязь внутри колеса прокрутки. Очистка мыши — один из первых советов по устранению неполадок, когда дело доходит до необычного поведения при прокрутке мыши.
Попробуйте ту же мышь на другом компьютере. Если у вас нет другого компьютера, вы всегда можете попробовать использовать его со своим iPad, PS4 или Xbox. Если мышь работает нормально на другом устройстве, но мышь тормозит на вашем компьютере с Windows 10, значит, проблема в вашем компьютере, а не в мыши.
Попробуйте подключить мышь к другому USB-порту. Желательно, чтобы ваша мышь была подключена к порту USB 3.0 на вашем компьютере, попробуйте переключиться на порт USB 2.0. Если вы обнаружили, что порт, к которому вы были подключены, не работает, вам необходимо сначала устранить неполадки с портом USB.
Установите последний официальный драйвер мыши. Есть два способа сделать это. Откройте диспетчер устройств, найдите мышь и позвольте Microsoft поискать в Интернете последнюю версию драйвера. Однако лучший подход — найти и загрузить драйвер для мыши определенной марки с веб-сайта производителя. Если вы только что обновили драйвер мыши непосредственно перед тем, как возникла проблема с задержкой мыши, было бы неплохо сбросить драйвер мыши, чтобы увидеть, решит ли это проблему. Обновления драйверов иногда могут вызывать подобные проблемы из-за ошибок в последних обновлениях драйверов.
Проверьте настройки скорости и чувствительности мыши. Иногда недавнее обновление Windows может сбросить настройки мыши до значений по умолчанию. Если вы привыкли к своим пользовательским настройкам, настройки по умолчанию могут показаться задержкой мыши. Две другие вещи, которые могут вызвать беспорядочные движения указателя мыши, включают задержку сенсорной панели и ускорение мыши. Быстрое решение этой проблемы — отключить ускорение мыши и установить для задержки сенсорной панели значение «Без задержки». Если вы подозреваете, что последнее обновление Windows вызывает отставание вашей мыши, вы можете попробовать удалить это обновление Windows, чтобы посмотреть, устраняет ли оно проблему.
Некоторые пользователи сообщают, что Кортана может вызывать задержку мыши. Отключение Кортаны — отличный способ устранения неполадок с мышью. Если это сработает, вы можете потратить некоторое время на устранение неполадок Кортаны, чтобы устранить проблему, вызывающую эту проблему.
Некоторые пользователи сообщали о проблемах с задержкой мыши, вызванных их аудиоустройствами высокой четкости. Независимо от марки вашей звуковой карты, мы рекомендуем вам попробовать отключить устройство High Definition Audio в диспетчере устройств. Убедитесь, что вы перезагрузили компьютер, прежде чем проверять, что это изменение устранило проблемы с мышью
Обратите внимание, что отключение этого параметра может отключить аудиоустройство высокой четкости. Если этот тест подтверждает, что это причина проблемы, вы можете попробовать обновить драйвер аудиоустройства или полностью заменить звуковую карту.
Попробуйте отключить быстрый запуск
Многие люди используют эту функцию Windows 10, чтобы улучшить время запуска Windows 10. Однако известно, что она вызывает неустойчивое поведение мыши, поэтому ее отключение — хороший способ, когда мышь не работает.
Последнее, что может повлиять на поведение мыши, — это режим энергосбережения Windows. Windows может попытаться отключить порт USB для экономии энергии, если вы используете ноутбук, и он отключен от сети. Отключите режим энергосбережения, чтобы увидеть, устраняет ли это проблему подергивания и зависания мыши в Windows 10.
Программный сбой
Могут слететь драйверы устройства. В таком случае их необходимо переустановить. Сделать это можно с диска, который продавался вместе с манипулятором или же скачать драйвер из интернета.
Еще одной причиной могут быть вирусы, которые влияют на стабильность всей системы. В том числе пострадать могут и указательные устройства (мышь, тачпад). В такой ситуации бороться с проблемой нужно с помощью хорошего антивируса.
Иногда, для возобновления корректной работы устройства, достаточно просто перезагрузить компьютер. Все подвисшие программы в таком случае закрываются, и проблема исчезает сама собой.
Причины, по которым плавает мышь в играх на Windows 10
Любители цифровых развлечений знают насколько важна скорость работы мыши в игре. Но порой даже специализированное оборудование, обладающей высокой скоростью реакции, продолжает лагать. Однако и здесь проблема разрешима. Возможные проблемы и способы их решения предложены ниже.
Задержка из-за низкой производительности компьютера
Если лагает мышка в играх Windows 10, то скорее всего это связано с низкой производительностью компьютера. То есть, если ресурсы базового программного обеспечения незначительны, обработка и вывод данных будет происходит медленнее. И мышка будет работать с отставанием. А для игроманов это существенная проблема.
Обратите внимание! Чтобы разрешить сложившуюся ситуацию, необходимо провести комплексную оптимизацию компьютера, либо модернизировать системный блок. Все это позволит избавиться от нежелательных зависаний маршрутизатора во время игры
Вертикальная синхронизация
Под вертикальной синхронизацией понимают определённую синхронизацию кадровой частоты компьютерной игры. Активация V-Sync позволит избавиться от мешающих рывков и добавит плавности работе мыши.
Включить вертикальную синхронизацию можно несколькими способами. Первый метод – через настройки игры, доступен для большинства современных приложений. Здесь необходимо указать путь к файлу, отвечающему за запуск игры, и выбрать соответствующую настройку.
Второй – настроив нужные параметры в драйвере видеокарты. Сделать это можно следующим образом:
- Открыть панель управления своей видеокарты.
- Выбрать и развернуть задачу «Параметры 3D».
- Перейти в раздел «Управление параметрами 3D».
- Далее – в «Вертикальный синхроимпульс».
- Указать оптимальный тип включения. Для решения проблемы с подвисанием мышки выбираем «Адаптивный», так как именно этот вид вертикальной синхронизации обеспечивает высокую производительность и плавную картинку на экране.
Активация вертикальной синхронизации
Зависание мышки – это неприятный момент в работе с компьютером, который достаточно просто исправить. А данная инструкция обязательно в этом поможет.
“Чешир”
Кроме зависаний курсора, встречается и другая проблема. А именно, пропадает курсор мыши. Так же, как и в предыдущем случае, есть несколько вариантов, почему это может происходить.
Если вы работаете в каком-либо браузере и у вас внезапно начинает пропадать курсор, попробуйте отключить некоторые плагины в обозревателе. В частности, флэш-проигрыватель. Возможно, проблема кроется именно в нём, а не в самой мышке.
- Другой вариант – проблема с видеокартой. Почистите её от пыли, проверьте работоспособность системы охлаждения.
- Проверьте систему на наличие ошибок способом, который был указан чуть ранее в статье.
- Переустановите драйвера, плагины в браузерах.
- Если исчез курсор, не спешите перезагружать компьютер. Просто отсоедините и заново подключите мышку к разъёму.
- В настройках может стоять галочка, чтобы курсор пропадал, когда вы печатаете с клавиатуры. Для того чтобы это исправить, проделываем следующее: “Панель управления” – “Мышь” – “Параметры указателя” – “Скрывать указатель во время ввода с клавиатуры” – Снять галочку – “Ок”.
- Проблема может быть в неправильно настроенной ОС. Поэтому попробуйте просто поменять стиль оформления. Если не поможет, скачайте сторонние курсоры и установите их в систему.
- Семь бед – один RESET. Последним средством станет переустановка всей системы. Причем желательно не той, в которой произошел сбой.
Надеемся, эти советы помогут вам в устранении сбоев, при которых не работает курсор мыши.
Почему зависает мышка на компьютере: возможные причины
Большинство пользователей хотя бы однажды сталкивались с подобной проблемой: во время игры или работы курсор мыши на время или тотально замирает, или вообще пропадает с экрана. Существует множество причин, по которым возникает неисправность:
- неприспособленная поверхность;
- помутнение линзы вследствие загрязнения;
- неисправность кабеля у проводного устройства;
- севшая батарейка у беспроводной мышки;
- при использовании манипулятора c Bluetooth или радиопередатчиком — нестабильная связь с приемником;
- проблема с контактами в гнезде;
- механическая поломка;
- конфликт оборудования;
- нехватка драйверов или их повреждение;
- программные сбои.
Способ 4: Изменение DPI в драйвере мыши
Если вы приобрели мышь с настройкой DPI (чувствительности), то для изменения DPI вам придется использовать специальное программное обеспечение или нажать кнопку мыши, так как изменения, внесенные в саму операционную систему, могут мало повлиять на конечный результат. Специальные кнопки. Сама мышь (обычно находится под колесиком).

- После успешной установки драйвера с графическим интерфейсом его значок должен отображаться на панели задач. Нажмите по нему, чтобы перейти к дальнейшей настройке.

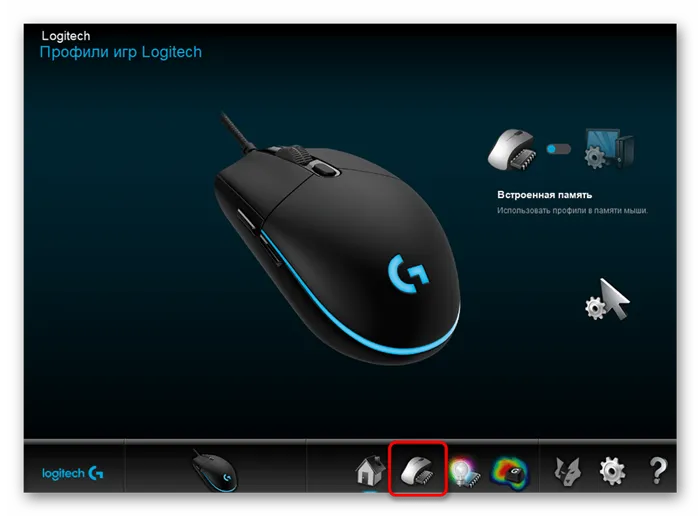

Если вы не можете найти программное обеспечение для своей мыши, просто нажмите кнопку , чтобы изменить чувствительность в соответствии со значениями, указанными производителем. В противном случае эффективен предыдущий метод, так как DPI нельзя настроить с помощью мыши.
1 причина неудовлетворительной работы курсора мыши
Ваш компьютер загружен настолько, что система не может выделить достаточное количество ресурсов для поддержания плавной работы курсора мыши.
В данной ситуации, как правило, подтормаживает не только курсор мыши, но и интерфейс самой операционной системы и запускаемые в ней программы.
Решение: необходимо перезагрузить компьютер. Обычно этого достаточно для восстановления нормальной работы курсора мышки. Если же это не поможет и былая производительность компьютера не восстанавливается, то следует воспользоваться инструментом отката операционной системы до состояния, когда всё работало без тормозов.
Запуск сканирования SFC
Вы также можете использовать средство проверки системных файлов для восстановления поврежденных системных файлов.
Следуй этим шагам: Нажмите клавиши Windows + X и выберите Системный символ (Администратор) или Windows PowerShell (Администратор), в открывшемся окне необходимо ввести команды в соответствующем порядке:
- DISM.exe / Online / Очистка-изображение / Scanhealth
- DISM.exe / Online / Очистка-изображение / Восстановить здоровье
- DISM.exe / online / cleanup-image / startcomponentcleanup
- ПФС / SCANNOW
Каждое из этих действий может занять несколько минут, поэтому важно выполнять их по одному. В конце вы должны перезагрузить компьютер
Другие неполадки
Проблемы с работоспособностью беспроводной мыши может возникать из-за севшей батарейки или неправильно работающих драйверов Bluetooth или Wi-Fi модуля. Если манипулятор не работает в конкретной игре, это может быть связано с её настройками. А ещё неполадки в работе возникают из-за неправильно выбранной поверхности – решение заключается в использовании специального коврика.

Решив отремонтировать мышь самостоятельно, можно не только не решить проблему, но и сделать её ещё более серьёзной. Поэтому выбор стоит делать между двумя вариантами – обращение в сервис или покупка нового манипулятора. Но, если проблема заключается в программном обеспечении, шансы на её решение своими силами у пользователя достаточно высокие.
Способ 8: Повышение быстродействия ПК
Если ПК работает слишком медленно, постоянно появляются зависания и тормоза, скорее всего, нетипичное движение курсора мыши как раз и вызвано этим. Например, вы сделали небольшое движение, а во время этого произошло зависание, после чего команда была повторно отправлена. Соответственно, так курсор переместится уже без вашей манипуляции. В той ситуации, когда действительно возникают проблемы с быстродействием компьютера, рекомендуется решать эту трудность вариантами, описанными в руководстве далее.
Подробнее: Как повысить производительность компьютера
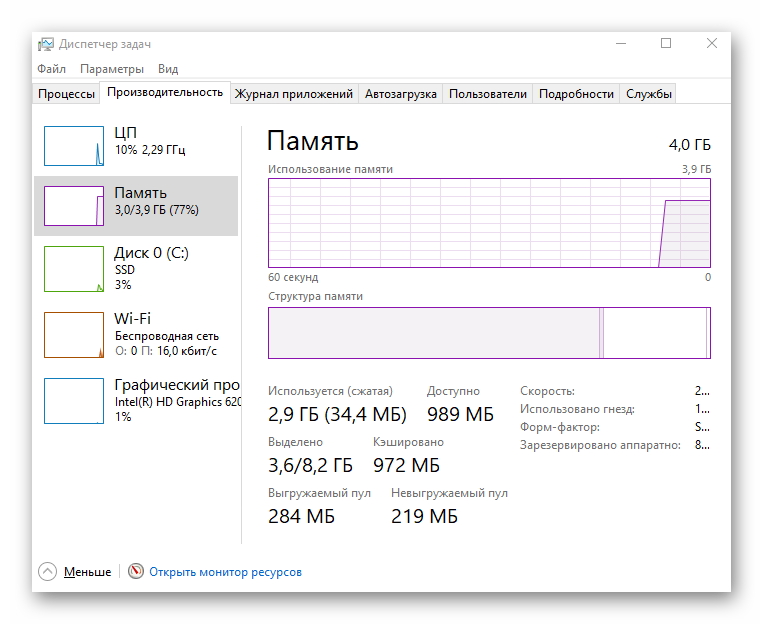
Опишите, что у вас не получилось. Наши специалисты постараются ответить максимально быстро.





























