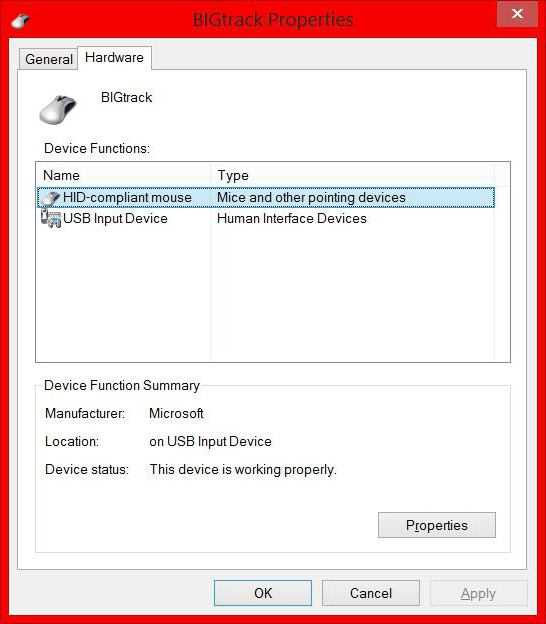Переустанавливаем драйвера

При необходимости переустановка драйвера мыши для уверенного пользователя компьютера займет всего несколько минут. Для того, чтобы совершить обновление, необходимо следовать определенному порядку действий:
- Для начала нужно открыть «Диспетчер устройств» Windows;
- далее нужно внимательно посмотреть на все меню и найти там пункт под названием «Мыши и указывающие устройства»;
- теперь стоит найти используемую мышь, дважды кликнуть мышкой по названию и выбрать пункт «Обновить драйвер устройства» или подобный.
При отсутствии должного эффекта от обновления отчаиваться не стоит, необходимо проделать тот же путь, что при установке обновления, но в конце нажать «Удалить драйвер». После полного удаления драйвер устройства следует установить заново.
Проблемы со стороны программного обеспечения
Возможно, вы недавно устанавливали программы, которые касаются работы беспроводной мышки. Вспомните, какое программное обеспечение устанавливали на свой компьютер. Если это так, то попробуйте его удалить, перезагрузить компьютер и заново подключить мышку. Мышка заработала? Тогда надо разобраться с этой программой. Если все перепробовали, но все равно не понимаете, почему перестала работать беспроводная мышь, тогда стоит стоит посмотреть настройки Windows и понять, почему не работает беспроводная мышь в вашем компьютере.
Пробуем вернуть мышку к жизни программным путем. Подключите простую любую мышку к компьютеру или ноутбуку, для того чтобы выполнить нижеописанные действия. Вы можете их сделать без мышки, используя клавиатуру и горячие клавиши. Убедитесь, что оно подключено посредством USB приемника к работающему порту (чтобы наверняка, проверьте порт на работоспособность путем подключения, например флешки и т.д.), после этого идем в «Пуск» — «Панель управления» — «Оборудование и звук». В разделе «Устройства и принтеры» нас конкретно интересует надпись «Диспетчер устройств», кликаем по ней и перед нами открывается соответствующее окно. Ищем здесь «Мыши и иные указывающие устройства». Раскрываем данную ветку и щелкаем правой кнопкой мыши по имеющемуся в списке названию (это как раз ваша мышь), выбираем «Задействовать». Такого варианта может и не быть – тогда нажимаем «Отключить», а затем «Задействовать».
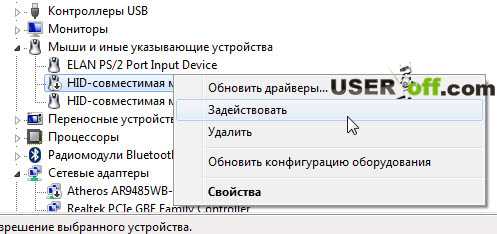
А на сегодня у меня все. Искренне желаю вам удачи с вашими беспроводными устройствами и думаю, что у вас получилось решить проблему, когда не работает беспроводная мышь.
Уже скоро закончится турнир, остался 1 пазл.
Способ №2: меняем USB-порт подключения
Причина, почему не горит индикатор мыши, нередко кроется в неисправном USB. Отключаем мышь от прежнего USB-порта и подключаем к другому. Если проблема действительно была в этом, то с переподключением индикатор загорится и устройство заработает. В том случае, когда результат один и тот же, стоит продолжить поиск причины.
Подключаемая по PS/2-разъему мышь может перестать работать по причине поврежденных контактов
Внимательно осмотрите их, и если они подогнуты (способны погнуться в результате неосторожного подключения), аккуратно выпрямите контакты отверткой. Всего шесть контактов —, отсутствие одного из них приведет к замене неисправного устройства
Курсор мыши не двигается, но мышь работает: причины
Начиная рассматривать причины, нужно ориентироваться на разделение этих устройств по типам. Самый простой способ решить проблему — использовать стандартные устройства, подключенные к компьютерам и ноутбукам через специальную розетку или через USB-порты.

В случае беспроводных указывающих устройств или нестандартных моделей, предназначенных для игр, может быть много других причин, по которым кнопки мыши работают, а курсор не перемещается.
Однако среди наиболее частых проблем можно отметить следующие:
- воздействие вирусов.
- несовместимость и другие проблемы с портом USB;
- некорректное подключение или включение устройства;
- поверхностное загрязнение;
- неправильно установленные, отсутствующие или устаревшие драйверы;
Варианты решения проблемы в зависимости от вида мыши
Проводная
Начинать устранение проблем стоит с самого простого решения — отсоединить проводную мышь и подсоединить снова
Эта мышь соединяется с ноутбуком благодаря проводному соединению. Для начала можно воспользоваться “старым дедовским” способом — просто отключите ваш гаджет, а затем включите его снова. Подождите, когда система будет готова к работе. Теперь проверьте мышь.
Если проблема осталась нерешённой, обязательно проверьте наличие драйверов на вашу мышку. Некоторые забывают о том, что многие модели нуждаются в установке дополнительных программ, благодаря которым и будет функционировать мышь. Скачать драйвера можно в Интернете или с диска, который обычно идёт в упаковке.
Если вышеперечисленные способы не помогли, переходите к более сложным действиям.
Продиагностируйте USB порты:
- Перейдите в меню “Пуск”.
- Откройте “Панель управления”.
- Перейдите в диспетчерскую вкладку.
- Запустите вкладку Windows.
- Нажмите на кнопку обновления конфигураций.
- Затем начните постепенное отключение всех присоединённых и встроенных контроллеров.
- Осуществите перезапуск. Все ваши настройки должны обновиться.
Беспроводная
Большинство причин слепоты ноутбука в отношении беспроводной мыши кроется в перебоях Bluetooth
Беспроводная мышь — это аппарат, который функционирует благодаря действию двух приёмников передач. Один из них располагается в мышке, другой — напротив, в ноутбуке.
Если вы имеете дело с беспроводной мышью, можно повторить ступень перезапуска. Если результата нет, необходимо перейти к скачиванию драйверов. Когда проблема не решена и таким способом, специалисты советуют провести диагностику беспроводной мыши. Эту процедуру можно доверить специалисту, а можно произвести в домашних условиях.
Основная цель такой процедуры — тестирование связи Bluetooth, потому что большинство беспроводных мышек используют такой метод связи с ноутбуком.
- Перейдите в “Мой компьютер”.
- Нажмите на кнопку поиска.
- Введите слово “bluetooth”.
- Перейдите в заданную папку.
- Теперь нажмите одновременно на кнопки ctrl и f10.
- Появится окно связанных устройств. Везде нажимаете на кнопку удаления.
- Осуществите перезапуск мыши путем нажатия кнопки её выключения. Как правило, данные кнопки располагаются в нижней части гаджета.
- После включения подождите, когда в окне подключенных устройств появится именно ваша мышь.
- Дождитесь загрузки и уведомления о её возможном подключении.
- Проведите проверку.
Проверьте, чтобы в корпусе беспроводной мыши находились только заряженные батарейки.
Отдельное внимание стоит уделить игровым мышкам. Эти устройства требуют специальной установки драйверов
Только найдя должное программное обеспечение на компьютере, они начнут работать. Даже если вы уже установили драйвера, возможно, вы скачали повреждённый файл или файлы повредились во время установки. Чтобы наверняка быть уверенными в правильности проведённой процедуры, удалите все драйвера и заново скачайте новые. Пройдите процедуру установки, после чего перезагрузите компьютер.
Отошел контакт от платы компьютерной мыши
Несмотря на то, что конструкция мышки реализована таким образом, чтобы минимизировать риск отсоединения контактов, данная ситуация может случаться при постоянной и активной работе с устройством.
Для решения проблемы такого рода достаточно иметь базовые знания по электроники, а именно: как очистить провод от изоляции и как его припаять к плате.
Чтобы разобрать саму мышь потребуется выкрутить болты, которые находятся под специальными резинками и фирменными наклейками. После снятия корпуса все дефекты, если они имеются, будут сразу видны. Останется лишь провести небольшой ремонт.
Для увеличения срока службы компьютерных устройств рекомендуется проводить их профилактическую чистку от пыли.
Установка и обновление драйверов компьютерной мыши
Все современные компьютерные устройства с USB-разъемом идут в комплекте с драйверами, которые устанавливаются сразу после подключения девайса к компьютеру. После установки необходимого программного обеспечения в операционных системах Windows 7 и выше, устройство сразу готово к работе и им можно пользоваться. В ранних же версиях ОС, например Windows XP, для правильной работы мыши необходимо выполнить перезагрузку компьютера.
В случае, когда по каким-либо причинам установка драйверов не была выполнена, то нужно проделать это вручную. Нередко ручной настройки требует именно беспроводная мышь. Если имеется запасная мышка – отлично, в обратном же случае придется использовать клавиатуру.
Для установки драйвера необходимо:
В «Диспетчере устройств» найти «Неизвестные устройства». Переключение по полям можно осуществлять с помощью клавиши «Tab» и стрелок. Развернув вкладку «Другие устройства» перед пользователем появится список неопознанных устройств.
Найти «ИД оборудования» нужного устройства. Нажав Enter по неопознанному устройству, откроется окно «Свойства». С помощью клавиши «Tab» необходимо выделить верхнюю вкладку «Общие», а затем с помощью стрелок перейти на вкладку «Сведения».
Точно так же необходимо изменить пункт «Описание устройства» на «ИД оборудование» в поле «Свойства». В области «Значения» нужно скопировать (сочетание клавиш «Ctrl»+«С») первую строку, которая выглядит наподобие этой – «HID\VID_093A&PID_2510&REV_0100».
Загрузить драйвер из сети Интернет. Скопированный текст необходимо вставить в поисковую строку браузера и нажать Enter. Обычно нужный драйвер можно скачать по одной из первых пяти ссылок.
Установить драйвер. Скачанное программное обеспечение необходимо запустить и установить. Для сохранения всех параметров рекомендуется перезагрузить компьютер.
Как исправить отставание мыши в Windows 10
Эти решения могут применяться ко всем выпускам Windows 10, включая 32-битные и 64-битные версии. Как исправить отставание мыши в Windows 10?
Сначала устраните неполадки с мышью. Если это беспроводная мышь, замените батарейки на новые. Если это проводная мышь, отключите ее от компьютера и снова подключите. Подключите другую мышь (вы знаете, что она работает), и если это не сработает, попробуйте другой порт на вашем компьютере. Иногда просто отключение и повторное подключение мыши перезапускает драйвер, и мышь снова работает правильно.
Очистите беспроводную мышь. Если задержка мыши прерывается или мышь дергается, это может указывать на то, что грязь покрывает ИК-датчик под мышью. Если прокрутка мыши задерживается, это может указывать на грязь внутри колеса прокрутки. Очистка мыши — один из первых советов по устранению неполадок, когда дело доходит до необычного поведения при прокрутке мыши.
Попробуйте ту же мышь на другом компьютере. Если у вас нет другого компьютера, вы всегда можете попробовать использовать его со своим iPad, PS4 или Xbox. Если мышь работает нормально на другом устройстве, но мышь тормозит на вашем компьютере с Windows 10, значит, проблема в вашем компьютере, а не в мыши.
Попробуйте подключить мышь к другому USB-порту. Желательно, чтобы ваша мышь была подключена к порту USB 3.0 на вашем компьютере, попробуйте переключиться на порт USB 2.0. Если вы обнаружили, что порт, к которому вы были подключены, не работает, вам необходимо сначала устранить неполадки с портом USB.
Установите последний официальный драйвер мыши. Есть два способа сделать это. Откройте диспетчер устройств, найдите мышь и позвольте Microsoft поискать в Интернете последнюю версию драйвера. Однако лучший подход — найти и загрузить драйвер для мыши определенной марки с веб-сайта производителя. Если вы только что обновили драйвер мыши непосредственно перед тем, как возникла проблема с задержкой мыши, было бы неплохо сбросить драйвер мыши, чтобы увидеть, решит ли это проблему. Обновления драйверов иногда могут вызывать подобные проблемы из-за ошибок в последних обновлениях драйверов.
Проверьте настройки скорости и чувствительности мыши. Иногда недавнее обновление Windows может сбросить настройки мыши до значений по умолчанию. Если вы привыкли к своим пользовательским настройкам, настройки по умолчанию могут показаться задержкой мыши. Две другие вещи, которые могут вызвать беспорядочные движения указателя мыши, включают задержку сенсорной панели и ускорение мыши. Быстрое решение этой проблемы — отключить ускорение мыши и установить для задержки сенсорной панели значение «Без задержки». Если вы подозреваете, что последнее обновление Windows вызывает отставание вашей мыши, вы можете попробовать удалить это обновление Windows, чтобы посмотреть, устраняет ли оно проблему.
Некоторые пользователи сообщают, что Кортана может вызывать задержку мыши. Отключение Кортаны — отличный способ устранения неполадок с мышью. Если это сработает, вы можете потратить некоторое время на устранение неполадок Кортаны, чтобы устранить проблему, вызывающую эту проблему.
Некоторые пользователи сообщали о проблемах с задержкой мыши, вызванных их аудиоустройствами высокой четкости. Независимо от марки вашей звуковой карты, мы рекомендуем вам попробовать отключить устройство High Definition Audio в диспетчере устройств. Убедитесь, что вы перезагрузили компьютер, прежде чем проверять, что это изменение устранило проблемы с мышью
Обратите внимание, что отключение этого параметра может отключить аудиоустройство высокой четкости. Если этот тест подтверждает, что это причина проблемы, вы можете попробовать обновить драйвер аудиоустройства или полностью заменить звуковую карту.
Попробуйте отключить быстрый запуск
Многие люди используют эту функцию Windows 10, чтобы улучшить время запуска Windows 10. Однако известно, что она вызывает неустойчивое поведение мыши, поэтому ее отключение — хороший способ, когда мышь не работает.
Последнее, что может повлиять на поведение мыши, — это режим энергосбережения Windows. Windows может попытаться отключить порт USB для экономии энергии, если вы используете ноутбук, и он отключен от сети. Отключите режим энергосбережения, чтобы увидеть, устраняет ли это проблему подергивания и зависания мыши в Windows 10.
Драйверы
Как быть, если мышка не реагирует на клики или делает это через раз? Вариантов развития событий очень много. Уже было сказано, что зачастую все проблемы являются именно техническими. Но бывают исключения.
Например, следующий расклад характерен для игровых мышек. Все дело в драйверах. Этот софт отвечает за распознавание устройств в операционной системе. Старая версия или полное отсутствие данных приложений способны приводить к тому, что мышки будут работать через раз. Либо вообще окажутся среди неизвестного компьютеру оборудования.
В данном случае нужно всего лишь установить драйвера на компьютер (обычно к мышкам они прилагаются) или обновить уже имеющиеся. После этого операционная система перезагружается. Прогресс есть? Тогда можно не беспокоиться. Мышка все равно не работает в полной мере? Нужно искать источник проблемы дальше. Альтернатив еще очень много.
Видео: Что делать если не работает мышь на ноутбуке??? (решение здесь)
Компьютер — сложная машина. Пользователи нередко сталкиваются с разнообразными проблемами с подключенным к ней оборудованием. Необходимо знать, как можно без особого труда исправить ту или иную неполадку. Тогда работа за компьютером принесет только удовольствие. Как быть, если на данной машине внезапно перестала работать мышь? Почему так происходит? Какие советы и рекомендации дают друг другу пользователи? Можно ли как-то настроить компьютерную мышку так, чтобы она работа в полную силу и не доставляла хлопот юзеру? Разобраться во всем этом не так трудно, как кажется. Особенно если знать все возможные варианты развития событий.
Способы решения проблемы с USB-мышкой
Если проблема возникает с мышью, которая подключается через USB-порт и компьютер при включении ее не видит:
- Отсоедините USB-коннектор мыши от панели компьютера и выключите компьютер. Отсоедините его от сети и нажмите на несколько секунд кнопку питания на компьютере – этим способом вы полностью очистите от зарядов модули компьютера, в первую очередь – материнскую плату.
- Теперь включите компьютер и подключите мышь после запуска Windows. Мышь должна заработать.
Теперь устраним неполадку с USB-мышью при помощи . Такой способ уместен, когда в диспетчере устройств вашего ПК система не распознает такое устройство. Чтобы открыть диспетчер устройств, нажмите на иконке «Мой компьютер» правой кнопкой мыши и выберите соответствующий пункт или через командную строку WIN+R и введите команду «Devmgmt.msc» и нажмите Enter.
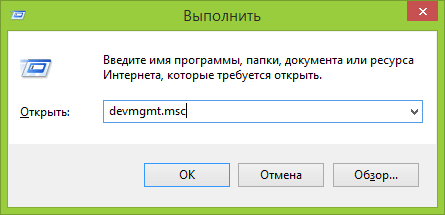
Устройство вы найдете в теле списка, оно будет выглядеть как «Контроллеры USB» или «Другие устройства» («Неизвестное устройство»). Если оно в вашем списке имеет вид неопознанного устройства, то необходимо сделать клик на нем правой кнопкой мыши и выбрать «Обновить драйвера». В этом случае система автоматически находит в сети нужные драйвера и устанавливает их без вашего вмешательства. После этой установки вы можете пользоваться рабочей мышью.
Мышь работает хорошо…
но порой заметно подрагивание или сползание по вертикали или горизонтали. Замените или купите, наконец, хороший коврик. Если на идеальной поверхности изменений не произошло, перечитайте абзац сверху.
Мышь продолжает выказывать предыдущие симптомы сами по себе выскакивают окна дополнительных функций контекстного меню – мышь живёт своей жизнью, но разъёмы работают, ковриком можно гордиться. Выбрасывайте мышь. Причина, видимо, в перетирании сигнального кабеля мышки. Выделить место повреждения не просто, найдёте – молодец. Если компьютер установлен в офисе, где рядом находятся компьютеры коллег, проверьте, а не чья-ли нибудь невинная шутка?
Способы решения проблемы с не двигающимся курсором мыши
Вариантов традиционно несколько, поэтому будем разбирать их по порядку:
-
Перезагрузка компьютера или ноутбука. Это действительно то, что нужно сделать в первую очередь. Перезагружая ОС, Вы перезагружаете всё программное обеспечение – в том числе и драйвера на мышь. Зачастую этого хватает, чтобы вернуть её к жизни – попробуйте;
- Сменить USB-порт, куда подключена мышь, на другой. Подключая мышь в другой порт, Вы заставляете операционную систему “шевелиться” – она подумает, что было подключено новое устройство, пока неизвестное ей, и постарается автоматически обновить драйвера (такая функция появилась с Windows 7), что может исправить проблему;
- Если у Вас игровая мышь, требующая наличия специальных драйверов, их следует удалить. После нужно перезагрузить компьютер и заново установить их. Вероятно, тогда мышь вернётся в строй;
- Диагностика работоспособности мыши посредством её подключения к другому ПК. Это действительно самый простой способ понять, на самом ли деле проблема заключается в мыши или в самом компьютере. При наличии возможности подключить её к другому компьютеру, Вы за считанные минуты сможете проверить её. Если курсор будет двигаться на другом устройстве, значит, неисправность как-то связана с Вашим компьютером. В обратном случае – сама мышь вышла из строя и требует замены;
- Почистите систему от вирусов. Зачастую они мешают корректной работе данного устройства ввода информации. Обновите базу и запустите проверку:
В Антивирусе Касперского открываем главное окно (можно использовать любой антивирус);
Кликаем по кнопке «Обновление»;
На следующем экране нажимаем «Обновить» и ждём завершения процесса обновления;
Вновь возвращаемся на главный экран и кликаем по кнопке «Проверка»;
Нажимаем на «Запустить проверку»;
Дожидаемся окончания проверки и перезагружаем компьютер.
Как видите, совсем ничего сложного нет. Эти пять предельно простых действий помогут Вам исправить проблему корректного функционирования мыши, если она связана не с нею, а с Вашим ноутбуком или компьютером.
Напоследок хотелось бы сказать, что Вам не стоит отчаиваться в том случае, если не сработал первый способ – нужно сразу же пробовать второй, третий и далее по списку. Курсор мыши может начать двигаться на любом из этапов.
Please enable JavaScript to view the comments powered by Disqus.
- Сколько оперативной памяти нужно для нормальной работы компьютера
- BullzipPDFPrinter – бесплатный виртуальный pdf принтер
- Как сбросить в смартфоне привязку к Google-аккаунту — блог об информационных технологиях: софт, железо, интернет, услуги, советы
- Как просто установить и поменять тему на андроид
- Кровать детская из натурального дерева «Кнопа-1» на заказ
- Неопознанная сеть без доступа к Интернету? Исправим!
- Программа Ace Stream Media: отзывы. Ace Stream Media — что это за программа и для чего она нужна?
- Программы для черчения электрических схем — Статьи по электронике — Каталог статей — Электромеханика
- Как зарезервировать Windows 10, если нет значка получить Windows 10
- Как восстановить флешку SanDisk
← Астрономы впервые увидели, как «кипит» красный гигантМороженный картофель, что делать? →
Почему не работает мышь . Курсор не двигается.
Мышь не реагирует ни на какие манипуляции. Проверьте любым способом работоспособность USB портов. Иногда отказываются работать (отключены в BIOS или не подключены физически, а порой входят из строя дополнительные разъёмы USB, устанавливаемые сборщиками компьютера) именно те порты, которые подключены к лицевой или верхней панели. Это модно, удобно, но порой привносит дополнительную нагрузку на материнскую плату. Ибо сейчас продаётся огромное количество устройств с USB подключением, которые предлагается подключать никак не компьютеру (фонарики, вентиляторы). Берегите материнскую плату. Испытайте работоспособность портов с помощью других устройств (USB клавиатуры, другой мыши), переткните в другой разъём. Идеальным вариантом будут разъёмы задней панели компьютера. После того, как смените подключаемый разъём, обязательно перезагрузите компьютер.
Но…, мышь работоспособная, за USB порты вы также уверены. Однако указатель на экране стоит колом. И что характерно, буквально пару дней назад всё было нормально. Но после обновления драйверов с помощью специальных программ (Driver Pack Solution или Driver Booster) мышь не работает. Что делать?
Ситуация здесь ясна: обновлённый, но неподходящий для данной конфигурации драйвер успешно подменил прежний. А зачем вы без оглядки обновляете драйвера на и без того работающие устройства? Впредь наука. Однако исправляем. Изощриться придётся, вам придётся активно пользоваться клавиатурой (если курсор никак не получается сдвинуть с места).
Самое первое действо — попробовать выйти в Безопасный режим и попробовать работу мыши оттуда. Есть вариант, что рабочий драйвер проявит себя.
Далее. Ближайший вариант исправить ситуацию: попытаться добраться до ближайшей точки восстановления системы. Следуйте по пути:
Панель управления\Все элементы панели управления\Восстановление
Выбирайте дату до обновления. Очень даже вероятно, что сработает.
Монитор не реагирует на мышь, что делать?
Сам курсор мыши отображается во всех частях монитора, а вот клики срабатывают не везде, часть монитора не кликабельна.
Возможно, виноваты драйвера управления мышью, но вероятность этого весьма ничтожна. Если пропуски «кликов» случаются в строго определенных частях экрана, то надо попытаться через диспетчер устройств обновить драйвера. Так же можно предположить наличие хитрого вируса, надо просканировать компьютер антивирусными утилитами. Если же пропуски не зависят от конкретного положения курсора, то, скорее всего, виновата сама мышка. это может быть износ контактов или излом соединительного кабеля. Проще всего это проверить путем замены мыши на заведомо исправную, или свою мышь проверить с другим компьютером. Если выяснится, что неисправна именно мышь, то попытаться уточнить: виновен кабель или же кнопки. Для этого в «мертвой зоне», не двигая саму мышь, пошевелить кабель в разных его участках, одновременно щелкая кнопкой. Неисправный кабель можно заменить. Неисправную кнопку тоже, или попытаться разобрать и отремонтировать. Но следует заметить, что обычно гораздо проще приобрести новую мышь. И еще надо заметить, что у беспроводной мыши такая неполадка может быть вызвана банальным истощением батареи. Такая неполадка устраняется заменой батарейки на новую.
Нерабочий USB-разъем или PS/2
Еще одна распространенная проблема, когда мышка работает, а курсор не двигается – нерабочие разъемы в самом компьютере или компьютерной мыши.
Чаще всего причиной неполадок с PS/2-разъемом являются сломанные или поврежденные контакты вследствие неправильного подключения штекера устройства. Погнутые контакты можно аккуратно разогнуть при помощи подручных средств. Если в штекере поломан один из 6 контактов, то здесь поможет полная замена PS/2-разъема компьютерной мыши.
Порты USB, как правило, более устойчивы к повреждениям и загрязнениям, но и они время от времени выходят из строя. В данной ситуации можно посоветовать подключить устройство к другим разъемам системного блока или ноутбука.
Что делать в первую очередь
Исключите поломку мыши
В первую очередь нужно разобраться, в чём причина неполадок: в самом устройстве или в компьютере. Для этого подключите свою мышь к любому другому десктопу или ноутбуку. Если она заработает, то проблема в вашем ПК, если нет — неисправна сама мышь.
Можно поступить и наоборот. Найдите и подключите заведомо исправную мышь к своему компьютеру. Если она не работает, это подтвердит проблемы с ПК.

Ещё один способ убедиться в работоспособности манипулятора — проверить его функции вне ОС. Это можно сделать в настройках UEFI на современных компьютерах, а также при загрузке с установочного или Live CD на более старых. Если там с мышью всё в порядке, проблема определённо с ОС или драйверами.
Неисправную мышь проще заменить новой, чем ремонтировать. Исключение составляют лишь дорогие игровые модели, которые можно попытаться починить. Неполадки компьютера легко исправить одним из способов ниже.
Проверьте провод
Кабель — уязвимое место проводных мышек, так что поиск неисправностей лучше начать с него. Внимательно осмотрите изоляцию на предмет изломов и других повреждений: возможно, кабель чем‑то передавили или его погрызли животные.
Если при шевелении провода или в его определённом положении мышь начинает работать, значит, нарушен контакт в проводниках. Тут есть два варианта: не заморачиваться и просто заменить манипулятор на новый или повозиться, зачистить жилы кабеля и спаять их, заизолировав соединение.
Замените батарейку

У беспроводных устройств причиной отсутствия связи с приёмником может быть разрядившаяся батарейка. Если это действительно так, то проблема легко решается заменой на новую и качественную. При использовании аккумулятора достаточно будет его зарядить.
Убедитесь в исправности порта
Следующим шагом логично проверить работоспособность порта, к которому подключена мышь. Если это USB‑разъём, попробуйте вставить в него флешку или другое устройство и убедиться, что они работают. Можно также просто подключить манипулятор к другому порту — желательно к тем, что находятся на задней панели или в самом верху.

PS/2 порт для мыши на материнской плате всего один, поэтому можно попробовать подключиться к USB с помощью специального переходника. Также имеет смысл проверить контакты самого разъёма — они имеют форму штырьков и иногда загибаются. Их легко выпрямить пинцетом или тонкой отвёрткой.
Кстати, проверьте, не подключена ли случайно мышь в разъём клавиатуры. Порты не взаимозаменяемы, соответственно, ничего работать не будет.
Выполните сброс батареи ноутбука
Отказ мышек на портативных устройствах часто случается из‑за программных сбоев, исправить которые можно, если сделать процедуру инициализации. Действуйте так:
- Полностью отключите ноутбук и отсоедините от адаптера питания.
- Извлеките аккумулятор, если он съёмный.
- Нажмите и удерживайте кнопку включения 30–60 секунд.
- Если снимали батарею, установите её на место.
- Включите ноутбук и подсоедините мышь, она должна заработать.
Измените настройки
Иногда манипулятор работает, но ведёт себя странно. Например, курсор двигается слишком медленно или рывками. В таком случае следует проверить настройки чувствительности и другие параметры мышки.
Windows
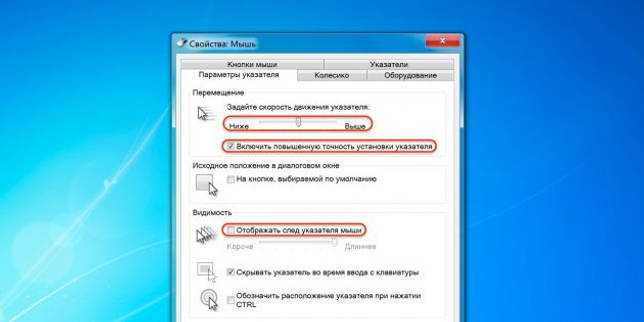
Запустите «Панель управления», перейдите в раздел «Оборудование и звук». Откройте пункт «Мышь» и переключитесь на вкладку «Параметры указателя»
Обратите внимание на опцию «Скорость движения указателя». Поставьте среднее значение и понемногу изменяйте его
Но не переборщите: слишком высокая скорость может привести к ухудшению точности. «Включить повышенную точность указателя» — часто проблемы возникают из‑за этой настройки. Попробуйте включить или отключить её и проверить работу манипулятора. «Отображать след указателя мыши» — при включении этой опции за курсором тянется длинный шлейф, который многие принимают за подтормаживание системы. Проверьте и отключите эту опцию.
macOS

- Откройте системные настройки.
- Перейдите в раздел «Мышь».
- Попробуйте изменить значения всех параметров. Передвигайте ползунки и оценивайте результат.
Linux
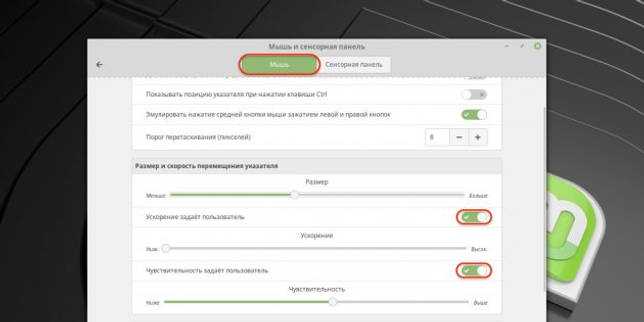
- Вызовите главное меню и откройте системные настройки.
- Зайдите в пункт «Мышь и сенсорная панель».
- Включите тумблеры «Ускорение задаёт пользователь» и «Чувствительность задаёт пользователь».
- Поэкспериментируйте с изменением настроек.
Драйверы
Но это еще не все причины изучаемой проблемы. Что делать, если мышь перестала работать? На самом деле вариантов очень много. Следующий расклад зачастую встречается на игровых моделях устройств. Речь идет об отсутствующих драйверах.
Как правило, при подключении нового оборудования операционная система осуществляет поиск драйверов и их установку автоматически. В случае с обычными мышками все просто. Зачастую достаточно подождать несколько минут — и все готово к работе! А вот игровые модели устройства требуют дополнительных драйверов. Без них не получится пользоваться подключенным оборудованием в полную мощь. Вполне вероятно, что составляющая вовсе не будет работать без установленного программного обеспечения.
В комплект с мышкой входит установочный диск с драйверами. Перед использованием оборудования придется попытаться установить соответствующий софт. После этого все функции устройства будут работать в полной мере.
А если дергается что делать? Вполне вероятно, что драйверы повреждены. И из-за этого настройки оборудования повредились. Требуется или осуществить переустановку софта, или обновить его. Справится с этими задачами даже начинающий пользователь.