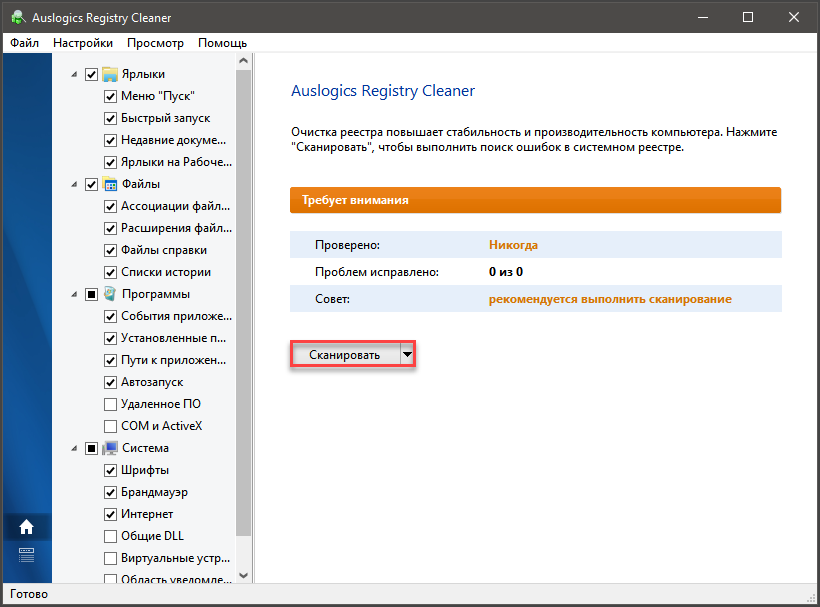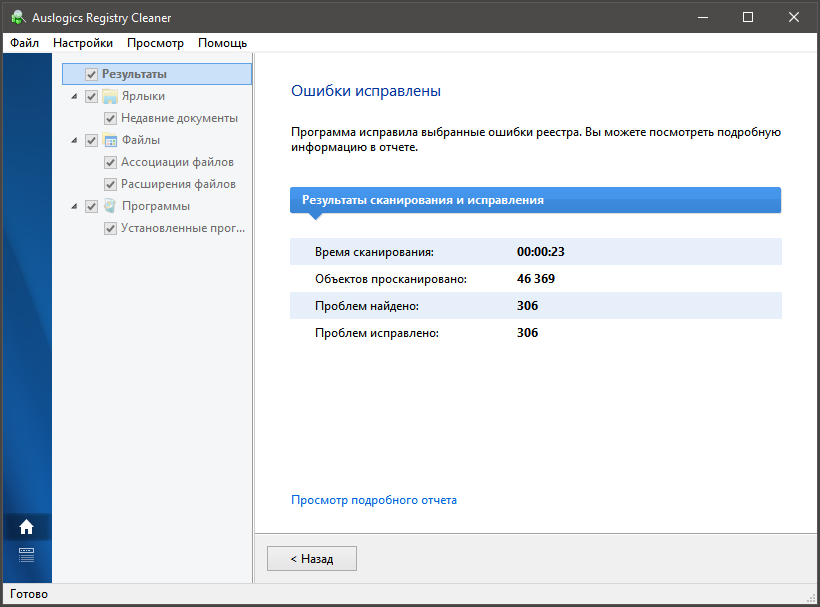Исправить неизвестное USB-устройство(Fix Unknown USB Device) , установить(Set) адрес не удалось
Мы предпримем следующие исправления, чтобы избавиться от неизвестного USB-устройства,(Unknown USB Device, Set address failed) сообщения об ошибке «Установить адрес не удалось» в Windows 11/10,
- Изменить параметры питания.
- Обновите, откатите драйверы USB.
- Запустите средство устранения неполадок USB
- Отключить быстрый запуск
- Отключите шифрование диска Bit Locker(Bit Locker Drive Encryption) .
1] Использование параметров питания
Прежде всего, начните с нажатия комбинации клавиш WIN + R Выполнить» (Run ) в поле поиска, чтобы открыть окно « Выполнить(Run) ». Введите powercfg.cpl и нажмите Enter . Это запустит окно параметров электропитания .(Power Options)
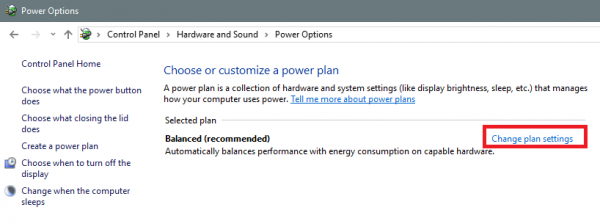
Затем нажмите «Изменить дополнительные параметры питания».(Change advanced power settings.)

Разверните параметр с надписью « Настройки ( Settings. )USB ». Затем установите для параметра « Выборочная приостановка USB(USB selective suspend) » значение « Отключено(Disabled) » для обоих сценариев: «От батареи(Battery) » и «От сети»(Plugged) .
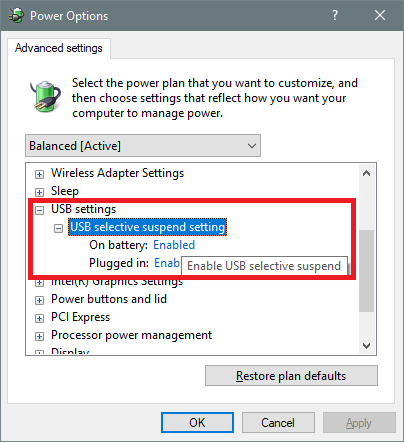
Нажмите « ОК (OK ) », а затем перезагрузите компьютер, чтобы изменения вступили в силу.
Основные драйверы, которые могут быть причиной этого конкретного файла, будут отмечены маленьким желтым значком с восклицательным знаком в диспетчере устройств(Device Manager)
Если нет, обратите внимание на подзаписи в разделе Контроллеры универсальной последовательной шины (Universal Serial Bus controllers ), тогда мы предлагаем вам обновить эти драйверы и, в основном , универсальный драйвер USB-концентратора (Generic USB Hub )
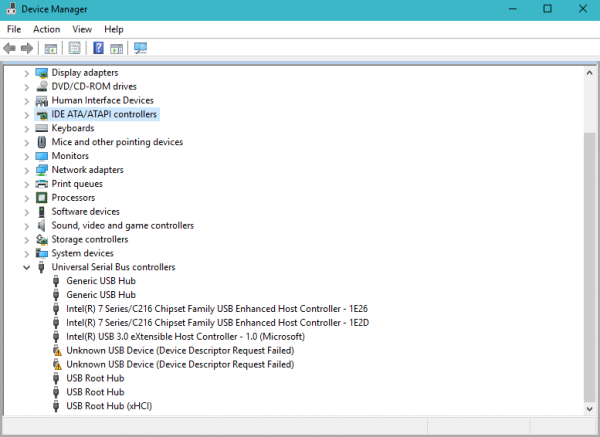
Кроме того, вы можете удалить (Uninstall ) их, а затем перезагрузить (Reboot ) компьютер и позволить Windows переустановить их автоматически.
Вы также можете удалить и переустановить контроллеры (Controllers)USB и посмотреть, поможет ли это.
3] Запустите средство устранения неполадок USB
Запустите средство устранения неполадок оборудования и устройств или средство устранения неполадок Windows USB и проверьте, помогает ли это. Автоматизированные инструменты проверяют аппаратное обеспечение или USB -подключение к компьютеру на наличие известных проблем и автоматически устраняют их.
4] Отключить быстрый запуск
Чтобы отключить быстрый запуск(Fast Startup) , нажмите комбинацию клавиш WINKEY + R , чтобы запустить утилиту « Выполнить» . (Run )Теперь введите control , чтобы запустить панель управления.(Control Panel.)
Затем нажмите «Оборудование и звук» (Hardware and Sound ) , а затем нажмите « Электропитание».(Power Options.)

Теперь в левой панели меню выберите «Выберите, что делают кнопки питания».(Choose what the power buttons do.)
Затем нажмите «Изменить настройки», которые в данный момент недоступны.(Change settings that are currently unavailable.)

Теперь снимите флажок (Uncheck ) с записи « Включить быстрый запуск (рекомендуется) (Turn on fast startup (Recommended) ) » и нажмите « Сохранить изменения».(Save Changes.)
Перезагрузите(Reboot) компьютер, чтобы проверить, устранена ли проблема.
5] Отключить шифрование диска Bit Locker(Bit Locker Drive)
Отключите шифрование диска Bit Locker(Disable Bit Locker Drive Encryption) и посмотрите, поможет ли это вам.
Ошибка Unknown Device работает неверно код 43 – исправление
Как мы видим, описываемых причин возникновения ошибки – много. Оттого исправлять её мы будем, поступательно пробуя различные варианты, которые описываются ниже.
- Самым первым способом, к которому необходимо прибегнуть, это перезагрузить компьютер. Возможно, это просто временно возникший сбой, который исчезнет после перезагрузки.
- Если ошибка появляется при подключении периферии через USB порт, то попробуйте подключить устройство в один из других портов, избегая удлинителей и USB портов на лицевой стороне системного блока. Самое надёжное соединение зачастую обеспечивается через USB порты, которые находятся сзади системного блока.
- Проверьте само подключаемое устройство на работоспособность, для этого подключите его к другому компьютеру. К примеру, довольно часто вышедшие из строя съёмные накопители вызывают ошибку Unknown Device при подключении.
- Произведите поиск драйвера для устройства. Для этого откройте Диспетчер устройств (как это сделать), найдите в списке устройств Unknown Device (Неизвестное устройство) и осуществите по нему двойной клик мышью. В открывшемся окне свойств перейдите во вкладку Сведения. Будучи там, в выпадающем меню Свойство выберите вариант под именем ИД оборудования. В после Значение высветится соответствующая информация, которая идентифицирует устройство.
Примечание: если там будет указано USB\UNKNOWN, то ознакомьтесь с данным материалом.
Скопируйте данную информацию и попытайтесь найти драйвера в сети Интернет, используя для этого популярную поисковую систему.
Помните, что преимущество в скачивании драйверов следует отдавать официальным сайтам.
Скачав драйвер, установите его в систему. Если драйвер распространяется в виде архива, то распакуйте его. Некоторые драйвера не имеют в своём составе инсталлятора (установщика). В этом случае в окне свойств устройства переключитесь во вкладку Драйвер.
Там нажмите на кнопку Обновить…, и далее следуйте инструкциям, что будут указаны в окне установщика драйвера, указав пусть до директории, куда вы распаковали скачанные ранее драйвера.
- В редких случаях обновлённый драйвер как раз таки и является источником проблем. Это легко проверить и исправить. Для этого откройте окно свойств проблемного устройства, как об этом было рассказано чуть выше. И переключившись там во вкладку Драйвер, обратите снимание на кнопку Откатить – если она доступна к нажатию, то воспользуйтесь ей.
Это позволит вернуть изначально установленный вариант драйвера для устройства, при котором не было никаких проблем в его работе.
- Не лишним будет проверить компьютер на наличие зловредов. Для этого установите на компьютер антивирус, или, если таковой уже есть, то обновите его антивирусную базу и просканируйте систему. Дополнительно не лишним будет воспользоваться бесплатным антивирусным сканером, который представлен одним единственным исполняемым файлом и работает без установки в систему. К примеру, зарекомендовавший себя Dr.Web CureIt!
- Обязательно проверьте и установите все имеющиеся для операционной системы Windows обновления. Они призваны улучшить безопасность, стабильность работы системы и совместимость с самым разнообразным аппаратным обеспечением.
- Если вы не подключали никаких новых устройств, а ошибка всё равно появилась, то имеет смысл произвести откат операционной системы до момента, когда всё работало исправно и никаких ошибок не возникало. Более подробно о контрольных точках восстановления и процедуре отката системы можно прочесть в соответствующей статье.
- Не лишним будет обновить BIOS материнской платы в вашем компьютере или ноутбуке, дабы обеспечить большую и лучшую совместимость с подключаемыми устройствами. Подробную инструкцию по обновлению БИОС-а вы можете подчеркнуть на официальном сайте производителя имеющейся в вашем распоряжении материнской платы или ноутбука.
Устройство не опознано или почему ОС Windows 10 не видит USB-устройство?
Если операционная система Виндовс 10 при подключении накопителя к ПК или ноутбуку выдаёт сообщение о том, что «Устройство не опознано», стоит выполнить следующие действия:
- Подключаем флешку к другому ПК, чтобы исключить вероятность поломки самого накопителя.
- Отсоединяем флешку. Отключаем компьютер или ноутбук от сети и зажимаем на несколько секунд кнопку питания, чтобы убрать остатки заряда с материнской платы, блока питания и остальных комплектующих. Повторяем попытку подключения флешки к Win 10.
Если эти простые действия не помогли решить проблему, выполняем следующее:
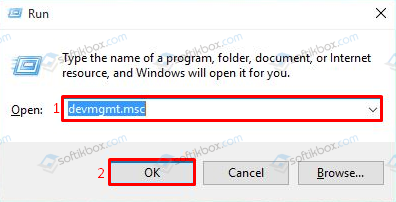
Откроется «Диспетчер устройств». Находим ветку «Контролеры» или «Другие устройства». Находим флешку. Жмём правой кнопкой мыши и выбираем «Обновить драйвер».

Если устройство отображается с жёлтым знаком восклицания, нажимаем на нём правой кнопкой мыши и выбираем «Свойства». Откроется новое окно. Переходим во вкладку «Управление питанием». Снимаем отметку с пункта «Разрешить отключение этого устройства для экономии энергии».
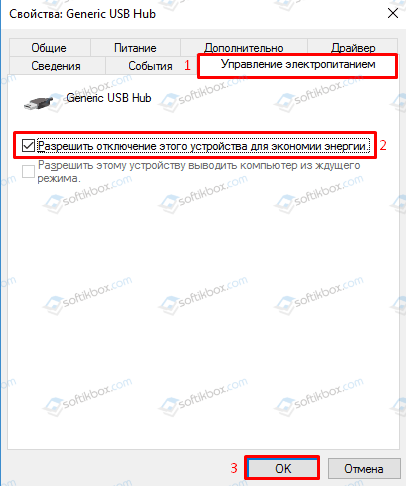
Если данное действие не помогло, переходим во вкладку «Драйвер» и жмём на кнопку «Откатить» (если она активна), или «Удалить».

Далее нужно либо скачать драйвер, либо обновить его через «Диспетчер устройств». При этом ПК с Windows 10 должен иметь подключение к сети.
Windows 10 не видит накопитель, но звук подключения есть
Если вы подключили флешку к ПК с Windows 10 и сигнал подключения прозвучал, а устройство в Проводнике не отображается, стоит выполнить следующие действия:
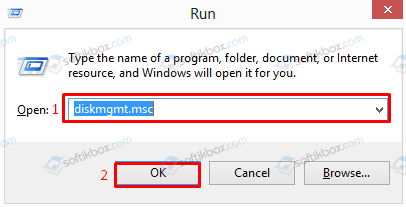
Откроется утилита «Управление дисками». Смотрим, если ли в списке флешка. Если её нет, значит, устройство повреждено. Если же накопитель присутствует, стоит нажать на него правой кнопкой мыши и выбрать опцию «Сделать раздел активным».
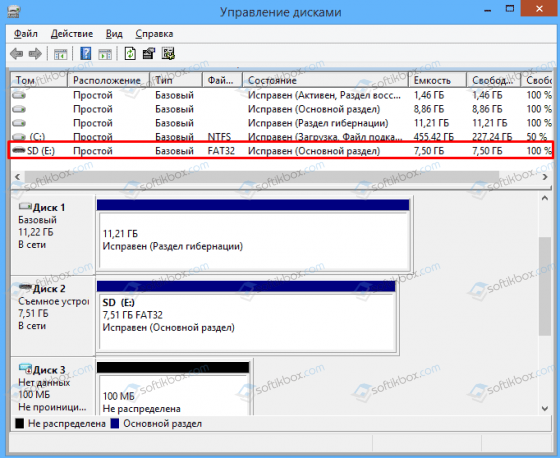
Также можно попробовать назначить флешке букву.
Ошибка с кодом или сбой запроса дескриптора устройства в Windows 10
Если Windows 10 не видит в Проводнике флешку, а в «Диспетчере устройств» накопитель отображается с ошибкой «Сбой запроса дескриптора устройства» (и указан код), стоит выполнить следующие действия:
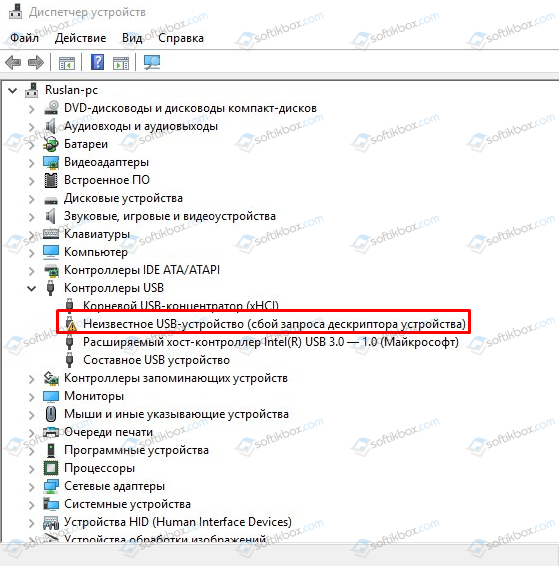
У всех устройств, которые имеются в разделе «Контролер USB», стоит обновить драйвера.

Для этого жмём правой кнопкой мыши на каждом элементе и выбираем «Обновить драйвер». В списке выбираем «Поиск драйверов на этом компьютере».
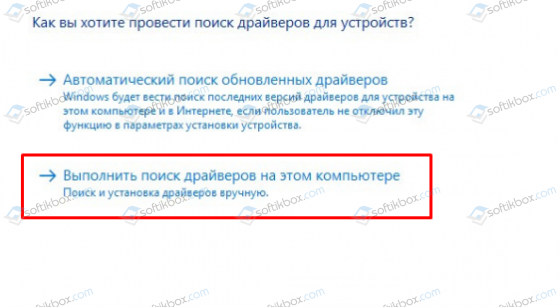
После поиска выделяем найденный драйвер и жмём «Далее».
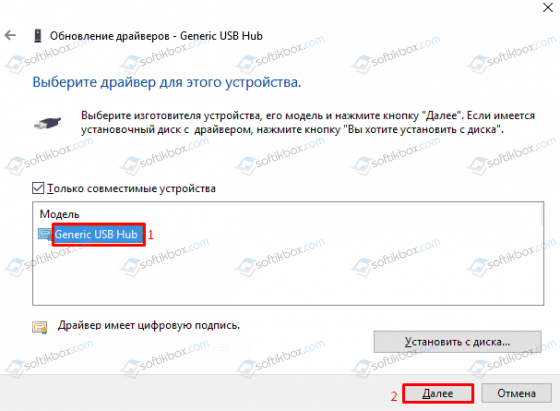
- Запустится установка драйвера. Такие же действия повторяем и со всеми остальными элементами ветки «Контролеры».
- После перезагружаем компьютер.
Также, при возникновении такой ошибки, когда Win 10 не распознаёт флешку, стоит проверить, установлены ли следующие драйвера:
- ACPI Driver
- Intel Management Engine Interface
- Утилиты для ноутбуков типа Firmware.
Включение опции отображения флешки в настройках BIOS
Также система Windows 10 может не видеть флешку, если в настройках BIOS выставленные неправильные настройки. Чтобы их проверить, выполняем следующее:
- Перезагружаем ПК и заходим в BIOS;
- В зависимости от модели материнской платы, переходим в раздел «Advanced», а делее «USB Configuration».

Смотрим, чтобы в пункте «USB Controller» и «USB Functions» было разрешено использование USB портов. Для этого должно быть указано значение «Enabled».
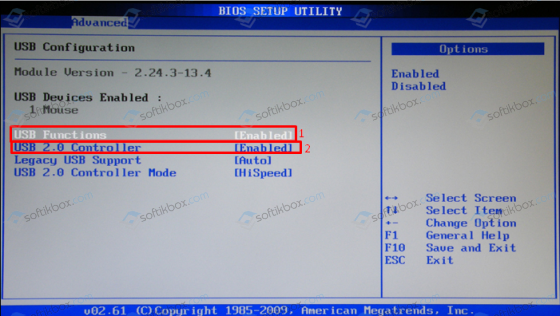
Сохраняем результаты и загружаемся в обычном режиме.
Программный способ решения проблемы
Если Windows не определяет флешку после обновления операционной системы, проблема может крыться в неправильных записях реестра, правки в который были внесены при подключении USB-устройства. Чтобы исправить такую ситуацию, стоит скачать и воспользоваться программой USBOblivion. Однако перед её запуском стоит сделать бэкап реестра и создать точку восстановления Win 10, так как софт удалит их реестра все ключи USB-устройств.
Отключаем все флешки от ПК. Запускаем программу и ставим отметки для сохранения точек отката и выполнения полной очистки.
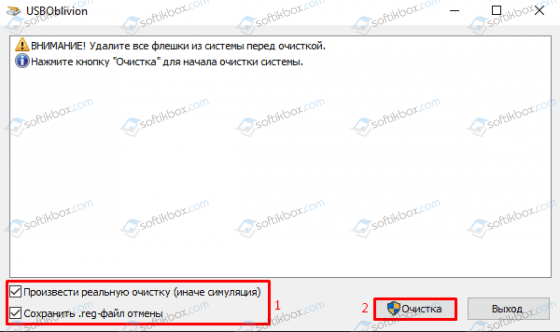
Запустится сканирование ПК. Жм ём «Очистка».
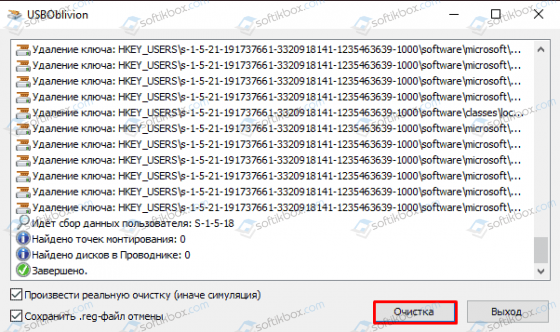
Перезагружаем ПК и повторяем попытку подключения съёмного носителя.
Также систему Win 10 стоит проверить на вирусы, установить в настройках отображения отметку «Показывать скрытые папки и файлы». Возможно, вирусное ПО изменило настройки системы.
Если же вы столкнулись с ошибкой, когда Windows 10 не видит накопитель и выдаёт сообщение о том, что прежде, чем использовать диск его нужно отформатировать, читайте далее.
Отключите параметр временного отключения USB-порта
Параметр выборочной приостановки USB — это функция Windows, позволяющая пользователям экономить заряд батареи, переводя незадействованные порты в нерабочее состояние. Другими словами, он отключает работу других портов, которые не используются USB-устройствами. Иногда эта функция может вызывать такие проблемы, как ошибка «Неизвестное USB-устройство (Сбой запроса дескриптора устройства»), и мешать правильной работе USB-устройств. Вы можете попробовать отключить эту функцию. Вот как:
- Нажмите на Лупу поиска напишите Панель управления.
- Выберите Электропитание из списка. Если вы не можете найти этот параметр, поставьте Просмотр на Крупные значки.
- Затем нажмите Настройка схемы электропитания рядом с выбранным планом электропитания.
- Нажмите Изменить дополнительные параметры питания.
- Прокрутите список вниз, пока не найдете Параметры USB. Разверните его и измените значение Параметр временного отключения USB-порта в Отключена.
- Наконец, нажмите Применить и OK для сохранения изменений.
После выполнения этих действий попробуйте снова подключить USB-устройство. Если ничего не изменится, следуйте другим методам ниже.
Чистка и оптимизация реестра
Основные горячие клавиши в Windows 10: все необходимые комбинации для полноценной работы, а также как отключить и настроить.
Реестр Windows – это такая штука, которая управляет работой всей операционной системой. Если некоторые записи в нем ошибочны или в нем слишком много мусора, то может появиться ошибка с кодом 43. Нужно почистить реестр.
Вручную это сделать невозможно. Значит, нужно прибегнуть к услугам сторонних программ. Их довольно много, но лучшей можно считать Auslogics BoostSpeed. Скачать ее можно на официальном сайте разработчика. Установка простая. А инструкция по очистке реестра такая.
1
Запускаем установленную программу при помощи ярлыка на рабочем столе.

2
В главном окне щелкаем по кнопке «Очистка реестра» и запускаем соответствующий инструмент.
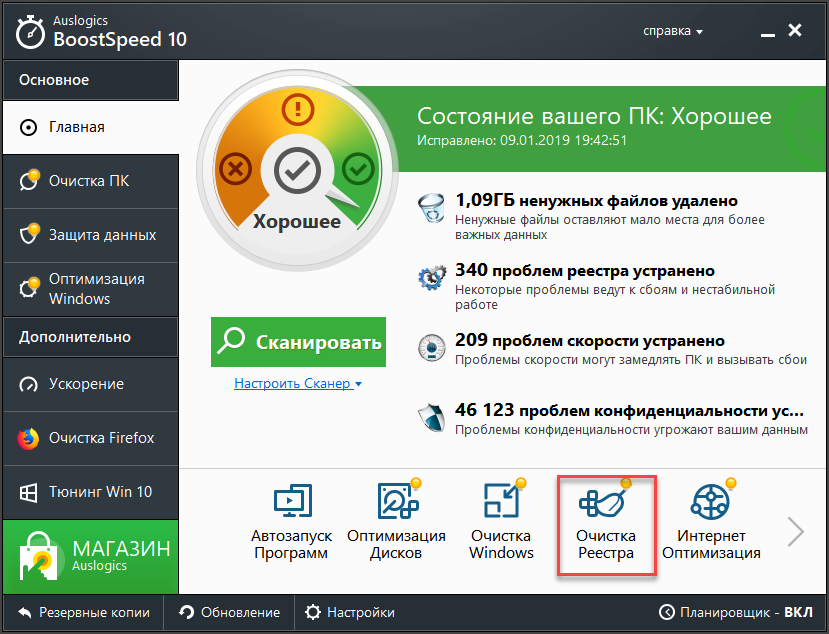
3
Теперь нажимаем на кнопку «Сканировать».
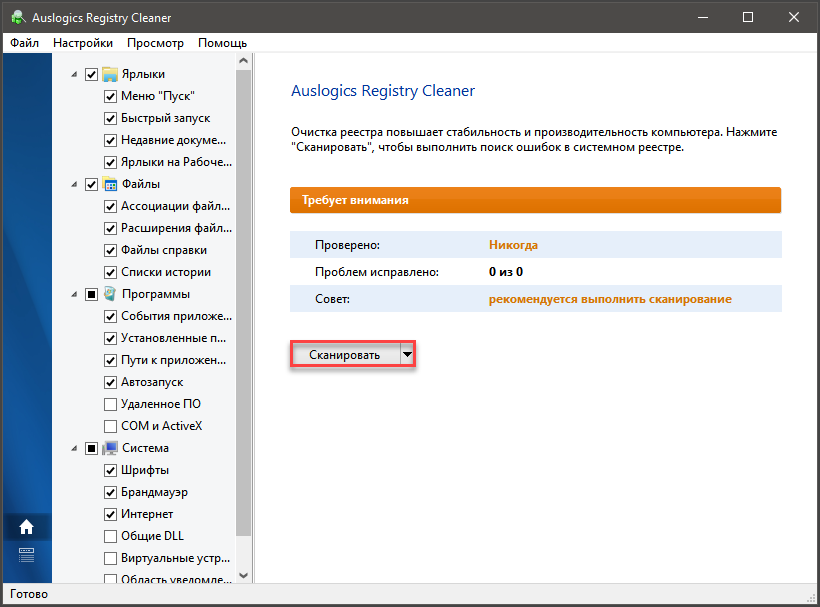
4
Программа автоматически проверит системный реестр на наличие ошибок и выдаст информацию о степени захламленности. Теперь остается только нажать на кнопку «Исправить».

5
После завершения процесса исправления программа выдаст отчет о том, сколько ошибок было исправлено. Если остались какие-то ошибки, то нужно повторить процесс.
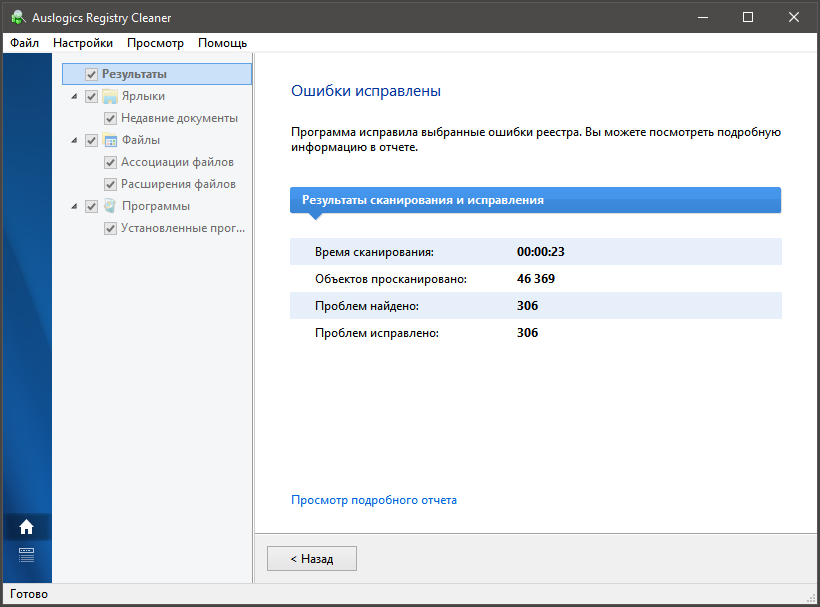
После очистки реестра рекомендуется перезагрузить компьютер. После рестарта следует попробовать заново присоединить проблемное устройство. Если ошибок больше нет, значит, проблема была именно в системном реестре.
Что вызывает неизвестную ошибку USB-устройства?
Ошибка «USB-устройство неизвестно (сбой запроса дескриптора устройства)» может быть вызвана аппаратными или системными проблемами. Вот различные причины этой проблемы:
- Недавнее обновление приложения вызвало конфликт и привело к повреждению драйверов USB.
- Произошла ошибка при замене некоторых компонентов вашего компьютера.
- Вы допустили ошибки при настройке параметров USB-драйвера.
- Порт USB поврежден.
- USB-устройство повреждено или заражено вредоносным ПО.
- Драйверы USB повреждены или устарели.
- БИОС необходимо обновить.
Теперь, когда вы знаете причины этой ошибки, вот шесть способов ее решения. Проверять USB-порты не работают? Вот как это диагностировать и исправить.
Как исправить ошибку «Неизвестное USB устройство»?
Всем тем, кто столкнулся с этой неправильной ошибкой, мы рекомендуем сперва попробовать несколько быстрых решений:
- отключить, а затем повторно подключить устройство к USB-порту;
- переключить девайс на другой USB-разъем, лучше проверить несколько входов;
- перезагрузить компьютер;
- подключить USB-устройство к другому компьютеру, чтобы проверить его работоспособность.
Только выполнив перечисленные выше действия, следует переходить к остальным исправлениям ошибки DEVICE_DESCRIPTOR_FAILURE.
Способ 1: подключение напрямую
Дело в том, что USB-концентратор, удлинитель или переходник может работать неправильно. Чтобы исключить или подтвердить его неисправность, стоит подключать аппарат напрямую к разъему на корпусе. Если речь идет о стационарном компьютере, стоит использовать входы с тыльной стороны, они располагаются прямо на материнской плате, в отличие от тех, что с фронтальной стороны и подключаются через отдельный шнур.
Способ 2: запустить средство устранения неполадок
Инструмент, о котором идет речь в разделе, создан специально для того, чтобы исправить ошибки подключения оборудования. Таким образом он с большой долей вероятности может помочь и сейчас. Он может присутствовать в меню «Параметры» Windows, но часто пишут, что его там нет. Чтобы точно запустить инструмент, стоит в командную строку вставить msdt.exe -id DeviceDiagnostic. Остается только следовать подсказкам мастера.
![]()
Способ 3: установить драйверы вручную
Если Windows не может подобрать правильные драйвера автоматически, это можно сделать вручную. Самый эффективный и простой способ – ввести в интернет: «драйвер для ». Скорее всего на официальном сайте производителя оборудования будет нужный файл.
Если же вы не знаете, что это за устройство, есть другой способ:
- Открыть «Диспетчер устройств» из меню Пуск.
- В блоке «Концентраторы USB» открываем свойства проблемного оборудования.
- Переходим на вкладку «Сведения», из списка выбираем «ИД оборудования» и копируем содержимое пункта. А именно нам нужно VEN и DEV. Строка должна выглядеть, например, вот так VEN_1102&DEV_0011.
![]()
Если у вас нет таких параметров как VEN или DEV, то стоит использовать те, что есть и запустить поиск в Google.
Способ 4: обновить драйверы для USB-концентраторов
Если USB-порты работают неправильно, они не могут распознать и устройства, подключенные сюда. Должно помочь обновление программного обеспечения.
Что нужно сделать:
- Запустить «Диспетчер устройств» из меню, запускаемого кликами Win + X.
- Найти устройства Generic USB Hub, Корневой USB-концентратор и Составное USB устройство.
- Для каждого из них нажать правой кнопкой мыши и выбрать «Обновить».
- Кликнуть на параметр «Вручную…» и выбрать из списка «На этом компьютере» драйвер. Обычно там есть всего один подходящий драйвер.
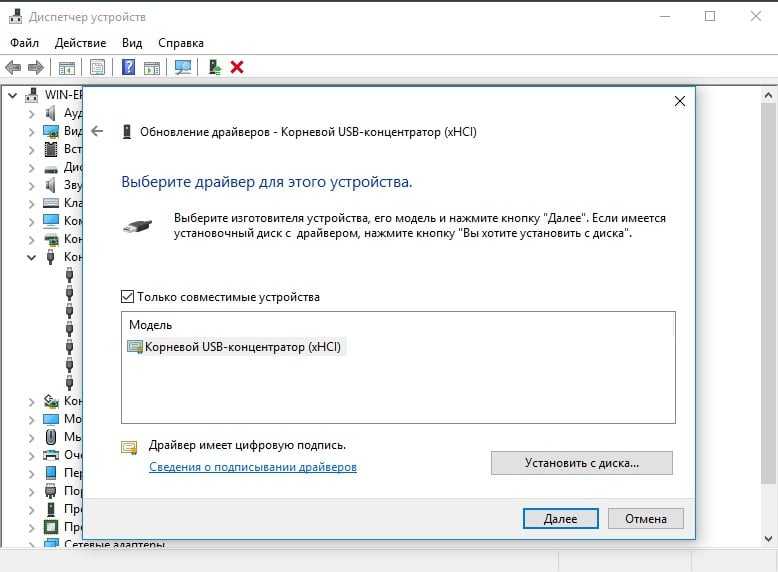
Способ 5: отключить все прочие USB-устройства
Часто срабатывает отключение прочих драйверов или самих устройств, тогда и проблемный девайс распознается правильно. Следует из того же «Диспетчера устройств» по очереди деактивировать девайсы (через клик правой кнопкой мыши). После этого лучше переподключить тот аппарат, что не работает и проверить результат. Еще можно попробовать удалить прочие все драйвера USB и перезагрузить компьютер, они должны переустановиться заново в автоматическом порядке.
Способ 6: установить драйвера на чипсет
Скорее всего уже есть подобный драйвер, его нужно просто обновить, но для этого лучше найти в интернете софт, скачать его и установить. Речь идет о Intel Chipset Driver, Intel Management Engine Interface, ACPI Driver и другом фирменном ПО от производителей ноутбуков.
Готово, ошибка «Неизвестно устройство USB» должна быть исправлена вручную. Если этого не случилось, скорее всего дело в поломке входов на компьютере или самих девайсов USB. Все программные сбои мы так или иначе устранили.
Если девайс работал ранее
При появлении подобных неполадок с тем устройством, которое ранее использовалось без нареканий и проблем, рекомендуется выполнить несколько иные действия. Первое, что следует сделать, — проверить компьютерный реестр с помощью CCleaner или любой аналогичной утилиты. После этого целесообразно открыть Диспетчер устройств и найти проблемный компонент. Затем, нажав правой кнопкой мыши на нем, следует попробовать откатить драйвер.
Другим удобным решением может быть восстановление системы до сохраненного ранее состояния, что позволяет восстановить удачную конфигурацию устройств. Невозможность устранить проблему подобным образом, свидетельствует о наличии различных неполадок в usb устройстве. В этом случае может потребоваться полная замена контроллера или его ремонт квалифицированным специалистом.
Вообще, проблемы чаще всего наблюдаются с USB устройствами, что объясняется несколькими особенностями их работы. В роли некорректно работающего устройства USB может выступать телефон или другие девайсы. Подобное происходит в связи с тем, что USB-гаджету не хватает энергии для работы. Решением может быть приобретение usb-хаба или разветвителя, который позволит использовать много устройств без потери необходимой мощности.
Решаем проблему вручную
Если знать модель устройства, то найти к нему драйвера очень просто. Для этого достаточно лишь посетить официальный ресурс производителя и установить оттуда соответствующее ПО. Но если модель неизвестна, то сначала следует выяснить идентификатор проблемного оборудования, которое указывается в его свойствах, открываемых через диспетчер устройств.
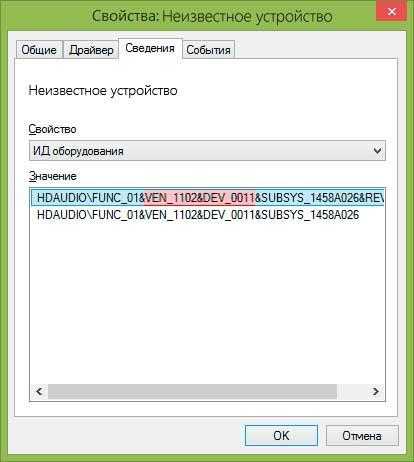 Можно просто вписать в поисковую строку браузера номера рядом с VEN и DEV, после чего глобальная сеть покажет наименование этого оборудования.
Можно просто вписать в поисковую строку браузера номера рядом с VEN и DEV, после чего глобальная сеть покажет наименование этого оборудования.
Алгоритм состоит из следующих этапов:
- В диспетчере Windows 7 щелкнуть ПКМ по проблемному оборудованию;
- Затем кликнуть «Свойства»;
- Далее перейти в закладку «Сведения»;
- В перечне «Свойство» щелкнуть по «ID» либо «Код экземпляра»;
- Отобразится искомая комбинация знаков.

Обновление драйверов
Подходит в том случае, если драйвера очень старые или если нужные файлы были повреждены вирусами. Есть несколько вариантов обновления: скачать нужные драйвера на сайте производителя, использовать сторонние программы и обновиться силами ОС.
Лучше использовать последний вариант, так как в этом случае точно не возникнет конфликта между драйвером и операционной системой. А сделать для обновления нужно следующее. Главное – все выполнять по пунктам.
1. Открываем меню «Пуск» и перемещаемся в каталог «Служебные – Windows». Там дважды кликаем по пункту «Панель управления».
2. В окне панели щелкаем «Диспетчер устройств».
3. В списке установленных устройств выбираем проблемное, щелкаем по нему правой кнопкой мыши и в контекстном меню кликаем «Обновить драйвер».
4. Откроется мастер обновления драйверов. В нем нужно щелкнуть по пункту «Автоматический поиск обновленных драйверов».
Все остальное мастер обновления сделает без вашего участия. После успешного обновления нужно обязательно перезагрузить компьютер или ноутбук. Если после рестарта ошибки больше нет, то все сделано правильно.
Обновление драйверов
ТОП-3 Способа как обновить драйвера на Windows (Виндовс) 10
Подходит в том случае, если драйвера очень старые или если нужные файлы были повреждены вирусами. Есть несколько вариантов обновления: скачать нужные драйвера на сайте производителя, использовать сторонние программы и обновиться силами ОС.
Лучше использовать последний вариант, так как в этом случае точно не возникнет конфликта между драйвером и операционной системой. А сделать для обновления нужно следующее. Главное – все выполнять по пунктам.
1
Открываем меню «Пуск» и перемещаемся в каталог «Служебные – Windows». Там дважды кликаем по пункту «Панель управления».
2
В окне панели щелкаем «Диспетчер устройств».
3
В списке установленных устройств выбираем проблемное, щелкаем по нему правой кнопкой мыши и в контекстном меню кликаем «Обновить драйвер».
4
Откроется мастер обновления драйверов. В нем нужно щелкнуть по пункту «Автоматический поиск обновленных драйверов».
Все остальное мастер обновления сделает без вашего участия. После успешного обновления нужно обязательно перезагрузить компьютер или ноутбук. Если после рестарта ошибки больше нет, то все сделано правильно.
Средство устранения неполадок
По отзывам пользователей, многим удалось быстро решить неполадку с неизвестным портом после запуска средства устранения неполадок.
Чтобы воспользоваться этим инструментом в Windows 10 выполните следующие шаги:
Перейдите в раздел Устранения неполадок с помощью команды ms-settings:troubleshoot, запущенной из окна командного интерпретатора (Win + R).

В правой части экрана найдите раздел «Оборудования и устройства». Кликните на него и запустите процесс.
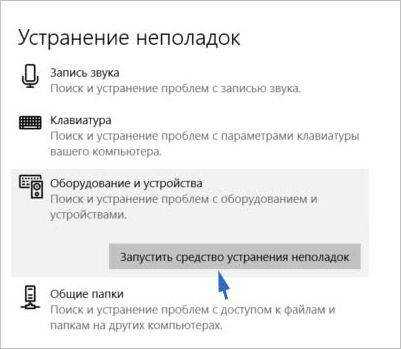
Если установлены другие версии Windows:
Откройте Панель управления командой control из окна командного интерпретатора (Win +R). Переключите просмотр в правом верхнем углу на крупные значки и перейдите в раздел Устранения неполадок – Оборудование и звук.
В разделе Оборудование и устройства запустите сканирование.
Быстрые исправления ошибки «USB-устройство неизвестно»

Прежде чем применять подробные методы, описанные в этой статье, вот несколько быстрых приемов, которые вы можете попробовать в первую очередь:
- Перезагрузите компьютер и посмотрите, решит ли это вашу проблему.
- Подключите USB-устройство к другому USB-порту. Если это решит вашу проблему, возможно, основной порт USB неисправен или поврежден.
- Подключите USB-устройство к другому компьютеру. Это поможет вам определить, связана ли проблема с вашим USB-устройством или компьютером.
- Отключите параметр быстрого запуска для Windows. Этот параметр быстро загружает компьютер и может вызвать различные проблемы с производительностью системы. Таким образом, отключение его и перезагрузка компьютера может помочь вам решить проблему. Проверять Лучшие способы исправить командную строку Windows, когда она не отвечает.
Если эти быстрые исправления не помогли решить проблему «Ошибка дескриптора USB-устройства», перейдите к следующему способу.
Причины появления проблем
Как было сказано ранее, для быстрого и эффективного устранения проблемы, потребуется определиться с возможными причинами возникновения этой ошибки. Их довольно много и они могут встречаться как по отдельности, так и в различных сочетаниях, что затрудняет процесс диагностики.
Обобщая, можно выделить следующие причины некорректного опознавания флешки системой:
- Отсутствие необходимого драйвера в используемой системе;
- Ошибки и сбои ОС, приводящие к некорректной работе служб и компонентов;
- Конфликт драйверов, который часто наблюдается при подключении новых девайсов;
- Неполадки в реестре windows;
- Результат функционирования вредоносных программ;
- Механические повреждения разъемов, соединений и комплектующих, используемых для подключения устройства.