Установка нового порта USB
Прежде чем проводить замену порта, стоит узнать его тип 1.0, 2.0. Из оборудования для этого потребуется паяльник. Плавка платы осуществляется за счет канифоля.
Инструкция:
- Разбор.
- Распайка.
- Установка нового порта.
- Сборка ноутбука.
Когда ноутбук разобран, стоит определить местоположение порта. Он находится на плате и должен выступать. Его сложно перепутать с другими разъемами. В крайнем случае можно приложить кабель USB. Просто так достать плату не всегда выходит.
Поскольку речь идет о ноутбуке, наблюдается тесная компоновка всех модулей. Плата может быть зажата винчестером. Для решения проблемы отсоединяется накопитель, а затем чипсет. Жёсткий диск у большинства моделей фиксируется на четырех винтах. Очень редко наблюдаются исключения, когда применяются защитные пластины. Наличие скрытых винтов усложняет работу. За наклейкой может находится дополнительный фиксатор, без которого не получится отсоединить элемент. Секрет заключается в том, чтобы добраться до платы.
Ошибки новичков:
- Повреждение платы;
- Откручивание винтов не до конца;
- Повреждение диска;
- Отрыв порта USB.
На этом список неожиданностей не заканчивается
При раскрутке порта стоит обратить внимание на его усадку. Если применяется термостойкий припой, при помощи стандартного паяльника не получится ничего сделать
Во время подбора оборудования стоит обращать внимание на его мощность. У дорогих ноутбуков точно применяется термостойки припой
Такие соединения считаются долгого срока эксплуатации.
Разница заключается в качестве контактов
Дополнительно применяются разные боковые держатели, стоит обратить внимание на их форму. Даже если приобретен порт 2.0, как установлен на родном ноуте, на месте оказывается, что посадочное гнездо несколько шире либо уже
Когда заготовка шире, приходится дорабатывать гнездо ноутбука. При помощи напильника есть возможность расширить выход. Второй вариант – раздвинуть усики на модуле. Требуется ювелирная точность, поэтому лучше взять лупу и пинцет.
Во время установки стоит придерживаться правил:
- Ровная пайка;
- Проверка тестером.
Когда новички занимаются пайкой, модуль ЮСБ смешается в сторону либо выпирает назад. Любой вариант приводит к тому, что крышку ноутбука проблематично установить. Тестер для позвонки можно использовать самый обычный. Если контакт не нарушен, цепь будет показывать «замкнуто».
Когда порт не помещается в корпус ноутбука, приходится его видоизменять. Специалисты рекомендуют с этой целью использовать кусачки. Также подойдет вариант с напильником. Все зависит от формы крышки и ее высоты.
Во многих случаях полная замена порта USB не требуется. Когда человек откручивает корпус, он видит, что один из контактов отошел. Таким образом, имеет смысл его запаять, чтобы система заработала. Специалисты постоянно сталкиваются с тем, что универсальная последовательная шина работает неправильно. Это происходит по нескольким причинам:
- Механическое повреждение;
- Перегрев;
- Износ со временем.
Чтобы поправить дело, подготавливается инструмент:
- Отвертки;
- Паяльник;
- Нож;
- Пинцет.
Если контакт отошел, с краю работать намного проще. Когда это происходит по середине невозможно до добраться до нужного места. Приходится полностью заменять деталь либо распаивать соседний контакт. Электронная схема выглядит крайне просто, поскольку имеется всего четыре приводка. В сервисном центре точно не будут спасать старый модуль, и на это есть веские основания:
- Время на работу;
- Низкая цена порта;
- Долговечность новой детали.
Почему хрипит, заикается, трещит, искажается звук на ноутбуке
Если нет желание спасать старый порт, даже если контакт отошел с краю, можно приготовить новый модуль USB.
При разборе ноутбука может оказаться, что дефекты есть не только на ЮСБ, но и на материнской плате.
Основные узлы:
- Северный мост;
- Южный мост.
Это части материнской платы, которые иначе называются контроллерами. Северный мост отвечает за связь с процессором. Порт ЮСБ может выйти из строя из-за южного моста. Помимо разъёмов он ответственен за связь с аудиоплатой, шиной, клавиатурой, мышью.
Если взглянуть на схему материнской платы, заветный южный мост находится недалеко от процессора. Он похож на таблетку черного цвета, на нем есть небольшая надпись. Проверить контролер легко даже без специального оборудования.
Если включен ноут, стоит прикоснуться до места пальцем и понять его состояние. Когда мост нагрет и сильно, значит, он точно доживает последние дни. Замена контроллера производится в сервисном центре.
USB-порты не работают из-за повреждения контроллера
Если ни одно из вышеперечисленных действий не помогло восстановить работоспособность портов USB, то следует проверить контроллер USB материнской платы, который мог выйти из строя. Качественный ремонт и диагностику в таком случае следует поручить специалистам сервисного центра. Как вариант выхода из проблемы – попробуйте установить плату расширения, так называемый USB PC контроллер, устанавливающийся в разъем PCI на материнской плате. Такое решение заметно дешевле ремонта контроллера USB материнской платы, а при использовании дополнительного USB-хаба проблема с недостатком портов будет вообще не актуальна.
Как видите, поиск и устранение проблем с USB-портами довольно хлопотное дело, а все потому, что причин может быть масса. Последовательный поиск и исключение заведомо неверных путей позволит вам выявить и устранить неисправность.
Случается такое, когда перестают работать USB-порты в компьютере
. В этой статье мы с Вами рассмотрим частые причины, которые приводят к такой проблеме, и способы решения. Самое первое, что можно сделать – перезагрузить компьютер, так как частые проблемы с USB-портами бывают из-за ошибки в драйвере. Если этот способ не помог, идем далее.
Возможно, сбились настройки в БИОСе материнской платы. Если соответствующий контроллер юсб по каким-либо причинам отключен, его нужно включить. При запуске компьютера жмем клавишу Del либо F2, чтобы попасть BIOS. Далее в разделе Integrated Peripherals или Advanced найдем похожий пункт на USВ Controller и смотрим в каком он положении (Enabled – включен, Disabled — отключен). Так вот, если у Вас установлен режим Disabled, смените его на противоположный. Для сохранения изменений нажимаем клавишу F10 и соглашаемся, нажав YES. После перезагрузки порты должны заработать, если не помогло тогда выполните нижеописанные пункты.
Причины, по которым не работают USB-порты на ПК:
— Неисправное какое-либо USB устройство: рекомендую включить компьютер, предварительно отключив всё (мышь, клавиатуру, принтер, веб-камеру и пр. устройства). Оставьте только одну рабочую флешку. Если при запуске компьютера флешка заработает, то всему виной переферийные устройства. Определить какое именно неисправное можно путем поочередного подключения к компьютеру.- не работать порты могут из-за неисправного программного кода. Идем в «Диспетчер задач».


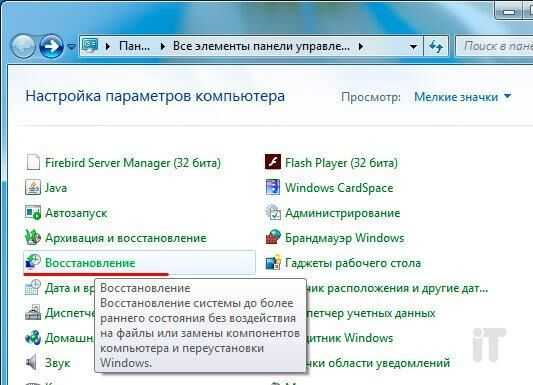


Был случай у одного знакомого, когда перестали работать юсб порты. Замена 3-х вольтовой батарейки на материнской плате решила данную проблему.



На этом всё, друзья! Спасибо за внимание!
Запрет доступа к съемным носителям через редактор групповой политики
В современных версиях Windows существует возможность ограничить доступ к съемным запоминающим устройствам (USB-накопителям в том числе) с помощью редактора локальной групповой политики.
- Запустите gpedit.msc
через окно «Выполнить»(Win + R). - Перейдите к следующей ветви «Конфигурация компьютера -> Административные шаблоны -> Система -> Доступ к съемным запоминающим устройствам
» - В правой части экрана найдите пункт «Съемные диски: Запретить чтение».
- Активируйте этот параметр (положение «Включить»).
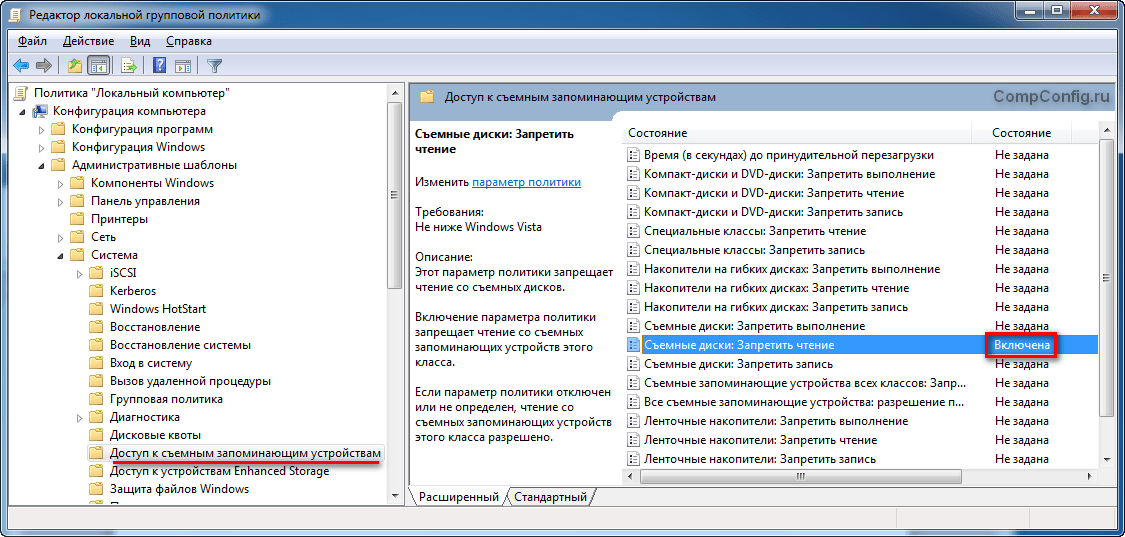
Данный раздел локальной групповой политики позволяет настраивать доступ на чтение, запись и выполнение для разных классов съемных носителей.
Поставили задачу заблокировать USB носители на рабочих станциях
. Причем принтеры подключенные по USB работать должны, а вот флэшки воткнутые в USB нет!
Задача осложняется тем, что через локальные политики безопасности, да и через доменные политики в домене Windows 2003 Server отключить USB носители не позволяют. Нет таких политик.
Все осложняется тем, что есть принтеры подключенные по USB. Саму шину USB можно выключить через реестр, но как тогда заставить работать принтеры это большой вопрос…..
Платные программы использовать нет возможности. Руководство не готово их покупать, а пиратить нельзя. Все должно быть белым и лохматым.
Решение есть. Результат чтения док и гугления оформил в виде статьи на будущее
Проблема решается с помощью установки прав доступа на файлы usb.inf
иusbstor.inf
, которые размещены в C:\Windows\inf
Все гениально и просто! Через права доступа можно не просто блокировать доступ к USB
, а разграничивать доступ к USB по пользователям
.
Руководство по установке прав доступа к USB носителям и блокировки флэшек
Устанавливаем все необходимые USB принтеры, сканнеры и прочие USB устройства, которые вам могут понадобится на данном компьютере. Потом их установить будет сложнее. Ведь мы заблокируем USB устройства.
Удаляем ВСЕ ранее подключенные к рабочей станции USB-носители, иначе эти флэшки будут доступны ЛЮБОМУ пользователю рабочей станции
ВАЖНО: для Windows 7 см. информацию ниже.
Все раннее установленные USB флэшки есть в реестре, для их удаления запускаем regedit (Пуск->Выполнить->regedit->Enter), переходим в раздел
HKEY_LOCAL_MACHINE\SYSTEM\CurrentControlSet\Enum\USBSTOR
и удаляем от туда ВСЕ
подразделы.
ВАЖНО в Windows XP: может появится сообщение, что подраздел удалить невозможно
В этом случае то жмем правой кнопкой мыши на раздел USBSTOR, выбираем «Разрешения…»
, устанавливаем для «Все» —
полный доступ. Теперь пытаемся удалить подразделы в разделе USBSTOR, должно получиться.
В Windows 7 реестр защищен намного лучше, чем в Windows XP. Для удаления ранее подключенных устройств придется загрузиться с Live CD и через утилиту удалить записи из реестра. На работающей Windows 7 удалить записи из реестра о ранее подключенных устройствах не получится. Загрузить образ Live CD с утилитой для редактирования реестра Windows 7 32 bit можно , Windows 7 64 bit , Live CD для Windows XP можно скачать .
Идем в папку :\Windows\inf
, находим файлы: usb.inf
, usbstor.inf
.
Выделяем файлы usb.inf
, usbstor.inf
, заходим в свойства, в появившемся диалоговом окне переходим на вкладку безопасность. Находим кнопку «Дополнительно»
и нажимаем.
Если стоит галочка «Наследовать от родительского объекта применимые к дочерним объектам разрешения, добавляя их к явно заданным в этом окне»,
ее надо снять
. Появится окно с кнопками: «Копировать»
, «Удалить»
,«Отмена»
— жмем «Копировать»
и«Ок».
Если у вас не стоит данная галочка, данный пункт можно пропустить.
Во вкладке «Безопасность»
, в поле «Группы и пользователи»
делаем следующие действия:Для полной блокировки USB флэшек для ВСЕХ пользователей рабочей станции:
Удаляем ВСЕХ пользователей.Для блокировки USB накопителей только для пользователей без прав администраторов:
Удаляем всех пользователей и добавляем пользователей или группы с правами администраторов. Локальных или доменных зависит от того поднят у вас домен или нет. Правильнее добавить локальную группу администраторы, а доменную группу добавить в локальную группу через «Локальные пользователи и пароли». Но тут уж каждый действует как ему удобнее.
Вот и все. Теперь при подключении USB флэшек и других USB устройств к рабочей станции в зависимости от выбранного выше варианта будет происходить следующее: у пользователя без прав администратора будут запрашивать войти с правами администратора, либо USB устройство будет заблокировано и работать не будет вообще.
Данная статья была проверена на работоспособность под Widows XP SP3, Windows 7 SP1, Windows 2003 Server.
Управление работой USB портов через диспетчер устройств
Данный способ не является универсальным, всё зависит от аппаратной реализации конкретного USB контроллера, что установлен в компьютер или ноутбук. В некоторых случаях даже после отключения всех указанных пунктов, работа того или иного USB порта может сохраняться.
И да, отключение USB таким способом приведёт и к отключению работы подключенной периферии (мышка, клавиатура, принтер и т.д.). Будьте внимательны.
- Откройте Диспетчер устройств. Более подробно о том, как это сделать, написано в материале «Открываем диспетчер устройств в Windows (7, 8, 10)».
- В открывшемся окне следует кликнуть по пункту с именем Контроллеры USB, дабы он был развёрнут. В данном списке отобразятся аппаратные элементы, отвечающие за работу USB. Наведите мышку, кликните правой клавишей и в отобразившемся меню выберите Отключить устройство.
Проделайте аналогичную процедуру со всеми находящимися там пунктами.
Включение портов в BIOS
Для входа BIOS при загрузке нажимайте на Delete, F2 или другую клавишу в зависимости от модели системной платы. Посмотреть её можно на стартовом экране.
В случае с ноутбуком этот экран не появляется, потому что активирована функция быстрой загрузки. Отключить на время эту технологию можно в параметрах электропитания:
- Откройте «Действия кнопок питания».
- Перейдите к изменению недоступных параметров.
- Уберите отметку «Включить быстрый запуск».
Перезагрузите компьютер. Без быстрого запуска вы увидите все стадии загрузки Windows и сможете попасть в BIOS. Если на Windows 8 или 10 с BIOS UEFI это не сработает, попробуйте следующий метод:
- Откройте параметры, перейдите в «Обновление и восстановление».
- Зайдите на вкладку «Восстановление» и нажмите «Перезагрузить сейчас» в поле «Особые варианты загрузки».
После перезагрузки выберите пункт «Диагностика», затем перейдите в «Дополнительные параметры» и откройте параметры встроенного ПО UEFI. Нажмите «Перезагрузить», при следующем запуске появится интерфейс BIOS UEFI.
Для настройки портов USB в UEFI необходимо перейти на вкладку «Peripherals» и установить параметру «Legacy USB Support» значение «Enabled». Если требуется поддержка портов USB 3.0, активируйте соответствующий пункт (USB 3.0 Support).
В AMI BIOS, то зайдите в раздел «Integrated Peripherals» и поставьте значение «Enabled» для четырех опций:
- USB EHCI Controller.
- USB Mouse Support.
- USB Keyboard Support.
- Legacy USB Storage Detect.
В Phoenix AwardBIOS необходимо перейти на вкладку «Advanced» и зайти в раздел «USB configuration». Все находящиеся внутри параметры должны иметь значение «Enabled», чтобы порты ЮСБ работали.
Во всех версиях BIOS для сохранения конфигурации необходимо нажать клавишу F10 и подтвердить выбор, написав «Y».
Как включить или отключить USB-порты в Windows 10
Введение
Ключевой функцией семейства Windows является включение или отключение USB-портов. Мы также можем использовать эту функцию в Windows 10 для включения или отключения USB-портов.
Часто нам приходится делить наш ноутбук или компьютер с другим человеком. Человек, у которого есть флешка с вирусами и зараженными файлами, может внедрить эти вредоносные файлы в систему, чтобы повредить устройство, а также тот, кто имеет плохие намерения, может украсть наши важные документы через флешку. Мы никогда не можем быть слишком осторожны, чтобы обеспечить безопасность наших данных. Отключение USB-портов — очень хорошее решение для защиты нашего устройства от вирусов и других уязвимостей.
И когда нам нужно использовать USB-устройства через USB-порты, мы можем включить эти порты с помощью различных методов, таких как диспетчер устройств, редактор реестра и любые другие сторонние приложения.
В этом руководстве показаны различные способы включения и отключения USB-портов в Windows 10.
Способ 1. Использование редактора реестра USB-порты.
Шаг 1
В меню «Пуск» откройте диалоговое окно «Выполнить» или нажмите клавишу «Window + R», чтобы открыть окно «Выполнить».
Шаг 2
Введите «regedit.exe» и нажмите клавишу ВВОД, чтобы открыть редактор реестра.
Шаг 3
Откроется окно редактора реестра и перейдите по следующему пути:
HKEY_LOCAL_MACHINE > СИСТЕМА > CurrentControlSet > Службы > USBSTOR
Шаг 4
Нажмите кнопку «Пуск», чтобы открыть окно «Редактировать значение DWORD (32-разрядное)».
A) Чтобы отключить USB-порты или накопители, измените «значение данных» на «4» и нажмите «ОК».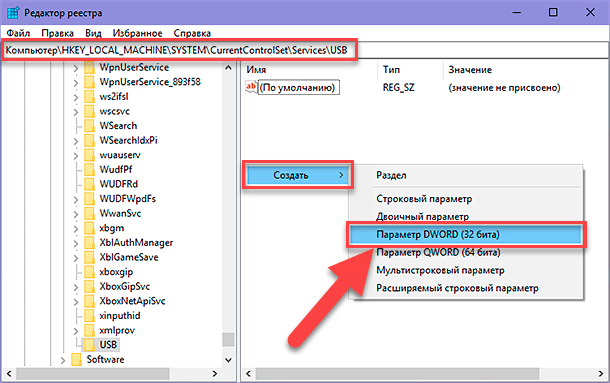
B) Чтобы включить USB-накопители или порты, измените его значение на 3 и нажмите OK.
Шаг 5
Перезагрузите ноутбук или ПК, чтобы увидеть результат.
Способ 2 — через диспетчер устройств
Вы также можете легко включить или отключить порты USB через диспетчер устройств.
Шаг 1
Нажмите Пуск и введите Диспетчер устройств. Затем нажмите «Диспетчер устройств», чтобы открыть диспетчер устройств Windows, или нажмите клавишу «Windows + X» и нажмите «Диспетчер устройств», чтобы открыть его.
Шаг 2
Нажмите Контроллеры универсальной последовательной шины, и вы увидите в нем различные варианты устройств.
Шаг 3
A) Щелкните правой кнопкой мыши USB 3. 0 (или любое указанное устройство на вашем ПК) и выберите «Отключить устройство», чтобы отключить порты USB на вашем устройстве.
B) Нажмите правой кнопкой мыши на USB 3.0 (или любое указанное устройство на вашем ПК) и нажмите «Включить устройство», чтобы включить порты USB на вашем устройстве.
Заключение
Следуя любым из описанных выше способов, вы можете включить или отключить USB-порты в Windows 10.
Надеюсь, вам понравилась эта статья. Подпишитесь на C# Corner, чтобы узнать больше нового и удивительного о Windows 10.
Спасибо, что прочитали эту статью.
Включение портов в BIOS
Для входа BIOS при загрузке нажимайте на Delete, F2 или другую клавишу в зависимости от модели системной платы. Посмотреть её можно на стартовом экране.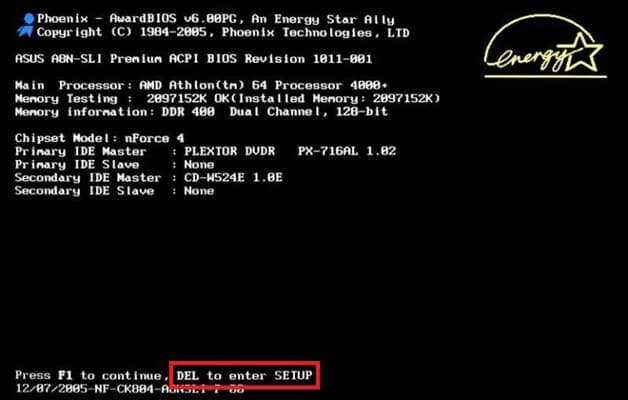
В случае с ноутбуком этот экран не появляется, потому что активирована функция быстрой загрузки. Отключить на время эту технологию можно в параметрах электропитания:
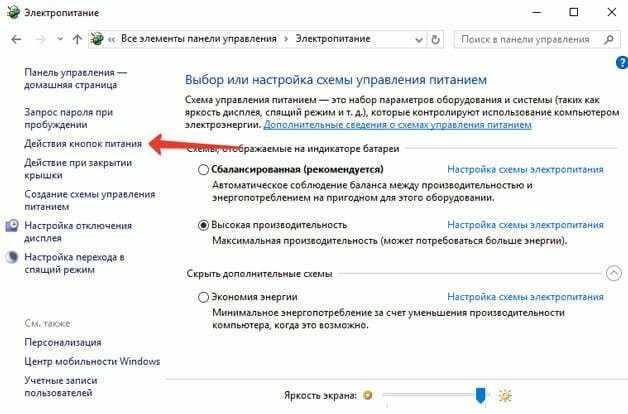
Перезагрузите компьютер. Без быстрого запуска вы увидите все стадии загрузки Windows и сможете попасть в BIOS. Если на Windows 8 или 10 с BIOS UEFI это не сработает, попробуйте следующий метод:
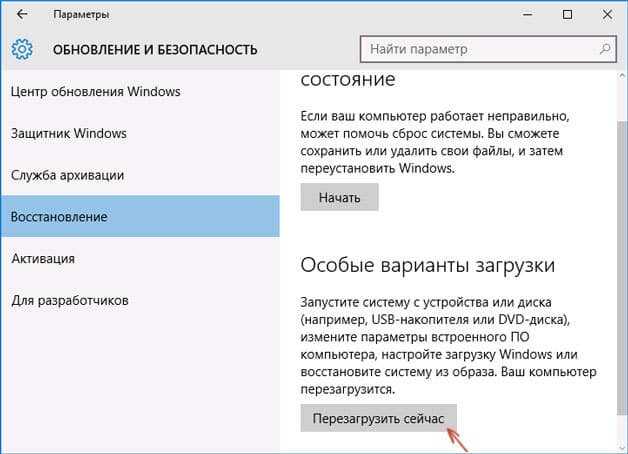
После перезагрузки выберите пункт «Диагностика», затем перейдите в «Дополнительные параметры» и откройте параметры встроенного ПО UEFI. Нажмите «Перезагрузить», при следующем запуске появится интерфейс BIOS UEFI.
Для настройки портов USB в UEFI необходимо перейти на вкладку «Peripherals» и установить параметру «Legacy USB Support» значение «Enabled». Если требуется поддержка портов USB 3.0, активируйте соответствующий пункт (USB 3.0 Support).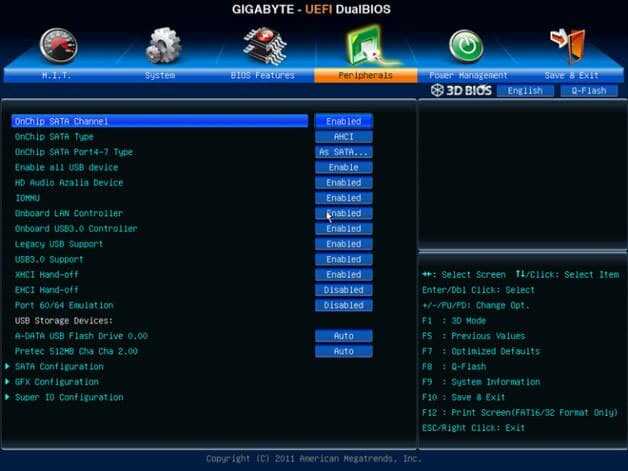
В AMI BIOS, то зайдите в раздел «Integrated Peripherals» и поставьте значение «Enabled» для четырех опций:
- USB EHCI Controller.
- USB Mouse Support.
- USB Keyboard Support.
- Legacy USB Storage Detect.
В Phoenix AwardBIOS необходимо перейти на вкладку «Advanced» и зайти в раздел «USB configuration». Все находящиеся внутри параметры должны иметь значение «Enabled», чтобы порты ЮСБ работали.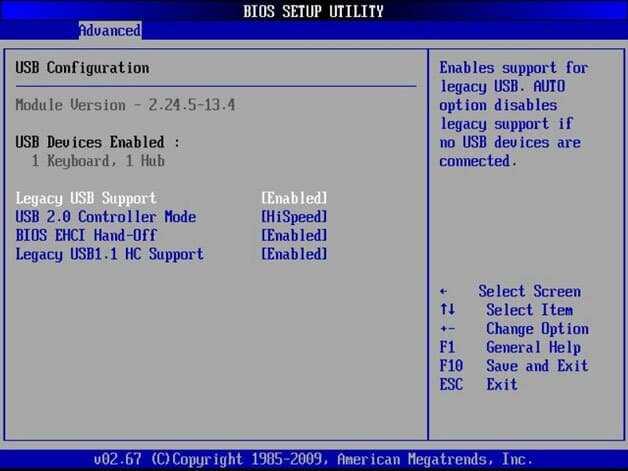
Во всех версиях BIOS для сохранения конфигурации необходимо нажать клавишу F10 и подтвердить выбор, написав «Y».
UEFI Bios
Новейшие «материнки» уже имеют продвинутую версию BIOS с массой дополнительных настроек и более интерактивным меню. Чтобы активировать питание на USB-порты при выключенном компьютере, вам необходимо выполнить следующие действия:
1. Рекомендуется включить английский язык в UEFI BIOS, поскольку перевод на русский в некоторых пунктах может быть выполнен некорректно. Для этого перейдите в Advanced Mode (F7) и выберите в меню System Language английский язык.
2. Затем на вкладке Advanced зайдите в блок настроек Onboard Devices Configuration.
3. Найдите среди пунктов строку USB Battery Charging Support или Charging USB Devices in State S5. Необходимо перевести параметр в значение Enable. Конкретно для этой материнской платы зарядка будет доступна только через USB 3.1. Остается только сохранить изменения.
«Важно. Не забудьте выключить функцию ErP Ready
Она находится в разделе APM Configuration».
На материнских платах фирмы MSI следует перейти в раздел Advanced главного меню. Далее выбирается пункт Wake Up Event Setup.
Остается только перевести параметр Resume from S3-S5 by USB Device в состояние Enabled (Включено).
После этих манипуляций в BIOS вы можете попробовать зарядить мобильный телефон или планшет от USB при выключенном ПК
Обратите внимание, что подключать гаджет нужно к портам непосредственно на материнской плате
Как подключить USB кабель к компьютеру?
USB порт на сегодняшний день самый распространенный тип подключения устройств к компьютеру или ноутбуку. Данных разъем бывает трех — 1.0, 2.0 и 3.0. Если первый сейчас можно встретить только на самых старых компах, то второй и третий используются в наши дни. По своей сути они отличаются скоростью передачи данных
А по внешнему виду, что для нас сейчас более важно — цветом. USB 2.0 имеет черный цвет разъема и вилки, USB 3.0 — синий
Более подробно о спецификациях и отличиях стандартов можете почитать .
Перед тем, как подключить USB провод к компьютеру, посмотрите на вилку своего гаджета — если синий разъем подключить в черный порт, то устройство не будет использовать все свои скоростные характеристики по максимуму. Если же черную вилку воткнуть в синюю, то не случится абсолютно ничего — просто порт USB 3.0 будет отрабатывать на той скорости, которая максимальна для 2.0.

Итак, смотрим на заднюю панель своего компьютера, находим порт USB того же цвета, что и вилка, и подключаем.

После этого устройство либо определится само в системе, если это клавиатура, мышь, веб-камера или какой-либо еще простенький и распространенный девайс, на который в Windows уже имеется драйвер. Либо для работы необходимо будет установить программное обеспечение, которое прилагается к устройству на CD.
Включение портов в BIOS
Для входа BIOS при загрузке нажимайте на Delete, F2 или другую клавишу в зависимости от модели системной платы. Посмотреть её можно на стартовом экране.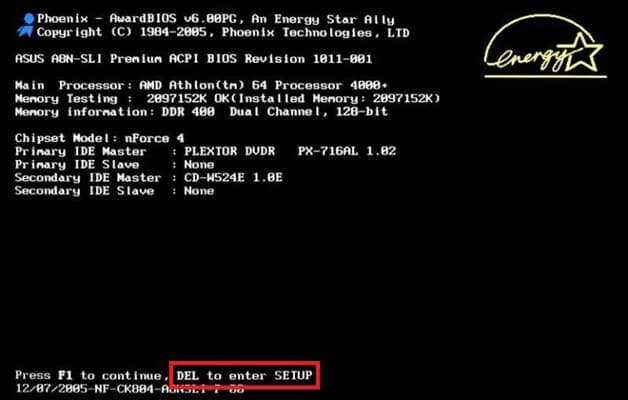
В случае с ноутбуком этот экран не появляется, потому что активирована функция быстрой загрузки. Отключить на время эту технологию можно в параметрах электропитания:

Перезагрузите компьютер. Без быстрого запуска вы увидите все стадии загрузки Windows и сможете попасть в BIOS. Если на Windows 8 или 10 с BIOS UEFI это не сработает, попробуйте следующий метод:
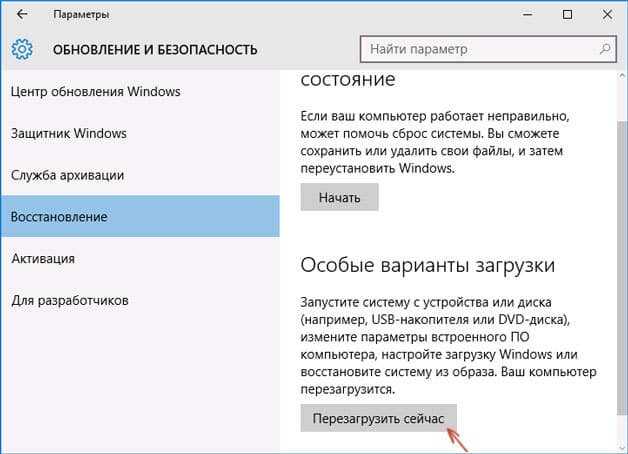
После перезагрузки выберите пункт «Диагностика», затем перейдите в «Дополнительные параметры» и откройте параметры встроенного ПО UEFI. Нажмите «Перезагрузить», при следующем запуске появится интерфейс BIOS UEFI.
Для настройки портов USB в UEFI необходимо перейти на вкладку «Peripherals» и установить параметру «Legacy USB Support» значение «Enabled». Если требуется поддержка портов USB 3.0, активируйте соответствующий пункт (USB 3.0 Support).
В AMI BIOS, то зайдите в раздел «Integrated Peripherals» и поставьте значение «Enabled» для четырех опций:
- USB EHCI Controller.
- USB Mouse Support.
- USB Keyboard Support.
- Legacy USB Storage Detect.
В Phoenix AwardBIOS необходимо перейти на вкладку «Advanced» и зайти в раздел «USB configuration». Все находящиеся внутри параметры должны иметь значение «Enabled», чтобы порты ЮСБ работали.
Во всех версиях BIOS для сохранения конфигурации необходимо нажать клавишу F10 и подтвердить выбор, написав «Y».
Отключение или включение USB через реестр
Как и предыдущий способ, оный так же не затрагивает работу периферии. Отключается только возможность работы со съёмными накопителями.
- Следует открыть редактор реестра. Для этого существует несколько способов, одним из которых является следующий: нажав на клавиатуре комбинацию клавиш Win + R, следует далее в открывшемся окошке ввести команду «regedit» (без кавычек) и нажать OK.
И далее в правой части окна следует осуществить двойной клик мышкой по пункту с именем Start.
34
И сделав это, нажмите по клавише OK. Вам останется только перезагрузить компьютер и проверить результат.
Если в будущем вам необходимо будет вернуть возможность работы со съёмными накопителями, что подключается через USB, то осуществите описанную процедуру и впишите первоначальное значение, а именно цифру 3.
Установка драйверов
- Подключите телефон к компьютеру.
- Откройте Диспетчер устройств
. На Windows 10 соответствующий пункт есть в контекстном меню, вызываемом кликом правой кнопкой по «Пуску». В более ранних версиях Windows Диспетчер можно найти в Панели управления
в режиме просмотра «Значки»
. - Проверьте все контроллеры USB. Если возле одного из них стоит восклицательный знак, то это говорит о наличии проблем с программным обеспечением.
Чтобы убедиться, что в Диспетчере отмечен именно телефон, отключите кабель USB. Если проблемный контроллер пропадет, значит, вы нашли источник неполадки. Смартфон без драйверов может отображаться и в других разделах: например, среди других или переносных устройств.
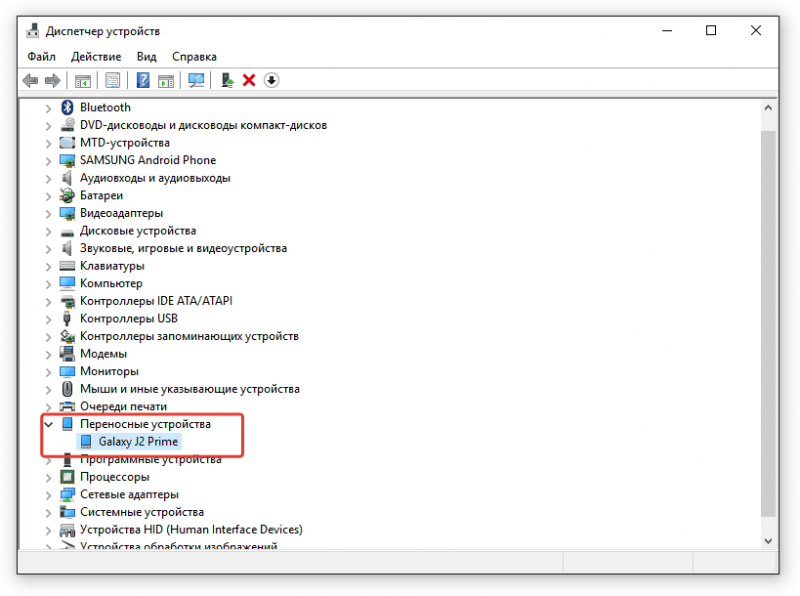
Итак, вы обнаружили, что с драйверами телефона творится что-то странное. Что делать дальше?
- Подключите телефон, чтобы он отобразился в Диспетчере устройств.
- Выделите его и удалите.
- Обновите конфигурацию оборудования, чтобы компьютер заново обнаружил телефон и начал установку драйверов.
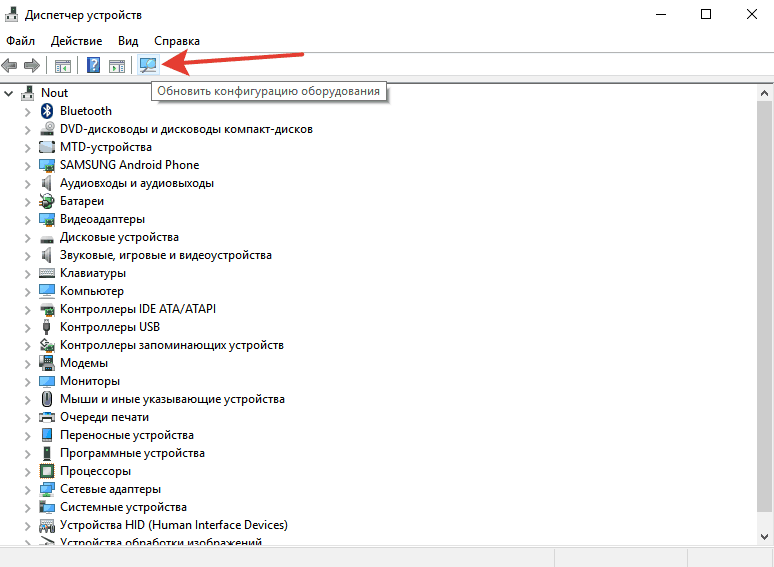
Можно не удалять устройство, а только обновить драйвер. Кликните по телефону правой кнопкой, выберите вкладку «Драйвер»
и нажмите «Обновить»
. Другой вариант – сначала , а затем установить заново, не трогая само устройство.

В окне поиска выберите автоматическое обнаружение. Если вы скачали драйвер телефона с официального сайта, то можете нажать «Выполнить поиск на этом компьютере»
и указать путь к загруженному файлу с программным обеспечением.
Если у вас китайский смартфон, то с ним может быть еще одна проблема – невозможность найти подходящий драйвер в интернете. Часто их размещают на форумах типа 4PDA, но если ничего нет, попробуйте установить универсальный драйвер. Он называется Universal Adb Driver и предназначен для обеспечения правильной работы Android Debug Bridge и утилит синхронизации ПК с устройствами Android. Универсальность – не всегда хорошо, но велика вероятность, что в случае с китайским телефоном вы сможете элементарно получить доступ к содержимому памяти.




























