Другие способы
Для начаола нужно проверить правильность настройки вашего девайса. Для этого необходимо выполнить следующие шаги:
- Выполните щелчок правой кнопкой мыши на желаемом диске, к которому вы хотите получить доступ, и выберите «Свойства».
- Перейдите на вкладку «Общий доступ». Проверьте, отображается ли в сетевом пути Not Shared. Продвигаясь вперёд, выберите опцию «Расширенный доступ».
- В следующем окне «Расширенный доступ» установите флажок «Предоставить общий доступ к этой папке». В разделе «Настройки» подтвердите, что вы ввели правильное имя диска. В нижней части окна расширенного общего доступа выберите «Применить», а затем «ОК», чтобы сохранить настройки.
- Выйдя из предыдущего окна, нажмите сочетание клавиш Windows+R, чтобы открыть диалоговое окно «Выполнить».
- В текстовом поле введите имя папки и нажмите Enter.
Проверьте доступ к папке.
IP-адрес целевого компьютера
Выполните приведённый ниже обходной путь, если не удаётся устранить ошибку 0x80070035 предыдущим методом.
- Нажмите клавишу с логотипом Windows на клавиатуре и введите cmd. Щёлкните правой кнопкой мыши на командной строке, показанной под «Лучшее совпадение», и выберите «Запуск от имени администратора».
- Когда появится запрос на подтверждение запуска, выберите Да.
- В окне командной строки введите следующую команду и нажмите Enter:
- Найдите IPv4-адрес. Например:
- Снова нажмите сочетания клавиш Windows+R и откройте диалоговое окно «Выполнить».
- В поле поиска введите следующий текст и нажмите Enter:
Теперь диск должен открыться правильно.
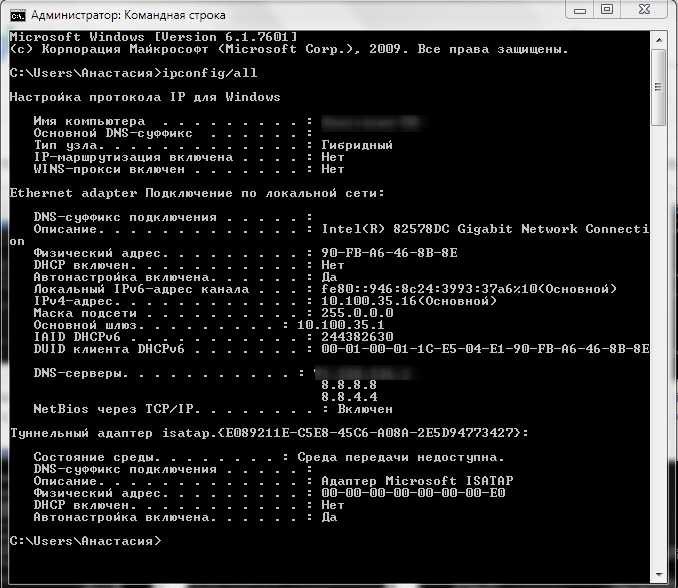
Из-за режима р-узла
Ещё
проблема 0х80070035 Windows 7 может заключаться в том, что ПК
использует для определения разрешения именно метод р-узла. Проверить это
можно следующим образом.
Заходим в “Пуск”, в стандартных находим
“Выполнить” (или набираем комбинацию клавиш Win+R). В появившемся окне
вводим команду “cmd”. В командную строку вводим “ipconfig/all”, нажимаем
Enter. Если в отчете указан тип узла “одноранговый”, значит, компьютер
находится в режиме р-узла. Изменить это можно в регистре.
Понадобится все та же программа “Выполнить”. В ней
вводим команду “regedit”, после чего откроется окно редактирования
регистра. Далее идем следующим путем: HKEY_LOCAL_MACHINE// System//
CurrentControlSet// Service// NetBT //Parameters. В этой папке убираем
значения DhcpNodeType и Node Type, после чего нужно перезагрузить
компьютер.
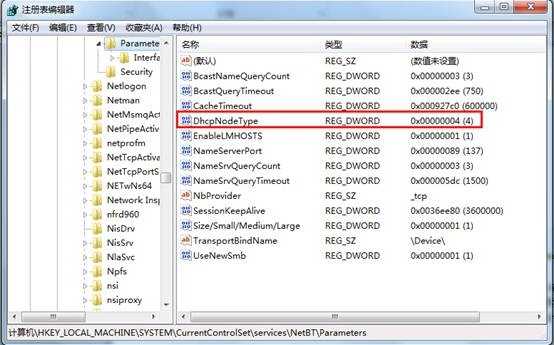
Решаем проблему с доступом к сетевым папкам в Windows 10
Перед тем, как вы перейдете к ознакомлению со всеми возможными методами решения возникшей неполадки, рекомендуем еще раз убедиться в том, что локальная сеть и домашняя группа были настроены правильно и сейчас они функционируют корректно. Разобраться с этим вопросом вам помогут другие наши статьи, переход к ознакомлению с которыми осуществляется нажатием по следующим ссылкам.
Кроме всего, советуем убедиться в том, что настройка «Сервер» находится в рабочем состоянии. Ее проверка и настройка выполняется так:
Если после запуска службы ситуация не изменилась, советуем обратить внимание на следующие два метода корректировки сетевых директорий
Способ 1: Предоставление доступа
Не все папки по умолчанию открыты всем участникам локальной сети, некоторые из них просматривать и редактировать могут только системные администраторы. Исправляется эта ситуация буквально в несколько кликов.
Осуществите такие действия со всеми директориями, которые на данный момент являются недоступными. По завершении этой процедуры другие участники домашней или рабочей группы смогут работать с открытыми файлами.
Способ 2: Настройка Служб компонентов
Оснастка «Службы компонентов» в большинстве своем используется сетевыми администраторами для работы с определенными приложениями. В случае с ограничением сетевых папок также может потребоваться редактирование некоторых параметров в этом приложении, а осуществляется это так:
После выполнения этой процедуры рекомендуется перезапустить ПК и снова попытаться войти в сетевую папку, на этот раз все должно пройти успешно.
На этом мы заканчиваем разбор решения проблемы с доступом к сетевым директориям в операционной системе Windows 10. Как видите, исправляется она достаточно легко с помощью двух методов, однако самым важным шагом является правильная настройка локальной системы и домашней группы.
Источник
Что делать, если «сетевой путь не найден» в Windows
Когда вы пытаетесь подключиться к сетевому ресурсу – например, к другому компьютеру, мобильному устройству или принтеру – с компьютера под управлением Microsoft Windows, иногда появляется сообщение об ошибке «Не найден сетевой путь»: ошибка 0x80070035. Компьютер не может установить соединение по сети с другим устройством. Это сообщение об ошибке отображается:
Любая из нескольких различных и не связанных технических проблем в сети генерирует эту ошибку. Действия и проблемы различаются в зависимости от того, используете ли вы сервер корпоративного уровня для обмена документами, стандартный сетевой обмен файлами в Windows или сетевую функцию Windows HomeGroup.
Как исправить ошибки ‘Network Path Not Found’
Используйте допустимые имена путей. Ошибка 0x80070035 поднимает свою уродливую голову, когда сеть работает, как задумано, но люди неправильно набирают имя сетевого пути. Указанный путь должен указывать на действительный общий ресурс на удаленном устройстве.
Включить общий доступ на удаленном устройстве . Когда удаленное устройство не настроено для совместного использования файлов или принтеров, вы никогда не получите соединение. Убедитесь, что на удаленном компьютере активен общий доступ к файлам и принтерам, или при необходимости включите эту функцию.
Убедитесь, что у учетной записи пользователя есть разрешения на удаленный ресурс . На удаленном компьютере щелкните файл правой кнопкой мыши и выберите параметр Свойства . Убедитесь, что пользователь или группа обладает необходимыми привилегиями (минимально read ) для доступа к файлу. Нажмите кнопку Изменить , чтобы изменить разрешения.
Синхронизировать часы . Необычное поведение системы, включая сетевой путь не найден . Ошибки могут возникать, когда часы компьютера установлены на разное время. Во избежание этой проблемы держите устройства Windows в локальной сети синхронизированными с использованием сетевого протокола времени.
Отключить локальные брандмауэры . Неправильно настроенный или неправильно работающий программный брандмауэр, запущенный на устройстве-инициаторе Windows, может помешать локальному обмену файлами. Временно отключая брандмауэры, встроенный брандмауэр Windows или предоставленное поставщиком программное обеспечение брандмауэра поможет вам выяснить, мешает ли брандмауэр вашей сети правильно работать.
Домашние настольные компьютеры, защищенные брандмауэром широкополосного маршрутизатора, не нуждаются одновременно в собственном брандмауэре для защиты, но мобильные устройства, удаленные из дома, должны поддерживать свои брандмауэры активными.
Сбросить TCP/IP . Хотя большинству людей не нужно связываться с низкоуровневыми техническими подробностями о том, как работает операционная система, опытные пользователи хотели бы ознакомиться с расширенными возможностями устранения неполадок. Популярный метод обхода случайных сбоев в сети Windows включает в себя сброс компонентов Windows, работающих в фоновом режиме, которые поддерживают сетевой трафик TCP/IP.
Хотя точная процедура варьируется в зависимости от версии Windows, подход обычно включает в себя открытие командной строки Windows и ввод команд «netsh». Например, команда
сбрасывает TCP/IP в Windows 8 и Windows 8.1. Перезагрузка операционной системы после выполнения этой команды возвращает Windows в чистое состояние.
Перезагрузите все устройства . Вы можете найти значение при перезагрузке всех задействованных устройств – хост-компьютера и клиентского компьютера, а также сетевого маршрутизатора. Возможно, кэшированные данные в одном из звеньев сетевой цепочки не позволяют успешно завершить сетевую транзакцию.
Альтернативы локальному сетевому обмену
Хотя технологии совместного использования файлов и принтеров для компьютеров Windows значительно продвинулись за эти годы, это решение ставит перед вами задачу знания базовых сетевых принципов. Если вам неудобно устранять проблемы с сетью, рассмотрите возможность использования службы облачного хранения, такой как Microsoft OneDrive, Google Drive или Dropbox, чтобы поделиться своими файлами.
Отключаем брандмауэр
Речь идет о брандмауэре, который присутствуют в каждой системе и антивирусе. Это своего рода защитный экран, который очень часто блокирует попытку соединения с компьютером, в связи с чем приходится изменять его выключать или изменять параметры.
Но, чтобы проверить, действительно ли дело в защитном экране, предлагаю полностью брандмауэр и антивирус.
Инструкция:
- Запускаем строку поиска, вводим в нее «Брандмауэр» и заходим в соответствующий раздел.
- Щелкаем по пункту отключения брандмауэра.
- Активируем имеющиеся пункты отключения и нажимаем «ОК».
Антивирус же обычно отключается правым нажатием по иконке с выбором пункта приостановления защиты. Но опять же, смотря какое защитное ПО у вас установлено, например, DR.WEB получается отключить только через меню «Компоненты защиты», передвинув ползунки влево.
Включение общего доступа
Иногда совместное использование файлов может быть отключено с Панели управления. Для включения, выполните следующие шаги.
Откройте Панель управления командой control из окна «Выполнить» (Win + R).

Переключите режим просмотра в правом верхнем углу на крупные значки и перейдите в раздел «Центра управления сетями и общим доступом».

На левой панели щелкните на вкладку «Изменить дополнительные параметры общего доступа».
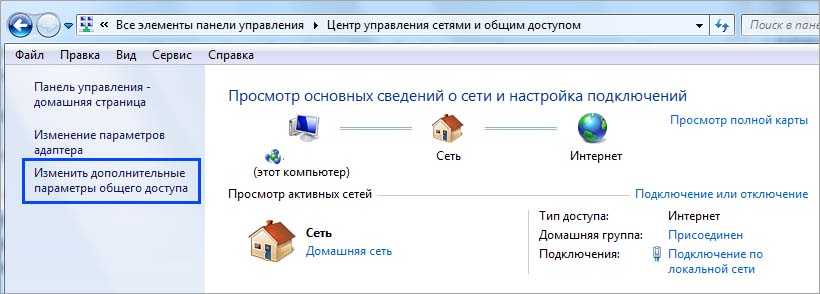
Разверните профили «Домашний и рабочий» и «Общий». Отметьте флажками опции «Включить сетевое обнаружение» и «Включить общий доступ к файлам и принтерам» обоих профилей.
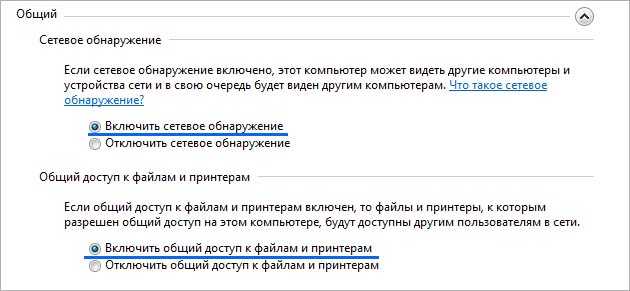
Сохраните изменения на «Применить», закройте окно. Попробуйте подключиться к общему ресурсу, к которому ранее не удавалось из-за ошибки 53.
Если по-прежнему не удается подключиться по сети, попробуйте это сделать из режима чистой загрузки. Если в этом режиме ошибка не препятствует получению доступа, то причина в стороннем фоновом процессе. Для его поиска включайте одно за другим приложения, пока не обнаружите то, которое вызывает ошибку 53.
90 thoughts on “ Разрешение на доступ отсутствует, обратитесь к сетевому администратору ”
спасибо большое,все заработало!
Ну наконец-то… а то все пишут про настройку сети… кучу сайтов перелопатил… и только после этого заработало…
Всегда пожалуйста! Очень рад, что моя статья помогла Вам!
Спасибо большое. Работает.
огромнейшее спасибо. хороший совет который действительно помог.
О спасибо тебе великий гуру компьютерных сетей!)Помогло. )
Не могу войти в скайп. Старый пароль не принимает, новый тоже. Прошу помочь.
Спасибо. Забыл как…:( Вы очень помогли вспомнить. Все грамотно и лаконично, удачи!
Большое спасибо за мануал, моя проблема решилась! Долгих вам лет жизни
Yury, очень рад, что моя статья помогла Вам решить проблему.
«Отказано в доступе». Боже, как я люблю windows!
То же самое, не знаю, как решить проблему.
Разным пользователям разные права не устанавливаются
Либо «все» и не важно что у Марины полный доступ, а у Дениса только просмотр (он всё равно может удалить файл). Либо никому и ничего
Исправление 5 — временно отключите антивирус и брандмауэр
Процедура отключения антивирусного программного обеспечения зависит от марки антивирусного приложения. В общем, открываем антивирусное приложение
ион и приостановить процесс. Мы также можем временно отключить его.
Чтобы отключить брандмауэр Защитника Windows, выполните следующие действия:
1]Нажмите Win + R, чтобы открыть окно «Выполнить», и введите команду панель приборов. Нажмите Enter, чтобы открыть окно панели управления.
2]В списке параметров нажмите и откройте Брандмауэр Защитника Windows.
3]В списке слева нажмите «Включить или отключить брандмауэр Защитника Windows».
4]Для параметров частной и общедоступной сети выберите переключатель «Отключить брандмауэр Защитника Windows» (не рекомендуется).
5]Нажмите OK, чтобы сохранить настройки и перезагрузить систему. Проверьте, помогает ли это с проблемой или нет.
Код ошибки 0x80070035
Ошибка 0x80070035 индицируется при попытке получить доступ к файлам и принтерам по сети.
Решение 1: Ошибка 0x80070035, продукты Каперского и не только.
Первое, на что можно обратить внимание, и на что неоднократно жаловались пользователи — антивирус. Он блокирует доступ к расшаренным папкам другим машин в сети. Особенно ревностно к этому относятся продукты лаборатории Касперского
Особенно если у Вас данный продукт установлен на ноутбуке, а Вы пытаетесь получить доступ к чужим файлам и принтерам по сети Wi-Fi
Особенно ревностно к этому относятся продукты лаборатории Касперского. Особенно если у Вас данный продукт установлен на ноутбуке, а Вы пытаетесь получить доступ к чужим файлам и принтерам по сети Wi-Fi.
Если у Вас получилась данная смесь — ноутбук, Касперский, и доступ по Wi-Fi к локальной сети — попробуйте отключить в настройках «Сетевой экран» .
Теперь снова попробуйте обратится к сетевому ресурсу. Если Вам это удалось — настройте правила для Вашей сети.
Щелкните на само слово «Сетевой экран», далее «Сети».
В появившемся списке сетей, щелкните на сеть, через которую вы пытаетесь подключится к другим компьютерам сети, правой кнопкой мыши и в выпавшем меню выберите «Доверенная сеть».
Если у Вас другой антивирус (фаервол) — для него принцип будет тот же, с поправками на ваш продукт.
Решение 2: Прописываем адрес шлюза в WINS
Попробуйте проделать следующее. Откройте «Центр управления сетями и общим доступом», отыщите имя своего соединения, и щелкните по нему. И в открывшемся окне нажмите на кнопку .
Красным выделено поле, содержимое которого нам нужно запомнить. В нашем случае шлюз: 192.162.1.1
Теперь, закрываем окно с информацией и проделываем все то же самое, только вместо «Сведений» жмем на кнопку . В новом окне сразу снимаем галочку с протокола IP версии 6, выделяем протокол IP версии 4 и жмем кнопку .
Теперь мы окажемся в окне свойств протокола IP четвертой версии.
Здесь нам нужно:
- нажать кнопку
- затем переключиться на вкладку WINS
- нажать кнопку
- вписать ранее запомненный IP-адрес шлюза
- подтвердить нажатием на кнопку
- нажать
Нажмите еще раз , чтобы закрыть окно.
Попробуйте теперь открыть «шару». Вполне возможно, что нужно будет перезагрузиться.
Проблема
На рисунке ниже представлена небольшая локальная сеть. Мы пытаемся получить доступ к компьютеру «СТМ».
И нас преследует все та же ошибка.
Есть подозрение, что имя компьютера «СТМ» могло быть написано кириллицей, вследствие чего и образовалась ошибка.
Если у вас что-то вроде «Катя-PC» сразу переходите к концу статьи — решению.
А у нас «СТМ» — не узнать пока не проверим сами.
Как это проверить? Очень просто, нужно пропинговать данный компьютер через командную строку.
Пишем:
ping CTM //(«СТМ» — пишем по английски. )
и нажимаем .
Как видно на рисунке ниже, такого компьютера в сети нет. Это говорит о том, что компьютер выключен (недоступен) или что хозяин, при установке, имя компьютера «СТМ» написал по-русски. Но мы знаем точно, что он включен и работает нормально.
Для проверки пропинговали и еще один компьютер. Как видим с ним все нормально.
Решение
Нужно разузнать IP-адрес этого компьютера в вашей локальной сети. Мы узнали — 192.168.1.5
Пробуем в адресной строке проводника забить такую строку:
\\192.168.1.5\ и нажмем .
Как видим, у нас открылись сетевые папки, принтеры, и кроме компьютера «СТМ» появился еще один компьютер: 192.168.1.5
Можете пользоваться так, а можете попросить владельца переименовать компьютер, написав имя латинскими буквами.
neoshibka.ru
StepВ 3 Change Network Security settings
If the above two methods did not help, then you should check whether the problem was on your network connection.В 1) Hit Start button, then type in the search box secpol.msc and hit Enter.
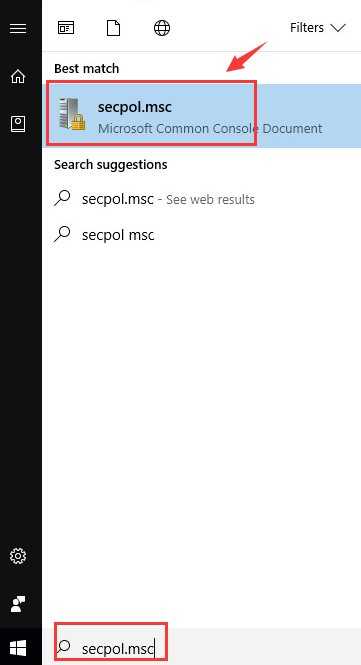
2) Then follow the path: Local Policies > Security Options > Network security: LAN Manager authentication level.В Double click the optionВ Network security: LAN Manager authentication level.

3) Then choose from the drop-down menu Send LM & NTLM-use NTLMv2 session security if negotiated. Then choose Apply and OK to save the change.В

4) Have a try now.В Step 4: Reset TCP/IP1) Right click the network connection icon on the bottom right corner and choose Open Network and Sharing Center.В
2)В On the left side of the pane, choose Change adapter settings.В

3) Right click the network adapter that you have and choose Properties. If you are using WiFi connection, click the network adapter accordingly and do the same procedures as follows.В
4) Click Install… button.В
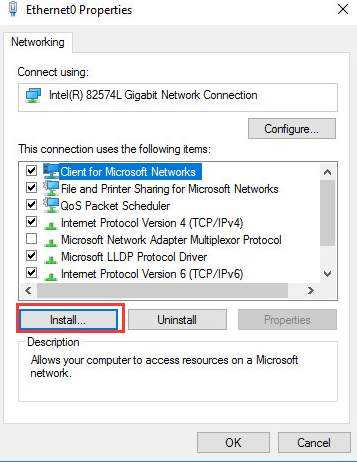
5) Select Protocol and then click Add….6) Select Reliable Multicast Protocol option listed here and then click OK to install the protocol.В
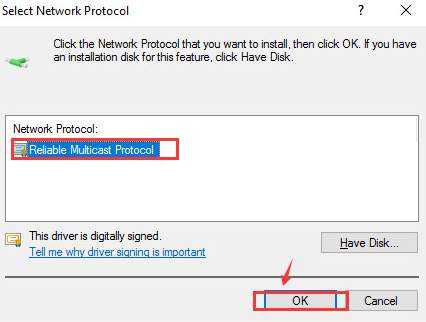
Первоочередные действия по решению проблемы

Начать необходимо с простых действий, так как в подавляющем большинстве случаев именно оные являются источником проблемы невозможности получить доступ к сетевым папкам.
Описанные далее действия следует производить на компьютере, с которого осуществляется попытка получить доступ к сетевым папкам и прочим устройствам хранения данных.
- Первым делом следует отключить компонент под названием IP6 и задействовать опцию Общий доступ к файлам и принтерам в свойствах сетевого подключения.
Дабы открыть свойства сетевого подключения, следует на клавиатуре компьютера нажать комбинацию клавиш Win + R, ввести в открывшемся окне команду ncpa.cpl и нажать по клавише OK.
Отобразится окно сетевых подключений, где необходимо открыть свойства активного интернет-подключения (нажав по нему правой клавишей мышки и выбрав пункт Свойства) и далее в открывшемся окне проделать описанные чуть выше процедуры.
Примечание: если в вашем случае в окне сетевых подключений несколько элементов, и вы не знаете конкретно, через какое осуществляется соединение, то просто выполните поочерёдно для них всех описанные манипуляции.
- Если удалённое устройство не требует авторизации, т.е. на нём включена возможность анонимного доступа (такое часто имеет место быть на устройствах NAS), то следует запустить командную строку от имени администратора и после ввести туда следующую команду:
reg add HKLM\SYSTEM\CurrentControlSet\Services\LanmanWorkstation\Parameters /v AllowInsecureGuestAuth /t reg_dword /d 00000001 /f
И нажмите клавишу Enter, дабы она была отработана.
- Также стоит сбросить DNS кэш. Делается это также через командную строку, которая запущена от имени администратора. И команда для этого следующая:
ipconfig /flushdns
И для её отработки также следует нажать Enter.
В случае, если удалённым устройством является компьютер, то не лишним будет осуществить его переименование, после чего следует осуществить перезагрузку.
Естественно, на компьютере, к сетевым папкам которых необходимо получить доступ, также следует осуществить проверку настроек, дабы убедиться, что всё правильно сконфигурировано.
- В операционной системе Windows 10 следует открыть Панель управления и оттуда «Центр управления сетями и общим доступом», и там кликнуть по пункту меню с именем «Изменить дополнительные параметры общего доступа». В открывшемся окне следует проверить, установлены ли галочки на пунктах обнаружения сетевого обнаружения и общего доступа к файлам и принтерам для текущего сетевого профиля.
Также не лишним будет установить галочки на указанных выше пунктах в разделе под названием «Все сети» и, при необходимости, отключить общий доступ с парольной защитой. И тогда не будет выводиться окно ввода логина и пароля при попытке подключения к сетевым ресурсам.
- Если в вашем случае вы используйте на компьютере операционную систему Windows 11, то следует зайти в Параметры -> Сеть и Интернет -> Дополнительные сетевые параметры -> Дополнительные параметры общего доступа. И там включить Сетевое обнаружение, а также автоматическую настройку устройств и Общий доступ к файлам и принтерам. И также в разделе под названием Все сети следует включить Общий доступ к общедоступным папкам, и если необходимо, то отключить Общий доступ с парольной защитой там же.
- Если на предыдущем шаге вы отключили общий доступ с парольной защитой, то следует ещё дополнительно открыть свойства папки (нажав по ней правой клавишей мыши) доступ к которой был предоставлен по сети, в открывшемся окне переключитесь на вкладку под именем «Доступ» и там нажав по кнопке «Общий доступ». В отобразившемся окне следует добавить группу пользователей под названием «Все» и далее в нижней части окна нажать по кнопке с именем «Поделиться».
Исправление ошибки 0×80070035
Причин, вызывающих подобные сбои, довольно много. Это может быть запрет доступа к диску в настройках безопасности, отсутствие необходимых протоколов и (или) клиентов, отключение некоторых компонентов при обновлении ОС и так далее. Поскольку практически невозможно точно определить, что привело к ошибке, придется выполнить все приведенные ниже инструкции по очереди.
Способ 1: Открытие доступа
Первое, что необходимо сделать, это проверить настройки доступа к сетевому ресурсу. Данные действия необходимо проделать на том компьютере, где физически располагается диск или папка. Делается это просто:
- Кликаем ПКМ по диску или папке, при взаимодействии с которой произошла ошибка, и переходим к свойствам.
- Идем на вкладку «Доступ» и нажимаем кнопку «Расширенная настройка».
- Устанавливаем флажок, указанный на скриншоте, и в поле «Имя общего ресурса» ставим букву: под этим именем диск будет отображаться в сети. Нажимаем «Применить» и закрываем все окна.
Способ 2: Смена имен пользователей
Кириллические имена участников сети могут приводить к различным ошибкам при доступе к общим ресурсам. Решение нельзя назвать простым: всем пользователям с такими именами нужно сменить их на латинские.
Способ 3: Сброс параметров сети
Ошибочные настройки сети неизбежно ведут к сложностям совместного доступа к дискам. Для того чтобы сбросить параметры, необходимо на всех компьютерах в сети выполнить следующие действия:
Запускаем «Командную строку»
Делать это нужно от имени администратора, иначе ничего не получится. Подробнее: Вызов «Командной строки» в Windows 7
Вводим команду для очистки кеша DNS и нажимаем ENTER.
«Отвязываемся» от DHCP, выполнив следующую команду.
Обратите внимание, что в вашем случае консоль может выдать другой результат, но эта команда обычно выполняется без ошибок. Сброс будет осуществлен для активного подключения по локальной сети
Обновляем сеть и получаем новый адрес командой
Перезагружаем все компьютеры.
Способ 4: Добавление протокола
- Нажимаем на иконку сети в системном трее и переходим к управлению сетями.
- Переходим к настройке параметров адаптера.
- Кликаем ПКМ по своему подключению и переходим к его свойствам.
- На вкладке «Сеть» жмем кнопку «Установить».
- В открывшемся окне выбираем позицию «Протокол» и нажимаем «Добавить».
- Далее выбираем «Reliable Multicast Protocol» (это многоадресный протокол RMP) и нажимаем ОК.
- Закрываем все окна настроек и перезагружаем компьютер. Те же действия проделываем на всех машинах в сети.
Способ 5: Отключение протокола
В наших проблемах может быть виноват включенный протокол IPv6 в настройках сетевого подключения. В свойствах (см. выше), на вкладке «Сеть», снимаем соответствующий флажок и выполняем перезагрузку.
Способ 6: Настройка локальной политики безопасности
«Локальная политика безопасности» присутствует только в редакциях Windows 7 Максимальная и Корпоративная, а также в некоторых сборках Профессиональной. Найти ее можно в разделе «Администрирование» «Панели управления».
- Запускаем оснастку, дважды кликнув по ее названию.
- Раскрываем папку «Локальные политики» и выбираем «Параметры безопасности». Слева ищем политику проверки подлинности сетевого менеджера и открываем ее свойства двойным кликом.
- В выпадающем списке выбираем пункт, в названии которого фигурирует сеансовая безопасность, и нажимаем «Применить».
- Перезагружаем ПК и проверяем доступность сетевых ресурсов.
Заключение
Как становится ясно из всего прочитанного выше, устранить ошибку 0×80070035 довольно несложно. В большинстве случаев помогает один из способов, но иногда требуется комплекс мер. Именно поэтому мы советуем произвести все операции в том порядке, в котором они расположены в этом материале.
Опишите, что у вас не получилось. Наши специалисты постараются ответить максимально быстро.




















![0x80070035: не найден сетевой путь в windows 10 [техническая база знаний]](http://kubwheel.ru/wp-content/uploads/4/2/5/4256134ddc7b32a076563f82a363999b.jpeg)







