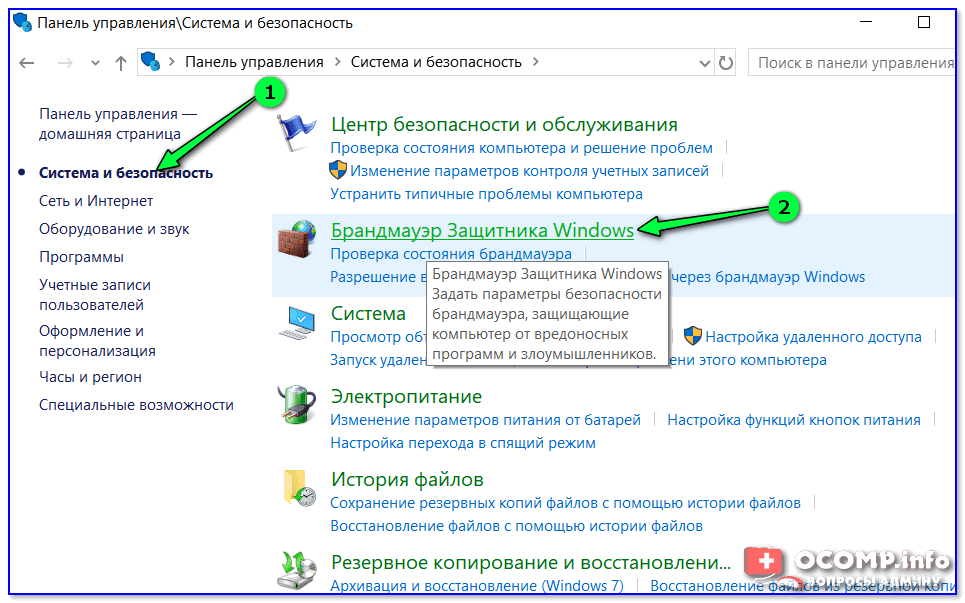Сетевая ошибка 0x800704cf в Windows. Как исправить?
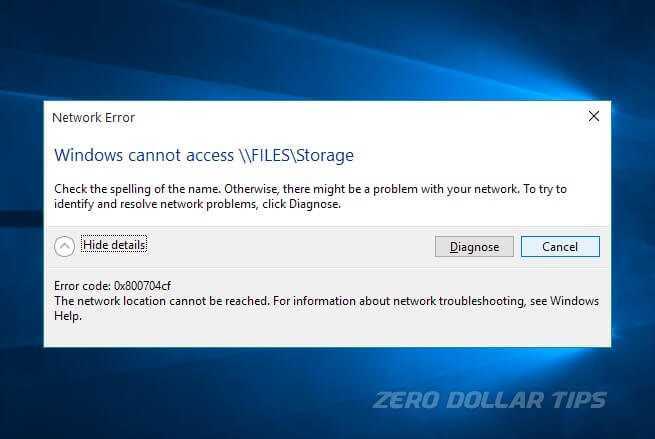
Сетевая ошибка «Windows не может получить доступ к указанному файлу» с кодом ошибки 0x800704cf , что очень часто встречается среди пользователей, пытающихся получить доступ к сетевому ПК.
Большинству из нас нравится создавать рабочую группу в операционных системах Windows или присоединяться к ней, чтобы упростить нашу работу путем совместного использования файлов, принтеров или подключения к Интернету с другим компьютером или решения повседневных задач путем разделения рабочей нагрузки и многих других подобных операций.
Настроить новое соединение или сеть в Windows 10 очень просто, нужно только зайти в Центр управления сетями и общим доступом, внести несколько изменений и все готово. Если настройки выполнены правильно, то вам не понадобится больше 1 минуты, чтобы начать использовать рабочую группу на компьютерах с Windows 10.
Однако также возможно, что иногда вы не можете получить доступ к сетевому ПК даже после нескольких попыток и начать получать Windows не может получить доступ к указанному устройству, пути или файлу с кодом ошибки 0x800704cf. Обычно ошибка сети появляется примерно так:
Ошибка сети Windows не может получить доступ Проверьте правильность написания имени. В противном случае может возникнуть проблема с вашей сетью. Код ошибки: 0x800704cf Сетевое местоположение не может быть достигнуто.
Эта ошибка сети Windows распространена среди пользователей Windows 10 и ограничивает вас от использования Интернета или совместного использования файлов или принтеров на удаленном ПК в сети.
Чтобы восстановить нормальное подключение, чтобы вы могли беспрепятственно делиться всем, вам придется исправить ошибку как можно быстрее.
Хотя в Интернете есть несколько интересных решений для решения «Код ошибки: 0x800704cf. Сетевое местоположение не может быть достигнуто». Но в этом руководстве мы расскажем о двух самых мощных методах, которые помогут вам в устранении неполадок с сетевой ошибкой Windows не может получить доступ к указанному устройству, пути или файлу в вашей системе.
Вы можете использовать любое из этих двух решений для разрешения кода сетевой ошибки 0x800704cf на компьютере с Windows 10.
Netsh
Введите следующую команду, чтобы просмотреть список доступных подкоманд (подконтекстов) для конкретной опции, и нажмите ввод:netsh CONTEXT-COMMAND
В команде измените CONTEXT-COMMAND на команду, которая содержит дополнительные параметры.
Например, эта команда показывает команды, доступные для управления брандмауэром с помощью netsh:netsh advfirewall /?
После выполнения этих действий будет понятно, как перемещаться по команде контекстов и подконтекстов netsh для управления настройками сети.
Экспорт и импорт конфигурации сети
В команде замените PATH\TO\EXPORTED.txt на путь и имя файла для хранения конфигурации.
После выполнения этих шагов можно открывать файл в любом текстовом редакторе, чтобы просмотреть экспортированную конфигурацию.
Импорт конфигурации сети
В команде замените PATH\TO\EXPORTED.txt на путь и имя файла конфигурации.
После завершения этих действий новая сетевая конфигурация будет импортирована и применена к Windows 10.
После выполнения этих действий на устройстве включится брандмауэр Защитника Windows.
Отключение брандмауэра
После выполнения этих действий брандмауэр Защитника Windows на устройстве будет выключен.
В Windows 10 есть множество инструментов, которые можно задействовать для изменения настроек и устранения сетевых проблем с помощью командной строки, PowerShell и графических приложений. В этом руководстве рассказывается только о том, как помочь работать с наиболее с распространёнными инструментами командной строки.
Шаг 5. Решение проблем при подключении
При настройке нового сетевого соединения могут возникнуть некоторые проблемы, блокирующие доступ к Интернету или сети. В данном разделе мы рассмотрим некоторые из них и способы их решения.
Не удается получить IP-адрес
Если при подключении вы видите сообщение о том, что сеть не может получить IP-адрес, это может быть связано с настройками DHCP-сервера. В этом случае можно попробовать вручную назначить IP-адрес. Для этого перейдите в настройки сетевого подключения и введите IP-адрес, маску подсети, шлюз и DNS-серверы в соответствующие поля.
Слишком медленное подключение
Если вы заметили, что ваше новое сетевое соединение работает медленнее, чем старое, то возможно проблема в настройках сетевой карты. Проверьте настройки скорости и дуплекса, установите необходимые драйверы и обновления операционной системы.
Не удается подключиться к сети
Если вы не можете подключиться к сети, в первую очередь проверьте правильность ввода пароля для беспроводной сети. Также убедитесь, что сеть включена и имеет стабильное соединение. Если эти методы не привели к успеху, попробуйте отключить антивирус и брандмауэр на время подключения.
Роутер не видит сетевое подключение
Если вы не можете установить соединение с роутером, проверьте его работоспособность за счет подключения других устройств. Также может помочь простой перезагрузки роутера и компьютера, что позволит устранить возможные ошибки в работе оборудования.
- Не забывайте проверять настройки устройств и провайдера;
- Не стесняйтесь обращаться за помощью к специалистам;
- Следуйте инструкциям и периодически проверяйте наличие обновлений.
Настройка параметров общего доступа в Windows 10
Нам нужно открыть окно «Дополнительные параметры общего доступа». Это можно сделать через «Центр управления сетями и общим доступом», или в параметрах, в разделе «Сеть и Интернет» – «Параметры общего доступа».
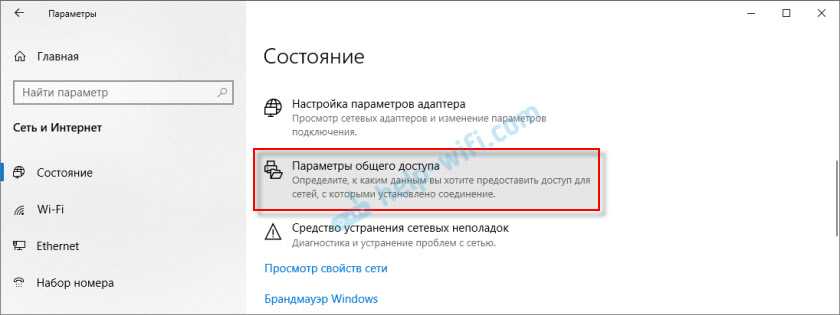
Для профиля «Частная (текущий профиль)» нам нужно установить такие настройки:
- Включить сетевое обнаружение – если сетевое обнаружение включено, то наш компьютер будет видеть другие компьютеры в сети, и будет виден другим компьютерам.
- Включить общий доступ к файлам и принтерам – после включения все папки и принтеры к которым разрешен общий доступ будут доступны другим устройствам в этой локальной сети. По умолчанию это стандартные общие папки (Общая музыка, Общие документы, Общие видеозаписи и т. д.) . Дальше в статье я покажу, как открыть общий доступ к любой папке на вашем компьютере.
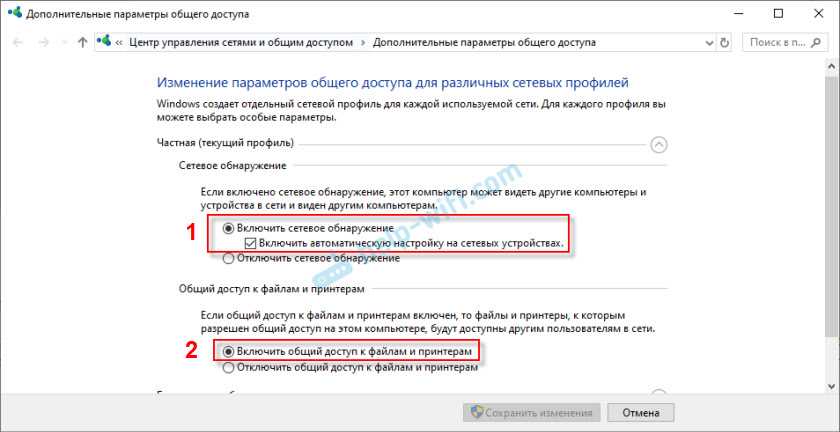
Так же меняем следующие настройки для профиля «Все сети»:
- Включить общий доступ, чтобы сетевые пользователи могли читать и записывать файлы в общих папках.
- Отключить общий доступ с парольной защитой. Что касается общего доступа с парольной защитой или без, то разница в том, нужно ли вводить пароль при доступе к общей папке на данном компьютере. В домашней сети, как правило, пароль не нужен. Но если есть необходимость, вы можете оставить парольную защиту. Тогда на других компьютерах будет появляться запрос имени пользователя и пароля (пользователя удаленного компьютера) .
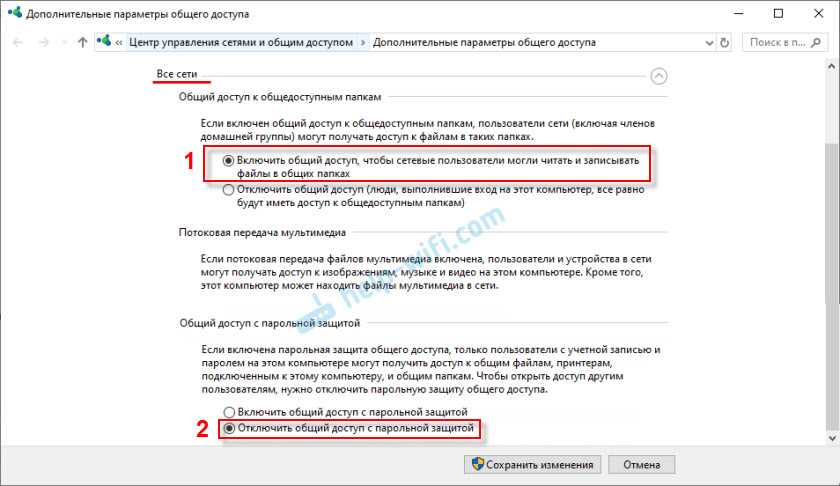
Обязательно нажимаем на кнопку «Сохранить изменения»!
Все! Настройка локальной сети в Windows 10 завершена.
Доступ к общим папкам с другого компьютера в локальной сети
После настройки общего доступа мы можем получить доступ к общим папкам с других компьютеров, которые находятся в одной сети (подключены через один роутер или свитч) .
Можно сразу перейти в проводник, на вкладку «Сеть». Если сетевое обнаружение на этом компьютере отключено, то вы увидите сообщение: «Сетевое обнаружение отключено. Сетевые компьютеры и устройства не видны».
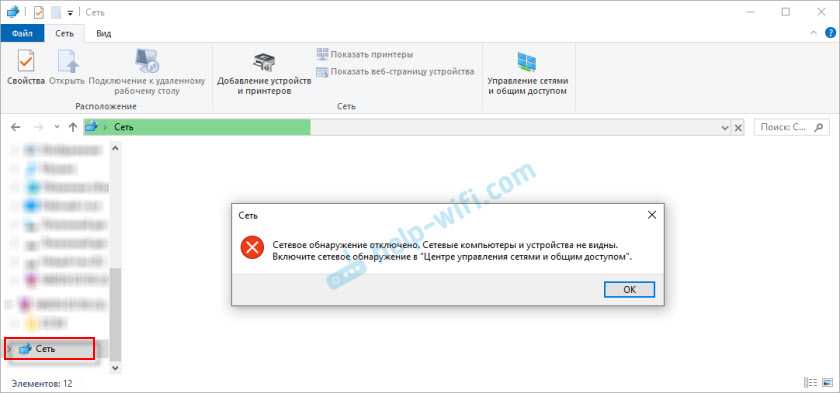
Нажимаем «OK» и сверху появится желтая полоска, где можно «Включить сетевое обнаружение и общий доступ к файлам».
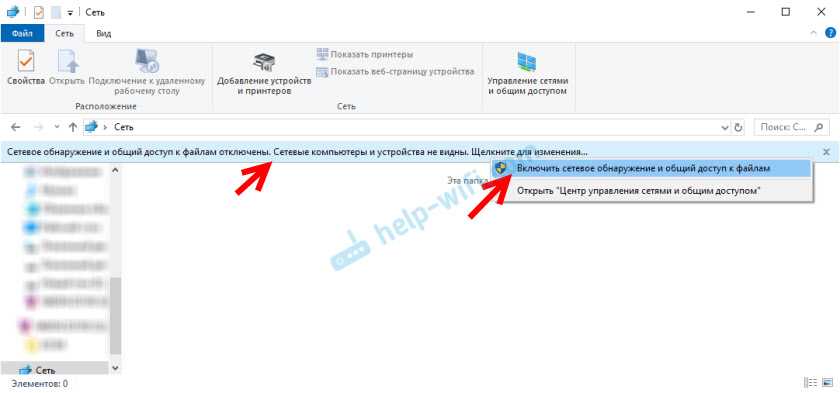
А если сети, к которой вы подключены присвоен статус «Общедоступные», то появится еще одно окно. Выберите следующий пункт: «Нет, сделать сеть, к которой подключен этот компьютер, частной».
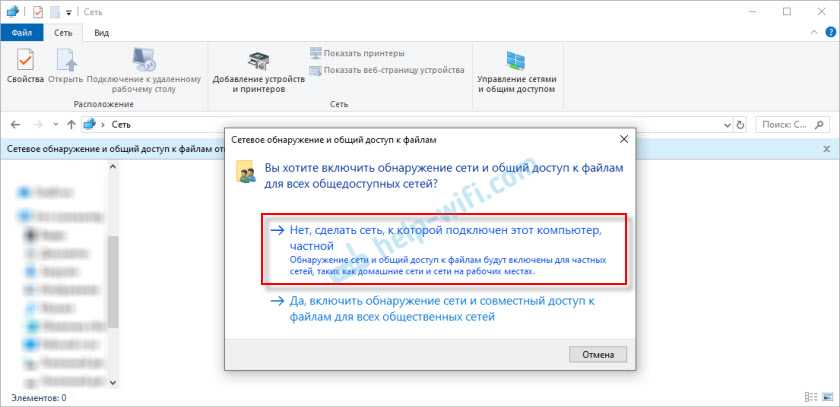
После этого на вкладке «Сеть» в проводнике сразу появляться «Компьютеры». Наш компьютер так же будет отображаться вместе с другими компьютерами из локальной сети.
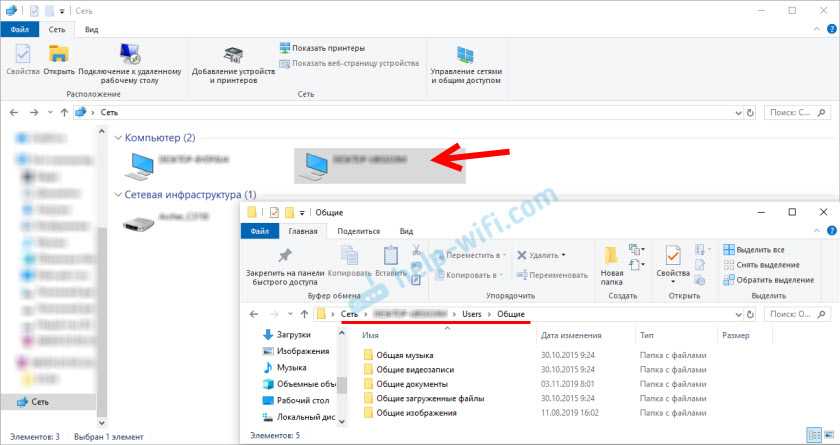
Мы только что настроили локальную сеть между двумя компьютерами на Windows 10. С обеих компьютеров есть доступ друг к другу по сети (в моем случае по Wi-Fi, через роутер) . По умолчанию доступ открыт только к отдельным общим папкам. Для обмена файлами между компьютерами можно использовать эти папки (копировать в них файлы, просматривать, удалять) , либо же вручную открыть общий доступ к другим папкам, которые находятся на жестком диске компьютера. Дальше я более подробно покажу, как расшарить папку в Windows 10.
Процесс конфигурации
В первую очередь необходимо соединить два или более устройства, например, посредством сетевого кабеля витая пара (на этом примере и рассмотрим конфигурацию локальной сети).
- Заходим в настройки локальной домашней паутины на всех компьютерах с Windows. Делается это через «Панель управления» или поисковую строку «Пуска».
- Открываем «Панель управления» и вызываем отвечающую за конфигурацию сетевого соединения опцию, как на скриншоте.
Вводим «центр» в поисковую строку «Пуска» и выбираем все тот же вариант в результат поиска.
После этого отобразится показанное ниже окно.
Для настройки домашней сети кликаем по «Изменение параметров адаптера», расположенной в левом фрейме открывшегося окна.
- Выполняем двойной клик по требуемому соединению (зачастую оно единственное и обозначенное, как неопознанное).
- В открывшемся диалоге «Состояние подключения…» жмем по кнопке «Свойства» для конфигурации сетевого подключения.
Выполняем двойной клик по протоколу (TCP/IPv4) или выделяем наименование пункта и кликаем «Свойства», дабы приступить к ручной настройке сетевого подключения.
- Переводим первый триггерный переключатель в «Использовать следующий IP».
- Вводим IP-адрес компьютера и маску подсети, как на скриншоте.
- Остальные поля оставляем нетронутыми, так как они не нужны для подключения во время формирования домашней локальной сети, и жмем «ОК».
- В первый раз придется указать тип сетевого размещения, от которого зависят настройки файрвола и безопасности подключения, рекомендуемые Windows 7 по умолчанию.
Всего Microsoft предлагает три разновидности сетевого размещения:
Домашняя сеть – используется для создания локальной сети, куда входят известные вам устройства, коим можно доверять. Для такого подключения активизируется функция сетевого обнаружения, что позволяет видеть иные устройства, подключаться к ним и использовать файлы, открытые для общего использования с указанными привилегиями.
Рабочая – применима для небольшого офиса, конторы, компьютерного класса или клуба. Как и с домашней группой, между компьютерами с Windows активно обнаружение, общий доступ к файлам и устройствам.
Публичная – используется в общественных местах. Настройки такой паутины скрывают компьютеры, подключенные к ней, в целях повышения безопасности и уменьшения вероятности стать жертвой хакеров.
- Проверяем, все ли девайсы являются элементами домашней сети, имеют различные имена и IP-адреса.
- Имена компьютеров проверяются и, при необходимости, изменяются, зайдя в меню конфигурации Windows. Вызываем контекстное меню «Мой компьютер» и выбираем «Свойства» или кликаем по пункту «Система», расположенному в «Панели управления».
- В поле «Компьютер» проверяем имена, ниже, в «Рабочая группа», смотрим принадлежность к одной локальной сети. Помните, что имена устройств с Windows 7 совпадать не должны, но обязательно подключение к одной сети.
При необходимости изменить имя ПК кликаем по «Изменить параметры».
Как видите, создание нового подключения между компьютерами – процесс несложный, и можно вполне обойтись без мастера.
Настройка локальной сети LAN между компьютерами Windows 10, 8 и 7
В этом руководстве подробно рассмотрим, как создать локальную сеть между компьютерами с любой из последних версий ОС Windows, включая Windows 10 и 8, а также открыть доступ к файлам и папкам по локальной сети.
Отмечу, что сегодня, когда Wi-Fi роутер (беспроводный маршрутизатор) есть почти в каждой квартире, создание локальной сети не требует дополнительного оборудования (так как все устройства и так соединены через маршрутизатор по кабелю или Wi-Fi) и позволит вам не только передавать файлы между компьютерами, но, например, просматривать видео и слушать музыку, хранящееся на жестком диске компьютера на планшете или совместимом телевизоре, не скидывая его предварительно на флешку (это только один из примеров).
Если вы хотите сделать локальную сеть между двумя компьютерами с помощью проводного подключения, но без маршрутизатора, вам потребуется не обычный Ethernet-кабель, а cross-over кабель (поищите в Интернете), кроме случаев, когда на обоих компьютерах установлены современные Gigabit Ethernet адаптеры с поддержкой MDI-X, тогда подойдет и обычный кабель
Создание локальной сети в Windows — пошаговая инструкция
Прежде всего, установите одинаковое имя рабочей группы для всех компьютеров, которые должны быть подключены к локальной сети. Откройте свойства «Моего компьютера», один из быстрых способов сделать это — нажать клавиши Win + R на клавиатуре и ввести команду sysdm.cpl (Это действие одинаково для Windows 10, 8.1 и Windows 7).
Откроется как раз нужная нам вкладка, в которой можно увидеть, к какой рабочей группе принадлежит компьютер, в моем случае — WORKGROUP. Для того, чтобы изменить имя рабочей группы, нажмите «Изменить» и задайте новое имя (не используйте кириллицу). Как я уже сказал, имя рабочей группы на всех компьютерах должно совпадать.
Следующим шагом, зайдите в Центр управления сетями и общим доступом Windows (его можно найти в панели управления, либо с помощью правого клика по значку подключения в области уведомлений).
Для всех профилей сети включите сетевое обнаружение, автоматическую настройку, общий доступ к файлам и принтерам.
Перейдите к пункту «Дополнительные параметры общего доступа», перейдите к разделу «Все сети» и в последнем пункте «Общий доступ с парольной защитой» выберите «Отключить общий доступ с парольной защитой» и сохраните изменения.
Как предварительный итог: на всех компьютерах локальной сети должно быть установлено одно имя рабочей группы, а также сетевое обнаружение; на компьютерах, папки с которых должны быть доступны в сети, следует включить общий доступ к файлам и принтерам и отключить общий доступ с парольной защитой.
Вышеописанного достаточно, если все компьютеры в вашей домашней сети подключены к одному роутеру. При иных вариантах подключения может потребоваться задать статический IP-адрес в одной подсети в свойствах подключения LAN.
Предоставление доступа к файлам и папкам на компьютере
Для того, чтобы предоставить общий доступ к папке Windows в локальной сети, кликните правой кнопкой мыши по этой папке и выберите пункт «Свойства» и перейдите к вкладке «Доступ», на ней нажмите кнопку «Расширенная настройка».
Установите отметку «Открыть общий доступ к этой папке», после чего нажмите «Разрешения».
Отметьте те разрешения, которые необходимы для этой папки. Если требуется возможность только чтения, можете оставить значения по умолчанию. Примените сделанные настройки.
После этого, в свойствах папки откройте вкладку «Безопасность» и нажмите кнопку «Изменить», а в следующем окне — «Добавить».
Укажите имя пользователя (группы) «Все» (без кавычек), добавьте его, после чего, установите те же разрешения, что устанавливали в предыдущий раз. Сохраните сделанные изменения.
На всякий случай, после всех проделанных манипуляций, имеет смысл перезагрузить компьютер.
Доступ к папкам в локальной сети с другого компьютера
А вдруг и это будет интересно:
- Лучшие бесплатные программы для Windows
- Syncthing — синхронизация файлов Windows, Linux, MacOS и Android
- Память встроенной видеокарты Intel HD или Iris Xe, AMD Radeon — как посмотреть, увеличить или уменьшить
- Файл открыт в System при удалении файла — как исправить?
- Как открыть порты в Windows и посмотреть список открытых портов
- Как добавить путь в переменную среды PATH в Windows
- Windows 11
- Windows 10
- Android
- Загрузочная флешка
- Лечение вирусов
- Восстановление данных
- Установка с флешки
- Настройка роутера
- Всё про Windows
- В контакте
- хочузнать 19.11.2021 в 12:24
Dmitry 19.11.2021 в 15:54
Dmitry 24.11.2021 в 11:40
Самое читаемое
- Сутки
- Неделя
- Месяц
- Да мой старый laptop в несколько раз мощнее, чем ваш production server +137 52,8k 137 42
- Коронавирус: опасная иллюзия смертности +18 797k 207 1898
- В рамках импортозамещения Москва закупает ПО Microsoft на 90 млн рублей +178 50,6k 69 259
- Защита и взлом Xbox 360 (Часть 2) +107 14,1k 69 37
- Как вирус Эболы научил нас работать с данными про заражения, а мы забыли все его уроки +81 12,5k 44 125
- Главная причина, почему не Linux +83 81,7k 123 1782
- Когда пандемия пойдёт на спад? Оцениваем на Python с помощью Pandas +34 68,5k 88 185
- Как украсть Macbook +168 57,6k 247 161
- Вирус и антибиотики: нежный ликбез для паникующих +217 56,8k 203 287
- Маски сброшены +179 53,6k 56 80
- Коронавирус: почему надо действовать прямо сейчас +456 5432k 547 2055
- Коронавирус: опасная иллюзия смертности +18 797k 207 1898
- Коронавирус: как мы себя обманываем +148 628k 223 1048
- Сервисы, которые стали бесплатными на время карантина: курсы, радио, книги, кино и сериалы +60 280k 416 55
- Коронавирус COVID-19: только факты, без паники +92 279k 185 211
Как открыть раздел “Сетевые подключения”
Во многих инструкциях по настройке сетевых параметров компьютера встречаются рекомендации открыть раздел “Сетевые подключения” и осуществить в нем какие-то действия. Однако, в таких инструкциях часто не указывается, как именно в этот раздел можно попасть.
В то же время, далеко не всем пользователям, в том числе и достаточно опытным, известно, что для этого необходимо сделать. Тем более, что в новых версиях Windows пункт с соответствующим названием в Панели управления отсутствует.
Если Вы принадлежите к их числу, Вам поможет эта краткая инструкция.
Открыть раздел “Сетевые подключения” можно несколькими способами. Наиболее простыми и практичными среди них являются:
Как настроить локальную сеть компьютер — компьютер на Windows 7 или 10 — Рабочая группа
Следующей содержательной частью нашей инструкции будет создание прямого Wi-Fi подключения между двумя компьютерами, на которых установлена система Windows 7. При проектировании и организации одноранговой локальной сети (то есть состоящий из нескольких равноправных рабочих станций) с общим доступом прежде всего обратимся к такому понятию, как рабочая группа. Если вы хотите создать локальную сеть между двумя компьютерами и более, все они должны принадлежать к одной рабочей группе из соображений безопасности, чтобы никакой сторонний гаджет, который вы не хотите включить в свою сетку, не мог получить общий доступ к файлам и папкам.
Сначала проделываем следующие шаги:
- После включения wifi модулей на обоих компьютерах проходим в раздел «Пуск > Панель управления > Система и безопасность > Система». В разделе «Имя компьютера, имя домена и параметры рабочей группы» проходим на страницу «Изменить параметры» и далее жмем «Изменить». По умолчанию на Windows домашняя группа называется WORKGROUP — можно ее оставить, но проверьте, чтобы на втором компе она называлась точно также. Я задал ей имя «homelocal»
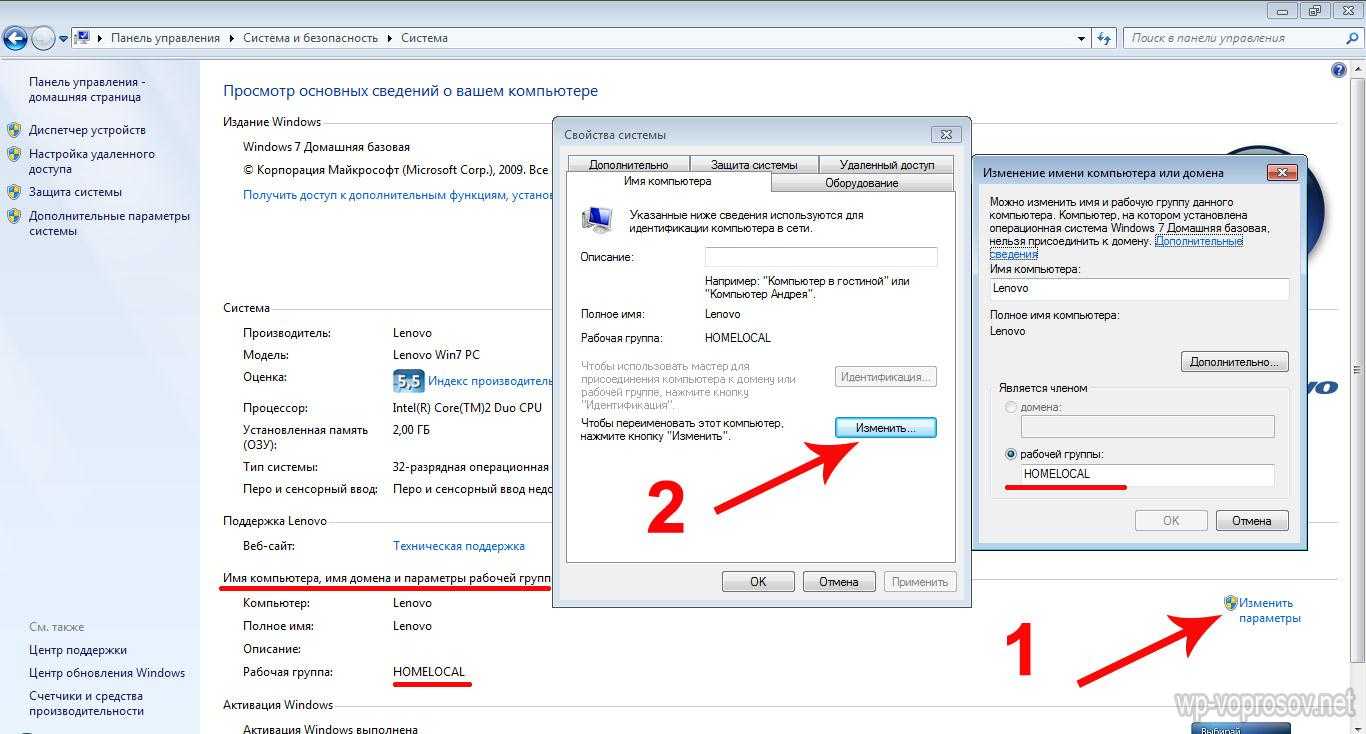
Переходим ко второму компьютеру и соединяемся по wifi с данной новой сетью, введя от нее пароль. Указываем, что данная сеть является «Домашней»
Возвращаемся в «Центр управления сетями и общим доступом» на первом компе и заходим в раздел «Изменить дополнительные параметры общего доступа».
Здесь надо настроить беспрепятственный общий доступ к папкам на данном компьютере — везде, где есть подобная настройка ставим флажки на разрешение. Также отключаем «Доступ с парольной защитой».
Проделываем все то же самое на втором компьютере, начиная с шага 4.
голоса
Рейтинг статьи
Настройка сетевого подключения в windows 8:
В целом, установка параметров подключения здесь осуществляется аналогично предыдущей версии ОС. Единственный нюанс: многие пользователи не знают, как открыть сетевые подключения в windows 8. Поэтому на данном этапе остановимся более подробно:
1. Нажимаем правой кнопкой мыши на меню «Пуск» и в возникшем меню выбираем «Все приложения»
2. В меню «Приложения» кликаем значок «Панель управления».
3. Щёлкаем по значку «Сеть и Интернет».
5. Находим и кликаем «Изменение параметров адаптера» (слева вверху).
Дальнейшая настройка осуществляется аналогично «семерке»: выполните пункты с 5 по 8 и проверьте подключение по сети – должен появиться соответствующий значок в нижнем углу монитора.
Добавлено 5 ноября, 2016 в 17:58
Большое спасибо за помощь в настройке DHCP,которая не была включена на сетевом адаптере Enthernet.Помогите пожалуйста разобраться в следующем вопросе-до настройки не открывался ни один сайт соц.сетей,а так же любые другие сайты в интернете. Кроме сайта YouTube,на котором можно было найти и смотреть фильмы,концерты и другое.Как такое может быть.?
Добавлено 12 ноября, 2016 в 10:42
Если говорить на совсем простом языке, браузер не знает где находится данный сайт, т.е название сайта вы видите и вводите, но браузеру требуется его физический адрес, а не оболочка для того чтобы вывести наполнение.
Вот именно эту проблему и решает протокол DHCP, а именно его основная опция DNS сервер.
Добавлено 20 июля, 2020 в 21:49
скажите пожалуйста как настроить хуавей 8245н если нет возможности создать новое подключение PPoe в WAN? спасибо. дайте пожалуйста подробное описание
При загрузке Windows 8, будет доступно основное меню «Пуск», изображённое на рисунке ниже. Если Вы уже зашли на «Рабочий стол», то меню «Пуск» будет доступно, если навести курсором мыши в нижний левый угол монитора.
1) В меню «Пуск» необходимо навести курсором мыши в верхний правый угол экрана, чтобы отобразилась панель, как показано на рисунке ниже. В ней необходимо выбрать меню «Поиск». Если Вы настраиваете подключение на планшете, то чтобы вызвать эту панель, необходимо коснуться правого края экрана устройства и движением пальца влево «вытащить» данную панель.
2) В открывшемся меню необходимо набрать «Панель управления» и выбрать ее в результатах
3) В «Панели управления» выбираем пункт «Сеть и интернет»
4) Далее выбираем пункт «Центр управления сетями и общим доступом»
5) В «Центре управления сетями и общим доступом» выбираем пункт «Изменение параметров адаптера»
6) В появившемся окне находим «Подключение по локальной сети» (в Windows8 это подключение называется Ethernet), нажимаем по нему правой клавишей мыши и выбираем пункт «Свойства».
7) В следующем окне двойным левым кликом мыши нажимаем на «Протокол Интернета версии 4 TCP/IPv4»
![]() На вкладке «Общие» необходимо выбрать «Получить IP-адрес автоматически» и ”Получить DNS-сервера автоматически ” и жмем «ОК»
На вкладке «Общие» необходимо выбрать «Получить IP-адрес автоматически» и ”Получить DNS-сервера автоматически ” и жмем «ОК»
Сегодняшняя статья посвящена настройке локальной сети в операционной системе Windows 8. Кстати, почти все что будет сказано, актуально и для ОС WIndows 7.
Для начала, следует отметить, что в каждой новой версии ОС, Microsoft все более и более защищает информацию пользователей. С одной стороны — это хорошо, так как никто кроме вас не сможет получить доступ к файлам, с другой — создаем проблемы вам же, если вы хотите передать файлы другим пользователям.
Будем считать, что аппаратно вы уже подключили компьютеры друг к другу (об организации локальной сети см. здесь), на компьютерах установлена ОС Windows 7 или 8, и вам осталось расшарить (открыть доступ) к папкам и файлам с одного компьютера на другой.
Перечень настроек в этой статье нужно будет проделать на обоих компьютерах, подключенных к сети. Обо всех настройках и тонкостях далее по порядку…
Просмотр установленных сетевых компонентов
Как уже было сказано, данная программа позволяет просмотреть список установленных сетевых компонентов. Для этого применяется команда netcfg -s n. После ее ввода перед вами отобразится список установленных сетевых адаптеров, протоколов, служб и клиентов
Обратите внимание на левый столбец выводимых данных (в правом столбце отображается описание сетевого компонента). В нем содержится сокращенное имя компонента, которое применяется во всех командах программы netcfg. Можно также просмотреть список установленных адаптеров, для чего применяется команда netcfg -s a
Или список привязок для определенного сетевого компонента, для чего применяется команда netcfg -b. Например, netcfg -b ms_tcpip
Можно также просмотреть список установленных адаптеров, для чего применяется команда netcfg -s a. Или список привязок для определенного сетевого компонента, для чего применяется команда netcfg -b . Например, netcfg -b ms_tcpip.
Кроме того, вы можете просмотреть состояние только определенного сетевого компонента. Для этого применяется команда netcfg -q . Например, чтобы просмотреть, установлен ли компонент NetBIOS, нужно воспользоваться командой netcfg -q ms_netbios.
Устранение неполадок в нерабочей сети без перезагрузки Windows
По умолчанию Windows автоматически включает и использует подключенные сетевые интерфейсы, включая Wi-Fi и проводные адаптеры. Когда соединение Wi-Fi (или Ethernet) перестает работать, операционная система автоматически отключает соединение. Соединение также можно отключить вручную для устранения неполадок и устранения сетевых проблем.
Если ваш интернет не работает, отключите и снова включите соединение, чтобы сбросить сетевые функции без перезагрузки компьютера. Это может устранить некоторые виды проблем с сетью, как при полной перезагрузке.
Инструкции в этой статье относятся к Windows 10, 8, 7, Vista и XP.
8 сетевых командных инструментов Windows 10, которые нужны каждому пользователю
Windows 10 поставляется с множеством инструментов командной строки, которые помогают управлять конфигурациями сети и решать проблемы. В этой статье будут описаны восемь таких инструментов.
В системе Windows 10 можно легко подключиться к сети и интернету с помощью проводного или беспроводного соединения. Однако иногда возникает необходимость управлять настройками вручную или устранять проблемы с подключением. Именно в таких случаях могут пригодиться встроенные инструменты командной строки.
Почти для любой проблемы Windows 10 предлагает инструмент командной строки. Например, ipconfig и ping являются одними из основных инструментов для просмотра сетевых настроек и устранения проблем с подключением. Если вы имеете дело с проблемой маршрутизации, команда route может показать текущую таблицу маршрутизации для изучения и определения проблем, а с помощью инструмента nslookup можно диагностировать проблемы DNS.
Ещё есть такие инструменты, как arp для устранения проблем с переключением и определения MAC-адреса по IP-адресу. Инструмент командной строки netstat позволяет просматривать статистику всех подключений. Можно задействовать инструмент netsh для отображения и изменения многих аспектов конфигурации сети, таких как проверка текущей конфигурации, сброс настроек, управление настройками Wi-Fi и Ethernet, включение или отключение брандмауэра и многое другое.
В этом руководстве по Windows 10 будут описаны восемь инструментов командной строки, которые дадут возможность управлять и устранять сетевые проблемы на компьютере и в сети.
Задаем имя рабочей группы
Программно настройка сети начинается с наименования рабочей группы. Она должна одинаково называться на обеих компьютерах – первое серьёзное упущение новичков, настраивающих соединение между ПК с «семеркой» и XP.
- Идем в «Свойства» компьютера через иконку на рабочем столе или «Панель управления».
- Жмем «Дополнительные параметры» в расположенном в правой части окна меню.
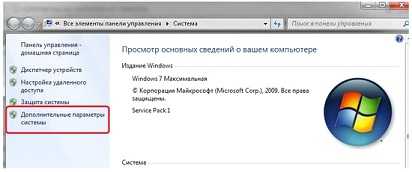
Вводим имя компьютера (желательно латиницей), под которым он будет идентифицироваться в домашней сети.

Жмем «Изменить» и вводим имя группы латинскими буквами.
Перезапускаем компьютер, после чего изменения вступят в силу.
То же самое выполняем на ПК с XP.
Заходим в «Свойства» компьютера и вызываем окно изменения названия устройства в сети.
Сохраняем параметры и перезапускаем Виндовс.