Подключение принтера по сети, когда 2 компьютера работают на разных ОС
В наши дни часто можно наблюдать такую ситуацию, когда часть компьютеров в офисе работают всё ещё под windows XP (т.к. их аппаратная часть недостаточно мощная для установки более поздних ОС), а часть — уже более свежие компьютеры под windows 7 или windows 8. Вот представьте: имеем 2 компьютера — один на windows XP и один на windows 7. К каждому компьютеру по USB подключён принтер. И нам необходимо, чтобы с каждого компьютера было возможно печатать на любой принтер. Если бы оба компьютера работали под управлением идентичной ОС, то подключение принтера было бы более, чем простым. Но когда ОС разные, просто «подключить» принтер удастся далеко не всегда.
В этой статье я научу Вас, как правильно подключать принтер по сети, когда локальный компьютер и удалённый компьютер с нужным принтером работают под разными ОС.
Итак, имеем 2 компьютера: один с windows XP (comp1), второй с windows 7(comp2). К каждому компьютеру через USB подключено по одному принтеру и установлены драйверы для локальной печати. Т.е. пока что каждый компьютер может печатать на свой принтер, но не может печатать на чужой принтер по сети.

Шаг 1. Настраиваем компьютер №1. Как всегда, первым шагом является расшаривание принтера для сети, т.е. предоставление общего доступа к принтеру.
Для windows XP: нажимаем Пуск -> Панель управления -> Принтеры и факсы -> правой кнопкой наступаем на нужный принтер -> выбираем Общий доступ -> …и задаём сетевое имя нашему принтеру.
(Для windows 7(8) в этом случае нужно выполнить такие действия: нажимаем Пуск -> Панель управления -> Устройства и принтеры -> правой кнопкой наступаем на нужный принтер -> выбираем Свойства принтера -> вкладка Доступ -> задаём сетевое имя нашему принтеру.)
!Рекомендую называть принтер попроще, например HP1020 вместо HP LaserJet 1020

Также, для windows 7 и 8 нужно проверить, включён ли общий доступ на компьютере.
Шаг 2. Переходим на компьютер №2. Заходим с него на компьютер №1 по сети и проверяем, видно ли открытый для сети принтер. Для этого в проводнике набираем \\comp1 и жмём Enter.
Мы видим, что нужный принтер на компьютере №1 открыт для сети. Но так как наши компьютеры работают под управлением разных ОС, мы не будем нажимать Подключить, потому что мы скорее всего в результате получим сбой службы печати (spooler.exe):
Мы просто оставим это окно открытым, чтобы видеть сетевое имя принтера.
Шаг 3. Скачиваем с официального сайта производителя принтера драйвер под ОС компьютера №2. В нашем случае, это драйвер под windows 7 для принтера HP LaserJet 1020.
Наступаем на скачанный файл правой кнопкой и выбираем Извлечь в папку hp-lj-1020-xp.
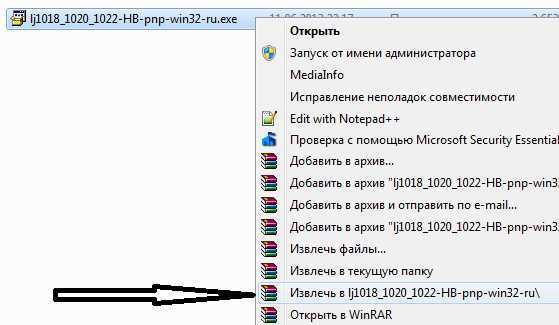
Фокус в том, что у нас вместо exe-файла теперь есть папка с распакованными драйверами, на которую можно указать мастеру установки, чтобы он оттуда взял драйверы под нужную нам ОС.
Шаг 4. Вручную добавляем сетевой принтер на компьютер №2. Для этого в окне Принтеры и факсы для (windows XP) или Устройства и принтеры (для windows 7 (8)) жмём: Установка принтера -> Локальный принтер (в XP тут же снимаем галку Автоматическое определение PnP-принтера) -> устанавливаем селектор в положение Создать новый порт -> в выпадающем меню выбираем Local Port -> в окошке Введите имя порта вписываем вручную полный адрес нужного нам принтера с компьютера №1:
\\comp1\HP1020 ( буква в букву с учётом пробелов, если таковые есть!)
и жмём OK
Система создаёт новый локальный порт.
Далее жмём кнопку Установить с диска -> Обзор -> выбираем папку с драйвером принтера под операционную систему компьютера №2
-> жмём OK -> выбираем в списке нужный нам драйвер -> Далее -> выбираем имя для сетевого принтера, под каким он будет отображаться на компьютере №2 (например HP1020 ) -> Далее -> выбираем Нет общего доступа к принтеру (для windows 7,8). -> Далее -> по надобности устанавливаем или снимаем галку …По умолчанию -> Готово.
Принтер добавлен!
Точно так же можно добавить принтер с компьютера №2 на компьютер №1. В этом случае нам нужно скачать драйвер для HP LaserJet 1005 MFP под windows XP и добавить принтер на компьютер №1 через Local Port.
Нет Домашней группы (HomeGroup) в Windows 10 1803
В Windows 10 1803 и выше уже нет возможности создавь Домашнюю группу. Этот функционал более не поддерживается. С одной стороны, я считаю, что это правильный, шаг, т.к. настройка HomeGroup довольно запутанная и относительно сложная для неподготовленного пользователя.
После того, как вы обновили Windows 10 до версии 1803, вы столкнетесь с тем, что:
- Раздел «Домашняя группа» (HomeGroup) не отображается в навигационной панели Explorer.
- Пункт HomeGroup отсутствует в панели управление. Это значит, что вы не можете создать, присоединиться или выйти из домашней группы.
- Нельзя предоставить общий доступ к файлам и принтерам с помощью Домашней группы.
- Все общие принтеры и сетевые папки, созданные с помощью HomeGroup по-прежнему будут доступны. Но создать новые вы не сможете.
Однако, в Windows 10 вы все еще можете предоставить общий доступ к ресурсам, которое раньше раздавали в рамках Домашней группы. Просто процесс предоставления общего доступа выглядит немного по-другому, не так как при использовании HomeGroup.
Как подключить принтер к локальной сети, если она кабельная
Что требуется для подключения и настройки:
- не менее двух компьютеров – если больше двух устройств, то, начиная со второго, в каждом следующем должно быть две сетевых карты, т. к. первый со вторым будет соединен одним разъемом, а второй с третьим, третий с четвертым через второй LAN-разъем;
- одинаково обжатый (е) с двух сторон интернет-кабель (и);
- кабель, чтобы подсоединить принтер к основному компу;
- программное обеспечение – драйвер для системного взаимодействия компьютера с печатающим устройством.
Рекомендуется главным выбирать компьютер, который имеет максимальные технические характеристики.
Сначала следует подключить принтер к компьютеру, который будет выступать сервером, и инсталлировать ПО (драйвер) с диска, или воспользоваться установочным файлом драйвера, скачанным в интернете.
Настройка локальной сети
Что нужно сделать:
Настройка на Windows 10
Зайдите в «Параметры»-«Сеть и интернет»-«Центр управления сетями и общим доступом»-«Изменить дополнительные параметры общего доступа».
Во всех типах сетей, в т. ч
частную, включаете сетевое обнаружение и выключаете доступ с парольной защитой, сохраняете изменения.
Важно также задать тип сети, т. к. доступ будет работать только в индивидуальной сети
В том же разделе в подменю «Состояние» найдите текущее подключение, перейдите в свойства и переключитесь на «Частную» сеть
доступ будет работать только в индивидуальной сети. В том же разделе в подменю «Состояние» найдите текущее подключение, перейдите в свойства и переключитесь на «Частную» сеть.
Настройте раб. группу:
- Перейдите последовательно по цепочке «Параметры»-«Система»-«О программе»-«Дополнительные параметры системы».
- На вкладке «Имя компьютера» измените рабочую группу так, чтобы на всех ноутах/стационарных компьютерах имя группы было одинаковое (для вступления изменений в силу потребуется перезагрузка Windows).
Настройка на Windows 7
- Меню «Пуск»-«Панель управления»-«Сеть и интернет»-«Центр управления сетями и общим доступом»-«Изменить дополнительные параметры общего доступа». Включите везде доступы для возможных сетей.
- Измените сеть на «Домашнюю», если установлена «Общественная».
Переименуйте группу на «семерке» для всех ПК на одинаковую:
- вызовите контекстное меню значка «Мой компьютер», нажав правую клавишу мышки.
- нажмите на пункт «Свойства» и на соответствующей вкладке (имя компьютера) измените название группы.
Перенастройка интернет-адаптеров
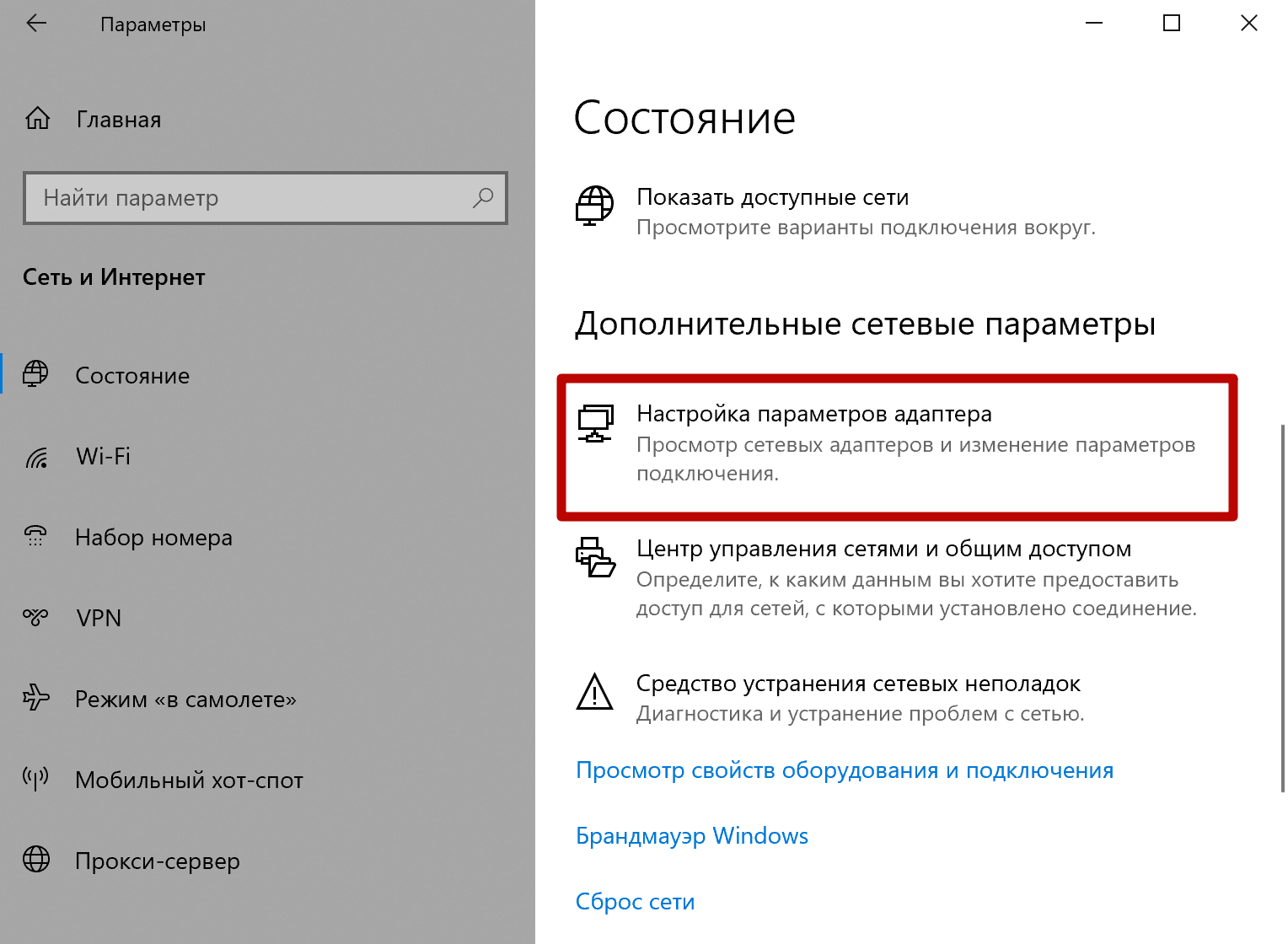 Windows 10
Windows 10
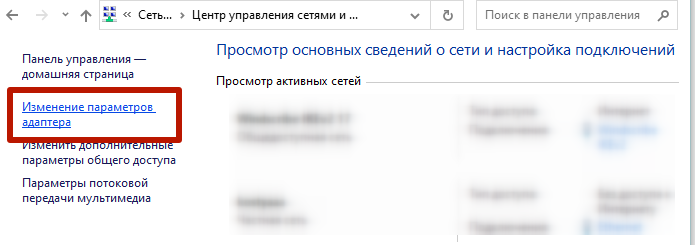 Windows 7
Windows 7
Вызовите свойства подключенного адаптера, а потом свойства для протокола IP версии 4.
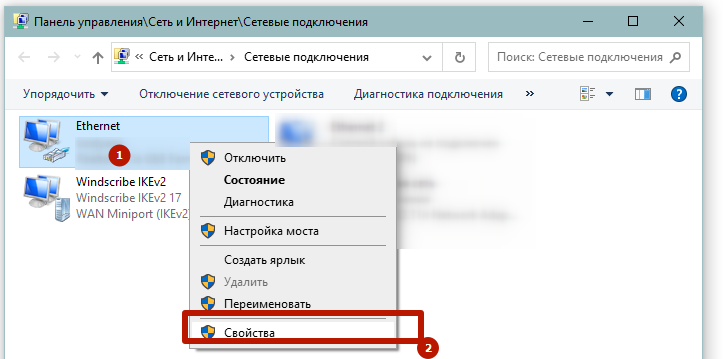
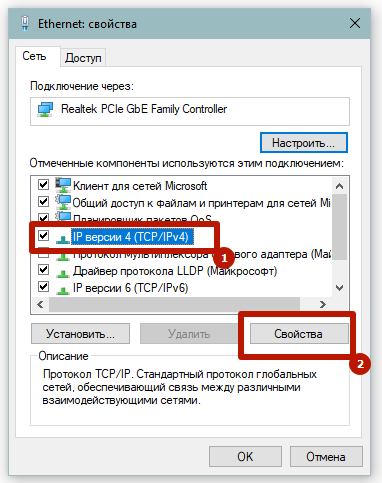
Так как основной шлюз на конце имеет цифру «1», то для компьютера-сервера следует выставить «2», а для каждого следующего другую цифру, например, для второго «3», для третьего «4» и так далее по возрастанию.

Какой результат должен получиться
Если все сделано правильно, то в проводнике при раскрытом значке «Сеть» будет отображен расшаренный компьютер. А при клике на него в правой части окна отобразится содержимое.
Как расшарить принтер по сети
Чтобы печатающий аппарат сделать сетевым, проделайте следующие шаги:
- На основном ПК нажмите «Windows+R».
- Введите «control printers» и нажмите «OK».
- Правой кнопкой мышки нажмите по настраиваемому принтеру, откройте «Свойства принтера».
- На вкладке «Доступ» поставьте обе галочки и сохраните внесенные изменения.
Установка принтера на другие компьютеры
Чтобы подключиться к расшаренному принтеру, во всех современных выпусках Windows следует открыть «Мой компьютер», слева в проводнике раскрыть дерево «Сеть» и выбрать расшаренный компьютер.
Справа при условии, что открыты все доступы и задана правильная сетевая конфигурация, появится печатное устройство. Чтобы установить сетевое устройство сделайте правый клик мышки и выберите «Подключить».

Начнется установка печатника, во время которой от системы появится запрос на подтверждение копирования пакета драйвера. Можете согласиться или отказаться, но во втором случае придется отдельно поставить драйвер с диска или загруженного с сети файла программы.
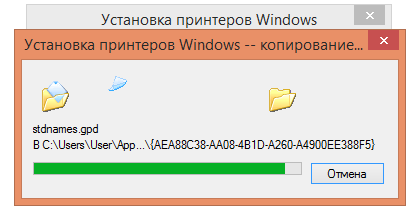
Когда копирование закончится, можно проверить результат работы, попробовав распечатать любой документ. Если распечатка не получилась, принтер не отображается в программе для печати (блокноте, Word или другой), можно проверить результат установки в оснастке «Устройства и принтеры».
- Windows+R.
- Команда «control printers».
- Принтер должен появиться среди всех остальных устройств.
Основные настройки сетевого принтера выполняются только на «центральном» компе. Все, что можно отрегулировать на клиентских ПК, так это установить принтер по умолчанию и выставлять индивидуальные настройки в печатающей программе.
Настройка сетевого принтера

Как известно, функциональность операционной системы Windows позволяет наладить работу сетевого принтера, где компьютеры смогут отправлять запросы на устройство при помощи локальной сети. Однако подключение устройства — только первый шаг на пути к завершению всей конфигурации. Дополнительно потребуется выставить еще некоторые настройки, чтобы обеспечить безошибочное взаимодействие с сетевым аппаратом.
Шаг 1: Предоставление общего доступа
Если принтер не отображается в локальной папке домашней группы, другие пользователи не смогут взаимодействовать с ним, к тому же требуется и верное редактирование параметров клиентских компьютеров. Поэтому давайте детально разберемся с этим вопросом, начав с главного устройства.
Серверный компьютер
В роли серверного компьютера всегда выступает оборудование, к которому сетевой принтер подключен при помощи кабелей. Соответственно, этот ПК и считается владельцем устройства, потому имеет безграничные возможности в настройке. В первую очередь надо сделать так, чтобы аппарат был виден в локальной группе.
- Для этого откройте «Пуск» и перейдите в «Панель управления».

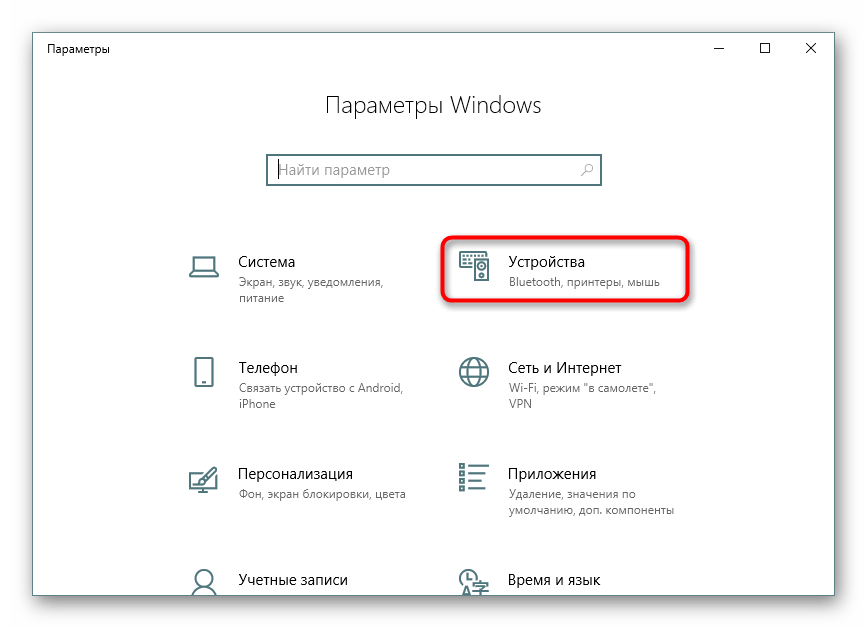
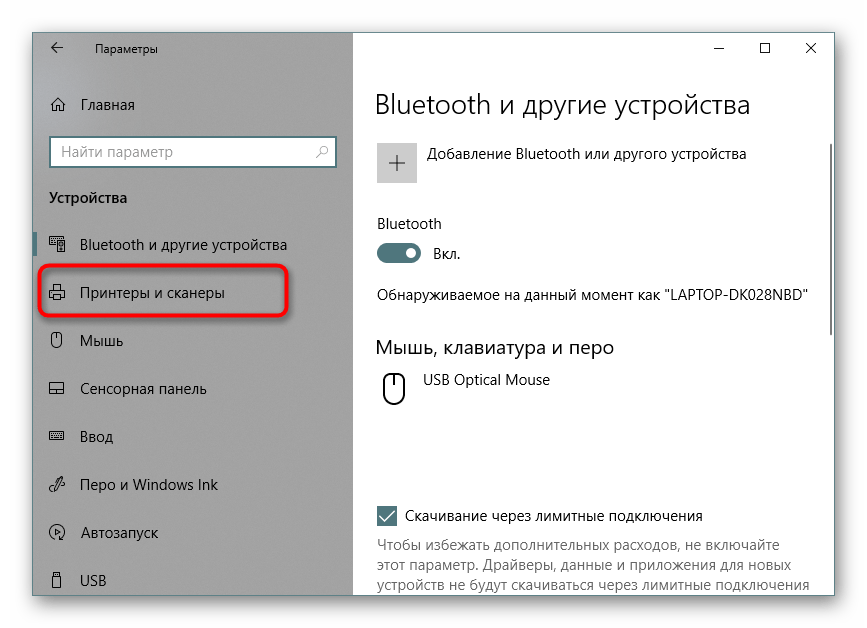
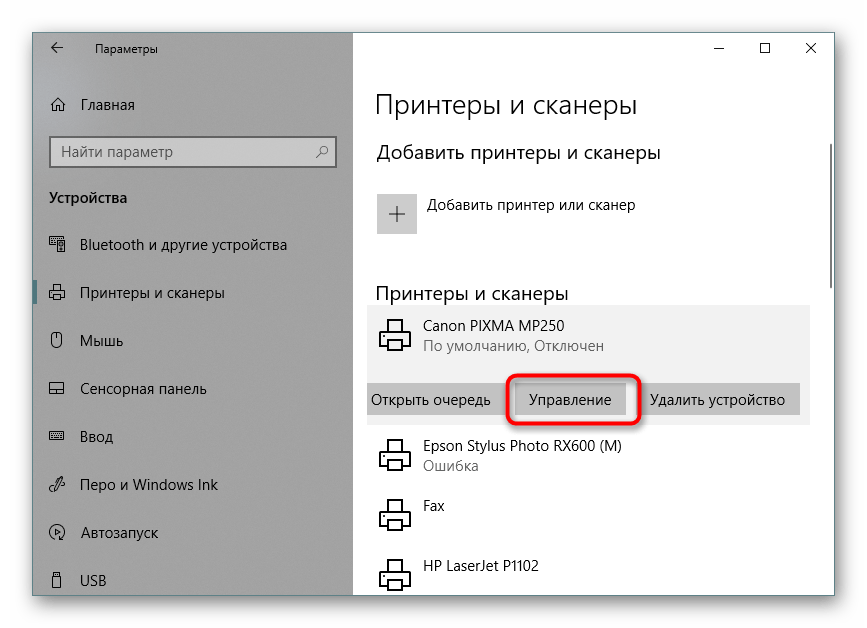
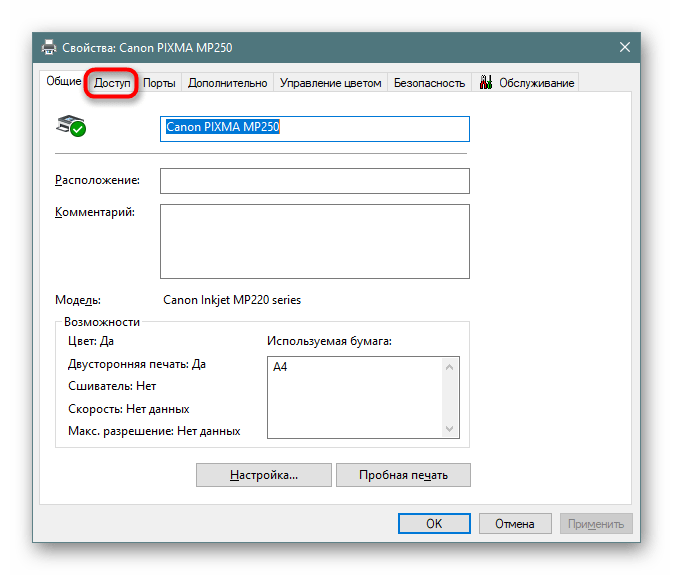
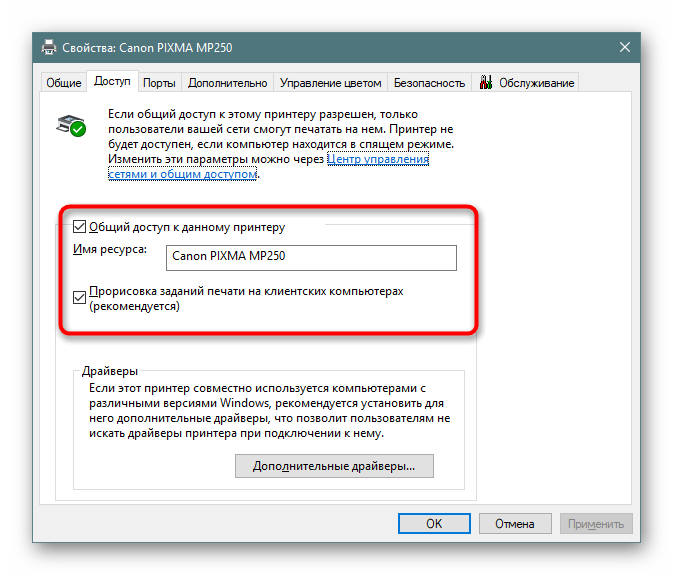

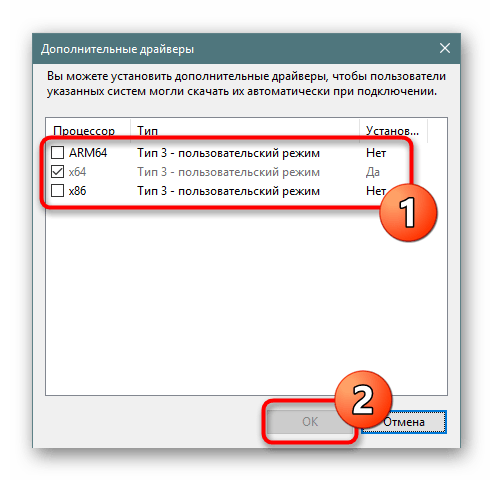

На этом процедура конфигурации серверной части успешно завершена, можно переходить к работе с клиентами.
Клиентские компьютеры
На всех клиентских устройствах потребуется выполнить одно и то же действие, а именно — активировать сетевое обнаружение и предоставить общий доступ к файлам и папкам. Делается это буквально в несколько кликов.
- Откройте меню «Параметры» и перейдите в «Сеть и Интернет».
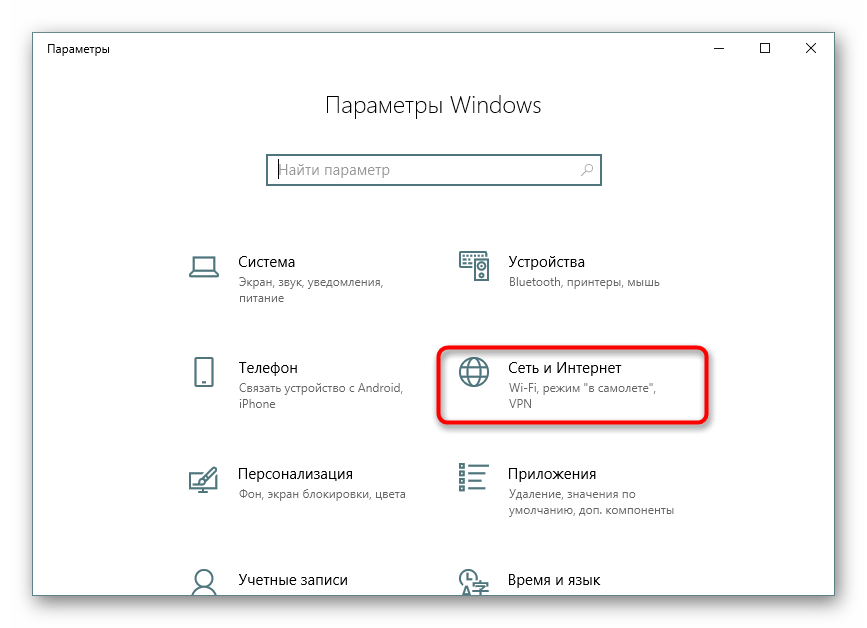

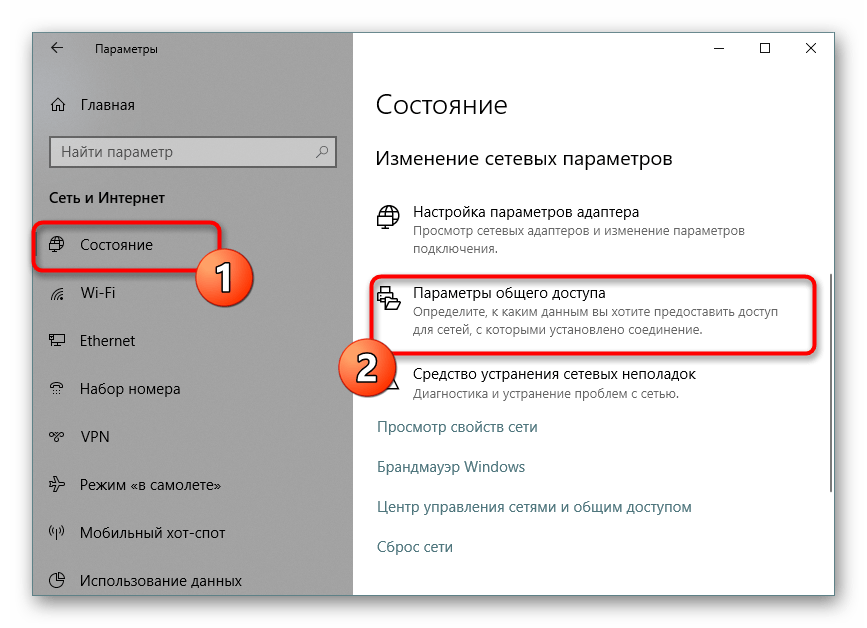
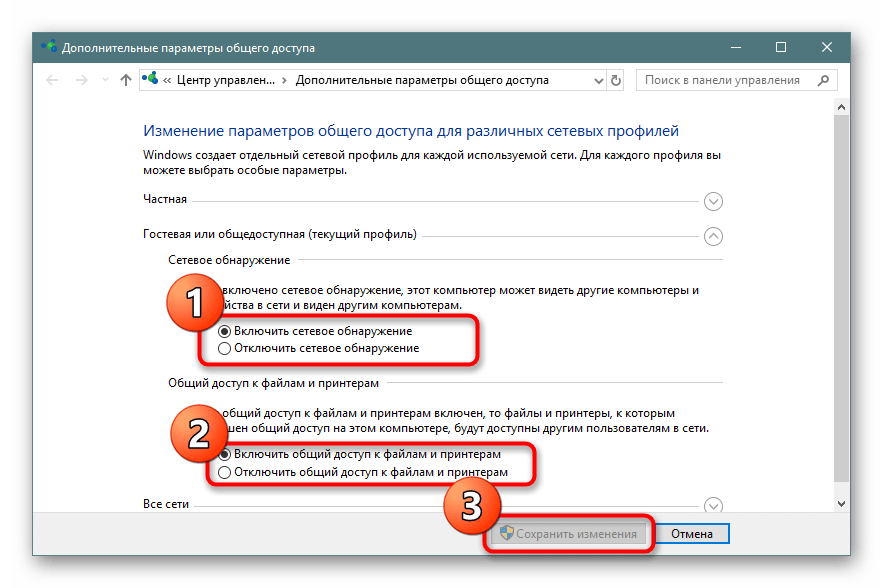
Шаг 2: Обеспечение безопасности
Теперь, когда обнаружение и работа в локальной сети успешно налажены, следует побеспокоиться и о безопасности. Нужно сделать так, чтобы у каждой группы юзеров были свои привилегии, например, ограничить возможность чтения разрешений или изменений параметров принтера. Все это делается через специальное меню.
- Находясь в окне управления принтера в меню «Параметры», кликните на кнопку «Свойства принтера».
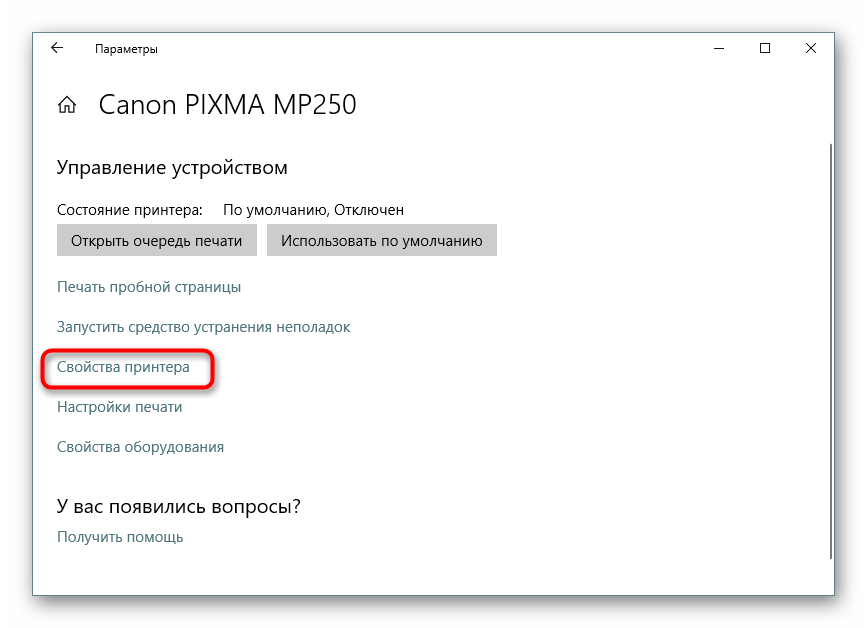
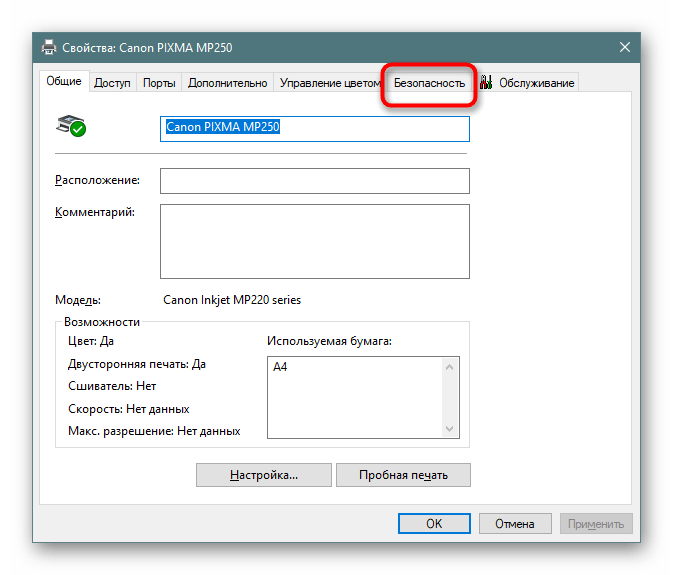

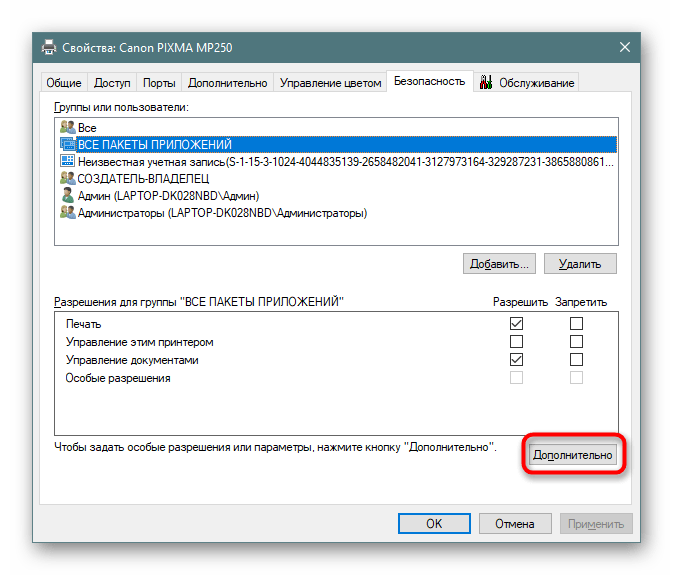
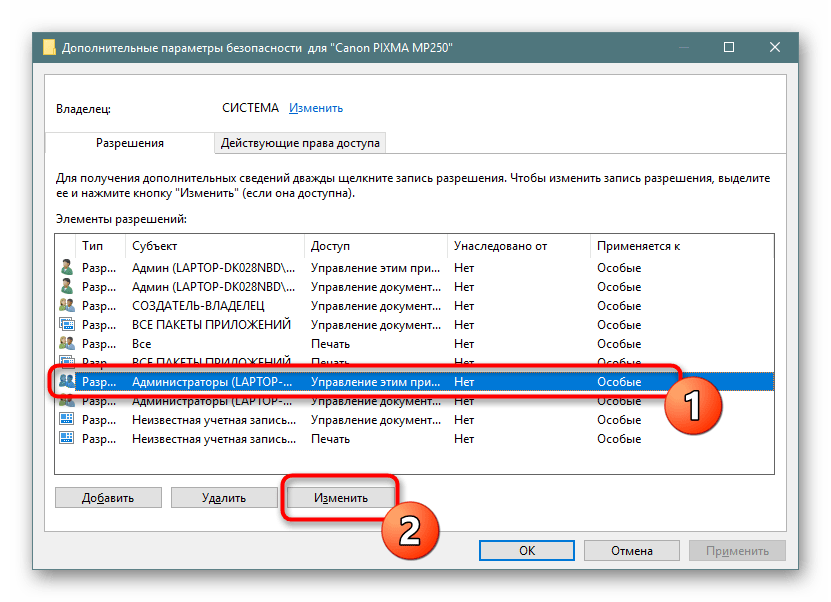
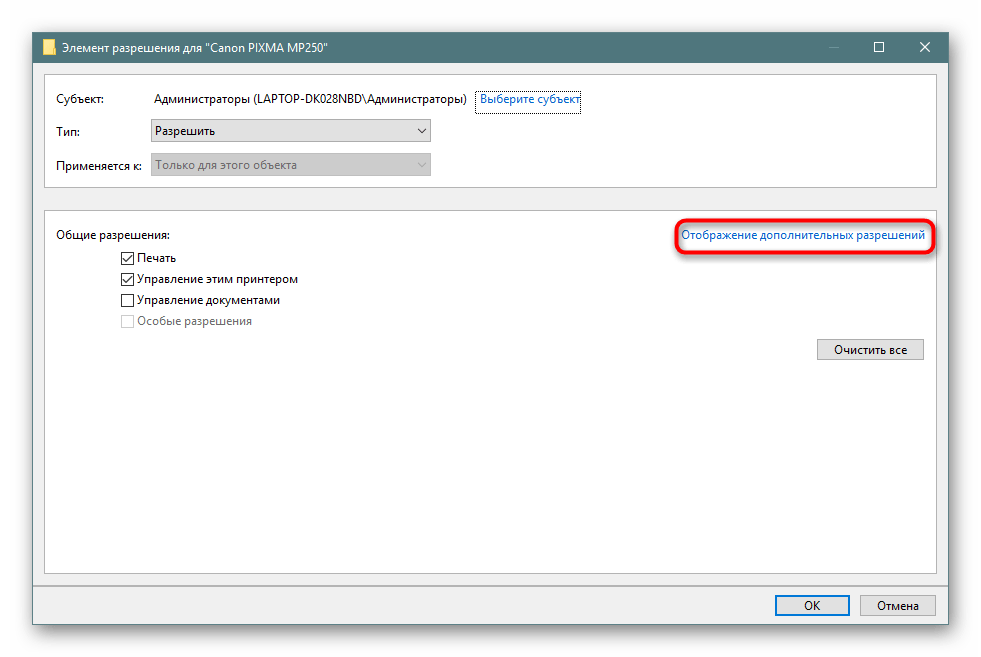
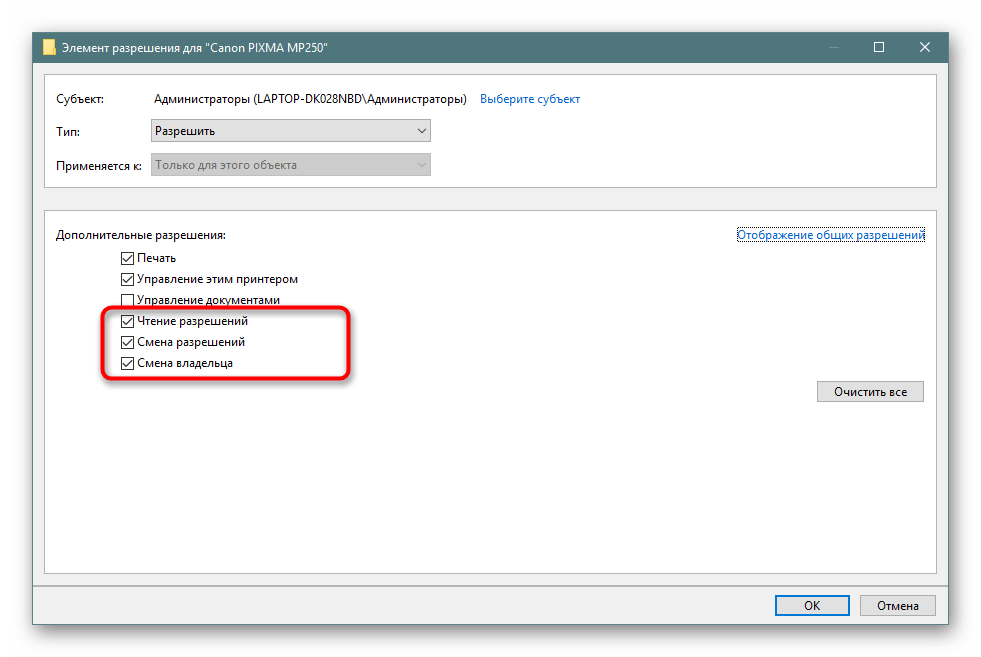

При выполнении указанных выше действий требуется учитывать, что активация одного из пунктов будет действовать только на одну группу или профиль, соответственно, понадобится выделять и настраивать все учетные записи отдельно.
Шаг 3: Настройки печати
По завершении двух предыдущих шагов можно переходить непосредственно к печати, однако хотелось бы остановиться и на настройке этой операции. Драйвер принтера позволяет задать расширенные опции, например, наладить режим работы устройства или установить правила очереди заданий. Все это осуществляется в одной вкладке.
- Откройте меню «Свойства принтера» и перейдите в «Дополнительно». Здесь вверху вы видите параметры доступа к принтеру. Отметив маркером пункт и задав необходимые часы, вы сможете отрегулировать режим функционирования оборудования для клиентских компьютеров.
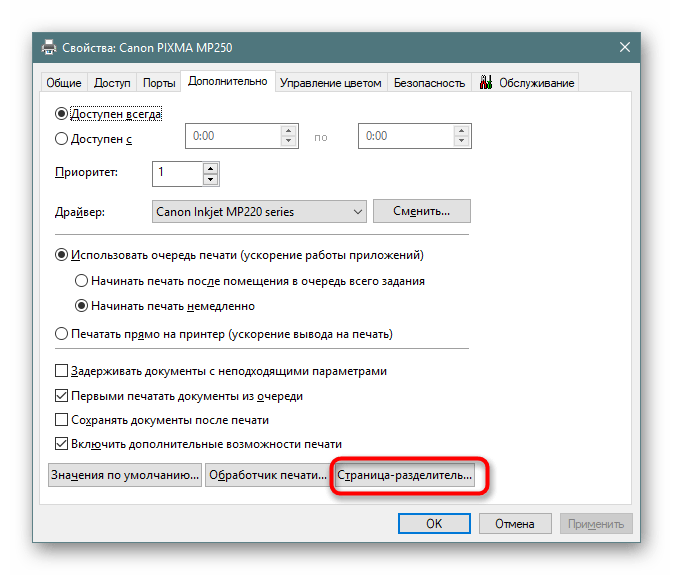
На этом мы и закончим разбор настроек сетевого принтера. Как видите, все делается достаточно просто, а большое количество разных возможностей позволит создать системному администратору максимально гибкую конфигурацию.
Мы рады, что смогли помочь Вам в решении проблемы. Опишите, что у вас не получилось. Наши специалисты постараются ответить максимально быстро.
Как подключить принтер к компьютеру
Несмотря на большое количество различных способов подключения принтера к компьютеру, в этом процессе нет ничего сложного: достаточно учесть особенности операционной системы и следовать алгоритму.
Через сетевой кабель USB
Это самый простой и стандартный способ подключения. Она не требует ни специальных навыков, ни специального оборудования.
Для Windows
- Расположите принтер рядом с компьютером так, чтобы кабель не был слишком натянут.
- Подключите кабель к одному из USB-разъемов (предпочтительно на задней панели процессора) включенного компьютера.
- Дальнейшая установка зависит от модели принтера. В некоторых случаях подключение начнется автоматически, просто следуйте инструкциям на экране. Если ничего не происходит, перейдите к следующим пунктам.
- Откройте меню «Пуск» и выберите «Настройки» (значок шестеренки).
- В появившемся меню выберите «Устройства», затем «Принтеры и сканеры» (или «Устройства и принтеры») и «Добавить устройство».
- Начнется поиск подключенного принтера, если по какой-то причине имя нужного устройства не появляется в списке, нажмите «Нужный принтер не указан» и следуйте инструкциям на экране.
- Начнется процесс подключения принтера, в какой-то момент мастер установки «предложит» вам вставить компакт-диск с драйверами устройства для завершения процесса. Если компакт-диск отсутствует, после подключения устройства вы можете загрузить драйверы и программное обеспечение с веб-сайта производителя принтера, если они предназначены для используемой вами модели.
Для Mac OS
- Любым удобным способом (например, через Dock) откройте «Системные настройки».
- Выберите «Принтеры и сканеры».
- Затем появится специальный инструмент устройства печати, и вы можете добавить новый принтер, нажав кнопку «+».
- Локальные принтеры (подключенные непосредственно к компьютеру) отображаются на первой вкладке. Если подключенное оборудование отсутствует, проверьте целостность и правильность подключения кабеля.
- Если для этого устройства ранее были установлены драйверы, вы можете начать работу с принтером. Если нет, появится диалоговое окно для установки необходимого программного обеспечения. Нажмите «Загрузить и установить», чтобы начать процесс.
Через беспроводную сеть Wi-Fi или Bluetooth
Беспроводное подключение принтера облегчает организацию рабочего пространства в соответствии с вашими личными потребностями и позволяет обойтись практически без проводов. При этом, как правило, качество и скорость работы оборудования не уступает проводному соединению. По словам Данила Васильева, специалиста по программному обеспечению, для того чтобы подключить принтер через Bluetooth, необходимо убедиться, что и само устройство, и ваш компьютер имеют такую возможность. Затем включите Bluetooth на принтере и на компьютере, а затем добавьте устройство в систему через Пуск — Настройки — Устройства — Bluetooth и другие устройства — Добавить Bluetooth или другое устройство.Чтобы подключить принтер через Wi-Fi, сначала проверьте, можно ли подключить USB-кабель к Wi-Fi маршрутизатору. Если да, то процедура выглядит следующим образом:
- Включите принтер, подключите кабель к маршрутизатору.
- Перейти к: «Панель управления» — «Оборудование и звук» — «Устройства и принтеры» — «Добавить принтер».
- В появившемся окне выберите «Нужного принтера нет в списке», выберите «Добавить принтер, используя IP-адрес или имя хоста».
- В «Device Type» выберите «Auto Select», в «Name or IP Address» введите IP-адрес маршрутизатора/роутера, к которому подключен принтер (он указан на этикетке маршрутизатора/роутера). Завершите конфигурацию, следуя дальнейшим инструкциям системы.
Открытие общего сетевого доступа
Этот метод подходит, когда несколько компьютеров подключены через локальную сеть. Она позволяет отправлять документы на принтер, не покидая рабочего места, если принтер подключен к другому компьютеру в другой комнате.
- 1 Сначала перейдите к: «Панель управления» — «Оборудование и звук» — «Устройства и принтеры». В открывшемся окне вы увидите все принтеры, установленные в вашей системе.
- 2Правой кнопкой мыши щелкните принтер, к которому вы хотите получить доступ, и выберите «Свойства принтера».
- 3В появившемся окне перейдите на вкладку «Доступ», выберите «Параметры общего доступа» и отметьте «Предоставить общий доступ к этому принтеру». Также можно дополнительно указать имя принтера.
- 4Перейдите на вкладку «Безопасность», в разделе «Группы и пользователи» выберите «Все» и установите флажок, разрешающий печать. Остальные пункты должны быть сняты.
- 5После всех этих операций нажмите «OK», и теперь принтер можно использовать через Network Sharing.
Проверка соединения
Перед тем, как перейти непосредственно к настройке печати с компьютера, нужно проверить видит ли маршрутизатор само устройство. В сущности, на этом этапе, независимо от того, как выполнено физическое подключение принтера к роутеру, через USB, Wi-Fi или LAN, коммутатор должен показать его наличие в сети. Для проверки требуется выполнить процедуру входа в настройки роутера, которая классически происходит через обычный браузер. Рассмотрим поэтапно этот процесс:
Открывается браузер. Вводится информация, перечисленная в документации маршрутизатора или на его этикетке. Естественно, это актуально, если настройки сильно не изменялись пользователем от заложенных на заводе. В указанных местах можно найти адрес устройства в сети, имя пользователя и пароль по умолчанию. К примеру, для большинства маршрутизаторов используется путь http://192.168.0.1. Стандартные пароль и имя пользователя – «admin» и «admin», набранные без кавычек и маленькими буквами по открывшемуся запросу после ввода адреса в браузер. К примеру, так вход в настройки роутера TP-Link будет осуществляться следующим образом, как показано на рисунке ниже.
После входа будет интересовать пункт «Карта сети» меню маршрутизатора. В него пользователь попадает или сразу после входа, или ссылка туда будет расположена на первом экране. На открывшейся странице среди прочих устройств будет отображен подключенный принтер. Правда тут есть один нюанс — при USB-подключении он может быть указан как «Unknow device» (неизвестное устройство). Пусть подобный факт не смущает. Подключение к клиентам все равно будет осуществлено за счет управляющих программ самого принтера, а здесь требуется только определить факт его наличия в сети
На рисунке ниже представлена «Карта сети» роутера фирмы ASUS с подключенным по USB-принтером Samsung ML-1250.
Для тех случаев, когда в «карте сети» он не отображен, стоит акцентировать внимание на выданный адрес устройства и наличие плотного физического присоединения к роутеру в случае использования USB-кабеля. Еще один вариант, когда сам принтер соединен по LAN (RJ-45) или Wi-Fi, но не виден маршрутизатором, то следует поискать его и просто через «Сетевое окружение» компьютера
Он может обнаружиться там и без определения в списке «карты сети».
Блог в социальных сетях
Ведение блога в сети Интернет стало одним из наиболее популярных средств самовыражения, распространения информации и зарабатывания денег.
Зачем создаётся блог? Чтобы его читали. А чтобы его читали, нужно, чтобы он был посещаемым. Для этого блог должен быть привлекательным, интересным и полезным.
Что лучше для посещаемости блога – социальные сети или блог на своём сайте?
Социальные сети включают большое количество людей, следящих за контентом, и позволяют людям делиться своими идеями, мнениями или знаниями, взаимодействуя или беседуя друг с другом.
Контент (материал) блога в социальной сети не обязательно является эксклюзивным – в сети могут быть тысячи подобных сообщений, по которым переходят её участники.
Преимущество блога в социальной сети заключается в возможности использовать сеть для обмена своими статьями с широким кругом аудитории, а также лёгкость распространения этой информации с помощью перепостов.
С другой стороны, блог на собственном сайте даёт возможность писать большие, вдумчивые статьи и делиться ими со своей аудиторией, создавая трафик (посетителей), который опирается исключительно на контент блога.
Люди посещают такой блог, когда ищут что-то конкретное для себя или являются читателями (подписчиками) блога. В этих случаях контент блога становится эксклюзивным.
Как завести блог
Для привлечения аудитории к своему блогу, или для её перенаправления на индивидуальный блог на сайте можно использовать аккаунт в социальной сети.
При этом можно выбрать несколько социальных сетей одновременно – неспешный ЖЖ, юркий Твиттер, знакомый всем Вконтакте, топовый Инстаграм или Фейсбук.
Работа с социальной сетью Фейсбук:
Шаг 1. Набрать в интернет–браузере facebook.com и нажать Enter, или сразу перейти по: https://www.facebook.com/.
В поиске браузера вводим facebook
Шаг 2. Ввести в меню регистрации требуемые данные, включая свой действующий адрес электронной почты и нажать внизу «Создать аккаунт».
Создаём аккаунт на facebook
Шаг 3. Перейти в свой почтовый ящик и нажать в пришедшем от Фейсбук письме кнопку подтверждения аккаунта.
Подтверждаем регистрацию аккаунта
Регистрация в Фейсбук завершена. После регистрации пользователь может настраивать профиль, искать друзей, общаться и публиковать материалы для блога.
Нельзя также забывать, что социальная сеть Фейсбук создавалась как бизнес–платформа и имеет отличный бизнес–функционал, который можно активно использовать.
Общий доступ к папкам и принтеру в windows 7 и windows XP
Общий доступ к папкам и принтеру в windows 7 и windows XP
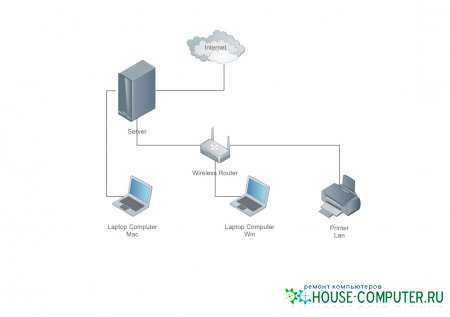
В этой статье я расскажу как настроить общий доступ к папкам под windows 7 и windows XP. Дать общий доступ к файлам (расшарить папки) под windows 7 очень просто, поэтому в статье я расскажу так же о том, как снять защиту такой папки паролем, дать доступ к принтеру через локальную сеть и установить по сети драйвера для принтера. Перед началом операций, убедитесь, что у вас работает локальная сеть и компьютеры видят друг друга…Общий доступ к папкам и принтеру в windows 7 и windows XP
В этой статье я расскажу как настроить общий доступ к папкам под windows 7 и windows XP. Дать общий доступ к файлам (расшарить папки) под windows 7 очень просто, поэтому в статье я расскажу так же о том, как снять защиту такой папки паролем, дать доступ к принтеру через локальную сеть и установить по сети драйвера для принтера. Перед началом операций, убедитесь, что у вас работает локальная сеть и компьютеры видят друг друга.
Совместное использование папок между двумя машинами windows 7 с новой технологией HomeGroup является легким процессом, однако эта функция не поддерживается в Vista или XP. В рамках данной статьи я использовал 64-битную версию windows 7 и XP Professional SP3, которые были соединены между собой посредством беспроводного маршрутизатора.
Открываем общий доступ к файлам на примере windows 7 и windows XP
1. Под windows 7, открываем «Пуск», щелкаем правой кнопкой мыши на «Компьютер» и выбираем «Свойства». Сначала удостоверимся, что обе машины входят в одну и ту же рабочую группу, по умолчанию это Workgroup.Для этого на компьютере с windows 7 перейдите в Панель управления -> Сеть и Интернет -> Центр управления сетями и общим доступом и кликните на «Изменить дополнительные параметры общего доступа».
2. Теперь в разделе «Доступ к общим папкам» нужно выбрать «Включить общий доступ, чтобы сетевые пользователи могли читать и записывать файлы в общих папках».

3. Если вы хотите, чтобы любой пользователь смог получить доступ к ресурсам вашего компьютера, выключите парольную защиту. Для этого нужно перемотать страницу «Изменить дополнительные параметры общего доступа» вниз и в разделе «Общий доступ с парольной защитой» выбрать «Отключить общий доступ с парольной защитой».

4. Нажмите на «Сохранить изменения». 5. Если ваш второй компьютер работает под управлением windows 7, то проделайте там аналогичные манипуляции, начиная с п.1. А сейчас мы рассмотрим как дать общий доступ к папке (расшарить папку) под windows XP.
Щёлкаем левой кнопкой мыши по значку «Мой компьютер» на рабочем столе.
Процесс подключения
Шаг первый. Итак, печатное устройство подключено к одному из ПК и готово к работе. Следующим этапом того, как подключить принтер по сети, будет настройка общего доступа. То есть нужно дать разрешение другим компьютерам в локальной сети на подключение к нему. Как это делается? В качестве примера рассмотрим подключение сетевого печатного устройства в Windows 7. Для открытия общего доступа открываем меню «Пуск». Далее открываем раздел «Устройства и принтеры».
Далее выбираем установленное печатное устройство и, нажав по нему правой клавишей мыши, вызываем контекстное меню, в котором нужно выбрать пункт «Свойства». В открывшемся окне открываем вкладку «Доступ».
В ней отображено сетевое имя принтера и дана возможность открытия общего доступа. Ставим галочку в чекбоксе «Общий доступ» и для завершения операции нажимаем «OK».
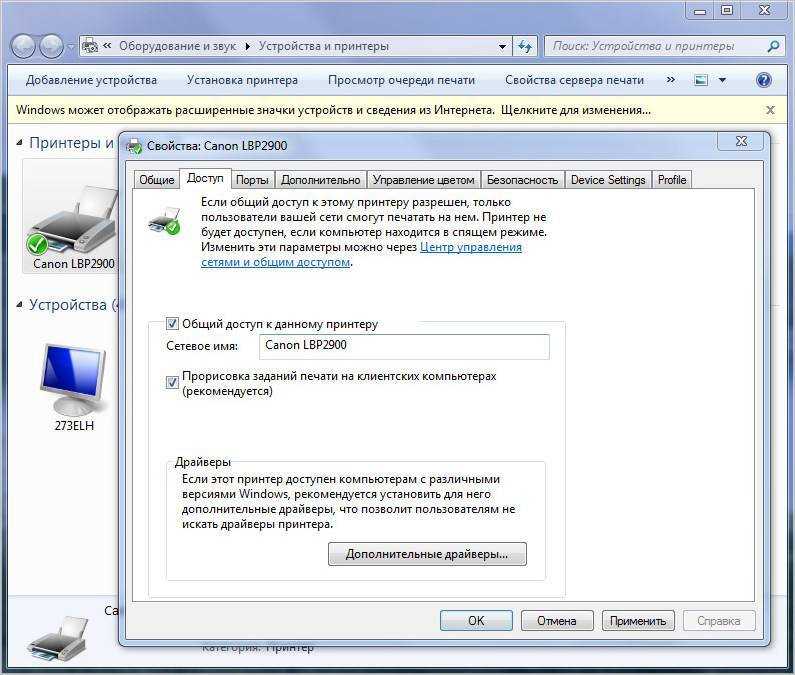
Шаг второй. На первом этапе мы разобрались, как сделать принтер сетевым, дав общий доступ к нему другим компьютерам в сети. Теперь необходимо их подключить к данному печатному устройству. Для этого открываем раздел «Устройства и принтеры», но уже на другом компьютере, с которого планируется вывод документов на печать. Если компьютеров 2 и более, то процедуру подключения придется проходить на каждом подключаемом ПК в отдельности.
В открывшемся окне жмем в пустом месте правой клавишей мыши и выбираем пункт контекстного меню «Добавить принтер». Подключение сетевого печатного устройства в среде Windows XP проходит аналогично, за исключением различий в интерфейсе. Также, нужно открыть раздел «Принтеры и факсы», вызвать контекстное меню и выбрать пункт контекстного меню «Установить принтер».
Следующим действием будет указание типа подключаемого печатного устройства. В нашем случае нужно выбрать «Добавить сетевой принтер».

Система автоматически произведет поиск на наличие активного сетевого печатного устройства и предложит его для подключения. Выбираем найденное печатное устройство и жмем «Далее».
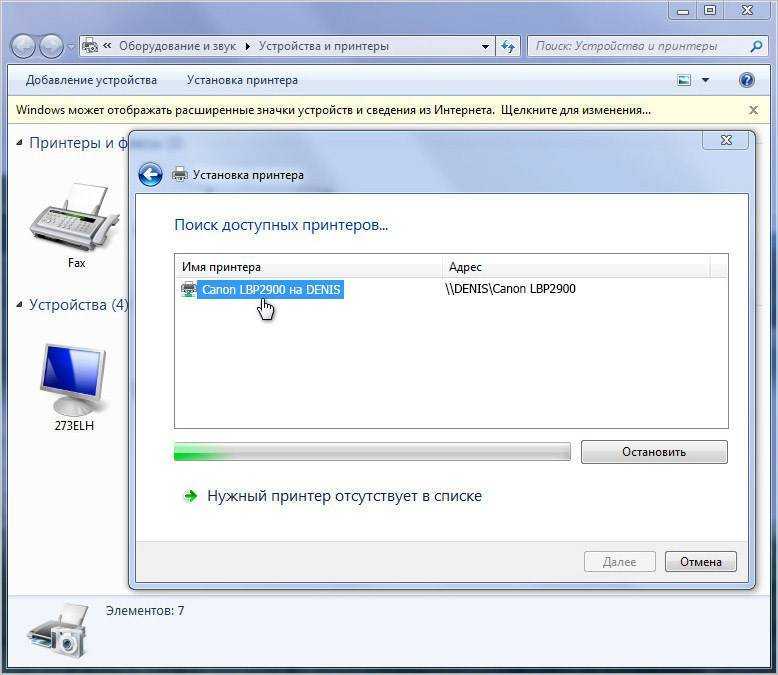
Если все хорошо и система не выдала ошибок, то процесс подключения прошел успешно. В противном случае может понадобиться ряд дополнительных действий.
Что делать если сетевой принтер система найти не смогла
В этой ситуации системе придется принудительно указать сетевое имя печатного устройства и IP адрес компьютера, к которому он подключен.
Снова открываем раздел «Устройства и принтеры». Далее – «Установка» и «Добавить». После этого нажимаем на «Нужный принтер отсутствует в поиске».
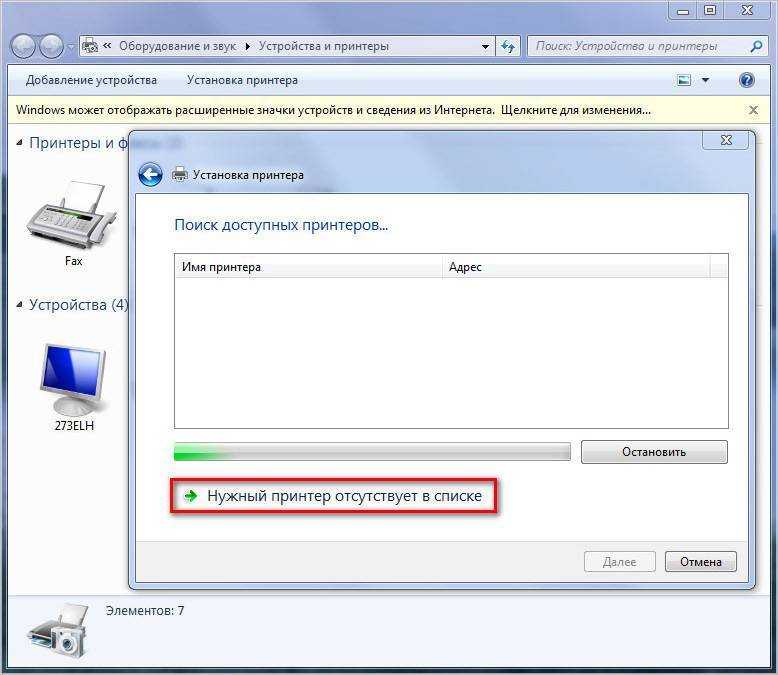
В открывшемся окне выбираем пункт «Выбрать общий принтер по имени» и прописываем его адрес в формате \\IP главного ПК\Сетевое имя. После чего нажимаем далее.

Проделав данную процедуру, операционная система определит печатное устройство по его IP адресу, и он станет доступен для использования.
Материалы по теме:
- Пошаговая настройка локальной сети Windows 7
- Почему компьютер не видит принтер: возможные причины
Решение проблем со сканером
Новая техника должна плавно подключаться, устанавливаться и настраиваться. Проблемы возникают только при интенсивной непрерывной эксплуатации и после длительного периода эксплуатации.
Главное, что нужно сделать при покупке и после доставки (если заказывали) — это произвести внешний осмотр корпуса. Если есть сколы, трещины или при встряхивании что-то внутри что-то трясется, может, сломался какой-то элемент. Тогда рекомендуется обратиться к продавцу магазина.
В крайнем случае всегда можно полностью удалить устройство с Windows, очистить систему от мусора и подключить, снова добавить.


























