Какие функции выполняет сегодня
В наше время клавиши «Ctrl», «Alt» и даже «Del» здорово помогают пользователям, облегают жизнь программистам, сисадминам. Данное сочетание позволяет:
- Выйти в Диспетчер задач Windows.
- Включить блокировку ПК.
- Инициировать выход из учетной записи.
- Сменить текущий пароль.
- Отключить компьютер.
- Сделать перезагрузку.
- Перейти к спецвозможностям.
Кроме того, иногда волшебная комбинация спасает от жесткого подвиса ПК (требуется в некоторых приложениях, играх).
Примечательно, что часто пользователи задавались вопросом: почему нельзя, невозможно сделать отдельную кнопку для данного действия? Билл Гейтс якобы признался, что функцию просто не успели довести до ума. Потому осталось сложное нажатие 2 клавиш на левой стороне стандартной панели клавиатуры и одной – справа.
Теперь на некоторых моделях есть кнопка «Alt» справа. Считается, что изначально ее там не было. Чтобы активировать заветный режим, нужно иметь определенную сноровку, не самые короткие пальцы. Может быть, когда-то пользователи неодобрительно восприняли «Ctrl», «Alt» с добавлением «Del». Но сейчас уже привыкли. А для осведомленных не составит труда ответить, что означает данное сочетание в Windows. Причем сработает это только на данной платформе. Для Apple клавишная комбинация не актуальна.
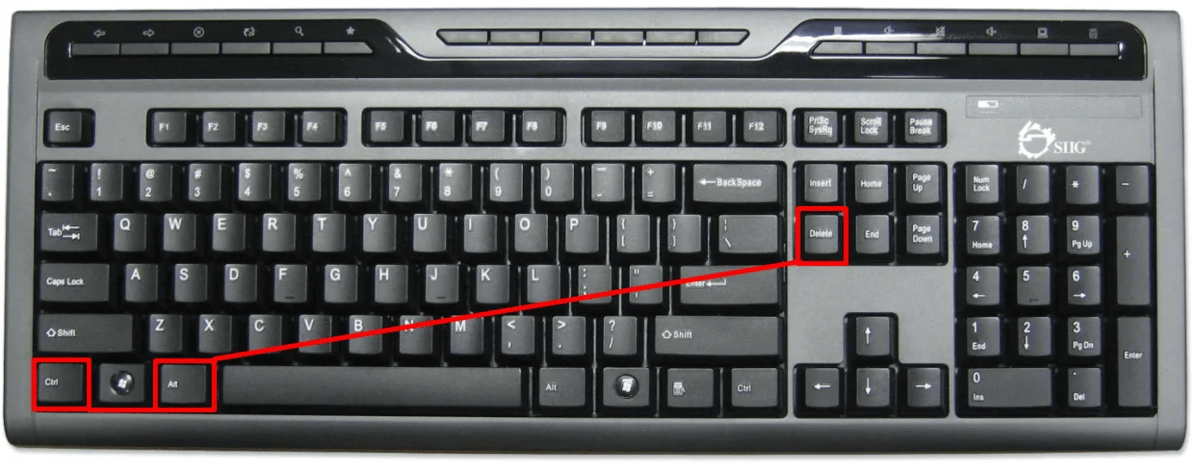
При упоминании данного сочетания иногда всплывает имя Дэвида Бредли, бывшего участника разработки IBM PC. Якобы авторство комбинации принадлежит этому парню. Целью создания комбинации из 3, а не одной кнопки было экстренное выключение (перезагрузка) ПК без активации отдельной клавиши на передней панели.
Впоследствии, когда на одной из пресс-конференций Гейтса атаковали вопросами о злосчастной комбинации, он сделал следующее признание. Да, была идея выделить для ресета на клавиатуре отдельную программную кнопку. Проблема состояла в том, что создатель IBM PC-клавиатуры отказался передать наработки в Microsoft.
Тогда обстоятельства принудили Бредли пойти другим путем. Создать собственную комбинацию клавиш: «Ctrl», «Alt» в сочетании с «Del». Причем самому Дэвиду принадлежит своеобразное высказывание: разумеется, автор идеи я. Но всемирно популярным данное сочетание сделали Билл Гейтс и Microsoft.
Возможно, инженер, создававший IBM-клавиатуру, был бы рад изменить прошлое. Ведь сегодня никто уже не скажет, что раньше данной комбинации не существовало. Настолько к этому привыкли. А о первоначальной идее забыли.
Как еще можно удалить что-то ненужное?
- Backspace – удаляет то, что стоит перед курсором;
- Ctrl+Z/Я – сочетание клавиш для отмены последних действий, в частности для удаления сделанного ввода.
- Ctrl+Х/Ч – работает на выделенных областях, вырезая, то есть удаляя, все отмеченные данные.
- Полукруглая стрелка на верхней панели меню во многих программах – отмена последнего действия или нескольких действий и, соответственно, удаление уже сделанной работы.
- Перетаскивание объектов «мышкой» в корзину рабочего стола.
Но Delete не всегда помогает. Иногда она перестает работать. Что делать в этом случае и как реанимировать помощницу?
Как добавить или удалить параметры на экране «Ctrl + Alt + Del» с помощью LGPE
Редактор локальной групповой политики (LGPE) упрощает добавление или удаление параметров на экране «Ctrl + Alt + Del». Если вы используете Windows Home и не можете получить доступ к этому инструменту, ознакомьтесь с советами о том, как получить доступ к LGPE в Windows Home.
Теперь давайте рассмотрим, как этот инструмент может помочь.
Вот как вы можете использовать LGPE для добавления или удаления параметра «Блокировка» на экране «Параметры безопасности»:
- Нажмите Win + R, чтобы открыть диалоговое окно «Выполнить команду».
- Введите gpedit.msc и нажмите Enter, чтобы открыть редактор локальной групповой политики.
- Перейдите в «Конфигурация пользователя» > «Административные шаблоны» > «Система» > «Параметры Ctrl+Alt+Del».
-
Чтобы добавить параметр «Блокировка», дважды щелкните «Снять блокировку компьютера».
Затем выберите «Не настроено» или «Отключено », чтобы добавить параметр блокировки. Либо выберите Включено, чтобы удалить этот параметр. Оттуда нажмите «Применить », а затем нажмите «ОК », чтобы сохранить изменения.
Выполните те же действия, чтобы добавить или удалить параметры «Изменить пароль », «Диспетчер задач» и «Выход из системы» на экране «Ctrl + Alt + Del».
Как добавить или удалить кнопку питания с помощью LGPE
Вот шаги по добавлению или удалению кнопки питания на экране «Ctrl + Alt + Del»:
- Нажмите Win + R, чтобы открыть диалоговое окно «Выполнить команду».
- Введите gpedit.msc и нажмите Enter, чтобы открыть редактор локальной групповой политики.
- Перейдите в «Конфигурация пользователя» > «Административные шаблоны» > «Пуск и панель задач».
- Дважды щелкните параметр «Удалить и запретить доступ к командам «Завершение работы», «Перезагрузка», «Сон» и «Гибернация ».
Затем выберите параметр «Отключено» или «Не настроено », чтобы добавить кнопку питания. Либо выберите Включено, чтобы удалить этот параметр. Наконец, нажмите «Применить », а затем нажмите кнопку «ОК».
Как добавить или удалить значок Wi-Fi с помощью LGPE
Вот шаги для добавления или удаления значка Wi-Fi на экране параметров безопасности:
- Нажмите Win + R, чтобы открыть диалоговое окно «Выполнить команду».
- Введите gpedit.msc и нажмите Enter, чтобы открыть редактор локальной групповой политики.
- Перейдите к Конфигурация компьютера > Административные шаблоны > Система > Вход в систему. Затем дважды щелкните параметр «Не отображать пользовательский интерфейс выбора сети» на правой панели.
Выберите параметр «Отключено» или «Не настроено », чтобы добавить кнопку питания. Либо выберите Включено, чтобы удалить этот параметр. Наконец, нажмите «Применить », а затем нажмите кнопку «ОК».
Расположение файла hosts
По умолчанию файл hosts расположен здесь C:WindowsSystem32driversetc Файл не имеет расширения, но его можно открыть блокнотом. Для изменения содержимого файла в блокноте, необходимо иметь права администратора.
Для просмотра файла hosts откройте меню Пуск, выберите пункт Выполнить, введите команду
и нажмите кнопку ОК
Так должен выглядеть файл hosts по умолчанию.
Если в файле есть записи типа 127.0.0.1 odnoklassniki.ru 127.0.0.1 vkontakte.ru или адреса ваших сайтов, на которые вы не можете зайти, то для начала проверьте ваш на компьютер на «зловредов», а потом восстановите файл hosts
Как найти сочетания клавиш?
Многие сочетания клавиш работают как на ПК под управлением Windows, так и на Mac ОС. Основное отличие, по сути, заключается в том, что на ПК для активации сочетания клавиш вы нажимаете Ctrl, а на Mac клавишу Command (ищите символ ⌘).
И тем не менее клавиатурные сочетания нередко универсальны, а это означает, что, изучив их для одной программы, вы, скорее всего, сможете использовать их в других, а также и на другой ОС.
Например, сочетание Ctrl / ⌘ + C почти всегда означает «копировать» и так далее…
Общие горячие клавиши в Windows и приложениях
| F1 | Вывести окно помощи |
| F10 | Активировать меню |
| ALT+подчеркнутая буква | Выполнить команду меню |
| CTRL+F4 | Закрыть текущее окно в программе |
| ALT+F4 | Закрыть окно или выйти из программы |
| CTRL+C | Копировать |
| CTRL+X | Вырезать |
| CTRL+V | Вставить |
| CTRL+Z | Отменить |
| DELETE | Удалить |
| ALT+Пробел | Вывести системное меню для текущего окна |
| SHIFT+F10 | Вызов контекстно-зависимого меню |
| CTRL+ESC | Открыть меню “Пуск” |
| ALT+TAB | Переключение между задачами |
| SHIFT+СТРЕЛКА | Выделить символ |
| SHIFT+CTRL+СТРЕЛКА | Выделить слово |
| SHIFT+DEL | Вырезать в буфер обмена |
| CTRL+INS | Скопировать в буфер обмена |
| SHIFT+INS | Вставить из буфера обмена |
| PrintScreen | Делает снимок всего экрана и помещает в буфер |
| ALT+PrintScreen | Делает снимок активного окна и помещает в буфер |
| Ctrl + Shift + Esc | Открыть Диспетчер задач |
| CTRL+ALT+DEL | Вызов диспетчера приложений (в старых ОС, до Windows 7), в новых – вызов “экрана безопасности Windows” |
| Win | Открыть меню “Пуск” |
| Win + пробел | Показ боковой панели |
| Win + цифра | Запустить приложение с панели задач (Win+1 запускает первое приложения слева, Win+2, второе, и т. д.) |
| Win + “+” | Перемещение курсора на начало предыдущего параграфа |
| Win + “-“ | Уменьшить масштаб |
| Win + Pause Break | Вывести апплет “Система” |
| Win + D | Свернуть или восстановить все окна, включая боковую панель и гаджеты |
| Win + E | Открыть “Проводник” |
| Win + F | Отобразить поиск файлов |
| Win + F + CTRL | Отобразить поиск компьютеров |
| Win + F1 | Вывести помощь по Windows |
| Win + G | Циклический перебор гаджетов |
| Win + HOME | Минимизировать/Восстановить все неактивные окна. Работаете с документом и хотите избавиться от всех окон на заднем плане? Просто нажмите Win + Home, чтобы свернуть все неактивные окна, при этом используемое вами окно останется активным. Когда работа над документом будет закончена, то просто еще раз нажмите Win + Home, чтобы восстановить фоновые окна в их прежнее положение |
| Win + L | Блокировка/Быстрая смена сеанса работы пользователя |
| Win + M | Свернуть все окна, кроме боковой панели и гаджетов |
| Win + P | Отображает дополнительные опции дисплея, например, расширить рабочий стол на 2 монитор и т.п. Используя эту комбинацию, вы можете легко получить изображение с вашего ноутбука на внешний проектор. У вас появится специальное окно, в котором при помощи стрелок на клавиатуре (или продолжайте нажимать Win + P) вы можете переключаться между различными режимами отображения (клонировать изображение, расширить его на проектор или использовать для вывода картинки на внешний проектор) |
| Win + R | Отобразить окно “Выполнить” |
| Win + T | Циклически проходим по значкам на панели задач |
| Win + T + Shift | Циклически проходим по значкам на панели задач в обратном порядке |
| Win + TAB | Переключение между кнопками на панели задач в режиме Flip 3D |
| Win + U | Вызов Специальных возможностей (для людей с ограниченными способностями) |
| Win + X | Начиная с Windows 8: Вызов контекстного меню “Пуск” |
| Win + ↑ (стрелка вверх) | Развернуть окно во весь экран |
| Win + Shift + ↑ (стрелка вверх) | Прикрепить окно размером в полэкрана к правому краю экрана. Повторный ввод этой комбинации приводит к ротации окна: вправо, влево, исходное положение |
| Win + ↓ (стрелка вниз) | Восстановить/Минимизировать окно |
| Win + Shift + ↓ (стрелка вниз)L | Восстановить исходный размер по вертикали |
| Win + ← (стрелка влево) | Прикрепить окно размером в полэкрана к левому краю экрана. Повторный ввод этой комбинации приводит к ротации окна: влево, вправо, исходное положение |
| Win + Shift + ← (стрелка влево) | Переключиться на левый монитор |
| Win + → (стрелка вправо) | Прикрепить окно размером в полэкрана к правому краю экрана. Повторный ввод этой комбинации приводит к ротации окна: вправо, влево, исходное положение |
| Win + Shift + → (стрелка вправо) | Переключиться на правый монитор |
Мой компьютер и Проводник
| ALT+Стрелка влево | Вернуться назад |
| ALT+Стрелка вправо | Вернуться вперед |
| BACKSPACE | Посмотреть папку на уровень выше |
| CTRL+E CTRL+F |
Открыть окно Поиск |
| CTRL+H | Открыть окно Журнал |
| CTRL+I | Открыть окно Избранное |
| CTRL+R | Обновить окно |
| F4 | Выпадающий список в адресной строке |
Что такое и почему возникает ошибка «Разрешение хоста»
Когда мы запрашиваем веб-страницу, наш браузер использует DNS серверы для разрешения домена, который мы поместили в адресную строку. Этот DNS-сервер будет использовать распределенную и иерархическую базу данных, в которой будет храниться информация, связанная с этими доменными именами в Интернете. Короче говоря, эти серверы переводят это доменное имя и превращают его в IP-адрес, чтобы мы могли получить доступ к этому ресурсу. Этот процесс выполняется потому, что легче запомнить имя, чем набор чисел. Например, если мы поместим IP 216.58.210.163 в адресную строку, это будет эквивалентно помещению www.google.es
Однако при загрузке веб-сайта сначала может показаться, что он запускается плавно, но у вас может быть, например, что-то вроде рекламного баннера, указывающего на неправильный или неработающий домен. В этом случае, поскольку DNS-сервер не может разрешить домен, наш браузер возвращает сообщение об ошибке » Разрешение принимающей стороны ”И остается заблокированным без возможности загрузки остальных элементов.
Короче говоря, когда этот процесс загрузки занимает больше времени, чем следует, возникает эта ошибка. Также следует отметить, что браузеры, сама Windows и некоторые программы кэшируют записи DNS, чтобы ускорить фазу поиска соединения. Это нормально, но при внесении изменений мы столкнемся с такими ошибками, как ошибка «Разрешение хоста».
Однако это можно легко решить, выполнив серию процедур, которые решат эти проблемы, вызванные падением хостов, и, наконец, после их выполнения они позволят нам без проблем загрузить остальные веб-элементы.
Как использовать Ctrl-Alt-Del
Если Ctrl-Alt-Del выполняется до того, как Windows достигнет точки, где она может перехватить команду, BIOS просто перезагрузит компьютер. Ctrl-Alt-Del также может перезагрузить компьютер в Windows, если Windows заблокирована определенным образом. Например, использование Ctrl-Alt-Del во время самотестирования при включении перезагружает компьютер.
В Windows 3.x и 9x, если Ctrl-Alt-Del быстро будет нажата дважды подряд, система немедленно начнет перезагрузку без безопасного закрытия любых открытых программ или процессов. Кэш страницы очищается, и все тома безопасно размонтированы, но нет возможности полностью закрыть запущенные программы или сохранить любую работу.
Замечания: Избегайте использования Ctrl-Alt-Del в качестве способа перезагрузки компьютера, чтобы вы не рискуете повредить открытые личные файлы или другие важные файлы в Windows. См. Как перезагрузить компьютер? если вы не знаете, как это сделать правильно.

В некоторых версиях Windows (XP, Vista и 7) Ctrl-Alt-Del может использоваться для входа в учетную запись пользователя; это называется защищенная защита / последовательность , В моей Digital Life есть инструкции по включению этой функции, поскольку она по умолчанию отключена (если только компьютер не является частью домена).
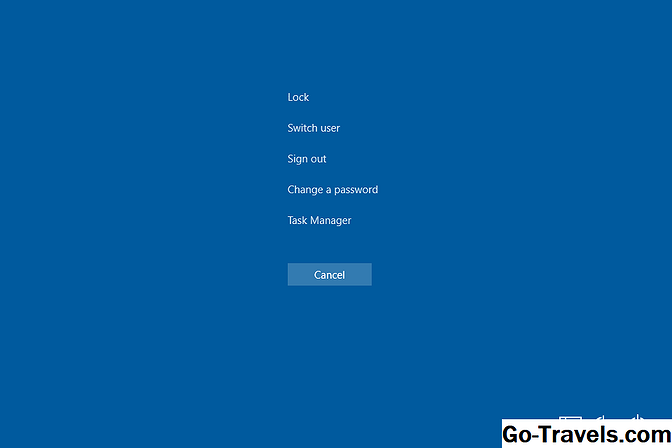
Если вы вошли в Windows 10, 8, 7 или Vista, Ctrl-Alt-Del запускает Windows Security, что позволяет заблокировать компьютер, переключиться на другого пользователя, выйти из системы, запустить диспетчер задач или закрыть / перезагрузите компьютер. В Windows XP и ранее, ярлык клавиатуры запускает диспетчер задач. Те же самые нажатия клавиш, введенные в Windows XP, просто запускают диспетчер задач.
Где находится кнопка del на клавиатуре ноутбука?
Клавиша Delete (сокращ. Del) – это клавиша компьютерной клавиатуры, которая служит для удаления символов находящихся справа от курсора. Выполняет действие противоположное клавише Backspace. Также клавиша Delete служит для удаления ярлыков, папок, файлов и других объектов, в зависимости от программы. На изображении справа показано как может выглядеть клавиша Del на клавиатуре. Эта клавиша расположена слева от клавиши End и справа от Enter на стандартных QWERTY клавиатурах.
Самые популярные сочетания клавиш с Delete:
Кнопка Delete, пожалуй, самая понятная для пользователей. Она легко переводится с английского языка и делает именно то, что означает: «вычеркивает», «удаляет», «уничтожает». Именно поэтому кнопку Delete все активно используют в работе!
Где находится и как выглядит кнопка Delete на ноутбуке, вопросов почти не вызывает.
В зависимости от производителя клавиатуры под ОС Windows клавиша удаления выглядит как:
Кстати, на полноценной компьютерной клавиатуре две клавиши Del – вторая расположена на «.» цифрового блока. Ее активация – отдельная задача! Для работы этой Delete нужно отключать кнопку «Num Lock». Тогда она заработает.
Сложнее разобраться с удалением на клавиатуре под ОС Mac. Здесь или этой клавиши не видно, или функция ее отличается от привычной. Итак, где кнопка Delete на Маке?
Как еще можно удалить что-то ненужное?
- Backspace – удаляет то, что стоит перед курсором;
- Ctrl+Z/Я – сочетание клавиш для отмены последних действий, в частности для удаления сделанного ввода.
- Ctrl+Х/Ч – работает на выделенных областях, вырезая, то есть удаляя, все отмеченные данные.
- Полукруглая стрелка на верхней панели меню во многих программах – отмена последнего действия или нескольких действий и, соответственно, удаление уже сделанной работы.
- Перетаскивание объектов «мышкой» в корзину рабочего стола.
Но Delete не всегда помогает. Иногда она перестает работать. Что делать в этом случае и как реанимировать помощницу?
При включении компьютера появляется ошибка BOOTMGR is compressed
Иногда пользователи Windows 7 сталкиваются с такой ситуацией: при загрузке компьютера Windows просит нажать комбинацию клавиш ctrl+alt+delete по той причине, что произошла ошибка BOOTMGR is compressed в Windows 7. Нажатие указанных клавиш приводит к перезагрузке системы и повторному появлению такого же сообщения. Какие причины этой ошибки и как их исправить?
Отчего возникает эта ошибка
По самому сообщению легко понять причину – она заключается в том, что файл BOOTMGR сжат, поэтому Windows не может выполнить загрузку, и просит нажать указанные клавиши, чтобы перезагрузиться, но в результате перезагрузки ошибка возникает снова.
Корень этой ошибки лежит в том, что на системном диске (в большинстве случаев это диск С) включена функция сжатия информации с целью сэкономить дисковое пространство. Убедиться в этом можно, посмотрев значение параметра «Сжать диск для экономии места» в свойствах системного диска. Если у него стоит галочка, то сжатие включено. Но этого никогда делать не стоит, чтобы не нарваться на описываемую ошибку.
К сожалению, разработчики из компании Microsoft не догадались включить в свое детище обход сжатия системного диска, в результате чего неопытный пользователь, желая увеличить свободное место на системном диске, сталкивается с описываемой ошибкой и получает неработоспособный компьютер. И снятие галочки с уже упомянутого параметра ничего не даст.
Такая же ошибка может быть следствием того, что системный диск искажен из-за ошибок в работе контроллера диска или дефектов его магнитной поверхности. В таких ситуациях повторная загрузка иногда может помочь, но уже сам факт появления сообщения о такой ошибке должен заставить пользователя задуматься о необходимости замены системного диска.
Вставляем этот CD диск в привод и пытаемся перезагрузиться. Возможно, что это получится с первого раза. А если не получилось, то нужно зайти в БИОС, задать в качестве загрузочного устройства CD привод и опять перезагрузиться.
Спустя некоторое время появляется окно с предложением выбрать язык. Выбираем «русский» и жмем кнопку «далее». Затем появится окно, в котором нужно задать «восстановление системы» и нажать кнопку «далее». Затем происходит поиск установленных на компьютере операционных систем, а их может быть более одной, в случае чего предлагается указать, о какой операционной системе идет речь. Выбираем Windows 7 и опять жмем на «далее». Выдается окно с различными способами восстановления, из которых нужно выбрать функцию «Командная строка». После этого на экран выводится черное окно, в котором поочередно вводим следующие строки, а после ввода каждой нажимаем «Enter». Вводимые строки взяты в кавычки, их вводить не нужно: 1) «С:» 2) «bootrec /fixmbr» 3) «bootrec /fixboot» Если система попросит подтверждения, то нажимаем «Y» и «Enter». После всего этого вынимаем из привода установочный диск и перезагружаемся. Ошибка должна исчезнуть.
Контр альт делит на клавиатуре для чего
Ctrl+Alt+Del (или Control+Alt+Delete) — комбинация клавиш на клавиатуре. В современных ОС (Windows 8, Windows 10, Windows 11) блокирует экран. В более ранних версиях ОС, например, в BIOS, DOS, OS/2, Windows 3.0 «горячие» клавиши «Ctrl+Alt+Del» перезагружали компьютер. А с версии Windows 3.1, сочетанием клавиш вызывали диспетчер задач (для открытия диспетчера задач в настоящий момент используют сочетание клавиш «Ctrl+Shift+Esc»).
Как использовать Ctrl+Alt+Del
Необходимо на клавиатуре одновременно удерживать клавиши «Ctrl» и «Alt», а затем нажать клавишу «Del».
Если выполнить команду Ctrl+Alt+Del до загрузки операционной системы Windows, когда ПК находится в загрузочной среде, BIOS просто перезагрузит компьютер.
В ОС Windows 7, Vista, 8, 10 или Windows 11, сочетание клавиш «Ctrl+Alt+Del» запускает режим «Безопасность Windows» (или «Windows Security»), который позволяет заблокировать ПК, сменить пользователя, выйти из системы, изменить пароль, запустить диспетчер задач, выключить или перезагрузить компьютер.
В Windows XP и предыдущих версиях горячие клавиши просто запускают диспетчер задач.
История Ctrl+Alt+Del
Функция перезагрузки при помощи клавиш на клавиатуре впервые была представлена Дэвидом Брэдли — главным инженером проекта «IBM PC» и разработчиком машин «ROM-BIOS».
Сначала функцию перезагрузки выполняли клавиши «Ctrl+Alt+Esc», но вскоре комбинацию клавиш заменили на «Ctrl+Alt+Del», т.к. такое сочетание клавиш невозможно нажать одной рукой.
Эта функция была задумана как «пасхалка» и не была предназначена для обычных пользователей ПК. Комбинация «горячих» клавиш предназначалась для специалистов, пишущих программы, чтобы они могли перезагружать свои ПК без выключения. Билл Гейтс (основатель Microsoft) говорил об этом так: «То, что мы используем при разработке, не будет доступно где-либо ещё». Несмотря на это, функция была описана в технической документации IBM, и тем самым она стала известна всему миру.
How to Send CTRL+ALT+DELETE in RDP? [Remote Desktop Guide]
If you have tried using keyboard shortcuts in Remote desktop, you would have noticed that they do not work. So, How to Send CTRL+ALT+DELETE in RDP article will guide you how to do that?
List of content you will read in this article:
- 1. Why use the CTRL+ALT+DELETE keyboard shortcut?
- 2. What is an RDP?
- 3. How to use CTRL+ALT+DELETE in RDP?
The Remote Desktop Protocol is one of the most useful tools built into Microsoft Windows operating systems. It allows you to control a remote Windows machine as if it were straight in front of you. There are, however, some caveats you need to keep in mind. One such thing is the inability to use keyboard shortcuts by default. Although seemingly unimportant, Windows power users will notice the difference immediately.
Luckily, this setting can be changed when establishing a connection. If you wish to keep this setting unchanged, there are also several other methods that can be used to replace the famous CTRL+ALT+DELETE key combo.
Why use the CTRL+ALT+DELETE keyboard shortcut?
Along with CTLR+C and CTRL+V for copy and paste, CTRL+ALT+DELETE is one of the first keyboard shortcuts a new Windows user learns. The main use for it is to open the Task Manager, from which you can terminate and restart tasks & services that are not responding, as well as see the resource usage of your machine and edit what applications are run on startup.
However, there are other important uses for this shortcut. The menu that it opens also contains options for you to lock the computer (i.e. if you have a password set), switch the user account, and sign out of the current user. At the bottom right, you could also change the network you are connected to, access the Accessibility options, and put your computer to sleep, shut it down, or restart it. With all these features available at a click of a few keys, it can be seen how this is one of the most useful keyboard shortcuts.
What is an RDP?
RDP (i.e. Remote Desktop Protocol) is a protocol developed by Microsoft that allows you to remotely access and control a Windows OS machine over the internet. The feature is built-in to Windows operating system, thus it does not require you to install any additional applications and is easy to use. If you want to establish the connection from a non-Windows machine, however, you will need to install the Microsoft Remote Desktop App.
Method 1:
Step 1: The first method is to enable keyboard shortcuts for RDP connections. To do so, when establishing a connection (Windows key + R, then type mstsc into the Run box and press Enter), click on the Show Options button.
Step 2: Then navigate to the Local Resources tab.
Step 3: Under Keyboard, you will see “Apply Windows key combinations”. Click on the drop-down menu and select On the remote computer.
Method 2:
Another way to use this shortcut is to use the on-screen keyboard feature within the RDP host.
Step 1: Type into the Windows search bar osk and select On-Screen Keyboard. From there you can use all the Windows keyboard shortcuts.
Step 2: If you are using CTRL+ALT+DELETE to access the Task Manager but want to keep using windows keyboard shortcuts on your computer instead of sending them through to the RDP, there are other ways to do it.
Step 3: Right Click on Taskbar
When you right-click on the taskbar in windows, one of the options in the newly-opened menu is to open the Task Manager. It can be seen here:
Step 4: Windows Search
If the RDP host is running Windows 10, you can open the Task Manager by simply typing in Task Manager into the Windows search bar.
Conclusion
If you belong to IT support, then RDP is one of the frequently used tools. It can be difficult to manage everything so frequently. Having shortcuts handy makes every task easy and time-saving. It is better to set up a few shortcuts for your applications.
In this article, we have mentioned how you can set up keyboard shortcuts for RDP.
FIX Ctrl Alt Del не работает в Windows 10, 8.1 или 7
Если вы хотите открыть диспетчер задач на вашем устройстве Windows 8 или Windows 8.1, вам придется использовать комбинацию из трех кнопок клавиатуры: Ctrl + Alt + Del.
Теперь, после нажатия и удержания этих клавиш, окно «Диспетчер задач» будет отображаться на нашем устройстве под управлением Windows, и мы сможем внести изменения, отремонтировать или протестировать нашу трубку и ее программную систему.
К сожалению, существуют ситуации, в которых мы не можем использовать Ctrl Alt Del sequence для запуска диспетчера задач на нашем устройстве Windows 8 или Windows 8.1. Почему это происходит?
Что ж, Ctrl + Alt + Del может не работать после установки сторонних приложений или после обновления системы с помощью неофициальной прошивки.
Эти сторонние приложения вносят изменения в реестр, и, изменяя значения по умолчанию, функция ctrl + alt + del перестает работать.
Таким образом, для решения этой проблемы Windows 8, 8.1 вам необходимо получить доступ к реестру и изменить значения самостоятельно. Но, для получения более подробной информации по этому вопросу, не стесняйтесь и проверьте руководящие принципы ниже.
ПК застрял на экране ALT DELT? Не паникуйте! У нас также есть решения для этого!
Как нажать комбинацию клавиш Ctrl + Alt + Del на клавиатуре
В большинстве компьютеров и ноутбуков стандартная раскладка, а, следовательно, проблем с нажатием данной комбинации клавиш на клавиатуре быть не должно.
Клавиши Ctrl и Alt зачастую располагаются на своих законных местах – в левой нижней области, а вот клавиша Del не обязательно располагается рядом с клавишей Enter, она может располагаться и рядом с Backspace и где-либо ещё, в зависимости от конструкции клавиатуры.
Теперь у вас не возникнет проблем, если вам потребуется нажать клавиатурную комбинацию Контрл + Альт + Делит на вашей клавиатуре, причём как на настольном компьютере, так и ноутбуке.
В свою очередь, Вы тоже можете нам очень помочь.
Поделившись результатами труда автора, вы окажете неоценимую помощь как ему самому, так и сайту в целом. Спасибо!
Кнопка Delete, пожалуй, самая понятная для пользователей. Она легко переводится с английского языка и делает именно то, что означает: «вычеркивает», «удаляет», «уничтожает». Именно поэтому кнопку Delete все активно используют в работе!
Где находится и как выглядит кнопка Delete на ноутбуке, вопросов почти не вызывает.
Где искать кнопку удаления на клавиатуре
В зависимости от производителя клавиатуры под ОС Windows клавиша удаления выглядит как:
- Delete;
- Del;
- Широкая стрелочка с крестиком.
Найти ее просто. Она находится в группе служебных клавиш между блоками с числами и буквами. Или располагается в верхнем правом углу клавиатуры ноутбука .
Кстати, на полноценной компьютерной клавиатуре две клавиши Del – вторая расположена на «.» цифрового блока. Ее активация – отдельная задача! Для работы этой Delete нужно отключать кнопку «Num Lock». Тогда она заработает.
Сложнее разобраться с удалением на клавиатуре под ОС Mac. Здесь или этой клавиши не видно, или функция ее отличается от привычной. Итак, где кнопка Delete на Маке?
- Случай. Кнопка Delete есть, но стирает символ не за курсором, а перед ним. Это не ошибка! В версии Apple клавиша «Delete» выполняет функцию кнопки «Backspace»: удаляет символы перед курсором. Чтобы добиться привычной работы, потребуется нажать комбинацию «Fn»+«Delete».
- Случай. Кнопки Delete нет. Совсем. Тогда находим клавишу, на которой написано «Backspace» или нарисована «Стрелочка Влево» в правой верхней части клавиатуры , и используем ее в комбинации с Fn. «Fn»+«Delete».
Все просто. Нужно только немного потренироваться и адаптироваться. Теперь посмотрим, насколько Del функциональна, и где она может пригодиться!







![Компьютер завис на экране ctrl alt delete [fix]](http://kubwheel.ru/wp-content/uploads/5/0/9/509bebfbdb6bbcc46560dc569f05f7bc.png)







![Компьютер завис на экране ctrl alt delete [fix]](http://kubwheel.ru/wp-content/uploads/7/2/4/7246cb4bd0cad2ee06af9a74d80503b9.jpeg)














