7 скрытых функций компьютерной мыши
Главный вопрос — а так везде? 1) Если у мышки есть функция doubleclick, то возможно, где-то задел переключатель. Например, у a4teck это реализовано человечески и там спецом есть кнопка для двойного клика, у тех же Zalman лишь подобие, кнопка, которая переназначает действие ЛКМ на двойной щелчок (и обратно) 2) Механический износ кнопок.
Это самый тоскливый вариант. . Сдавать в ремонт просто не выгодно, проще иногда купить новую. 3) Глюк драйвера. В диспетчере устройств найди свою мышь, удали драйвер и перезапусти комп. После подключения мышки драйвер должен установиться автоматически заново. 4) А везде ли такая свистопляска? Есть сайты, на которых «умные» люди таким образом ставят блок на копирование контента. Варианта два — либо сбрасывается выделение, либо не работают хоткеи копирования. Ничего тупее я не видел, т.к. на практике такие сайты только бесят, а сам скрипт можно отключить, временно вырубив на сайте javascript после загрузки страницы или же попробовать найти конкретно участок кода, ответственный за этот бред и отключить именно эту часть кода навеки. Мне проще на пару секунд отключить js, скопировать, а потом вернуть все на свои места, чем рыться в коде страницы и ради двух кликов убить полчаса на изучение скриптов сайта. Но это реализуемо.
Что такое «пкм» на компьютере
Откровенно говоря, любой пользователь, не знающий, как расшифровывается это сокращение, просто приводит в состояние крайнего недоумения! Ну неужели, даже при самой примитивной попытке интерпретации данного сокращения не может прийти на ум нечто вроде «Правого клика мышью» или аналогичного «Правой кнопки мыши»?
Это и есть понимание того, что такое «ПКМ». Обычно посредством такого клика вызываются дополнительные меню (об этом будет сказано чуть позже). Но для дедушек и бабушек, совершенно не знакомых с устройством и функционированием операционной системы и использованием ее возможностей через стандартные или дополнительные средства, все же попытаемся рассмотреть этот вопрос наиболее подробно.
Настройка дополнительных клавиш
В отличие от офисных компьютерных мышей, игровые модели комплектуются, минимум, двумя дополнительными клавишами.
Иногда количество боковых кнопок может достигать 6, 8 и даже 20.
Для настройки таких моделей применяют специальное программное обеспечение, которое обычно идёт в комплекте.
Рис. 10. Компьютерная мышь с 20 кнопками.
Геймерские модели мышей марки Logitech поставляются вместе с официальной утилитой SetPoint, позволяющей легко настроить функции всех дополнительных клавиш.
Для настройки пользователь должен выполнить следующие действия:
- Запустить программу SetPoint Settings из меню «Пуск».
- Перейти к вкладке с моделями мышей и выбрать нужный вариант.
- Отметить нужную кнопку в поле «Select Button» и подходящую функцию в «Select Task».
- Нажать на Apply для сохранения настроек.
Рис. 11. Настройка мыши Logitech.
Некоторые производители предусматривают большее количество настроек в своих утилитах.
Однако принцип работы практически всегда одинаковый.
А иногда установленный драйвер игровой мыши автоматически встраивается в меню настроек и не требует даже запуска специальной утилиты.
Не понравилось?
В данном материале рассмотрим, где находится кнопка Win на клавиатуре, что это за клавиша на ноутбуке, компьютере, в сочетании с какими кнопками используется, как отключить/включить. Клавиша Win содержит на себе лого Windows, при нажатии на которую в семерке и ранних версиях открывается меню Пуск, в восьмерке запускается стартовый экран. Ту же функцию выполняет сочетание клавиш Ctrl + Esc, на случай отсутствия кнопки Win.
Пожаловаться на видео?
У каждой программы есть свой набор таких клавиш. Заучивать их не надо. Если вы постоянно работаете в какой-то программе, то тогда есть смысл их запоминать. Постепенно мы с вами многие из этих комбинаций изучим.
Кнопка Win (сокращенно от Windows) предназначается для помощи в работе пользователей операционной системы Windows. С ее помощью можно быстро выполнять различные полезные действия: вызывать служебные утилиты, управлять открытыми окнами, изменять отображение рабочего стола и гаджетов и многое другое. В данной статье подробно описываются основные функции этой клавиши, а также указано, где именно на клавиатуре находится кнопка Windows (Win ).
Быстрое открытие ссылок.
Колёсико мыши удобно использовать не только для прокрутки страниц в браузере, но и открывать ссылки. Если есть необходимость открыть сразу несколько сайтов в новой вкладке, скажем из поиска google, то будет на много удобнее и быстрее использовать именно колесико.
Для этого, стоит просто нажать по нужным сайтам колёсиком мыши, и они откроются в новых вкладках вашего браузера.
Также можно использовать и «ЛКМ» но только совместно с клавишей «CTRL» Если удерживать клавишу «CTRL» и кликать по ссылкам «ЛКМ» то они также будут открываться в новых вкладках, что на много удобнее и быстрее, чем вызывать контекстное меню «ПКМ».
Работа с мышью в Windows.
Быстрое и умелое использование мыши значительно облегчает работу с графическим интерфейсом Windows. После загрузки операционной системы, в центре рабочего стола появляется наклонная белая стрелка, именуемая указатель или курсор мыши. Наведение курсора на какой-либо объект рабочего стола осуществляется перемещением мыши по специальной поверхности – коврику для мыши.
Классическая мышь оборудована двумя функциональными кнопками: левой и правой. Между ними расположено колесико прокрутки, основное предназначение которого – это прокрутка документа по вертикали. Зажав левую кнопку мыши и прокручивая колесико можно изменять масштаб документа в сторону увеличения или уменьшения.
Левая кнопка мыши является самой используемой, поэтому принято говорить: щелкнуть мышью или кликнуть мышью, что и означает нажатие на левую кнопку. Исторически сложилось, что нажатие на кнопку компьютерной мыши называют «клик»: двойной клик, кликнуть мышью, кликнуть на ссылку и т.п.
При наведенном курсоре мыши на объект и нажатии кнопки осуществляется действие, которое возможно применить к данному объекту.
Правая кнопка мыши
Все мы знакомы с правой кнопкой мыши, которая является одной из основных кнопок на компьютерной мыши. Она по умолчанию расположена справа от левой кнопки и выполняет некоторые функции, отличные от функций, выполняемых левой кнопкой.
В зависимости от приложения и контекста, правая кнопка мыши может выполнять различные задачи — от вызова контекстного меню до перетаскивания файлов. Например, если вы нажмете правую кнопку мыши на иконке файла, откроется контекстное меню со списком доступных действий.
Некоторые пользователи путают функции левой и правой кнопок мыши, поэтому важно понимать различия между ними. В отличие от левой кнопки мыши, правая кнопка обычно используется для выполнения действий, связанных с конкретным объектом или его контекстом
- В Windows, нажатие правой кнопки мыши на рабочем столе позволяет открыть меню с настройками экрана, а также ярлыки к самым часто используемым приложениям.
- В браузерах, правая кнопка мыши может использоваться для вызова контекстного меню со списком доступных действий, например, открытия ссылки в новой вкладке или сохранения изображения на компьютер.
В общем, правая кнопка мыши — это важный элемент управления вашей мышью, который помогает упростить работу с компьютером. Она соединяется со многими приложениями и осуществляет различные функции в зависимости от контекста, поэтому не забывайте использовать ее, когда это необходимо.
Что такое инверсия мыши в Windows?
Инверсия мыши в Windows (invert mouse) — это перевернутое движение курсора, движение наоборот. Простой пример вы перемещаете мышку вперед, и думая что она поедет вверх, но вместо этого она перемещается вниз, это и называется инверсией. Ранее она использовалась в старых 3D шутерах, лично я ее использовал в Duke Nuken 3D, в авиасимуляторах. Если вам интересно прочитать про ее назначение и использование, то советую вам обратиться вот к этой статье:
https://gamer.livejournal.com/1134709.html
В играх, для кого-то это может быть удобно, но когда вы это видите в операционных системах Windows, вы сразу ощущаете дискомфорт, хлеще этого может быть, только перевернутый экран. Ниже я вам покажу, как отключить инверсию мыши в Windows.
Дополнительная (обычно правая) кнопка мыши выполняет две операции:
- Щелчок. Указатель мыши поместите на объект, затем нажмите и отпустите правую кнопку мыши. Появится контекстное меню, или меню, содержащее набор наиболее часто используемых команд и свойств объекта. Команды в контекстном меню выбираются левой кнопкой мыши. Одна из команд контекстного меню выделяется полужирным начертанием. Как правило, это команда, которая назначена объекту командой по умолчанию, или действие, выполняемое при двойном щелчке левой кнопкой мыши на объекте. Покинуть меню без выбора какого-либо пункта можно щелчком левой кнопкой мыши в любом месте за пределами контекстного меню.
- Перетаскивание объекта (drag and drop) правой кнопкой. Поместите указатель мыши на объект, нажмите правую кнопку мыши и, не отпуская её, передвиньте мышь. Когда объект окажется там, куда вы хотите его скопировать или переместить, отпустите правую кнопку мыши и выберите левой кнопкой в появившемся контекстном меню одну из команд: Копировать, Создать ярлыки, Отменить. Таким образом, левая кнопка мыши всегда выполняет конкретное действие. Правая же кнопка мыши никогда не выполняет, а только предлагает пользователю выбрать самостоятельно в контекстном меню любое из наиболее часто используемых действий для этого объекта. Правая кнопка мыши поможет пользователям, работающим в незнакомом приложении, получить доступ к типичным (наиболее часто используемым) командам этого приложения. Можно сказать, что левая кнопка мыши — это «работник», который выполняет команды, правая — «советник», который предлагает набор команд для выполнения, советует.
ХОТИТЕ СКАЗАТЬ БОЛЬШОЕ СПАСИБО? ⇒ Поддержите наш проект
Подключение беспроводной мышки через Блютуз (без приемника/адаптера)
Сразу хочу пояснить, что подключить мышку к стационарному компьютеру без адаптера скорее всего не получится. Так как на ПК обычно нет встроенного Bluetooth-модуля. Поэтому, сначала нам необходимо выбрать Bluetooth адаптер для компьютера, затем подключить и настроить Блютуз и только после этого можно подключать Bluetooth-мышку по инструкции. Или использовать Wireless-адаптер, который идет в комплекте (если ваша модель поддерживает этот интерфейс).
С ноутбуками проще, там Блютуз есть встроенный. Правда, он не всегда работает, так как не установлены нужные драйвера. Если на вашем ноутбуке в трее нет иконки Bluetooth и нет адаптера в диспетчере устройств, соответствующих настроек в параметрах, то нужно сначала настроить и включить Bluetooth (на примере Windows 10). А в этой статье есть инструкция для Windows 7.
Для подключения нажмите правой кнопкой мыши на иконку Bluetooth и выберите «Добавление устройства».
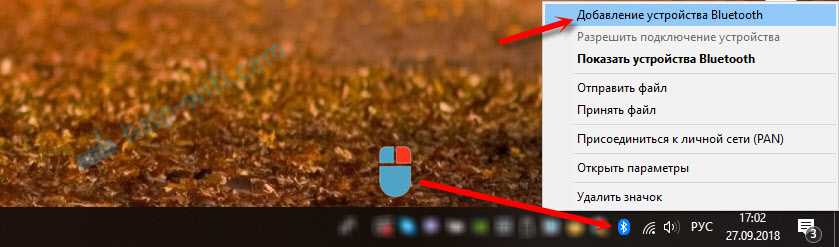
Включите мышку. Дальше нужно активировать режим подключения. Там для этого должна быть кнопка. На моей мышке она подписана как «Connect». Ее нужно нажать (возможно, нажать и подержать). Должен начать активно мигать индикатор. Процесс активации режима подключения конечно же может отличаться в зависимости от производителя и модели мышки. Смотрите инструкцию.

На компьютере, в уже открывшемся окне выбираем пункт «Добавление Bluetooth или другого устройства». Дальше нажимаем на пункт «Bluetooth». Когда в списке появится наша мышка, просто нажмите на нее. В Windows 7 сразу откроется окно, в котором будут отображаться доступные для подключения устройства.
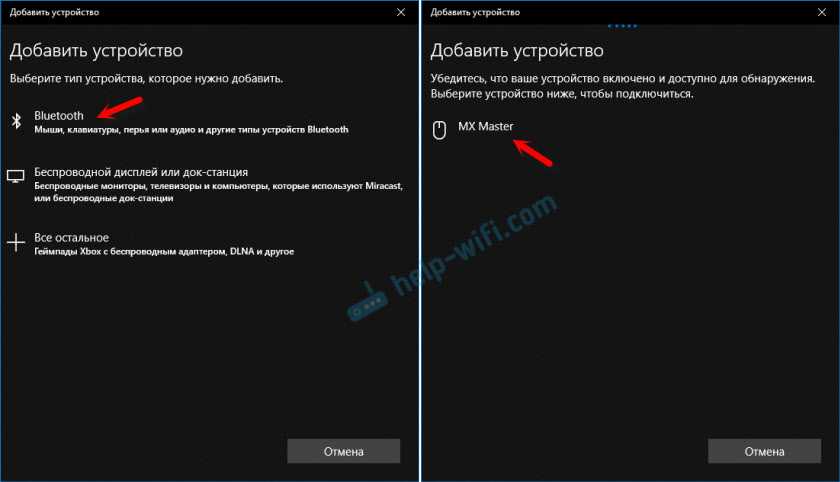
Должно появится сообщение, что устройство готово к использованию.
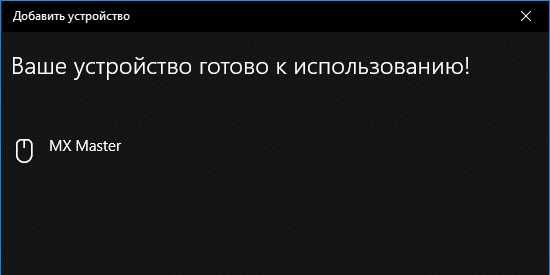
Мышка уже должна работать. Нажимаем «Готово». Подключение завершено.
В Windows 7 все примерно так же, только сами окна и элементы меню выглядят иначе.
Совет! После подключения рекомендую скачать и установить программное обеспечение с сайта производителя вашей беспроводной мышки. Или установить его с диска, если он есть. Например, для мышек Logitech – «Logitech Options».
Это программа, с помощью которой можно настроить дополнительные функции. Например, назначить действия на дополнительные кнопки, настроить скорость указателя и т. д. Все зависит от того, какая у вас мышка. Если самая простая, то эта программа вам может и не нужна.
Если компьютер не находит Bluetooth мышь, то первым делом убедитесь, что она включена и активирован режим подключения. Попробуйте подключить ее к другому устройству. Можно даже к телефону или планшету (на Android).
Автоматическое отключение тачпада после подключения беспроводной мыши
На ноутбуках можно все настроить таким образом, что после подключения мышки (беспроводной, или проводной) тачпад будет отключаться автоматически. И это очень удобно, ведь он только мешает. Например, при наборе текста.
Насколько я понимаю, это можно сделать только когда на вашем ноутбуке установлен драйвер на тачпад с сайта производителя ноутбука. Проверил на Lenovo, все работает.
Открываем Пуск (или поиск) и пишем «мышь». Открываем «Параметры мыши».
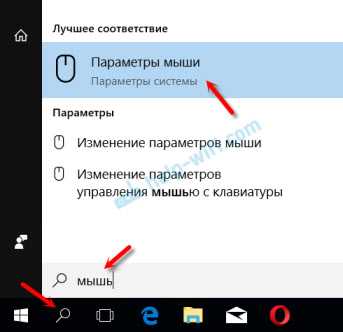
Переходим в «Дополнительные параметры мыши».
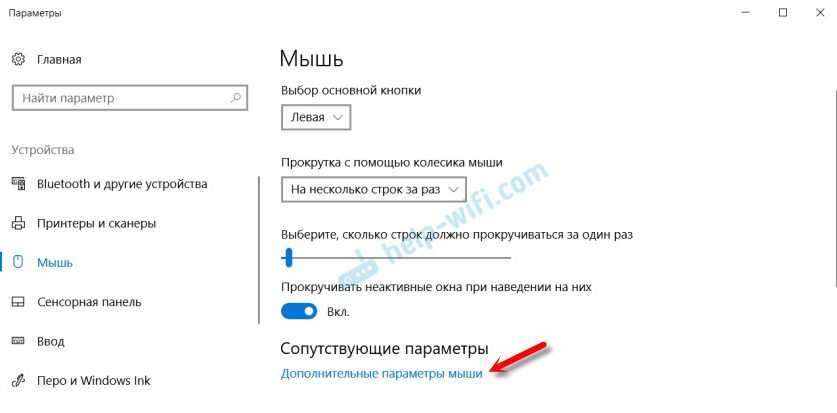
В новом окне должна быть вкладка «ELAN» (у вас может быть другая). Нужно перейти на нее и поставить галочку возле пункта «Отключение при подсоединении внешней USB-мыши». Нажимаем «Применить».
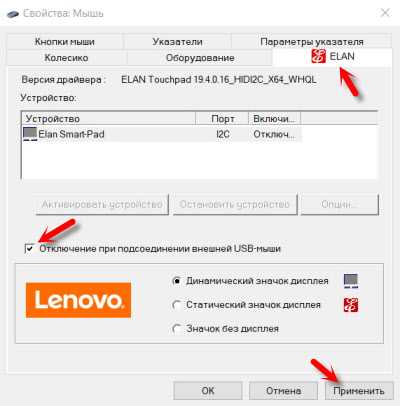
Все готово! Теперь тачпад не будет работать, когда мышь подключена.
68
261191
Сергей
Bluetooth
Очистка контекстного меню папок
Все настройки контекстного меню директорий хранятся в ветках:
… Directory Shellex ContextMenuHandlers.
… Folder Shellex ContextMenuHandlers.
Если присмотреться, то среди разветвлений указанных веток легко увидеть знакомые команды. Так, ответвление реестра «DirectoryShell» содержит в себе пункты верхней части меню, а «DirectoryShellexContextMenuHandlers» – нижней.
Осталось только удалить лишние команды. Выбор, что убрать, а что оставить в списке – это уже личное дело каждого. Тем более, что в зависимости от списка установленных приложений, содержание меню будет существенно отличаться. Нажмите правой кнопкой мышки на не нужную запись в реестре и выберите «Удалить». Затем повторите эту операцию для остальных выбранных элементов.
Вот такой аккуратный вид имеют рассматриваемые ветки реестра и само меню после завершения процедуры очистки.
Как на мыши активировать доп. кнопки
Никакой дополнительной активации для использования четвертой и пятой выполнять не нужно. Они активированы по умолчанию, в чем легко убедиться, запустив любой браузер.
p, blockquote 18,0,0,0,0 —>
Если же вы используете многокнопочную мышку, клавиши обычно тоже активированы, но им могут быть не назначены функции. Проще всего сделать это в игровом клиенте, изменить настройки и назначив действие на каждую клавишу, которую вы собираетесь использовать.
p, blockquote 19,0,0,0,0 —>
Однако игровой клиент иногда может не распознавать дополнительные нажималки. В этом случае рекомендую воспользоваться фирменным ПО, которое обычно поставляется в комплекте с многокнопочным манипулятором.
p, blockquote 20,0,0,0,0 —>
Где находится клавиша скм на ноутбуке
Также можно использовать и «ЛКМ» но только совместно с клавишей «CTRL» Если удерживать клавишу «CTRL» и кликать по ссылкам «ЛКМ» то они также будут открываться в новых вкладках, что на много удобнее и быстрее, чем вызывать контекстное меню «ПКМ».
Ниже я расскажу о тех функциях, которыми пользуюсь сам и использую их часто при работе в браузере. Если Вы будете использовать ниже описанные функции, то для Вас работа с компьютерной мышкой в браузере станет быстрее и удобнее.
Быстрое открытие ссылок.
Колёсико мыши удобно использовать не только для прокрутки страниц в браузере, но и открывать ссылки. Если есть необходимость открыть сразу несколько сайтов в новой вкладке, скажем из поиска google, то будет на много удобнее и быстрее использовать именно колесико.
Down — это PageDown или PgDn. Обычно она находится недалеко Delete (Del) и Enter, другими словами где-то с правой стороны клавиатуры. QWERTY раскладка означает размещение на клавиатуре алфавитно-цифровых клавиш в той же последовательности, что и у стандартной пишущей машинки. CTRL + SHIFT или ALT + SHIFT – переключение раскладки клавиатуры (языковая). FN + F10 – меняет раскладку клавиатуры. Реажима цифровой клавиатуры. На клавиатуре, при помощи которой мы печатаем текст, находится довольно много кнопок.
Что такое «пкм» на клавиатуре
Случается и по-другому. Иногда многие своенравные и якобы всезнающие пользователи задаются вопросом о том, что такое «ПКМ» на клавиатуре ноутбука. Ну, что тут можно ответить? Напрашивается только фраза персонажа Владимира Зеленского из «95 квартала», сказанная ведущему шоу насчет определения самого умного интеллектуала в студии (из соображений корректности напоминать ее не будем).
Да, что это на клавиатуре? Просто набор символов. Правый клик к клавиатуре не имеет абсолютно никакого отношения. Иногда, правда, встречаются вопросы типа этого (что такое «ПКМ»?) в разделах форумов или помощи по программному обеспечению, но там дается четкий ответ, что если ты не знаешь этого, сюда лучше не заходить вообще. Кстати сказать, и сама формулировка вопроса вызывает достаточно много нареканий.
Тут любому, даже начинающему юзеру, следует усвоить, что понятия «ПКМ» и «ЛКМ» различаются только определением кнопки мыши, на которую будет производиться нажатие в данный момент (правая или левая).
Управление компьютером с помощью мыши
Для начала рассмотрим какие действия можно выполнять кнопками и колесиком прокрутки:
Выполняя различные действия курсор на экране монитора может видоизменяться в зависимости от того в какой среде, вы работаете.
И я для вас приготовил картинку с описанием этих видоизменений.
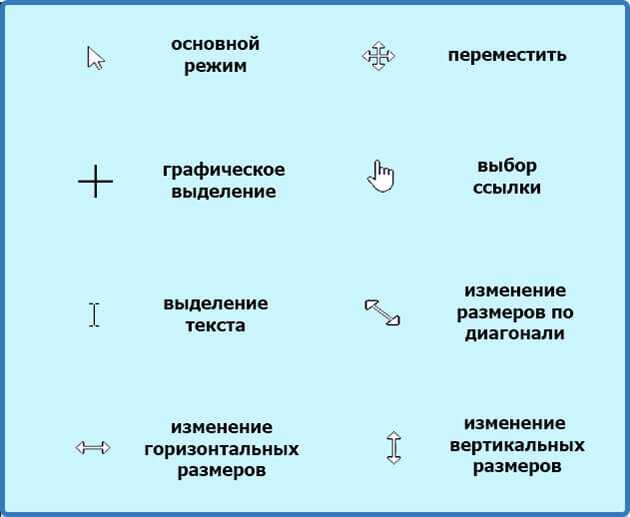
Иконки видоизменения курсора.
Работа с окнами
Я думаю, все знают, что в виндовс состоит из окон, а окна подразделяются на виды в зависимости от тех задач, которые предстоит выполнить.
Так вот с помощью мыши в окнах можно выполнить следующие действия:
И в зависимости от вида окна выполнить ряд определенных действий, которые мы рассмотрим ниже
Работа с программами
При работе в ПК нам встречаются различные виды компьютерных программ.
И в зависимости от программы здесь могут быть использованы все вышеперечисленные действия.
Как пользоваться мышкой
Для чего нужна мышь? Мышь один из основных элементов управления компьютера. Для начинающих пользователей определенную трудность представляет работа с мышкой. Мышка управляет курсором на экране нашего компьютера. Курсор — это маленькая стрелочка, вот так она выглядит на экране —
Давайте посмотрим, из чего состоит мышь.

У наиболее распространенных моделей есть две кнопки левая(1), правая(2) и колесико(3). Для чего они нужны мы с Вами и рассмотрим. Нажатие на кнопку — называется кликом. Двойной клик — два раза быстро нажать на кнопку. Основная трудность в двойном клике — не сдвинуть мышь во время нажатия, иначе получится два одиночных клика. (Если навести стрелку курсора на картинку и щелкнуть левой кнопкой мышки, рисунок увеличится, повторный щелчок вернет прежний размер).
Вот короткое видео — как правильно держать мышку.
Правая кнопка
Эта кнопка запускает контекстное меню. Если на выделенной области или на каком либо объекте щелкнуть правой кнопкой мыши, то в зависимости от объекта появляется контекстное меню, то есть те действия, которые можно сделать с данным объектом или группой.
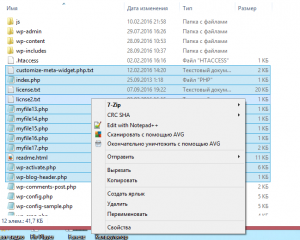
Как называется колесико на мышке
На мышке существует колесико, которое выполняет функцию перематывания страницы. Оно одновременно является кнопкой, нажав на которую, мы можем пролистывать страницу, просто двигая мышку вверх и вниз, не нажимая дополнительных кнопок. Это очень удобно, но многие люди не знают, как оно называется.
Варианты названия колесика на мышке
Существует несколько понятий:
- Просто колесико. Стандартное понятие, которым пользуются все новички, которые только начали пользоваться мышью. Его используют, поскольку эта кнопка считается колесиком, и для перелистывания страниц ее необходимо крутить.
- Скролл. Это считается официальным понятием, которым пользуются продвинутые пользователи. Они уже знакомы с компьютерной терминологией, и знают, что слово произошло с английского языка (от слова Scrolling).

Как правильно называется колесико на мышке
Официальное название – скролл. Оно является международным, поэтому в русском лексиконе используется нечасто. Но продвинутые пользователи компьютера и программисты знают, что в основе компьютерной техники лежит английская терминология, поэтому им легче привыкнуть к таким терминам.
Однако мало кто из обычных пользователей пользуются такими терминами. Среди пользователей ПК очень немногие знают происхождение такого термина и употребляют его в повседневной жизни.

Происхождение термина
В английском языке есть словосочетание mouse wheel scrolling дословно переводится, как прокручивать колесо мыши. Но чтобы сократить, его начали просто называть scrolling. В то же время слово scrolling является глаголом и означает процесс (из-за добавления окончания ing). Поэтому для названия необходимо придумать существительное. Согласно правилам английского языка, после удаления окончания получилось слово scroll (скролл), которое и стало названием.
Это обусловлено тем, что не все люди знают английский язык, к тому же пользоваться иностранными словами не всегда считается уместным, если можно передать значение русскими наименованиями (даже если человек знает название, не факт, что собеседник его поймет).
Что такое компьютерная мышь
Компьютерной мышью называется устройство, подключаемое к персональному компьютеру и предназначенное для управления курсором на экране вашего монитора, а также для подачи различных команд компьютеру для выполнения определенных действий.
Управление осуществляется за счет передвижения ее по поверхности, на которой она находится, нажатия кнопок, располагающихся на верхней поверхности устройства и прокрутки колесика которое, как правило, располагается между кнопками управления.

Управление компьютерной мышкой человеком
Но существуют такие устройства, которые не нужно передвигать по поверхности стола для этого сверху располагается дополнительное колесико, с помощью которого и осуществляется управление курсором.
Нужна она для выполнения многочисленных команд пользователем при работе за компьютером.
Где на клавиатуре находится служебная кнопка Win
Где находится скм
Спиртные напитки в нашей стране чаще всего приобретаются к каким-либо праздникам и торжественным случаям. Алкоголь, приобретенный где-то в сомнительном месте, может испортить весь вечер. Поэтому мы очень внимательно следим за качеством нашей продукции. Все товары, представленные в каталоге, имеют сертификаты качества. Если вы хотите купить алкоголь, то делать это лучше в надежных магазинах, существующих давно на рынке и имеющих положительный отзывы.
Когда у пользователя нет возможности сделать клик правой кнопкой мыши по каким-либо причинам, например, если вдруг ПКМ не работает, то можно использовать аналог кнопки ПКМ на клавиатуре, которая полноценно ее заменяет и выполняет все те же функции по выводу контекстного меню файла или объекта.
ПКМ – это Правая Кнопка Мыши (на английском: RMB — right mouse button). Кнопка ПКМ отвечает за вызов дополнительных функций, настроек и свойств. На сайтах, в большинстве программ, приложений, а также в OS Windows, при нажатии ПКМ произойдет вызов контекстного меню.
Аналог кнопки ПКМ на клавиатуре: клавиша контекстного меню
При чтении инструкций по выполнению каких-либо действий за компьютером, в них часто можно встретить аббревиатуру ПКМ. Например, одним из пунктов может быть: «Нажать ПКМ» или «Сделать клик ПКМ». Пользователи же, не зная, что это за клавиша, лезут в интернет, пытаясь выяснить, что это за кнопка ПКМ, где она находится на клавиатуре ПК или ноутбука и как вообще расшифровывается аббревиатура ПКМ.
удерживание клавиши в течение 8 секунд включает или отключает фильтрацию ввода в Windows (опция позволяет игнорировать слишком короткие и повторяющиеся нажатия, которые происходят по ошибке или в спешке);
Комментарии
- 2013-04-16 14:50:30.711581 — Сергей
-
Не всё, что здесь написано, действительно работает. Возможно, это зависит от операционной системы и используемого программного обеспечения. Например, выбор нескольких фрагментов текста невозможен в Internet Explorer и Chrome в Windows 7. То же самое с переходами вперед и назад.
- 2013-06-03 12:17:26.816607 — Андрей
-
Делаю попытку функции выбора нескольео фрагментов текста прямо в абзаце о функции. Не получается. Операционная система — ХР SP3
- 2013-07-16 13:00:05.036817 — Coon
-
А на Маке можно выделить несколько фрагментов текста одновременно. =)
Как называются и зачем нужны боковые кнопки мыши
Называются они так — XButton1 (четвёртая кнопка мыши, расположенная сбоку сверху) и XButton2 (пятая кнопка мыши, расположенная сбоку снизу). Боковые кнопки мышки используются:
- В компьютерных играх. Подавляющее большинство игровых мышек оснащены кнопками XButton1 и XButton2. Собственно здесь они и представляют наибольшую полезность, увеличивая быстроту действий игрока и облегчая геймплей. Чтобы закрепить ту или функцию за клавишей мышки, нужно всего лишь указать это в настройках игры в разделе «Управление». Далее, от игрока требуется всего лишь своевременное нажатие этой кнопки во время игры.
- Для навигации. Кнопки по бокам мышки могут быть полезны и вне игры. Например, они могут использоваться для перелистывания изображений, служить для навигации в программах и документах, для уменьшения/увеличения громкости, а также других часто используемых действий.
Вместо выводов: продолжаю эксперимент поиском новых мышей
С текущей Delux эксперимент, по всей видимости, только начался: конкретная безымянная модель оказалась неудобна. Но сам способ работы с ней действительно снижает усталость руки.
Буквально через неделю работы онемение правой руки сошло на нет (высокий стол + вертикальная мышь = хорошее сочетание). И тут её пришлось вернуть владельцу.
Попробую сменить её на существующие в оффлайн-магазинах Trust и Logitech. Они имеют более эргономичную форму и обещают быть удобнее.
Вот тогда и посмотрим на итоговый результат. Хотя и так понятно: с вертикальной мышью так же удобно, как с обычной. И полезнее.
Только выбирать не из чего, и 7-кнопочных устройств у приличных брендов нет.
iPhones.ru
Новая форма комфорта.
Рассказать



![При прокрутке колесиком мышки страница прыгает. [решение за 5 сек]](http://kubwheel.ru/wp-content/uploads/a/0/3/a036ceb9fe71ba4ab3cb39ffa851b47e.jpeg)



























