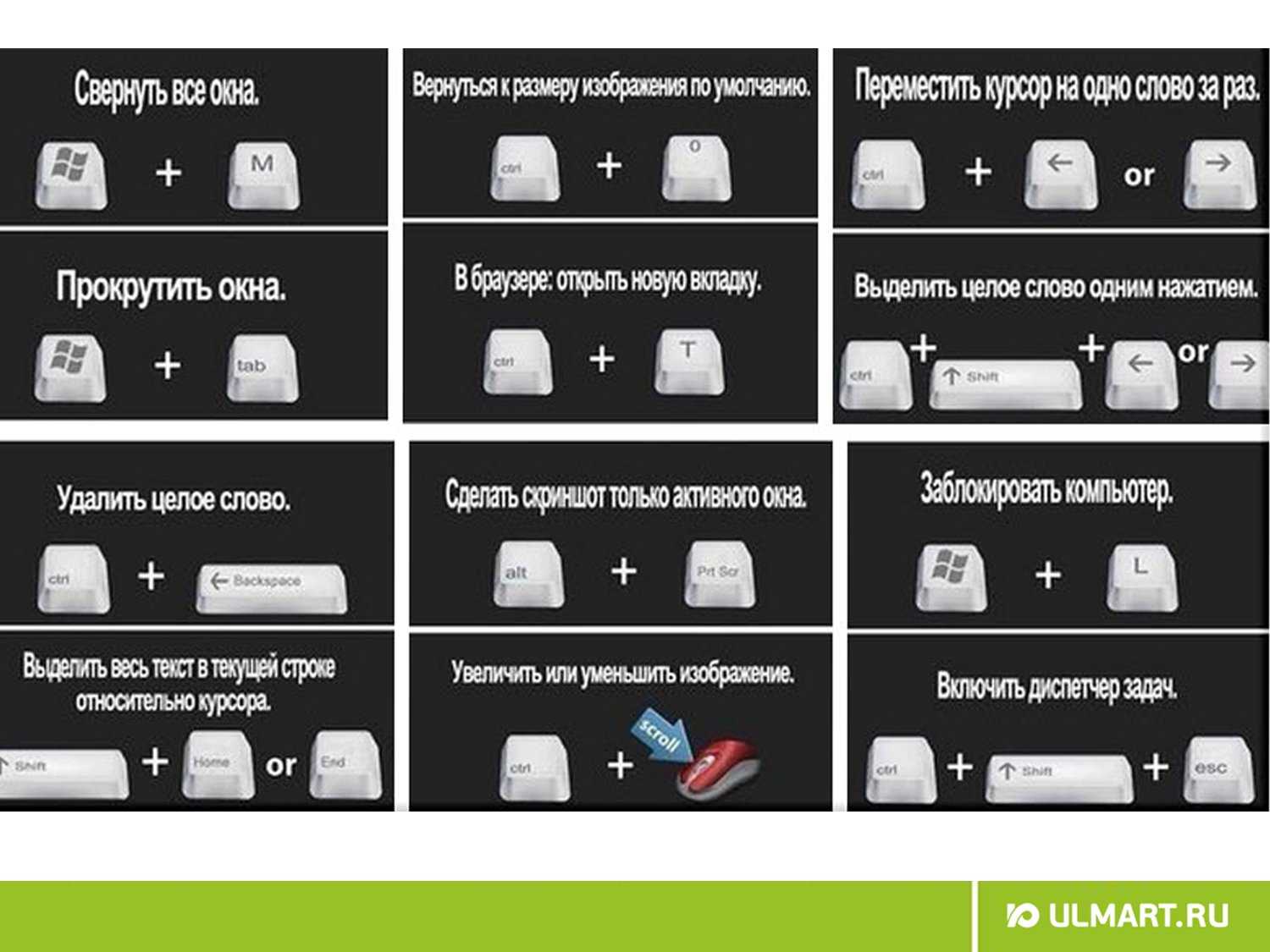rdesktop дурацкий курсор
Не знаю как показать проблему. scrot, делая скриншот, не показывает, как оно выглядит. Но суть в том, что если я делаю:
То курсор мыши в окошке rdesktop вокруг себя имеет вырвиглазный черный квадрат. У меня нету под рукой телефона, чтобы показать, но я постараюсь, через пару часов это сделать.
Но может быть из самого описания понятно в чем проблема и как ее решить? Чтение man rdesktop не помогло.
Тень от курсора может? Попробуй выключить ее.
Как? Выглядит как-то так:
- ‘C’ — курсор
- ‘=’ — запчасти черного квадрата Малевича
И весь этот квадрат с курсором внутри двигается мышкой. Действительно похоже на тень, только какую-то укуренную, квадратную, тогда как курсор не квадратен.
Ну нету под рукой фоотоаппарата, вечером будет, покажу.
Попробуй еще композитинг отключить.
Это на машине куда рдесктоплюсь? Секунда.
А вообще вот так как-то выглядит: http://isticktoit.net/wp-content/uploads/2015/01/CitrixBlackboxMouse.jpg Только квадрат меньше, а курсор больше. Ну и на машине не винда а Ubuntu с awesome wm. А так тоже самое.
Попробуй и там, и там.
На сервере отключить прозрачность курсора можно попробовать
Не помогло. Сделал так на рабочей машине. Ее перегрузить надо? Не могу, придется пароль от диска писать руками, могу только завтра. Или xrdp перегрузить? А как композитинг отключить? У меня на работе Ubuntu, Awesome WM, в
Там же стоит xrdp путем:
Дома делаю rdesktop -f -u <username> <work_ip>.
Так как же? Где отключить?
И там и там не помогает Xcursor.core: 1
- Как отключить композитинг?
- Как откючить прозрачность?
А может это awesome wm так все портит?
Рестартани иксы. У тебя осом на госте, а на хосте что? Композитный менеджер включен какой-нибудь? Вроде compton’a. Если да, кильни его на время.
помогает частично. Т.е. если я запущу из lxtermninal просто gvim то вырвиглазный квадрат внутри gvim’а есть, но если я сделаю вот так:
то как только я наведу курсор на окно gvim вырвиглазный квадрат уступает место нормальному курсору. Но это только половина решения. Из того же линка:
Но у меня же awesome wm и он мне дорог как память. Значит ли это, что мне надо пинать товарищей от awesome, чтобы они сделали как в lxde?
На работе: Ubuntu 18.04 xrdp поставленный через apt-get awesome wm стартующий из gdm или что там в Ubuntu, я просто поставил пакет и в стандартном login screen выбираю awesome. Кроме стандартных apt-get install xrdp, systemctl enable|start xrdp.service я с дополнительно сделал sudo ufw allow 3389/tcp и вписал в
/.Xsession awesome. Так все заработало.
Дома: Arch awesome wm запускаемый startx’ом из .bash_profile (и в .xinitrc написано, что надо awesome
На работе вечно включен комп с вечно работающим xrdp. Я просто делаю:
Но похоже виноват compositing и что, он таки, в Ubuntu 18.04 не выключаем? Что же делать? Как же быть? Как же не пить?
Как скачать и установить новые курсоры мыши
Если встроенных в систему указателей недостаточно, ничего не мешает вам скачать со специализированных сайтов наборы сторонних курсоров. Указатели имеются на любой вкус и цвет: большие и маленькие, минималистичные и самые изящные, статические и анимированные. Установить курсор мыши на Windows 7/10 не составляет особого труда. Как правило, распространяются наборы указателей в архивах. Каждый такой архив помимо файлов курсоров в формате ANI или CUR, содержат файл install.inf. Распаковываем архив, кликаем по файлу install.inf ПКМ и выбираем в меню «Установить».
Скачивайте указатели по возможности с популярных источников, перед установкой содержимое архивов проверяйте на всякий случай антивирусом. Для справки: анимированные курсоры имеют расширение ANI, статические – CUR.
Курсоры тут же будут скопированы в системную папку C:/Windows/Cursors/Название_Схемы. За сим открываем свойства мыши (из «Панели управления» или быстрой командой main.cpl), на вкладке «Указатели» выбираем в списке название схемы и жмем «Применить» и «OK».
Если сомневаетесь в правильности названия схемы, можете подсмотреть его в файле install.inf, открыв его Блокнотом и найдя параметр SCHEME_NAME.
Может статься, что конфигурационного установочного файла в архиве не окажется. В этом случае устанавливать указатели придется вручную один за другим. Копируем папку с новыми курсорами в расположение C:/Windows/Cursors, в свойствах мыши выбираем схему «Нет» и начинаем по очереди заменять курсоры, кликая по каждому из них мышкой и указывая путь к соответствующему файлу ANI или CUR.
Произведя эту операцию, жмем в окошке свойств «Сохранить как» и сохраняем набор со своим именем. Вот так все просто.
Чёрный квадрат (прямоугольник) рядом с курсором мыши, что делать?
Нужно покопаться в настройках манипулятора, иначе называемого мышь. В виндоус 7, например, нужно зайти на панель управления (значок Пуск в левом нижнем углу монитора). Там найдите «Оборудование и звук» и щелкните на опции «Мышь». В настройках можно изменить параметры колесика, кнопок и указателя.
Все написали о блестящей поверхности стола, но есть и другие возможные причины. Особенной причиной я назву проникновение на Ваш компьютер постороннего(а может и родственники пошутили) пользователя. Это возможно через удаленный доступ(т. е. мышью иногда управляет другой человек). Этот розыгрыш очень популярен в офисах с большим количеством людей, но и на домашнем ПК это возможно. Также возможен вариант с установкой программы-шутка(мышь живет «своей» жизнью и именно — иногда, а не постоянно). Очень даже на это похоже. Возможен также вариант с «кривыми» драйверами и необходимо скачать и поставить «родные» драйвера на мышку.
1) Включены какие-то жесты мышью. Браузер неправильно воспринял «нажатия колёсика», а именно оно вызывает плавную прокрутки при этом курсор меняется на соответствующий значок. Отключить в настройках «использование жестов мышью»
2) Случайное нажатие этого колёсика, либо неисправность мыши, именуемая «дребезг контактов», проверить с другой мышью.
3) Замыкание от грязи микропереключателя под колёсиком (периодическое). Проверить также заменой заведомо исправной мышью.
Если и в других приложениях присутствует — в ворде, например, то скорее всего виновата мышь, если только в браузере, рассмотреть и изменить настройки браузера. Поэкспериментировать с другим браузером.
Да просто надо пройти в Панель управления и там выбрать пункт «Мышь». В открывшейся форме внизу убрать крыжик с опции «Разрешить залипание курсора». Вот и всё, как говорится — ларчик просто открывался.
Для того, чтобы активировать управление курсором мыши с помощью клавиатуры на Windows необходимо просто нажать сочетание клавиш ALT, SHIFT и Num Lock. Появится диалоговое окно, в котором у вас запросят подтверждение на включение режима управления указателем с клавиатуры, а также укажут как этот режим отключить. После того, как вы подтвердите запрос — станет доступно управление курсором с помощью цифровой панели клавиатуры. Отключить его можно если через Панель управления перейти в Центр специальных возможностей — Облегчение работы с мышью — Настройка управление указателем. Помимо включения и отключения этого режима там также можно настроить скорость перемещения указателя и другие параметры, например, при включенном/отключенном Num Lock управление с клавиатуры не будет работать. Это позволит пользоваться цифровой панелью клавиатуры как раньше даже если этот режим активирован. Быстро перейти в это окно также можно с помощью сочетания клавиш ALT, SHIFT и Num Lock — в тексте подтверждения будет ссылка, нажав на которую это окно откроется.
Со временем мыши сами привыкают бегать в колесе. Неоходимо просто несколько раз посадить грызуна в колесо и немного покрутить его, вынуждая мышку бежать. Когда мышь поймет как бегать в колесе, ее оттуда и за хвост не оттащишь)
Как убрать инверсию мыши при движении Windows 10 и 7
Как выключить или убрать инверсию мыши в Windows 10, 7 и в играх? Поменять инверсию очень легко, для этого существует несколько способов, описанных далее.
Как отключить инверсию мыши на ОС Windows
Что вообще такое инверсия мышки? На деле всё очень просто. Когда мы крутим колёсико мыши, вводим вверх или вниз, то движение происходит в противоположном направлении. Другими словами, если вы движете мышкой вверх в игре, то персонаж будет смотреть вниз. С колесиком так же, если вы крутите его на себя, то страница будет подниматься. Кстати, советую ознакомиться со статьей, когда не работает мышь при подключении. Там вы узнаете несколько программных и аппаратных советов по устранению проблемы.
Почему изменилась инверсия у мышки
Этому есть несколько причин:
- Физическая неисправность мышки.
- Повреждение программного обеспечения (драйвера).
- Система непонятным образом изменила настройки инверсии.
- Изменение записей в реестре.
Как быстро убрать инверсию мыши за пару минут
Для начала давайте разберем программный способ решения проблемы. На Windows 10 и ранних версиях способ практически идентичен. Не стоит заходить в панель управления и раздел «Мышь», там нет настроек инверсии.
Исправлять ошибку будем через редактор реестра:
- Откройте окно выполнить с помощью клавиш Win+R.
- Введите команду regedit.
- Перейдите по пути HKEY_CURRENT_USER\Control Panel\Mouse .
- Откройте параметр SwapMouseButtons и убедитесь, что значение установлено 0.
- Если стоит единица (1), то измените её на и перезапустите ПК.
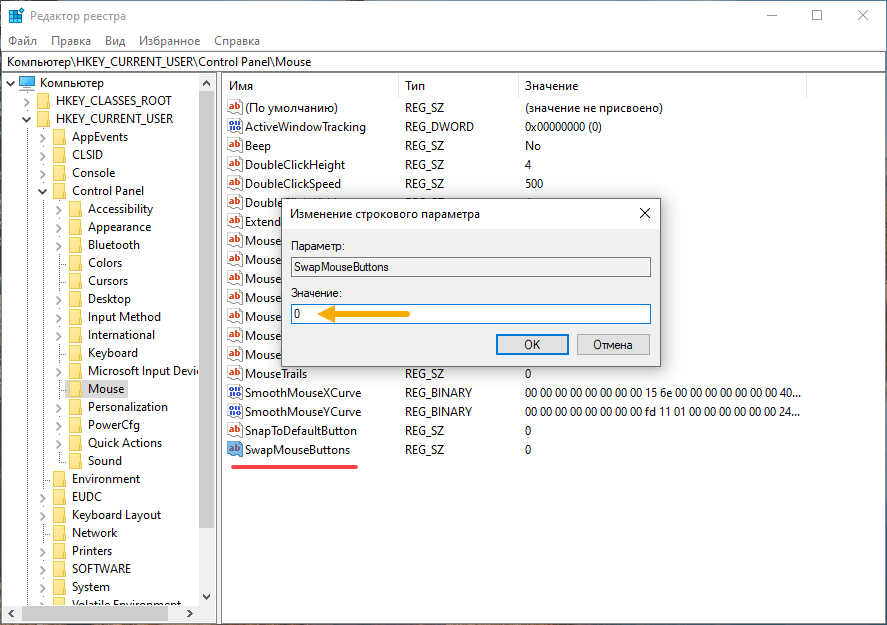
Не редкость, что ключа в разделе Mouse вообще нет. Тогда исправим это его созданием. Нажмите на пустом месте правой кнопкой мыши и выберите: создать – «Строковый параметр». Называем его SwapMouseButtons и в поле «Значение» вписываем 0.
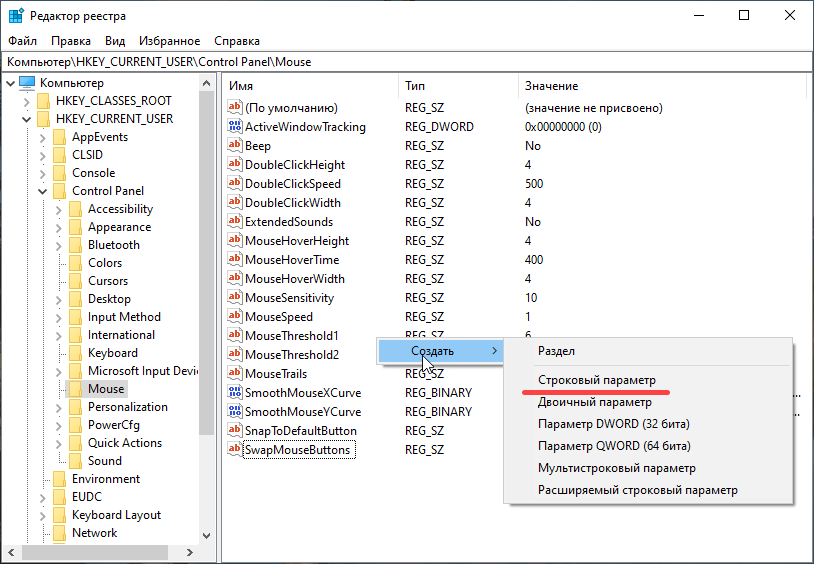
Если это не помогло отключить инверсию мыши, тогда проблема может быть в драйверах.
Проверка драйверов мыши | Убираем инверсию мышки
С драйверами может случиться всё что угодно, если произошло обновление системы, либо вы установили какое-то программное обеспечение автоматического обновления программ. Можно откатить драйвер мыши, удалить или переустановить. Этим сейчас и займемся.
- Откройте диспетчер устройств. Для этого нажмите Win+X и выберите его в списке.
- На Windows 7 откройте компьютер, нажмите на пустом месте правой кнопкой мыши и выберите «Свойства». Затем слева выберите «Диспетчер устройств».
- Откройте раздел «Мыши и иные указывающие устройства».
- Нажмите правой кнопкой мыши по устройству и выберите «Удалить».
- Нажмите F5 или перезагрузите компьютер.
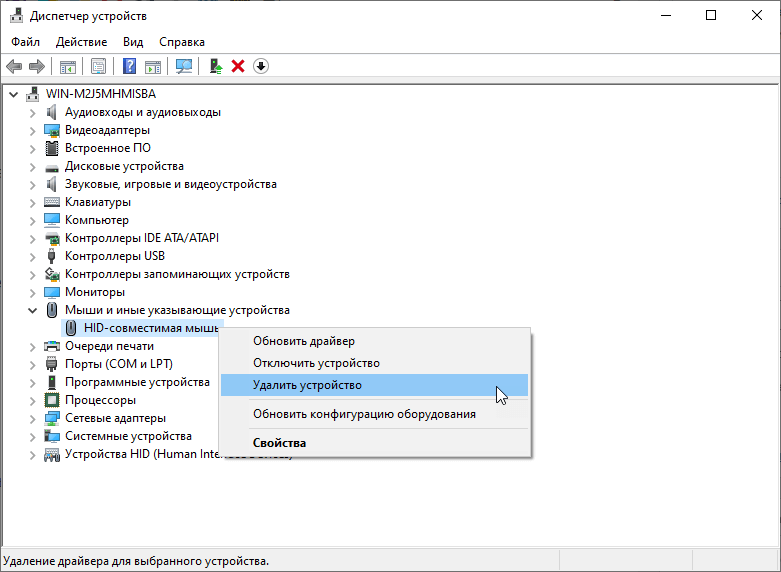
Проблема не исчезла? Давайте откатим драйвер.
Чтобы откатить драйвер, нужно вернуться в диспетчер устройств. Открыть свойства мыши и перейти на вкладку «Драйвер». Затем нажать по кнопке «Откатить». Выберите в списке другую версию ПО. Если кнопка «Откатить» серая и некликабельна, тогда других версий ПО для мыши на Windows не имеется.
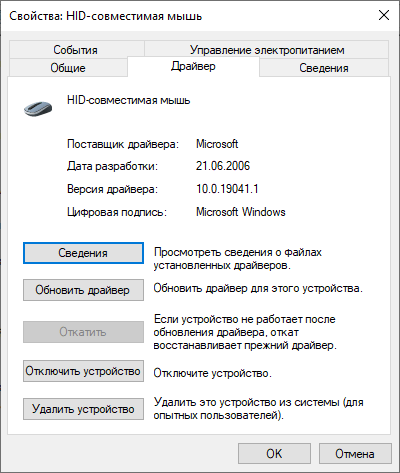
Проблема инверсии мыши из-за аппаратной неисправности
Бывает и такое. Для начала проверьте работу устройства на другом компьютере, ноутбуке. Если мышка подключается по USB, используйте другие порты. По возможности найдите другую мышь и протестируйте её, чтобы понять, действительно ли имеется аппаратная неисправность.
Мышки по Bluetooth проверяются также. Подключаются к другому ПК. Если же беспроводная мышь ведет себя непредсказуемо, тогда проблема может быть в батарейках. Когда питания не хватает, курсор двигается прерывисто, либо возникает инверсия. Читаем: Пропал курсор мыши на Windows 10.
Самый последний способ исправления – откатить систему. Конечно, если имеется точка восстановления. Метод будет работать, если вообще вышеуказанные способы не сработали.
Решения для исправления поврежденного указателя мыши
1. Выберите опцию отображения указателей
- Некоторые пользователи исправили свои поврежденные курсоры, выбрав опцию указателя мыши. Чтобы выбрать этот параметр, откройте «Выполнить» с помощью сочетания клавиш Windows + R.
- Введите «Панель управления» в текстовом поле «Открыть» и нажмите кнопку « ОК» .
- Нажмите Мышь, чтобы открыть окно, показанное непосредственно ниже.
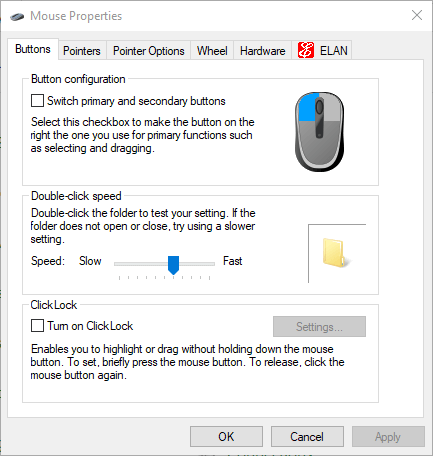
Выберите вкладку «Параметры указателя».
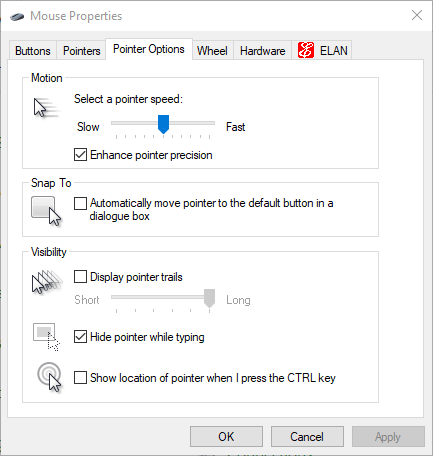
- Затем нажмите « Показать указатели следов» .
- Чтобы удалить эффект следа из курсора, перетащите полоску указателей отображения на короткое расстояние в крайнее левое положение.
- Нажмите кнопку Применить .
- Затем нажмите кнопку ОК , чтобы закрыть окно.
2. Отключить Windows Aero
Отключение эффекта Aero в Windows 7 является еще одним потенциальным исправлением поврежденного курсора. Вы можете отключить прозрачность Aero в Win 7, щелкнув правой кнопкой мыши на рабочем столе и выбрав « Персонализация» . Затем нажмите « Цвет окна» и снимите флажок « Включить прозрачность» . Кроме того, выберите новую тему Windows 7 в категории «Основные и сверхконтрастные темы».
СВЯЗАННЫЙ: Как исправить задержки мыши в Windows 10 (и сделать это снова быстро)
3. Отключите заставку
Некоторые пользователи исправили поврежденные курсоры, отключив заставку. Это решение не может работать для всех, но стоит попробовать. Вы можете отключить заставку в Windows 10 следующим образом.
- Нажмите кнопку « Введите здесь» для поиска на панели задач, чтобы открыть приложение Cortana.
- Введите «заставку» в поле поиска Cortana.
- Затем вы можете выбрать Изменить заставку, чтобы открыть окно на снимке ниже.
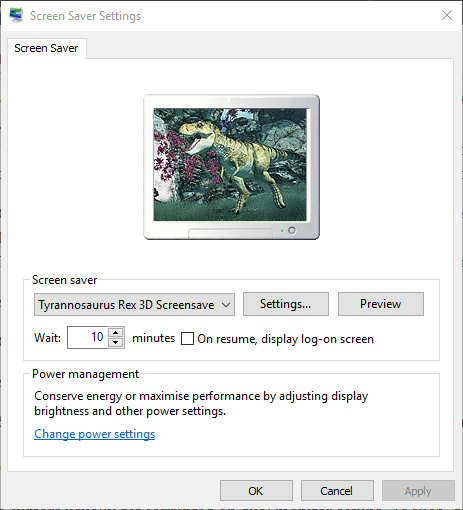
Нажмите раскрывающееся меню заставки и выберите Нет .
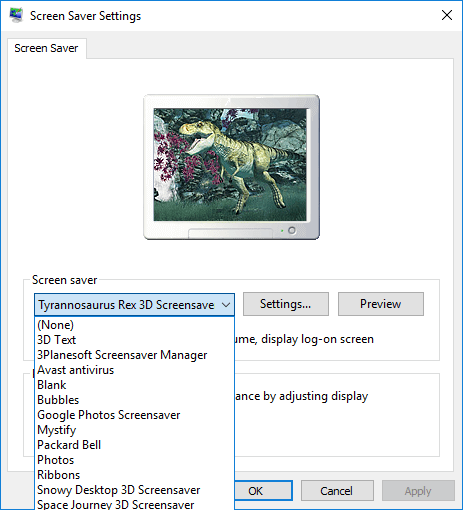
Выберите параметр « Применить» и нажмите кнопку « ОК» , чтобы закрыть окно.
4. Отключите вторичный VDU
Курсоры мыши обычно портятся при настройке двух мониторов. Таким образом, отключение второго VDU (блока визуального отображения), вероятно, приведет к исправлению поврежденного курсора, если вы настроили двойной монитор. Кроме того, вы можете отключить второй VDU с настройками дисплея в Windows или через боковую панель Project.
5. Быстро перемещайте курсор между обоими дисплеями
Некоторые пользователи также подтвердили, что быстрое перемещение курсора между двумя дисплеями фиксирует курсор. Поэтому быстро перемещайте курсор назад и вперед между двумя виртуальными дисплеями в настройке вашего двойного монитора, чтобы увидеть, как это повлияет. Перемещение курсора над правой стороной панели задач также может решить проблему.
— СВЯЗАННЫЕ: Как исправить проблемы с движением мыши на ПК с Windows
6. Выберите Дублировать на боковой панели проекта.
Это еще одно исправление, которое, как заявили несколько пользователей, исправило поврежденный курсор для них. Если в настоящее время у вас настроена установка с двумя мониторами в расширенном режиме отображения, нажмите сочетание клавиш Windows + P, чтобы открыть боковую панель, показанную ниже. Выберите там режим настройки режима дублированного отображения. Затем снова выберите Расширить, чтобы вернуться в расширенный режим отображения.
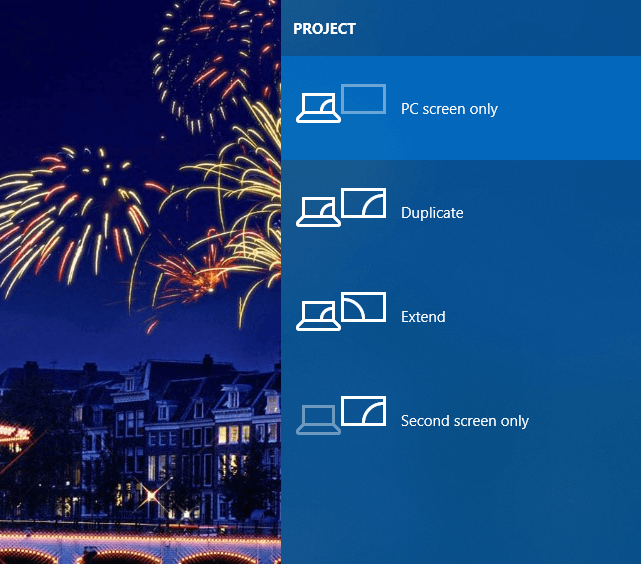
Это некоторые из утвержденных резолюций, исправляющих поврежденные курсоры. Помимо этих разрешений, переустановка драйвера мыши или обновление драйвера видеокарты ATI может также исправить поврежденный указатель мыши. Если у вас есть другое исправление поврежденного курсора, не стесняйтесь поделиться им ниже.
СВЯЗАННЫЕ ИСТОРИИ, ЧТОБЫ ПРОВЕРИТЬ:
- ИСПРАВЛЕНИЕ: Проблемы с указателем мыши Arc Touch в Windows 10, 8.1, 7
- Исправлено: мышь продолжает щелкать сама по себе в Windows 10
- Исправлено: Bluetooth мышь не работает в Windows 10
Неисправная мышь
Если вы испробовали все советы выше, но курсор мыши все равно дергается, скорее всего, ваша мышь неисправна. Чтобы узнать, правда ли это, попробуйте подключить свою мышь к другому компьютеру. Если курсор мыши будет дергаться на другом компьютере, тогда она нуждается в замене.
Вот и все! Теперь вы знаете что делать если курсор мыши дергается.
Приветствую вас, дорогие читатели.
Существует масса причин, из-за которых на компьютере дрожит курсор мыши. И в статье я постараюсь рассказать о всех возможных. Как только удастся узнать источник проблемы, тут же можно будет что-то сделать с манипулятором.
Первой и самой частой причиной, почему дрожит указатель, является попадание сторонних предметов в сам механизм
Когда поднимаешь мышь вверх, стоит обратить внимание на оптический компонент. Часто в датчик забивается грязь, пыль, шерсть и другое
Неправильная рабочая поверхность
( )
Сразу нужно сказать, что манипулятор должен находиться на специальной поверхности. Лучшим решением можно смело назвать монотонный коврик. Конечно же, старые образцы с резиновым шаром внутри могут работать и на прозрачном стекле, но подобные случаи мы не рассматриваем, так как эти устройства сегодня встречаются крайне редко.

Вирус
( )
Иногда курсор дрожит в Windows 7 из-за попадания в систему вредоносного ПО. Оно не сложно к определению, а потому можно воспользоваться любым соответствующим решением.

Высокая чувствительность
( )
Иногда стрелка на экране компьютера дергается в результате некорректной установки компонента. Для этого необходимо попасть в «Панель управления
» и откалибровать элемент. Кроме того, если для мыши используется специальное программное обеспечение, необходимо обратиться к нему. Весьма вероятно, что именно здесь и нужно выставлять все установки, даже самые простые.
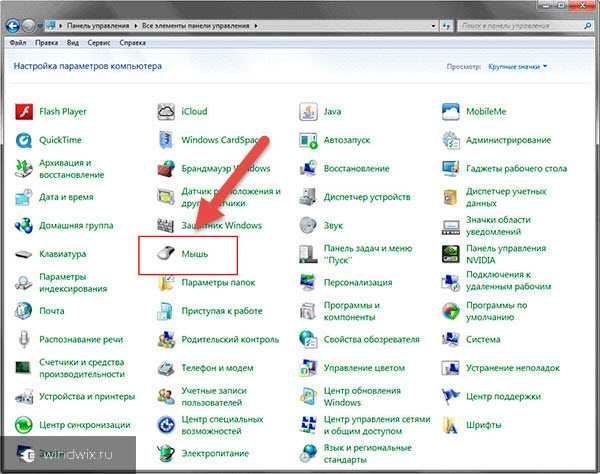
Проблемы с драйвером
( )
Иногда неполадки с подключаемым устройством возникают в результате поврежденного или устаревшего драйвера. Решение простое – переустановка. Для этого в Windows 8 или других последних версиях необходимо зайти в «Панель управления
», «Диспетчер устройств
», а затем в соответствующем разделе нажать «».
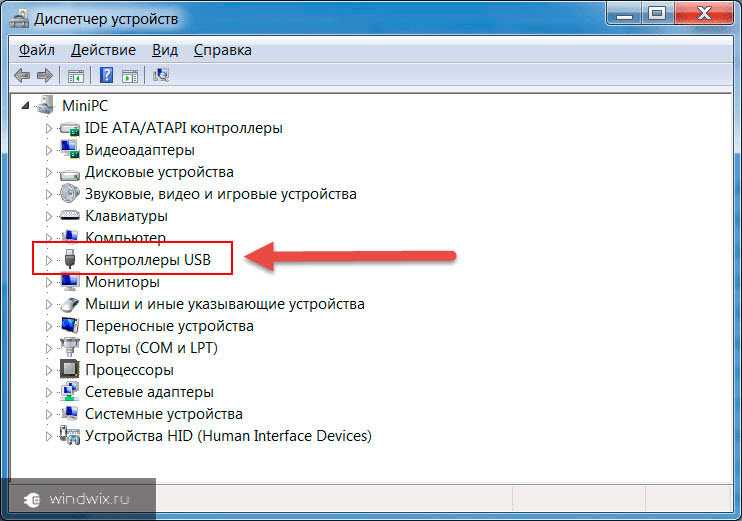
Обновления
( )
Начиная с седьмой версии и заканчивая Windows 10, разработчики предусмотрели полезный инструмент – «Обновление системы
». Но и он может становиться причиной возникновения проблем. Так, новое дополнение, иногда вызывает конфликт подключенных устройств. Например, нередко после удаления дополнения KB2847204
стрелка переставала прыгать.
Программы
( )
Иногда проблемы возникают при работе программ. Например, в автокаде курсор начинает дрожать, хоть на пустом мониторе все было нормально. Подобное проявляется в результате некорректной установки самого приложения. Что делать в таком случае? Все просто – переустановите программу. Правда сперва лучше всего почистить реестр.
Проблемы с беспроводной мышью
( )
Подобное часто возникает на ноутбуке, так как именно с ними в комплекте используются вышеописанные элементы чаще всего.
Неудовлетворительная работа в текстовом редакторе
( )
Часто пользователи встречаются с ситуацией, когда курсор прыгает в Word. Подобная симптоматика связана непосредственно с особенностями сочетания программы и используемой операционной системы. Если вы вдруг заметили некорректную работу стрелки исключительно в вышеуказанном приложении, решением станет его переустановка. На эту тему в Интернете даже можно найти массу видео, в которых рассказывается о причинах и вариантах их удаления.
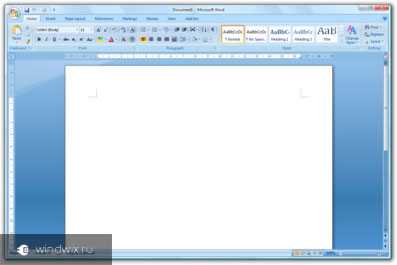
Надеюсь, вам поможет эта статья справиться с некорректной работой мыши. Подписывайтесь и рассказывайте другим.
Курсор мыши становится черным квадратом
http-equiv=»Content-Type» content=»text/html;charset=UTF-8″>yle=»margin-bottom:5px;»>Теги: windows
После того, как курсор мыши становится черным квадратом
- При нормальных обстоятельствах курсор мыши должен быть вертикальными линиями, такими как «|».
- Но сегодня стучит в код, и курсор мыши внезапно превращается в квадрат. Каждый стук по коду будет охватывать заднюю часть. Как показано на рисунке ниже, что мне делать?
Сначала я думал, что это была конфигурация в этой идее, это было смешно! Оказалось, что я коснулся ключа вставки, только нуженКлюч FN и вставка ключаНажмите вместе, чтобы переключаться вперед и назад Запишите смущающий момент!
Интеллектуальная рекомендация
windows+R Затем введите CMD Затем введите netstat -a Или введите Netstat -ano Нажмите Диспетчер задач Нажмите Подробную информацию, чтобы просмотреть номер PID Согласно номеру порта, PID соответствует…
Чтобы начать фронтенд-путешествие, мы должны сначала понять некоторые базовые знания о резерве. В этом разделе будет продемонстрирована простейшая композиция страницы HTML5 и представлены исторические…
1. Подготовка окружающей среды 64 -битный OS Linux JDK выше 1,8 Установите Maven Команда установки заключается в следующем: wget https://mirrors.tuna.tsinghua.edu.cn/apache/maven/maven-3/3.6.3/binarie…
Исключение: Причина: порт занят. В моем проекте это происходит потому, что одна и та же программа сокетов запускается дважды. Это исключение отличается от того, что tomcat запускал неско…
Выполните следующую команду, чтобы установить SVN. Выполните следующую команду, чтобы просмотреть версию SVN. Выполните следующие действия, чтобы создать репозиторий: Выполните следующую команду, чтоб…
Вам также может понравиться
Если вы используете систему OS12.1 UINavigationController + UITabBarController (UITabBar matte), вы столкнетесь с проблемой беспорядка макета панели вкладок в popViewControllerAnimated: Код, вызывающи…
jvm/jdk/jre 》 Jvm (виртуальная машина, компилировать код в класс) 》 Jdk (укажите пакет классов, который должен вызывать Java) 》 Jre (среда, необходимая для выполнения) Переменные среды: 》 Путь: путь, …
Предисловие Основным проектом в прошлом году была разработка и применение springboot, и я собираюсь немного использовать данные springboot. Дело не в том, чтобы записывать использование api (возможно,…
http://codeforces.com/contest/1165/problem/D Главная мысль: Введите количество раз, для каждого, введите n, затем следуйте N номер N, запрашивайте их минимальные общепринятые несколько, а затем опреде…
Система предоставляет две функции в функции библиотеки для генерации случайных чисел: SRAND () и RAND (); Файл заголовка <stdlib.h> Функция определения: int rand (void), Функция функции: генерир…
Как изменить цвет курсора в Windows 10
- Открываем приложение Параметры и жмём кнопку Специальные возможности.
- Переходим на вкладку Размер курсора и указателя мыши, а затем находим раздел «Изменение цвета указателя».
- По умолчанию выделена первая кнопка, т.е. символизирующая обычный белый курсор. Второй вариант – это черный указатель, а третий вариант – это контрастный черно-белый курсор. Но, нас интересует четвертая кнопка с цветовой палитрой и зеленым курсором. Щелкаем её.
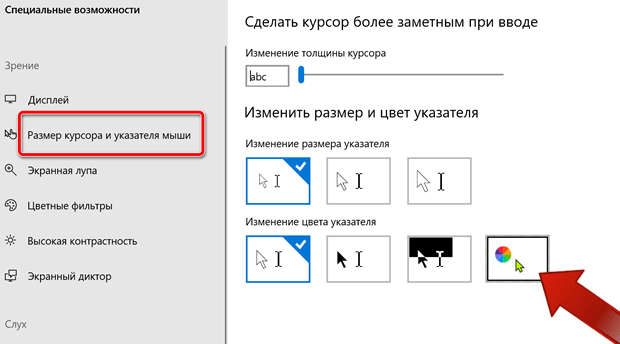
Теперь мы можем выбрать цвет. В перечне предлагаемых цветов курсора у нас 9 кнопок. Просто нажмите на одну из них, а индикатор сразу же изменит цвет.
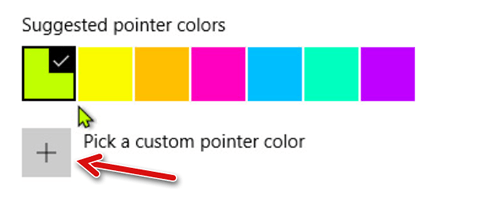
Если вы хотите выбрать цвет из палитры, нажмите кнопку плюс + внизу.
Откроется палитра цветов, в которой можно выбрать свой цвет.
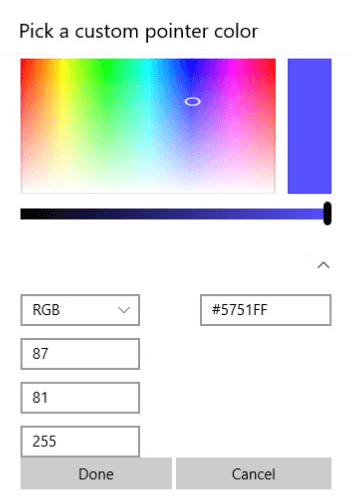
Если вы предпочитаете вводить код цвета, нажмите на кнопку Подробнее .
Развернется список с дополнительными текстовыми полями. Здесь мы можем ввести точные значения для каждого из цветовых компонентов, чтобы получить желаемый эффект. Мы можем также ввести hex-код цвета. Выбор подтверждаем кнопкой Готово .
На этом всё! Теперь Вы можете наслаждаться оригинальной расцветкой курсора мыши.
С каждым новым мажорным обновлением Windows мало-помалу изменяется внешне. От минимализма интерфейс системы переходит к гламуру, от гламура снова к минимализму или смешению стилей, как это можно видеть на примере Windows 10. Графическая оболочка системы раз за разом получает новые элементы, практически неизменными в ней остаются только курсоры. Вид их вполне устраивает большинство пользователей, но среди них всё же есть и такие, кто предпочел бы видеть вместо ничем не примечательных указателей что-то более симпатичное.
Как включить инверсию
Для того, чтобы включить свойство, нужно выполнить указанные выше инструкции в обратном порядке:
- Для смены клавиш достаточно стандартных настроек. Способ, как включить инверсию мыши в Windows 10 и Windows 7, ничем не отличается от того, как её выключить.
- В случае, когда устройство поставляется с собственным ПО, лучше использовать его. Оно позволяет более точную и правильную настройку.
- В играх параметры инверсии находятся в опциях – обычно в разделе «управление». Однако эта возможность присутствует не во всех играх.
- Если вам нужно включить инверсию колесика мыши в Windows 10, то придётся изменить системный реестр. Раньше эта настройка была вынесена в свойства, но теперь нужно проделать цепочку действий:
Зайти в Диспетчер устройств, в свойства мыши и скопировать оттуда «Путь к устройству».
- Перейдите в реестр, как было описано выше.
- Перейдите к разделу HKLMSYSTEMCurrentControlSetEnumHID, далее к скопированному пути, и затем вплоть до Device Parameters.
- Измените значение параметра с 0 на 1.
Перезагрузите компьютер.
Теперь вы знаете, зачем нужна инверсия мыши, как её активировать и выключить. Если мышь работает наоборот, это не введёт вас в замешательство, и вы быстро сможете исправить ситуацию.
Это не навсегда?
Мигающему курсору исполнилось 54 года. Впечатляющий срок, особенно если учесть, как быстро меняются устройства и их составляющие. Что же придет ему на смену и когда?
Так называемые “марширующие муравьи” (анимированные рамки) вполне могут сменить курсор. Это полые квадраты с подвижным периметром и пустотами в районе выделения. Они также будут присутствовать на текстовом поле, напоминая предшественника.

Техногенный мир меняется, и очень быстро. Так что скоро мы будем вспоминать о курсоре, как о далеком прошлом. Тем интереснее узнавать что-либо новое, чтобы потом рассказать об этом последующим поколениям.
Решение. Удалить кэш-файл значков
Специалисты компании Adobe работают над решением этой проблемы. В качестве временного решения выполните следующие действия:
- Откройте локальную папку appdata: C:Users AppDataLocalAdobeAcrobatDC
- Удалите следующий файл в локальной папке appdata:
- Для Acrobat Reader DC: IconCacheRdr.dat
- Для Acrobat DC: IconCacheAcro.dat
- Перезапустите Acrobat Reader DC или Acrobat DC.
На посты, размещаемые в Twitter и Facebook, условия Creative Commons не распространяются.
Вопросы сообществу
Получайте помощь от экспертов по интересующим вас вопросам.
Доброго времени суток!
Некоторые пользователи компьютера сталкиваются с ситуацией, когда курсор мыши начинает отображаться некорректно, демонстрируя некой объект, весьма напоминающий расчёску, которая может сменяться ещё и на чёрный квадрат.
Некоторые варианты некорректного отображения курсора мыши приведены на изображении (список не полный, вы можете столкнуться с вариацией или сочетанием):
Причём проблема может возникать периодами, время от времени, без выявления явной закономерности её возникновения. Попытка переключения курсора в настройках операционной системы не приводит к желаемому результату – каким бы ни был установлен курсор, всё равно он принимает форму расчёски иили чёрного квадрата.
Однако это не значит, что с этим надо мириться. Да и невозможно это, т.к. точность позиционирования у искажённого курсора оставляет желать много лучшего и попасть им на нужные объекты и элементы интерфейса весьма и весьма проблематично.
Данная проблема возникает только у пользователей, которые отдали своё предпочтение видеокартам от AMD, включая встроенные в процессор решения. Предположительно она связанна с ошибкой в работе аппаратного ускорения, которое применяется при прорисовке курсора мыши.
В данной ситуации необходимо обновить драйвер видеокарты. И нет никакой разницы, дискретная у вас видеокарта или встроенная непосредственно в центральный процессор (APU). Нужда в последней версии драйвера равноценна, дабы обеспечить стабильную работу и максимальную производительность видеоподсистемы.
Скачав предложенный драйвер, его следует установить в систему. Процедура обновления драйвера не сложна – просто следуйте инструкциям, которые, к слову сказать, на русском языке.
Проблема с курсором, который превращается в расчёску и чёрный квадрат, после процедуры обновления драйвера должна быть решена.
Стоит учесть, что в некоторых случаях проблема может носить программно-аппаратный характер. В этом случае решение с обновлением драйвера может не помочь, дабы быстро решить проблему некорректного отображения курсора, следует выйти из учётной записи Windows и зайти вновь. В этот момент буфер памяти, что используется видеокартой, будет очищен и курсор должен принять должный внешний вид.
Рассмотрев проблему с некорректно отображаемым курсором и приведя действенное решение, дабы сие решить, статью можно считать завершённой.
В свою очередь, Вы тоже можете нам очень помочь.
Поделившись результатами труда автора, вы окажете неоценимую помощь как ему самому, так и сайту в целом. Спасибо!
-
Как вызвать клавиатуру в игре на андроид гта вай сити
-
Где на клавиатуре logitech
-
Какую синхронизацию монитора выбрать
-
Монитор asus vp249qgr обзор
- Клавиатура sven как настроить клавиши
Техника безопасности
Не меняйте курсоры просто так для красоты: ни в операционной системе, ни особенно в вебе. В нулевых было поветрие, что веб-мастера заменяли указатели на сайте на какие-то свои картинки. Хорошо, что это время прошло.
Менять курсоры нужно только в том случае, если поведение системы расходится с ожиданиями пользователя. Например, вы хотите подсказать, что кусочек вашего веб-интерфейса можно растянуть, а браузер об этом ничего не знает. Тогда нужно накрутить курсор с соответствующими стрелками.
Если вам просто скучно и хочется сделать на сайте что-то эдакое — лучше запустите там снег.
Что такое инверсия мыши в Windows?
Инверсия мыши в Windows (invert mouse) — это перевернутое движение курсора, движение наоборот. Простой пример вы перемещаете мышку вперед, и думая что она поедет вверх, но вместо этого она перемещается вниз, это и называется инверсией. Ранее она использовалась в старых 3D шутерах, лично я ее использовал в Duke Nuken 3D, в авиасимуляторах. Если вам интересно прочитать про ее назначение и использование, то советую вам обратиться вот к этой статье:
https://gamer.livejournal.com/1134709.html
В играх, для кого-то это может быть удобно, но когда вы это видите в операционных системах Windows, вы сразу ощущаете дискомфорт, хлеще этого может быть, только перевернутый экран. Ниже я вам покажу, как отключить инверсию мыши в Windows.
Специальные программы
Даже с учетом того, что Панель управления предлагает немало вариантов замены значка мыши, подавляющее большинство шаблонов скрыто от рядового пользователя. Для ознакомления со всем разнообразием курсоров рекомендуется обратиться к помощи специальных программ.
CursorFX
Популярная программа, переведенная на русский язык, очень проста в использовании. Она обладает простым интерфейсом, направленным именно на то, чтобы сделать отображение курсора более привлекательным за счет выбора нового шаблона. Действовать нужно по инструкции:
- Как только утилита установится, запустите ее через ярлык на Рабочем столе.
- Перейдите в раздел «Мои курсоры».
- Выберите интересующий вариант и нажмите кнопку «Применить».
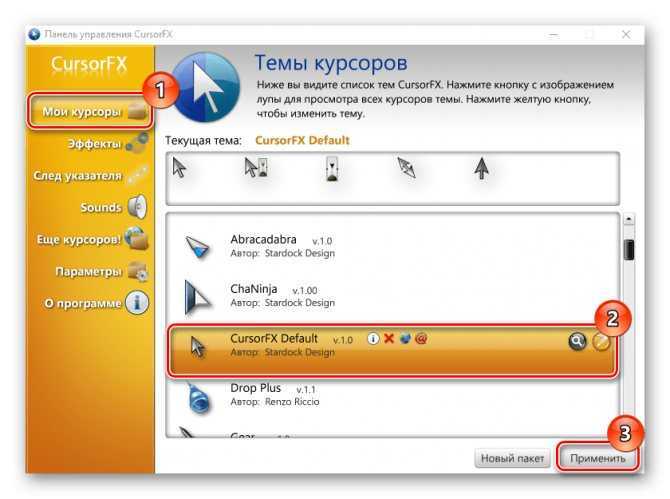
В отличие от встроенных средств системы, пользователю не придется перебирать массу настроек. Замена осуществляется в пару касаний, а набор шаблонов позволяет со стопроцентной вероятностью найти очень привлекательный вариант.
RealWorld Cursor Editor
Эта программа отличается тем, что позволяет не просто заменить стандартный значок мышки на более красивый шаблон, но и создать собственный вариант курсора. О способах создания своего значка расскажем чуть позже, а пока сосредоточимся на выборе одной из предустановленных иконок:
Запустите RealWorld Cursor Editor.
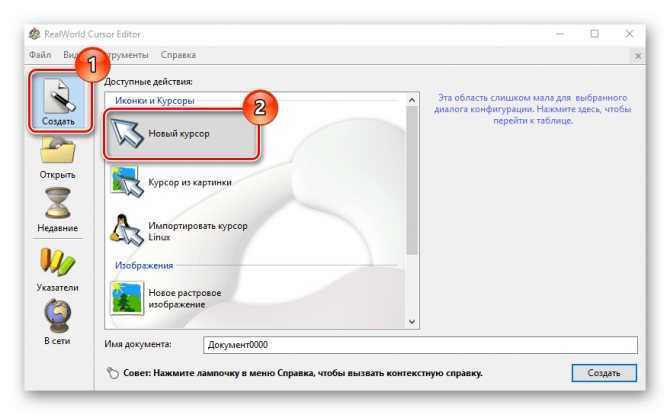
- Перейдите в раздел «Указатели».
- Выберите интересующий вариант.
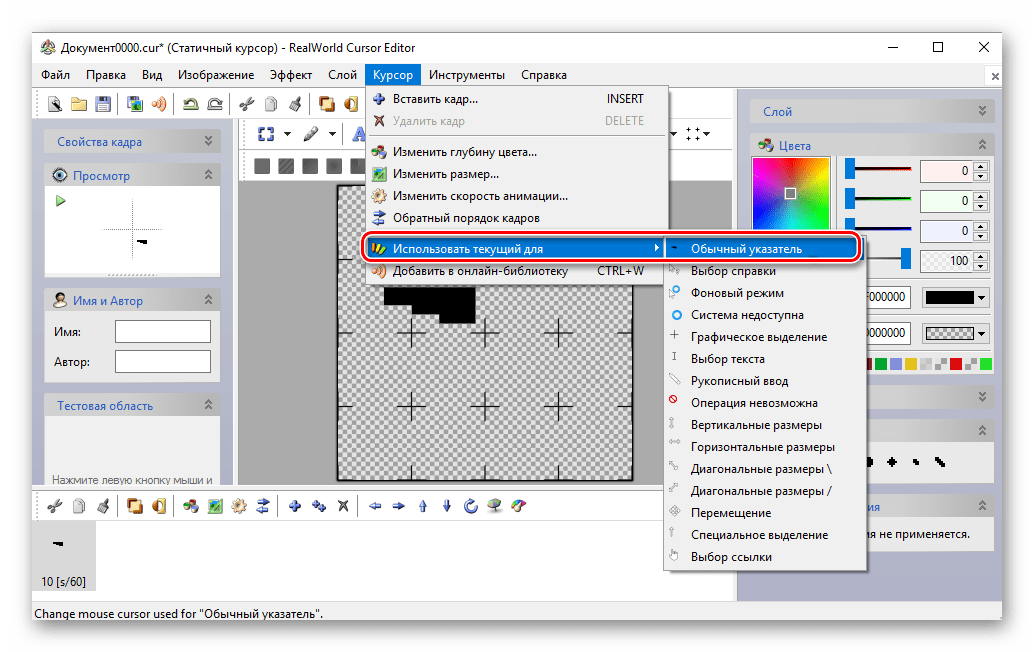
Внешний вид курсора мышки автоматически изменится и будет работать при любых сценариях. Также вы можете подгрузить через RealWorld Cursor Editor шаблон, найденный в интернете. Для этого после запуска перейдите в раздел «В сети».
Daanav Mouse Cursor Changer
Еще одна программа, на которой хотелось бы заострить внимание. Она является очень простой и весит не более пары мегабайт, поскольку не обладает встроенным инструментом создания курсоров и библиотекой шаблонов. Daanav Mouse Cursor Changer позволяет подгружать готовые варианты в расширении «.cur»:
Daanav Mouse Cursor Changer позволяет подгружать готовые варианты в расширении «.cur»:
- Запустите приложение.
- Нажмите кнопку «Browse» и выберите шаблон.
- Кликните по плитке «Make current» для активации нового варианта.
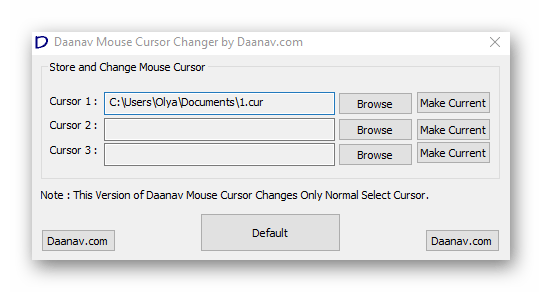
Дополнительных действий выполнять не нужно. Мышка сразу же начнет по-новому отображаться на Рабочем столе и в других разделах меню Windows 10.