Если у вас ДЕЙСТВИТЕЛЬНО установлен распространяемый компонент Visual C ++ для Visual Studio 2015
Если у вас уже установлен Visual C ++ Redistributable для Visual Studio 2015, вам необходимо восстановить его или заменить свою копию файла api-ms-win-crt-runtime-l1-1-0.dll.
Восстановить распространяемый компонент Visual C ++ для Visual Studio 2015
Если у вас уже есть распространяемый пакет Visual C ++ для Visual Studio 2015 на вашем компьютере, вы можете попытаться восстановить его, чтобы решить эту проблему.
Следуй этим шагам:
- Тип контроль в поле поиска из Стартовое меню . Затем нажмите Контроль Панель .
- Нажмите Программы и особенности под Маленькие значки хлеб.
- Нажмите Распространяемый компонент Microsoft Visual C ++ 2015 , тогда + Изменить .
- Нажмите Ремонт .
- Нажмите да по запросу контроля учетных записей пользователей и продолжайте следовать инструкциям на экране, чтобы завершить восстановление.
Скопируйте api-ms-win-crt-runtime-l1-1-0.dll с другого ПК
Если, к сожалению, все предыдущие методы не помогли, вы можете скопировать файл api-ms-win-crt-runtime-l1-1-0.dll с компьютера, на котором установлена та же система Windows, что и у вас.
Часть 1: Проверьте тип вашей системы Windows и найдите компьютер, на котором работает та же система, что и у вас.
Вот как можно проверить тип компьютера с Windows:
- На клавиатуре нажмите Windows logo key , чтобы открыть окно поиска.
- Тип системная информация а затем выберите Системная информация от результата.
- Затем вы должны увидеть тип системы компьютера.
Часть 2: Скопируйте файл api-ms-win-crt-runtime-l1-1-0.dll с рабочего компьютера, а затем вставьте его на проблемный компьютер.
Вот как найти файл dll:
- На клавиатуре работающего компьютера нажмите кнопку Windows logo key и ЯВЛЯЕТСЯ в то же время, чтобы открыть проводник.
- Идти к C: Windows System32 , затем введите api-ms-win-crt-runtime-l1-1-0.dll и нажмите Войти . Если результатов нет, перейдите к C: Windows SysWOW64 вместо этого и ищи api-ms-win-crt-runtime-l1-1-0.dll очередной раз.
- Скопируйте api-ms-win-crt-runtime-l1-1-0.dll файл, если он найден, и вставьте его в то же место как то, куда вы копируете файл на своем проблемном компьютере.
Заметка: Помните, что не на каждом компьютере с одним и тем же типом системы есть файл DLL, который вы хотите восстановить, поэтому этот метод также не всегда успешен.
Как исправить проблему с запуском программы и отсутствием api-ms-win-crt-runtime-l1-1-0.dll
Для того, чтобы исправить ошибку api-ms-win-crt-runtime-l1-1-0.dll рекомендую выполнить следующее:
- Для начала попробуйте перезагрузите ваш компьютер. Если ошибка имела случайный характер, то перезагрузка исправит рассматриваемую дисфункцию;
- Установите обновление KB2999226 для ОС Виндовс. Отсутствующая библиотека находится в данном обновлении, предназначенном для среды выполнения С в ОС Виндовс. Перейдите по данной ссылке, выберите версию и разрядность вашей ОС, скачайте и установите данное обновление к себе на ПК.
При этом учтите, что для корректной работы упомянутого обновления в вашей операционной системе должны быть установлены системные сервис-паки (SP1 для Windows 7, SP2 для Windows Vista и так далее).
- Переустановите проблемную программу, в которой возникает ошибка api-ms-win-crt-runtime-l1-1-0.dll. Возможно, её структура во время инсталляции была воссоздана некорректно (или наблюдались ошибки во время архивации). Также стоит попробовать скачать данную программу из других источников (использовать альтернативный репак, взлом и т.д.);
-
Проверьте реестр вашей ОС на наличие ошибок. Помогут такие испытанные инструменты как CCleaner, Regcleaner и другие;
- Выполните поиск зловредов на компьютере с помощью испытанных антивирусных программ (Dr.Web CureIt!, Malwarebytes Anti-Malware, Trojan Remover и др.), возможно, они помогут в вопросе о том, как пофиксить ошибку api-ms-win-crt-runtime-l1-1-0.dll на вашем ПК;
- Используйте программный инструмент DLL-files.com Client для восстановления корректной работы файлов dll на вашем компьютере (саму программу можно скачать, к примеру, вот download.dll-files.com/client/clientsetup_d-0.exe). Программа проверит имеющиеся файлы dll в системе, установит или исправит недостающие или некорректно работающие варианты;
- Найдите в сети и установите самостоятельно отсутствующий файл api-ms-win-crt-runtime-l1-1-0.dll (для 32-битных ОС он устанавливается по адресу Windows\System32, для 64-битных – в Windows\SysWOW64). После того, как вы перенесёте данный файл, его необходимо зарегистрировать в системе. Для этого запустите командную строку от имени администратора и последовательно наберите:
regsvr32 /u api-ms-win-crt-runtime-l1-1-0.dll (ввод)
regsvr32 /i api-ms-win-crt-runtime-l1-1-0.dll (ввод)
Перезагрузите систему и попробуйте вновь запустить проблемную программу.
Используйте утилиту sfc для проверки целостности системных файлов. Запустите командную строку от имени администратора (нажмите на кнопку «Пуск», в строке поиска наберите cmd, сверху кликните правой клавишей мыши на найденный однотипный результат и выберите в появившемся меню «Запуск от имени администратора), в командной строке введите:
sfc /scannow — и нажмите на ввод. Дождитесь окончания процесса, затем перезагрузите ваш ПК;
- Установите свежие драйвера для компонентов вашей ОС (помогут программы уровня DriverPack Solution или Driver Genius);
- Используйте откат на точку восстановления, при которой проблемная программа работала нормально. Если программа с возникающей ошибкой работала раньше без сбоев, попробуйте откатить систему на точку восстановления, при которой проблем не наблюдалось. Нажмите на кнопку «Пуск», в строке поиска введите rstrui, выберите оптимальную точку восстановления и откатите на неё вашу систему.
Стандартные способы лечения всех ошибок Windows
Предисловие! Дальше уже будут идти радикальные способы решения данной проблемы которые стандартны для любой ошибки которая не решилась в первые три варианта. Поэтому убедитесь, что первые три варианта вы сделали точно!
Регистрация файлов в системе
Данный способ радикальный, но вы должны его знать! Для этого нам надо скачать сам файл api-ms-win-crt-runtime-l1-1-0.dll и положить его в папку:
- C:\Windows\SysWOW64 или в папку
- C:\Windows\System32
после этого воспользоваться командой regsvr (прочитайте статью как зарегистрировать библиотеку через regsvr32)
Средства проверки системных файлов
Это стандартная утилита которая делает проверку системных файлов и если они чем то отличаются, то она делает их замену, для того что бы описать принцип работы данной утилиты прочитайте мою статью по работу с sfc /scannow
Проверка на вирусы
Если у Вас на компьютере не стоит ни какой антивирус, то не удивлюсь что у вас и не только с этим файлов проблема! Я всегда советую скачать антивирус касперского с официального сайта тем более один месяц он работает бесплатно! проверьте систему и все вирусы какие он найдет удаляйте!
Переустановка ОС (операционной системы!)
Другие способы даже не буду предлагать потому как они мало эффективные, поэтому просто переустановите свой windows, если для вас очень критично работа данного приложения или пишите мне на почту, я постараюсь вам помочь!
Скайп вылетает во время разговора
Если не знаете, почему Скайп отключается при звонке или во время разговора, проверьте следующее:
- Включено много программ, которые тормозят систему. Во время разговора пытайтесь отключать посторонний софт, требующий большого количества свободной оперативной памяти.
- Автоматическая загрузка некоторых программ. Просто отмените указанную опцию.
- Включенный режим совместимости. Отмените его в настройках приложения.
- Присутствие в конфигурациях системы различных блокировок. Запустите командную строку, где впишите команду msconfig.exe. В открывшемся окне выберите раздел «Загрузка», где не должно стоять галочек напротив разделов «Блокировка», «Отладка».
После изменения настроек Скайпа и ОС перезапустите компьютер, только после чего переходите к использованию мессенджера.
Как исправить
Итак, мы выяснили, что файл может попасть в систему с обновлениями системы Windows и при установке распространяемого пакет Microsoft Visual С++ (отдельно или вместе с требующей его программой). Логично, что для установки файла нужно либо поставить обновления Windows, либо распространяемый пакет Microsoft Visual С++. Можно, конечно, скачать этот файл из интернета и положить в системную папку, но не факт, что он подойдет под вашу версию системы, к тому же для неопытного пользователя это слишком опасно, так на деле файл с таким названием, скачанный неизвестно откуда, может оказаться вирусным. К тому же если поврежден этот файл, вполне может оказаться, что и с другими файлами пакета не все в порядке. Поэтому начнем с нормальных способов.
Способ 1. Установите обновления Windows
- Выберите в меню Пуск -> Панель управления –> Центр обновления Windows.
- Проверьте систему на наличие обновлений.
- Установите все доступные обновления.
- После установки обновлений перезапустите компьютер.
- После перезагрузки повторите шаги 1-4 до тех пор, пока все обновления не будут установлены.
Необходимое нам обновление идет под номером KB2999226 для Windows Server 2008/Vista/Server 2008 R2/8.1.
Чтобы установить это обновление, необходимо иметь установленный накопительный пакет обновления для Windows RT 8.1, Windows 8.1 и Windows Server 2012 R2 (2919355), выпущенный в апреле 2014, на компьютерах с операционной системой Windows 8.1 или Windows Server 2012 R2. Либо пакет обновления 1 на компьютерах с операционной системой Windows 7 или Windows Server 2008 R2. Либо пакет обновления 2 на компьютерах с операционной системой Windows Vista или Windows Server 2008. Чтобы не вам не вникать в эти тонкости, я посоветовал просто установить все обновления.
Способ 2. Установите распространяемый пакет Microsoft Visual C++ 2017
- Для 64-разрядной системы Windows он находится тут.
- Для 32-разрядной системы Windows — Visual C++ Redistributable for Visual Studio 2017 (32-bit)
Узнать разрядность своей системы вы можете в проводнике. Для этого щелкните правой кнопкой мыши на «Компьютер», в меню выберите «Свойства» и посмотрите свойства системы. Разрядность выделена красным.
Разрядность
Способ 3. Переустановите приложение, вызвавшее ошибку
Может быть, ошибка возникла при установке самого приложения, которое выдает ошибку. Возможно нужный файл не был скопирован. Или файл есть, но работа с ним идет некорректно, и приложение врет, что файла нет. Попробуйте переустановить приложение. Возможно при установке этот файл будет скопирован на компьютер еще раз. После переустановки запустите приложение и узнайте, исчезла ли проблема.
Способ 4. Запустите антивирус
Возможно наш файл поврежден вирусом. Запустите антивирус, подтвердите удаление зараженных файлов. Но если среди них был удален и наш файл, придется его снова установить способом 1 или 2.
Способ 5. Скачайте файл в интернете.
Как уже было сказано, это опасно, так как можно занести вирусы, скачав системный файл из непроверенного источника. Но если вы все-таки решили это сделать, мало скачать файл и положить его в системную папку. Надо еще зарегистрировать файл в реестре. Итак
- Найдите и скачайте файл api-ms-win-crt-runtime-l1-1-0.dll из сети.
- Закиньте его в директорию C:/Windows/System32 или в C/Windows/SysWOW64(для 64-битной системы его нужно вложить в обе директории).
- Теперь зарегистрируем в реестре. Запустите консоль от имени администратора. Для этого выберите в меню «Пуск» программу «Командная строка», щелкнув ее правой кнопкой мыши. Появится контекстное меню. Выберите в нем «Запуск от имени администратора»
- В открывшейся «Командной строке» впишите команду regsvr32 /u api-ms-win-crt-runtime-l1-1-0.dll
- Потом впишите regsvr32 /i api-ms-win-crt-runtime-l1-1-0.dll
- Перезагрузите компьютер.
Способ 6. Восстановите систему, откатив ее к точке в прошлом.
Если раньше все работало, а теперь не работает, то систему можно откатить к состоянию «как раньше» — 2 час назад, день, два, неделю назад. При этом исчезнут все изменения системы, сделанные за последнее время.
- Выберите в меню Пуск -> Панель управления –> Восстановление
- Щелкните «Запуск восстановления».
- Выберите дату в прошлом, когда все работало. Система будет приведена к этой дате.
Итак, мы рассмотрели шесть способов устранения ошибки Api-ms-win-crt-runtime-l1-1-0.dll отсутствует — как исправить. Основными, конечно, являются первые два. Надеюсь, один из способов поможет вам устранить ошибку.
И напоследок конкретный пример устранения ошибки в игре Mafia 3.
https://youtube.com/watch?v=x2pYxKkfmTM
Блокировка Skype брандмауэром или антивирусом
Сбой в настройках встроенного системного браузера Internet Explorer может привести к ошибкам разного рода при запуске программ, установленных на вашем компьютере. К ним относится и ошибка «не удалось установить соединение» в Скайпе. Часто подобная проблема решается очень просто — путем сброса настроек в Internet Explorer. Если вы не хотите, или не знаете, как правильно настроить основной браузер системы, можно временно отключить его.
Выполнить это можно следующим образом:
Если после отключения или сбросе настроек брандмауэра скайп продолжает выдавать надпись «не удалось установить соединение», возможно, аналогичную процедуру следует проделать с антивирусником, установленным на вашем ПК. Чаще всего проблема блокировки программы Skype антивирусником возникает тогда, когда на нем установлены дополнительные функции, подобные «родительскому контролю» и т.п. Для установки соединения на Скайпе антивирусник должен быть временно отключен.
Проблема с запуском скайпа может заключаться в излишней загруженности устаревшими данными.
Именно они могут мешать программе быстро запускаться и нормально работать. Все ненужные файлы требуется в такой ситуации удалить вручную. Выполняем следующие действия:

После этого вы увидите на экране таблицу с файлами и папками. Именно их и нужно удалить, предварительно выделив. Теперь следует перезапустить программу Skype.
Очень часто невозможно добиться нормального соединения в программе Скайп, если ограничен доступ к доменам skype.com.
Что ограничивает доступ, можно легко проверить, запустив специальный тест. Ограничителями доступа могут быть брандмауэр, администратор сети, провайдер домашнего региона. Увидев источник проблемы, решайте ее, обратившись к системному администратору, провайдеру, или самостоятельно измените настройки блокирующих Skype программ.
Статус серверов скайп можно проверить на определенных онлайн-сервисах, и если они работают без нарушений, значит, проблема кроется в вашей системе.
Ошибки в работе серверов системы Skype возникают очень редко, и нужно лишь немного подождать, пока проблема не будет устранена разработчиками.
Во всех остальных случаях
, когда проблема «не удалось установить соединение» имеет место, и устранить ее не получается, могут быть повреждены файла ОС, например, база данных или элементы конфигурации. Иногда помогает нахождение поврежденных файлов и их удаление. Если при запуске других проблем, установленных на компьютере, у вас возникают подобные проблемы периодически, вам следует вызвать мастера по ремонту ПК на дом.
Ознакомившись со статьей, вы сможете определить, по какой причине ваша программа Скайп не запускается.
Пользователи Skype довольно часто сталкиваются с проблемой того, что стартовая страница сервиса не хочет загружаться в программе. Владелец аккаунта при этом видит уведомление, что главная страница Скайп недоступна по причине отсутствия на данный момент подключения к Интернету. Мало кто знает, что работа этой программы тесно связана с не особо популярным браузером Internet Explorer и многие проблемы напрямую зависят от неполадок в нем.
Исправление ошибки api-ms-win-crt-runtime-l1-1-0.dll
При установке новой программы на Windows 7/8 может появляться системная ошибка «Запуск программы невозможен, так как на компьютере отсутствует api-ms-win-crt-runtime-l1-1-0.dll. Попробуйте переустановить программу». Чаще всего, с указанной динамической библиотекой все в порядке, просто софт разрабатывался для «Универсальной среды выполнения C» (CRT) с учетом новых функций Windows 10.
Нужно обновить среду выполнения C++. Это также актуально при ошибке с «отсутствием» api-ms-win-crt-runtime-l1-2-0.dll или других динамических библиотек Microsoft Visual C++.
В первую очередь нужно проверить, нет ли сбоя:
- Перезагрузить компьютер, попробовать запустить программу заново.
- Если ошибка продолжает возникать — переустановить программу, запустить заново.
- Если ошибка все еще появляется — обновить среду выполнения C++.
- Крайний случай — установить более старую версию ПО, совместимую со средой выполнения C++ на Windows 7 и 8.
Обновление среды выполнения C++:
Если установка MV C++ 2015 не удается или выполняется некорректно, можно сразу поставить обновление системы KB2999226. Это обновление содержит необходимые динамические библиотеки и подходит для Windows 7/8/Vista/Server 2003 и других версий системы.
Информация с сайта Microsoft:
Для Windows 7 загрузка обновления KB2999226 доступна по прямой ссылке — https://www.microsoft.com/ru-RU/download/details.aspx?id=49077. Если установлена версия Windows 7 ниже SP1, потребуется установить обновление KB976932 (Service Pack 1) или выше: https://support.microsoft.com/ru-ru/help/976932/information-about-service-pack-1-for-windows-7-and-for-windows-server.
Для Windows 8/Vista и других нужно выбрать версию системы из списка на странице https://support.microsoft.com/ru-kz/help/2999226/update-for-universal-c-runtime-in-windows.
Для Windows Vista подойдет отдельно пакет обновлений Vista SP2 — https://support.microsoft.com/ru-ru/help/948465/information-about-service-pack-2-for-windows-vista-and-for-windows-ser.
Обновление для Windows RT 8.1, Windows 8.1 и Windows Server 2012 R2 — https://support.microsoft.com/ru-ru/help/2919355/windows-rt-8-1-windows-8-1-and-windows-server-2012-r2-update-april-201.
Обновление для Windows RT 8.1 или Windows RT можно загрузить только из центра обновления Windows. Обновление не вносит изменений в реестр. После установки потребуется перезагрузка компьютера, чтобы изменения вступили в силу. Переустанавливать саму программу, которая выдавала ошибку, обычно не требуется (только если ошибка продолжает появляться после перезагрузки ПК).
Варианты проблемы
В зависимости от причин, которые вызвали неполадку, она может проявляться тем или иным образом.
Некоторые такие сбои лишь частично не позволяют пользоваться программой, другие делают ее совершенно непригодной для эксплуатации.
Чаще всего встречаются три проблемы, связанные с функционированием данного софта:
- Программа не запускается вовсе. То есть, вы запускаете Скайп с ярлыка на Рабочем столе, но ничего не происходит. Либо мигает небольшое черное окошко, но тут же исчезает и программа не запускается, при этом в Диспетчере задач и Процессах она также не отображается;
- Программа открывается и запускается, но все, что она отображает пользователю – пустое окно. Или же она тут же перестает отвечать и зависает на неограниченное время. Выключить ее при этом помогает только снятие этой задачи в Диспетчере;
- Скайп запускается нормально, но через несколько минут или часов стабильной или не очень работы, он «вылетает» без сообщения об ошибке, зависает и/или перестает отвечать на команды. Иногда программа просто закрывается, или даже это сопровождается появлением синего экрана смерти.
Каждая из трех характерных ошибок может быть вызвана различными причинами.
Это делает поиск истинной проблемы достаточно сложным.
Хотя в некоторые моменты он все же может быть очевиден.
Почему тормозит Скайп?
Пользователи популярного мессенджера часто жалуются на медленную работу. Проблемы бывают разные, у кого-то обрывается связь, тормозит видео, отстает звук или просто хочется ускорить загрузку скайпа.
Только когда загружаешь программу, она работает на отлично, со временем появляются разные багги.
Реанимировать программу вполне реально и для этого есть масса способов. В первую очередь необходимо задуматься о скорости интернета.
Когда запускаешь конференцию, общаешься одновременно с несколькими людьми, потребляется больше ресурсов. Без качественного подключения к сети, постоянно будут сбои.
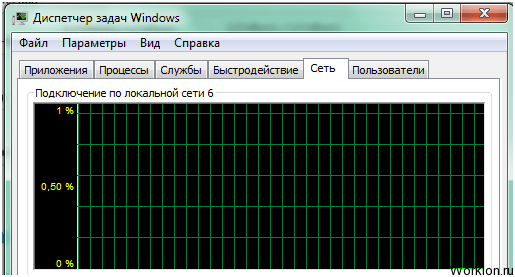
Второй момент – это производительность компьютера. Кто-то скажет, что мессенджер не потребляет много ресурсов, но на устаревших ПК, где могут быть установлены и другие утилиты, часто появляются лаги:
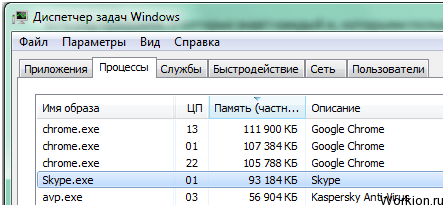
Как видите, программа в данный момент занимает почти 100 Мб. памяти. При выходе на связь, обмене информацией и активном использовании софта, показатель повысится.
Поэтому скайп тормозит компьютер, как и многие другие утилиты. При работе с мессенджером, есть смысл закрыть другие программы.
Проблема с настройками программы
Если Скайп вылетает при запуске, можно заподозрить наличие проблем с его настройками. Все они хранятся в файле под названием shared.xml. Если пользователь вносит какие-либо изменения в настройки программы, они попадают именно туда. Поэтому размер файла постоянно увеличиваются, а пользователи могут столкнуться с ошибками в процессе работы мессенджера.
Сбой, связанный с shared, можно устранить путем его удаления. Чтобы это сделать, придерживайтесь инструкции:
- Откройте «Мой компьютер» и запустите системный диск С.
- Перейдите в папку «Пользователи», где найдите каталог, соответствующий имени пользователя.
- После открытия нужной папки совершите переход к следующим каталогам, используя схему AppData>Roaming>Skype.
- После открытия последней папки найдите файл shared.xml.
- Удалите файл.
- Повторно запустите Скайп и начинайте разговор. Проблема должна исчезнуть.
Периодически удаляйте указанный файл из системной папки Skype, чтобы предупредить проблемы с мессенджером.
Ручное восстановление файла
Вместо работы с софтом или обновления можно попытаться взять Api-ms-win-crt-runtime-1-1-0. dll бесплатно с таких ресурсов, как STS-tutorial или аналогичных (найти их можно через поиск), а затем скачать его в соответствующую системную папку. На х86 системах используется одна копия, на х64 требуется две, да еще и в разных каталогах.
Но имейте в виду, что на подобных ресурсах вы можете получить как оригинальный файл, так и подделку с вирусами. Поэтому оптимально брать его с аналогичного компьютера (такая же версия ОС и приложения), где все работает без сбоев, и размещать в точности по такому же пути – в системной подпапке или рядом с самим приложением.
Причины возникновения
На первый взгляд может показаться, что на компьютере отсутствует подключение к интернету. Но на самом деле это не так. Оказывается, Skype тесно связан со штатным браузером. Из этого следует, что определенные настройки в Internet Explorer прямым образом влияют на работоспособность мессенджера.
Учитывая тот факт, что при распаковке множества программ производители навязывают нам установить разнообразные статус бары и прочие дополнения к интернет-обозревателю, удивляться несанкционированному изменению параметров не стоит (тем более, если по умолчанию Internet Explorer’ом вы не пользуетесь).
Видеообзор
Полезный совет, который поможет понять – как очистить историю в скайпе, является темой этой статьи. У вас бывает так, что порой тормозит Skype?
Вы хотите отправить сообщение кому- либо в скайпе. А он вдруг темнеет и зависает. Это может произойти по нескольким причинам:
- Если у вас много информации на C и D дисках вашего компьютера.
- Мало оперативной памяти.
- Могут быть проблемы с самим скайпом
Сегодня разберем третий пункт этого списка, и будем чистить историю скайпа. У вас очень много чатов и много друзей в скайпе и везде сохранена переписка. Если вы занимаетесь бизнесом в интернете, то мой совет — лучше всего для всех чатов выбрать один какой-то в скайп, чтобы не засоряли другие скайпы лишней информацией.
Только подумайте, если вы создали скайп два-три года назад, и с тех пор ни разу не удаляли переписку, то сколько уже неактуальной информации хранится в истории. Естественно ваш Skype начинает медленно работать и периодически зависать.
Нажмите на кнопку «Инструменты», далее на кнопку «Настройки».
Первое, что мы сделаем, это снимем галочку в чек боксе «Показывать аватары». Это те фотографии в списке контактов, которые находятся рядом с данными друга. Они тоже занимают место в памяти Skype, после этого будет виден только в статус в списке контактов.
Переходим в «Чаты и SMS» и в левом столбце кликаем на «Открыть дополнительные настройки». Рядом со словами «Сохранять историю» по умолчанию стоит «Всегда», то есть переписка сохраняется за весь период существования скайпа.
Выбираем то, что нам подходит, например месяц или две недели. Как следствие, переписка в скайпе будет сохранена за выбранный Вами период, вся остальная переписка будет автоматически удалена. Далее жмем на «Очистить историю» и в появившемся окне выбираем «Удалить».
Да и как не обогнать, если помимо онлайн-чата, Скайпом можно пользоваться, как телефоном и даже видеофоном. К сожалению, после продажи скайпа компании Microsoft
, программа стала частично платной (звонки на стационарные и мобильные телефоны). А вот глюков и неполадок особо то и не уменьшилось.
Впрочем, любая программа может отказаться работать, главное выяснить причину и устранить неполадку софта. Конечно, не исключение и Скайп — здесь тоже всё решаемо. Если ваша версия Skype не работает, то отчаиваться не стоит. Вы на верном пути Данная инструкция предназначена для неподготовленных пользователей и мы постараемся объяснить всё доступно и понятным языком. В нашей статье мы рассмотрим наиболее частные и известные случаи отказов в работе программы и выявим наиболее распространённые баги в Скайпе.
Пути исправления ошибки с файлом api-ms-win-crt-math-l1-1-0.dll
Справедливости ради нужно заметить, что первое решение оказывается редко продуктивным, поэтому, если оно Вам не помогло, стоит обратиться к следующим двум подходам.
В случае когда Вы решили переустановить пакет, Вам будет необходимо скачать именно 2015 версию. При установке имеет смысл следовать указаниям Мастера установки программного обеспечения. Данное решение является, по сути, наиболее верным для решения ошибки, когда не найден описываемый нами файл. Однако и оно работает не всегда.
Рекомендуем в первую очередь, скачать и установить полностью пакет Microsoft Visual C++ 2015. Ошибка должна сразу исчезнуть.
Как установить DLL файл вы можете прочитать на страницы, в которой максимально подробно описан данный процесс.
Доброго Вам дня или вечера мой дорогой читатель!
Если вы ищите ответ на вопрос, что делать если у меня на компьютере под операционной системой Windows 7,8 или 10 вылетела ошибка при запуске игры или приложения текст которой следующий:
Вы попали на тот сайт где я дам максимально развернутый ответ который будет содержать несколько вариантов которые помогут Вам решить проблему с этой ошибкой!
Операционная система windows в своей работе с разными приложениями использует библиотеки которых заканчивается на .dll и лежат они в системной папки c:\windows
Одной из таких библиотек и является наш файл api-ms-win-crt-runtime-l1-1-0.dll
- Если у вас ошибка с api-ms-win-crt-runtime возникла впервые у вас вероятнее всего не установлен пакет Microsoft Visual C++
- Если у вас приложение или программа которая работала перестала запускаться не смотря на то что она работала некоторое время назад, то вероятнее всего, проблема кроется в том, что возник конфликт или повредился файл в следствии установки каких то программ или вирусов
А теперь перейдем к делу!
Проверьте целостность системных файлов.
Рекомендуем также проверить, все ли системные файлы на месте, с помощью встроенных утилит сканирования — как SFC (System File Checker), так и DISM (Deployment Image Servicing and Management), которые обнаружат и восстановят отсутствующие компоненты, если таковые имеются.
С помощью SFC
- Открытые Командная строка , введя в поиск рядом с Меню Пуск кнопку.
- Щелкните правой кнопкой мыши по Командная строка , а затем выбрать Запуск от имени администратора.
- После открытия консоли введите команду и нажмите Enter.
- Когда процесс восстановления будет завершен, перезагрузите компьютер.
С помощью DISM
- Открытые Командная строка как мы это делали на предыдущем шаге.
- Скопируйте и вставьте эту команду .
- Нажмите Enter и подождите, пока Windows закончит сканирование и исправление.
- После этого перезагрузите компьютер и попробуйте открыть проблемную программу снова.
После выполнения обоих этих сканирований попробуйте снова запустить приложение, с которым возникли проблемы. Если это не сработает, приступайте к другим решениям ниже.
Как исправить ошибку актуализацией обновлений
Один из самых очевидных вариантов, как устранить проблему на корню – это установить актуальные обновления для ОС, ведь Api-ms-win-crt-runtime-1-1-0.dll уже включен в них. Заодно и состояние ОС улучшится, ведь разработчики регулярно выкладывают исправления для программных сбоев, устраняют допущенные ранее ошибки и залатывают уязвимые места.
Во все еще популярной «семерке» можно открыть центр обновления непосредственно из классического Пуска (может потребоваться перейти в режим отображения всех программных компонентов из меню).
В свеженькой «десятке» сделать то же самое можно через Параметры (открываются по шестеренке в Пуске) – Обновления.
В других версиях системы действия будут аналогичными, а незначительные отличия не повлияют на общую логику.



























