Введение
Разработка программных продуктов проходит тщательное тестирование, обновление, устранение неполадок и обслуживание. В процессе отладки готовые программные решения регулярно компилируются и выполняются для выявления и устранения проблем. Крупные программы, содержащие миллионы строк исходного кода, делятся на небольшие компоненты. Для эффективности каждый компонент сначала отлаживается отдельно, а затем — в совокупности в рамках программного продукта.
Debug — что это и как работает? Тактика может включать интерактивную отладку, анализ потока управления, модульное и интеграционное тестирование, анализ файлов журналов, мониторинг на уровне приложений или системы, дампы памяти и профилирование.

Debug Dump Files — что это такое?
Служебные файлы, созданные отладчиком Windows. Содержат данные об условиях, при которых произошла ошибка/сбой.
Отвечу коротко — если компьютер работает нормально, без глюков — можно спокойно удалить. Но даже если есть глюки — 95% что эти файлы так и останутся бесполезными.
Файлы нужны только для анализа, чтобы понять причину ошибки/сбоя. То есть сами по себе они лежат без дела, но могут понадобиться, если вы захотите узнать почему произошла ошибка или сбой. Обычно в этом нужно разбираться, чтобы изучить файл, также могут быть нужны специальные программы для анализа.
Debug Dump Files это что-то вроде снимка системы на момент ошибки. Могут иметь расширение *.dmp, они могут быть скрытыми, в них может быть также содержимое оперативной памяти на момент ошибки.
Например при ошибке синий экран — тоже создается дамп-файл, анализ которого можно выполнить в утилите BlueScreenView:
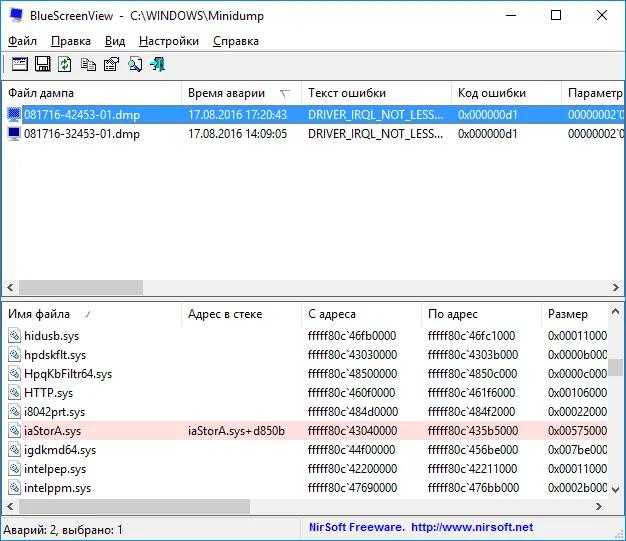
Распространенные сообщения об ошибках в DebugLog.exe
Наиболее распространенные ошибки DebugLog.exe, которые могут возникнуть:
• «Ошибка приложения DebugLog.exe».• «Ошибка DebugLog.exe».• «Возникла ошибка в приложении DebugLog.exe. Приложение будет закрыто. Приносим извинения за неудобства».• «DebugLog.exe не является допустимым приложением Win32».• «DebugLog.exe не запущен».• «DebugLog.exe не найден».• «Не удается найти DebugLog.exe».• «Ошибка запуска программы: DebugLog.exe».• «Неверный путь к приложению: DebugLog.exe».
Эти сообщения об ошибках .exe могут появляться во время установки программы, во время выполнения связанной с ней программы, Sprint Mobile Broadband Novatel Wireless, при запуске или завершении работы Windows, или даже при установке операционной системы Windows
Отслеживание момента появления ошибки DebugLog.exe является важной информацией, когда дело доходит до устранения неполадок
Значение DebugLog.Log?
Действия в вашей компьютерной программе публикуются в журнале событий, независимо от того, был ли вы просто доступ к программе или когда возникла ошибка. Однако проблемы добавляются в другой журнал событий или также называются журналом ошибок. Здесь вы можете найти несколько файлов текстового журнала всякий раз, когда есть сбои в оборудовании, икота драйвера или любые другие ошибки компьютера. Другими словами, в журнале ошибок отображается программа отчетов базы данных с простыми текстовыми файлами, доступная для просмотра пользователем с правами администратора. Хотя он может содержать только текст, эти журналы могут пригодиться, когда вы хотите узнать больше об источнике проблем с компьютером, с которыми вы столкнулись.
Что означает эта критическая ошибка WordPress?
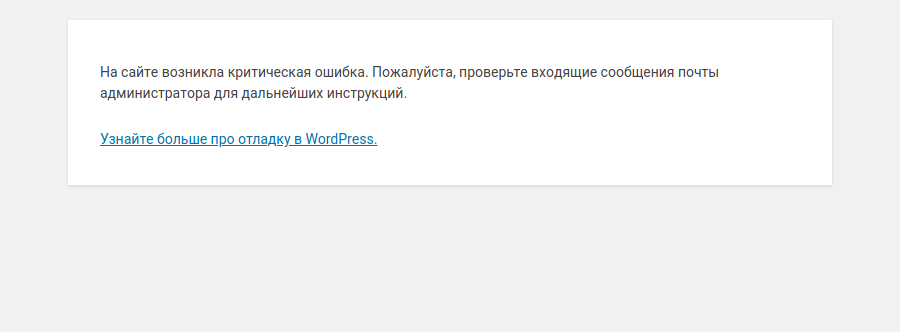
WordPress 6.2.2 имеет встроенную функцию, которая обнаруживает, когда плагин или тема вызывают фатальную ошибку на сайте. Она уведомляет вас об этом автоматическим письмом. Такого рода проблемы генерируют PHP FATAL ошибки. Фатальные ошибки возникают, когда PHP перестает работать и требует, устранение неполадки, прежде чем вы сможете завершить процесс.
Существует довольно много причин, по которым вы можете столкнуться с критической ошибкой в WordPress, поэтому постарайтесь вспомнить, каким было ваше последнее действие.
- Вы установили или удалили плагин?
- Вы активировали или деактивировали плагин?
- Загрузили, активировали или деактивировали новую тему?
- Вносили ли вы какие-либо изменения в веб-хостинг?
- Обновляли ли вы что-либо через FTP?
- Обновляли ли вы версию PHP?
CMS WordPress и некоторые из активных плагинов требуют использования большого количества памяти, либо на сайте много одновременных посещений, может возникнуть высокое потребление памяти PHP. Если потребности в памяти превысят установленные лимиты, на сайте возникнет ошибка: «На сайте произошла критическая ошибка WordPress«.
Эта ошибка является очень общей и не несет никакой информации, поскольку она показывается всем пользователям, которые просматривают сайт. Поэтому логично, что в целях безопасности она не показывает больше информации.
При фатальной ошибке ваш запрос не может быть выполнен. Вместо того чтобы показывать сломанные страницы с многочисленными ошибками, WordPress теперь показывает приличный экран. Вот и все.
Для отладки фактической возникшей ошибки и ее причины необходимо активировать режим отладки в WordPress. Далее я объясню, как это сделать.
Решение 11. Скройте файл и сделайте его доступным только для чтения
Если ни одно из решений не помогло решить проблему, то сокрытие файла (чтобы вас не беспокоило его существование) и обеспечение его читабельности (приложение, создающее файл, не сможет его редактировать или воссоздавать) может решить проблема.
- Убедись в том, что Не показывать скрытые файлы, папки или диски включен в меню «Просмотр» в параметрах папки. Кроме того, закройте все запущенные приложения и проверьте диспетчер задач вашей системы на наличие запущенных фоновых приложений.
-
Сейчас, щелкните правой кнопкой мыши на файл отладки а затем выберите Характеристики.
Image
-
Тогда проверьте варианты Только чтение а также Скрытый.
Image
- Теперь нажмите на Применить / ОК кнопки, а затем перезагружать ваша система.
- Надеюсь, после перезагрузки ваша система избавится от проблемы с файлом отладки.
Решение 9. Переустановите браузер
Вы можете столкнуться с данной ошибкой, если установка вашего браузера повреждена. В этом случае переустановка браузера может решить проблему. Вам следует попробовать переустановить Microsoft Edge и браузер Chrome (мы обсудим процесс переустановки Chrome), поскольку проблема возникает в браузерах на основе Chromium (вам также следует переустановить все браузеры на основе хрома).
- Резервное копирование основная информация / данные Chrome (закладки, пароли и т. д.).
- Сейчас, выход Chrome и убедитесь никакого процесса, связанного с этим работает в диспетчере задач вашей системы.
- Затем нажмите кнопку Windows, чтобы открыть Меню Windows а затем нажмите на Механизм значок для запуска системы Настройки.
- Теперь выберите Программы а затем разверните Гугл Хром.
-
Затем нажмите на Удалить кнопка и подтверждать чтобы удалить Google Chrome.
Image
-
После удаления Chrome перезагрузите компьютер, а после перезагрузки удалите следующие каталоги:
C: / Program Files / Google / Chrome% LocalAppData% / Google / Chrome
-
Теперь запустите Меню Windows нажав кнопку Windows, а затем поиск редактора реестра. Теперь в результатах поиска, щелкните правой кнопкой мыши на Редактор реестра и выберите Запустить от имени администратора.
Image
- Нажмите да (если получено приглашение UAC), а затем создайте резервную копию системного реестра.
-
Сейчас, перемещаться на следующее:
Компьютер / HKEY_CURRENT_USER / SOFTWARE
-
потом щелкните правой кнопкой мыши на (в левой половине экрана), а затем Удалить ключ.
Image
-
Сейчас, перемещаться на следующее:
Компьютер / HKEY_LOCAL_MACHINE / SOFTWARE \
-
потом щелкните правой кнопкой мыши на (в левой половине экрана), а затем Удалить ключ.
Image
-
Теперь откройте Файл Меню и нажмите на Выход чтобы закрыть редактор реестра.
Image
- потом перезагружать ваш компьютер и после перезагрузки загрузите последний версия установщика Chrome (лучше использовать автономный установщик).
- Сейчас, щелкните правой кнопкой мыши в загруженном установочном файле Google Chrome и выберите Запустить от имени администратора, а затем следуйте инструкциям, чтобы завершить переустановку.
- После переустановки Chrome проверьте, решена ли проблема с файлом отладки.
Решение 1. Удалите файл отладки
Первым шагом в процессе устранения этой проблемы является удаление самого ненужного файла отладки (файл может быть воссоздан после запуска системы / приложения). Возможно, вам придется повторять эти шаги после каждой попытки решения.
- Во-первых, убедитесь, что файл отладки не требуется вам или любому другому системному пользователю / приложению, а затем закройте все приложения в вашей системе (проверьте диспетчер задач вашей системы на наличие фоновых приложений).
- Теперь щелкните правой кнопкой мыши файл отладки и выберите Удалить.Удалить файл отладки
- Затем подтвердите удаление файла и проверьте, удален ли файл.
- Если нет, то загрузите вашу систему в безопасном режиме или в чистом режиме, а затем проверьте, можете ли вы удалить файл. Возможно, вам придется использовать «rm. Debug.log» в оболочке с повышенными правами.
Решение 11. Скройте файл и сделайте его доступным только для чтения
Если ни одно из решений не помогло решить проблему, то сокрытие файла (чтобы вас не беспокоило существование файла) и его доступность для чтения (приложение, создающее файл, не сможет его редактировать или воссоздавать) может решить проблема.
- Убедитесь, что в меню «Просмотр» окна «Параметры папки» включен параметр «Не показывать скрытые файлы, папки или диски». Кроме того, закройте все запущенные приложения и проверьте диспетчер задач вашей системы на наличие запущенных фоновых приложений.
- Теперь щелкните правой кнопкой мыши файл отладки и выберите «Свойства».Откройте свойства файла отладки
- Затем проверьте параметры «Только для чтения» и «Скрытый».Сделайте файл отладки доступным только для чтения и скрытым
- Теперь нажмите кнопки Применить / ОК и перезагрузите систему.
- Надеемся, что после перезагрузки ваша система избавится от проблемы с файлом отладки.
Программы для Windows, мобильные приложения, игры — ВСЁ БЕСПЛАТНО, в нашем закрытом телеграмм канале — Подписывайтесь:)
Спонтанное появление файла debug.log в различных папках
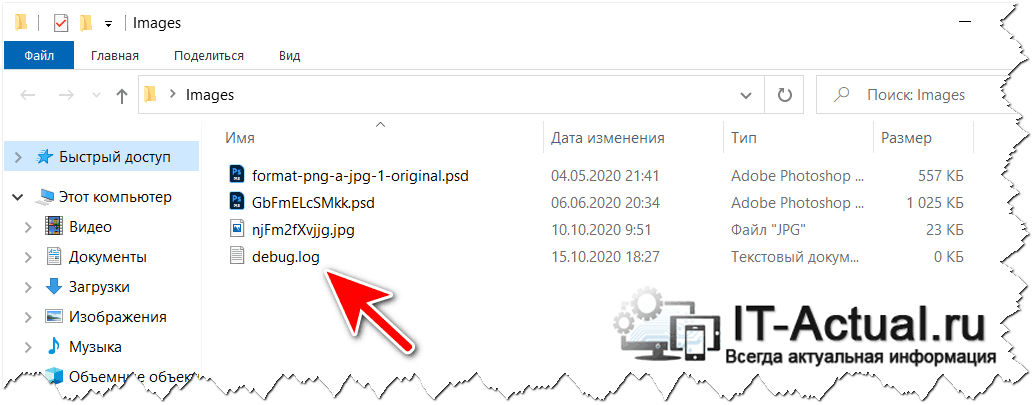
Дабы понять, что происходит, для начала стоит рассказать о предназначении данного файла. В данный файл прописывается различная отладочная информация, события, которые могут возникать в процессе работы программы. Данный функционал необходим программистам при разработке софта, его отладки (доведения до полностью безошибочной работы в тех или иных сценариях). Для обычных пользователей данная информация не несёт никакой пользы, она является избыточной. Так почему же тогда порой данные файлы всё равно можно наблюдать? Ответ прост – программисты порой забывают отключить данный функционал при релизе программы, или при выходе её очередного обновления.
Причём изредка данные файлы создаются не из-за действий самих разработчиков, а из-за действий третьих лиц, которые включают режим отладки при создании так называемых сборок. Под сборками подразумеваются неофициальные дистрибутивы программных продуктов, игр.
К примеру, не так давно данная проблема была замечена у весьма серьёзного и довольно популярного программного продукта – графического редактора Adobe Photoshop. При его использовании создаётся файл debug.log в тех папках, откуда берутся изображения и куда сохраняются.
Так как же исправить проблему с появлением файла debug.log. Об этом далее.
Исправить данную проблему достаточно легко – просто установить обновление данного программного обеспечения, где оная проблема устранена. Если на текущий момент более новая версия программы отсутствует, то можно установить предыдущую версию программы.
В конце концов, можно и немного подождать, благо сам софт же функционирует корректно и в полном объёме. А появляющийся файл debug.log можно удалить, ни к какому сбою это не приведёт. Единственное, необходимо отметить, что пока работает программа, которая его создала, оный файл удалить не получится, необходимо предварительно закрыть оную.
Ну вот, теперь вы знаете, что за файл такой под именем debug.log, почему он появляется на компьютере и как можно исправить ситуацию.
В свою очередь, Вы тоже можете нам очень помочь.
Поделившись результатами труда автора, вы окажете неоценимую помощь как ему самому, так и сайту в целом. Спасибо!
Решение 3. Откройте файлы PDF в другом браузере / приложении
Создание файла отладки — это ошибка, о которой сообщается в браузерах на основе Chromium, особенно когда браузер используется для загрузки / открытия файлов PDF. В этом контексте открытие файлов PDF в браузере, не основанном на Chromium (например, Firefox или Safari) или другом приложении, может решить проблему.
- Откройте меню Windows, нажав клавишу с логотипом Windows, а затем щелкните значок шестеренки, чтобы открыть настройки системы.Открытие настроек Windows
- Затем выберите Приложения и в левой половине окна выберите Приложения по умолчанию.Откройте приложения в настройках Windows
- Теперь в правой половине окна прокрутите вниз и нажмите «Выбрать приложения по умолчанию по типу файла».Открыть Выбрать приложения по умолчанию по типу файла
- Затем прокрутите вниз, пока не найдете вариант «.PDF», а затем щелкните приложение перед ним.Измените приложение по умолчанию для типа файла PDF
- Теперь в показанных параметрах выберите другой браузер (не на основе Chromium) или приложение (например, Adobe Acrobat Reader DC).
- Затем перезагрузите систему и при перезагрузке проверьте, очищена ли система от проблемы с файлом отладки.
Очистка диска в Windows 7
Очистка диска в Windows 7 предназначена для автоматического удаления ненужных файлов с жесткого диска. Очистка выполняется приложением cleanmgr.exe, расположенным в папке %SystemRoot%System32. В этой статье я расскажу вам о богатых возможностях этой утилиты и о способах ее настройки.
Стандартная очистка диска
С помощью стандартной очистки диска можно удалить:
1. Щелкните правой кнопкой мыши по диску, который нужно очистить и выберите Свойства.
2. На вкладке Общие нажмите кнопку Очистка диска.
3. На вкладке Очистка диска установите флажки напротив файлов, которые нужно удалить, и нажмите OK.
4. На вкладке Дополнительно можно удалить все точки восстановления системы, кроме самой новой. Чтобы сделать это, нажмите кнопку Очистить.
Расширенная очистка диска
С помощью встроенной в Windows 7 расширенной очистки диска можно удалить все, что удаляет стандартная очистка, плюс:
Создание конфигурации очистки
Сначала необходимо создать конфигурацию очистки – указать папки, содержимое которых нужно удалять.
1. Откройте меню Пуск > Все программы > Стандартные, щелкните правой кнопкой по значку командной строки и выберите Запуск от имени администратора.
Пояснения:
3. Отметьте флажками файлы, которые нужно удалить.
4. После нажатия кнопки OK конфигурация будет создана и назначенные вами параметры очистки будут записаны в реестр Windows 7.
Обратите внимание, что на данном этапе никакие файлы не удаляются. Просто создается и сохраняется конфигурация
В дальнейшем вы сможете запускать очистку с выбранными параметрами без необходимости снова отмечать файлы, которые нужно удалить.
Запуск созданной конфигурации
Чтобы удалить все файлы, отмеченные в данной конфигурации, снова откройте командную строку от имени администратора и выполните команду cleanmgr /sagerun:7
Пояснения:
Обратите внимание, что можно создавать и одновременно использовать до 65536 разных конфигураций очистки
Ярлык для запуска очистки диска
Чтобы не запускать командную строку каждый раз, когда нужно очистить диск, можно создать ярлык, запускающий определенную конфигурацию очистки.
1. Щелкните правой кнопкой по рабочему столу и выберите Создать > Ярлык.
2. В качестве расположения объекта укажите %SystemRoot%System32Cmd.exe /c Cleanmgr /sagerun:7 (вместо «7» укажите номер созданной вами конфигурации).
3. Щелкните правой кнопкой мыши по созданному ярлыку и выберите Свойства.
4. На вкладке Ярлык нажмите кнопку Дополнительно и установите флажок Запуск от имени администратора.
Дополнительные параметры
Программа очистки диска удаляет только те временные файлы, последнее обращение к которым было не менее семи дней назад. Поэтому папка Temp и другие аналогичные папки могут содержать временные файлы даже после завершения очистки. Вы можете снять или изменить это ограничение, воспользовавшись редактором реестра Windows.
2. Откройте HKEY_LOCAL_MACHINE > SOFTWARE > Microsoft > Windows > CurrentVersion > Explorer > VolumeCaches > Temporary Files
3. В правой части окна редактора дважды щелкните LastAccess (параметр DWORD).
4. Измените значение этого параметра, установив любое нужное число. Это число определяет «возраст» временных файлов в днях, после которого программа очистки диска сможет их удалять.
Какими бывают логи
Информации в логах много, поэтому для каждого типа сведений существует свой лог-файл. Возьмем для примера логи веб-сервера. Вот какими они могут быть:
- основной рассказывает о главных событиях, которые произошли непосредственно с серверным ПО;
- журнал доступа содержит сведения о посетителях сайта;
- лог ошибок сообщает обо всех сбоях, которые произошли во время работы ПО;
- лог веб-сервера рассказывает об обращениях к серверу и о возможных ошибках;
- лог баз данных записывает сведения о действиях с БД, запросах и ошибках;
- лог почтового сервера содержит информацию об отправленных и полученных письмах и так далее.
Наиболее важными считаются логи сервера, доступа и ошибок, но проверять советуют не только их. Мы перечислили только несколько примеров: отдельные журналы могут быть у планировщика задач, клиента передачи файлов, хостинга и многих других подсистем. Информация по каждой из них пишется в свой лог.

Станьте Fullstack-разработчик на Python и найдите стабильную работу на удаленке
Подробнее
Проверка жесткого диска на наличие ошибок в Windows
Проверить винчестер на ошибки можно несколькими способами. Выполнить это можно с помощью интегрированной утилиты командной строки CHKDSK или сторонних программ, а также графический инструмент. Для начинающих пользователей отлично подойдет последний вариант, так как он самый простой из всех. Проверка таким способом одинаково проходит на «семерке» и «восьмерке» Windows.
Данная процедура может отнять довольно много времени, в зависимости от объема винчестера и количества выявленных ошибок. Работать за компьютером в этот момент не рекомендуется. Если выполняется проверка системного диска, на котором установлена операционная система, то проводить ее нужно после перезагрузки компьютера.
- Первым делом необходимо перейти в «Мой компьютер». Если такого ярлыка на рабочем столе нет, тогда сделать это можно через меню «Пуск». При необходимости расположить этот ярлык на рабочем столе можно поискать в интернете, как это сделать.
- Затем необходимо выбрать диск, который нужно проверить и щелкнуть по нему ПКМ. В выпавшем меню необходимо выбрать «Свойства».
- Перейдя в свойства диска, нужно зайти в раздел «Сервис», где должна находиться клавиша «Выполнить проверку». Ее необходимо нажать. На экране появится окно с разделом «Параметры проверки диска». В этом окне необходимо поставить галочки возле пунктов «Автоматически исправлять системные ошибки» и «Проверять и восстанавливать поврежденные сектора». Это позволить выявлять файловые и физические ошибки на винчестере. После этого требуется нажать на кнопку «Запуск».
- Затем начнется проверка винчестера, в ходе которой присутствие пользователя не нужно, поэтому можно заняться своими делами. По завершении проверки на экране появится окно, в котором будет указано, что проверка выполнена успешно, а также будет отображаться количество ошибок, выявленных в ходе сканирования, если такие будут на винчестере.
Вот, в принципе, и все. Способ довольно простой, поэтому воспользоваться им сможет любой начинающий пользователь. При необходимости можно воспользоваться другими методами проверки, однако, они требуют имение некоего опыта работы за компьютером. Новичкам также можно попробовать использовать сторонние программы для проверки винчестера, которые способы автоматически решить все ошибки на жестком диске.
Решение 2. Обновите свой браузер до последней сборки
Почти все основные браузеры регулярно обновляются, чтобы учесть новейшие функции и исправить ошибки. Ваша система может отображать файл отладки на рабочем столе, если вы используете устаревшую версию браузера, поскольку это может создать несовместимость между браузером и ОС и, следовательно, создать файл отладки на рабочем столе для устранения неполадок. В этом случае обновление браузера до последней сборки может решить проблему.
Для Chrome:
- Запустить Хром браузер и нажмите три вертикальных эллипса (в правом верхнем углу окна).
-
Теперь в появившемся меню выберите Настройки а затем в левой половине окна выберите О Chrome.
Image
-
Затем в правой половине окна убедитесь, что Chrome обновлен до последней сборки.
Image
- Если вы используете Код Visual Studio, затем обязательно обновить файл конфигурации отладчика связан с Chrome.
Для браузера Edge
- Запустить Браузер Edge и нажмите на три горизонтальных эллипса (в правом верхнем углу экрана).
-
Теперь нажмите на Помощь и обратная связь а затем в подменю выберите О Microsoft Edge.
Image
-
Затем убедитесь, что Браузер Edge обновлен до последней сборки.
Image
После обновления браузеров (на основе Chromium), перезагрузите ваш компьютер и после перезагрузки проверьте, не содержит ли в системе файл отладки.
Важный этап обнаружения ошибок
После выявления программного сбоя необходимо найти ошибку в коде (Debug error). На этом этапе полезно просмотреть ведение журнала кода и использовать автономный инструмент отладчика или компонент отладки интегрированной среды разработки (IDE). Изначально обнаруживаются и фиксируются ошибки в наиболее популярных функциях. В некоторых случаях модуль, представляющий проблему, очевиден, а сама строка кода — нет. В этом случае модульные тесты, такие как JUnit и xUnit, которые позволяют программисту запускать определенную функцию с конкретными входами, могут быть полезны при отладке.
Настройки по умолчанию
Что за папка PerfLogs в Windows 7 или системах рангом выше, немного понятно. Теперь несколько слов о нюансах, которые должен знать каждый пользователь компьютерной системы.
Дело в том, что изначально в этой директории никакой информации нет (она пуста или занимает минимальный объем). Данные отчетов появляются исключительно после проведения тестов производительности средствами операционной системы. В основном они используются по прошествии некоторого времени, когда система начинает существенно притормаживать или вызывать сбои на системном уровне, что влечет за собой увеличение нагрузки на аппаратные ресурсы. Таким образом, чем чаще вы проводите тесты, тем больший размер будет иметь этот каталог. Однако все это относится только к инструментарию Windows. Поэтому, чтобы не захламлять системный раздел, для тестирования производительности лучше использовать сторонние утилиты.
Если загрузка в безопасном режиме возможна, выполните следующее:
Обновите драйвера
Первым делом обновите драйвера для основных компонентов вашего ПК (графические драйвера, драйвера дисплея, драйвера Ethernet и беспроводного адаптера). Скачав свежие их версии с сайта разработчика компонента (понадобится безопасный режим с поддержкой сетевых драйверов). В обновлении драйверов могут помочь такие инструменты как «ДрайверПак Солюшн», устанавливающие самые свежие драйвера в полуавтоматическом режиме. Установка свежих драйверов часто позволяет исправить ошибку о том, что на вашем компьютере появилась проблема и требуется перезагрузка WIN 10.
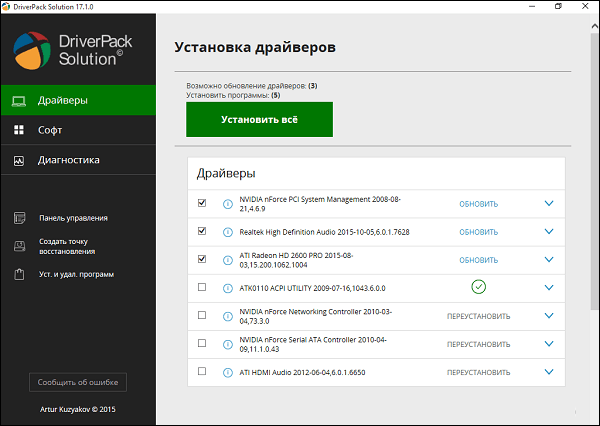
Деинсталлируйте недавно установленные программы
Рассматриваемая ошибка также может быть вызвана недавно установленными приложениями, вызывающими конфликт устройств и появления BSoD. Удалите недавно установленные программы и приложения стандартным для Виндовс образом, перезагрузите PC и понаблюдайте, появится ли синий экран.
Если при попытке удаления программы в безопасном режиме вы встретитесь с сообщением о недоступности инсталляционного сервиса Виндовс, тогда запустите от админа командную строку, и там наберите:
REG ADD «HKLM\SYSTEM\CurrentControlSet\Control\SafeBoot\Minimal\MSIServer» /VE /T REG_SZ /F /D «Service»
И нажмите ввод. Затем наберите:
нажмите ввод и попробуйте де инсталлировать нужную программу вновь.
Модифицируйте настройки дампа памяти
- В безопасном режиме нажмите на Win+R.
- Введите там sysdm.cpl и клацните на Энтер.
- В открывшемся окне свойств системы выберите вкладу «Дополнительно», и справа от опции «Загрузка и восстановление» нажмите на «Параметры».
- Снимите галочку с опции «Выполнить автоматическую перезагрузку», а в «Запись отладочной информации» выберите опцию «Полный дамп памяти».
- Внизу нажмите на «ОК», и перезагрузите систему, это может помочь избавиться от ошибки «На вашем ПК возникла проблема».

Запустите от админа командную строку, и в ней наберите:
и нажмите на Энтер. Дождитесь завершения проверки.
Проверьте PC на наличие зловредов
В этом вам помогут такие испытанные утилиты как «ДокторВеб Кюрейт» и другие эффективные альтернативы, удаляющие с ПК различные виды зловредов.
Отключите средства разгона аппаратной части PC
Если вы используйте различные инструменты для разгона процессора или видеокарты ПК, рекомендуем отключить (удалить) их.
Установите все необходимые обновления Виндовс 10
Кликните ПКМ на аналог кнопки «Пуск» в Виндовс 10, выберите «Параметры», далее «Обновление и безопасность», и «Проверка наличия обновлений». Установите обновления и перезагрузите ПК.

Загрузка в безопасном режиме невозможна
Если загрузится в безопасном режиме не представляется возможным, то способами избавиться от ошибки «На вашем ПК возникла проблема» WIN 10 будут следующие альтернативы:
Используйте средство восстановления
Для реализации данного способа нам понадобится загрузочная флешка Виндовс 10, с которой будет необходимо загрузиться в системе. Выберите опцию «Восстановления системы» вместо установки.
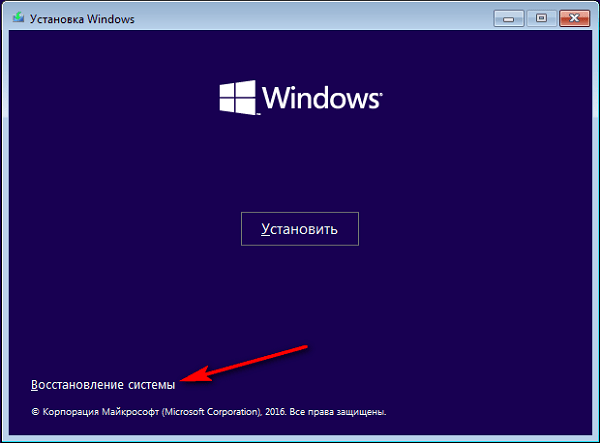
Затем перейдите в «Диагностика», после этого в «Дополнительные параметры», и далее «Восстановление системы».
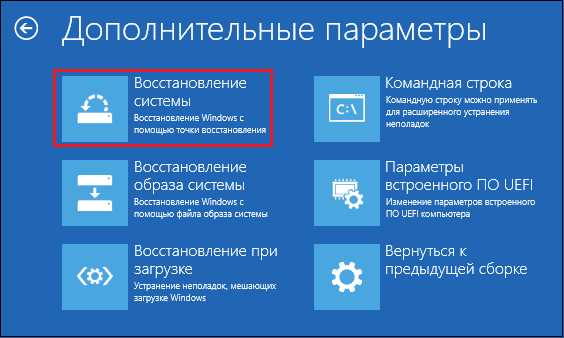
Выберите ваш аккаунт (при необходимости введите пароль), определитесь со стабильной точкой восстановления, и откатите систему на прежнее стабильное состояние.
Перейдите в «Дополнительные параметры» меню восстановления системы, и выберите в них «Командная строка». С её помощью перейдите в директорию:
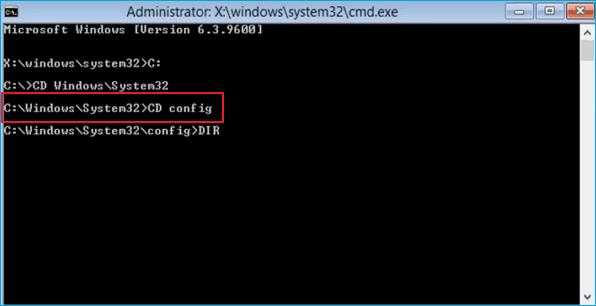
Скопируйте файлы «Default», «SAM», «Security», «Software» и «System» в предыдущую директорию «C»\Windows\System32\Config».
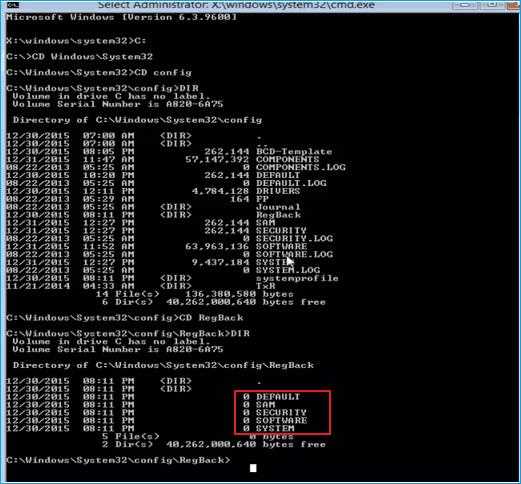
Прежде чем копировать данные файлы, покиньте папку Config. После окончания копирования перезагрузите систему.
Используйте функционал SFC
Также в данном режиме вновь выберите командную строку, и в ней наберите:
и нажмите на Энтер. Дождитесь завершения процедуры и перезагрузите PC, что поможет в устранении ошибки «на компьютере возникла проблема, и его необходимо перезагрузить».

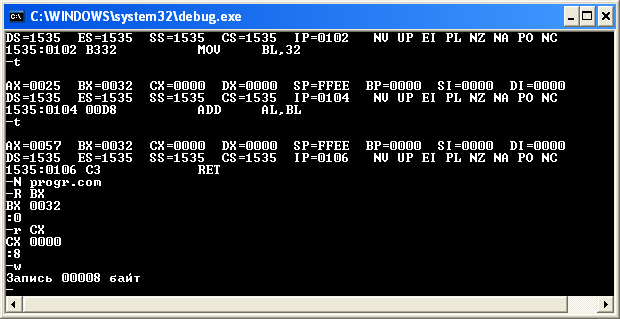














![Как исправить проблемы, связанные с debuglog.js? [решено]](http://kubwheel.ru/wp-content/uploads/f/0/4/f044be62018f4eafdb67a6ce058d2613.png)













