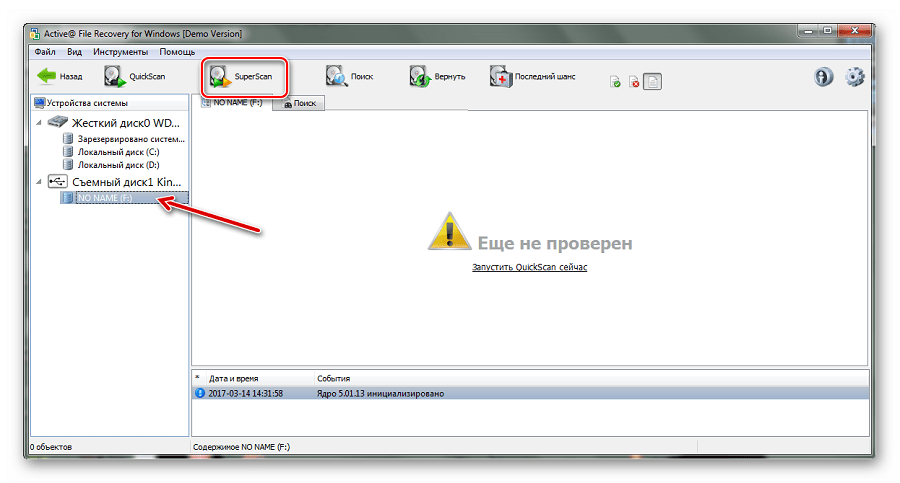Удаление всех файлов на флешке
Если ни один из способов не помог вам, стоит тогда уже принять крайние меры. В этом случае, скорее всего, вам будет недоступно форматирование флешки классическим методом (программой, которая встроена в «Виндовс»). Поэтому нужно будет использовать стороннюю утилиту, например, CCleaner:
- Загрузите программу с официального сайта разработчика Piriform (бесплатной версии будет достаточно) и установите её на ПК.
- Перейдите в раздел «Инструменты».
- Во вкладке «Стирание дисков» выберите «Весь диск» и поставьте птичку рядом с флешкой. Щёлкните по «Стереть».
Выберите свою флешку и нажмите на «Стереть»
Согласитесь на удаление всех данных и форматирование.
Убедитесь сначала, что на флешке не стоит аппаратная или программная защита от копирования и удаления файлов. Если блокировка программная, вручную разрешите полный доступ к флешке вашему аккаунту на ПК. Если появляется окно с сообщением о том, что файл сейчас используется программой, завершите процесс этой утилиты в «Диспетчере задач». Проверьте также флешку на наличие ошибок. Если ничего не помогает, используйте стороннюю программу для форматирования носителя (удаления всех данных с него).
Ответы на вопросы
Как удалить файлы с флешки без возможности восстановления?
Для этих целей необходимо использовать специальные программы, которые перезаписывают данные несколько раз, чтобы они уже не могли быть восстановлены. Одной из таких программ является Eraser
Но обратите внимание, что такие программы уничтожают данные навсегда, и их невозможно восстановить даже при желании
Как можно быстро удалить все файлы с флешки?
Простейший способ удаления всех файлов с флешки заключается в том, чтобы выделить все файлы с помощью клавиши «Ctrl+A» и удалить их сразу. После этого из корзины уже можно удалить все выбранные файлы одним щелчком мыши.
Почему нельзя просто удалить файлы с флешки без отправки их в корзину?
Если вы просто удаляете файлы с флешки, то они могут быть восстановлены с помощью специализированных программ. Если у вас есть какая-то информация, которую следует скрыть, лучше удалить файлы с флешки в корзину и там же их окончательно удалить. Это позволит предотвратить восстановление данных.
Как удалить директорию с флешки?
Для удаления директории (папки) с флешки необходимо выбрать ее и нажать клавишу «Delete» или просто перенести директорию в корзину с помощью мыши. После этого можно нажать правой клавишей мыши на корзину и удалить все файлы из нее одним щелчком.
Как удалить файлы из корзины?
Чтобы удалить файлы из корзины, нужно нажать на корзину двойным щелчком мыши и выбрать файлы, которые вы хотите удалить. После этого можно щелкнуть правой клавишей мыши и выбрать пункт «Удалить» из контекстного меню. Файлы будут окончательно удалены с вашего компьютера.
Есть ли возможность отменять удаление файлов?
Если вы случайно удалили какой-то важный файл с флешки, вы можете использовать опцию «Восстановить» в корзине. Для этого нужно нажать на файл правой клавишей мыши и выбрать пункт «Восстановить». Файл будет восстановлен туда, где он был до удаления.
Как очистить корзину с флешки?
Чтобы очистить корзину на флешке, нужно нажать правой клавишей мыши на корзину и выбрать пункт «Очистить корзину». После этого все файлы в корзине будут безвозвратно удалены. Обычно это необходимо для освобождения дополнительной памяти на флешке.
Как удалить файлы на флешке с помощью командной строки?
Для удаления файлов на флешке с помощью командной строки нужно выполнить следующие действия: перейдите в нужную директорию на флешке, наберите команду «del имя_файла», где «имя_файла» — это имя файла, который необходимо удалить. Если вы хотите удалить директорию, используйте команду «rmdir».
Что делать, если файлы не удаляются после перемещения в корзину?
Если файлы не удаляются из корзины после их перемещения, то это может быть связано с открытым доступом к этим файлам в текущей сессии Windows. Необходимо выйти из текущей сессии, зайти заново и попробовать удалить эти файлы еще раз. Если это не помогает, попробуйте перезагрузить компьютер и повторите попытку удаления.
Какие программы могут помочь при удалении файлов с флешки?
Существует множество программ, которые могут помочь в удалении файлов с флешки. Одни из самых популярных — это CCleaner, Eraser, Unlocker, Glary Utilities. Они могут помочь удалить файлы без возможности их восстановления, а также очистить флешку от мусорных файлов и кэша.
Как исправить ошибку форматирования
Для начала воспользуемся мощными сторонними программами для работы с накопителями различных типов.
Способ 1: обычное форматирование MiniTool Partition Wizard Free
Это мощное средство для управления дисками, и одна из его функций – работа с разделами и их форматирование в популярных файловых системах.
-
- После установки и запуска программы выбираем на первом окне меню «Launch Application» («Запустить приложение»).
-
- В главном окне программы выберем флешку и кликнем правой кнопкой по изображению привода (отмечено на скриншоте).
-
- В появившемся меню кликаем на «Format» и попадаем в меню форматирования. Здесь выбираем тип файловой системы (если необходимо) – для Windows это обычно NTFS или FAT32, нажимаем «ОК», после чего вновь попадаем на главное окно.
-
- Нажимаем на кнопку «Apply», подтверждаем выбор и ждем завершения процесса.
Скачать MiniTool Partition Wizard Free с официального сайта.
Способ 2: низкоуровневое форматирование HDD Low Level Format Tool
Если накопитель не распознается системой или отображается неправильный его объем, имеет смысл отформатировать его на низком уровне. Сделаем это с помощью HDD Low Level Format Tool. Заметим, что ее бесплатная версия работает чуть медленнее.
-
- После установки и запуска программы выбираем «Continue for free».
-
- Выбираем привод и жмем на «Continue».
- Кликаем по вкладке «LOW-LEVEL FORMAT» и выбираем «FORMAT THIS DEVICE».
Программа хорошо справляется с неправильно отформатированными накопителями, неизвестными файловыми системами, а также некорректным представлением нескольких разделов.
Скачать программу HDD Low Level Format Tool с официального сайта.
Теперь опишем применение «родной» утилиты Windows «Управление дисками» для работы с флешками. Обычно она может исправить незначительные ошибки и привести флешку в рабочее состояние.
Способ 3: «Управление дисками» (флешка без файловой системы)
-
- Чтобы перейти к окну «Управление дисками», надо нажать сочетание клавиш Win + R и в появившемся окне набрать .
-
- В окне «Управление дисками» следует найти флешку и кликнуть на ней в верхней половине окна. Ниже приведен пример, когда раздел на приводе есть, но он не отформатирован, поэтому файловая система отображается как RAW («необработанная»).
-
- В этом случае достаточно кликнуть правой кнопкой по диску и в выпавшем меню выбрать «Все задачи» -> «Форматировать».
-
- В модальном окне «Форматирование» выбрать «ОК» и продолжить.
-
- В следующем окне «Форматирование»:
- задать метку тома латиницей (необязательно, но желательно, так как не везде она будет отображаться правильно);
- снять галку с поля «Быстрое форматирование»;
- нажать «ОК».
- В следующем окне «Форматирование»:
Вскоре система выдаст сообщение об успешном/неудачном форматировании.
Способ 4: «Управление дисками» (флешка без разделов)
-
- Аналогично п.1 предыдущего способа.
- Если флешки нет в верхнем списке «Управления дисками», она может не иметь разделов, и ее можно попытаться отыскать в нижнем списке, прокрутив его вниз. В этом случае мы увидим неопределенное системой съемное устройство с нераспределенным объемом.
-
- Нужно кликнуть правой кнопкой по устройству и выбрать «Создать простой том».
-
- В новых окнах следует последовательно несколько раз нажать «Далее», чтобы «Мастер» мог применить установки по умолчанию. В последнем окне, показанном ниже на скриншоте, следует:
- выбрать пункт «Форматировать этот том следующим образом»;
- задать латиницей метку тома в строке «Метка тома»;
- снять галку с пункта «Быстрое форматирование»;
- нажать «Далее».
- В новых окнах следует последовательно несколько раз нажать «Далее», чтобы «Мастер» мог применить установки по умолчанию. В последнем окне, показанном ниже на скриншоте, следует:
Вскоре система выдаст сообщение об успешном/неудачном форматировании.
Если ничего из перечисленного не помогло
Если перечисленные выше способы не помогли, и Windows не форматирует или отказывается «видеть» флешку правильно, у вас есть два варианта:
- Для продвинутых пользователей – воспользоваться информацией на некоммерческом сайте www.usbdev.ru — наиболее авторитетном ресурсе Рунета в области работы с флешками. Здесь можно найти как рекомендации новичкам, так и профессиональные утилиты для работы с накопителями различных производителей.
- Отнести флешку в ремонт или обменять ее по гарантии. Если гарантийный срок истек, а диск меньше 16 Гб, стоимость диагностики и ремонта, скорее всего, будет сравнима со стоимостью нового накопителя.
Информация с носителя пропала после проверки антивирусной программой
ситуация может возникнуть, если файлы содержат потенциально опасную информацию. Большинство антивирусов поместит файл в карантинную зону для дальнейшей обработки.
Для восстановления их необходимо в меню антивируса найти “Файлы, помещенные в карантин” и в появившемся меню восстановить (или удалить зараженные) файлы. Информация появится на носителе.
Стоит сказать, что если информация признана вредоносной, то антивирус может в автономном режиме удалить ее с носителя без возможности последующего восстановления.
В перечне проведенных операций антивируса будет указана информация о зараженном файле и причины удаления.
Как восстановить удаленные файлы и папки с флешки с помощью программы R.saver.
R.saver является крохотной утилитой с размером в 932 килобайта. Несмотря на то, что разработчиком программы заявлено, что она работает на операционных системах не выше Windows 7, R.saver отлично работает и на операционной системе Windows 10.
Кстати, эта программа, в отличие от Recuva не требует установки.
Для тестирования программы R.saver мы также будем использовать флешку от Transcend на 32 гигабайта, но сейчас мы ее отформатируем два раза полностью, затем запишем на нее три картинки и сделаем быстрое форматирование. Посмотрим, справится ли программа R.saver с восстановлением данных с такой флешки.
Итак, для восстановления данных с флешки с помощью программы Recuva вы должны выбрать в главном окне программы вашу флешку или жесткий диск, нажать по нему правой кнопкой мыши и выбрать пункт искать потерянные данные. Затем начнется реконструкция файловой системы и на последнем шаге у вас появится окно программы, с файлами, разбитыми по типам.
В моем случае, я должен был увидеть три картинки, которые я записал на флешку до форматирования.
Эти файлы есть:
Остается лишь восстановить файлы с помощью этой программы. Для этого вам необходимо нажать правой кнопкой мыши по дереву папок слева и выбрать пункт Копировать в…
В появившемся окне вы выбираете папку, куда стоит сохранять файлы. Не выбирайте флешку, сохраняйте файлы на жесткий диск. Как я уже говорил, перезаписывать флешку сейчас нельзя.
Произойдет копирование восстановленных файлов на компьютер. У меня файлы восстановились без проблем, но к сожалению без имен файлов. Имена файлов стали новыми. Но что важнее имена файлов или содержимое? Ответ я думаю понятен.
Восстановление доступа к флешке через Реестр
Метод снятия защиты от записи достаточно прост, однако требует минимальной сноровки и аккуратного обращения с редактором реестра. Если вы не на 100% уверены в своих действиях, сделайте резервную копию Реестра Windows, используя для этого программу RegOrganizer.
1. Откройте редактор Реестра от имени администратора (Пуск – regedit).
2. Перейдите в каталог HKEY_LOCAL_MACHINE\SYSTEM\CurrentControlSet\Control\ . Если внутри этого каталога нет папки StorageDevicePolicies – создайте ее. Для этого:
3. Кликните правой кнопкой по текущему каталогу Control
4. В меню выберите пункт Создать — Раздел и назовите его StorageDevicePolicies.
5. Правой кнопкой мыши щелкните по StorageDevicePolicies и выберите новое значение параметра DWORD(32-bit) для 32-битной ОС или DWORD(64-bit) для 64-битной соответственно.
6. Переименуйте параметр dword в WriteProtect, дважды кликните по строке, укажите значение 0 (HEX).
7. Безопасно извлеките флешку и перезагрузите компьютер.
8. Подключите флешку. При необходимости, отформатируйте ее.
Видео версия инструкции:
Как исправить — Windows не удается завершить форматирование
Если вы не можете форматировать жесткий диск, флешку или карты памяти с помощью стандартного метода, тогда попробуйте сделать это другими способами:
Решение 1. Форматировать жесткий диск через Управление дисками
Управление дисками Windows помогает управлять разделами и дисками на компьютере. Здесь вы можете создать новый том, расширить или уменьшить раздел, изменить букву диска, удалить или форматировать раздел, и т.д.
Шаг 1
Откройте Управление дисками. Щелкните правой кнопкой мыши на «Пуск» и выберите «Управление дисками».
В центральной части окна вы увидите локальный жесткий диск и разделы, а также подключенные флешки или карты памяти.
Шаг 2
Щелкните правой кнопкой мыши на устройство, которое необходимо форматировать, и нажмите «Форматировать…».
Решение 2. Форматировать флешку через командную строку
Управление дисками не всегда помогает решить проблему, когда Windows не удается завершить форматирование флешки. Также вы можете попробовать форматировать свое устройство через командную строку. Это решение не сложнее предыдущего, просто внимательно следуйте каждому шагу.
Шаг 1
Щелкните на «Пуск» и введите cmd. Нажмите правой кнопкой мыши на программу cmd, и выберите «Запустить от имени администратора».
Шаг 2
Введите команду diskpart в черном окне и нажмите клавишу Enter. Теперь введите команду list disk. Вы увидите список всех дисков и подключенных запоминающих устройств на вашем компьютере.
Шаг 3
Введите номер вашего устройства (например, Disk 4) и нажмите Enter. Диск будет отсканирован, и поврежденные файлы удалены.
Шаг 4
Дальше введите команду create primary partition и нажмите Enter. Теперь необходимо создать раздел, используя команду format /FS:FAT32J (можете скопировать и вставить в командную строку). Нажмите Enter. Буква J – это буква вашего диска, вы можете ввести любую другую.
Жесткий диск, флешка или карта памяти будет отформатирована в файловой системе FAT.
Решение 3. Форматировать карту памяти с помощью PartitionGuru
Если первые два метода не помогли решить проблему Виндовс не удается завершить форматирование жесткого диска, флешки ил карты памяти, вы можете использовать стороннее программное обеспечение, например, PartitionGuru.
Это полезная программа для работы с дисками, разделами или восстановления файлов. Если Windows не удается завершить форматирование флешки из-за поврежденных секторов, вам следует попробовать восстановить их.
Шаг 1
Скачайте и запустите программу PartitionGuru. В основном окне вы увидите подробную информацию о дисках и их разделах.
Шаг 2
Выберите устройство (жесткий диск, флешку или карту памяти), которую необходимо форматировать. Дальше нажмите на «Disk» в верхней части окна, и выберите «Проверить или восстановить поврежденные сектора» (Verify or Repair Bad Sectors).
Шаг 3
Программа покажет цветные блоки, которые указывают на хорошие или поврежденные сектора. Когда проверка поврежденных секторов будет завершена, нажмите кнопку «Восстановить», чтобы исправить поврежденные сектора.
Шаг 4
Выберите жесткий диск, флешку или карту памяти, и нажмите кнопку «Форматировать».
Программы для восстановления дисков
Одной из таких программ является D-Soft Flash Doctor. Скачать ее в интернете очень легко. Окно программы выглядит так, как показано на рисунке.
Окно программы D-Soft Flash Doctor
В этом окне необходимо выбрать наш носитель. Узнать его можно по букве (в нашем случае это «е»).
Для этого нужно просто кликнуть на условное обозначение флешки в верхней части программы (на фото выше выделено оранжевым цветом).
После этого можно выбрать пункт «Восстановить носитель» (обозначен красной рамкой). Произойдет восстановление, после чего можно снова пытаться форматировать диск.
Также можно выбрать пункт «Сканировать на ошибки».
Тогда начнется сканирование, и пользователь будет иметь возможность узнать, что не так с его носителем.
На рисунке красными линиями подчеркнуты места, где показывается объем накопителя.
Места отображения объема диска в «Моем компьютере»
Окно программы EzRecover
EzRecover самостоятельно находит съемные носители, здесь даже ничего указывать не придется.
После открытия программы пользователю остается только нажать кнопку «RECOVER» и немного подождать.
Далее можно снова пытаться форматировать носитель стандартными средствами.
В интернете есть еще немало программ для восстановления флешек, можно попробовать и другие. Если ничего из всех этих вариантов не дает результата, флешку остается только выбросить.
Рекомендовать
Форматирование USB-накопителей и карт памяти с помощью утилиты «Управление дисками»
В первую очередь при возникновении ошибок с форматированием, воспользуемся встроенным средством операционной системы, а именно утилитой «Управление дисками».
Запустите утилиту «Управление дисками», для этого нажмите сочетание клавиш
Enter ↵
Также запустить утилиту «Управление дисками» можно нажав сочетание клавиш
В открывшемся окне утилиты «Управление дисками», в списке подключенных накопителей выберите нужную флешку или карту памяти, нажмите по ней правой кнопкой мыши и в появившемся контекстном меню выберите Форматировать.
Далее выберите нужную файловую систему (рекомендуется выбрать файловую систему FAT32), снимите флажок в чекбоксе Быстрое форматирование и нажмите кнопку OK.
Если процесс форматирования завершился успешно, то проверьте работоспособность вашего накопителя.
Если ваша флешка или карта памяти содержит неразмеченную область которая не распределена, то нажмите правой кнопкой мыши по неразмеченной области и в контекстном меню выберите пункт Создать простой том… и далее следуйте подсказкам мастера создания простых томов. При создании тома выберите файловую систему FAT32 и снимите флажок в чекбоксе Быстрое форматирование.
Если ваша флешка или карта памяти содержит несколько разделов, то удалите их нажав правой кнопкой мыши на соответствующем разделе и в контекстном меню выберите Удалить том… После этого на флешке или карте памяти должно остаться неразмеченное пространство с меткой Не распределена. Далее создайте простой том как описано выше.
Если ваш накопитель определяется как устройство с файловой системой RAW, то попробуйте выполнить форматирование или удаление тома выбрав соответствующий пункт контекстного меню. Если форматирование не дало результата, то пробуйте удалить том, а затем создайте простой том.
Если способы рассмотренные выше не помогли, то идём дальше.
Выбор логического диска или сменного носителя для сканирования
Первое, что нужно сделать для того, чтобы восстановить необходимые данные, – выбрать диск, раздел или сменный носитель, с которого пропали или были удалены необходимые файлы. В RS Partition Recovery содержимое нужного диска или папки можно просматривать так же, как в стандартном Проводнике MS Windows. Просто выделите в дереве проводника логический диск (или пр. директорию), чтобы восстановить с него информацию. При выборе логического диска мастер восстановления будет запущен автоматически.
Если необходимо восстановить данные с удаленного раздела, запустите мастер кнопкой на панели инструментов или через меню Файл – Мастер. В окне «Выбор диска» нажмите кнопку «Найти диски». Все найденные диски появятся в дереве проводника, и вы сможете работать с ними, как с существующими.
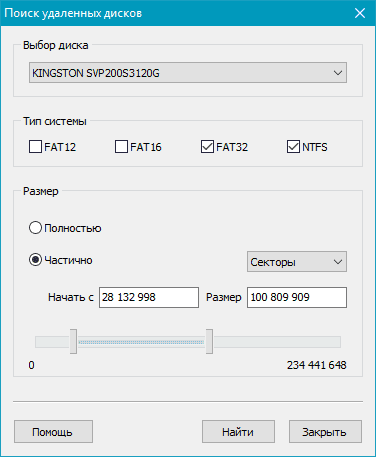
Понятный вопрос: «Как открыть не видимые файлы?» и действенный ответ на него
- Загрузите на ПК антивирусную утилиту Malwarebytes Anti-Malware Free.
- Запустите установленный софт.
- Просканируйте все разделы жесткого диска ПК и USB-накопитель.
- В случае обнаружения «цифровой инфекции» удалите источник заражения.
Стоит отметить, что в некоторых случаях даже после обработки винчестера и накопительной области флешки антивирусным софтом проблема не исчезнет. Так как в результате разрушительной деятельности неблагоприятного кода служебные файлы ОС и даже структура дисков могли быть изменены. В таких случаях процесса восстановления, а в случае с системой — полной переустановки Windows, просто не удастся избежать.
Как отформатировать флешку, защищенную от записи?
Чтобы что-нибудь записать, флешку форматируют. Для этого снимают защиту от записи.
Используем средства системы
Для снятия защиты от записи перед форматированием возможно использовать средства, уже имеющиеся на компьютере. Нужно вызвать командную строку, появляющуюся на экране:
- с помощью клавиатуры;
- посредством меню «Пуск».
В любой версии Windows, консоль можно вызвать при помощи стандартной подпрограммы «Выполнить» или комбинации клавиш Win+R. После чего вводят в окне CMD.
В Windows 8.1 в меню Пуск находят пункт «Командная строка» или жмут Win+X.
В Windows 10 во внутреннем поисковике набирают «Командная строка».
Далее последовательно вводят команды, каждый раз завершая набор нажатием клавиши Enter:
Diskpart. List disk.
Находится N – номер флешки, в списке дисков, вызванном командой list disk
Для определения обращают внимание на объем известной памяти. Select disk N
Где N – номер накопителя. Attributes disk clear readonly. Clean. Create partition primary. Format fs=ntfs (или format fs=fat32 для FAT). Assign letter=Y (или другая буква для обозначения флешки). Exit.
Внешнее запоминающее устройство отформатировано и может быть в дальнейшем снова подвергнуто этой операции. Командную строку закрывают.
В случае, если проблема осталась, или хочется попробовать что-то другое, рекомендуется изучить эту статью.
HUDS Format Tool
Существуют программы, воссоздающие и форматирующие USB-накопители, не встроенные в OC Windows. HUDS Format Tool – одна из них. Инструкция по форматированию флешки защищенной от записи:
- Подсоединить флешку к компьютеру.
- Скачать и запустить утилиту.
- В списке найти тип установленной флешки.
- Выбрать вид файловой системы.
- Отметить функцию «Быстрое форматирование».
- Нажать кнопку начать.
HP USB Disk Storage Format Tool
Также флешку форматирует простейшая бесплатная программа для форматирования накопителей защищенных от записи — HP USB Disk Storage Format Tool. Исполняя последовательно ниже описанные шаги, запоминающее устройство форматируют за несколько минут.
- Скачать программу.
- Вставить в USB-разъем флешку.
- Выбрать в ставшей активной верхней строке соответствующую модель.
- Из списка файловых систем выбрать подходящую для компьютера.
- Нажать кнопку «Старт».
Современным компьютерам обычно соответствует файловая система NTFS. Если машина старая и не требуется запись файлов размером свыше 4 ГБ, можно отформатировать для FAT, FAT32, ExFAT. Разумнее всего посмотреть, как отформатированы диски компьютера. Сделать это можно при помощи поисковой строки в меню «Пуск», вводя поочередно наиболее вероятные форматы. В случае установленной Windows 10 варианты с FAT и FAT32 отпадают, с ними она не работает.
Быстрое форматирование (Quick Format) убирает заголовки уже записанных файлов, тем самым лишая их возможности быть считанными при запросе. Но файлы остаются целыми. Кластеры, в которых они находятся, помечаются используемыми. За счет этого такое форматирование в сотни раз быстрее полного, а старые файлы могут быть восстановлены до тех пор, пока на их место не запишется новая информация. Если на накопителе нет конфиденциальной информации, предпочтительнее назначать быстрое форматирование.
Silicon Power Low Level Formatter
Если снять защиту от записи и отформатировать накопитель не удалось ни при помощи системных средств, ни с применением специализированных программ от производителя флешки, обращаются к утилитам низкоуровневого форматирования. Каждый производитель устройств хранения информации, обычно выпускает подобную утилиту для своих продуктов. Бывают программы, способные заставить работать несколько разных флешек. Именно такой и является Silicon Power Low Level Formatter, разработанная для накопителей одноименного производителя с контроллером PS2251-03.
С ее помощью удавалось реанимировать устройства от SmartBuy, Kingston, Apacer, HyperX. Но риск велик даже для флешек Silicon Power. Дело в том, что такой тип форматирования может физически повредить накопитель.
При запуске Formatter Silicon Power может сообщить: «Device Not Found». Это будет означать, что в списке обнаруженных компьютером устройств нет хранилищ данных с поддерживаемым утилитой контроллером. Следовательно, ее запуск невозможен.
Если флешка может быть отформатирована, появляется предупреждение об уничтожении всей записанной на нее информации. Запрашивается разрешение на продолжение работы. Нажатием кнопки «Format» запускается процесс исправления неполадок.
Часто задаваемые вопросы
Планшет Samsung Galaxy Tab A, перестала работать флешка, sony microsd на 32гб. Вставляю — пишет “повреждена” и просит форматировать, доходит до 20% и вылетает.
Если не определяется sd карта на планшете, следует проверить ее на ошибки. Сделать этом можно через компьютер. Если утилита chkdsk не нашла ошибки или не исправила их, можно отформатировать карту памяти через SD Formatter . Скорее всего, эта утилита поможет. Форматирование на планшете не очень эффективно.
Хочу музыку сбросить на пк или телефон, но устройства не видят microsd карту или просят отформатировать ее.
Иногда запрос на форматирование появляется при возникновении ошибок чтения на флешке. Попробуйте устранить эти ошибки с помощью служебных программ, которые входят в состав Windows. Одна из них — консольная утилита chkdsk , также у нее есть удобная графическая оболочка.
После того, как ошибки чтения выявлены, можно переподключить флешку к компьютеру/ноутбуку и проверить, появится ли запрос на форматирование.
Мой телефон Samsung Galaxy не видит microsd. пробовал другую – он выдаёт, что она пустая и просит отформатировать, хотя на ней есть файлы.
Возможно, на sd-карточке есть ошибки чтения. Следует проверить ее через chkdsk, после чего отформатировать, используя программу sdformatter. Конечно, можно выполнить форматирование через телефон, но лучше провести все операции на компьютере.
В сломанном телефоне стояла микро sd. При попытке переставить в другой смартфон пишет, что карта не поддерживается и просит отформатировать ее.
Просканируйте утилитой Testdisk или Photorec. Если файловая система неизвестна, не указывайте ее в настройках сканирования. Форматировать носитель крайне нежелательно – шансы что-либо восстановить значительно уменьшатся.
Форматирование USB-накопителя с помощью CMD
Если на Вашем USB-устройстве не сохранены какие-либо значимые для Вас данные, то Вы можете отформатировать ее на ПК с помощью командной строки. Для этого Вам необходимо будет выполнить следующие действия.
- Вставьте флешку в порт USB на Вашем ПК. Вызовите командную строку. Для этого нажмите сочетание клавиш «Windows» + «R», введите в пустую строку «cmd» и нажмите «Enter» (для Windows 7) или щелкните правой кнопкой мыши по меню «Пуск» и выберите опцию «Командная строка» (для Windows 10/8).
- Введите «diskpart», а затем нажмите «Enter». Затем введите «list disk» и найдите в списке доступных накопителей Вашу флешку (можно ориентироваться по объему диска).
- Затем введите «select disk Х», где «Х» – это номер нашей флешки. Нажмите «Enter».
- Введите следующую команду «attributes disk clear readonly». Снова нажмите «Enter».
- Наберите последнюю команду «clean» и также подтвердите ее кнопкой «Enter» на клавиатуре. После этого будет отображено сообщение «Очистка диска выполнена успешно».
После форматирования Вы можете воспользоваться программами для восстановления данных (знающими, как восстановить данные с флешки даже после форматирования!) – об этом читайте далее в нашей статье.
Восстановление файлов данных после форматирования флешки или жесткого диска
Способы восстановления данных после форматирования
Чтобы понять, как происходит процесс восстановления файлов, сначала нужно понять, как происходит процесс их удаления. При форматировании диска создаётся новая таблица размещения данных, где указывается, что все секторы пусты. Но сами данные остаются по-прежнему на жёстком диске. Окончательно они будут удалены только тогда, когда на их сектор будет внесена новая необходимая информация. Единственным вариантом, когда файлы удаляются полностью, является низкоуровневое форматирование.
В подавляющем большинстве случаев восстановление данных после форматирования жёсткого диска совершается благодаря специализированных программным решениям. Хоть развитие компьютерных программ и не стоит на месте, и различные операционные системы становятся всё совершеннее, они по-прежнему не решают главного вопроса — как обезопасить пользователей от случайной утраты информации — будь то вирус, перепад напряжения, программная ошибка или что-либо ещё. Но специальное программное обеспечение делает возможным восстановление любых данных.
Восстановление данных после форматирования жесткого диска или флешки
К сожалению, какими бы успешными и популярными ни были программы для оперативного восстановления информации, ни одна из них не сможет дать стопроцентной гарантии результата и восстановления абсолютно всех данных. Ввиду этого полностью полагаться на них не стоит. Лучшим способом увеличить шансы на восстановление будет сведение к минимуму любых действий с винчестером, с которого были удалены данные, чтобы исключить возможность заполнения (перезаписи) необходимого нам сектора жёсткого диска или флешки.
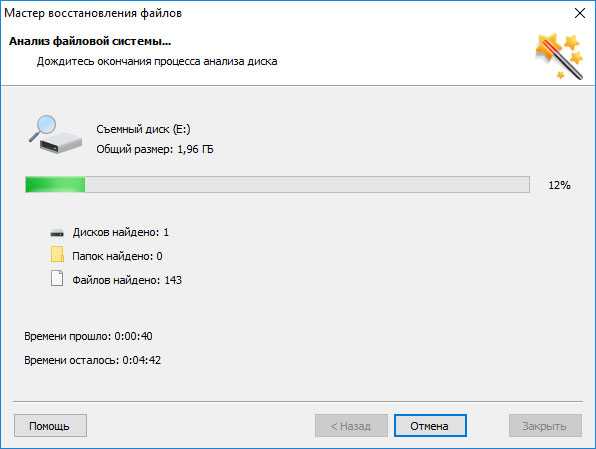
Если вы просто удаляете файлы стандартными средствами виндоус – фактического их удаления не происходит, хотя вам эти файлы больше не показываются, т.е. они ещё остаются на винчестере, но при этом становятся недоступными для вас. Учтите, что данные, удалённые с системного диска (где установлена операционная система), будет восстановить сложнее, чем с других секторов.
Windows постоянно производит определённые правки на этом разделе, записывая новую информацию, которая легко может попасть в тот раздел, который необходим вам для восстановления информации. Кроме того, даже если вы сразу начнёте искать в поисковых системах, как восстановить удалённые данные, временные файлы интернета и куки могут быть, опять-таки, записаны в тот раздел, где хранилась ваша информация
Поэтому запомните — системный диск крайне нежелательно использовать для хранения важной и необходимой информации
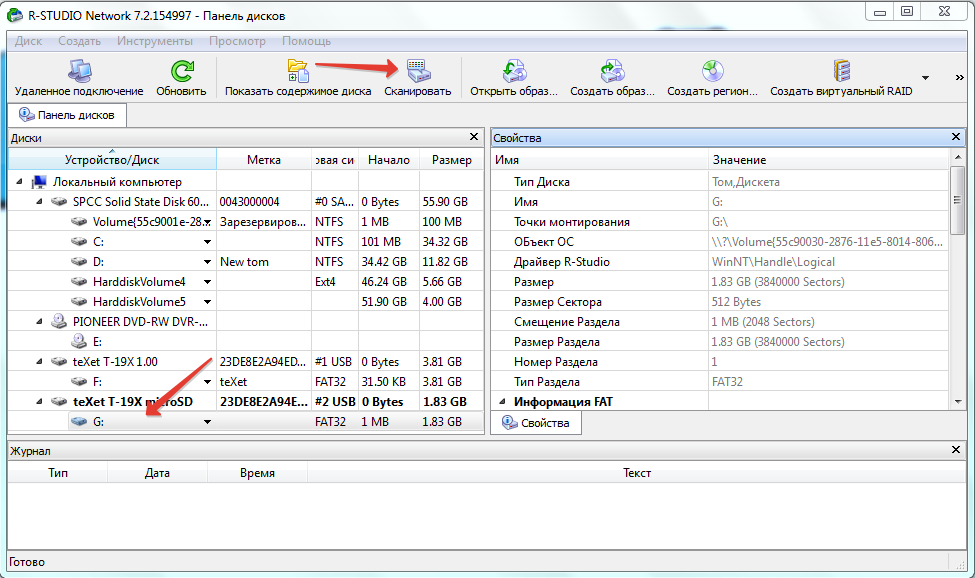
Смотри наши инструкции по настройке девасов в ютуб!
Эффективные программы для востановления файлов после форматирования
Наиболее популярными решениями для восстановления утерянных данных являются специализированные программы
Если вопрос стоит о действительно важной информации или о восстановлении коммерческих или корпоративных данных, то лучше обратиться к платным решениям от известных производителей. Для большинства же домашних потребностей подойдут и бесплатное программное обеспечение типа:
- PC Inspector Smart Recovery;
- Pandora Recovery;
- PC Inspector File Recovery;
- Recuva;
- FreeUndelete;
- Undelete Plus;
- SoftPerfect File Recovery.
Данные программы отличаются перечнем возможностей, размером, сложностью и проработанностью. В любом случае, возможностей любой из них вам должно хватить для бытовых задач. Попробуйте, при возможности, несколько, и выберите наиболее подходящую для себя.
Как восстановить флешку без форматирования?
Иногда каждому может встретиться достаточно неприятная ситуация — флешка вставляется в соответствующий порт компьютера, а компьютер, в свою же очередь, информирует вас, что флешку невозможно прочитать и предлагает только один вариант — отформатировать её. Особенно неприятно такое видеть, если дополнительной копии данных, что хранятся на флешке, нет. В таком случае у вас есть два варианта решения вопроса:
- Попробовать вставить флешку в другой порт или в другой компьютер. Хоть этот способ и выглядит слишком простым и наивным, но очень часто он даёт необходимый результат. Так что, прежде чем делать кардинальные шаги, попробуйте самые очевидные;
- Если же первый вариант не помог, то можно согласиться на форматирование, но обязательно при выборе способа отметить галочкой пункт «Быстрое (очистка оглавления)».
Как восстановить отформатированную флешку? В случае быстрого форматирования все данные на ней сохранятся, и можно будет применять любое программное решение для восстановления информации из указанных выше.