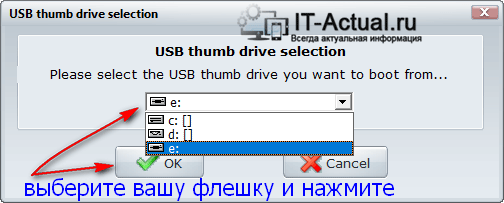Что лучше, загрузочная флешка или DVD-диск?
Теперь давайте разберемся, что лучше использовать в качестве загрузочного накопителя.
Казалось бы, мы всё реже видим в ноутбуках и системных блоках оптический привод для чтения CD и DVD-дисков. Но периодически, при создании установочного накопителя, у новичков возникает вопрос: что же лучше флешка или DVD-диск?
Преимущества загрузочной флешки
Попробуем разобраться в преимуществах использования загрузочного USB-флеш-накопителя (это, кстати, полное название флешки):
- Установка ОС на ПК без DVD-привода (а это не редкость)
- Размер меньше, чем у диска в несколько раз
- Объём хранимых данных больше, чем у диска
- Можно быстро изменить содержимое
- Возможность использования свободного пространства в качестве… обычной флешки
USB-флэш-накопитель (флэшка)
Недостатки же флеш-накопителя можно обнаружить в виде преимуществ оптических дисков ниже.
Преимущества CD/DVD-диска
А теперь посмотрим, чем же лучше оптический CD или DVD-диск:
- Скорость считывания может быть заметно выше, чем у флешки
- Невозможно изменить содержимое (например, вирус не испортит файлы)
- Создание загрузочного диска без установки дополнительного ПО (с помощью средств Windows можно записать загрузочный диск из ISO-файла, а вот для создания загрузочной флешки понадобятся специальные программы).
- Можно на самом диске написать серийный номер
Загрузочный диск для установки Windows
Без недостатков дискам не обойтись, все преимущества флешки – это недостатки CD/DVD дисков.
Преимущества загрузочного внешнего жесткого диска
Да, в качестве загрузочного диска можно использовать и внешний жесткий диск (HDD)!
- Возможна установка ОС без DVD-привода (как у флешки)
- Объём намного больше, чем у DVD или флешки
- Можно записать множество ISO-образов установочных дисков различных операционных систем (на флешку тоже можно записать несколько образов, но места всё же больше на HDD)
- Легко и быстро изменять содержимое на HDD
- Всё свободное пространство можно использовать для резервного копирования данных
С внешнего жесткого диска тоже можно загрузиться
Главные недостатки внешнего жесткого диска:
- Он заметно крупнее и флешки и DVD-диска
- Загрузочным его сделать сложнее
- Его нельзя ронять!
Дальше можно проявить фантазию и продолжить перечень самостоятельно. Тем более, что для каждого пользователя свои преимущества и недостатки (и перечисленные мною преимущества кто-то отнесёт к недостаткам).
Проверка работоспособности флешки с помощью QemuSimpleBoot
Ну и в заключении наверное самая простая утилита QemuSimpleBoot. QemuSimpleBoot интуитивно очень простая утилита и если не запускается загрузочная флешка windows, то вы можете выполнить такие шаги для проверки:
- Запустите QemuSimpleBoot в режиме администратора
- Выбираете пункт «HDD», после чего в списке находите
- В «размер ОЗУ» добавьте памяти до 1024 МБ
- Нажмите кнопку «Запустить тест Qemu»
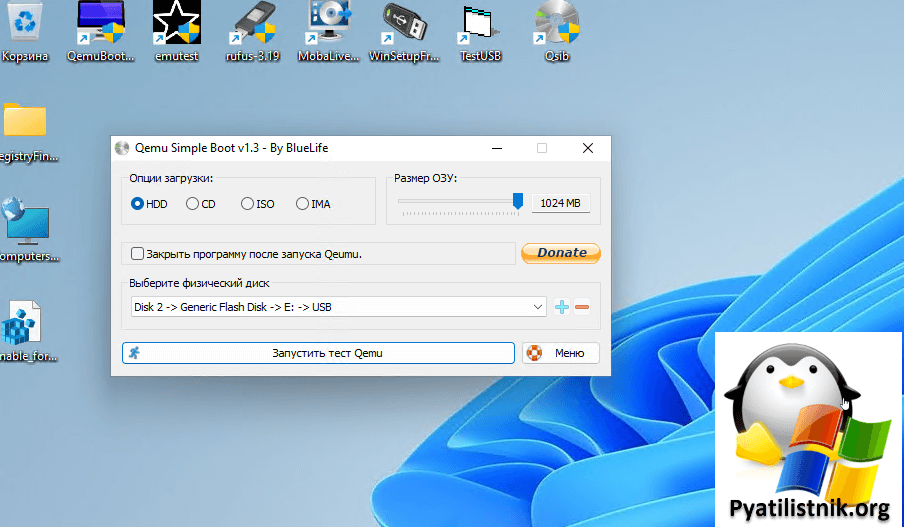
В результате QemuSimpleBoot будет свернута и у вас отобразиться окно эмулятора QEMO, которое начнет тестирование загрузочной флешки. Если все хорошо, то вы увидите дальнейшую загрузку, если не, то придется поискать причину.
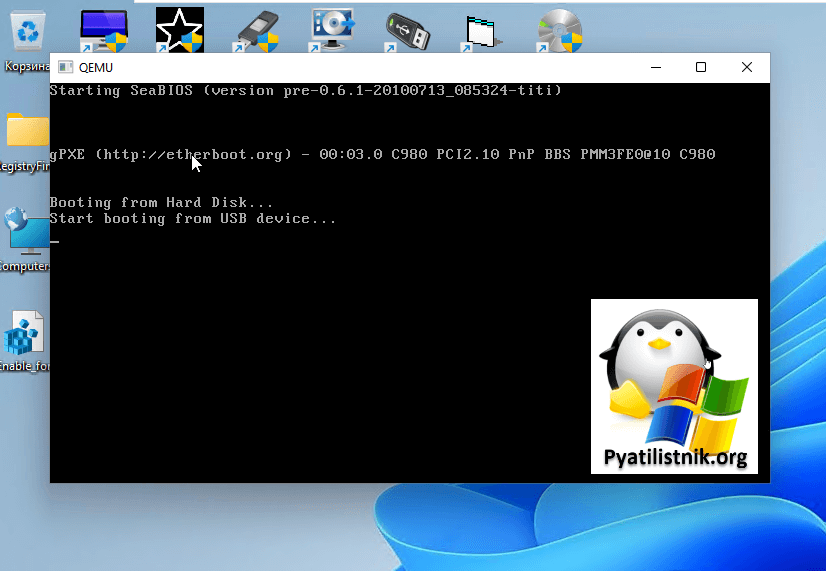
На этом у меня все, теперь вы знаете, что делать если не запускается загрузочная флешка, как ее протестировать. С вами был Иван Сёмин, автор и создатель IT канала Pyatilistnik.org.
Шаг 2: Делаем активным раздел с ISO образом
На этом этапе мы при помощи командной строки в Windows назначим единственный раздел на нашей флешке активным (каким ещё он может быть и почему для нас не важно). Для этого опять же через поиск меню «Пуск» находим и запускаем с правами администратора (правой клавишей мыши) утилиту «cmd» (в поиске набираем эти три ругательные буквы без кавычек)
- Убеждаемся, что наша флешка вставлена в порт USB и набираем в командной строке «diskpart», нажимаем Enter.
- Далее вводим «list disk» + Enter. Этой командой мы выводим все диски, подключённые к компьютеру в виде списка. Определяем по размеру, какой из них — наша флешка, и запоминаем номер. В моём случае это «Диск 1».
- Теперь выбираем наш диск. Для этого набираем «select disk=X» (X — это номер нашей флешки, который мы запомнили на предыдущем этапе — у меня это 1). Нажимаем Enter.
- Далее вводим команду «list partition» + Enter. Тем самым мы выводим все разделы уже внутри нашей флешки (должен быть один-единственный «Раздел 1».)
- Теперь надо сфокусироваться на этом единственном разделе. Для этого набираем «select partition=1», нажимаем Enter.
- Последняя команда, которую мы набираем, чтобы сделать этот раздел активным: «active» + как всегда нажимаем Enter.
В качестве примера, как должен выглядеть весь процесс активации раздела нашей флешки, ниже привожу скриншот с собственного примера такой работы в Командной строке.
Конечно, вероятность того, что данная инструкция поможет при проблеме с запуском ISO образа Windows 10 (или любым другим ПО) с флешки, далеко не 100-процентная. Однако лично мне в подавляющем большинстве случаев помогал именно этот способ. Как правило, он становился последним после многочисленных попыток перезаписи образов и загрузиться с разных USB накопителей. Напомню, что удалять уже записанный образ с флеш-накопителя при проведении вышеуказанных манипуляций совсем не обязательно. И, на мой взгляд, даже лучше этого не делать, так как неизвестно, каким образом разметит наш активный раздел на флешке программа для записей образа.
Внимание! За комментарии с матом и оскорблениями — мгновенный бан на сайте и жалоба администрации ВКонтакте в качестве бонуса. Уважайте свой язык, самих себя и других
of your page —>
Казалось бы, что может быть проще, нежели установить с флешки Windows 10 на ноутбук, стационарный компьютер или планшет, поддерживающий работу такой операционной системы? Ведь в большинстве случаев инсталляция практически полностью автоматизирована, а пользователю необходимо предпринять самый минимум предварительных действий, обычно связанных только с выставлением флешки или оптического носителя в качестве первого устройства для загрузки (а иногда не требуется даже этого). На первый взгляд все вроде бы и просто, но ведь бывает и так, что система не хочет инсталлироваться на компьютерное устройство ни под каким предлогом, несмотря на кажущуюся правильность выполняемых пользователем действий. Ситуации могут быть совершенно разными, но чаще всего установка не стартует вообще, инсталляция запускается, но в процессе установки возникают ошибки, флешка игнорируется компьютером (не читается) и т. д. Далее попытаемся разобраться, почему Windows 10 с флешки не устанавливается, а также посмотрим, что можно предпринять, чтобы избежать появления ошибок или найти выход в каждом определенном случае. И для начала остановимся на первопричинах, которые в теории могли бы повлиять на невозможность установки системы на вышеперечисленные компьютерные девайсы.
Создание загрузочного носителя с помощью winsetupfromusb
Программа является универсальным решением для записи загрузочных и мультизагрузочных флешек. Ее можно назвать профессиональным инструментом, так как на один носитель ее функционал позволяет загрузить дистрибутивы нескольких операционных систем (например Windows 10, 8.1, 7, Linux Ubuntu), а также другие полезные утилиты. Но это уже материал для другой статьи.
Для установки только одного конкретного дистрибутива следуйте небольшой инструкции:
- Откройте утилиту WinSetupFromUSB.
-
Выберите USB накопитель, затем нажмите на “птичку” напротив второго пункта с Windows и выберите ISO-образ.
-
Нажмите “Auto format from FBinst” чтобы стереть данные на флешке и сделать ее в качестве загрузочной. Затем нажмите GO.
-
Согласитесь с предупреждением об удалении всех данных и ожидайте окончания процесса.
В дальнейшем, вы сможете добавить к этому загрузочному носителю еще операционные системы. Подробнее читайте в рамках статьи как создать мультизагрузочную флешку.
Как проверить загрузочную флешку
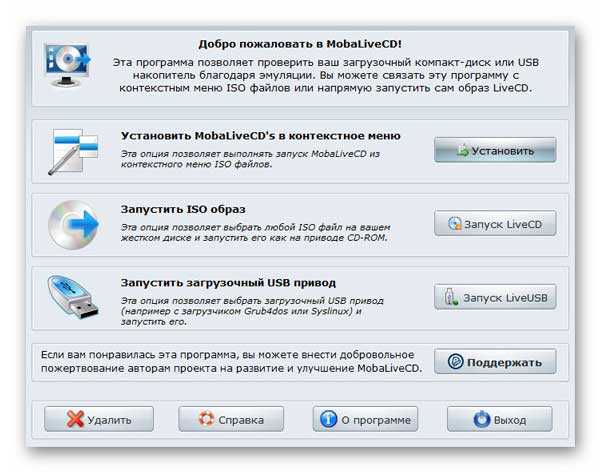
Тут нам, для проверки нашего накопителя, нужно нажать кнопочку «Запуск LiveUSB»…
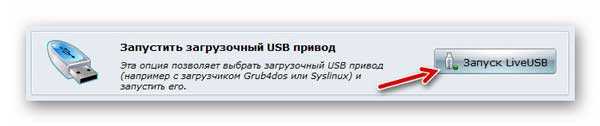
…указать загрузочный накопитель…

…и отказавшись от создания образа жёсткого диска…

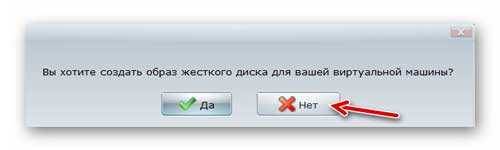
…убедиться, что с загрузочной флешкой всё хорошо…
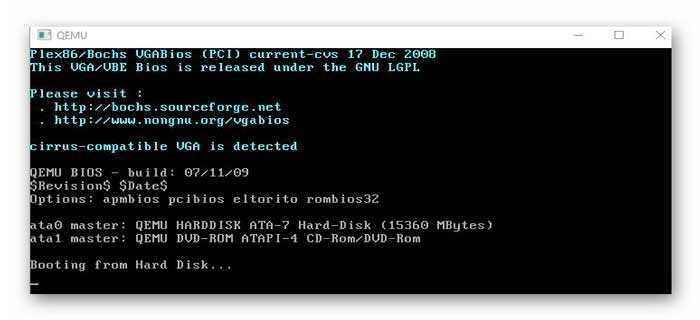
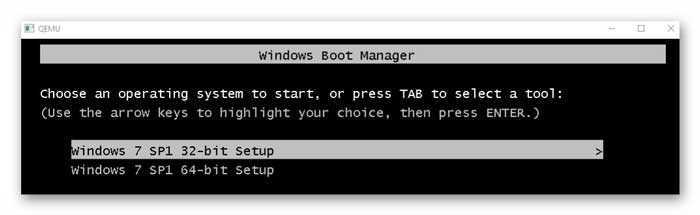

Начало процесса установки Windows отображается в окне виртуальной машины. Программа для проверки выделяет всего 256 Мб памяти, поэтому, убедившись в самом факте исправной работы загрузочной флешки — прерываем процесс закрыв окно крестиком, что справа вверху.
Теперь, если Вас друзья попросят «скинуть» образ Windows на флешку, результат можно быстро проверить и уже абсолютно спокойно и чистосердечно вручать им готовый загрузочный накопитель.
My Links
- nixCraft (AWSOME Linux Tutorials)
- CCNP Guide (Awsome CCNP Notes)
- Network Geek Stuff (Awsome Network Tutorials)
- Huanetwork Blog (Nice Huawei Networking Tutorials)
- Labnario (Awsome Huawei Networking Tutorials)
- Free CCNA Workbooks (CCNAs Info + LAB)
- Online CCNA Courses
- TutorialsPoint (Multiple Programing Langues — AWSOME)
- RTL SDR Sceners (Awsome SDR Radio Tutorials)
- RTL SDR Blog (Awsome SDR Radio Blog)
- CLI Frenzy (AWSOME — Cisco Config Examples )
- Duino 4 Projects.(Tons of Arduino Projects)
- Raspberry Pi Pod (Raspberry Projects)
- Huawei From Scratch (Huawei Howtos — Very Good)
- Make Use Of (Good DIY Tutorials)
- Adafruit Learning (Arduino Lessons / Projects)
- Adafruit Learning (Raspberry Pi Lesons / Projects)
- Adafruit Learning (DYI Arduino/Raspberry Projects)
- Redes de Computadores 1 (ISEL — Muito Bom)
- Redes de Computadores 2 (ISEL — Muito Bom)
- Brezular’s Blog (Networking: Linux, Cisco & Huawei Emulators — AWSOME)
- PacketLife (Networking — Very Good)
- Visio Cafe (Networking Stencils)
- Arduino User Community (Cool Projects)
- Think Like a Computer (Articles and Howtos)
- Hak5 (Hacking Shows)
- Hacks Tips (Howtos — Very Cool)
- Web em PT (Howtos & Stuff)
- Arduino Shields (Addons)
- Arduino (Open Prototype Board)
- MigthyOHM (Cool Hw Hacks)
- ZenPacks (ZenOSS Plugins)
- ZenOSS (Network Monitoring)
- Cisco Netflow Apps
- Cisco Portugal (Blog)
- Evil Routers (Cisco IOU and More)
- Ethereal Mind (Networks Design)
- HowtoGeek (Very Good Howtos)
- Forum Routing PT
- DigitalTut (Cisco CCNP Exam Labs)
- 9Tut (Cisco CCNA Exam Labs)
- Exam Collection (IT Cert Exams)
- Career Cert (Cisco Cert Material)
- Cert Collection (IT Cert Material)
- GNS3 Vault (Cisco Labs)
- CCNA Study Online
- Cisco Router Configuration — Quick Guide
- Cisco Networking (firewall.cx)
- CBT Nuggets (Video IT Training — Microsoft, CompTIA, Cisco, Citrix)
- Viper Labs (VoiP Security Assessement Tools — Ex UCSniff)
- Ireasoning (SNMP & MIB Tools — Scan, Development, Test)
- MikroTik (Router OS and NT Apps)
- HTCPedia (Customizing HTC Phones)
- Android PT (Apps, Howtos — PT)
- Android Developers (Programing Android)
- Pen Drive Apps (Free Portables Apps)
- Pen Drive Linux (Linux on a PEN)
- Think Free, Think Open (Blog)
- PcWinTech (Apps, Howtos and more)
- Turnkey Linux (Free Virtual Appliances)
- VMWare Virtual Appliances (Free)
- SpiceWorks (Network Mngt Apps)
- SolarWinds (Networking Apps)
- Gadmintools (Guis for Linux)
- FlashBay (Custom PENs)
- Networking Tutorial
- Kit Emprego
- OpenManiak (Network an Security)
- SECTOOLS (NMAP)
- NirSoft (passwords and network tools)
- BASH Programming — Intro
- FTTx Tutorial
- ISEP Networking, Unix e +
- Linux Alternatves to Windows Software
- Pagina do Eitch (Tutorias Linux e Programação )
- My Penguin News
- My Howtos and Projects (WebPage)
- Howto Geek (very cool an funny)
БИОС не видит загрузочную флешку в меню Boot, как исправить
При попытке запуска компьютера или ноутбука с флешки, может оказаться что BIOS просто не видит загрузочную флешку. В загрузочном Boot Menu флеш-накопитель не отображается, также нет вариантов выбрать её в самом БИОСе. Разберём все варианты решения этой проблемы.
Режимы загрузки UEFI и Legacy
Исторически так сложилось, что компьютер может загружаться в двух режимах:
- Современный режим «UEFI» : поддерживается практически всеми компьютерами после 2010 года выпуска;
- «Legacy» : для старых компьютеров под управлением
Чтобы не было путаницы, BIOS и UEFI выполняют одну и ту же функцию – управляют запуском компьютера и настройкой базовых параметров системы. Но UEFI это новая версия BIOS’а. Для загрузки с UEFI флешки, управляющей программе достаточно найти в корне файловой системы некоторые системные файлы. Старым BIOS’ам обязательно нужна загрузочная запись (MBR) в ‘0’ секторе диска, при отсутствии которого запуск был невозможен.
Загрузочную флэшку можно записать в режиме совместимости UEFI (GPT), BIOS (MBR) или обоих одновременно. Поэтому, если носитель записан по типу UEFI, то загрузка на компьютере с BIOS будет невозможна, флешку нужно перезаписать под MBR, об этом будет ниже.
На компьютерах UEFI есть настройка, которая переключает режимы между UEFI и Legacy. Здесь должно быть выбрано значение, соответствующее формату вашего загрузочного диска. Необязательно знать какой там формат, просто попробуйте переключиться с одного на другой. Зайдите в UEFI (буду называть его ‘биос’, по-народному) с помощью горячих клавиш для вашего компьютера. Название раздела внутри биоса зависит от его версии: «Boot» , «Startup» , «Advanced» , «BIOS Features» .
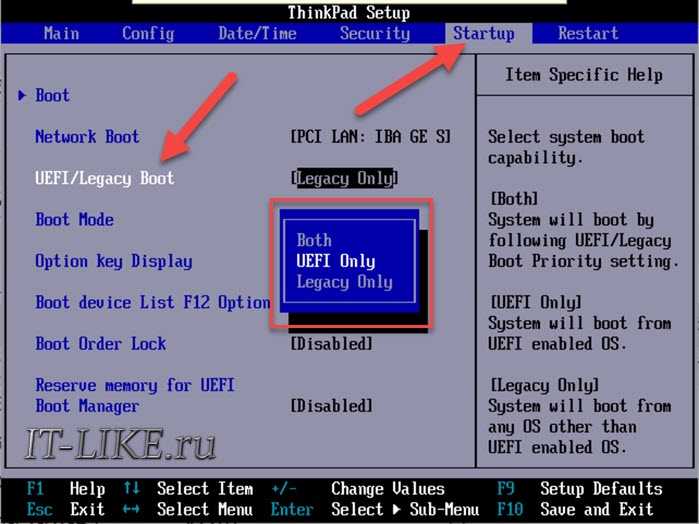
Вам нужно найти параметр «UEFI/Legacy Boot» и выставить значение:
- «UEFI only» : загружаться только с UEFI-совместимых флешек, обычно включено по умолчанию;
- «Legacy only» : поддержка только старых образов с MBR;
- «Both» : запускаться с обоих типов, рекомендуется.
Режим «Legacy» может называться по-другому: «Legacy Support» , «Legacy Boot» , «Compatibility Support Mode (CSM)» . Если же стоит выбор между названиями операционной системы, то это трактуется так:
- Windows 10, Windows 8 означает UEFI;
- Windows 7 или Other OS означает Legacy-режим.
После выбора верного режима ваш биос увидит самозагрузочную флешку в Boot Menu после перезагрузки.
Отключение Secure Boot
Функция материнской платы «Secure Boot» (безопасный запуск) была задумана для предотвращения запуска несанкционированных операционных систем (вирусов) при загрузке ноутбука. Всё бы ничего, но именно из-за этой функции, иногда, BIOS не может загрузиться с флешки в случаях, когда вам требуется установить Windows, Linux или просто запустить портативную ОС.
Необходимо зайти в биос, найти опцию «Secure Boot» и отключить её, т.е. перевести в состояние «Disabled» . Находится она в разных местах, в зависимости от модели компьютера: меню «Boot» , «System Configuration» , «Security» , «Authentication» , «BIOS Features» . Особенно рекомендуется отключать «Secure Boot» для режима Legacy.
Как записать флешку в правильном режиме
Режим загрузочной флешки зависит от ISO-образа, который мы на неё запишем. Бывают образы формата Legacy, UEFI и двойные. Можно не менять режим загрузки в биосе, а просто перезаписать образ. Вам понадобится программа Rufus.
Запустите программу Rufus:
- Выберите флешку и загрузочный образ;
- Выберите схему раздела: «GPT» для UEFI, «MBR» для Legacy BIOS;
- Выберите целевую систему: «UEFI (non-CSM)» для UEFI, «BIOS или UEFI-CSM» для Legacy BIOS;
- Нажмите кнопку «СТАРТ» .
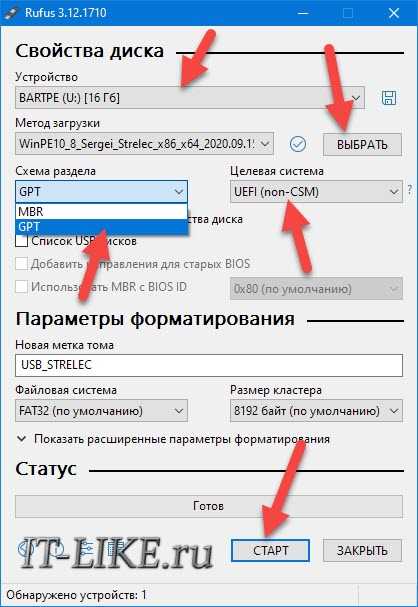
Если ничего не помогло
Важно понимать, что нельзя просто взять, и скопировать файл ISO-образа в корень флешки, или открыть образ и скопировать файлы из него напрямую в корень флешки. Такой носитель не станет загрузочным, кроме некоторых UEFI-флешек с файловой системой FAT32
Для записи образов нужно использовать программу Rufus или аналогичную, например, «UltraISO» .
Встроенная в материнскую плату программа UEFI или BIOS не умеют распознавать флешку «на ходу» . Т.е., накопитель с загрузочными файлами следует вставить перед включением или перезагрузкой компьютера.
Учтите, что слишком старые компьютеры не умеют загружаться с флешек. Варианты загрузок «USB-HDD» , «USB-FDD» не работают для флэшек, поможет софт с кодовым названием «PLoP» . Вы сможете запустить компьютер с дискеты или загрузочного CD-диска с утилитой PLoP, которая передаст управление загрузочному сектору на флеш-накопителе.
Error [0x00000005] Access is denied
Представленная ошибка в Rufus может появиться, если произошел конфликт между двумя программными обеспечениями. Тщательно проверьте, нет ли блокировок программы со стороны антивирусника, а также брандмауэра.
Что она собой представляет? Она устанавливает запреты на создание флешки из ISO образа. Это происходит потому, что она не установлена на таком накопителе.
Для выполнения отключение этой опции, необходимо следовать алгоритму:
- Зайдите в меню «Пуск», после чего выполните вход в раздел с настройками.
- Найдите вкладку, отвечающую за безопасность.
- Откройте здесь специализированный центр, чтобы получить доступ к защитнику Виндовс.
- Найдите вкладку, отвечающую за безопасность от вирусов, а затем выполните вход в ее параметры.
- Зайдите в «Управление доступом», после чего напротив нужной функции поставьте «Отключить».
Прочитав этот материал, вы сможете избежать всех возникающих ошибок в Руфус, а также решить их, если проблема уже обнаружилась. Поздравляем с получением необходимых и полезных навыков, способных пригодиться вам во многих делах!
Владельцы компьютеров не обойдутся без загрузочной (bootable) флешки. Rufus – бесплатная утилита для записи загрузочных носителей с содержимым разнообразных образов ОС. Приложение работает практически без сбоев ввиду мизерного размера и отточенных за годы алгоритмов. Однако бывают проблемы при работе программы. Рассмотрим, почему Rufus не запускается, какие ошибки выдаёт, как их решить с помощью наших инструкций.
WinSetupFromUSB для создания мультизагрузочной флешки
WinSetupFromUSB — одни из моих любимых программ для целей записи загрузочных и мультизагрузочных USB. Ее можно использовать и для Windows 10, причем с помощью программы вы можете создать одну флешку с разными образами Windows 10.
Процесс (в базовом варианте, без учета нюансов) будет состоять из выбора USB накопителя, установки отметки «Autoformat it with FBinst» (в случае если образ не добавляется к уже имеющимся на флешке), указания пути к ISO образу Windows 10 (в поле для Windows Vista, 7, 8, 10) и нажатия кнопки «Go». Для детальной информации: Инструкция и видео по использованию WinSetupFromUSB.
Используем встроенные инструменты
Область для загрузки можно создать без дополнительных программ, с помощью встроенного в ОС инструмента «DISKPART».
1. В меню пуск напечатайте «Командная строка» и запустите приложение от имени администратора.
Далее нужно вводить специальные команды через клавишу «Enter»
- «DISKPART» — запуск инструмента.
- «list disk» — отображение подключенных дисков.
- «select disk №» — выбор диска, где № это номер носителя, в моём случае это 1.
- «clean» — полная очистка носителя.
- «create partition primary» — создание нового раздела.
- «format fs=fat32 quick» — быстрое форматирование устройства.
- «active» — сделает раздел активным.
- «assign» — присвоит уникальную букву.
2. Все готово, закройте окно.
3. Откройте ISO образ:
- В Windows 10 открывается через проводник.
- В более ранних редакциях образ можно открыть бесплатным приложением 7 Zip.
4. Скопируйте все файлы с образа на флешку и можете испробовать её в действии.
2016-03-27
Делаем флешку мультизагрузочной, настройка Grub4Dos
Часть 1, настройка Grub4Dos.
На данном этапе, мы уже подготовили флешку, создали структуру разделов, установили необходимые загрузчики. Иными словами, у нас на руках пустая загрузочная флешка.
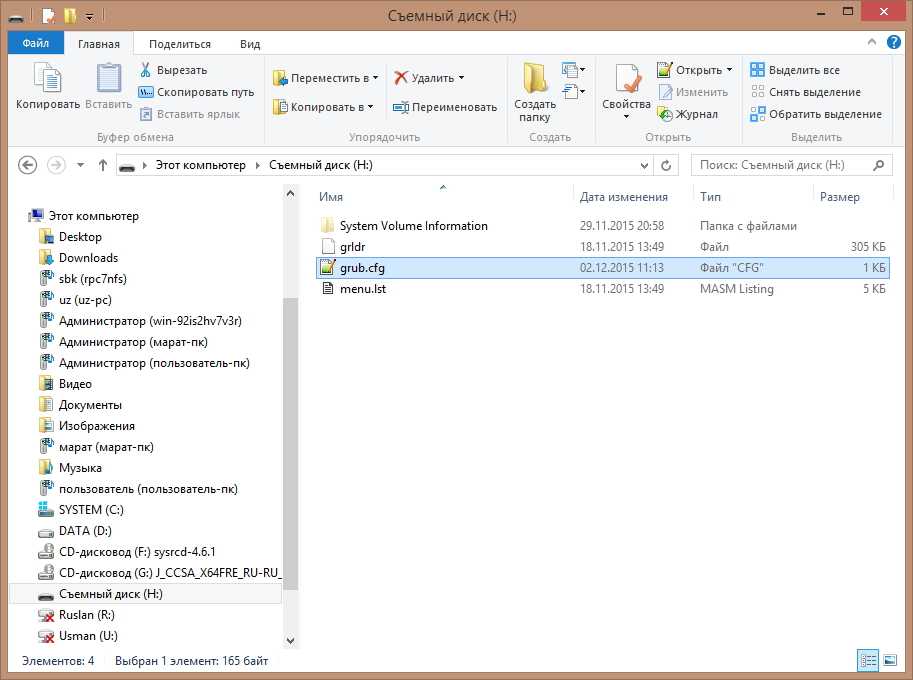
Получилось немного пунктов, но по сути, это самое частое что требуется от загрузочной флешки.
Теперь список того, что мы поместим на флешку:
Все вышеописанные требования, присутствуют в данных решениях
Хочу так же обратить внимание, что данный список взят для примера, и не претендует на звание готового универсального загрузочного решения
Мультизагрузочная флешка
Для начала, создадим в корне флешки папку с именем «ISO». Впрочем можно любое другое имя, просто учитывайте это при описании путей в файлах конфигурации загрузчиков. В данной директории будут располагаться все файлы-образы которые мы будем использовать для загрузки.
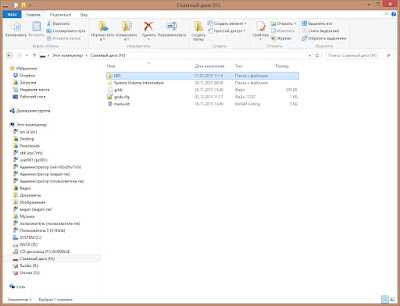
Теперь, скачиваем образы указанных выше LiveCD, и скопируем их в папку ISO кроме образа Hiren’s Boot CD.
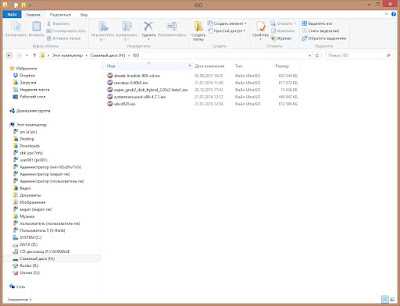
С Hiren’s Boot CD действуем иначе. Монтируем скаченный образ, например с помощью ImDisk.

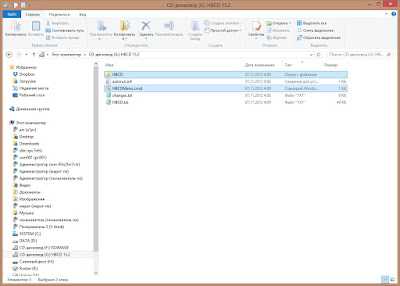
Корень флешки должен выглядеть следующим образом.
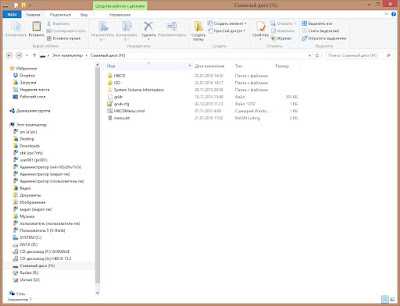
Переходим к самому главному, настройке загрузчиков. Начнем с конфигурационного menu.lst файла загрузчика Grub4Dos. Редактировать данный файл можно любым текстовым редактором. Я, к примеру, использую Notepad++.
Открываем файл menu.lst, полностью удаляем его содержимое, и вставляем следующий код.
Загрузка Grub4dos «по цепочке»
Для использования Grub4dos нет необходимости устанавливать его основным загрузчиком жёсткого диска.
Grub4dos может быть внедрён в системах Linux и Windows путём организации загрузки «по цепочке».
Загрузка Grub4dos по цепочке в Windows NT/2000/XP
Операционные системы Windows NT/2000/XP, а также Windows Server 2000/2003 используют загрузчик ntldr.
Для загрузки Grub4dos «по цепочке» из NTLDR
специальный загрузчик grldr размещается в доступном месте, например в корне диска C:\
Внимание!
В сжатой ntfs-системе лучше деактивировать сжатие файла grldr.
- рядом с файлом grldr создаётся файл конфигурации меню C:\menu.lst
- в меню загрузчика ntldr — C:\boot.ini — добавляется строка с пунктом загрузки
C:\GRLDR="Grub4dos Start"
Ссылки:
Загрузка Grub4dos по цепочке в Windows Vista/7/8
Операционные системы Windows Vista/7/8 используют загрузчик bootmgr.
Для загрузки Grub4dos «по цепочке» из Bootmgr
- специальный файл Grub4dos — grldr.mbr (образ MBR диска) — размещается в доступном месте, например в корне диска C:\
- рядом с файлом grldr.mbr размещается специальный загрузчик Grub4dos grldr
Внимание!
В сжатой ntfs-системе можно деактивировать сжатие файлов grldr.mbr и grldr.
Замечание! При желании файл grldr может быть перемещён в скрытый системный раздел, в котором находится загрузчик Windows bootmgr. Для перемещения легче всего воспользоваться любой Linux Live CD системой.
- запускается командная строка Windows от имени Администратора, например так
> runas /user:Администратор cmd.exe
в открывшемся окне выполняются команды добавлющие пункт меню для Grub4dos
> bcdedit /create /d "Grub4Dos" /application bootsector - создание новой записи с именем "Grub4Dos" в хранилище данных конфигурации загрузки
> set store={id} - где {id} это идентификатор созданной записи, выданный первой командой
> bcdedit /set %store% device partition=C: - указание раздела на котором находится файл grldr.mbr
> bcdedit /set %store% path \grldr.mbr - ввод имени файла
> bcdedit /displayorder %store% /addlast - смещение новой записи в конец меню
Дополнительно могут быть использованы команды
> bcdedit - просмотр параметров всех установленных пунктов меню
> bcdedit /set {id} description "Новое название" - изменение названия записи с указанным {id}
> bcdedit /default {id} - задание системы с указанным {id} загружаемой по умолчанию
> bcdedit /timeout XX - задание времени показа меню перед загрузкой (в секундах)
> bcdedit /delete {id} - удаление записи с указанным {id}
Загрузка Grub4dos из Linux
Операционные системы Linux,*nix (на текущий момент) используют загрузчик Grub2.
Для загрузки Grub4dos «по цепочке» из Grub2 — так называемое «Grub to Grub» — на примере Debian
в файл конфигурации Grub2 /etc/grub.d/40_custom добавляется секция
menuentry "Grub4Dos" --class gnu-linux {
linux16 /boot/grub4dos/grub.exe --config-file=/boot/grub4dos/menu.lst
}
обновляется файл конфигурации Grub2
# update-grub
Ссылки:
Загрузка GRUB4DOS из GRUB2
Правильное создание загрузочной флешки с Windows 10
Наконец, перейдем к одной из самых основных проблем, которая касается только того, что загрузочный носитель был создан неправильно.
Большинству рядовых пользователей для создания носителя можно порекомендовать использовать универсальную утилиту MCT, которую можно скачать непосредственно на официальном сайте Microsoft, только при ее запуске следует выбрать не обновление локального компьютера с уже установленной ОС, а именно создание загрузочного USB-носителя
Попутно стоит обратить внимание на то, что файлы установки будут загружены из интернета, поэтому подключение должно быть активным. Как правило, данная программа создаст носитель с двумя типами загрузчиков для систем 32 и 64 бита, после чего его и можно будет использовать для старта инсталляции
Однако и тут может возникнуть множество проблем, если используются другие программы для записи уже загруженного образа новой системы. В частности, можно предположить, что флешка когда-то уже использовалась в качестве загрузочного устройства, и далеко не факт, что быстрое форматирование удалит все скрытые разделы, которые были предназначены для создания загрузочных областей. И Windows 10 с флешки не устанавливается только потому, что возникает конфликт между разными загрузчиками. В этом случае проверить готовность носителя можно про помощи специальных утилит вроде Bootice, которые позволяют исправить некоторые проблемы буквально нажатием всего нескольких кнопок.
А вот выявить проблемы изначально можно в той же программе WinNTSetup, в которой имеются специальные цветные индикаторы, по которым можно определить наличие неполадок. Иными словами, такие приложения необходимо запускать в паре. Но программа WinNTSetup большей частью ориентирована на инсталляцию операционной системы прямо на съемный носитель. А как сделать флешку с Windows 10, предназначенную именно для загрузки?
Для этого лучше всего воспользоваться простыми утилитами наподобие Rufus, в которых нужно всего лишь указать путь к сохраненному образу, а все остальные настройки, которые предлагаются по умолчанию, по большому счету, можно и не изменять. При этом в большинстве случаев рекомендуется создавать носитель с двумя универсальными загрузчиками (и для BIOS, и для UEFI).