Изменить режим загрузки UEFI
В наше время большая часть материнских плат поддерживают, как традиционную загрузку, так и UEFI Boot. Пользователи могут выбрать наиболее подходящую в настройках bios. Смотрите внимательно! bios у всех разнообразный.
- Поменять значение UEFI, вместо CSM в разделе Feature либо Setup.
- В строке Peripherals перещелкнуть режим SATA: AHCI вместо IDE.
- (Этот пункт не обязателен, попробуйте его, если не получилось выше). В строке Key Management функции Secure Boot, которая размещена на вкладке BOOT, изменить Other OS заместо Windows UEFI Mode.
Если вы записываете с флешки и не получается по этому способу, то перезапишите загрузочную флешку UEFI. Незабываем! Нажимаем F10 для сохранения настроек.
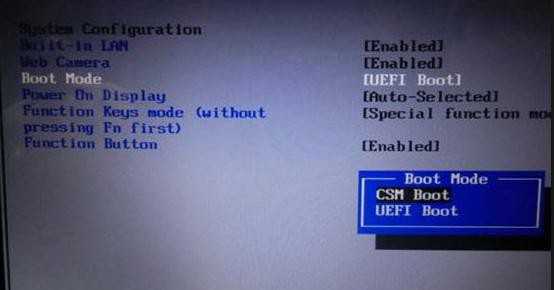

Способ №1. Используем командную строку
Данный способ подразумевает, что все действия, направленные на то, чтобы изменить тип дисков, выполняются прямо во время установки.
Когда все приготовления закончены, начинается конвертация во время установки системы Windows:
В таком же формате он отображается в командной строке. То есть, если Вы пытаетесь установить ОС на «Диск 6», то в командной строке тоже нужно в дальнейшем выбрать именно его. Делается это командой «select disk ». В случае с шестым вводим «select disk 6».
Для этого сначала введите «detail disk», после чего отобразятся доступные разделы. Используйте «select volume», чтобы выбрать нужный и «delete volume», чтобы стереть его.
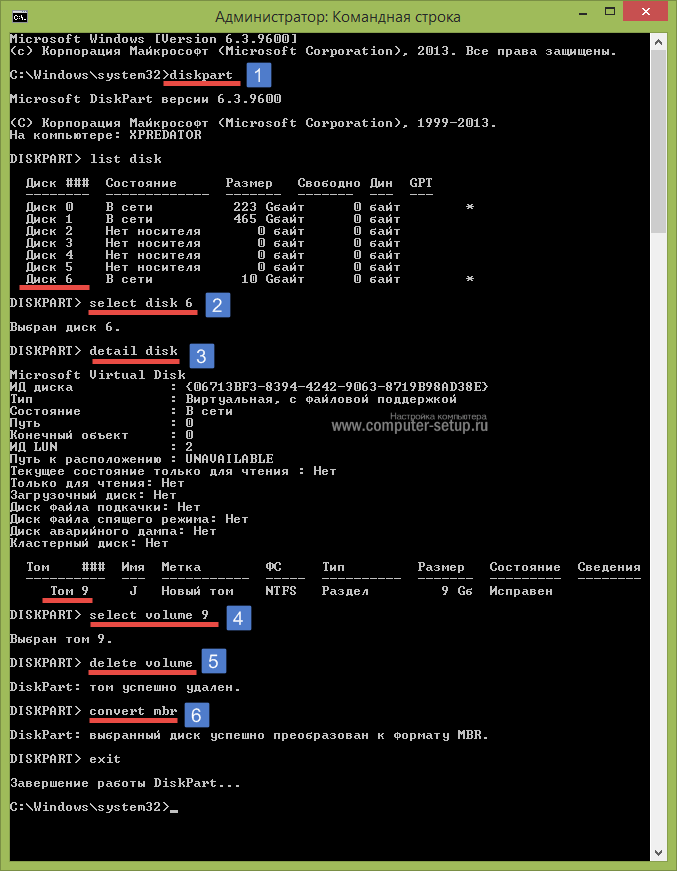
Рис. 2. Конвертация в командной строке
Дальше совершенно спокойно можно установить Windows безо всяких ошибок.
Какие различия имеют разделы MBR и GPT?
MBR (Master Boot Record) — это стиль раздела, который существует с первых дней работы ПК. Он может работать не более 4 разделов, каждый раздел может иметь максимальный размер 2 ТБ.
GPT (таблица разделов с глобальным уникальным идентификатором) — стиль раздела новой школы, который может поддерживать до 9,5 млрд. Терабайт на одном томе. Каждый том GPT может иметь размер до 256 ТБ, в общей сложности 128 разделов, но это из-за ограничений, установленных на нем файловой структурой NTFS. Возможно, для тома GPT может быть неограниченный раздел.
Что касается хранения данных, стиль GPT значительно превосходит. Однако стиль MBT по-прежнему сохраняет явное преимущество возможности загрузки практически любой операционной системы. Том GPT может загружать только Windows Server 2003 или выше, а также Windows Vista или выше.
Преобразование MBR в GPT
Одна из самых больших проблем при преобразовании MBR в GPT заключается в том, что преобразование MBR в GPT возможно только в том случае, если на диске нет разделов или томов, что делает преобразование без потери данных невозможным. Я до сих пор не знаю, почему Microsoft не предложила более простого решения этой проблемы. К счастью, есть несколько решений, которые помогут преобразовать MBR в GPT без потери данных.
Прежде чем начать, это всегда хорошая идея резервное копирование данных сначала в безопасном месте.
1. конвертировать MBR в GPT с дисковой частью
Обновление за июнь 2023 г .:
Теперь вы можете предотвратить проблемы с ПК с помощью этого инструмента, например, защитить вас от потери файлов и вредоносных программ. Кроме того, это отличный способ оптимизировать ваш компьютер для достижения максимальной производительности. Программа с легкостью исправляет типичные ошибки, которые могут возникнуть в системах Windows — нет необходимости часами искать и устранять неполадки, если у вас под рукой есть идеальное решение:
- Шаг 1: (Windows 10, 8, 7, XP, Vista — Microsoft Gold Certified).
- Шаг 2: Нажмите «Начать сканирование”, Чтобы найти проблемы реестра Windows, которые могут вызывать проблемы с ПК.
- Шаг 3: Нажмите «Починить все», Чтобы исправить все проблемы.
Сохраните все свои данные и затем используйте DISKPART команда.
- Откройте командную строку и введите DISKPART и нажмите Enter.
- Затем введите Список дисков (Запишите номер жесткого диска, который вы хотите конвертировать в GPT)
- Затем введите выбрать диск номер диска.
- Наконец, введите конвертировать gpt.
2) Конвертировать MBR в GPT без потери данных с Gptgen
Вы можете преобразовать MBR в GPT без потери данных — используя программу командной строки под названием gptgen Gptgen — это инструмент, предназначенный для неразрушающего преобразования дисков, которые обычно разбиты на разделы в системе MSDOS MBR (включая расширенные разделы), для использования таблицы разделов GUID (GPT).
Это очень всеобъемлющий инструмент, но несколько сложный в использовании. Согласно файлу инструмента «прочтите меня», синтаксис инструмента следующий: gptgen .physicaldriveX, где X — номер диска, сообщаемый консолью управления диском или Список дисков командование DISKPART полезность. Переключатель -w позволяет gptgen записывать сгенерированные таблицы разделов GUID на диск — в противном случае основная таблица записывается в файл с именем primary.img и вторичная таблица в secondary.img записывается в каталог, из которого была вызвана программа. Затем вы можете записать таблицы на диск с помощью ддд.
3. конвертировать MBR в GPT без потери данных с помощью мастера разделов
Последний метод заключается в использовании инструмента под названием AOMEI Partition Assistant Lite Edition. Это бесплатная многофункциональная программа для управления разделами. Этот инструмент может помочь вам преобразовать жесткий диск, содержащий данные, в стиль GPT или MBR без потери данных.
ЗАМЕТКА: Похоже, что бесплатная версия мастера разделов не позволяет конвертировать MBR в GPT.
Чтобы преобразовать диск в MBR / GPT диск:
- Выберите диск для конвертации;
- Щелкните правой кнопкой мыши диск и выберите Конвертировать в GPT / MBR диск.
- Подтвердите свою операцию, нажав OK, чтобы продолжить;
- Нажмите кнопку «Применить» на панели инструментов, чтобы применить изменения.
Если вам известен другой способ безопасного скрытия MBR от GPT, сообщите нам об этом во время сеанса комментариев.
ОБНОВЛЕНИЕ ПО: Узнайте больше о новом MBR2GPT Инструмент преобразования дисков в Windows 10 Creators Update v1703, интегрированный инструмент, который позволяет безопасно и без разрушения преобразовать компьютер Windows 10 из старого BIOS в разделы диска UEFI.
Связанные видео
Сообщение Просмотров: 699
Изменение базовой операционной системы как вариант решения проблемы с MBR-разделами
Как описывалось ранее, имеется два варианта решения проблемы с возникновением ошибки по поводу MBR-разделов.
Первый заключался в смене формата винчестера, то есть это MBR должен смениться на GPT, что вполне отвечает требованиям базовой ОС EFI, с которой работают новые системы Windows.
Но также доступен вариант смены не формата диска, а базовой ОС, то есть с EFI на BIOS.
Многие специалисты считают, что эта идея не отвечает нынешним реалиям, где сложно вытянуть на довольно примитивной ОС (по сравнению с новым вариантом).
Они думают, что компьютеры заполняются все большим количеством информации, программ и т.д. А с политикой БИОС ПК не будет выполнять свои функции, что приведет в итоге к большим неудобствам в эксплуатации.
Но, возможно, именно такая схема подойдет кому-то больше, хотя бы потому что сам ПК из более старых моделей, и ему сложно было бы тянуть такие новшества.
При загрузке ПК с участием той флэшки, которая установочная, важно применить Boot Menu. При этом надо учесть, что нужна именно та кнопка, которая ведет к использованию запоминающего устройства без значка UEFI (EFI)
Это приведет к старту работы компа в порядке Legacy.
Между прочим, в настройках запоминающего устройства при БИОС точно так же можно настраивать параметры с EFI или без использования UEFI.
Причем параметры EFI вполне позволяют деактивировать функцию загрузки с помощью UEFI, а потом произвести установку Legacy или Compatibility Support Mode.
Этот вариант подходит и при использовании запоминающего устройства, вставляющегося в дисковод.
Следует отметить, что, порой, этот вариант может давать сбой, ошибку, но, чтобы это исправить, достаточно изменить в BIOS параметры на деактивацию Secure Boot, иногда стоит проверить настройку ОС, она не должна быть Windows.
Сторонние драйвера контроллера дисков AHCI, SCSI, RAID
В некоторых случаях проблема вызвана специфичностью оборудования пользователя. Наиболее распространенный вариант — наличие кэширующих SSD на ноутбуке, многодисковые конфигурации, RAID-массивы и SCSI карты.
Если есть — загружаем, распаковываем файлы на флешку (там обычно присутствуют inf и sys файлы драйвера), далее в окне установщика где необходимо выбрать нужный диск нажимаем «Загрузить драйвер» и указываем путь к файлу драйвера. А уже после его установки, становится возможной и установка операционной системы.
Если при установке Windows 7, 8 или Windows 10 на компьютер вы видите сообщение о том, что установка Windows на данный диск невозможна, так как выбранный диск имеет стиль разделов GPT
Для того, чтобы установить Windows на диск GPT нам потребуется выполнить следующие условия
- Устанавливать 64-разрядную систему
- Загружаться в EFI режиме.
Для начала посмотрим БИОС (ПО UEFI) вашего компьютера. Для того, чтобы зайти в БИОС нужно нажать определенную клавишу сразу после включения компьютера — обычно Del для стационарных ПК и F2 для ноутбуков, но может и отличаться, просто не об этом речь сейчас.
Если на компьютере в текущий момент установлена работоспособная Windows 8 и 8.1 вы можете войти в интерфейс UEFI еще проще — через панель Charms (та, что справа) зайдите в изменение параметров компьютера — обновление и восстановление — восстановление — особые варианты загрузки и нажать кнопку «Перезагрузить сейчас». Затем потребуется выбрать Диагностика — Дополнительные параметры — Встроенное ПО UEFI.
В БИОС требуется включить следующие важные пункты:
- Включить загрузку UEFI вместо CSM (Compatibility Support Mode), обычно находится в BIOS Features или BIOS Setup.
- Режим работы SATA установить в AHCI вместо IDE
- Только для Windows 7 и более ранних — Отключить Secure Boot
На скриншоте изображен мой вариант.
После сохранения настроек ваш компьютер, в целом, готов к установке Windows на GPT диск. Если вы устанавливаете систему с диска, то вероятнее всего, в этот раз вам не сообщат о том, что установка Windows на этот диск невозможна.
Если же вы используете загрузочную флешку и ошибка вновь появляется, то рекомендую вам записать заново установочный USB с тем, чтобы он поддерживал загрузку UEFI. Для этого существуют различные способы, но я бы посоветовал способ создания загрузочной флешки UEFI с помощью командной строки, который будет работать практически в любой ситуации (при отсутствии ошибок в настройке БИОС).
Дополнительная информация для опытных пользователей: если дистрибутив поддерживает оба варианта загрузки, то предотвратить загрузку в режиме BIOS можно удалив файл bootmgr в корне накопителя (аналогично, удалив папку efi вы можете исключить загрузку в режиме UEFI).
В случае если вы предпочитаете конвертировать диск GPT в MBR, на компьютере «обычный» БИОС (или UEFI с режимом загрузки CSM), а устанавливать, по всей видимости, планируется Windows 7, то оптимальная возможность сделать это имеется на этапе установки ОС.
Внимание ! во время выполнения описанных ниже действий все данные с диска будут удалены (со всех разделов). Для того, чтобы конвертировать GPT в MBR, в программе установки Windows нажмите клавиши Shift + F10 ( или Shift + Fn + F10 ), после чего откроется командная строка. По порядку введите следующие команды:
По порядку введите следующие команды:
Для того, чтобы конвертировать GPT в MBR, в программе установки Windows нажмите клавиши Shift + F10 ( или Shift + Fn + F10 ), после чего откроется командная строка. По порядку введите следующие команды:
- diskpart
- list disk (после выполнения этой команды вам нужно будет отметить для себя номер диска, который нужно конвертировать)
- select disk N (где N — номер диска из предыдущей команды)
- clean (очистка диска)
- convert mbr
- create partition primary
- active
- format fs=ntfs quick
- assign
- exit
Вы можете использовать второй способ для конвертации в MBR без потери данных: На выбранном диске находится таблица MBR-разделов при установке Windows (только конвертировать нужно будет не в GPT, как в инструкции, а в MBR).
Если при выполнении данных команд вы находились на этапе настройки дисков во время установки, то нажмите «Обновить» для обновления конфигурации дисков. Дальнейшая установка происходит в обычном режиме, сообщение о том, что диск имеет стиль разделов GPT не появляется.
Что такое стандарты жёстких дисков MBR и GPT и в чём их особенности
Прежде чем начать работу с жёстким диском или твердотельным накопителем, его необходимо отформатировать, разбив при этом на несколько логических разделов. Размеры разделов зависят от того, сколько места нужно отвести под операционную систему и сколько — под другие программы и прочие файлы. После разбивки на разделы информация записывается в них по определённому стандарту. На данный момент используются 2 стандарта — MBR и GPT.
Преимущества и недостатки каждого стандарта
MBR (главная загрузочная запись) – этот стандарт появился в начале 80-х вместе с операционной системой DOS. Он включает в себя особый программный код, набор данных с информацией о загрузке операционной системы и таблицу разделов жёсткого диска. Стандарт MBR отличается простотой, но в настоящее время считается устаревшим. Диски этого стандарта могут работать и с BIOS, и с UEFI. Его основные недостатки заключаются в следующем:
- размер раздела не может быть больше 2,2 ТБ;
- можно создать не больше четырёх основных разделов на жёстком диске;
- загрузочная запись операционной системы хранится в одном определённом месте, из-за чего возможна как случайная её перезапись, так и повреждение вирусом.
GPT (или таблица разделов GUID) – новый стандарт хранения таблицы разделов, который был предложен компанией Intel для использования вместе с UEFI (интерфейсом расширяемой прошивки). Особенностью стандарта GPT является дублирование оглавления и таблицы разделов. По сравнению с MBR этот стандарт обладает следующими преимуществами:
- поддерживает недостижимый для стандарта MBR максимальный объём раздела;
- на одном жёстком диске можно создать много разделов (для операционных систем семейств Windows — до 128);
- благодаря тому, что главная загрузочная запись имеет дубликат, её легко восстановить при повреждении и практически невозможно случайно перезаписать или внедрить в неё вредоносный код;
- загрузка операционных систем семейства Windows версий 8 и старше проходит значительно быстрее.
Определение типа диска утилитой «Управление дисками»
В системе Windows проще всего определить стандарт разметки жёсткого диска с помощью утилиты «Управление дисками».
В Windows 10 для запуска утилиты нужно щёлкнуть правой кнопкой мыши по меню «Пуск» и в контекстном меню выбрать «Управление дисками».
В Windows 7 щёлкните правой кнопкой мыши по иконке «Компьютер». Далее выберите пункт контекстного меню «Управление», а в окне «Управление компьютером» — раздел «Управление дисками».
Альтернативный способ запустить утилиту «Управление дисками»: нажать комбинацию клавиш Win+R, а затем в окне «Выполнить» ввести команду diskmgmt.msc и нажать Enter.
Ждём, пока утилита «Управление дисками» запустится. В главном её окне будут отображены все диски и разделы, которые в данный момент находятся в компьютере. Кликните правой кнопкой мыши по названию интересующего вас диска (оно располагается в нижней части окна «Управление дисками»), выберите «Свойства» в контекстном меню и перейдите на вкладку «Тома».
В разделе «Сведения о диске» вы увидите параметр «Стиль раздела: Таблица с GUID разделов (GUID)» или «Стиль раздела: основная загрузочная запись (MBR)». Первый вариант означает, что диск имеет стандарт разметки разделов GPT, а второй — что на диске есть главная загрузочная запись MBR.
Для диска стандарта GPT окно со сведениями выглядит так:
А для диска стандарта MBR — так:
Определение типа диска при помощи командной строки
Формат разметки разделов жёсткого диска (GPT или MBR) можно определить при помощи командной строки. Для этого нужно запустить консоль командной строки от имени администратора, ввести команду diskpart и нажать клавишу Enter. После загрузки утилиты введите команду list disk и подтвердите действие клавишей Enter.
Среди отображаемых параметров жёстких дисков есть колонка GPT. Диск, который использует стандарт GPT, отмечен в ней звёздочкой. Остальные диски, не отмеченные звёздочкой, имеют разметку разделов стандарта MBR.
Определение типа диска при помощи утилиты AOMEI Partition Assistant
AOMEI Partition Assistant Standard — бесплатно распространяемая утилита для работы с жёсткими дисками и твердотельными накопителями в операционной системе Windows. Программа имеет обширный функционал и может преобразовывать форматы дисков GPT в MBR и обратно.
После запуска утилита отображает все диски и находящиеся на них логические разделы. В нижней части окна под названием каждого диска показан его тип: GPT или MBR.
Описанные выше способы помогут легко узнать, к какому стандарту относится конкретный накопитель.
Ошибка проверки разметки диска MBR2GPT
Если схема диска настроена неправильно, MBR2GPT покажет это сообщение об ошибке.
Программы для Windows, мобильные приложения, игры — ВСЁ БЕСПЛАТНО, в нашем закрытом телеграмм канале — Подписывайтесь:)
Исправление 1 — проверьте версию Windows
Вы можете использовать программу MBR2GPT, только если Windows новее, чем Windows 10 версии 1703. Если вы используете машину под управлением Windows 10 1507, 1511 или 1607, вы получите это сообщение об ошибке — «Проверка разметки диска не удалась».
Исправление 2 — Обновите Windows
Установите последнюю версию Windows на свой компьютер. Затем снова используйте приложение MBR2GPT. Вы можете использовать Помощник Центра обновления Windows для загрузки и установки последнего обновления ОС на свой компьютер.
Исправление 3 — Удалить дополнительные разделы
Если у вас более 4 разделов диска, MBR2GPT не удастся. Вы должны удалить дополнительный раздел с вашего компьютера. Вы можете ознакомиться с этим руководством о том, как удалить диск в Windows 10.
Проверьте, поможет ли это.
Конфигурирование
Обязательным условием использования диска с разбивкой GPT является система UEFI (эволюционное развитие БИОС). По умолчанию ее настройки выполнены для диска с GPT. Чтобы конвертация в MBR прошла успешно, нужно зайти в настройки UEFI (кнопка Delete), выбрать раздел Boot, а в подпункте Mode выставить режим Legacy. Также нужно запретить использование Security Boot.
Всем привет сегодня расскажу как преобразовать GPT в MBR в Windows.
Преобразование GPT в MBR может потребоваться в разных случаях. Часто встречающийся вариант — ошибка Установка Windows на данный диск невозможна.
Выбранный диск имеет стиль разделов GPT, которая возникает при попытке установить x86 версию Windows 7 на диск с системой разделов GPT или на компьютере без UEFI BIOS. Хотя возможны и иные варианты, когда это может понадобиться.
Для того, чтобы конвертировать GPT в MBR вы можете использовать стандартные средства Windows (в том числе и во время установки) или же специальные программы, предназначенные для этих целей. В этой инструкции покажу различные способы преобразования. Заранее сообщаю, что я не знаю работающего способа изменить стиль разделов из GPT в MBR на системном жестком диске без потери данных.
Как преобразовать MBR при установке Windows через командную строку.
Данный способ подойдет в том случае, если, как это было описано выше, вы видите сообщение о том, что установка Windows 7 на данный диск невозможна из-за стиля разделов GPT. Впрочем, этот же способ можно использовать не только во время установки операционной системы, но и просто при работе в ней (для не системного HDD).
Напоминаю: все данные с жесткого диска будут удалены. Итак, вот что нужно сделать, чтобы изменить стиль разделов из GPT в MBR с помощью командной строки
- При установке Windows (например, на этапе выбора разделов, но можно и в другом месте) нажмите клавиши Shift + F10
на клавиатуре, откроется командная строка. Если то же самое вы делаете в ОС Windows, то командную строку нужно запускать от имени администратора. - Введите команду diskpart
, а затем — list disk
, чтобы отобразить список физических дисков, подключенных к компьютеру. - Введите команду select disk N
, где N — номер диска, который нужно преобразовать. - Теперь вы можете поступить двумя способами: ввести команду clean
, чтобы очистить диск полностью (все разделы будут удалены), либо удалить разделы по одному вручную с помощью команд detail disk
, select volume
и delete volume
(на скрине используется именно этот способ, но просто ввести clean
будет быстрее). - Введите команду convert mbr
, для того чтобы преобразовать диск в MBR. - Используйте Exit
для выхода из Diskpart
, после чего закройте командную строку и продолжайте установку Windows — теперь ошибка появляться не будет. Также вы можете создать разделы, нажав «Настроить диск» в окне выбора раздела для установки.

Таблица разделов GUID (GPT) была введена как часть Unified Extensible Firmware Interface (UEFI). GPT обеспечивает больше вариантов, чем традиционный метод разделов MBR , который является общим для дисков. Если у вас есть жёсткий диск большого размера, тогда вы может хотите преобразовать MBR в GPT
. Это происходит потому, что MBR-диски поддерживают только четыре записи таблицы разделов. Если кто-то хочет больше разделов, то необходимо создать дополнительную структуру, известную как расширенный раздел.
Таким образом, для любого жёсткого диска более 2 Тб, мы должны использовать GPT. Если у вас есть диск размером более 2 Тб, остальное дисковое пространство не будет использоваться, если вы преобразуете его в GPT. Количество разделов на GPT-диске не ограничивается временными схемами, такими как контейнер разделов, определенных в MBR Extended Boot Record (EBR).
Вот образ основного диска, который объясняет формат GPT.
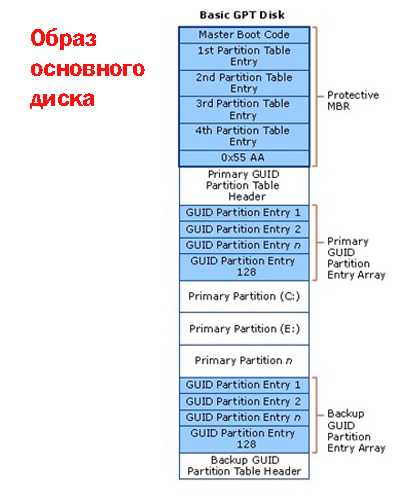
Помните, что есть также защищённая MBR область для обратной совместимости.
Преобразовать MBR в GPT
Одной из центральных задач, с которыми мы сталкиваемся в процессе преобразования MBR в GPT является то, что преобразование можно сделать из MBR в GPT , только если нет никаких разделов или томов на диске, что делает невозможным конвертировать без потери данных на диске. Я до сих пор не знаю, почему Microsoft не предложила более простое решение этой проблемы. К счастью, есть некоторые решения, которые помогут вам в преобразовании MBR в GPT без потери данных.
1. Преобразовать MBR в GPT с помощью Diskpart
Для использования этого метода вы должны сделать резервную копию всех ваших данных и удалить все разделы и тома. Затем продолжить с помощью DISKPART
команд:
- Откройте окно командной строки и введите DISKPART
и нажмите Enter - Затем введите list disk
(Запишите номер диска, который вы хотите преобразовать в GPT) - Затем введите в выберите диск
Количество дисков
- Наконец, введите тип convert gpt.
2. Преобразовать MBR в GPT без потери данных с помощью Gptgen
Используя этот метод, вы можете преобразовать MBR в GPT без потери данных, используя утилиту командной строки, которая называется gptgen.
Gptgen-это инструмент, предназначенный для неразрушающего конвертирования жёсткого диска секционированного в “MSDOS-стиле” MBR схемы (в том числе расширенных разделов), который использует GUID partition table (GPT).
Это очень обширный инструмент, но немного сложный для выполнения. Согласно файлу read me этого инструмента, синтаксис инструмента “gptgen \\.\physicaldrive
X”, где X-номер диска в консоли управления дисками или “list disk” команды утилиты DISKPART
. Опция-w заставляет gptgen записать сгенерированную GUID таблицу разделов на диск, в противном случае главная таблица будет записана в файл с именем “primary.img
“ и вспомогательная таблица “secondary.img
“ в каталоге, из которого вызывается программа. Затем вы можете использовать, например, DD , что бы записать таблицы на диск.
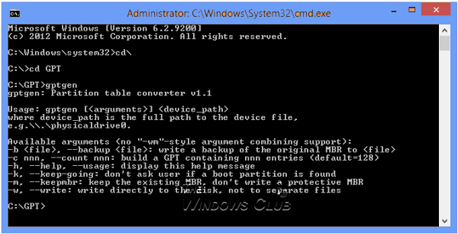
3. Преобразовать MBR в GPT без потери данных с помощью Partition Assistant
Последний способ-это с помощью инструмента, называемого AOMEI Partition Assistant Lite Edition. Это бесплатный многофункциональный partition management software. Это средство, имеет функцию которая может помочь вам преобразовать диск с данными в GPT или MBR стиль без потери данных.
Чтобы преобразовать диск в MBR/GPT-диск:
- Выберите диск, который нужно преобразовать;
- Правой кнопкой мыши щёлкните на диске и выберите Преобразовать в GPT/MBR-диск — Convert to GPT/MBR Disk
; - Подтвердите операцию, нажав “OK”, чтобы продолжить;
- На панели инструментов нажмите кнопку Применить
— Apply
, чтобы сохранить изменения.

С выпуском жестких дисков с новым стилем разделов GTP, стала очень актуальна тема, преобразование GPT в MBR. Данная процедура может потребоваться в разных ситуациях, но самой популярной темой стала невозможность переустановить операционную систему.
GPT
– это новый стандарт формата размещений таблиц разделов на жёстком диске, появился в основном с началом использования UEFI – БИОСа.
MBR
– стандартный формат HDD, с которым мы все привыкли работать.
Часто при покупке ноутбука или компьютера на нем стоит предустановленный Windows 8, спустя некоторое время, пользователи переустанавливают систему на привычную для них Windows 7 (зачастую, причиной переустановки является отсутствия стандартного меню «Пуск»
). Но при установке
вставив диск загрузились с него, выбрали язык системы и раздел на который будем устанавливать, вроде бы все идет неплохо, но при нажатии на «Далее», появляется следующее сообщение: У
становка Windows на данный диск невозможна. Выбранный диск имеет стиль разделов GPT
.
Полное удаление разделов и форматирования диска не помогает, что же делать?
Ответ на этот вопрос достаточно прост, нужно преобразовать GPT в MBR. Для реализации задуманного, нам понадобится только .
GPT в MBR без потери данных
К сожалению, Windows не обладает возможность сохранить данные при преобразовании GPT в MBR. Однако есть вариант сделать это сторонними средствами. Я специально закинул на жёсткий диск несколько файлов, чтобы проверить, сработает ли этот способ и можно ли доверить программе ваши данные.
Чтобы преобразовать GPT в MBR без потери данных, скачайте программу Minitool Partition Wizard с официального сайта. На момент написания статьи полностью бесплатна (нам нужна версия Free). Запустите её и и выберите пункт «Disk & Partition Management»
Дождитесь загрузки и взгляните на открывшееся окно. В программе сразу же указан тип диска и есть возможность его изменить.
Как видно, загрузочный диск MBR, а второй GPT. Именно его мы и попробуем изменить с сохранением данных.
Нажмите правой кнопкой на диск, выберите «Convert GPT Disk to MBR Disk»
Затем нужно в программе нужно нажать Apply (применить) и подтвердить своё намерение (Yes).
Если всё пройдет успешно, появится окно с сообщением «Successful, Applied all the pending changes successfully», что означает успешное завершение операции. Теперь можно выходить из программы и радоваться: диск теперь MBR и все данные сохранены.
Знаменитый Paragon
Люди, которым довелось разбивать диски на разделы в те времена, когда винчестер в 40 Гб казался огромным, наверняка знакомы с программой Paragon Partition Magic. Ее возможности позволяли «вытворять» с накопителем многое. С тех пор многое изменилось, а приложение эволюционировало в Paragon Hard Disc Manager (PHDM). Причем не в ущерб функциональности. С его помощью можно легко преобразовать GPT в MBR. Paragon выполняет данную операцию так, что все данные на накопителе остаются в сохранности. Отличная возможность! Тем не менее по возможности рекомендуется избегать конвертации и выполнять разбивку с нуля. Это древнее правило верно и в наши дни. Итак, после запуска приложения отобразится панель с дисками. Целевой так и называется — «базовый GPT», модель обычно неизвестна. Выделив эту строку курсором, нужно в меню «Жесткий диск» выбрать «Конвертировать в MBR». После этого в левом верхнем углу нажать зеленую галочку для запуска процесса. Здесь же будет отображаться время до завершения. Данные при этом сохраняются. Отметим, что в некоторых комбинациях «накопитель + конфигурация материнской платы» использование Paragon для решения данной задачи невозможно. Также стоит учитывать, что PHDM версии 15 на момент написания статьи обойдется покупателю почти в 3 тыс. руб.
Диск имеет стиль разделов GPT — Операционные системы
При установке Windows 7, 8, 10 довольно часто пользователи сталкиваются с ошибкой: «Установка невозможна, диск имеет стиль разделов GPT». Эта проблема не так страшна, если знать, как ее возможно решить. Существует два способа решения: конвертация стиля в MBR, установка ОС Windows на диск в текущем состоянии.
Переделывать GPT в MBR или оставить текущий стиль
В случае использования современного и мощного компьютера, в котором при посещении настроек BIOS используется UEFI (графический интерфейс, поддержка работы мыши и пр.), тогда наилучшим вариантом будет установка Windows на GPT-стиль. Это позволит использовать накопитель, в котором объем памяти более чем 2 Тб, а также получить несколько функций, которые недоступны в стиле MBR.
Для более старых компьютеров, в которых еще применяется устаревший BIOS с синим фоном, лучше всего конвертировать стиль. Кстати, этот способ может оказаться единственно возможным для подобного оборудования. Да и на подобных компьютерах вряд ли используются жесткие диски более чем 2 Тб, а количество разделов практически никогда не превышает четырех (при MBR-стиле довольно затруднительно создавать более чем четыре раздела).
Установка Windows без изменения стиля GPT
Рассматриваемая проблема наиболее часто возникает при установке Windows 7, однако в некоторых случаях она может проявляться и в восьмерке. Чтобы избавиться от подобной ошибки, нужно выполнить два условия:
- устанавливайте 64-х разрядную версию (х86 под данный стиль не становится);
- производите загрузку в EFI-режиме.
Как правило, на мощные и современные компьютеры всегда устанавливается 64-разрядная ОС, поэтому проблема чаще всего возникает из-за второго пункта.
1. Первым шагом, который необходимо сделать – проверить настройки BIOS. Для этого заходим в настройки (для настольных ПК необходимо нажать кнопку Del, для ноутбуков могут быть различные варианты – F2, F12 и пр., но лучше прочесть на странице загрузки системы фразу Enter to Setup и посмотреть какой кнопкой это осуществляется).
2. Далее проверьте, включены ли следующие пункты и если они выключены, активируйте их:
- в закладке «Настройки BIOS», изменяем параметр загрузки с CSM на UEFI;
- в закладке «SATA Config» установите в пункте «Режим работы SATA» параметр AHCI.
3. Отключите Secure Boot, если планируете инсталляцию Windows 7.
Эти действия избавят вас от рассматриваемой ошибки в целом. В случае установки с компакт-диска, эта проблема наверняка исчезнет и не отобразится). Если же при установке ОС с загрузочной флешки проблема осталась актуальной, необходимо перезаписать инсталяционную флешку заново, чтобы в ней была поддержка UEFI. Создание загрузочной флешки возможно при помощи одной из множества утилит, но лучше всего использовать командную строку.
Конвертация GPT в MBR
Если же вы запланировали изменить стиль с GPT в MBR, это можно осуществить при непосредственной установке Windows. Следует отметить, что этот шаг делается в случаях, если планируется инсталляция Windows 7. К тому же не нужно забывать, что после проведения данной процедуры все сохраненные данные будут полностью уничтожены во всех разделах.
В процессе установки, когда у вас появится на экране выбор дисков, на один из которых вы планируете установку ОС, кликните комбинацию клавиш Shift + F10, после чего отобразится консоль. Далее необходимо в ней набрать несколько служебных слов:
- diskpart;
- list disk (После отображения на экране всех подключенных винчестеров. Запомните идентификатор винчестера, который необходимо преобразовывать);
- select disc K (К – это идентификатор винчестера, который необходимо преобразовывать);
- clean (эта команда полностью уничтожит все данные, которые были на винчестере);
- convert mbr (непосредственная конвертация);
- create partition primary;
- active;
- format fs=ntfs quick;
- assign;
- exit.
После проделанных шагов ваш диск будет уже иметь стиль MBR. Возможно использовать для конвертации и программное обеспечение, которое может и не удалять существующие данные, но этот способ наиболее правильный.
3 способа преобразования MBR к GPT и наоборот без потери данных
Случается, иногда так, что, когда вы пытаетесь установить ОС Windows на свой компьютер, можете увидеть ошибку вида: “Windows не может быть установлена на этот диск, т.к. на диске используется таблица разделов MBR. В системах EFI Windows можно установить только на GPT-диск” . А возможно, что ваша система просто не видит диск, размер которого больше 2 ТБ.
В этих случаях вы нуждаетесь в конвертировании MBR к GPT таблицы разделов, чтобы устранить сию проблему. Сделать это можно разными путями и способами, в этой статье я рассмотрю, как это можно выполнить без потери данных (см. способ 1 и 2)!
В качестве ремарки!
Разница между MBR и GPT. MBR поддерживает разделы объёмом до 2 ТБ. Если ваш диск, скажем 4 ТБ (что уже не редкость), то при использовании MBR – 2 ТБ на таком диске будут числиться как не размеченная область (и не будут использоваться).
К тому же, на современных ПК идет обновленная версия BIOS – UEFI, которая поддерживает стандарт GPT. Вы просто не сможете даже установить Windows (кстати, установочные флешки под этот стандарт также нужно записывать несколько иначе – https://ocomp.info/zagruzochnuyu-uefi-gpt-fleshku.html).

















![Несовместимость разделов mbr и gpt при установке windows на mac [решение]](http://kubwheel.ru/wp-content/uploads/4/e/9/4e9b93520aba01b0e61e5537be547174.jpeg)





