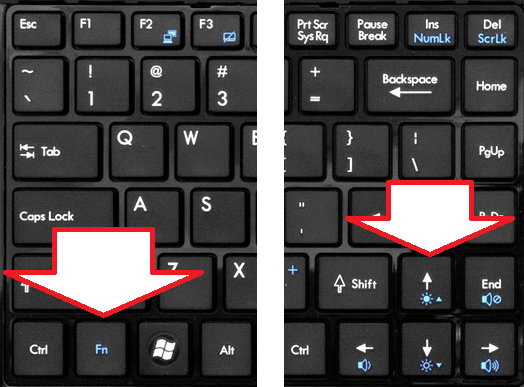Как настроить яркость экрана на ноутбуке?
Нам нужно следовать следующим инструкцияи и перейти на « Пуск» выберите «Панель управления» — «Система и безопасность» и «Электропитание». Ползунок, расположенный внизу экрана «Яркость экрана». Там вы увидите такой ползунок,который и делает яркость экрана на ноутбуке меньше.
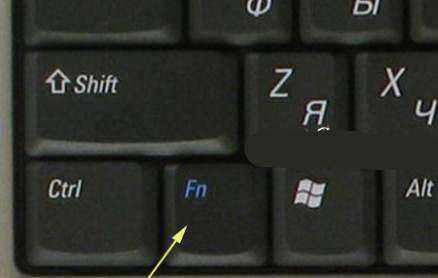
Есть еще и другой вариант,он больше подойдет для тех,у кого есть специальная клавиша Fn. С помощью этой клавиши + клавиши стрелок влево или вправо можно увеличить яркость монитора. Просто нажмите и держите клавишц Fn и после нажимайте влево или вправо,вы увидите что яркость вашего экрана будет меняться.
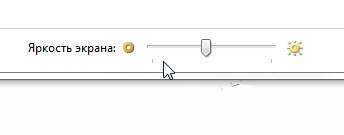
С ув.Евгений Крыжановский
Остались вопросы? — Мы БЕСПЛАТНО ответим на них в
Яркость дисплея на ноутбуке не является постоянной величиной. Ее можно как увеличить, так и уменьшить. И есть как минимум три способа, как это сделать. Кроме того, существует специальная бесплатная программа, которая сама её будет регулировать в зависимости от времени суток.
Самый простой способ изменить яркость на ноутбуке — кнопками клавиатуры.
Как правило, на клавиатуре любого ноутбука есть две клавиши, которые ее регулируют. Чаще всего это F5
и F6
(находятся вверху), home
и end
(находятся справа) или кнопки стрелок
(влево, вправо). Но могут быть и другие варианты. Обычно они помечены значком солнца или звездочкой. Нажимать их нужно вместе с клавишей Fn
(внизу).
Например, у меня клавиатура, где подсветка регулируется через F5 и F6. Значит, чтобы ее уменьшить, нажимаю на клавишу Fn и, не отпуская ее, F5. Если нужно сделать еще меньше — еще раз F5. Затем отпускаю Fn.
А если нужно наоборот ее увеличить, то делаю то же самое, только клавишей F6.
Но бывает и так, что эти клавиши не срабатывают. То есть вы нажимаете Fn и, не отпуская её, кнопку с «солнышком», но ничего не меняется. Обычно это связано с драйверами или настройками BIOS.
Как увеличить яркость экрана на ноутбуке Windows
Использование кнопок клавиатуры
Большинство ноутбуков снабжены физическими кнопками клавиатуры для регулировки яркости. И эти ключи-кнопки обычно расположены в самой верхней части клавиатуры. Они обычно связаны с кнопками Function (Fn), и на клавиатуре есть отдельный переключатель для переключения между функциональными клавишами и этими кнопками.
Зажмите клавишу FN и нажмите кнопку яркости на клавиатуре не отпуская FN. Дополнительные кнопки обычно обозначены картинками на кнопках.
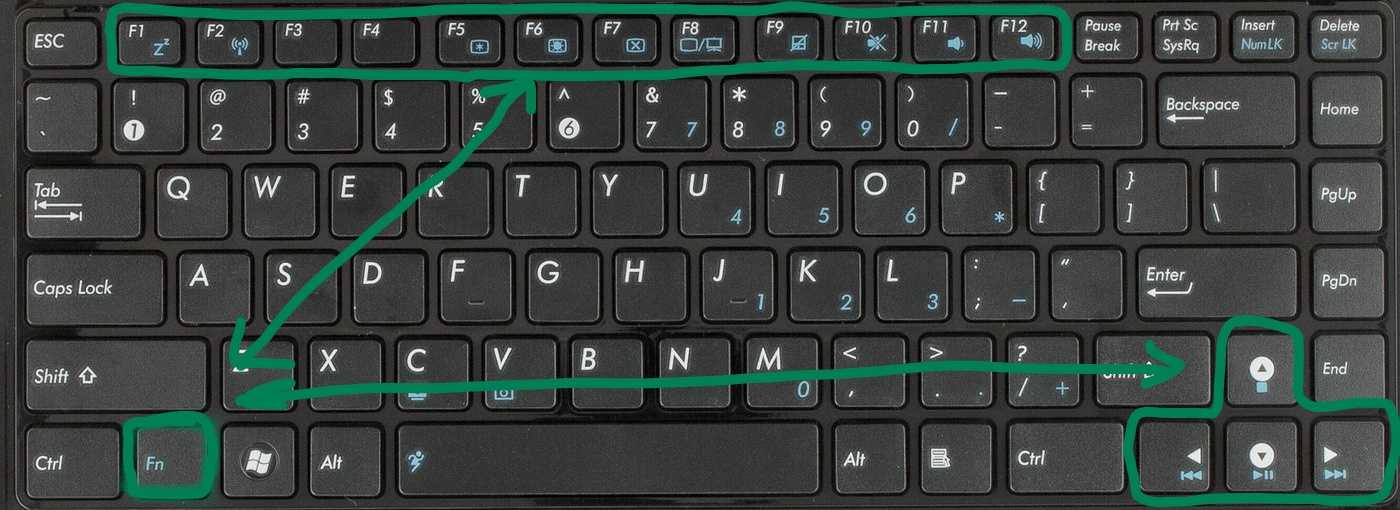
Значок аккумулятора на панели задач
Щелкните правой кнопкой мыши на значок батареи в системном трее панели задач Windows и выберите «Настроить яркость экрана «. Будет открыто соответствующее окно. Сделайте здесь нужную для вас яркость.
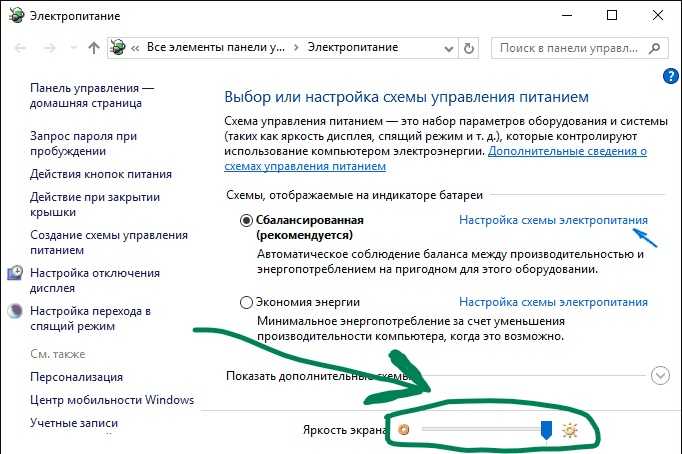
Через настройки Windows 10
Этот способ включает в себя использование интерфейса настроек Windows 10 для управления яркостью вашего ноутбука.
Перейдите в «Параметры «, а затем выберите «Система «. Теперь в разделе «Дисплей » вы найдете «Изменить яркость » сверху. Переместите этот ползунок, чтобы увеличить яркость вашего ноутбука.
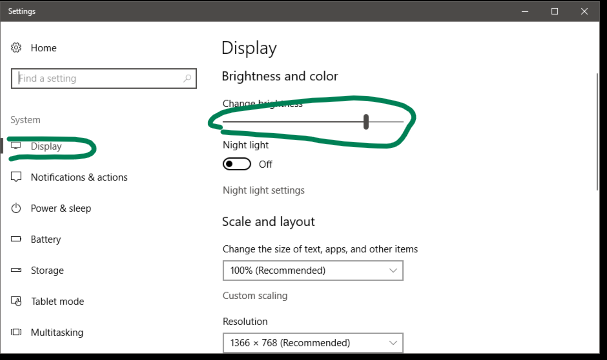
Помимо настроек , есть еще один быстрый способ увеличить яркость на ноутбуке.
Откройте «Центр уведомлений» в нижнем правом углу, а затем нажмите кнопку «Яркость» . Эта кнопка позволит вам увеличить яркость вашего ноутбука на дискретных уровнях 25 .
Другие причины отказа регулировки яркости.
Программы типа TeamViewer. Многие пользуются данной программой, для удалённой настройки компьютера. Дело в том, что данная программа устанавливает дополнительно свой драйвер для монитора, который не поддерживает настройку яркости экрана. Для исправления данного недоразумения:
Также рекомендую проверить драйверы монитора. Может у вас необычной монитор, а с дополнительными функциями, которых нет на стандартных мониторах. В таком случае нужно скачать драйвер именно для вашего монитора на сайте производителя.
После установки обновления Windows 8.1 на моем ноутбуке Samsung 470R пропала возможность менять яркость экрана. При нажатии кнопки повышения яркости бегунок перемещается, а экран остается с той же яркостью, с какой компьютер был включен. Мягко говоря, не очень удобно, когда не меняется яркость экрана, к тому же энергосберегающий режим, основанный на снижении яркости экрана, тоже становится нерабочим.
Что я делал перед обновлением Windows 8 до Windows 8.1 – обновил все драйверы и сделал резервную копию важных файлов, т.е. выполнил стандартные рекомендации от Микрософт и Самсунг.
Для поиска решения проблемы с невозможностью менять яркость экрана, я сначала еще раз обновил все возможные драйверы (Intel HD Graphics 4000 (https://downloadcenter.intel.com/SearchResult.aspx?lang=eng&ProductFamily=Graphics&ProductLine= Laptop+graphics+drivers&ProductProduct=2nd+Generation+Intel%C2%AE+Core%E2%84%A2+ Processors+with+Intel%C2%AE+HD+Graphics+3000%2f2000), AMD Radeon HD 8750M (http://support.amd.com/ru-ru/download/desktop?os=Windows+7+-+64)), но проблема с тем, что невозможно изменить яркость экрана, осталась.
Дальше предположил, что может может быть проблема как раз в новых драйверах. С подобной проблемой при взаимодействии Самсунг и Микрософт я столкнулся после выхода NetFramework 4.5, с которым программа для синхронизации телефона Samsung Kies отказывалась видеть подключаемые устройства (см. ).
Для работы с драйверами вручную (возврат к старой версии в автоматическом режиме не выполняется) я зашел в Computer Management (Диспетчер устройств) и увидел 2 видеоадаптера – AMD и Intel. AMD был помечен флажком, означающим, что к нему не загружен драйвер. А интеловый работал. Насторожило.
Дважды кликнув на AMD Radeon HD 8750M, открыл свойства устройства, увидел сообщение об ошибке загрузки драйвера, перешел в закладку Driver (Драйвер), чтобы увидеть, какой драйвер используется. Нажал на кнопку Update driver (Обновить драйвер) и выбрал пункт Browse my computer for driver software (Найти драйвер на моем компьютере), потом нажал на кнопку Let me pick from a list of device drivers on my computer (Разрешить выбрать из списка драйверов на моем компьютере).
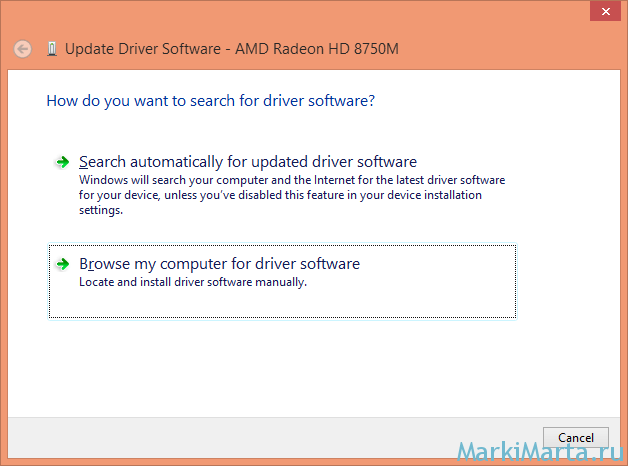
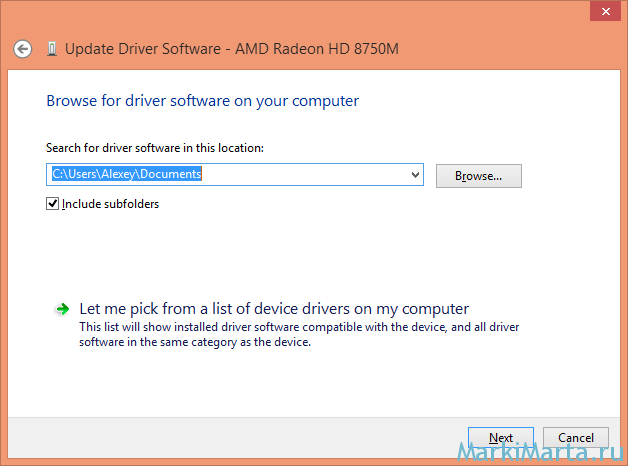
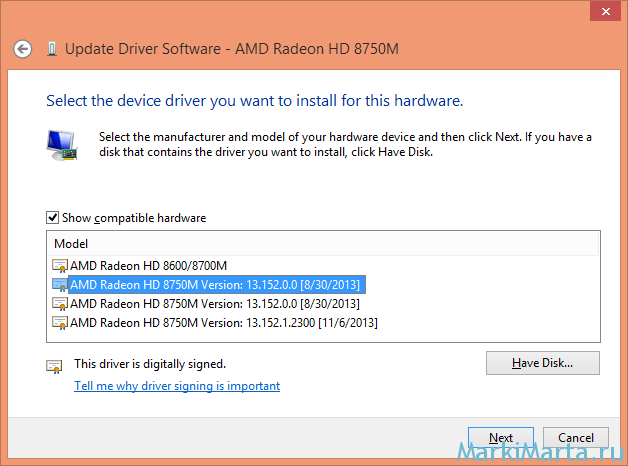
В моем случае использовался драйвер AMD Radeon HD8600/8700M без даты. Решил попробовать выбрать драйвер AMD Raden HD 8750M Version: 13.152.0.0 . И о чудо! Это устройство стало работать. Но только не яркость экрана.
Как уже писал выше, в Samsung 470R два устройства, отвечающих за вывод графики. Потому оставалось проверить, что творится с Intel’овым устройством Intel HD Graphics 4000.
Аналогично работе с AMD картой, я зашел в свойства Intel HD Graphics 4000, дважды кликнув на название в диспетчере устройств, перешел в закладку Driver (Драйвер) и нажал Update driver (Обновить драйвер), выбрал пункт Browse my computer for driver software (Найти драйвер на моем компьютере), потом нажал на кнопку Let me pick from a list of device drivers on my computer (Разрешить выбрать из списка драйверов на моем компьютере).
А если яркость не меняется?
необходимый драйвер
Самый худший вариант – аппаратная проблема. К примеру, может сломаться лампа подсветки либо какой-то шлейф. Для устранения неполадок такого плана придется обратиться в ремонт. Теперь вы умеете регулировать уровень яркости. Следуйте инструкции, и все обязательно получится.
То, что при плохой освещенности работается плохо – известно всем. Следовательно, ее нужно прибавить. Рассмотрим несколько вариантов как увеличить яркость экрана на ноутбуке samsung, acer, dell, hp, sony, asus в операционных системах windows 7, 8, xp и vista.
Сразу следует заметить, что между XP и остальными разница существует. На удобство работы разработчики стали смотреть начиная от висты, включая увеличение яркости экрана. В более ранних версиях больше внимания уделялось стабильности.
А вот что касается моделей ноутбуков: samsung, acer, dell, hp, sony или asus, то разницы с (имеется виду увеличить яркость экрана, практически нет).
Рассмотрим вначале самый простой и быстрый способ как повысить на экране ноутбука яркость.
Для этого воспользуемся сочетанием клавиш. Первая FN (обычно надпись синим цветом и расположена в самом низу с левой стороны). Вторая F6 – именно она увеличивает на ноутбуках яркость экрана, в то время как F5 – уменьшает.
100% утверждать, что именно так произойдет на всех моделях samsung, acer, dell, hp, sony, asus – не буду, но если и будут некоторые изменения то не существенны. Для удобства на клавишах нарисованы значки. Сплошное солнце – затемнить яркость, с просветом внутри – прибавить.
Если по каким –то причинам увеличить яркость на экране вашего ноутбука (Samsung, acer, dell, hp, sony, asus) описанным способом выше не получается, тогда откройте , найдите там опцию «экран» и с левой стороны нажмите настройка яркости.
Тогда в самом низу увидите ползунок (как на рисунке ниже), переместите его в правую сторону, тем самым увеличивая яркость экрана своего ноутбука.
Есть правда случаи, когда повысить яркость экрана может не получиться. Касается это не программного обеспечения, а физических компонентов ноутбука. Например, перегорела лампа освещения монитора или сам экран просел.
Хотя случается такое довольно редко, но не исключено. Что касается ламп освещения, то стоят они около 100 долларов, а «проседает» экран очень редко.
Я сейчас пишу на ноутбуке, которому 8 лет и каких-либо отклонений в яркости экрана пока не замечал, хотя работает он иногда по три сутки не выключаясь.
В целом за яркость экрана отвечает видеокарта. Если открыть ее настройки то яркость также можно увеличить. Еще один момент.
Так например если у вас ноутбук ASUS, то за яркость присмотритесь к утилитам ATK Hotkey, если их нет, скачайте и установите.
В этой статье конечно описаны лишь общие (универсальные) способы повышения яркости экрана на ноутбуках samsung, acer, dell, hp, sony, asus.
Является время автономной работы. Для того чтобы повысить время автономной работы производители компьютеров и разработчики программного обеспечения внедряют разнообразные функции, призванные . Одной из таких функций является управление яркостью экрана на ноутбуке.
Подсветка экрана — один из основных потребителей энергии в ноутбуке. Поэтому в режиме автономной работы ее нужно установить на минимально возможном уровне. Однако в некоторых ситуациях низкая яркость экрана доставляет неудобства. Пользователи, которые сталкиваются с такой проблемой, интересуются, как увеличить яркость на ноутбуке.
Вариант № 1. Увеличить яркость на ноутбуке с помощью функции «Центр мобильности Windows».
В операционной системе Windows есть очень удобная функция под названием «Центр мобильности Windows». Для того чтобы ее запустить нужно кликнуть правой кнопкой мышки по иконке аккумулятора и выбрать пункт «Центр мобильности Windows».
После этого перед вами откроется окно в котором можно настроить все основные функции по экономии заряда аккумулятора.
Сейчас практически невозможно встретить стационарный или портативный компьютер, в составе которого присутствует монитор устаревшей конструкции на базе технологии ЭЛТ. Нынче повсеместно применяется технология жидких кристаллов (LCD), позволяющая создавать компактные, долговечные и энергоэффективные устройства отображения.
Мониторы утратили привычные регуляторы яркости, цветности и контрастности, представляющие собой обычные переменные резисторы (те самые «крутилки»). Теперь многие владельцы портативных вычислительных систем часто сталкиваются с проблемой, как увеличить яркость на ноутбуке. Действительно, если в мониторах для стационарных системных блоков можно найти кнопки управления для доступа к меню, то в переносных решениях отсутствуют всякие намеки на возможность регулировки.
Настройка драйверов видеоадаптера
Более глубокая настройка доступна в меню управления драйверами видеокарты. Здесь пользователи могут не только повысить показатели яркости экрана, но и увеличить контрастность монитора.
Действия, которые вам потребуется сделать, зависят от производителя вашего видеоадаптера. Если ваш компьютер работает с видеокартой NVidia – вместе с драйверами на ваш ПК будет загружено специальное приложение, в котором доступны все нужные параметры.
Для обладателей продукции Radeon существует утилита Catalyst, которую можно загрузить с официального сайта ATI — http://www.amd.com/ru-ru/innovations/software-technologies/catalyst .
В данном руководстве представлен пример для NVidia, однако для графических карт ATI процесс практически идентичен. Вам понадобится сделать следующее.
Экран – один из основных потребителей энергии на . Поэтому производители ноутбуков и разработчики программного обеспечения придумывают разнообразные способы сэкономить энергию, растрачиваемую экраном. Самый простой способ экономии это снижение яркости экрана на ноутбуке. Не редко яркость экрана снижается автоматически (например, тогда, когда уровень заряда аккумулятора низкий), что ставит пользователя в тупик. Поскольку большинство не опытных пользователей просто не знают, как вернуть экрану нормальный уровень яркости. Если вы попали в подобную ситуацию, то данная статья должна вам помочь. Здесь мы расскажем о том, как сделать ярче экран на ноутбуке.
Способ № 1. Управление яркости экрана ноутбука при помощи «Центра мобильности Windows».
В операционных системах Windows есть небольшая утилита, которая называется «Центр мобильности Windows». Она предназначена для управления функциями, которые влияют на расход энергии ноутбуком. Для того чтобы открыть «Центр мобильности Windows» вам необходимо нажать правой кнопкой мышки на иконку аккумулятора (она находится внизу справа, рядом с системными часами) и выбрать пункт «Центр мобильности Windows».
После этого перед вами должно открыться окно «Центра мобильности Windows». Для того чтобы сделать ярче экран на ноутбуке вам нужно просто переместить ползунок яркости вправо. выполняется аналогичным способом.
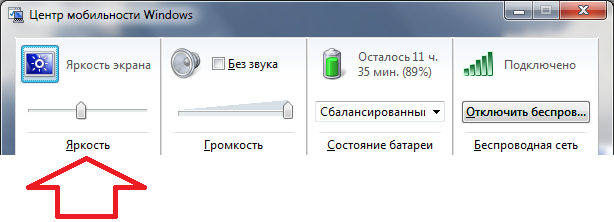
Кроме управления яркостью в окне «Центра мобильности Windows» есть доступ и к другим функциям. Например, здесь можно управлять громкостью, включать или отключать режим экономии заряда аккумулятора, а также управлять беспроводными подключениями.
Способ № 2. Управление яркостью экрана на ноутбуке при помощи комбинации клавиш.
Большинство производителей ноутбуков предусматривают возможность управления яркостью экрана при помощи
Обратите внимание на вашу клавиатуру, там, скорее всего, есть клавиши, на которых кроме обычных знаков есть изображение в виде солнца. Эти клавиши и используются для управления яркостью экрана на ноутбуке
Но, их нужно нажимать вместе с клавишей Fn, которая обычно располагается в левой нижней части клавиатуры.
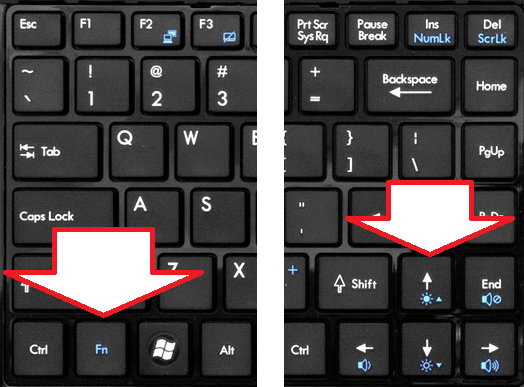
Используя эти клавиши, вы сможете быстро . При этом, вам не потребуется открывать какие либо дополнительные окна или программы.
Способ № 3. Управление яркостью экрана через Панель управления.
Также вы можете сделать экран на ноутбуке ярче через Панель управления. Для этого и перейдите в раздел «Система и безопасность -> Электропитание -> Настройка отключения дисплея».
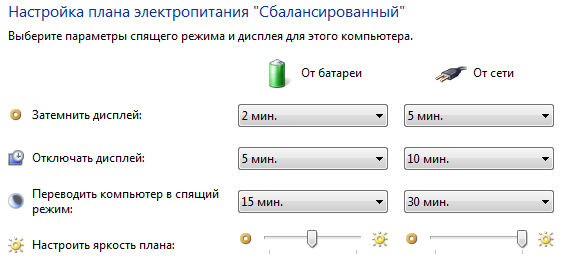
Здесь вы сможете установить уровень яркости экрана, который будет использовать при работе от аккумулятора и сети электропитания. Но, нужно помнить, что данные настройки будут применены только к текущему плану электропитания. А в операционной системе Windows таких планов три. Это высокая производительность, экономия энергии и сбалансированный. Для того чтобы автоматическое изменение яркости экрана на ноутбуке работало максимально предсказуемо вам необходимо настроить яркость для всех трех планов энергопитания.
Большинство современных устройств в наши дни оснащены функцией регулировки яркости, которая позволяет настроить яркость экрана до уровня, удобного для ваших глаз. Аналогичный набор параметров доступен и для Windows. В этом руководстве рассказывается о очень простой функциональности, и это регулировка яркости экрана вашего ноутбука. Мы увидим, как изменить, уменьшить, настроить, затемнить, увеличить яркость экрана ноутбука Windows 10/8/7 с помощью настроек панели управления и кнопок клавиатуры.
Что делать, если не работают клавиши регулировки яркости на клавиатуре
Если регулировки яркости в параметрах Windows 10 работают исправно, но при этом клавиши на клавиатуре, предназначенные для этого — нет, то почти всегда дело в отсутствии специфичного ПО от производителя ноутбука (или моноблока), которое необходимо для работы этих и других функциональных клавиш в системе.
Скачивать такое ПО следует с официального сайта производителя именно для вашей модели устройства (если нет под Windows 10, использовать варианты ПО для предыдущих версий ОС).
Называться эти утилиты могут по-разному, а иногда нужна не одна утилита, а несколько, вот несколько примеров:
- HP — HP Software Framework, Средства поддержки HP UEFI, HP Power Manager (а лучше поставить вообще все из разделов «ПО – Решения» и «Утилита – Инструменты» для вашей модели ноутбука (для старых моделей следует выбрать ОС Windows 8 или 7, чтобы в нужных разделах появились загрузки). Можно также загрузить отдельный пакет HP Hotkey Support для установки (ищется на сайте hp).
- Lenovo — AIO Hotkey Utility Driver (для моноблоков), Hotkey Features Integration for Windows 10 (для ноутбуков).
- ASUS — ATK Hotkey Utility (и, желательно, ATKACPI).
- Sony Vaio — Sony Notebook Utilities, иногда требуется Sony Firmware Extension.
- Dell — утилита QuickSet.
В операционной системе Windows можно без каких-либо трудностей настроить яркость экрана. Осуществляется это одним из доступных методов. Однако иногда случаются неполадки в работе, из-за чего данный параметр просто не регулируется. В этой статье мы детально расскажем о возможных решениях возникшей проблемы, что будет полезно обладателям ноутбуков.
В первую очередь следует разобраться с тем, как изменяется яркость на лэптопах под управлением Виндовс. Всего существует несколько различных вариантов регулировки, все они требуют выполнения определенных действий.
Функциональные кнопки
На клавиатуре большинства современных устройств имеются функциональные кнопки, активация которых происходит путем зажатия Fn
+ F1
—F12
либо любой другой отмеченной клавиши. Часто яркость меняется комбинацией со стрелочками, однако все зависит от производителя оборудования. Внимательно изучите клавиатуру, чтобы на ней необходимую функциональную клавишу.

Программное обеспечение видеокарты
Все дискретные и интегрированные графические адаптеры имеют ПО от разработчика, где производится тонкая конфигурация многих параметров, в том числе и яркости. Рассмотрим переход к такому софту на примере «Панель управления NVIDIA»
:
Стандартная функция Windows
В Виндовс имеется встроенная функция, позволяющая настраивать план электропитания. Среди всех параметров там находится и конфигурация яркости. Изменяется она следующим образом:
Как на ноутбуке увеличить яркость экрана
Основной объем электропотребления портативного ПК приходится на лампы подсветки экрана. Производители специально настраивают их на низкую мощность, чтобы повысить время работы от аккумуляторной батареи. Для многих людей такая яркость становится неприемлемой, поэтому полезно будет знать, как сделать экран ярче, отрегулировать изображение.
Как настроить яркость на ноутбуке

Если вы уверены, что монитор слишком тусклый, есть варианты, как на ноутбуке увеличить яркость экрана. Каждый производитель оставил возможность пользователям регулировать уровни контрастности, цветопередачи и т. д. Поменять мощность подсветки экрана можно следующими способами:
- через меню электропитания;
- встроенной программой Виндовс;
- с помощью горячих клавиш;
- через дополнительные приложения.
С помощью сочетания клавиш
Самый простой вариант, как повысить яркость экрана ноутбука – сочетание кнопок. Все мировые производители портативных компьютеров (Asus, Lenovo, Samsung, HP, Acer) по умолчанию имеют горячие комбинации клавиш через функциональную кнопку Fn. Она расположена на самой нижней линии клавиатуры, как правило, между Ctrl и Win. Инструкция, как изменить яркость экрана на ноутбуке через функциональные клавиши:
- Найдите на клавиатуре клавишу, на которой изображено солнце или лампочка. На разных моделях это могут быть либо стрелочки, либо одна из кнопок F1, F2, F8.
- Зажмите Fn, далее нужно нажимать клавишу с изображением солнца несколько раз. Подсветка должна меняться постепенно, установите необходимый уровень.
- Точно таким же образом можно проделать обратную процедуру. Рядом должна быть кнопка с солнцем, но не закрашенная внутри, что означает возможность уменьшать интенсивность подсветки.

Через настройки электропитания
Опции компьютера запрограммированы так, чтобы при отключении ПК от сети, делать экран темным для сбережения батареи. При желании можно настроить разные режимы работы, чтобы монитор не становился тусклым даже при отключении из сети. Для этого нужно:
- Зайдите в меню «Пуск».
- Перейдите в раздел «Панель управления».
- Найдите пункт «Электропитание», кликните на него.
- Используйте раздел «Настройка отключения дисплея».
Это меню имеет два вариант настроек: от батареи и от сети. Можно задать конкретные показатели для этих двух состояний. Вам предложат установить значения для времени, после которого будет отключен монитор, произойдет переход в спящий режим, уровень яркости экрана. Некоторые модели портативных ПК могут иметь несколько режимов работы, к примеру, Асус предлагает использовать Performance, Quite Office, Movie и в каждый из них можно внести изменения.
Как увеличить яркость на ноутбуке через специальную программу
Еще один вариант, как на ноутбуке увеличить яркость экрана – использование дополнительных программ и функций системы. Производители вместе с драйверами предлагают установить программное обеспечение для их продукции. К примеру, Intel предлагает использовать специальную утилиту Intel HD Graphics, найти ее можно, как правило, на панели задач рядом с часами. У AMD эти функции выполняет Catalyst Center, который дает широкий спектр возможностей для внесения изменений в настройках отображения.
Если вы хотите легко, быстро прибавить мощность подсветки на мониторе, можете воспользоваться встроенным меню от Windows. Для этого:
- Кликните правой кнопкой мыши на изображение батареи.
- Выберите пункт «Центр мобильности Widnows».
- В открывшемся окне с помощью ползунка увеличьте необходимый показатель.
Что делать, если яркость на ноутбуке не меняется

Иногда настройка яркости экрана ноутбука не оказывает необходимого эффекта. Это не повод сразу же идти в сервисный центр, иногда проблема кроется в другом. Сначала следует проверить наличие драйверов для видеокарты, их актуальность. Вероятно, что графический драйвер просто не знает как реагировать на ваши действия. Также следует проверить наличие драйверов для клавиатуры и работоспособность клавиши Fn. Попробуйте через нее увеличить или понизить громкость динамиков.
В худшем случае увеличить мощность ламп не удается из-за аппаратной проблемы. Со временем может сломаться элемент подсветки монитора, исчерпаться ресурс детали, перетереться или отойти шлейф. В таких случаях следует обратиться в сервисную службу для выяснения причины поломки и ее устранения. Прежде чем нести компьютер в ремонт, попробуй все вышеописанные способы.
Нашли в тексте ошибку? Выделите её, нажмите Ctrl + Enter и мы всё исправим!
Как настроить яркость экрана на ноутбуке?
Нам нужно следовать следующим инструкцияи и перейти на « Пуск» выберите «Панель управления» — «Система и безопасность» и «Электропитание». Ползунок, расположенный внизу экрана «Яркость экрана». Там вы увидите такой ползунок,который и делает яркость экрана на ноутбуке меньше.
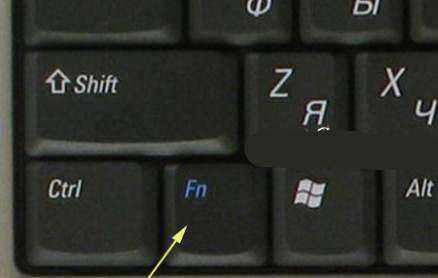
Есть еще и другой вариант,он больше подойдет для тех,у кого есть специальная клавиша Fn. С помощью этой клавиши + клавиши стрелок влево или вправо можно увеличить яркость монитора. Просто нажмите и держите клавишц Fn и после нажимайте влево или вправо,вы увидите что яркость вашего экрана будет меняться.
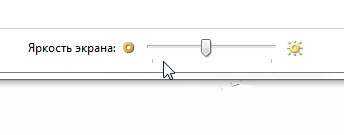
С ув.Евгений Крыжановский
Остались вопросы? — Мы БЕСПЛАТНО ответим на них в
Добрый день!
Проблема с настройкой яркости на ноутбуках довольно типична. И на нее совсем не стоит закрывать глаза, т.к. от этого напрямую зависит наше зрение (если экран будет, например, слишком ярким — ).
В этом контексте, чаще всего приходится сталкиваться с двумя проблемами:
-
яркость регулируется автоматически и самопроизвольно
— то темнее, то светлее, в зависимости от освещения в том месте, где находится ноутбук (либо от контрастности картинки на экране). Как решить эту проблему — рассказывалось в этой статье: -
яркость вообще не регулируется
, она всегда постоянна (даже если вы нажимаете специальные функциональные клавиши).
В этой статье я хочу остановиться на втором развитие событий, и показать, что можно сделать. И так…