Файл данных Outlook (PST)
Файл данных Outlook (PST) содержит сообщения и другие элементы Outlook и сохраняется на локальном компьютере. Учетные записи POP — это распространенный тип учетной записи, которую можно создать при добавлении учетной записи электронной почты от поставщика услуг Интернета (ISP), например Xfinity или AT&T или Кокс — Скачайте все сообщения электронной почты с почтового сервера и сохраните их на компьютере.
Совет: Если Файл данных Outlook (PST) большого размера, это может привести к замедлению OneDrive синхронизации и покажет “Обработка изменений” или “файл используется”. Сведения о том, как удалить файл данных Outlook. PST из OneDrive.
Примечание. в Outlook 2013 и более ранних версиях для учетных записей IMAP также используется файл данных Outlook (PST). В Outlook 2016 и Outlook для Office 365 учетные записи IMAP используют автономные файлы данных Outlook (OST).
Вы также можете использовать файл данных Outlook (PST) для резервного копирования или экспорта элементов из любой учетной записи электронной почты любого типа. Дополнительные сведения о создании резервных копий сообщений электронной почты, календаря, контактов и данных о задачах можно найти в разделе Экспорт или резервное копирование электронной почты, контактов и календаря в PST-файл Outlook. Вы также можете импортировать сообщения электронной почты, календарь, контакты и данные задач из другого файла данных Outlook (PST). Дополнительные сведения об импорте элементов можно найти в разделе Импорт электронной почты, контактов и календаря из PST-файла Outlook.
Примечание. невозможно импортировать данные из автономного файла данных Outlook (OST).
Так как эти файлы сохраняются на компьютере, на них не распространяется ограничение размера почтового ящика на почтовом сервере. Переместив элементы в файл данных Outlook (PST) на компьютере, можно освободить место в почтовом ящике на почтовом сервере.
Если сообщения или другие элементы Outlook сохраняются в файле данных Outlook (PST), они доступны только на компьютере, на котором хранится файл.
Расположения файлов
Самый быстрый способ открыть папку, в которой сохраняются файлы данных Outlook (PST и OST), — это сделать следующее:
В приложении Outlook откройте вкладку Файл.
В области справа нажмите кнопку Настройка учетных записей и выберите команду Настройка учетных записей.
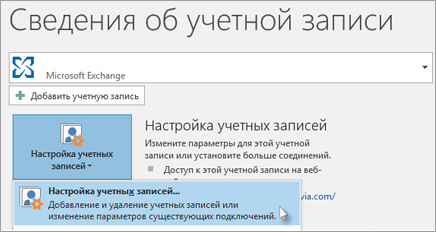
На вкладке Файлы данных щелкните запись и нажмите кнопку Открыть место хранения папки.
Файлы данных Outlook (PST), созданные с помощью Outlook 2013 или Outlook 2016, обычно сохраняются на компьютере в папке файлов документы . После обновления до Outlook на компьютере, на котором уже были файлы данных, созданные в Microsoft Office Outlook 2007 или в более ранних версиях приложения, эти файлы сохраняются в другом расположении в скрытой папке: буква_диска:Usersимя_пользователяAppDataLocalMicrosoftOutlook.
Совет: Если Файл данных Outlook (PST) большого размера, это может привести к замедлению OneDrive синхронизации и покажет “Обработка изменений” или “файл используется”. Сведения о том, как удалить файл данных Outlook. PST из OneDrive.
Автономный файл данных Outlook (OST) также сохраняется на диске в папке:Usersимя_пользователяAppDataLocalMicrosoftOutlook. Большинство данных остается на сервере, однако нужно создавать резервные копии для всех элементов, хранящихся на локальном компьютере. К ним относятся, например, календарь, контакты, задачи и все папки с пометкой Только локальные.
Совет: Сведения о скрытых папках Windows см. в центре справки и поддержки Windows.
Преобразование OST в PST онлайн
Несколько онлайн-компаний предлагают преобразование OST в PST, если вы предпочитаете веб-альтернативу. Вы можете бесплатно конвертировать OST в PST с помощью некоторых из этих инструментов.
Чтобы гарантировать конфиденциальность и защиту ваших данных, крайне важно использовать надежного и безопасного провайдера при конвертации OST в PST онлайн. Вот несколько заслуживающих доверия примеров:
Вот несколько заслуживающих доверия примеров:
- Набор инструментов для восстановления — Простой в использовании сайт с хорошими результатами
- OST в PST онлайн — Простое и быстрое преобразование файлов
Если эти инструменты не удовлетворяют ваши потребности в преобразовании файлов, не стесняйтесь проверить следующий метод.
OST в PST преобразование
Поскольку мы столкнулись с такой же проблемой (из-за проблем с Windows Domain Controller стала невозможна авторизация на Microsoft Exchange Server и данные из OST файла стали недоступны), мы рассмотрели различные инструменты преобразования объектов Outlook.
Одним из самых удобных инструментов в этой области является программа Offline OST to PST file converter (https://www.osttopst.online/ru/offline-ost-to-pst-converter) компании «File Master», которую мы хотели бы представить здесь.
Вы можете скачать бесплатную пробную версию Offline OST to PST file converter непосредственно с сайта производителя https://www.osttopst.online/ru/offline-ost-to-pst-converterverter.
После загрузки и несложной установки инструмента для OST в PST конвертирования вы можете сразу запустить программу.
На странице Offline OST to PST file converter для скачивания всем пользователям доступна бесплатная версия программы. Бесплатной версии достаточно для тестирования возможности конвертирования OST -> PST. Но для написания статьи мы использовали полную версию программы. Цена Лицензии начинается от $50.
После скачивания и установки утилиты можно сразу приступить к конвертации OST в PST, выбрав исходный OST файл на первой странице программы. На следующем шаге необходимо выбрать требуемый режим:
- Режим восстановления (Recovery Mode)
- Режим конвертирования (Converter Mode)
Конечно же выбираете 2-й режим и нажимаете кнопку «Далее» (“Next”).
Процесс чтения данных исходного OST файла занимает совсем немного времени: около 1 минуты на каждый гигабайт от размера исходного файла на обычном компьютере средней производительности.
При чтении исходного OST файла программа загружает все папки и объекты из файла и отображает их на третьей странице:
Основное преимущество Offline OST to PST file converter по сравнению с другими утилитами это возможность выбрать какие папки, письма, контакты и прочие объекты из OST файла будут экспортированы в PST файл.
Просто ставьте галочки на соответствующих папках в левой панели и/или соответствующих письмах в списке справа. Далее выберите папку, где будет создан новый PST файл с данными из OST файла:
Наконец выберите сохранение в PST файл. Впрочем, можно выбрать сохранение в отдельные файлы с расширениями MSG, EML, VCF, TXT.
Это еще больше расширяет область применения Offline OST to PST file converter. Это дает возможность экспортировать данные из OST файлов практически во все почтовые программы, а не только в Microsoft Outlook.
Наконец, необходимо нажать “Save” и запустится непосредственный процесс сохранения в PST файл. Скорость сохранения данных впечатляет: 2 минуты на 1 Гб!
После этого просто откройте новый PST файл в Microsoft Outlook. Это все! Конвертирование OST в PST завершено!
Самое последние действие — это подождать 1-2 минуты для того, чтобы Outlook произвел индексирование данных, если Windows Search настроен на индексирование данных из Personal Store Folders.
Восстановление файла данных Outlook (PST)
-
Зайдите Outlook и перейдите к одному из следующих мест:
-
Outlook 2019: C:Program Files (x86)Microsoft OfficerootOffice16
-
Outlook 2016: C:Program Files (x86)Microsoft OfficerootOffice16
-
Outlook 2013: C:Program Files (x86)Microsoft OfficeOffice15
-
Outlook 2010: C:Program Files (x86)Microsoft OfficeOffice14
-
Outlook 2007: C:Program Files (x86)Microsoft OfficeOffice12
-
-
Запустите файл SCANPST.EXE.
-
Выберите «Обзор», чтобы выбрать PST-файл, который вы хотите проверить. Если вам нужна помощь в поиске файла данных Outlook, см. сведения о поиске файлов данных Outlook.
Примечание: По умолчанию во время сканирования создается новый файл журнала. Вы также можете нажать кнопку Параметры и отключить создание журнала или сделать так, чтобы результаты добавлялись в существующий файл журнала.
-
Нажмите кнопку Начать, чтобы начать проверку.
-
Если обнаружены ошибки, нажмите Восстановить, чтобы начать их исправление.
Примечание: В ходе восстановления создается файл резервной копии. Чтобы изменить принятое по умолчанию имя или расположение этого файла, введите новое имя в поле Имя файла резервной копии или нажмите кнопку Обзор, чтобы выбрать нужный файл. Для восстановления файла данных Outlook может потребоваться несколько раз запустить средство. В некоторых случаях элементы могут не восстановиться, если они были удалены без восстановления или повреждены без восстановления.
-
По завершении восстановления запустите Outlook с профилем, связанным с восстановленным файлом данных Outlook.
Что происходит после восстановления файла данных Outlook?
На область папок » может быть папка «Восстановленные личные папки», которая содержит стандартные папки Outlook » или «Потерянные и найденные папки». Некоторые из восстановленных папок могут быть пустыми. Папки «Потерянные» и «Найденные» содержат все папки и элементы, восстановленные средством восстановления Outlook не могут быть в их исходной структуре.
Создание нового файла данных
Вы можете создать файл данных Outlook и перетащить в него элементы из папки Потерянные и найденные. После этого можно удалить PST-файл Восстановленные личные папки, включая папку Потерянные и найденные. Сведения о том, как создать новый файл данных Outlook, см. в этой статьи.
Восстановление элементы из BAK-файла резервной копии
Если исходный файл данных Outlook открылся, вероятно, вы сможете восстановить дополнительные элементы. Средство восстановления папки «Входящие» создает файл резервной копии с тем же именем, что и у исходного файла, но с расширением BAK, и сохраняет его в той же папке. Вы можете попробовать восстановить из файла резервной копии элементы, которые не удалось восстановить средству восстановления папки «Входящие».
OST и PST 2020
OST против PST
Microsoft Corporation – американская компания, которая предоставляет компьютерные продукты и услуги. Благодаря своим прорывным продуктам, таким как MS-DOS и Microsoft Windows, он стал самым доминирующим поставщиком компьютерных приложений в мире.
Одним из его очень успешных продуктов является пакет Microsoft Office. Это программное обеспечение с несколькими офисными приложениями, такими как Microsoft Word и Excel, которые используются большинством, если не всеми пользователями компьютеров сегодня.
Одна часть пакета Microsoft Office – это Microsoft Outlook, который является персональным информационным менеджером, предназначенным для использования в Microsoft Windows или Mac. Первоначально он предназначен как приложение электронной почты, но также имеет несколько других функций, таких как диспетчер задач и контактов, календарь, журнал и заметка, а также просмотр веб-страниц. Он может использоваться вместе с несколькими другими приложениями, такими как Microsoft Exchange Server или SharePoint Server, или сам по себе любым пользователем или совместно используемым несколькими пользователями в организации, которым необходимо обмениваться файлами и документами.
Существует два способа сохранения файлов в Microsoft Outlook: через папки OST или PST. Файловая папка OST – это область хранения, которую можно использовать в автономном режиме. Он используется в среде обмена, то есть с использованием Microsoft Exchange Server. Это позволяет пользователям работать в автономном режиме и очень полезно в областях с ненадежными или ограниченными соединениями. Файлы, которые хранятся и обновляются в OST, будут обновляться и синхронизироваться при входе пользователя в систему.
Когда Microsoft Outlook настроен для связи с средой Exchange, он позволяет пользователям читать, отвечать, составлять, редактировать и удалять электронные письма, даже когда он находится в автономном режиме. В кэшированном режиме Microsoft Outlook копирует электронные письма в файл OST.
С другой стороны, папка с файлами PST является личной папкой и не рекомендуется использовать в настройках обмена. Он хранится на клиентском жестком диске и серверах, отличных от Microsoft Exchange Server. HTTP и IMAP используют папку PST-файлов. Электронные письма и прикрепленные к ним файлы могут быть доставлены и сохранены в папке с файлом PST. Другая информация или данные, такие как календарь, контакты и задачи, которые локально хранятся на компьютере, помещаются в папки файлов PST.
1. Папка файла OST представляет собой автономную область хранения данных, которая может использоваться, когда нет подключения к Интернету, в то время как папка файла PST является областью хранения персональных данных, которая может использоваться для локально сохраненных файлов. 2. Если папка файла PST может использоваться с установкой Exchange, она не рекомендуется и совместима только с другими серверами, в отличие от папки OST-файла, которая работает только с Microsoft Exchange Server. Папка с файлом OST позволяет пользователям работать даже в автономном режиме; позволяя им читать, редактировать, составлять и удалять сообщения и синхронизировать изменения, сделанные в момент их выхода в Интернет, в то время как в папке с файлом PST эта функция отсутствует. 4. Оба являются частью Microsoft Outlook. Хотя папка файла OST подходит для использования в зонах с ненадежными или ограниченными подключениями к Интернету, папка с файлами PST не является.
Проблемы обновления
Одной из самых распространенных причин возникновения ошибки «Невозможно открыть набор папок» является некорректное обновление программы Microsoft Outlook 2007 до версии Outlook 2010. В этом случае, нужно удалить приложение, и установить Microsoft Outlook 2010 заново с последующим созданием нового профиля.
Удаление профиля
Чтобы решить данную проблему, при закрытой программе Microsoft Outlook 2010, переходим в Панель управления Windows через кнопку «Пуск».
В открывшемся окне, выбираем пункт «Учетные записи пользователей».
Далее, переходим в раздел «Почта».
Перед нами открывается окно настройки почты. Кликаем по кнопке «Учетные записи».
Становимся на каждую учетную запись, и жмем на кнопку «Удалить».
После удаления создаем учетные записи в Microsoft Outlook 2010 заново по стандартной схеме.
Заблокированные файлы данных
Данная ошибка может появляться и в том случае, если файлы данных заблокированы для записи, и доступны только для чтения.
Чтобы проверить так ли это, в уже знакомом нам окне настройки почты кликаем по кнопке «Файлы данных…».
Выделяем учетную запись, и жмем на кнопку «Открыть расположение файла».
Директория, где расположен файл с данными, открывается в проводнике Windows. Кликаем по файлу правой кнопкой мыши, и в раскрывшемся контекстном меню выбираем пункт «Свойства».
Если напротив наименования атрибута «Только для чтения» стоит галочка, то снимаем её, и жмем на кнопку «OK», чтобы применить изменения.
Если галочки нет, то переходим к следующему профилю, и проделываем с ним точно такую процедуру, которая была описана выше. Если ни в одном из профилей не обнаружен включенный атрибут «Только для чтения», значит, проблема ошибки кроется в ином, и нужно использовать для решения проблемы другие перечисленные в этой статье варианты.
Ошибка конфигурации
Ошибка с невозможностью открытия набора папок в Microsoft Outlook 2010 может возникнуть и из-за проблем в файле конфигурации. Для её решения, опять открываем окно настройки почты, но на этот раз жмем на кнопку «Показать» в разделе «Конфигурации».
В открывшемся окне перед нами предстаёт список доступных конфигураций. Если до этого никто не вмешивался в работу программы, то конфигурация должна быть одна. Нам нужно добавить новую конфигурацию. Для этого, жмем на кнопку «Добавить».
В открывшемся окне вписываем название новой конфигурации. Оно может быть абсолютно любое. После этого, жмем на кнопку «OK».
Затем, открывается окно, в котором вы должны обычным методом добавить профили электронных почтовых ящиков.
После этого, в нижней части окна со списком конфигураций под надписью «использовать конфигурацию» выбираем вновь созданную конфигурацию. Жмем на кнопку «OK».
После перезапуска программы Microsoft Outlook 2010, проблема с невозможность открытия набора папок должна исчезнуть.
Как видим, существует несколько причин возникновения распространенной ошибки «Невозможно открыть набор папок» в приложении Microsoft Outlook 2010.
Каждая из них имеет собственное решение. Но, прежде всего, рекомендуется проверить права файлов данных на запись. Если ошибка кроется именно в этом, то вам достаточно будет снять галочку с атрибута «Только для чтения», а не создавать заново профили и конфигурации, как в других вариантах, что будет стоить сил и времени.
Когда pst-файл не связан напрямую с какой-либо учетной записью электронной почты, такой как POP3 или IMAP, мы называем их pst-архивами. Вы также можете архивировать свои данные и перемещать в них элементы с помощью функции архивации или автоархивации.
C: Documents and Settings имя пользователя LocalSettings Application Data Microsoft Outlook archive.pst
Давайте выясним причину, которая может привести к этой ошибке.
Offline OST to PST Converter
OST2PST конвертирование локально на ПК
Конвертор OST файлов в PST файлы на компьютерах с ОС Windows и с установленным Microsoft Outlook и без необходимости доступа в Интернет. Конвертор хранилищ данных Microsoft Exchange Server и Microsoft Outlook (*. OST файлы) в Персональные Папки (Personal Store Folders) Microsoft Outlook (*. PST файлы) на персональных компьютерах или серверах с установленным Microsoft Outlook, не требует доступа в Интернет. Как сконвертировать OST в PST файл локально на компьютереПошаговое описание конвертирования OST файла любой версии и размера в PST файл Microsoft Outlook с помощью персонального компьютера:
- Установите в Windows программу Offline OST to PST Converter
- Запустите Offline OST to PST Converter
- Выберите OST файл на первой странице программы
- Нажмите кнопку Далее (Next)
- Выберите режим Режим конверсии (Converter mode)
- Просмотрите содержимое OST файла
- Выберите папку для сохранения сконвертированных данных
- Выберите режим Сохранить как PST файл (Save as PST file)
- Нажмите кнопку Сохранить (Save)
Функции и возможности Offline OST to PST Converter
- Не требует наличия интернет соединения
- Конвертирование OST файлов формата UNICODE (Outlook 2007 и выше)
- Конвертирование поврежденных OST файлов
- Чтение *.ost файлов, защищённых паролем
- Чтение и конвертирование зашифрованных OST файлов
- Не требуется авторизация в Microsoft Exchange Server
- Не требуется авторизация в Windows Domain Controller
- Конвертирует OST файлы любых размеров
- Селективное конвертирование данных: пользователь может выбрать данные, которые будут перенесены в OST файл
- Предварительный просмотр содержимого OST файла
Программа позволяет сконвертировать данные из *. ost файлов в следующие форматы:
- pst файлы (Microsoft Outlook)
- msg файлы (Microsoft Exchange Server и Microsoft Outlook и прочие программы)
- eml файлы (Microsoft Outlook Express, Live Mail и прочие почтовые программы)
- vcf файлы (RFS822, vCard, Business Card Format, формат хранения контактов большинства программ-менеджеров личных данных (PIM — Personal Information Managers))
- txt файлы (текстовые файлы для Заметок (Notes))
- сконвертировать поврежденные OST файлы
- сконвертировать OST файлы после неудачного восстановления программой ScanOST.exe
- сконвертировать OST файлы, если Почтовый Профиль (Mail Profile) отсутствует, поврежден или заменен
Открыть OST файлКак открыть OST файл в OutlookOffline OST to PST Converter позволяет открыть OST файл любого размера и версии. Утилита конвертирует OST в PST и открывает контент OST файла в Outlook без дополнительных средств, серверов и прав доступа. Инструкция открытия OST файлов в Outlook:
- Укажите OST файл на первой странице Offline OST to PST Converter
- Выберите режим Конвертация
- После чтения и анализа контент OST файла будет открыт для просмотра
Для открытия OST файла в Outlook сделайте дополнительные шаги: - Выберите папку для сохранения PST файла
- Запустите Microsoft Outlook
- Для конвертирования больших OST файлов, с размером более 4Гб, необходимо наличие установленной на компьютере 64-х разрядной версии Microsoft Outlook.
- Необходимо наличие установленного на компьютере Microsoft Outlook для экспорта данных в PST файл. Программы Outlook из Office 365, Outlook для iOS, Outlook для MacOS не позволяют произвести экспорт данных в PST файл.
- Не поддерживается экспорт групп контактов из OST в PST файлы.
Необходимо перенести данные Outlook на другой компьютер
Рассмотрим следующий сценарий, который поможет понять, как получить доступ к файлу OST на другом компьютере. Давайте посмотрим:
Предположим, ваша компания переводит вас в другой отдел, и вам не разрешено копировать данные из системы текущего отдела
Для этого вы хотите получить доступ ко всей своей электронной почте и другой важной информации, а затем как бы вы это сделать или как получить свои старые электронные письма в новой компьютерной системе. Чтобы прочитать о потерянном файле OST, вы можете использовать сторонний инструмент или перенести свой файл OST в желаемый формат, который будет доступен и читаем без зависимости от сервера
Converting Exchange OST File to Outlook PST File Free
There are few popular free solutions where you can convert OST to PST or move OST data to the PST file.
A. Using Export feature in Outlook
- Run the Outlook application. Go to File > Import/Export.
- Select the option stating Export to a file and click on Next.
- Next, you can select the type and format of the file to which you are exporting the OST data. Select Outlook Data File (.pst) option. Click Next.
- You can move a single mailbox folder (mostly used Inbox folder) to PST. Select the folder of your choice and also select the checkbox Include sub folders. Then click on Next to continue.
- Click Browse and enter the address for the PST file location on your system. Choose any option for managing duplicate items and click on Finish.
- Next, you can add the password to your saved PST file or continue without it. The process of conversion will start and complete as per the data involved.
B. Archiving OST emails to PST format
- Click File in Outlook and go to Options category.
- Go to Advanced category and click AutoArchive settings.
- By default, the wizard remains inactive. So, you should click the checkbox to run AutoArchive after every selected day. Choose the number of days. AutoArchive can delete expired items (emails only), archive or delete old items, clean out items older than selected months. You can either move old items to a chosen folder or delete them permanently. Use all the settings and click OK.
C. Run the Manual Archiving
If you do not require consistent backup using AutoArchiving, then you can run the manual archive also. It will perform the same job but with more control. You can go to Info section after clicking File option. Then, choose Cleanup Tools >> Archive.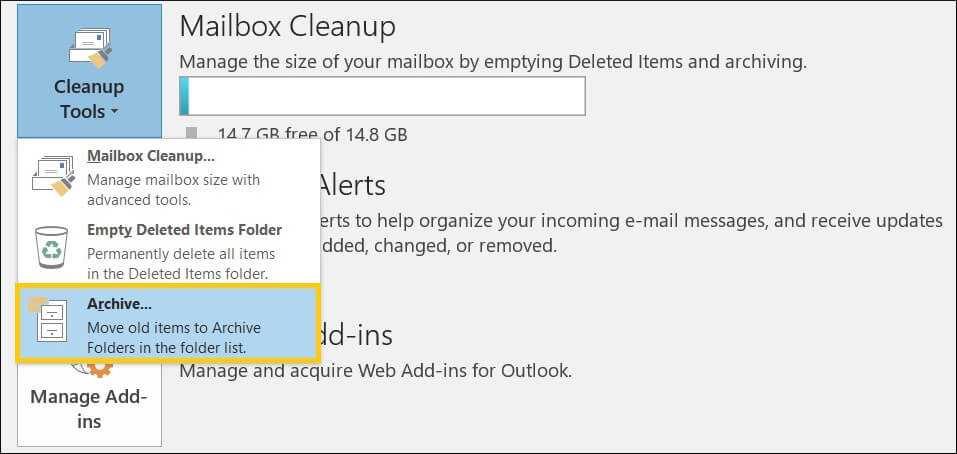
Select the second option to archive this folder and all subfolders. Select the folders and choose a date to archive items older than that. Use the Browse button to save the archived file in PST format. At last, click OK.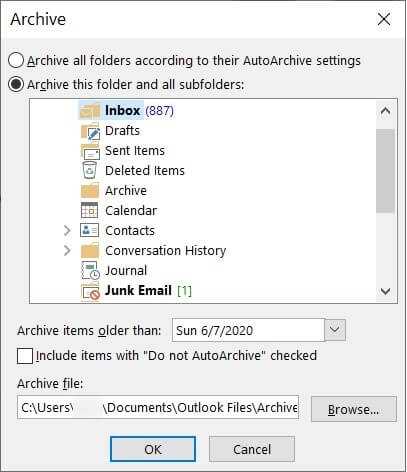
D. Drag-&-Drop into a New PST File
Rather than exporting the whole account, you can create a new PST file in Outlook and drag-&-drop contents from older account.
- In Outlook, Click New Items and expand it with More Items. Choose, Outlook Data File.
- Later, you can use the simple drag-&-drop function to move the account objects.
In addition, one can also convert the OST file to PST without Outlook. It is important to understand that during the process of converting the data from one form to another, there may be a chance of losing the data. Each syntax cannot be a lookalike of the other. Therefore, there is a need for a professional tool that can easily convert OST to PST without compromising the contents of the file.
In addition, the above mentioned methods also do not support conversion of corrupt Exchange OST files. They are usually slow and dilatory in nature.
Users seeking large OST file to PST can try an efficient professional third-party OST to PST converter tool which guarantees safe and efficient conversion without any connection and file-size restrictions. It is possible to convert the data from one form to another without losing any element of it. These tools help to develop original files in the minimum amount of time.
| Comparison between free and automatic solution | |
|---|---|
| Free Solution | OST to PST Converter Tool |
| Archiving can lower the size of data file. | The software converts the OST file content in their actual size. |
| The manual process can export a single account at a time. | The software converts an OST file entirely. |
| Drag-&-Drop can cause data deletion. | The software does not lose even a single bit of data. |
| The manual processes are suitable for smaller accounts. | The software supports large data files for conversion. |
| The manual methods do not repair corrupt OST files. | The software can repair the severely corrupt OST files. |
| All manual methods require Outlook to run the processes. | The software does not require Outlook to convert OST file. |
Как исправить ошибку «Файл данных Outlook (.pst) уже используется в текущем профиле»?
Ниже приведены некоторые решения, которые зависят от ситуаций или причин, по которым могла возникнуть ошибка. Давайте исследуем каждый из них.
1. Проверьте имя файла PST
Этот файл личных папок (.pst) уже используется в текущем профиле, может также возникнуть, если у вас есть аналогичное имя файла для PST, к которому вы пытаетесь получить доступ в Outlook, и PST, уже запущенного в Outlook. Итак, прежде всего, вы должны проверить имя файла PST и, если оно окажется таким же, измените имя файла и повторите попытку доступа к нему.
2. Запустите Outlook в безопасном режиме
Выполните команды для запуска Outlook в безопасном режиме:
- Откройте диалоговое окно «Выполнить», одновременно нажав клавиши Windows и R.
- После открытия введите Outlook.exe / safe и нажмите ОК.
3: Откройте файл данных Outlook
Вероятность повреждения будет низкой, если вы откроете файл PST вместо импорта данных PST. Следуйте простым инструкциям, чтобы открыть файл данных Outlook:
- Запустите приложение Outlook.
- Выберите параметр «Открыть и экспортировать»> «Открыть файл данных Outlook».
- Выберите файл Outlook PST, который вы хотите открыть, и нажмите ОК.
- Снова получите доступ к электронной почте Outlook и проверьте наличие проблем.
4. Проверьте статус «только для чтения»
Иногда файлы PST защищаются другими пользователями с помощью функции «Только чтение». Если он включен, PST-файл может выдать эту ошибку: «PST-файл Outlook уже используется в текущем профиле». Вы можете подтвердить статус только для чтения, выполнив следующие действия.
- Перейдите к своему PST-файлу и щелкните его правой кнопкой мыши.
- Выберите в списке опцию «Свойства».
- В окне свойств Outlook проверьте, установлен ли флажок свойства только для чтения.
- Если он выбран, снимите флажок.
- Теперь перезапустите приложение Outlook, чтобы проверить, исправлена ли ошибка.
5. Переместить файл Outlook PST
Неточность в указании пути может быть причиной того, что этот файл личных папок (.pst) уже используется в текущем профиле. Поэтому рекомендуется переместить файл PST. Выполните следующие действия, чтобы сбросить расположение пути PST:
- Откройте приложение Outlook.
- Перейдите в Файл> Щелкните Настройки учетной записи> Настройки учетной записи.
- Щелкните вкладку «Файлы данных», выберите файл PST и щелкните «Открыть расположение файла».
- Найдите в открытой папке файл PST. Если он недоступен, найдите его в системе и скопируйте / вставьте в эту конкретную папку.
- Снова запустите приложение Outlook, чтобы проверить наличие ошибки Outlook.
Если проблема не исчезнет, перейдите к следующему решению.
6: Запустите Scanpst.exe
В случае, если ни один из вышеупомянутых методов не помог вам, вы можете попробовать восстановить файл Outlook PST с помощью встроенной утилиты scanPST.exe, предоставленной Microsoft.
Расположение этой утилиты зависит от версии Outlook, которую вы используете. Чаще всего вы найдете инструмент в этом месте:
C: Program Files (x86) Microsoft Office корень Office16
- Перейдите в указанное выше место и дважды щелкните приложение SCANPST.EXE, чтобы открыть его.
- Просмотрите файл PST в системном расположении и добавьте его.
- Затем нажмите «Пуск», чтобы начать процесс восстановления.
- После сканирования нажмите кнопку Восстановить.
Однако у инструмента восстановления папки «Входящие» (scanpst.exe) есть некоторые недостатки. Он не отвечает, если у вас есть зашифрованный PST-файл большого размера. Не паникуйте, у нас также есть другая альтернатива, которая может преодолеть все ограничения scanpst.exe.
Восстановление данных Outlook — это надежный и эффективный инструмент, который может решить все основные проблемы с повреждением файла Outlook PST. Он разработан с использованием блестящих алгоритмов, которые выполняют быстрое и предварительное сканирование файла PST и исправляют ошибки.
Параметры предварительного просмотра этого инструмента позволяют просматривать электронные письма PST в обычном представлении почты, в шестнадцатеричном формате, свойствах, заголовке сообщения, MIME, HTML, RTF и вложениях. Более того, утилита сохраняет исходную иерархию писем и восстанавливает восстановленные данные в файлах PST, PDF, EML, MSG, HTML.
Заключительные слова
Прочитав статью, вы узнаете причину получения «файл данных Outlook уже используется в текущем профиле». Затем мы перечислили различные методы решения этой проблемы. Однако ручные методы не могут исправить ошибку, если ваши файлы PST повреждены. Чтобы восстановить эти поврежденные файлы, мы рекомендуем автоматизированный инструмент, который может легко преобразовать поврежденные файлы PST в работоспособное состояние без потери данных.
Это работает только под Windows?
Действительно, оффлайн версия Recovery Toolbox for Outlook может устанавливаться только на ОС Windows, но есть и другие варианты. Например, есть еще возможность конвертировать OST файлы в PST файлы онлайн, прямо на сайте разработчика. Да, это платная услуга, но она стоит дешевле, чем полная лицензия на Recovery Toolbox for Outlook. Все что нужно это качественное Интернет-соединение, чтобы закачать OST файл на удаленный сервер. При этом, это можно делать с любого устройства, например с планшета Android или iOS. Даже и не знаю, какой вариант вам нравится больше, все-таки загрузка личной почты на сторонний сайт может вызывать сомнения у некоторых пользователей, особенно если им есть, что терять. Тут я не знаю, что посоветовать, честно. Лично я доверяю этому сервису и никогда не слышал о каких-то проблемах с утечкой информации. И тем не менее, возможно, вы работаете с конфиденциальными данными, которые, непременно, будут интересны конкурентам. Поэтому, смотрите сами. Лучше всего, конечно, подумать о шапочке из фольги и никуда не выходить из дома в ближайший год. А если вам все-таки подходит этот способ конвертации файлов, то вот короткая инструкция:

Shoviv OST to PST Converter
Shoviv OST to PST Converter recovers inaccessible and corrupt OST mailbox items and converts them to PST file. The software also converts OST to HTML, EML, vCal, and vCard formats. It recovers lost or deleted mail items during conversion and can export the OST file to Office 365. It can convert an OST file of any size and split the PST file while saving the converted OST mailbox items.
Features
- Quickly converts OST files to PST format
- Recovers hardly deleted OST files
- Converts single or multiple OST files without any file size restriction
- Previews OST items before saving to PST
- Maintains the hierarchy of the folder and data integrity
- Supports all Outlook versions and Windows OS
- Option to search OST items via specific field name
- Option to save OST files in various file formats, such as HTML, EML, vCal, vCard, MSG, etc.
- Allows you to export OST mailbox items to Office 365
- Option to split PST file while saving
OST2PST Set
Программа, позиционируемая и как конвертер, и как средство восстановления файлов PST и OST. Проста и удобна в использовании, позволяет выбирать режим работы после загрузки файла, среди доступных языков интерфейса имеется русский. Утилитой поддерживается предпросмотр объектов внутри почтовых баз, сохранение их исходной структуры, работа с защищенными паролем файлами, экспорт данных в форматах EML , VCF , MSG и TXT . OST2PST Set не нуждается в контроллере домена Windows для конвертации почтовых ящиков, способна автоматически исправлять обнаруженные в процессе конвертации ошибки.



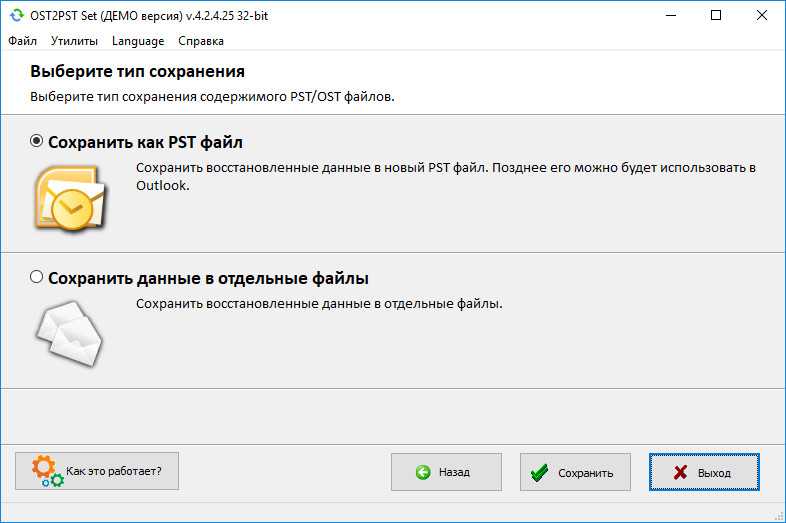
Зачем нужна конвертация из OST в PST?
Такая необходимость возникает, когда пользователю нужно получить доступ к имейлам без Microsoft Exchange. Файл OST содержит историю электронных писем для доступа к аккаунту Exchange оффлайн. Пользователь может импортировать свою переписку из Exchange в Microsoft Outlook. Для этого необходимо конвертировать Exchange storage file (OST) в формат PST. PST-копию можно использовать для восстановления писем из Microsoft Exchange внутри клиента Outlook.
Будучи хорошо защищенной средой, сервер Microsoft Exchange все равно подвержен сбоям, из-за чего онлайн-хранилище писем может быть повреждено. В этой ситуации единственным источником для восстановления данных является локальный OST-файл, в котором обычно хранится актуальная оффлайн-версия истории сообщений вместе с другими данными (контакты, календарь и т.д.).
Total OST to PST Converter – это сторонняя утилита, которая помогает восстановить почтовые данные Microsoft Exchange путем конвертации файла OST в формат PST, совместимого с Microsoft Outlook.
Как конвертировать OST в PST?
Для пользователей, которые редко сталкиваются с восстановлением данных и не имеют специальных утилит для подобных процедур, преобразование файла.ost из Outlook 2003 в файл.pst будет проблемой. Обычно для этой цели предлагаются встроенные инструменты, такие как OST Integrity или Scanost.exe. Но эти утилиты не дают полного восстановления данных из почтового хранилища. Такие данные, как вложения, контактная информация, структура папок в почтовом ящике и т.д., будут утеряны при обработке файла OST, имеющего большой размер. Для получения полной копии данных из файла OST в формате PST вам понадобится стороннее приложение.
Разработчики CoolUtils создали простой Total OST to PST Converter, в котором реализована мощная технология экспорта данных. Программа успешно экспортирует файлы различных версий OST, подходит для любого поколения Microsoft Outlook.
Чтобы конвертировать OST в PST с помощью этого приложения, для начала его нужно установить и запустить. Появится окно с тремя вкладками:
OST-
OST2PST Set
Программа, позиционируемая и как конвертер, и как средство восстановления файлов PST и OST. Проста и удобна в использовании, позволяет выбирать режим работы после загрузки файла, среди доступных языков интерфейса имеется русский. Утилитой поддерживается предпросмотр объектов внутри почтовых баз, сохранение их исходной структуры, работа с защищенными паролем файлами, экспорт данных в форматах EML , VCF , MSG и TXT . OST2PST Set не нуждается в контроллере домена Windows для конвертации почтовых ящиков, способна автоматически исправлять обнаруженные в процессе конвертации ошибки.



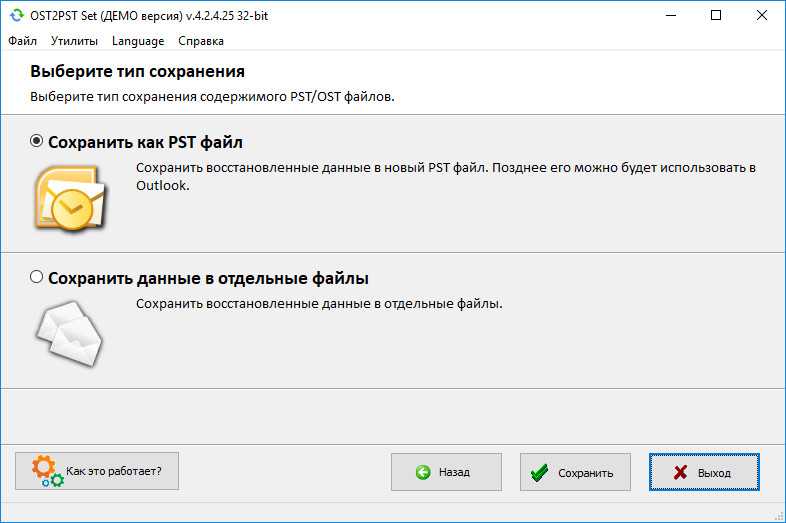



![How to convert exchange ost to pst in outlook [2023]](http://kubwheel.ru/wp-content/uploads/0/b/c/0bc500e3712cbd160ecd2f561f44314b.png)














![10 best ost to pst converter of 2022 [free download]](http://kubwheel.ru/wp-content/uploads/6/a/a/6aa7b47daae8a464bce5947cdcb3ea6e.jpeg)






