SysTools OST to PST Converter
SysTools OST to PST converter is another popular OST converter software that converts Outlook 2019, 2016, 2013, 2010, and below version OST files to PST format. The software can convert single or multiple OST files to PST. It also supports encrypted and orphaned OST file conversion. You can use the software to convert, export, and backup OST mailbox data to either PST or other formats, such as HTML, EML, MSG, and Office 365.
Features
- Converts Outlook OST files to PST, EML, MSG, HTML, & PDF formats
- Converts inaccessible or orphaned OST files to PST
- Supports conversion of large OST files
- Supports Batch Conversion to convert multiple OSTs to PSTs
- Decrypts encrypted Outlook OST emails and removes S/MIME & OpenPGP encryption
- Supports Outlook 2003, 2007, 2010, 2013, 2016, and 2019
- Compatible with Windows 10, 8.1, 8, 7, and below versions
Это работает только под Windows?
Действительно, оффлайн версия Recovery Toolbox for Outlook может устанавливаться только на ОС Windows, но есть и другие варианты. Например, есть еще возможность конвертировать OST файлы в PST файлы онлайн, прямо на сайте разработчика. Да, это платная услуга, но она стоит дешевле, чем полная лицензия на Recovery Toolbox for Outlook. Все что нужно это качественное Интернет-соединение, чтобы закачать OST файл на удаленный сервер. При этом, это можно делать с любого устройства, например с планшета Android или iOS. Даже и не знаю, какой вариант вам нравится больше, все-таки загрузка личной почты на сторонний сайт может вызывать сомнения у некоторых пользователей, особенно если им есть, что терять. Тут я не знаю, что посоветовать, честно. Лично я доверяю этому сервису и никогда не слышал о каких-то проблемах с утечкой информации. И тем не менее, возможно, вы работаете с конфиденциальными данными, которые, непременно, будут интересны конкурентам. Поэтому, смотрите сами. Лучше всего, конечно, подумать о шапочке из фольги и никуда не выходить из дома в ближайший год. А если вам все-таки подходит этот способ конвертации файлов, то вот короткая инструкция:
Почему в Outlook отображается ошибка файла Archive.pst?
Есть много факторов, которые ответственны за эту резервную копию. Pst не является ошибкой файла данных Outlook (.pst).
- Повреждение файла данных Outlook (PST).
- Плохие сектора на жестком диске.
- Archive.pst поврежден вирусом.
- Неправильное завершение работы MS Outlook.
- Сбой питания при доступе к файлу PST.
Таким образом, очень важно решить эту проблему Outlook, связанную с файлами резервных копий Outlook. В этой статье мы собираемся поделиться с вами надежной стратегией исправления archive.pst, который не является сообщением об ошибке файла данных Outlook PST
В этой статье мы собираемся поделиться с вами надежной стратегией исправления archive.pst, который не является сообщением об ошибке файла данных Outlook PST.
Чтобы устранить эту ошибку, мы упомянули некоторые ручные и автоматизированные методы, которые могут помочь эффективно решить эту проблему.
Метод №1: проверьте атрибут файла PST и откройте файл
В этом методе вы должны проверить файл PST и отключить атрибуты только для чтения. Теперь выполните следующие шаги:
1: Сначала щелкните файл правой кнопкой мыши и выберите в меню «Свойства».
2: Перейдите на вкладку «Общие» и убедитесь, что вы не выбрали атрибуты «Только чтение».
3: Теперь откройте приложение Outlook и перейдите в меню «Файл».
4: Наконец, перейдите в папку назначения, в которой находится файл PST, и дважды щелкните, чтобы открыть файл.
Метод № 2: Восстановить файл с помощью инструмента восстановления папки «Входящие»
Ранее мы упоминали, что backup.pst не является файлом данных Outlook (.pst). Ошибка может возникнуть из-за повреждения файла PST. Чтобы восстановить поврежденный файл, Microsoft предлагает инструмент scanpst.exe, который помогает устранить незначительные проблемы с повреждением.
Чтобы запустить средство scanpst.exe, выполните следующие действия:
- Перейдите в каталог «C: Program Files Microsoft Office Office16» (для Outlook 2016, 2019) и дважды щелкните, чтобы запустить инструмент восстановления папки «Входящие».
- Нажмите кнопку «Обзор», чтобы выбрать поврежденный файл PST.
- Затем нажмите кнопку «Пуск», чтобы отсканировать файл.
- Если обнаружена какая-либо ошибка, нажмите кнопку «Восстановить», чтобы восстановить поврежденный файл данных.
Ограничения ручных методов
- Sacnpst.exe устраняет только незначительные проблемы с повреждением.
- Вероятность потери данных при восстановлении файлов данных.
- Невозможно восстановить файлы слишком большого размера.
- Восстанавливает только заголовочную часть файла.
Что делать, если ручной подход не работает?
Если файл PST серьезно или сильно поврежден, вы не можете исправить этот файл backup.pst не является ошибкой файла данных Outlook (PST). Следовательно, чтобы преодолеть ограничения ручного метода, мы предлагаем лучшую альтернативу .ie PST Repair Tool.
Этот автоматизированный инструмент может исправить как незначительные, так и серьезные проблемы с повреждением в Outlook. Этот профессиональный инструмент предоставляет расширенные возможности сканирования для восстановления чрезвычайно поврежденного файла.
Более того, программное обеспечение сохраняет исходную иерархию электронных писем и предварительный просмотр вложений электронной почты перед выполнением восстановления.
- Массовое восстановление файлов PST без потери данных.
- Обеспечивает быстрый и расширенный режим сканирования.
- Расшифровать шифрование SMIME и OpenPGP
- Сохраняет метаданные исходного PST
- Предоставьте 8 различных вариантов предварительного просмотра писем
Метод № 3 с использованием профессиональной утилиты
Вам необходимо загрузить, установить и запустить это профессиональное программное обеспечение. Теперь выполните следующие действия, чтобы восстановить файл и исправить archive.pst, который не является ошибкой файла Outlook:
Шаг 1: Нажмите кнопку «Добавить файл», чтобы вставить поврежденные файлы PST.
Шаг 2: После добавления файлов выберите вариант быстрого или расширенного сканирования. Выбирайте по мере необходимости.
Шаг 3: Теперь процесс сканирования запускается. Предварительный просмотр всех контактов, заметок, задач, журналов, списка папок, календарей, выделенных красным цветом на левой панели программы.
Шаг 4: Теперь выберите место назначения, в котором вы хотите сохранить выходной файл. Щелкните кнопку Экспорт.
Шаг 5: Наконец, инструмент восстановил все поврежденные данные. Нажмите кнопку ОК.
Конвертация OST в PST файл: 2 способа
Изменение расширения файла .OST может вызывать затруднение у пользователей, из-за отсутствия стандартных средств от Microsoft. Для этого необходимо конвертировать формат в .PST для последующего открытия в Microsoft Outlook. Инструмент от Microsoft отсутствует и не предусмотрен разработчиками, поэтому мы рекомендуем использовать проверенный программный продукт Recovery Toolbox for Outlook.

При изменениях или удалении учетной записи Outlook, ранее созданный файл .OST становится не читабельным, возможно и повреждение документа при попытке восстановить в исходное состояние.
Существует два способа решения:
- При помощи платных версий программных продуктов. Они обладают расширенным функционалом, работают без ограничений на количество данных и документов. Способны расшифровать файлы и восстановить повреждённый. Не требует доступа в интернет
- Бесплатные версии и онлайн-конвертор. Ограниченные функции, ограничение на количество документов, нет возможности установить пароль на файл. Обязательный доступ к интернету.
Помните, что использование программных продуктов от проверенных издателей, вы гарантируйте сохранность данных.
Причины, по которым OST-файл Outlook достигает максимального размера
Почему OST-файл стал слишком большим и как исправить это немедленно? Дайте знать:
- В версиях Outlook, предшествующих Outlook 2002, использовался формат файла данных под названием ANSI. Это было связано с ограничением размера файла 2 ГБ. Этот лимит был исчерпан за несколько месяцев, особенно с большими вложениями.
- В более поздних версиях приложения использовались файлы данных в формате UNICODE, размер которых ограничивался 20 ГБ. Но та же проблема повторялась из-за регулярного использования, что приводило к проблемам с размером.
- Наличие двух версий Outlook, установленных на одном устройстве, может затруднить обновление Outlook, что в конечном итоге приведет к увеличению размера файлов.
Прямой способ решить очень большой OST — это удалить ненужные электронные письма, поскольку чем больше происходит обменов электронными письмами, тем больше места они будут занимать. Однако, поскольку многие разговоры важны, это может быть не для всех пользователей. Более того, в большинстве случаев, даже если некоторые электронные письма удаляются, ошибка все еще существует. Поэтому для просмотра файла OST в Outlook, размер которого превышает предельный размер, требуются другие решения.
Offline OST to PST Converter
Программа помогает в изменении расширения у .OST файлов и расширяет функционал. Чтобы воспользоваться функциями ПО:
- Скачиваем с официального сайта и устанавливаем: https://www.osttopst.online/ru/offline-ost-to-pst-converter. Установка может занять некоторое время.
- Запускаем программный продукт и выбираем конвертируемый .OST файл.

Как конвертировать OST файл в PST (Microsoft Outlook)
3. Переходим в Converter mode (Режим конвертирования). Смотрим, что находится внутри файла.
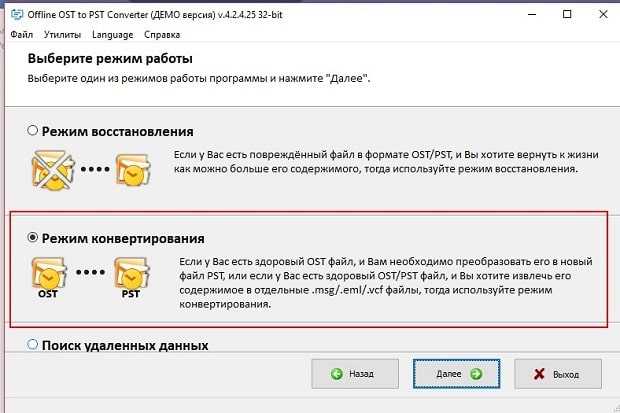
Как конвертировать OST файл в PST (Microsoft Outlook)
4. После нажатия кнопки «далее» кликаем по папке, куда будут сохранены данные. Выбираем пункт Save as PST file (Сохранить как PST), затем Save (Сохранить).
Как найти файлы .pst или .ost в Outlook?
Обычно файлы данных Outlook в форматах .pst или .ost глубоко спрятаны на вашем компьютере. Не только файлы данных Outlook по умолчанию создаются сами по себе и сохраняются в странной папке, пользователи также могут открывать файлы .pst или .ost из специальных папок в Outlook. Поэтому пользователи ломают голову над тем, как легко найти эти файлы .pst или .ost за короткое время. На самом деле есть несколько уловок, которые помогут вам сразу найти файлы .pst или .ost.
Office Tab — Включите редактирование с вкладками и просмотр в Office и значительно упростите работу…
Больше информации… Скачать …
Kutools for Outlook — Добавляет 100 мощных расширенных функций в Microsoft Outlook.
- Авто CC / BCC по правилам при отправке электронной почты; Автопересылка Множественные письма по правилам; Автоответчик без сервера обмена и дополнительных автоматических функций …
- Предупреждение BCC — показывать сообщение при попытке ответить всем, если ваш почтовый адрес находится в списке BCC; Напоминать об отсутствии вложений, и многое другое напоминает функции …
- Ответить (всем) со всеми вложениями в почтовой переписке; Отвечайте сразу на несколько писем; Автоматическое добавление приветствия при ответе; Автоматически добавлять дату и время в тему …
- Инструменты для вложения: Автоотключение, Сжать все, Переименовать все, Автосохранение всех … Быстрый отчет, Подсчет выбранных писем, Удаление повторяющихся писем и контактов …
- Более 100 дополнительных функций будут решить большинство ваших проблем в Outlook 2021–2010 или Office 365. Полнофункциональная 60-дневная бесплатная пробная версия.
Больше информации… Скачать …
Найдите файлы .pst или .ost с помощью функции открытия файла
Самый простой способ найти файлы .pst или .ost — щелкнуть правой кнопкой мыши в области навигации.
Шаг 1: перейдите в режим просмотра почты, нажав кнопку Почта в области навигации.
Шаг 2. Щелкните правой кнопкой мыши корневую папку учетной записи электронной почты, а затем щелкните значок Откройте расположение файла в контекстном меню.

В Outlook 2007 щелкните значок Открыть файл данных Outlook вместо этого в контекстном меню.
Тогда сразу откроется папка, содержащая файл .pst или .ost указанной учетной записи электронной почты.
Найдите файлы .pst или .ost в Центре настройки учетной записи.
Этот трюк поможет вам найти файлы .pst или .ost учетных записей электронной почты из центра настроек учетных записей.
Шаг 1. Откройте диалоговое окно «Параметры учетной записи»:
- В Outlook 2010 и 2013 щелкните значок Файл > Инфо > Настройки учетной записи > Настройки учетной записи.
- В Outlook 2007 щелкните значок Tools
> Настройки учетной записи.
Шаг 2. В диалоговом окне «Параметры учетной записи» выберите и выделите имя файла данных на файлы данных меню.
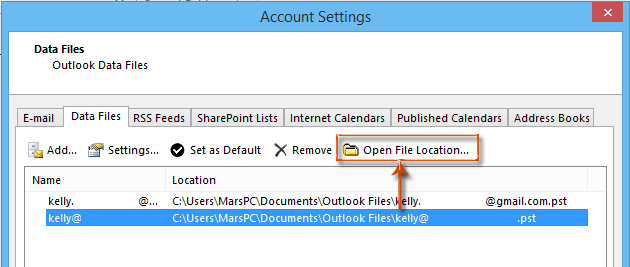
Шаг 3: нажмите Открыть папку с файлом (или Открыть папку в Outlook 2007).
Затем он мгновенно откроет папку, содержащую указанный файл данных Outlook, с выделением самого файла .pst или .ost в папке.


Больше информации… Скачать сейчас…
Как открыть и просмотреть OST файл?
Файл формата OST можно просмотреть в Outlook только через учетную запись, в которой он создан. OST-файлы привязаны к конфигурации учетной записи электронной почты и не могут открываться отдельно. При этом вы сталкиваетесь с дополнительными ограничениями:
- Файл .ost может хранить в себе не все данные почтового ящика, а только те, которые необходимы в настоящий момент пользователю. Для того, чтобы загрузить все данные с сервера, необходимо указать в настройках Outlook, за какой период времени требуется загружать данные на локальный компьютер.
- Папки с пометкой Только локальные хранятся на компьютере пользователя и не синхронизируются с почтовым сервером.
Если вы хотите открыть автономный файл OST в Outlook преобразуйте его в PST с помощью специальной утилиты, а затем откройте полученный PST-файл без каких-либо дополнительных условий.
Stellar Converter for OST
Features
- Converts inaccessible, encrypted, and orphaned OST to PST file format
- Extracts all OST mailbox components, such as emails, attachments, contacts, calendar entries, notes, journals, etc.
- Converts OST file of any size
- Faster OST to PST conversion
- Recovers deleted mailbox items and highlights them with red color
- Batch conversion option to convert multiple OST files to PST files at once
- Advanced filters to recover selective emails or messages from OST file based on ‘To’, ‘From’, ‘Subject’ and ‘Date’ filters
- Provides preview of mailbox items in a three-tier structure after conversion
- Multiple saving options, such as PST, EML, MSG, PDF, RTF, and HTML
- Exports OST file to Office 365 account or live Exchange server directly (Technician version)
- Option to export Contacts as CSV in just one-click (Technician version)
- Option to split the converted OST file while saving it as PST
- Option to Compact converted PST file to save storage space
- 24*5 dedicated technical support via call, email and chat
- Supports Outlook 2003, 2007, 2010, 2013, 2016, and 2019
- Compatible with Windows 7, 8, 8.1, and 10
Cons
Demo (free) version saves only 20 items per mail folder to PST. But, you can preview all mailbox items in OST file for free after conversion.
How to Convert OST to PST
-
- Free Download and Open OST to PST Converter software
- Choose the Offline Storage Table (OST)
- Customize the conversion process accordingly
- Select the Export Button to start the conversion
- Download the process completion report
- Import the resultant PST file into Outlook.
A Detailed PST Conversion Process from Exchange OST Files
- At first, install and launch the Shoviv OST to PST Converter.
- Now click on the Add OST Files button, which is at the left corner of the ribbon bar.
- Now add OST files that you convert into PST file format. To add OST files, use the given options, which are Add, Remove, Remove All, and Search. If you have highly corrupted OST files, then check the “Advanced Scan” option.
-
Here, users can preview the selected files under the folder list. The user can also expand the particular folder by clicking it. This feature assures users before they convert OST to PST.
Click on the OST to PST button of the ribbon bar or right-click select the option “Save all Files in Outlook PST” to change OST to PST formats.
- Now you will be prompted to check/uncheck Sub Folders. Here check/uncheck the subfolders and click on the Next button.
-
The filter page will open. Apply the filter on the basis of the “Process Message Class” and “Process Item Date Range” options. Click on the “Next” button after applying the criteria.
- Here provide the details for the resultant PST files. Choose whether you want to export in the existing PST file or want to create a new one. For the new PST files, browse the location. Check the PST file type: Unicode or ANSI. Users can also set a password for the PST file. To get rid of oversized PST file issues, users can set PST file size, after which the PST file will split.
-
Now, in actuality, the OST Conversion software will convert (selected Outlook data file) OST to PST. After completing the OST file to PST conversion, a message “Process Completed Successfully” will be appeared, click OK. A complete report of the process including Item count, Processed Item, Filtered Item, and Failed item will be displayed.
These were the simple steps to convert OST to PST in Outlook 2019, 2016, 2013, and the below versions using the user-friendly Shoviv OST Converter tool for orphan OST files.
Interested? Try It For Free!
You can now test the free demo version of the Shoviv OST to PST Converter. The free trial has been created to ensure that all interested users are able to check out the results before the go-ahead. The full version is easily affordable and comes with great benefits too. You can also export the first 50 items per folder so that you can be sure that this is the tool that you want. Once you upgrade, there is no limit to the files that you want to convert.
Frequently Asked Questions:
Q. How do I Convert an OST to PST file free in Outlook?
A. To convert OST to PST for free, you may use the above-described manual methods like Import/Export, Drag, and Drop, or use the Archive method. But, nothing comes for free, for here, the free method comes with lots of drawbacks and limitations. For the proficient and effortless conversion, a professional third-party i.e. Shoviv OST to PST Converter is the best choice.
Q. Can I Move OST file to a new Computer?
A. Unfortunately, you cannot move OST files to a new computer. For this, you must have to transfer your data into PST format.
Q. How do I Open an OST file without Outlook?
A. You can use a free OST viewer by Shoviv to preview OST files. It even allows you to open corrupted OST files effectively. In case you want to export OST to PST, then go with OST to PST converter.
Q. Which is the best Converter for OST files?
A. Although there are lots of third-party OST file converter tools; if you evaluate each tool then it is definitely time-consuming. We suggest trying Shoviv OST to PST converter and deciding yourself. You download a free trial which is worth your evaluation.
FAQ
Как перенести OST файл на другой компьютер?
Вы не можете просто скопировать файл .ost, чтобы получить доступ к его содержимому на другом компьютере. Однако вы можете использовать утилиту для преобразования OST в PST, а затем открыть PST в Outlook на новом компьютере.
Как сделать резервную копию OST файла данных Outlook?
Самый простой способ создать резервную копию файла данных OST — скопировать OST файл и сохранить его в нужной папке. Чтобы свободно просматривать данные в дальнейшем, сконвертируйте OST файл в PST формат. После конвертации получившийся файл .pst может быть открыт в любой учетной записи Outlook.
Если вы хотите получить доступ к данным в других почтовых системах, сконвертируйте OST в MBOX — формат, используемый большинством почтовых клиентов.
Какие программы могут импортировать файлы OST в читаемый формат?
Какие инструменты нужно применить для прочтения отключенных OST-файлов, зависит от того, где вы собираетесь просматривать информацию.
Чтобы просматривать файлы .ost в учетной записи Outlook, вы можете преобразовать их:
- в PST-файл, для хранения и просмотра всего содержимого почтового ящика,
- в файлы MSG, для сохранения и просмотра отдельных сообщений.
После этого файлы формата .pst и .msg могут быть легко открыты или импортированы в вашу учетную запись.
Чтобы импортировать данные из OST-файла в другие почтовые системы, сконвертируйте его в формат, понятный большинству почтовых программ, например:
- в MBOX, для просмотра всех сообщений из OST-файла,
- в EML, для просмотра отдельных сообщений в папках.
Файлы данных Outlook (*.pst и *.ost)
Чаще всего, пользователю нет необходимости знать о том, где почтовый клиент Outlook хранит свои данные. Но в случае необходимости создания резервной копии данных почтового клиента или переноса их на другой диск с целью экономии или освобождения свободного пространства жесткого диска компьютера, необходимо знать его место размещения.
Outlook хранит электронные сообщения каждого почтового аккаунта в .pst
или .ost
файле, но место размещения такого файла зависит от используемой версии почтового клиента. В данной статье мы покажем места размещения файлов данных Outlook, и как можно поменять их место размещения в случае необходимости.

Если вы уже какое-то время используете Outlook, то наверняка слышали о файлах PST. Каждый ящик электронной почты в Outlook имеет собственное хранилище данных в виде файла формата PST, в котором сохранены все письма и переписки, отметки календаря и напоминания. Данные файла PST могут быть сжаты и зашифрованы или нет, в зависимости от осуществлённых настроек.
Возможно вы обращали внимание на то, что чем больший объём данных сохранён в PST-файле, тем медленнее начинает работать почтовый клиент. Время от времени Outlook предлагает архивировать более старые сообщения, чтобы уменьшить данное явление путём загрузки меньшего объёма данных почтового клиента при его запуске
То есть, PST файл создаётся Outlook в случае сохранения всей электронной почты и переписки на локальном компьютере, а OST файл – при работе с хостами электронной почты, которые сохраняют все данные электронного ящика на удалённом сервере (например, Gmail или Outlook.com). В таком случае, OST файл просто содержит локальную копию данных вашей электронной почты.
Converting OST to PST for Free
There are multiple ways to convert from OST to PST manually (for free), but all solutions require that you have access to the Outlook profile. The reason for this is that the OST file can only be opened with the same profile.
You don’t need to have internet access when you want to export your mailbox to a PST file. Having access to the Outlook profile is enough to export the OST file to PST.
Convert OST to PST
Time needed: 5 minutes.
To manually convert an OST file to PST we will need to use Outlook. Make sure you have access to the original Outlook profile.
- Open Outlook and click on File
- Select Open & Export and choose Import/Export
- Select Export to a file
- Select Outlook Data File (.pst)
-
Select the folder you want to export or select the whole account.
Make sure Include subfolders is selected
- Click Next and choose a location for the export and click finish
Панель управления почтой
Для начала, давайте рассмотрим панель управления и настройки почты Outlook, с помощью которой можно настроить почтовый клиент в Windows. Чтобы открыть её перейдите в Панель управления компьютера и выберите раздел Почта
.
В открывшемся окне Настройка почты
доступны три раздела: Учётные записи
, Файлы данных
, Конфигурации
.
Выбирая первые два пункта открывается одно и то же окно Настроек учетных записей электронной почты
, только с разными закладками, в котором можно добавить учётную запись, увидеть место хранения данных каждого почтового аккаунта, восстанавливать или вносить в них изменения.
Чтобы добавить учётную запись в Outlook нажмите кнопку Учётные записи
, и в закладке Электронная почта
нажмите Создать
.
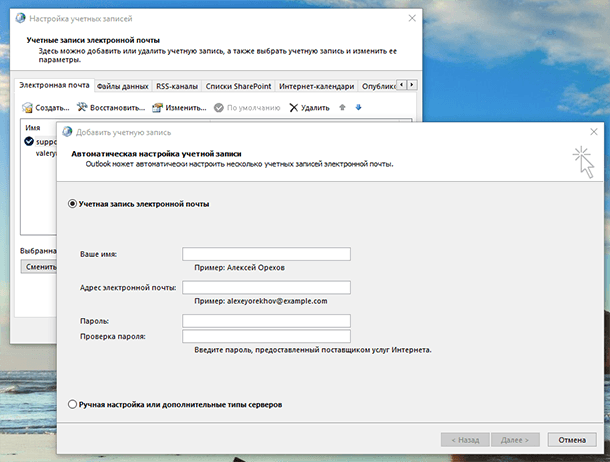
Если вам необходимо произвести те или иные действия с данными определённого почтового аккаунта, то для этого перейдите в закладку Файлы данных
в которой можно сделать следующее:
- Добавить или удалить файл данных .
- Установить Параметры файла данных
.
В данном меню, кроме других функций, есть функция уменьшения размера файла данных, которая будет полезна в случае если такой файл «вырастет»
до больших размеров и будет занимать много места на жестком диске компьютера. Для этого нажмите в меню Параметров
кнопку Сжать
. - Установить файл данных, который будет основным по умолчанию.
- Открыть расположения файла (файла данных), нажав для этого соответствующую кнопку.
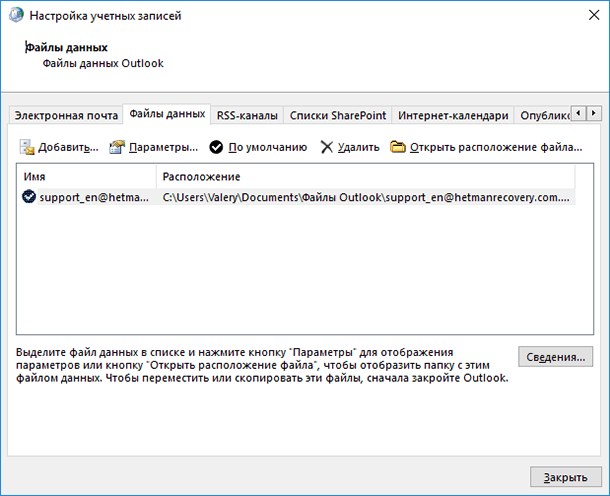
Где хранятся файлы данных Outlook
Место хранения файлов с данными Outlook зависит от версии программы. Outlook 2007 и 2010 по умолчанию сохраняет PST
и OST
файлы в папку AppData
:
C:\Users\Имя Пользователя
\AppData\Local\Microsoft\Outlook
Начиная с Outlook 2013 место расположения PST файла изменилось, и теперь они стали храниться в папке Документы. Так, Outlook 2013 и 2016 сохраняет PST
файлы в следующей папке:
C:\Users\Имя Пользователя
\Documents\Файлы Outlook
Увидеть папку хранения PST
или OST
файла конкретного аккаунта можно также с помощью самого Outlook. Для этого перейдите в меню Файл
/ Настройка учётных записей
.
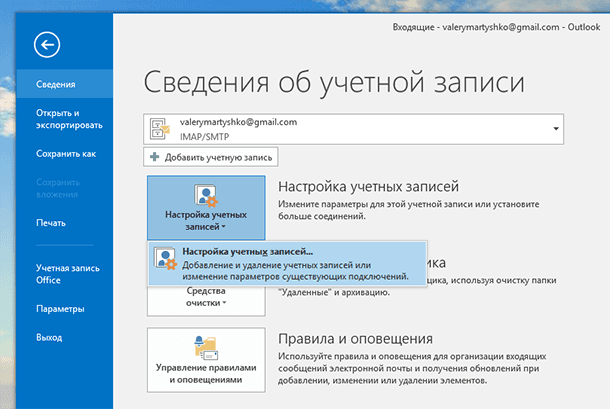
В окне Настроек аккаунта
в закладке Файлы данных, выберите аккаунт, который необходимо просмотреть (если их несколько) и нажмите «Открыть местонахождение файла»
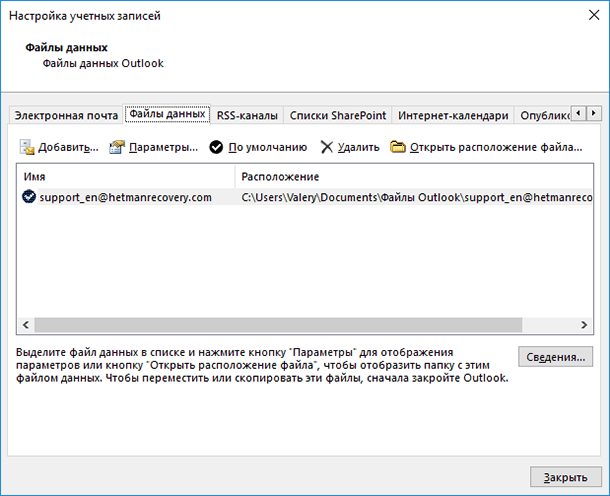
Outlook откроет окно проводника и покажет папку в которой хранится PST
файл (или OST
файл, если данным аккаунтом используется такой).

ZOOK OST to PST Converter
ZOOK OST to PST Converter is one of the best tools to extract and export offline OST mailbox data to PST format. It helps migrate Exchange or IMAP Outlook OST to Outlook PST format. The tool also helps you access and convert orphaned or inaccessible OST to PST format in a few clicks.
Features
- Helps migrate emails, contacts, calendars, notes, etc. from OST to PST format
- Batch conversion for multiple OST files conversion
- Works without Microsoft Outlook
- Maintains Meta-Properties & RTF Structure of emails during OST to PST Conversion
- Repairs and converts orphaned, corrupt, inaccessible, crashed or cached OST Files to PST
- Supports all Outlook versions
- Option to split large-sized OST files into multiple small PST files
- Merges OST mailbox data to an existing PST
Конвертация файлов баз данных почтовых программ от Microsoft из OST в PST
Для локального хранения почтовых данных некоторыми типами учетных записей, в частности, POP , в Outlook используется формат PST. В ранних версиях Microsoft Outlook, включая версию 2013 года в этом же формате хранились данные учетных записей типа IMAP. Сегодня почтовые базы данных Outlook 2016, Outlook 365 и Exchange Server хранятся в улучшенном формате OST. По своей структуре и назначению он близок к PST, но при этом поддерживает более крупные размеры файлов.
Использование формата OST не решает, однако, все проблемы адаптации почтовых данных под конкретные нужды, и-за чего у пользователей нередко возникает необходимость в конвертации OST в PST. Никаких адекватных средств приложения Microsoft Office не предлагают, приходится пользоваться сторонними инструментами.



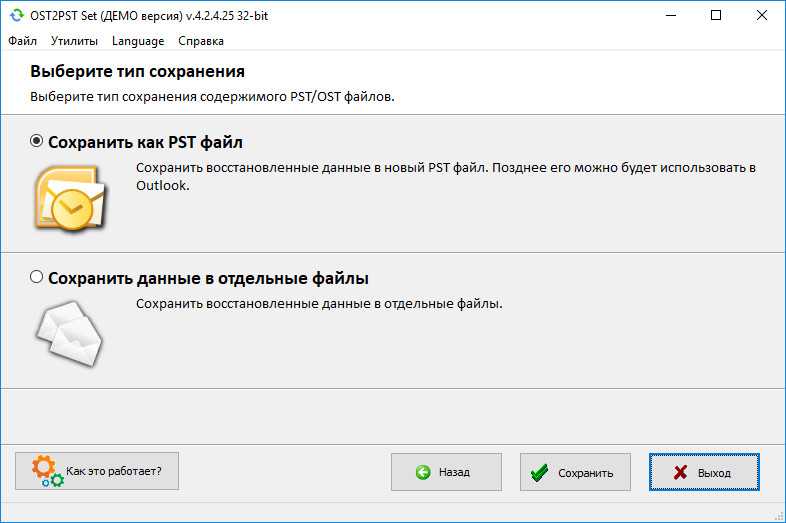















![How to convert exchange ost to pst in outlook [2023]](http://kubwheel.ru/wp-content/uploads/2/2/9/2299f055fc870f06a05e9d8cd83a1370.png)
![10 best ost to pst converter of 2022 [free download]](http://kubwheel.ru/wp-content/uploads/f/f/c/ffce7a7e4df5326e2bbb7b687349b0f2.jpeg)









