Все функции для монтажа — в одной программе
Программа «ВидеоШОУ» — это настоящая находка для всех людей, увлекающихся монтажом видео. Вы сможете не только сделать несколько видео в одном кадре, но и создать полноценное кино:
- Добавляйте переходы. В программе вы найдете оригинальную 3D, градиентную, двойную и традиционную анимацию, которую можно установить на стыке двух видеороликов.
- Озвучивайте проекты. Вам не потребуются дополнительные программы для работы с аудио: в «ВидеоШОУ» вы сможете добавлять фоновую музыку в ролики и озвучивать видео голосом.
- Применяйте эффекты. В каталоге программы вы найдете сотни спецэффектов. Добавляйте поверх видеоряда огонь, дождь, снег, фейерверки и яркие всполохи и следите за невероятным преображением на экране.
- Сохраняйте в любых форматах. Готовый проект экспортируйте удобным способом: создавайте файлы для просмотра на ПК, записывайте на диски, подготовьте ролик для просмотра с экрана мобильных устройств или к публикации в сети.
Теперь вы знаете, как легко смонтировать эффектный клип! Вместе с «ВидеоШОУ» вы сможете примерить на себя роль настоящего режиссера. Скачайте программу прямо сейчас и воплотите все задумки в жизнь уже сегодня!
Запуск при помощи Windows Media Player
Данная программа есть в каждом компьютере Windows, что делает ее очень удобной для считывания дисков. Манипуляции по воспроизведению точно такие же, как и для Media Player Classic, однако у данного проигрывателя есть ряд своих особенностей.
Плеер не проигрывает файлы, потому что:
- DVD был записан в другом регионе. У продуктов Mircosoft есть алгоритмы, не дающие пиратским записям запускаться.
- Стандартный проигрыватель конфликтует с другими проигрывателями. В таких случаях необходимо отказаться от использования стороннего программного обеспечения.
- Оптический привод компьютера поврежден.
- Формат файла не совместим с проигрывателем.
Изменить режим производительности
Другим решением, которое помогло пользователям, является изменение режима производительности с «Разрешить Windows выбирать то, что лучше всего подходит для моего компьютера» на «Настроить для лучшего внешнего вида». Вот шаги для достижения этого:
Шаг 1: Откройте Windows Search на своем ПК. Вы можете использовать сочетание клавиш Windows + S, чтобы открыть поиск.
Шаг 2: Введите Посмотреть расширенную систему настройки. Нажмите здесь.
Совет. Вы можете открыть дополнительные параметры системы, выбрав «Настройки» > «Система» > «О программе». В разделе «Связанные настройки» нажмите «Дополнительные параметры системы».
Шаг 3: На вкладке «Дополнительно» нажмите «Настройки» рядом с «Производительность».
Шаг 4. Выберите «Настроить для лучшего внешнего вида».
Шаг 5: Нажмите «Применить».
Как сделать Ютуб поверх всех окон
Поддержка показа видео, размещенного на самом популярном видеохостинге YouTube, реализована во всех основных браузерах. В зависимости от настроек браузера, пользователь активирует функцию «картинка в картинке», при которой происходит воспроизведение видео в отдельном окне.
Видео с YouTube начинает проигрываться в отдельном окне.
Пользователь может свернуть окно браузера, заниматься своими делами, смотреть вполглаза видео в плавающем окне, которое можно переместить в любую область экрана.
О том, как этот режим запускается в разных браузерах, читайте дальше в этой статье.
Решение проблемы средствами программы MicrosoftFixit
Иногда после очередной переустановки операционной системы Windows дисковод перестает открывать только DVD диски, при этом CD диски открываются по-прежнему нормально.
MicrosoftFixit – Для версии Windows 7
MicrosoftFixit – Для версии Windows 8,10.
Сейчас вы узнаете как установить эту программу и как восстановить функцию чтения DVD дисков дисковода.
- Для начала скачайте программу для соответствующей операционной системы
- Откройте утилиту и дождитесь окончания загрузки.
После загрузки появится окно, содержащее ссылку на лицензионное соглашение, вы можете ознакомиться с ним или сразу нажать кнопку Принять.
Окно с ссылкой на лицензионное соглашение
Таким образом вы перейдете к этапу установки компонентов программы на ваш компьютер, дождитесь полного завершения установки.
Окно установки программы
Как только установка завершится, программа предложит вам на выбор два варианта. Вам необходимо выбрать второй вариант, показанный на скриншоте.
Окно выбора варианта устранения неполадок
После выбора показанного варианта, утилита произведет сканирование вашего компьютера на наличие подключенных дисководов. Спустя некоторое время сканирование завершится и программа отобразит результаты сканирования. На скриншоте отображен дисковод Optiarc DVD RW AD 7593A, в вашем случае это ваш дисковод с другим названием. Выбираем его.
Окно выбора устройства, которое необходимо исправить
Программа произведет сканирование выбранного дисковода, по окончанию которого пользователю будет представлено на выбор несколько задач. Так как дисковод не читает диск, собственно выбираем задачу Прочитать компакт диск или DVD. В случае проблем и с записью на диск, необходимо выполнить все те же действия выше, но выбрать вторую задачу Записать компакт диск или DVD.
Окно выбора задачи
После осуществления выбора задачи, утилита произведет проверку привода. Дождавшись окончания, необходимо выделить все пункты галочками, как на скриншоте, и затем нажать Далее.
Окно выбора исправлений
В появившемся окне программы, утилита запросит вставить оптический носитель информации в привод и сама откроет его для вставки. На этом этапе по-прежнему рекомендуется использовать как можно свежие диски. После того, как диск вставлен, остается нажать Далее. Программа автоматически произведет чтение диска и исправит проблему.
Запрашивание вставки диска
Результат работы утилиты будет представлен в следующем окне, показывающем автоматически исправленные ошибки. Нажимаем Далее.
Окно результатов устранения неполадок
После чего откроется окно содержимого носителя или же запустится диалоговое окно, содержащее несколько доступных вариантов действия с диском. Если ничего из перечисленного не произошло, то откройте диск вручную посредством ярлыка Мой компьютер. Таким образом, программа MicrosoftFixit с легкостью решает проблему отказа чтения DVD или CD дисков.
А если и это не помогло, то уже можно задумываться о покупке нового дисковода. Для большего понимания и оптимального выбора нового привода, рекомендуется проконсультироваться со специалистами.
Прочитав эту статью, у вас появится возможность попробовать самостоятельно исправить неполадки в работе привода поочередно исключая сначала возможные аппаратные причины, а затем уже и программные. Применяя при этом приведенные в этой статье методы. Необходимо помнить, что самостоятельное исправление может закончиться нехорошими результатами, поэтому, все же не стоит пренебрегать помощью квалифицированных специалистов.
Основные сведения о видео и видеокодеках в проигрывателе Windows Media
Windows 7 Enterprise Windows 7 Home Premium Windows 7 Professional Windows 7 Ultimate Windows Media Player 10 Windows Media Player 11 Microsoft Windows Media Player 9 Series Еще…Меньше
Проигрыватель Windows Media 12 в системе Windows 7 — это мощное средство для воспроизведения, упорядочения, синхронизации и копирования видео и звуковых файлов.
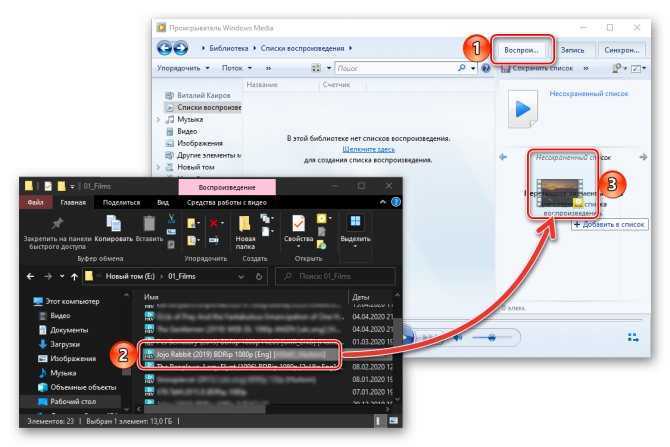
Если вы используете предыдущую версию Windows, например Windows XP, рекомендуется установить текущую версию проигрывателя, чтобы получить возможность использовать все его функции.
Загрузить проигрыватель Windows Media для Windows XP
Воспроизведение видео в проигрывателе Windows Media
Воспроизвести видео в проигрывателе Windows Media Player очень просто. Если вы сохранили видеофайл на жестком диске, дважды щелкните его, чтобы открыть. В проигрывателе Windows Media можно смотреть видео из Интернета (например, из библиотеки ARD или ZDF). При этом может потребоваться небольшая надстройка для браузера. Для этого выполните следующие шаги: подробнее в следующих частях этой серии.
1. Нажмите Пуск.
2. Введите в поле поиска текст проигрыватель мультимедиа.
3. В списке Программы выберите Проигрыватель Windows Media.
4. Запустится проигрыватель Windows Media.
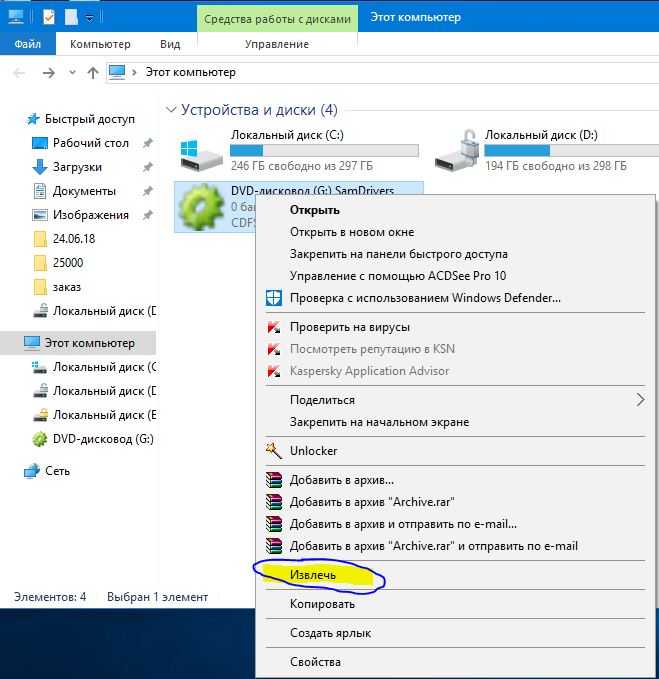
Если нужное видео находится на жестком диске, но отсутствует в библиотеке, следует добавить его в библиотеку Видео, чтобы его всегда можно было открыть в проигрывателе Windows Media. Для этого щелкните библиотеку Видео правой кнопкой мыши.
5. Выберите пункт Управление библиотекой видео.
6. В области справа нажмите кнопку Добавить, укажите расположение видео и нажмите кнопку Включить папку.
7. Нажмите кнопку ОК. Все видео, сохраняемые в этой папке, будут автоматически добавляться в библиотеку.
8. Совет. Чтобы сразу начать воспроизведение видеофайла в проигрывателе и автоматически добавить его в библиотеку видео, щелкните его правой кнопкой мыши в проводнике и выберите команду Добавить в список воспроизведения проигрывателя Windows Media.
Проигрыватель Windows Media 12: видеокодеки
Для воспроизведения видео и музыки проигрывателю Windows Media требуется соответствующий кодек.
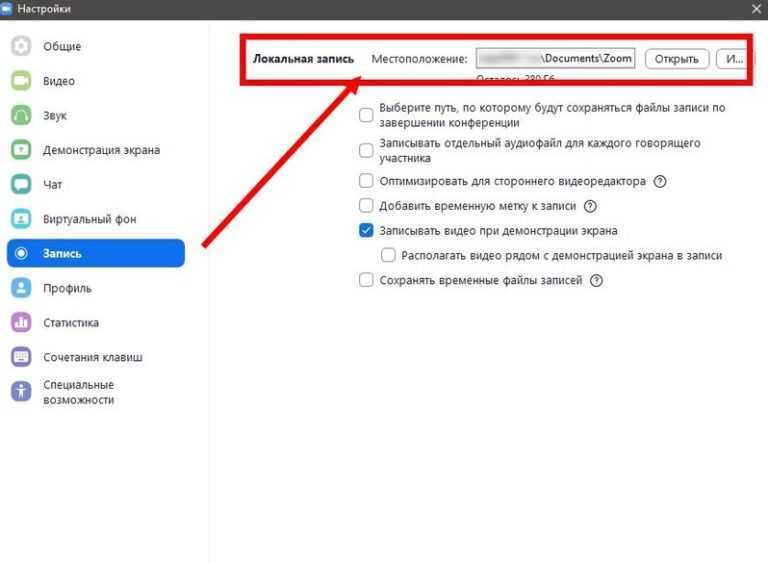
Так как проигрыватель Windows Media поддерживает большинство форматов звука и видео, в том числе 3GP, AAC, AVCHD, MPEG-4, WMV, WMA, AVI, DivX, MOV и XviD, это происходит редко.
Управление кодеками
Вы можете управлять установленными кодеками и выбирать, какие кодеки проигрыватель будет автоматически загружать из Интернета.
1. Нажмите Пуск.
2. Введите в поле поиска текст Windows Media Player.
3. Выберите пункт Проигрыватель Windows Media.
4. Запустится проигрыватель Windows Media. Если строка меню скрыта, нажмите сочетание клавиш CTRL+M.

5. Выберите пункт О программе Windows Media.
6. В следующем диалоговом окне выберите пункт Служба технической поддержки.
7. Проигрыватель Windows Media откроет в браузере список технических сведений. Перейдите к разделу Видеокодеки. В нем перечислены все кодеки и форматы файлов, которые они поддерживают.
Автоматическая установка кодеков
В проигрывателе Windows Media можно настроить автоматическую загрузку и установку обновлений и новых кодеков из Интернета при их наличии. Обычно это лучше, чем ручной поиск и установка пакетов кодеков из Интернета. Многие такие пакеты собраны непрофессионально или содержат вредоносное ПО. В худшем случае они могут нарушить работоспособность проигрывателя Windows Media.
1. Откройте проигрыватель Windows Media и выберите в меню пункт Инструменты.
2. Нажмите кнопку Параметры.
3. На вкладке Проигрыватель выберите в разделе Автоматические обновления вариант Раз в день или Раз в неделю.
4. Нажмите кнопку ОК.
ЧТО ПРЕДСТАВЛЯЮТ СОБОЙ БИБЛИОТЕКИ ФАЙЛОВ В WINDOWS
Библиотеки — это отдельные папки, которые группируют файлы по определённому признаку (например, музыка, изображения, видео, общее) и позволяют более удобно работать с этими файлами, например, если взять изображения или видео, то можно упорядочивать их по дате, чего в обычных папках не сделать.
В Windows изначально создаются следующие библиотеки:
- Видео;
- Изображения;
- Документы;
- Музыка.
Соответственно каждая из них предназначена для определённого типа файлов, что понятно из названий.
Отображаются библиотеки прямо в проводнике Windows, в колонке слева:
Можно переименовать библиотеки так как нужно. Например, не обязательно ведь разбивать видео и изображения по отдельным библиотекам. Да, так будет правильнее и порядка больше, но кому-то может удобно будет складывать всё в одну кучу, и фотки и видео. В таком случае можно переименовать библиотеку “Изображения”, например, в “Видео и фото” и складывать туда и то и другое. Сама библиотека “Изображения” позволит и видео правильно упорядочивать, поскольку настройки этих библиотек очень схожи.
Можно и новые библиотеки насоздавать, при желании. Но обычно в этом нет необходимости. Поскольку уже имеющихся по умолчанию хватает для любых типов файлов.
Специализированные поисковые утилиты
Дабы найти папку или файл, рекомендуется использовать шуструю и простую программу Everything. Она не требует установки и хранит индексы в собственном каталоге, вследствие чего приложение не требует длительной процедуры индексирования после переустановки Windows.
Разработчики побеспокоились о том, чтобы пользователь как можно меньше вникал в настройки и интерфейс программы, распространяемой с мультиязычным меню.
- Запускаем приложение под Windows.
- Справа от поисковой строки выбираем тип файлов по шаблону (в нашем случае «Видео»), дабы выполнить поиск, и ждем пару секунд.
В длинном списке найденных документов найти требуемый файл несложно – сортируем объекты по размеру, имени или иному столбцу. Результат поиска не заставит себя ждать даже при первой загрузке Everything на компьютере. Вооружившись приведенными рекомендациями, даже новичок сможет найти нужный ему файл или папку в дебрях компьютера с любой Windows.
-
Кликер на пк для raid shadow legends как облегчить игру в рейд
-
Как открыть файл xls
-
Файловая система udf как форматировать
-
Как выглядит файл строительный
- Какой кодек поддерживает iphone
Как найти файлы на компьютере с Windows XP/7?
Для этого в операционной системе Windows есть встроенная и довольно эффективная функция. Находится по адресу: Пуск -> Поиск.
Также окно поиска файлов можно запустить из любого окна каталога, к примеру, Мой компьютер, нажав на кнопку “Поиск”:
откроется такое окно:
Здесь мы можем выбрать тип файла: текстовые документы или мультимедиа файлы. При нажатии на нужном, появится окно выбора дополнительных параметров. К примеру, выберем поиск мультимедиа файлов (изображения, музыка, видео):
Поставим флажок возле необходимого типа и нажмем кнопку “Найти”. Возьмем, к примеру, видео. Будут найдены все видеофайлы на вашем компьютере. Очень удобно, когда вы, наконец-то, решили навести порядок на своем жестком диске и хотите все фильмы, клипы и прочее разместить в одном месте, чтобы не тратить время на их постоянный поиск.
Или когда вы точно помните, что где-то у вас есть этот файл, но где же его найти?! Здесь как раз вам и поможет данная функция. Также осуществить поиск всех видеофайлов на компьютере можно открыв дополнительные параметры поиска, в строке “Часть имени или имя файла целиком”:
Здесь можно написать через запятую типы видео файлов в таком виде: *.avi, *.mp4, *.3gp, *.flv, *.swf, *.mpeg, *.mov. Это самые распространенные расширения видеофайлов. Будут найдены все файлы с таким расширением. Но в таком случае вы можете упустить некоторые файлы, не указав соответствующего расширения.
Кроме этого можно указывать дополнительные параметры, такие как размер файла, дата последнего изменения файла, осуществлять или нет поиск в скрытых/системных папках и файлах, путь поиска. Можно осуществлять поиск как по всему компьютеру, так и выбрав какой-либо диск или каталог.
Также можно искать по тексту в файле. Например, вам нужно найти все документы Word содержащее слово «реферат». Для этого выбираем пункт “Файлы и папки”:
и в дополнительных полях пишем:
И нажимаете “Найти”. Таким образом будут найдены все документы в формате Microsoft Word с текстом «реферат», если конечно такие имеются.
Теперь давайте разберемся, как найти файлы на компьютере с Windows 8/10.
Вариант 2: Недавние документы
Операционная система Windows предусматривает раздел, где можно найти все файлы, папки, которые недавно использовались. Найти последние сохраненные файлы на компьютере можно с помощью встроенных средств системы. Для этого одновременно зажмите клавиши «Win + R», чтобы запустить диалоговое окно «Выполнить». Впишите команду , затем нажмите на кнопку «ОК».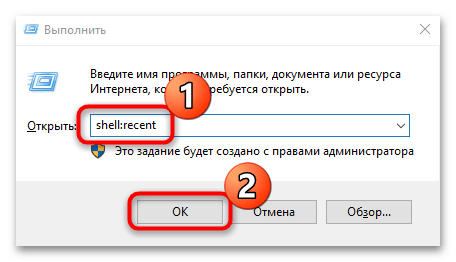
Откроется новое окно, где собраны все файлы, которые были недавно сохранены. Их можно рассортировать по имени, дате сохранения, типу и другим параметрам с помощью названий столбцов и вида «Таблица».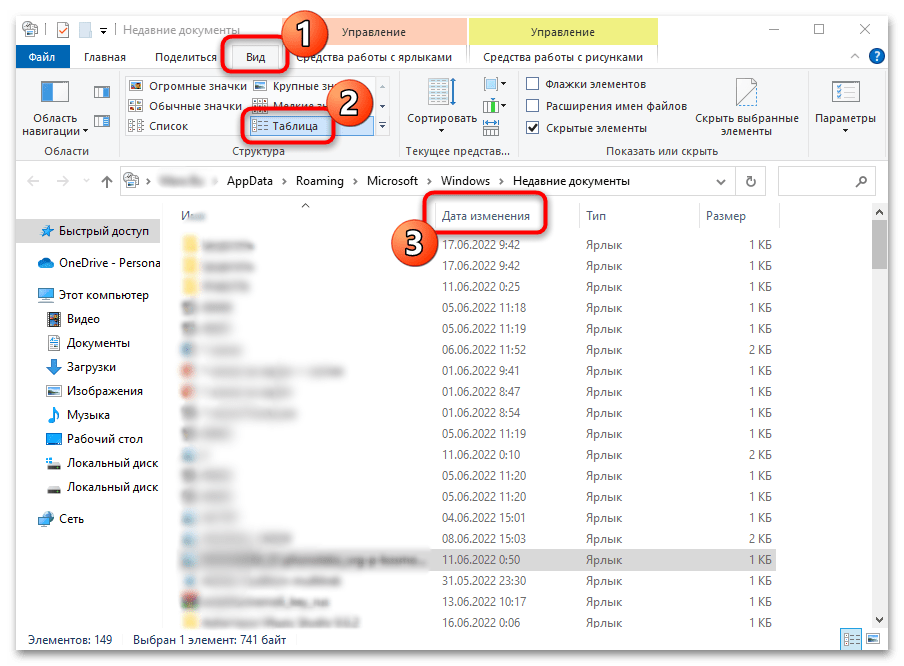
Следует отметить, что все данные хранятся в скрытом каталоге. Вместо использования команды и окна «Выполнить» можно перейти по пути , вставив его в адресную строку «Проводника», но прежде потребуется активировать режим отображения скрытых данных. Перейдите на вкладку «Вид», затем отметьте пункт «Скрытые элементы» в блоке «Показать или скрыть».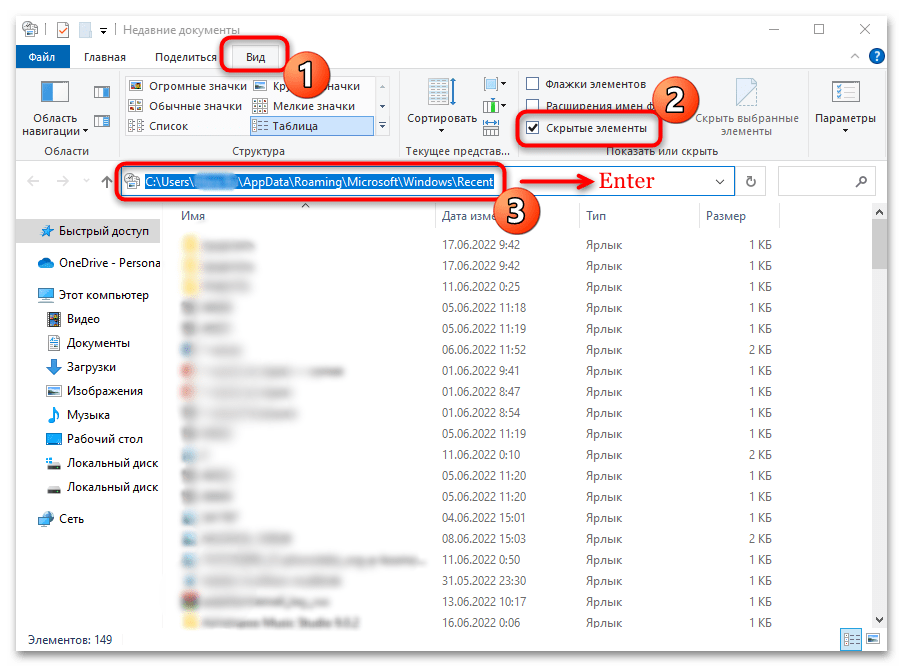
Подробнее: Как посмотреть «Недавние документы» в Windows 10
В Windows 7 закрепить раздел «Недавние документы» можно в меню «Пуск» через настройку его свойств. Рекомендация по вводу адреса папки поможет, но предварительное отображение скрытых объектов потребуется провести в «Панели управления». В нашем отдельном материале автор рассматривал, как все это организовать.
Подробнее: Как посмотреть «Недавние документы» в Windows 7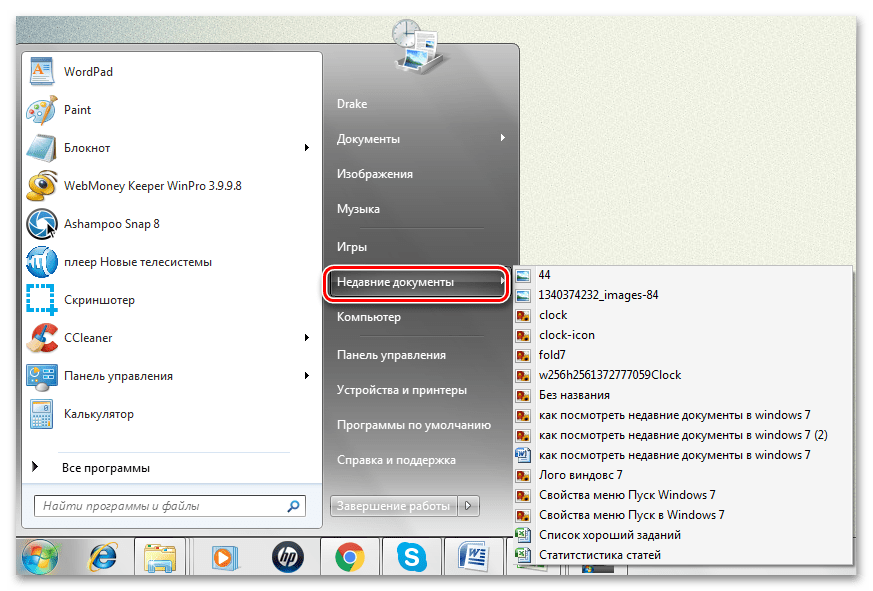
Способ №2: Создание эффекта двойника
Наверняка вы неоднократно видели фильмы и сериалы, в которых один актер играет сразу двух персонажей. Зачастую оба героя находятся в кадре одновременно, поэтому у обычных людей, далеких от видеомонтажа, возникает резонный вопрос: как снимаются такие сцены? Ответ поразит простотой: при монтаже нужно элементарно наложить одно видео на другое.
Для создания такого эффекта вам потребуются два видеоролика: в первом нужно снять только главного героя, во втором — его двойника. Перед съемкой видео обязательно установите камеру на штатив
Это важно, так как фон должен быть статичным. Материал готов? Начнем монтаж! Добавьте один из роликов в проект и перейдите в редактор
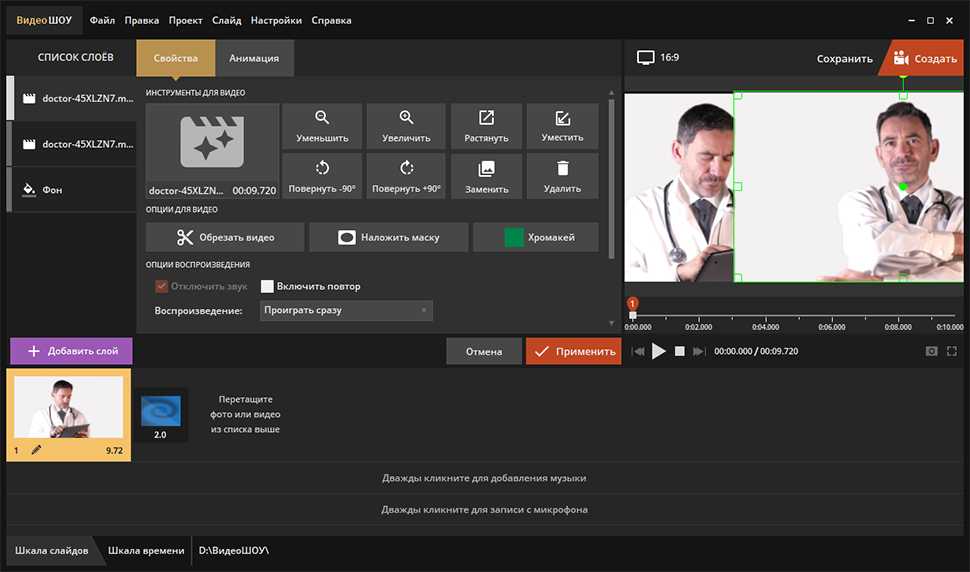
В редакторе слайда наложите на исходный ролик второе видео
Выберите «Добавить слой» > «Видео», загрузите на слайд второй ролик и настройте его положение
Обратите внимание: если фон не однородный, то оба ролика должны иметь одинаковый размер и лежать друг на друге. В этом случае проще всего растянуть видеозаписи на весь экран
Дальше выделите в списке справа видео, которое лежит сверху и перейдите во вкладку «Анимация». В каталоге программы выберите маску для слоя. Можно использовать такую:
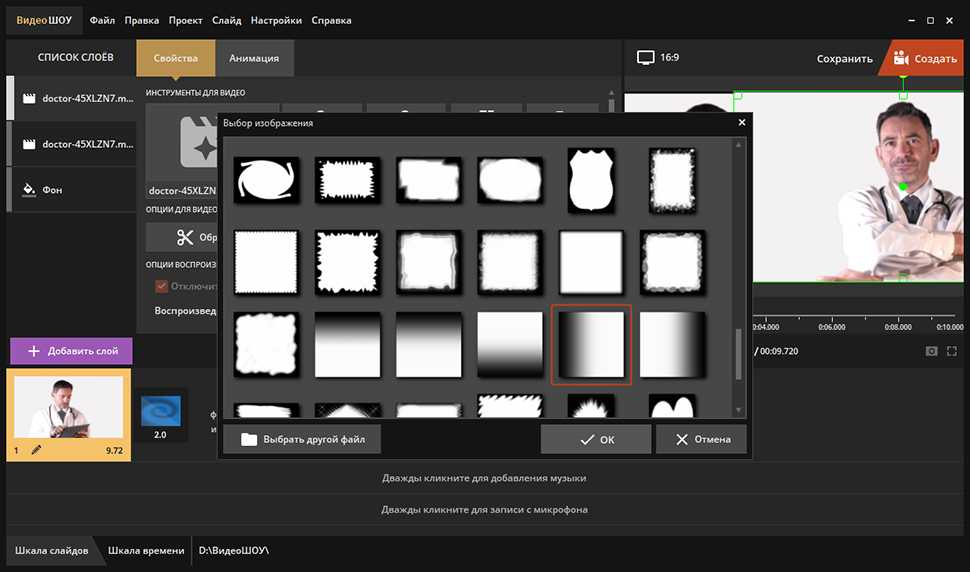
К верхнему видео примените маску
При необходимости настраивайте положение маски. Эти манипуляции помогут совместить два видео в одном кадре аккуратно.
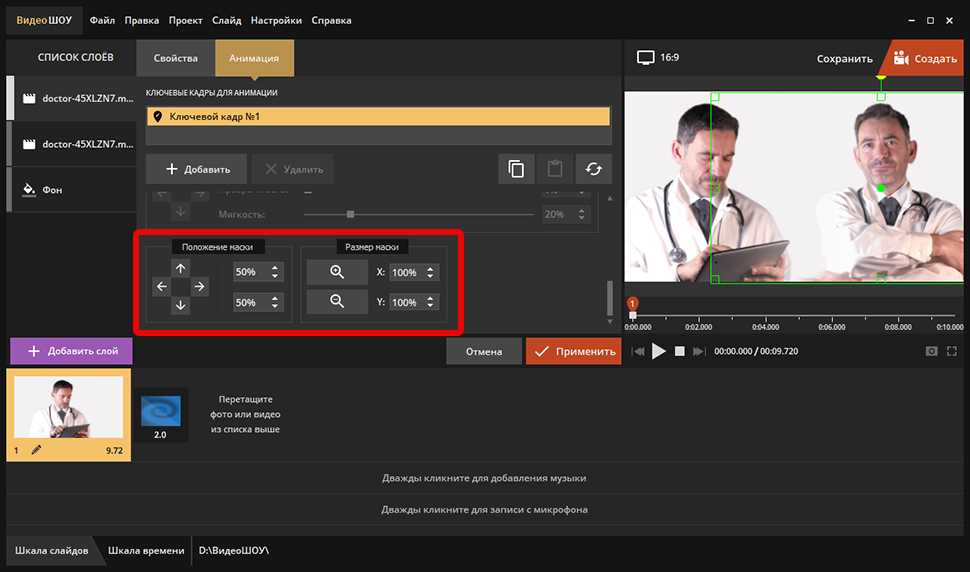
При необходимости поменяйте положение и размер маски
В видео есть лишние сцены? Избавьтесь от них. Просто выберите клип с ненужным фрагментов и нажмите «Обрезать видео». Черными отметками обозначьте новые границы видео и сохраните изменения. Также просто вы можете сделать анимацию для видео.
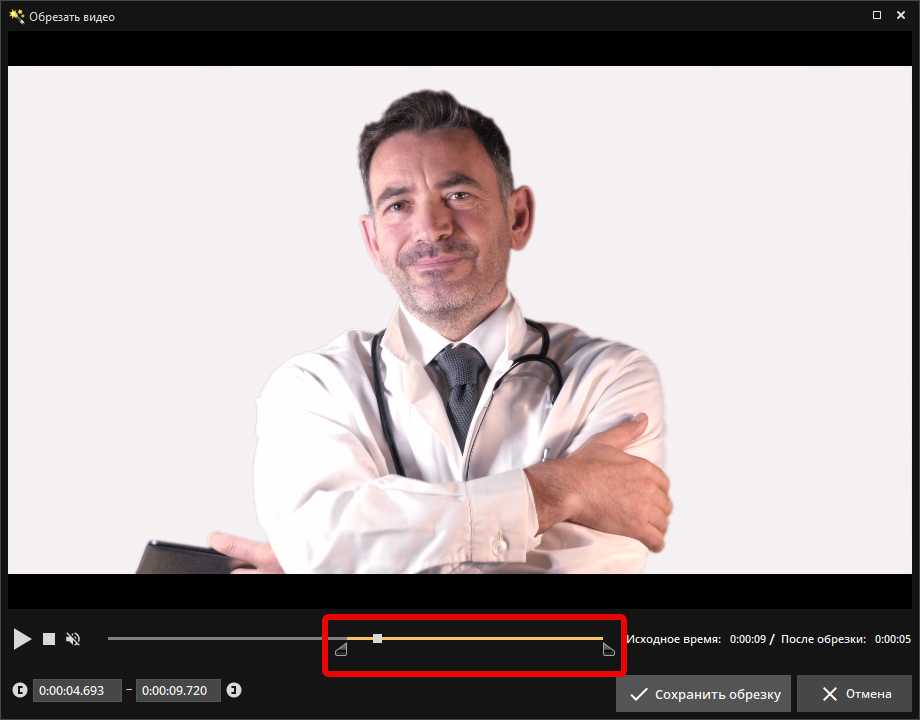
Отметьте черными маркерами фрагмент, который нужно оставить
6.2 Проверка ранее созданного договора — как не пропустить важное
В связи с изменениями в законодательстве есть риск воспользоваться ранее составленным договором, уже не соответствующим законодательству. С помощью Конструктора договоров можно контролировать актуальность используемых в организации собственных наработок.
Для оперативной проверки можно зайти в Конструктор договоров, выбрать соответствующий вид договора и посмотреть информацию о договоре и «Обзор изменений договора» (рис. 7.3).
Рис 7.3 Пример перехода к «Обзору изменений договора»
Конструктор договоров позволяет провести экспертизу договора, полученного от контрагента.
Для проверки положений, вызывающих сомнения, их можно внести в Конструктор договоров. Это позволит выявить возможные риски и, соответственно, предложить контрагенту вариант условия, наиболее полно отвечающий вашим интересам.
Задав в Конструкторе договоров условия, аналогичные тем, что имеются в договоре контрагента, можно получить предупреждения о возможных рисках.
2 В левой части окна Конструктора договоров выберем договор аренды нежилого помещения и нажмем кнопку .
3 Откроется окно для создания договора. В области «Разделы» в разделе «Содержание и улучшение имущества» выберите «Капитальный ремонт имущества».
4 В области «Условия» на вопрос «Устанавливаются ли условия о производстве капитального ремонта имущества?» ответьте «Да». Снимите галочку возле появившегося вопроса «Вносится ли арендная плата за период проведения капремонта имущества?». Появится предупреждение для арендатора о риске: в варианте арендодателя обязанность по внесению арендной платы полностью сохраняется, хотя пользоваться помещением во время ремонта арендатор не сможет. Предлагается включить в договор аренды условие об освобождении арендатора от внесения арендной платы в то время, пока идет ремонт (рис. 7.4).
Используем Total Commander
Поиск файлов в менеджере осуществляется схожим образом, но утилита предлагает широкий набор опций и параметров для отсеивания ненужных результатов. Рассмотрим основные возможности Тотал Командер для поиска файлов и папок в Windows 7.
- Запускаем окно поиска через главное меню или посредством комбинации горячих клавиш «Alt+F7».
- В поле «Искать файл» вводим расширения видео, которые хотите отыскать.
Что интересно, программу снабдили поддержкой фильтрации результатов сканирования по многочисленным наборам ключевых фраз. Таким образом пользователь может легко отыскать все видео, хранимое на компьютере. Для этого вводим поисковый запрос по маске, типа: «*.mkv;*.mov» — приложение просканирует файловую систему (указанную папку или диск) на наличие файлов формата mkv и mov после нажатия на кнопку «Начать поиск».
На вкладке «Дополнительно» можно указать атрибут файла, дату его создания и модификации, точный размер файла или их диапазон, а также осуществить поиск одинаковых файлов, исходя из их имени, размера и содержимого.
В следующей вкладке можно подключить поиск, используя данные плагинов, установленных в Total Commander. Таким образом осуществляется поиск видео, исходя из его длительности, размера, кодека, разрешения, битрейта и множества иных параметров.
Экспериментируйте с настройками и сможете быстро найти требуемый фильм или ролик.
Поиск файлов в Виндовс 10
Искать файлы в «десятке» можно несколькими способами – с использованием встроенных инструментов или сторонних программ. Каждый из методов имеет свои нюансы, о которых мы и поговорим далее.
Способ 1: Специальный софт
Для того чтобы описать принцип работы, смоделируем такую ситуацию: нам необходимо найти на диске C: заархивированный в ZIP документ MS Word, содержащий информацию о программе Rainmeter. Кроме того мы знаем, что он был добавлен в архив в январе и больше ничего. Приступим к поиску.
- Запускаем программу. В первую очередь идем в меню «Опции» и ставим флажок возле пункта «Искать архивы».
-
Нажимаем кнопку обзора возле поля «Папка».
Выбираем локальный диск С: и жмем ОК.
- Переходим на вкладку «Дата и размер». Здесь ставим переключатель в положение «Между», выбираем параметр «Создан» и вручную прописываем диапазон дат.
- На вкладке «С текстом», в самом верхнем поле пишем искомое слово или фразу (Rainmeter).
- Теперь жмем «Поиск» и ждем завершения операции.
-
Если мы кликнем ПКМ по файлу в поисковой выдаче и выберем пункт «Открыть Содержащую Папку»,
то увидим, что это действительно ZIP-архив. Дальше документ можно извлечь (просто перетащить на рабочий стол или в другое удобное место) и поработать с ним.
Как видите, обращаться с Effective File Search довольно просто. Если вам требуется более точно настроить поиск, можно воспользоваться другими фильтрами программы, например, поискать файлы по расширению или размеру (см. обзор).
Способ 2: Стандартные инструменты системы
Во всех версиях Windows имеется встроенная система поиска, а в «десятке» была добавлена возможность быстрого доступа к фильтрам. Если поставить курсор в поисковое поле, то в меню «Проводника» появляется новая вкладка с соответствующим названием.
После ввода имени или расширения файла можно уточнить место для розыска – только текущая папка или все вложенные.
В качестве фильтров возможно использовать тип документа, его размер, дату изменения и «Другие свойства» (дублируются наиболее распространенные для быстрого доступа к ним).
Еще несколько полезных опций находится в выпадающем списке «Дополнительные параметры».
Здесь можно включить поиск по архивам, содержимому, а также в списке системных файлов.
Кроме встроенного в проводник инструмента, в Windows 10 имеется еще одна возможность находить необходимые документы. Скрывается она под значком лупы возле кнопки «Пуск».
Алгоритмы этого средства несколько отличаются от тех, что используются в «Проводнике», и в выдачу попадают только те файлы, что были созданы недавно. При этом релевантность (соответствие запросу) не гарантирована. Здесь можно выбрать только тип – «Документы», «Фотографии» или выбрать еще из трех фильтров в списке «Другие».
Такой вид поиска поможет быстро отыскать последние использованные документы и картинки.
Заключение
В описанных способах есть несколько отличий, которые помогут определиться с выбором инструмента. Встроенные средства имеют один существенный недостаток: после ввода запроса сразу начинается сканирование и, чтобы применить фильтры, приходится дожидаться его окончания. Если это делать «на лету», процесс начинается заново. Сторонние программы не имеют этого минуса, но требуют дополнительных манипуляций в виде подбора подходящего варианта, загрузки и установки. Если вы не часто ищете данные у себя на дисках, вполне можете ограничиться системным поиском, а если эта операция входит в число регулярных, лучше воспользоваться специальным софтом.
Мы рады, что смогли помочь Вам в решении проблемы.
Опишите, что у вас не получилось.
Помогла ли вам эта статья?
- https://lifehacker.ru/poisk-v-windows-10/
- https://windd.ru/kak-najti-fajl-na-kompyutere-windows-10/
- https://lumpics.ru/how-find-file-on-pc-with-windows-10/
Ищите видео с помощью других фильтров
File Explorer предоставляет вам множество других опций, которые помогут вам отфильтровать результаты поиска. Проверять Различные советы и рекомендации по проводнику Windows, чтобы использовать его как профессионал.
Чтобы получить эти параметры, вам нужно будет щелкнуть вкладку «Поиск» в верхнем левом углу проводника. Однако вкладка «Поиск» не появится до тех пор, пока вы не выполните поисковый запрос.
Для начала давайте найдем все ваши видео с помощью строки поиска в проводнике. Оттуда мы проверим параметры, которые появляются на вкладке «Поиск».
- Нажмите на Win + E чтобы открыть Проводник.
- Тип вид: видео В строке поиска файлового менеджера нажмите Enter. Это отобразит все ваши видео, а также отобразит вкладку «Поиск» в верхнем левом углу.
Теперь давайте рассмотрим параметры, которые отображаются на вкладке «Поиск».
- Все подпапки: выбор этой опции поможет вам найти все видео в текущей папке и ее подпапках.
- текущая папка: опция позволяет искать видео только в текущей папке, а не в других подпапках внутри нее.
- Искать снова в: если вы не можете найти свое видео в текущей папке, этот параметр позволяет выполнить повторный поиск, но уже в другой папке.
- Изменить дату: опция позволяет искать видео, которое было сохранено или изменено в определенную дату.
- Тип: позволяет выбрать типы файлов для поиска. В этом случае тип файла — «Видео», но вы также можете изменить его на «Фильм» или «Записанное телешоу» для поиска других видео.
- размер: этот параметр позволяет фильтровать результаты видео по размеру файла. Вы можете выбрать диапазон от пустого (0 КБ) до гигантского (> 4 ГБ).
- Недавние поиски: позволяет просмотреть предыдущие поисковые запросы или очистить историю поиска в проводнике.
- Расширенные настройки: Позволяет включать или исключать из результатов поиска содержимое файлов, системных файлов и сжатых (сжатых) папок.
- Другие свойства: этот параметр позволяет фильтровать результаты по пути к папке, тегам, заголовку и другим параметрам.
Таким образом, используя любую из этих опций, вы можете отфильтровать результаты поиска и найти только те видео, которые ищете.
Превью для ютуба
В раскрутке видео-каналов превьюшка очень важна. Многие потенциальные подписчики изначально смотрят превью для видеоролика, после чего решают, нужно ли смотреть все видео. Люди реагируют на текстовую информацию и качественные рисунки, поэтому нужно использовать красивые картинки-предпросмотры для привлечения целевой аудитории.
Программа
Для создания красочных небольших картинок традиционно используются графические редакторы. Например, эффективными оказываются такие приложения, как Photoshop, Paint. Создавая превьюшки, нужно позаботиться о том, чтобы они помогали понять тему и сюжет видеоролика. Разрешение должно составлять 1280х720 пикселей, а соотношение сторон – 16х9. Графические редакторы позволяют успешно редактировать картинки.
Создание превью
Важно знать, что такое предварительный просмотр и это нужно учитывать для создания рисунков. Обязательно учитывают следующие аспекты:
Картинка должна соответствовать содержанию видеоролика, на котором она находится
Обязательно учитывают смысл сюжет ролика, чтобы представители целевой аудитории в действительности учитывали тематическое направление.
Важно выделяться из серой массы. Желательно разнообразить имеющееся изображение графическими эффектами
Спецэффекты часто привлекают повышенное внимание потенциальных подписчиков.
Желательно добавлять краткое описание ролика на превью
Иногда можно создавать превью на английском языке
Текст на картинках должен быть заметен людям.
Части главных снимков не должны выходить за пределы превьюшки.
Важно разделять передний и задний планы. Передние объекты должны быть яркими, контрастными.
Нежелательно использовать клише-фразы. Текст должен быть оригинальным.
Вышеперечисленные правила обязательно учитывают
Пример превью можно посмотреть у конкурентов, приняв во внимание преимущества и недостатки, а впоследствии – учитывая их при создании оригинальных картинок
Зная, что такое preview, можно успешно создавать небольшие картинки в сервисе YouTube для представления видеоканала в лучшем свете.
Специальный софт
Как ни странно, стандартный интерфейс Windows 10 не очень хорошо оптимизирован для поиска файлов. Да, здесь есть соответствующий инструмент, но к его работе часто возникают претензии.
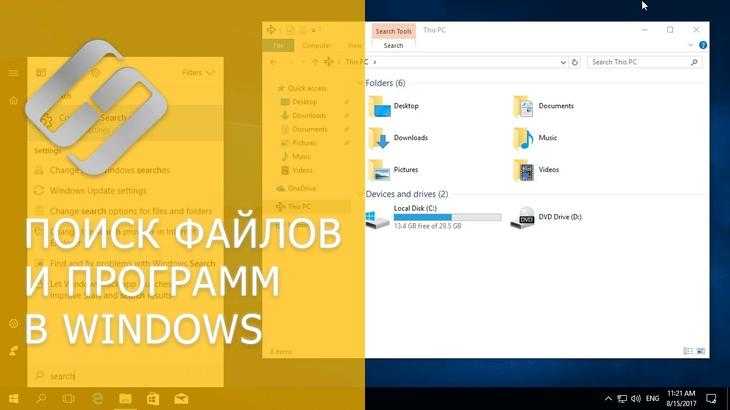
Конечно, встроенные средства мы тоже рассмотрим, но сначала предлагаем остановиться на дополнительных программах.
Например, Effective File Search:
Запустите приложение.
Кликните ЛКМ по вкладке «Опции» и отметьте галочкой пункт «Искать файлы»
При этом важно, чтобы другие настройки были отключены.
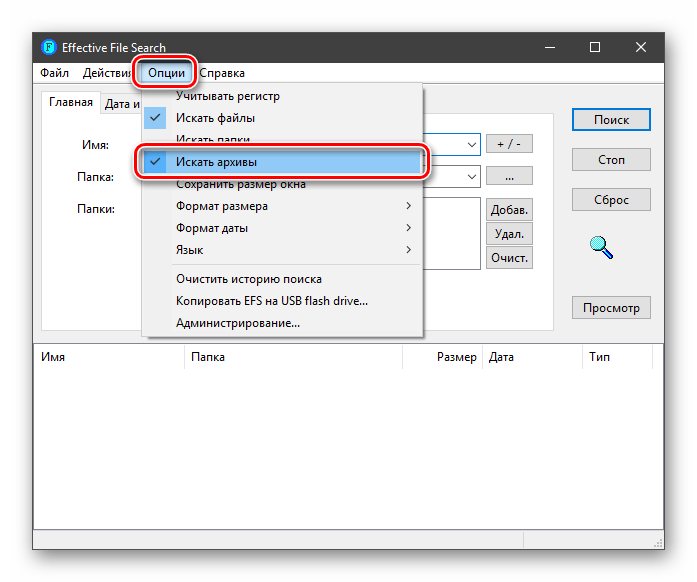
В пункте «Папка» нажмите на кнопку с многоточием и выберите исходную директорию. Это может быть просто диск «C» или отдельный каталог. Второй вариант сузит круг поиска.
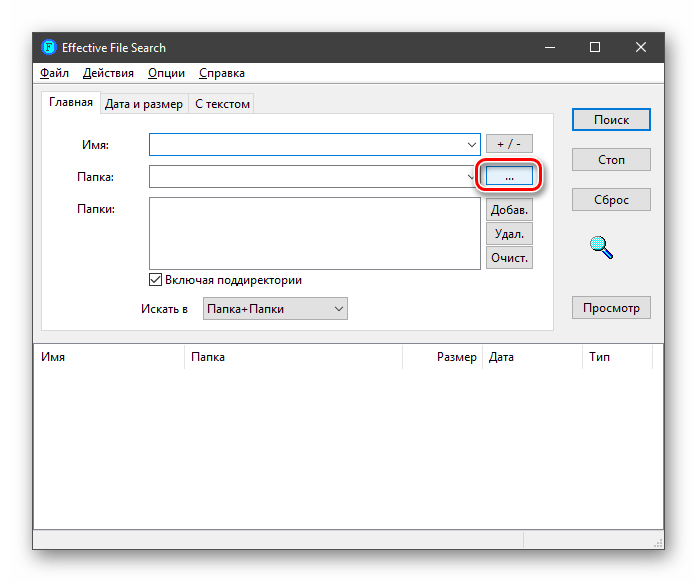
- Во вкладке «Дата и размер» вы можете еще уменьшить диапазон. То же самое касается вкладки «С текстом», где требуется ввести часть названия файла.
- Именно во вкладке «С текстом» мы можем выбрать только видео, прописав наиболее распространенные форматы. Например, «*.avi OR *.mp4 OR *.wmv OR *.mpg OR *.mpeg». Этот список легко дополняется, но перед каждым новым расширением необходимо прописывать «OR».
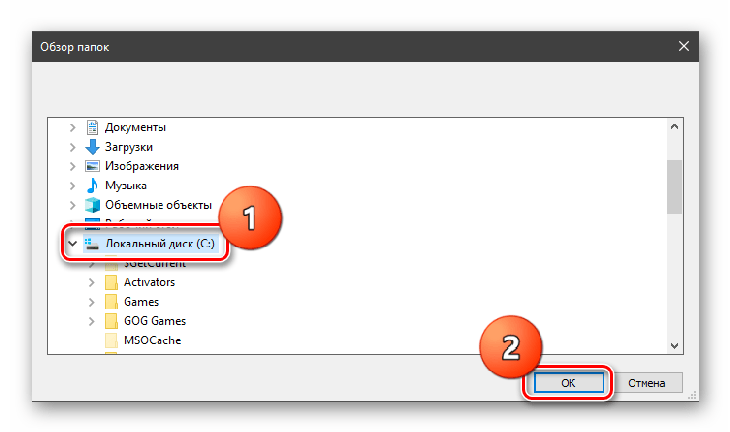
Когда все будет готово, нажмите на кнопку «Поиск».
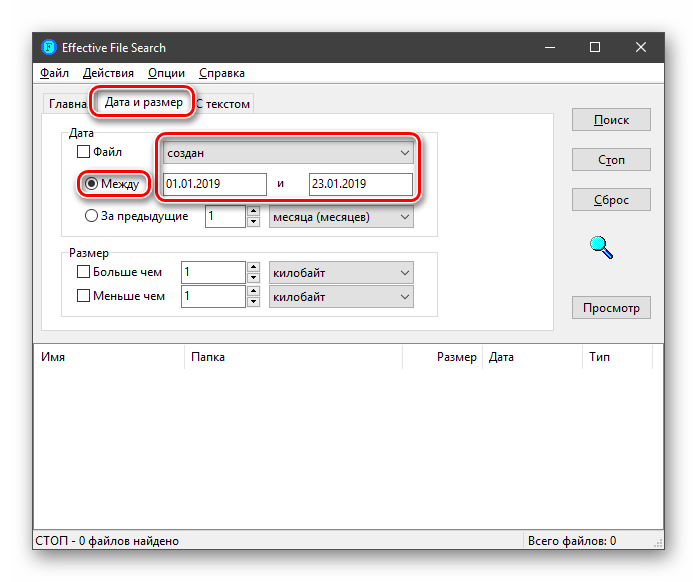
На заметку. Приложение Effective File Search распространяется бесплатно и доступно как в обычной (требует установки), так и в портативной версии (установка не требуется).
По окончании сканирования результат будет представлен в окне программы. Далее останется кликнуть ПКМ по интересующему файлу и выбрать пункт «Открыть содержащую папку», чтобы увидеть ролик в «Проводнике».
Everything
Что нас разочаровало:
Everything – ещё один бесплатный инструмент поиска файлов для Windows с очень чистым программным интерфейсом, который поддерживает множество замечательных функций. Вы можете использовать Everything для поиска из контекстного меню Windows и поиска файлов на нескольких дисках NTFS одновременно, как внутренних, так и внешних.
В настройках «Everything» есть переключатель, который можно использовать для исключения любых пользовательских, системных или скрытых файлов и папок из результатов поиска, чтобы сузить область поиска.
Everything также включает в себя HTTP и FTP-сервер, так что вы можете получить доступ к файлам сетевых компьютеров, на которых также установлена программа.
Как найти файлы на компьютере с Windows XP/7?
Для этого в операционной системе Windows есть встроенная и довольно эффективная функция. Находится по адресу: Пуск -> Поиск.

Также окно поиска файлов можно запустить из любого окна каталога, к примеру, Мой компьютер, нажав на кнопку «Поиск»:
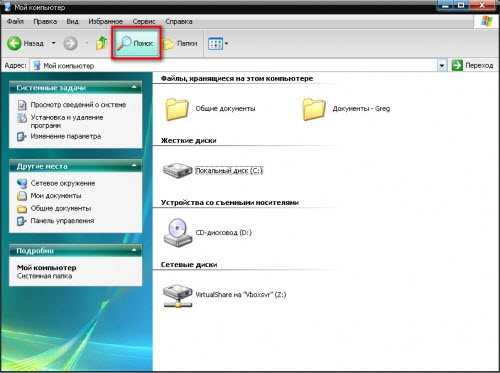
откроется такое окно:
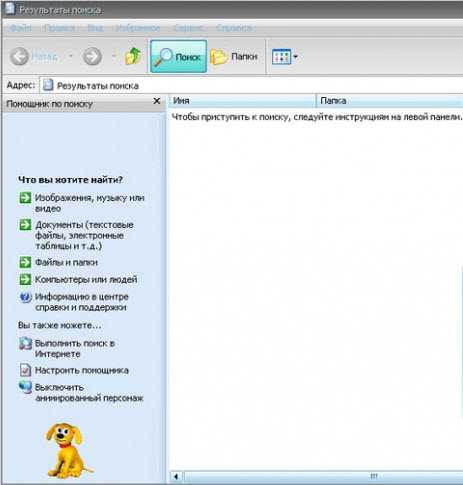
Здесь мы можем выбрать тип файла: текстовые документы или мультимедиа файлы. При нажатии на нужном, появится окно выбора дополнительных параметров. К примеру, выберем поиск мультимедиа файлов (изображения, музыка, видео):
Поставим флажок возле необходимого типа и нажмем кнопку «Найти». Возьмем, к примеру, видео. Будут найдены все видеофайлы на вашем компьютере. Очень удобно, когда вы, наконец-то, решили навести порядок на своем жестком диске и хотите все фильмы, клипы и прочее разместить в одном месте, чтобы не тратить время на их постоянный поиск.
Или когда вы точно помните, что где-то у вас есть этот файл, но где же его найти?! Здесь как раз вам и поможет данная функция. Также осуществить поиск всех видеофайлов на компьютере можно открыв дополнительные параметры поиска, в строке «Часть имени или имя файла целиком»:
Здесь можно написать через запятую типы видео файлов в таком виде: *.avi, *.mp4, *.3gp, *.flv, *.swf, *.mpeg, *.mov. Это самые распространенные расширения видеофайлов. Будут найдены все файлы с таким расширением. Но в таком случае вы можете упустить некоторые файлы, не указав соответствующего расширения.
Кроме этого можно указывать дополнительные параметры, такие как размер файла, дата последнего изменения файла, осуществлять или нет поиск в скрытых/системных папках и файлах, путь поиска. Можно осуществлять поиск как по всему компьютеру, так и выбрав какой-либо диск или каталог.
Также можно искать по тексту в файле. Например, вам нужно найти все документы Word содержащее слово «реферат». Для этого выбираем пункт «Файлы и папки»:
и в дополнительных полях пишем:
- В поле №1 указываем расширение файла — *.doc;
- В поле №2 пишем слово/словосочетание, которое вы хотите найти;
- В поле №3 место поиска.
И нажимаете «Найти». Таким образом будут найдены все документы в формате Microsoft Word с текстом «реферат», если конечно такие имеются.
Теперь давайте разберемся, как найти файлы на компьютере с Windows 8/10.
Итак…


























