Топ-5 программ для ПК для ускорения видео
1. Vegas Pro
Vegas Pro – один из самых известных видеоредакторов в мире. Он предлагает большой набор профессиональных инструментов: 3D спецэффекты, переходы, хромакей, цветовой баланс, стабилизация изображения и многое другое. В том числе Сони Вегас можно применять, чтобы изменить скорость видеоклипа. Особенностью Sony Vegas Pro является прокси-сервер, благодаря чему видеофайлы можно обрабатывать буквально в любой точке мира. Софт поддерживает все форматы видеофайлов. Это отличный вариант для профессионалов, но новичков может отпугнуть запутанное управление.
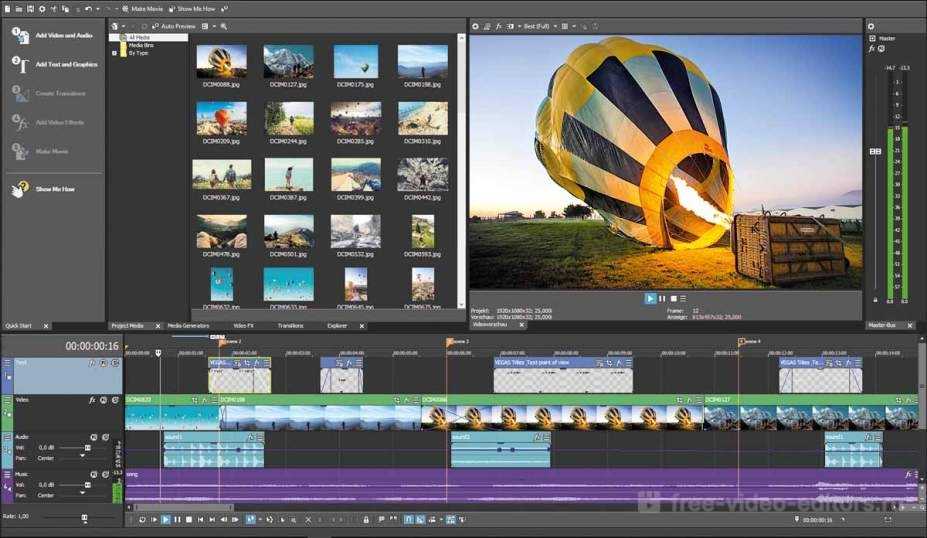
Преимущества:
- Визуальные спецэффекты;
- Функция «заморозки» скорости;
- Запись DVD и Blu-ray дисков;
Недостатки:
- Сложное управление;
- Предъявляет высокие требования к системе;
2. Adobe Premier
Adobe Premier – профессиональное ПО для редактирования и монтажа. В софт включены продвинутые инструменты, есть настройка цветового баланса, корректировка света, эффект ускоренного видео, видеоредактор с замедлением/ускорением скорости ролика и многое другое. ПО позволяет работать над несколькими проектами сразу и добавлять неограниченное количество элементов. Среди особенностей адоб премьер можно назвать возможность работы над проектами в удаленной команде из любой локации. Premier pro относится к пакету Adobe и требует ежемесячной подписки.
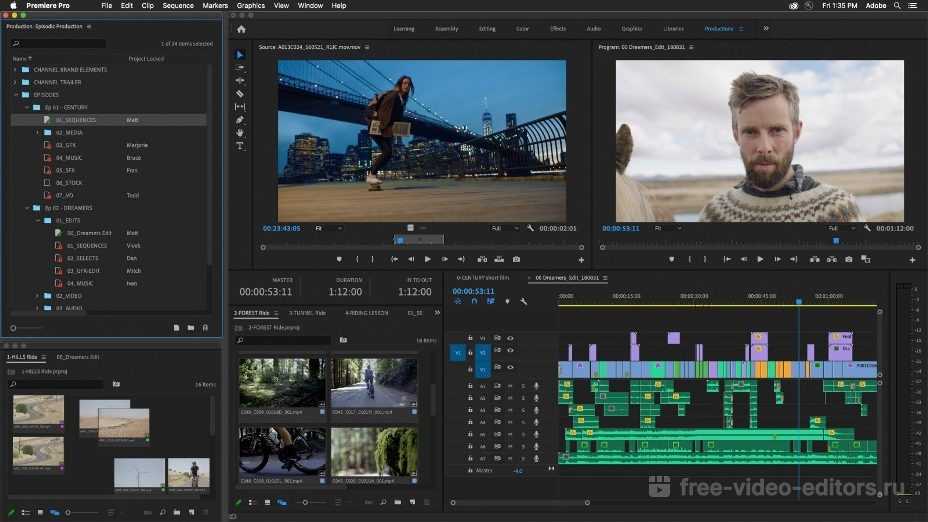
Преимущества:
- Коллекция эффектов и переходов;
- Практически неограниченные возможности редактирования;
Недостатки:
- Требует повышенных знаний видеомонтажа;
- Нужно приобрести ежемесячную подписку;
3. Movavi Video Editor
Movavi Video Editor — многофункциональный редактор видео с возможностью замедления/ускорения скорости кадров. Программа предлагает все необходимые базовые возможности для обработки видеофайлов: разделение, обрезка, кадрирование, удаление отдельных фрагментов, работа с текстом, хромакей и стабилизация изображения. Также в Мовави присутствует библиотека фильтров и переходов.
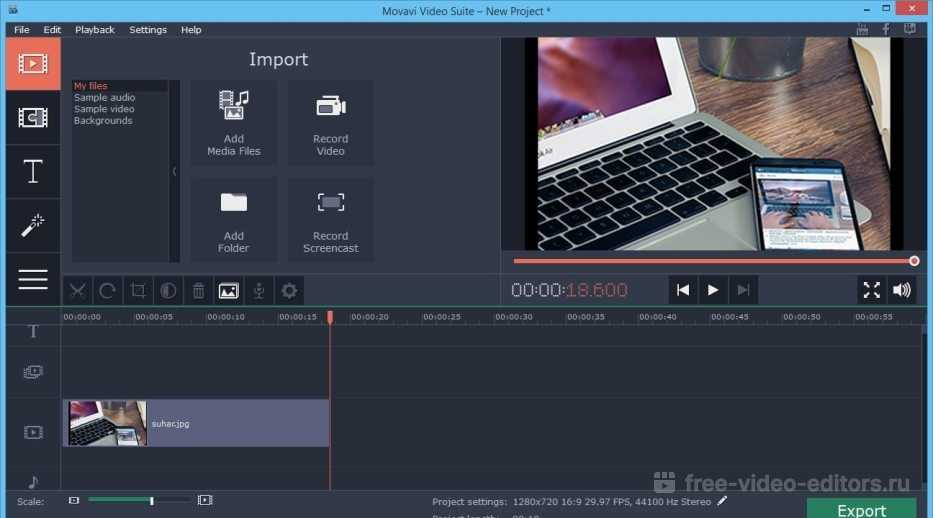
Преимущества:
Приложения для изменения скорости видео
Многие практически «переселились» в свои девайсы. Происходит так потому, что на смартфоне легче создать видеоконтент для социальных сетей. Рассмотрим несколько способов создания мини-фильмов при помощи вашего телефона.
Приложения для iOS
FilmoraGo
FilmoraGo — простой в использовании видеоредактор для обработки медиафайлов для мобильных девайсов. Благодаря интуитивно понятному интерфейсу и мощному функционалу вы можете легко ускорить или растянуть видео, а затем поделиться им на Facebook, Instagram или YouTube. Также здесь есть возможность добавления текста, стикеров, музыки, эффекта «картинка-в-картинке» и прочее.
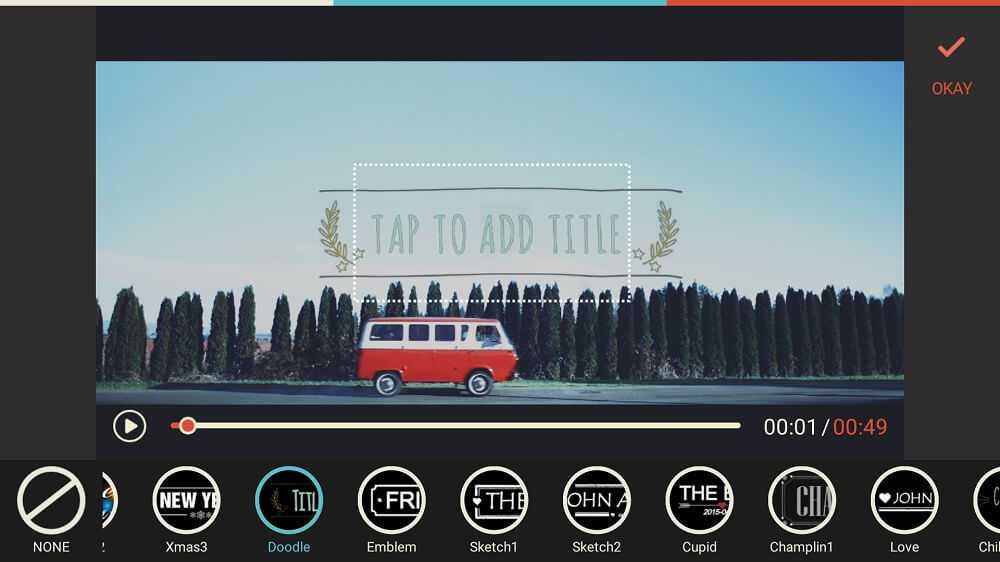
Perfect Video
Perfect Video хорошо подходит для замедления/ускорения клипов на iOS. Вы можете вручную настроить ориентацию вашего видеоролика, применить разнообразные эффекты, наложить фоновую музыку и вставить переходы между кадрами. В нем можно сделать ролик быстрее или медленнее буквально в пару щелчков мыши.
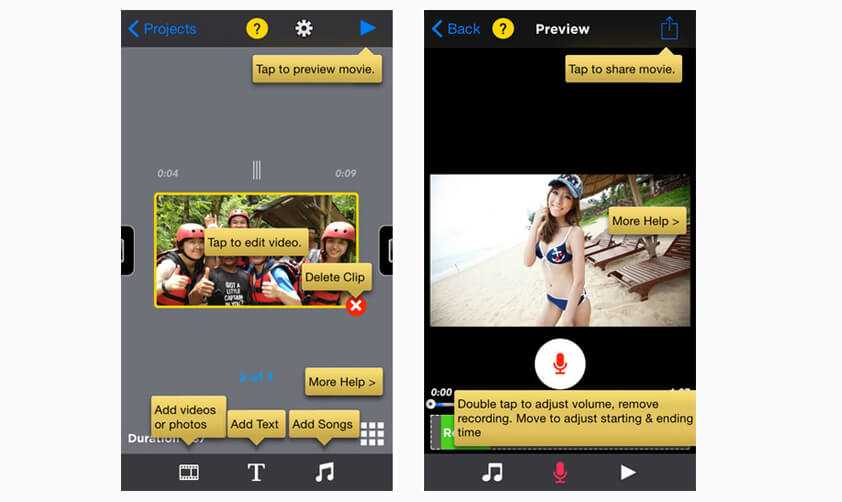
Интерфейс Perfect Video
SloPro
SloPro – отличное приложение, которое замедляет видео при помощи эффекта слоумошн. Также в него включены расширенные функции редактирования, при этом все они совершенно бесплатны. Вы можете напрямую поделиться созданным роликом на разных сайтах: Facebook, Vimeo и YouTube.
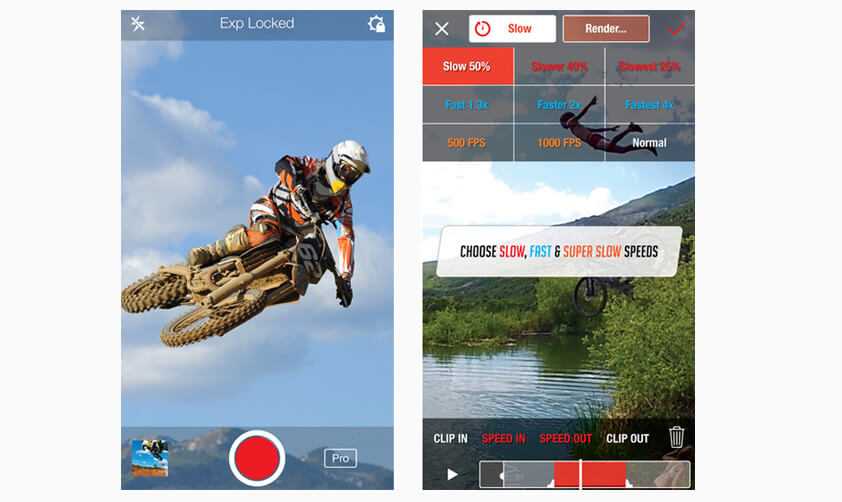
Givit Video Editor
Givit Video Editor — простое приложение, которое ускоряет видео, записанное на ваше мобильное устройство iOS. Его можно скачать совершенно бесплатно, в нем нет ограничений и не требуется приобретать платные расширения. Видеофайлы можно редактировать прямо в видеокамере вашего телефона или в GoPro.
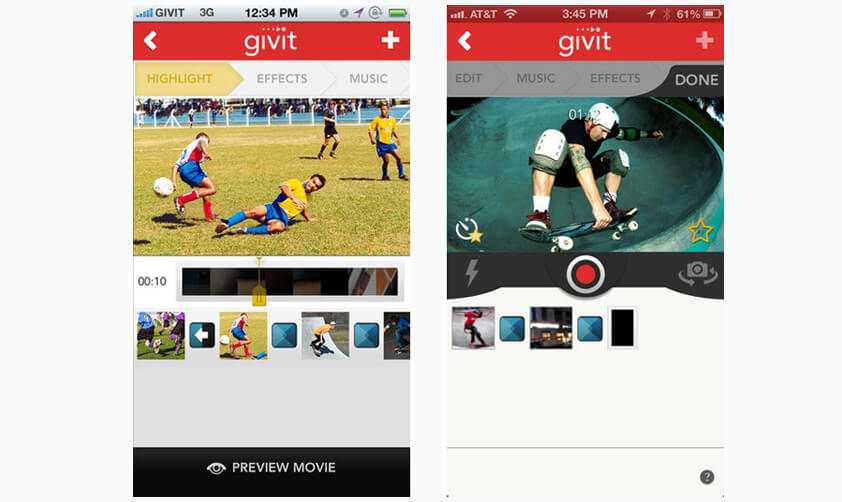
Интерфейс Givit Video Editor
TiltShift Video
TiltShift Video может изменять параметры воспроизведения видеофайлов и помогает симулировать замедленную или ускоренную съемку. Его можно использовать как приложение, замедляющее видео, а также добавлять разнообразные эффекты. Интеграция с социальными сетями помогает быстро и легко отправить клип в интернет.
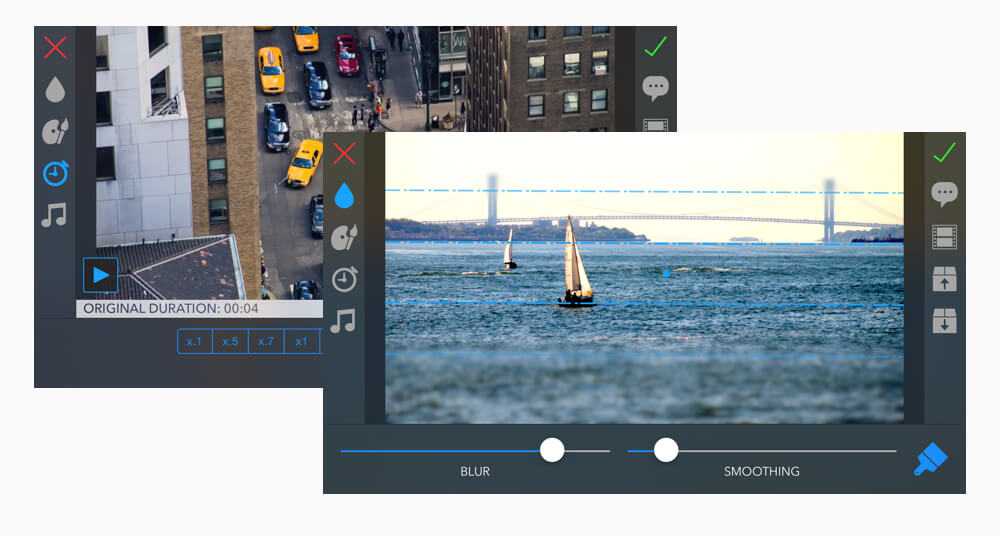
Интерфейс TiltShift Video
Приложения для Android
Fast & Slow Motion Video Tool
Fast & Slow Motion Video Tool поможет увеличить скорость видео или замедлить ролик, а также провести базовую обработку: обрезать длину, наложить фоновую музыку. Файлы можно загрузить со смартфона или записать на камеру в приложении. Результатом можно поделиться в Facebook или YouTube, сохранить на телефон.
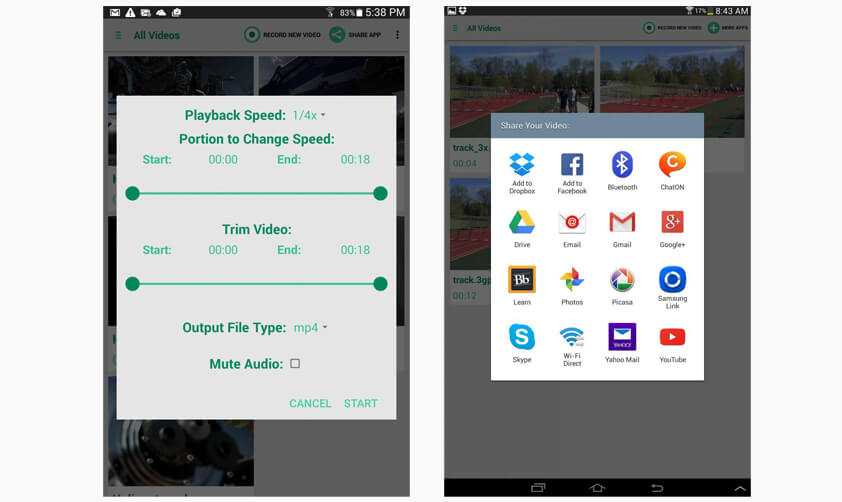
Интерфейс Fast & Slow Motion Video Tool
Vizmato
Vizmato поможет превратить обычные видеоролики в эффектные клипы, которыми не стыдно поделиться в социальных аккаунтах. В нем присутствует большая библиотека фильтров и пресетов, можно наложить фоновую музыку. Встроенный редактор поможет ускорять или замедлять видеоклипы. Поддерживается запись HD.
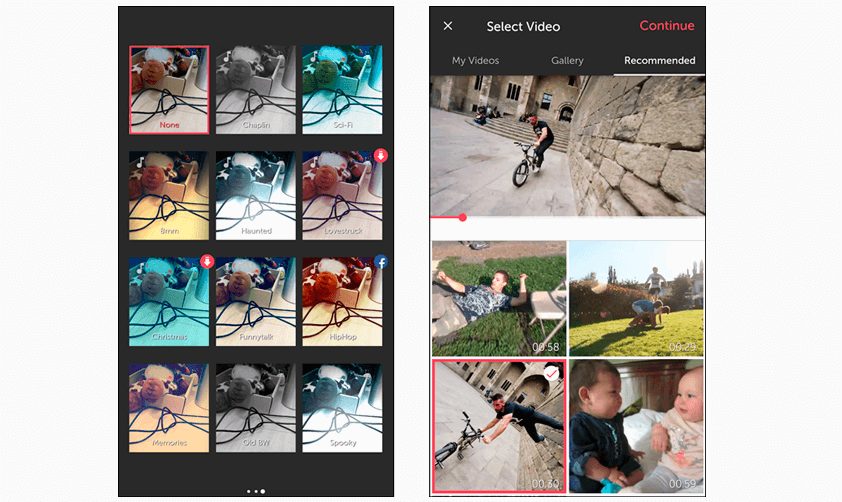
Magisto
Magisto — видеоредактор для вашего телефона Android с множеством встроенных инструментов. С его помощью вы сможете уменьшить скорость видео или ускорить ее, применить фильтры и пресеты. Присутствует коллекция шаблонов для создания сториз и мини-фильмов, можно объединять в один фильм различные типы файлов.
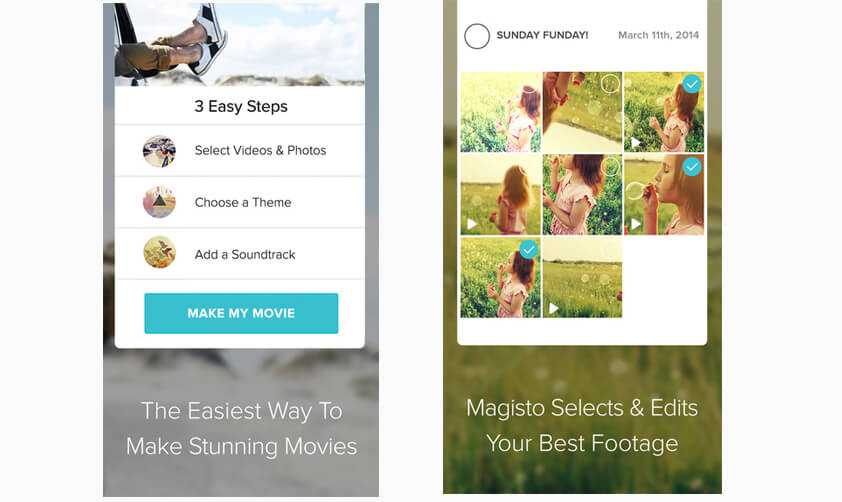
Способов добиться желаемого результата довольно много. Если вы собираетесь использовать телефон, будьте готовы к ограничениям, так как вы не сможете добиться хорошего результата из-за небольшого экрана. Для использования онлайн-сервисов понадобится быстрое интернет-соединение. Такие сайты обычно не могут обрабатывать видеофайлы высокого качества. А чтобы воспользоваться таким софтом, как Adobe Premiere или Vegas Pro, нужны расширенные навыки монтажа и технические знания.
Поэтому видеоредактор ВидеоМОНТАЖ станет лучшим решением. Это простое ПО, которое предоставляет все необходимые инструменты для профессионального редактирования
Скачайте программу, используйте ее для замедления и ускорения видео и с легкостью создавайте эффектные клипы, привлекающие внимание зрителей:
Онлайн-сервисы для изменения скорости видео
Если вы хотите ускорить или замедлить видео, то помимо редакторов, которые нужно скачать и установить, есть немало решений онлайн – доступных из любого браузера, независимо от используемой операционной системы.
9. Fastreel
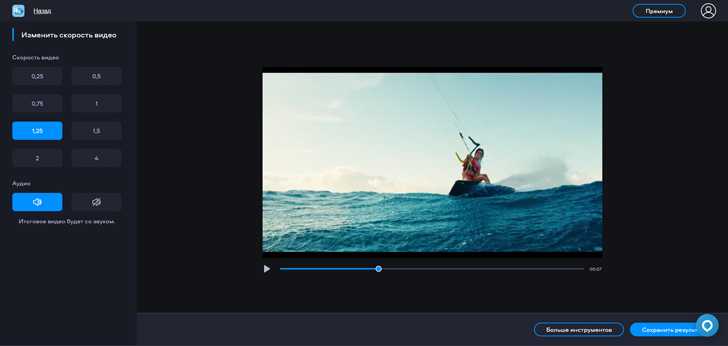
Цена: бесплатно – с водяным знаком либо от 290₽/месяц
Простейший сервис для ускорения и другой обработки видео. Ускорение происходит в три шага, а обработка занимает буквально секунды, после чего результат можно сохранить на компьютер в подходящем формате.
Основные возможности
Ускорение видео с настройкой скорости
Полный набор базовых инструментов обработки видеоряда
Создание слайд-шоу
Сжатие видеофайла
Плюсы
Очень простой и понятный сервис
Работает из любого браузера
Минусы
Водяной знак на обработанных в бесплатной версии роликах
Кому подойдет: новичкам в видеообработке
10. Clipchamp
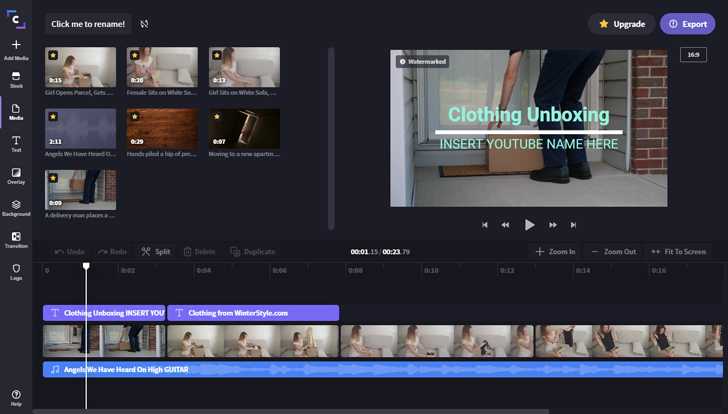
Цена: 9$/месяц, есть бесплатная версия с ограничениями по качеству готового видео
Сервис является универсальным видеоредактором, «упакованным» в компактную браузерную версию с простым и понятным интерфейсом. Из-за относительно большого числа функций может медленно работать на компьютерах с низкой производительностью.
Основные возможности
Разделение/склейка
Ускорение/замедление
Обрезка кадра
Изменение разрешения
Наложение текста, эффектов, переходов
Цветокоррекция
Плюсы
Полноценный любительский видеоредактор в браузере
Удобный интерфейс на русском языке
Минусы
Тормозит на современных компьютерах и ноутбуках
Иногда случаются сбои сохранения, особенно когда медленный нестабильный Интернет
Кому подойдет: блогерам, диджитал-маректологам
11. Clideo
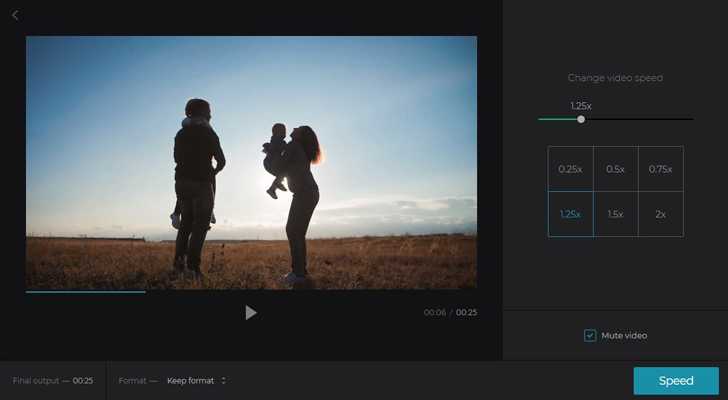
Цена: от $72/год
Минималистичный браузерный редактор видео с функциями замедления, ускорения, и не только. В нем также можно обрезать ролик, поработать с его цветом, форматом, разрешением и прочим, что поможет подготовить его к публикации в соцсетях или на видеохостинге.
Основные возможности
Сжатие
Зацикливание
Цветокоррекция
Обрезка и склейка
Кадрирование
Ускорение и замедление
Плюсы
Много возможностей для работы с видео в одном сервисе
Минусы
Подходит только для коротких видео
В браузерах, отличных от Chrome, часто тормозит, не дает нормально использовать часть функций
Кому подойдет: дизайнерам, блогерам, диджитал-маркетологам
12. Kapwing
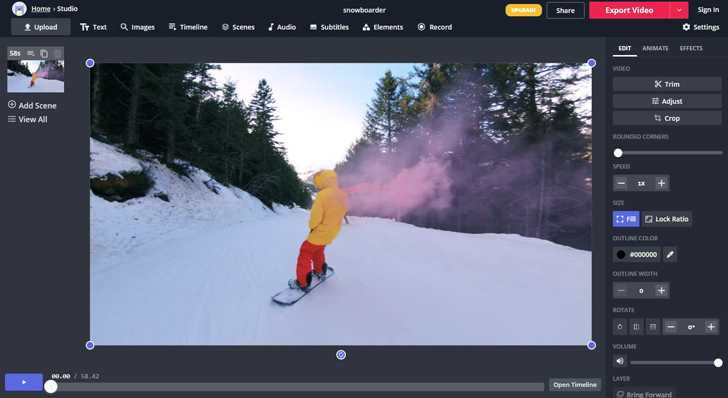
Цена: от $17/месяц, есть бесплатная версия с ограничениями на размер файлов и длительность видео
Достойный внимания любительский онлайн-редактор видеозаписей, в котором в пару кликов можно наложить текст, эффекты, звук, а также использовать ускорение или замедление – для придания картине большей драматичности.
Основные возможности
Создание видеопрезентаций
Наложение текста поверх кадра
Изменение скорости
Обрезка и склейка
Кадрирование
Плюсы
Бесплатная версия без водяного знака
Минусы
Ограничение на размер файла в бесплатной версии – не больше 250 МБ.
Нестабильная работа в браузерах не на базе Chromium
Кому подойдет: новичкам видеомонтажа
13. 123apps
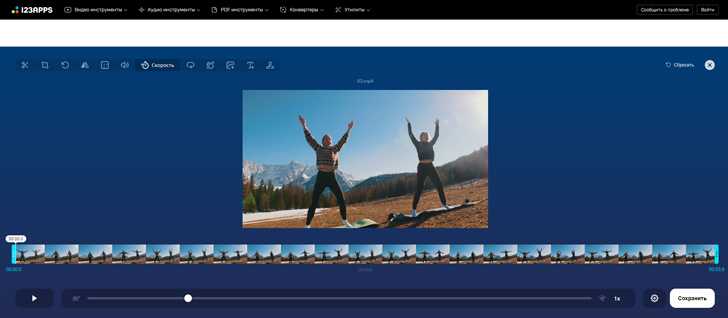
Цена: бесплатно – с рекламой и ограничениями; от 390₽/месяц – подписка
Мультифункциональный онлайн-сервис, в котором в несколько кликов можно ускорить или замедлить видеозапись. Также тут же есть еще 40 инструментов, которыми можно пользоваться бесплатно, если не превышать установленный лимит на размер файла и количество обработок в сутки.
Основные возможности
Ускорение и замедление
Видеообработка
Наложение текста и эффектов
Отражение
Конвертация
Плюсы
Многофункциональность
Минималистичный интерфейс, в котором легко разобраться
Минусы
Ограничение на объем и количество файлов в бесплатной версии – не больше 10 файлов в сутки размером до 500 МБ
Кому подойдет: блогерам, обычным пользователям, всем, кому нужно быстро и без установки программ на устройство ускорить или замедлить видео
Преимущества и возможности KMPlayer
Выбор пользователей по всему миру неслучаен. Это простая и интуитивно понятная программа, которая, тем не менее, обладает огромной мощностью в области просмотра и работы с видеофайлами. Выше идут только профессиональные системы видеомонтажа уровня Sony Vegas или Adobe Premiere, однако эти приложения не используются для просмотра видео, а исключительно для создания либо редактирования. Тогда как KMPlayer предлагает именно высочайший уровень просмотра с дополнительными опциями. Среди особенностей и возможностей:
1. Работа с широкоформатным видео, с файлами высокого качества и максимального разрешения — вплоть до 4К и 8К. Можно использовать этот проигрыватель, чтобы наслаждаться любимыми фильмами, сериалами, аниме или клипами музыкантов.
2. Музыку он также воспроизводит крайне хорошо, некоторые владельцы приложения применяют его для прослушивания аудиофайлов несмотря на то, что основное предназначение все-таки связано с видео.
3. Самое главное преимущество, которое разработчики из Южной Кореи всегда использовали как рекламный слоган: нет необходимости качать какие-либо кодек-паки, зачастую массивные по «весу», поскольку все основные кодеки встраиваются в сам проигрыватель. Это крайне удобно, особенно на слабых компьютерах с небольшим объемом собственной памяти.
4. Настройки позволяют менять кадр, переворачивать его вверх, вниз, вправо и влево, на 90 градусов, а также зеркалить. Функционал такого типа применяется при просмотре некорректно записанных видео.
Можно сказать, что KMPlayer сочетает возможности одного из самых мощных средств для просмотра видео с дополнительными уникальными опциями. Здесь есть все, что только может пригодиться пользователю. Конечно, такое универсальное приложение не обошлось бы без довольно распространенного функционала, который есть даже у встроенного проигрывателя YouTube и других сервисов онлайн-просмотра — возможности ускорить видео в зависимости от нужд пользователя.
Как изменить скорость воспроизведения по умолчанию для YouTube на ПК
Чтобы изменить скорость воспроизведения видео по умолчанию на ПК, вам пригодится одно расширение Chrome: Улучшайте YouTube! (Открытый исходный код для YouTube). Улучшение YouTube — это расширение, предназначенное для добавления дополнительных настроек в настройки, уже доступные на сайте. Согласно официальному описанию приложения, Improve YouTube имеет более 42 уникальных функций, которые вы можете использовать.
Вы можете изменить тему и внешний вид сайта, а также добавить ярлыки, среди прочего, чтобы сделать рабочий процесс более эффективным. Например, помимо обычного и ночного режима, у вас есть доступ к другим типам тем, таким как рассвет, закат и ночь, чтобы вам не было скучно. Кроме того, с точки зрения внешнего вида вы можете изменить логотип YouTube — или удалить его полностью — или скрыть кнопку «Нравится / не нравится», описание, аннотации и многое другое. Вы можете сделать практически все, что угодно, со всеми аспектами, связанными с внешним видом сайта.
Установка скорости воспроизведения по умолчанию
Прежде чем мы начнем, убедитесь, что вы уже установили расширение в браузере Chrome на свой компьютер через эта ссылка. Как только вы это сделаете, следуйте этому пошаговому руководству.
- Открыть Сайт YouTube в вашем браузере Google Chrome. В верхней части браузера вы должны увидеть новый значок расширения, напоминающий кнопку воспроизведения YouTube, щелкните по нему.
- После этого вы должны увидеть несколько вариантов. Нажать на Игрок вариант.
- Затем установите Скорость воспроизведения ползунок на желаемое число, которое будет скоростью воспроизведения по умолчанию при каждом просмотре видео на YouTube. Также следует отметить, что ползунок можно увеличивать на 0,05 вместо обычных 0,25. Другими словами, вы можете установить скорость воспроизведения на 1,10 или 1,15, что является улучшением с точки зрения точности. по сравнению с собственной настройкой скорости воспроизведения YouTube, которая может дать вам только 1 или 1,25 без между.
Итак, теперь вы можете без проблем установить скорость воспроизведения по умолчанию. Этот метод работает на любом ПК независимо от операционной системы, если его поддерживает само расширение Improve YouTube.
Часть 1: 5 лучших видеоплееров для замедленного воспроизведения для медленного воспроизведения видео
Как видеопроигрыватель по умолчанию в Windows, Windows Media Player поддерживает несколько основных функций, включая замедленное воспроизведение. Вы можете найти параметры медленной и быстрой скорости в настройках воспроизведения. Но проигрыватель Windows Media поддерживает только некоторые распространенные форматы, включая MP4, MOV, AVI и т. Д. Если вы хотите смотреть видео с высоким разрешением в кодеке HEVC и других кодеках, вам необходимо загрузить соответствующие кодеры для этого проигрывателя замедленного воспроизведения.
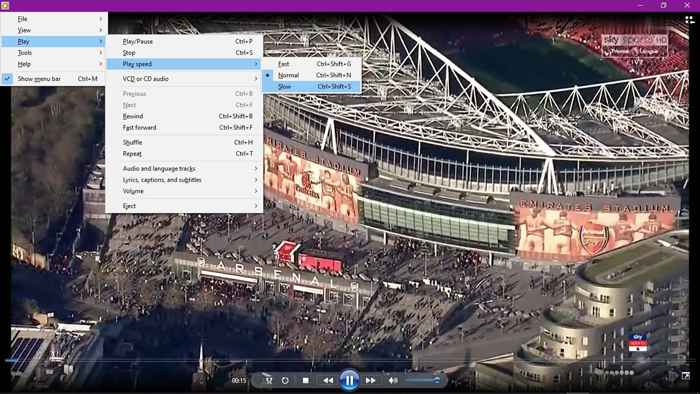
Плюсы
- 1. Не нужно скачивать другие видеоплееры на Windows.
- 2. Возможность выбирать звуковые и языковые дорожки.
Минусы
1. Ограничение формата: поддерживаются только распространенные форматы, такие как MP4, MKV, AVI и т. Д.
& #8226 Цена: Бесплатно для пользователей Windows
Вас также могут заинтересовать: Проигрыватель Windows Media не работает?
2.VLC Media Player — видеоплеер с открытым исходным кодом для всех платформ.
VLC Media Player также является широко используемым видеоплеером для воспроизведения замедленного видео. Но вы должны отметить, что он может воспроизводить только видео, которые были отредактированы в замедленном темпе, потому что он не поддерживает регулировку скорости. Тем не менее, это по-прежнему мощный видеоплеер, который поддерживает плавное воспроизведение нескольких видео с высоким качеством.
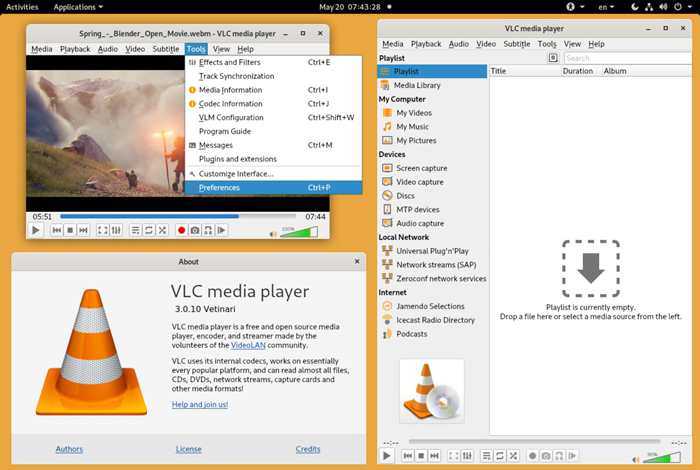
Плюсы
- 1. Совместимость со всеми платформами: Windows, Mac, Linux и даже мобильными телефонами.
- 2. Поддержка нескольких видеоформатов и кодеков.
Минусы
- 1. Не обеспечивает функцию регулировки скорости.
- 2. Несколько функций для редактирования видеоэффекта.
- 3. Интерфейс немного сложен для новичков.
& #8226 Цена: Бесплатно
3. FVC Free Video Player — самый простой видеоплеер с множеством эффектов.
FVC бесплатный видеоплеер — это простая в использовании программа, которая может бесплатно воспроизводить замедленное видео в Интернете. Без загрузки какого-либо программного обеспечения вы можете воспроизводить видео в форматах MP4, MOV, WMV, 3GP, FLV и даже DVD с высоким качеством. Хотя он не может регулировать скорость видео, как VLC Media Player, он предоставляет множество других полезных функций, включая увеличение или уменьшение масштаба видео, добавление фильтров к видео и т. Д.
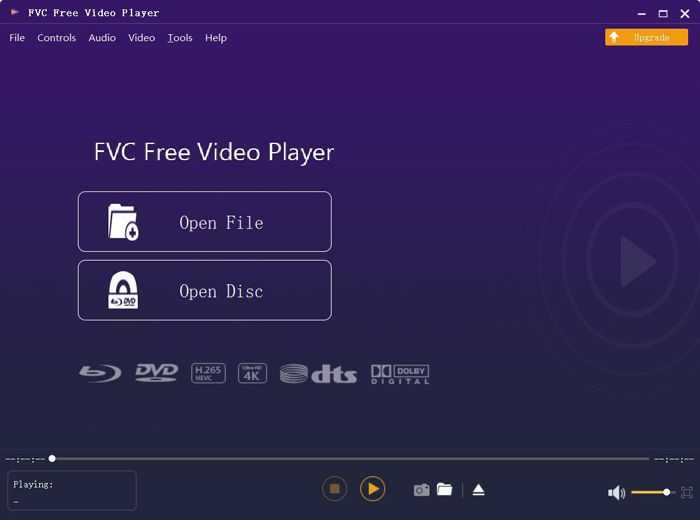
Плюсы
- 1. Возможность воспроизведения видео в замедленном режиме.
- 2. Сделайте снимок экрана в любое время, нажав кнопку.
- 3. Поддерживает все популярные форматы в разрешении HD / 4K.
- 4. Несколько функций редактирования видео для масштабирования видео или добавления фильтров к видео.
Минусы
- 1. Невозможно настроить скорость видео.
- 2. Не поддерживает полноэкранный режим.
& #8226 Цена: бесплатно и в Интернете
4. Slow Motion Video — профессиональный проигрыватель замедленного видео для Windows.
Как следует из названия, Slow Motion Video — это особый видеоплеер для создания замедленных видео. Кроме того, он поддерживает вдвое большую скорость, чтобы смотреть видео за половину времени. Это очень простой видеопроигрыватель с замедленным воспроизведением, который может использовать каждый, потому что у него нет других функций для редактирования видео.
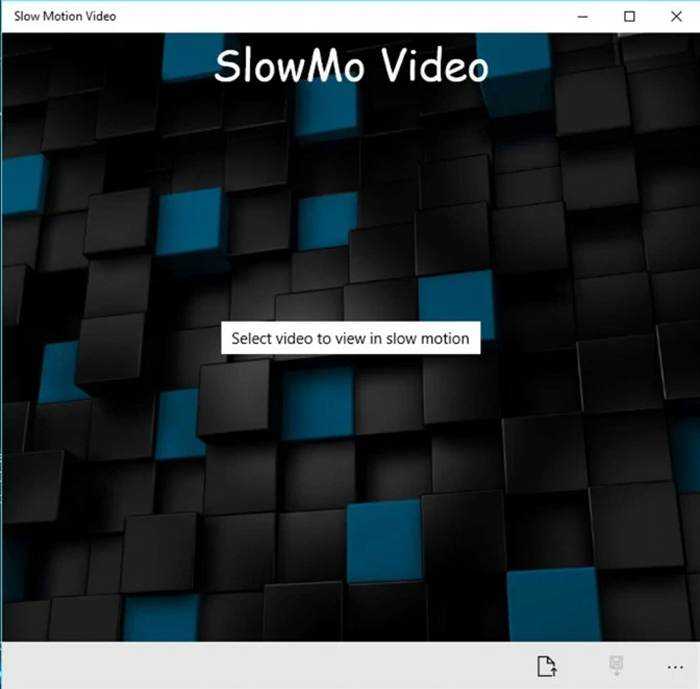
Плюсы
- 1. Удобный и интуитивно понятный интерфейс.
- 2. Возможность свободно замедлять и ускорять видео.
Минусы
1. Слишком просто с несколькими функциями редактирования.
& #8226 Цена: Бесплатно
5. BS. Player — очень мощный замедленный видеоплеер
BS. Игрок замечательный Альтернатива VLC Media Player который славится своим высококачественным звуком. Он поддерживает широкий спектр видео и аудио форматов, включая эти необычные форматы. Самое главное, что этот видеоплеер с замедленным воспроизведением поддерживает замедление видео минимум на 10%. Более того, платная версия предоставляет больше полезных функций для лучшего просмотра.
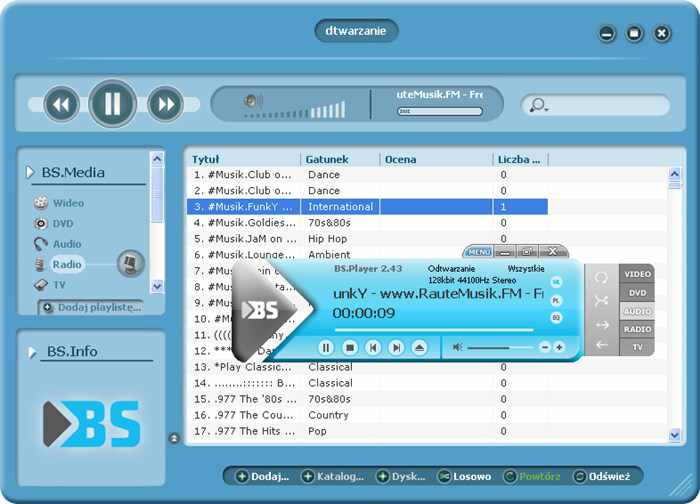
Плюсы
- 1. Предоставьте более 90 языков для разных стран.
- 2. Поддерживает несколько видео и аудио форматов.
Минусы
- 1. Ограниченные возможности бесплатной версии.
- 2. Сложный интерфейс для пользователей.
& #8226 Цена: Бесплатная версия или $26.99
Clipchamp – позволит быстро уменьшить скорость видеоролика
Ресурс clipchamp.com имеет довольно мощные инструменты для редактирования видео, включая бесплатный редактор, компрессор, конвертер и инструмент для записи видео с веб-камеры. Функционал редактора позволяет осуществлять базовые операции по работе с видео, включая и его замедление, чем мы и воспользуемся. Ресурс требуем работу с браузером Хром, в других случаях сайт будет рекомендовать установить Хром на ваш ПК.
Выполните следующее:
- Перейдите на clipchamp.com/ru/ с помощью Хром;
- Кликните на «Регистрация», и авторизуйтесь в системе (могут помочь ваши аккаунта в Гугл или Фейсбук);
- Нажмите на «Start new project» справа сверху;
- Заполните поля «project title» (название проекта) и «wide screen» (широту экрана), затем нажмите на «Create project» (Создать проект)
- Откроется экран редактирования. Кликаем на «Add media» — «Browse my files» для загрузки видео на ресурс;
- Видео отобразится в нижней строке редактирования;
- Кликните в любом месте данной строки, чуть выше появится табличка настроек;
- Жмём на опцию «Clip Speed» и выбираем «Slow» (Замедлить);
- Справа отобразится показатель скорости, нам будет нужно выбрать какую скорость мы хотим – 0,1 или 0,25 или 0,5;
- Для сохранения результата жмём на кнопку с тремя горизонтальными линиями сверху слева, жмём на «Finish video»;
- Выбираем имя для нашего видео (Export file name) и его качество (Video Quality). В последнем случае бесплатно доступно только 480p;
- Жмём на «Export Video». Видео будет обработано и сохранено на ПК.
Часть 2: Часто задаваемые вопросы о проигрывателях с замедленной съемкой
1. Как создать эффект замедленной съемки для просмотра видео?
На самом деле создание замедленного видео означает регулировку скорости видео для замедления видео. Это очень распространенная функция в видеоредакторах, но для создания замедленных видео в реальном времени при просмотре видео вы можете выбрать любой из упомянутых 5 видеоплееров.
2. Могу ли я воспроизводить замедленное видео в проигрывателе Window Media?
Да, ты можешь. Хотя Windows Media Player является основным видеоплеером по умолчанию для пользователей Windows, он поддерживает регулировку скорости. Вы можете просто щелкнуть Играть кнопку, а затем выберите Скорость игры меню. Затем выберите Медленный возможность воспроизводить видео в замедленном темпе.
3. Как воспроизводить видеоролики YouTube в замедленном режиме со скоростью 0,5x?
Откройте нужные видео в приложении YouTube или в браузере. Тогда вы можете увидеть Настройки значок, и вы должны просто щелкнуть его и выбрать Скорость кнопка. Щелкните значок 0,5x возможность замедлить видео на YouTube.
Вывод
В этой статье представлены 5 лучших видеоплееров с замедленным воспроизведением с подробным описанием функций, которые помогут вам выбрать наиболее подходящий для воспроизведения видеороликов в замедленном режиме
Также стоит обратить внимание на поддерживаемые форматы разными видеоплеерами. Для воспроизведения видео во всех форматах с высоким качеством лучшим выбором будет FVC Free Video Player
Если у вас есть другие вопросы, оставьте свои комментарии ниже.
Аллен Миллер11 ноября 2021 г.Игрок
Превосходно
Рейтинг: 4.9 / 5 (на основе голосов 164)
Больше чтения
- VR Video Player — обзор 5 лучших видеоплееров VR в 2021 году
Может ли VLC играть в VR? Какой лучший видеоплеер VR? Как воспроизводить видео в гарнитуре VR? Здесь вы можете ответить на все ваши вопросы о видеопроигрывателе VR.
- Проигрыватель Windows Media для Windows 10 — полное руководство
Где можно скачать проигрыватель Windows Media для Windows 10? Каковы лучшие альтернативы, когда медиаплеер не работает? Вот полное руководство, которое вам следует знать.
- 10 лучших HD-плееров для просмотра HD-фильмов на Windows / Mac / iOS / Android
Это ваш последний обзор HD-видеоплеера. Вы можете получить объективные преимущества и недостатки 10 лучших HD-плееров на рынке. Просто прочтите и выберите свой лучший HD-плеер с поддержкой всех форматов.
Как сменить быстроту видео прямо в плеере
Очень часто зрители не могут уловить все детали происходящего в видео. В этом случае на помощь приходит функция, позволяющая уменьшить скорость воспроизведения на YouTube….
Это позволяет рассмотреть нужные кадры или услышать звук, которые не удается уловить на высокой скорости…………………………
• На сегодняшний день данная настройка встроена в функционал стандартного плеера, поэтому от вас не требуется установка дополнительного софта и прочее.
⇒ Можно, как увеличивать (в 2х), так и ставить низкую скорость (до 0.25х) воспроизведения ролика на YouTube.
Как пользоваться функцией: ↓↓↓
- заходим на сервис и открываем любой интересный вам ролик;
- кликаем на значок (шестеренка);
- здесь необходимо выбрать пункт «Скорость»;
- можно выбрать значения: 0.25, 0.5, обычная, 1.5 и 2х.
P.S – Но в некоторых случаях кнопка уменьшения и увеличения быстроты видео на YouTube отсутствует. Ниже мы рассмотрим методы, как избавиться от проблемы и вернуть все на круги своя ⇓⇓⇓
Рассмотрим Наилучшие методы…
Способ 1. Отключение Flash-плеера
Главная причина того, что отсутствует кнопка для выбора скорости – это используется Flash-плеер для воспроизведения роликов.
Для этого: ↓
- Перейдите в браузере в пункт меню «Дополнительные инструменты»
- После чего в «Расширения» и отключите плагин.
Теперь снова обновите страницу с видео и проверьте наличие функции «Скорость».
Вывод:
Вероятно, что проблема должна устраниться и теперь вы сможете регулировать скорость воспроизведения роликов без особых проблем.
Но, если этот способ не помог, тогда предлагаем другое решение ↓↓↓
Способ 2. Устанавливаем VLC Player
Это один из самых популярных медийных плееров, который устанавливается практически на все известные платформы !
Программа является абсолютно бесплатной и имеет открытый исходный код. Можно менять оболочки, устанавливать расширения и многое другое.
Инструкция по воспроизведению видео с YouTube: ↓↓↓
- Скачиваем программу с официального сайта – http://www.videolan.org/vlc/index.ru.html для своей операционной системы;
- Теперь дважды кликните на иконку и укажите папку, куда нужно установить файлы;
- Необходимо запустить программу и выбрать пункт «File» – «Open Stream»;
- Вставляем в появившееся поле полный адрес ролика с YouTube и нажимаем кнопку «Открыть»;
- В главном меню нажмите опцию «Playback» – тут можно задать опции для управления воспроизведением.
В отличие от стандартного плеера на YouTube, VLC-плеер предлагает более точный контроль параметров. Достаточно переместить ползунок, чтобы точно задать скорость воспроизведения ролика
Способ 3. Воспроизводим видео на Android
→ Всем известно, что в мобильном приложении на YouTube нет функционала для регулировки скорости воспроизведения !!!
Возникает вопрос, как быть в этом случае???
Все намного проще, чем может казаться
Это можно выполнить непосредственно в браузере вашего Android-устройства. Просто откройте нужный ролик и в настройках браузера укажите «Полная версия». Как следствие, страница будет выглядеть также, как и на компьютере ↓
Теперь просто кликните на значок «шестеренка» и выберите скорость воспроизведения, которая вам нужна.
P.S – Если устройство очень слабое и видео притормаживает в браузере, то есть еще один вариант ⇓
Установите TubeMate и теперь ролики можно просматривать через KMPlayer.
В штатном плеере очень много настроек, при помощи которых можно задать любую скорость воспроизведения на YouTube
Как ускорить видео в проигрывателе Windows Media [Полное руководство]
Когда вам нужно использовать некоторые видео для TikTok или других сайтов социальных сетей, вы должны ускорить видео в соответствии с ограничением по времени. Это возможно ускорить видео в проигрывателе Windows Media? Как синхронизировать звук с ускоренным видео? Просто узнайте больше об окончательном руководстве по ускорению видео в проигрывателе Windows Media и его лучшей альтернативе из статьи.
- Часть 1: Как ускорить видео в проигрывателе Windows Media
- Часть 2: лучшая альтернатива проигрывателю Windows Media для ускорения видео
- Часть 3. Часто задаваемые вопросы об ускорении видео в проигрывателе Windows Media
Часть 1: Как ускорить видео в проигрывателе Windows Media
Как и другие медиаплееры, проигрыватель Windows Media предоставляет основные функции, которые позволяют воспроизводить, перематывать вперед, назад, отмечать файлы и управлять скоростью воспроизведения. Это означает, что вы можете только ускорить видео в Windows Media Play, но не применить желаемый эффект напрямую. Просто узнайте больше о том, как ускорить воспроизведение видео и DVD с помощью программы, как показано ниже.
Как насчет ускорения воспроизведения DVD в проигрывателе Windows Media?
Часть 2: лучшая альтернатива проигрывателю Windows Media для ускорения видео
Когда вам нужно применить эффект ускорения к видео вместо воспроизведения видео на высокой скорости, Aiseesoft Video Converter Ultimate является универсальным контроллером скорости видео, который обеспечивает скорость в диапазоне от 0.25x до 8x. Отличается от ускорение видео в проигрывателе Windows Media, вы можете настроить параметры видео и аудио, увеличить громкость, или даже вырезать только нужную часть.
127,69 Скачать
- 1. Предоставьте 10 различных пресетов для ускорения или замедления видео на ПК/Mac.
- 2. Отрегулируйте частоту кадров, разрешение файла, режим масштабирования и даже громкость звука.
- 3. Вырежьте нужную часть, чтобы ускорить и легко объединить разные видеоклипы.
- 4. Примените синхронизацию аудио и видео, улучшите звук и другие превосходные фильтры.
Часть 3. Часто задаваемые вопросы об ускорении видео в проигрывателе Windows Media
Как исправить, что функция настройки скорости воспроизведения не работает в WMP?
Откройте панель управления и нажмите кнопку Смотреть По варианту, а затем нажмите кнопку Крупные значки возможность доступа ко всем функциям. Нажмите на Решение Проблем возможность выбора Смотреть все чтобы попасть в библиотеку проигрывателя Windows Media. После этого выберите Применить это исправление возможность снова ускорить видео в WMP.
Почему WMP перестает отвечать, когда вы ускоряете видео?
Перезагрузите видео, если WMP перестанет отвечать после того, как вы несколько раз ускорите видео. Инструмент настройки скорости иногда останавливается, если WMP не может повторно настроить трек для запрошенной пользовательской скорости за достаточное время, чтобы перезагрузить трек, прежде чем вы сделаете другое изменение скорости.
Будет ли WMP снижать качество видео для ускоренных видео?
Нет. Вместо снижения качества видео, когда вы ускоряете видео в WMP, оно делит кадр видео. Если вы ускорите видео в 0.5 раза быстрее, видеокадр будет составлять 60 кадров в 1/120 секунды. Но высокая скорость также создаст размытый визуальный эффект.
Это не сложно ускорить или замедлить видео в проигрывателе Windows Media. Просто используйте контроллер скорости видео по умолчанию для воспроизведения видео. Но когда вам нужно сделать быстрое или замедленное видео, Aiseesoft Video Converter Ultimate должен быть лучшей альтернативой. Кроме того, вы также можете синхронизировать звук с видео и увеличить громкость звука, прежде чем делиться видео на веб-сайтах социальных сетей.
Что вы думаете об этом посте.
Рейтинг: 4.9 / 5 (на основе голосов 163) Подпишитесь на нас в
Если вам нужно создать специальный видеоэффект или видео, или перемотать вперед какую-то неважную часть видео, вот 5 простых и быстрых способов ускорить видео.
Что такое 2Х видео? Когда вы смотрите онлайн-фильмы или проводите время в Tiktok, Instagram и т. Д., Вы можете просматривать видео в 2 раза больше. Подробнее об этом вы можете узнать в этой статье.
Можно ли изменить скорость ваших видео бесплатно? Просто узнайте больше о 7 бесплатных и простых методах ускорения просмотра видео в Интернете.
Оставьте свой комментарий и присоединяйтесь к нашему обсуждению Видео конвертер Ultimate
Video Converter Ultimate — отличный видео конвертер, редактор и энхансер для преобразования, улучшения и редактирования видео и музыки в 1000 и более форматах.
Заключение
Выше мы разобрали несколько инструкций по снижению скорости видеоролика онлайн, а также разобрались с сетевыми ресурсами, которые окажут нам в этом посильную помощь. Из всех перечисленных альтернатив наиболее простым и удобным является ресурс ezgif.com. И именно его функционал мы рекомендуем желающим замедлить скорость видео. Если же возможностей перечисленных в статье инструментов недостаточно, тогда стоит обратиться к популярным стационарным программам («Filmora Video Editor», «Perfect Video», «SloPro» и аналогам), предоставляющим широкие возможности для осуществления видеомонтажа.
Краткий итог
Из материала мы узнали, что скорость воспроизведения у проигрываемого видео можно поменять даже в штатном проигрывателе Виндовс Медиа Плеер, что имеется в любой версии операционной системы Windows по умолчанию. Причём сделать это можно достаточно легко и быстро, и для этого не надо устанавливать какое-либо стороннее программное обеспечение.
На этом завершаю обзор данного метода изменения темпа проигрывания видео. При наличии вопросов и уточнений, вы всегда можете воспользоваться комментариями к материалу.
Хотите применить Замедление Видео, как один из эффектов к части вашего ролика, и при этом не хотите пользоваться услугами дорогостоящих специализированных программ? Теперь выход есть, ознакомьтесь с этой инструкцией.
С выходом новой версии операционной системы, пользователи получили возможность использовать Photos для добавления эффекта замедленного воспроизведения в свои видеофайлы, а также и некоторых других дополнительных эффектов. Это значит, что теперь вам не нужно для такого вида деятельности устанавливать сторонние программы.
Достаточно правильным решением разработчиков является то, что результат своей работы вы сможете предварительно просмотреть перед процессом сохранения файла. Кроме того, приложением будет создана копия видеофайла с внесенными вами изменениями и не затронут сам исходный файл.
Готовы теперь ознакомиться с самим процессом добавления эффекта? Давайте начнём!
ЗАМЕДЛЕНИЕ ВИДЕО
Откройте ролик, в который хотите внести изменения при помощи приложения “Photos”. Быстро это можно сделать кликом правой кнопки мыши на нём и выбора соответствующего пункта в контекстном меню Проводника файлов.
На Панели инструментов выберите меню “Edit & Create” и потом “Add slo-mo”. После этого будете перенаправлены непосредственно в окно редактирования.
Выберите скорость замедленного движения, перемещая ползунок по шкале вверху рабочего окна и после этого часть видеофайла, где хотите применить соответствующий эффект, используя для этого две синих отметки.
Когда будете готовы, нажмите “Save a copy”, чтобы создать готовый видеофайл. Как было сказано выше, программа не вносит никаких изменений в исходный файл и добавляет результат в виде отдельного объекта в ту же папку.
Теперь вы сможете просмотреть результат своей работы в любом видеоплеере. Если останетесь недовольны проделанной работой, всегда сможете повторить процесс повторно. Не спешите уходить от нас, давайте посмотрим список всех наших советов в Карте блога!
- https://it-actual.ru/how-to-speed-up-or-slow-down-video-playback.html
- https://www.movavi.ru/support/how-to/how-to-speed-up-video.html
- https://liwihelp.com/grafika/zamedlenie-video.html




























