Преобразование OST в PST онлайн
Несколько онлайн-компаний предлагают преобразование OST в PST, если вы предпочитаете веб-альтернативу. Вы можете бесплатно конвертировать OST в PST с помощью некоторых из этих инструментов.
Чтобы гарантировать конфиденциальность и защиту ваших данных, крайне важно использовать надежного и безопасного провайдера при конвертации OST в PST онлайн. Вот несколько заслуживающих доверия примеров:
Вот несколько заслуживающих доверия примеров:
- Набор инструментов для восстановления — Простой в использовании сайт с хорошими результатами
- OST в PST онлайн — Простое и быстрое преобразование файлов
Если эти инструменты не удовлетворяют ваши потребности в преобразовании файлов, не стесняйтесь проверить следующий метод.
Ручные обходные пути для решения «невозможно переместить элементы Outlook, элемент не может быть перемещен»
Вот несколько ручных способов решить проблему «Не удалось переместить элемент. Он был либо уже перемещен, либо удален, либо в доступе было отказано ». ошибка.
Метод 1. Проверьте размер PST-файла
Прежде всего, вы должны проверить размер вашего PST-файла и выполнить следующие действия, чтобы проверить / определить размер PST-файла.
1: Откройте Microsoft Outlook и щелкните Файл.
2: Затем нажмите на Настройки учетной записи.
3: Теперь выберите вкладку «Файлы данных» в окне «Настройки учетной записи».
4: Выберите файл данных Outlook (.PST) и нажмите «Открыть расположение файла».
5: Щелкните правой кнопкой мыши файл PST, а затем — Свойства.
6: Затем вы получите размер файла Outlook PST.
Важные моменты, которые следует помнить
1: Несмотря на то, что размер файла PST может технически увеличиваться до 50 ГБ в Outlook 2010, 2013, 2016 и 2019 гг., Однако рекомендуется уменьшить размер отдельных файлов PST, чтобы избежать повреждения.
2: Если ваш PST-файл превышает рекомендуемый предел размера, лучше разделить PST-файл на более мелкие части, чтобы избежать риска повреждения.
Метод 2: создать профиль Outlook
Этот подход подходит, когда ошибка вызвана другим типом учетной записи электронной почты, настроенной в Outlook вместе с учетной записью POP. Следуйте инструкциям, которые помогут вам создать новый профиль Outlook:
1: Откройте Microsoft Outlook.
2: Выберите «Настройки учетной записи», а затем «Управление профилями».
3: Выберите опцию «Показать профили» и нажмите кнопку «Добавить».
4: Введите новое имя для профиля в поле «Имя профиля» и нажмите «ОК».
Теперь откройте Microsoft Outlook с вновь созданным профилем и проверьте, устранена ли ошибка. Однако, если проблема все еще существует, ошибка, скорее всего, связана с повреждением файла PST.
Метод 3: восстановить PST с помощью Scanpst.exe
Файл данных PST в Outlook может быть поврежден по нескольким причинам, и одна из основных причин — это слишком большой файл PST.
1: Во-первых, выйдите из приложения Outlook.
2: Найдите Scanpst.exe в следующих местах:
Outlook 2019: C: Program Files (x86) Microsoft Office root Office19Outlook 2016: C: Program Files (x86) Microsoft Office root Office16Outlook 2013: C: Program Files (x86) Microsoft Office Office15Outlook 2010: C: Program Files (x86) Microsoft Office Office14.Outlook 2007: C: Program Files (x86) Microsoft Office Office12
3: Найдя файл scan.exe, откройте инструмент. Найдя файл scan.exe, откройте инструмент.
4: Нажмите кнопку «Обзор», чтобы открыть поврежденный файл PST.
5: Нажмите кнопку «Пуск», чтобы начать сканирование.
6: В случае обнаружения ошибок нажмите «Восстановить», чтобы начать исправление ошибок.
7: После восстановления файла перезапустите MS Outlook, чтобы проверить, устранена ли ошибка.
Этот инструмент исправит только незначительные повреждения. Если ручные методы не могут исправить ошибку «Не могу переместить элементы. Не удалось переместить элемент »из-за серьезного повреждения файлов данных Outlook. Поэтому автоматизированное программное обеспечение настоятельно рекомендуется восстановить поврежденный PST с точностью и легкостью.
Используйте PowerShell
Если вы хотите преобразовать OST в PST без использования Outlook, попробуйте этот метод.
- Нажмите Start меню, поиск PowerShell, и нажмите Запуск от имени администратора опцию.
- Поскольку PowerShell обычно ограничивает выполнение сценариев, выполните следующую команду, чтобы изменить политику:
Когда будет предложено подтвердить, введите Y и нажмите Enter. - Используйте команду cd, чтобы перейти к местоположению вашего OST-файла. Например, если ваш файл находится на рабочем столе, выполните следующую команду:Замените Ваш логин с вашим фактическим именем пользователя.
- Запустите следующую команду в PowerShell, чтобы инициировать процесс преобразования OST в PST:
Замените Путь\к\ВашOSTFile.ost с путем к файлу вашего OST-файла и Путь\к\Сохранить\ВашPSTFile.csv с указанием места, где вы хотите сохранить файл. - Дождитесь завершения процесса, так как продолжительность может варьироваться в зависимости от размера файла.
- Перейдите к местоположению вашего PST-файла и откройте его с помощью приложения для работы с электронными таблицами, например Microsoft Excel чтобы проверить данные.
- Восстановите изменения, внесенные в политику выполнения, выполнив следующую команду в PowerShell:
Свойства выбранного элемента почтового ящика, такие как предмет, полученное время, и электронная почта отправителя адрес, должен быть включен в преобразованный файл PST (файл CSV).
Автономный конвертер файлов OST в PST
С помощью этого метода вам необходимо установить программное обеспечение на свой компьютер. Для установки иногда требуются различные конфигурации устройств. Это подходит, когда вам нужно преобразовать много файлов или больших файлов.
Некоторое программное обеспечение преобразует файлы OST в PST в автономном режиме, например:
osttopst.online (osttopst будет платным) -> бесплатные варианты ниже
Это веб-адрес, который предлагает как онлайн, так и офлайн варианты со многими функциями, такими как следующие:
- Вам не нужно загружать файлы на веб-сервер
- Вам не нужно подписывать соглашение о неразглашении (NDA)
- Нет ограничений на размер файла OST
- Нет ограничений на количество файлов OST
Поэтому, если вы хотите преобразовать 1 файл в большой размер, вам следует использовать автономный вариант.
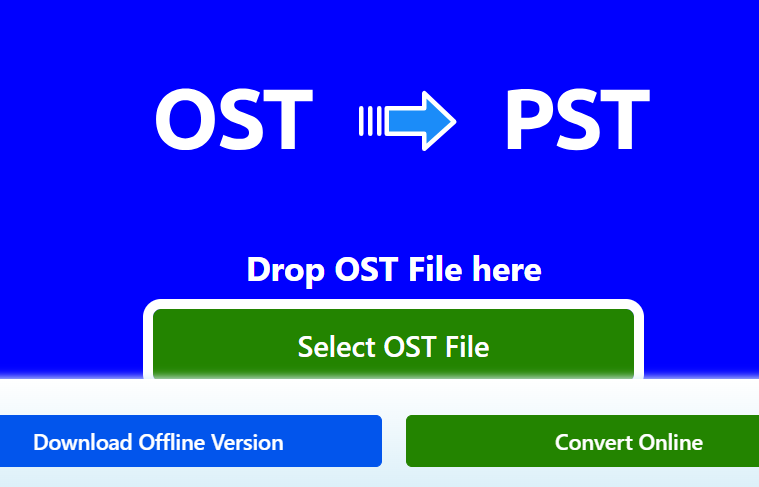
С онлайн вариантами
- Служба преобразования .ost в .pst работает на любом устройстве, подключенном к Интернету.
- Не требует установки Microsoft Windows
- Не требует доступа к Microsoft Exchange Server
- Не требует проверки подлинности контроллером домена Windows.
- Не требует установки Microsoft Outlook на вашем устройстве
Чтобы конвертировать онлайн, выполните следующие действия:
- Введите адрес электронной почты
- Нажмите Следующий шаг
- Дождитесь загрузки файла в сервис и завершения процесса преобразования OST в PST.
- Загрузите преобразованный файл PST с вашими данными
Как выполнить конвертирование?
Расширение .OST – это формат, в котором хранятся почтовые сообщения для Microsoft Outlook. Ключевая особенность таких файлов – это возможность их использования без подключения к интернету.
Когда учетная запись Outlook изменяется или удаляется, созданные под ней документы в формате .OST становятся нечитабельны. Также файлы могут быть повреждены после неудачного восстановления.
Чтобы избежать данной проблемы, вы можете воспользоваться сторонними конвертерами из формата .OST в .PST. Впоследствии файлы можно будет открыть, используя Microsoft Outlook Express либо стандартный Microsoft Outlook.
Все программные продукты можно условно разделить на:
- Платные – обладают большим функционалом, но придется оформить подписку. Работают без подключения к сети, могут распознать зашифрованный или поврежденный файл и восстановить его.
- Бесплатные – их функционал небольшой, для работы потребуется доступ к Интернету. Имеются ограничения на размер и количество файлов, иногда расшифровка или восстановление .PST файлов занимает больше времени.
Используйте только приложения от проверенных издателей. Так вы сможете избежать потери данных и заражения ПК вирусами.
Offline OST to PST ConverterПрограмма помогает в изменении расширения у .OST файлов и расширяет функционал. Чтобы воспользоваться функциями ПО:
- Скачиваем с официального сайта и устанавливаем: https://www.osttopst.online/ru/offline-ost-to-pst-converter. Установка может занять некоторое время.
- Запускаем программный продукт и выбираем конвертируемый .OST файл.
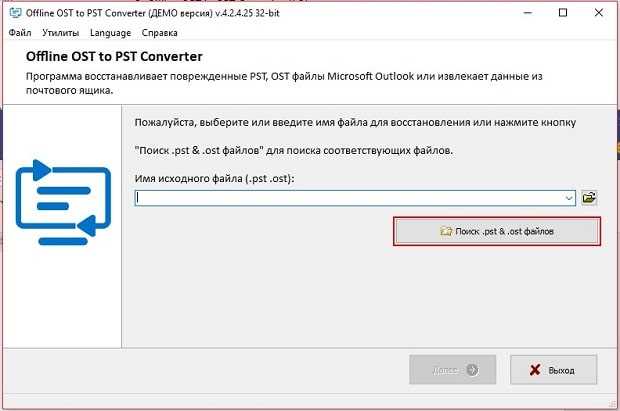
Переходим в Converter mode (Режим конвертирования). Смотрим, что находится внутри файла.
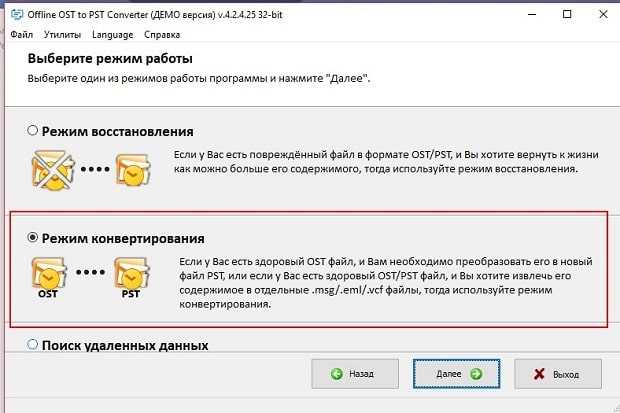
После нажатия кнопки «далее» кликаем по папке, куда будут сохранены данные. Выбираем пункт Save as PST file (Сохранить как PST), затем Save (Сохранить).
Для переноса данных не требуется подключение к интернету или авторизация в Microsoft Exchange Server. Возможна работа с защищенными файлами любого размера. Ограничения по количеству документов отсутствуют.
Конвертирование данных происходит селективно: вы сами определяете, какая информация будет содержаться в файле. Также можно выбрать подходящее расширение (например, помимо .PST доступны форматы .EML, .MSG и другие).
Вы можете воспользоваться бесплатной пробной версией или приобрести платную. Не забывайте, что для экспорта данных потребуется заранее установленное ПО Microsoft Outlook.
OST2PST Set
Программа, позиционируемая и как конвертер, и как средство восстановления файлов PST и OST. Проста и удобна в использовании, позволяет выбирать режим работы после загрузки файла, среди доступных языков интерфейса имеется русский. Утилитой поддерживается предпросмотр объектов внутри почтовых баз, сохранение их исходной структуры, работа с защищенными паролем файлами, экспорт данных в форматах EML , VCF , MSG и TXT . OST2PST Set не нуждается в контроллере домена Windows для конвертации почтовых ящиков, способна автоматически исправлять обнаруженные в процессе конвертации ошибки.
Как конвертировать OST в PST вручную
Скажите, что у вас есть файл OST (файл с .расширение OST) в вашем Outlook, настроенном как учетная запись электронной почты Exchange Server. Есть как преобразовать все в формат PST:
Шаг 1: Создать новый файл PST
Сначала вы должны открыть существующий файл PST или создать новый. Этот файл PST будет использоваться в качестве цели преобразования для данных вашего файла OST..
-
- Запуск MS Outlook.
- В верхнем меню нажмите “Новые предметы“.
- Нажмите “Больше предметов” в появившемся меню.
- Нажмите Файл данных Outlook…
- Дайте ему имя файла и нажмите OK, чтобы создать файл PST..
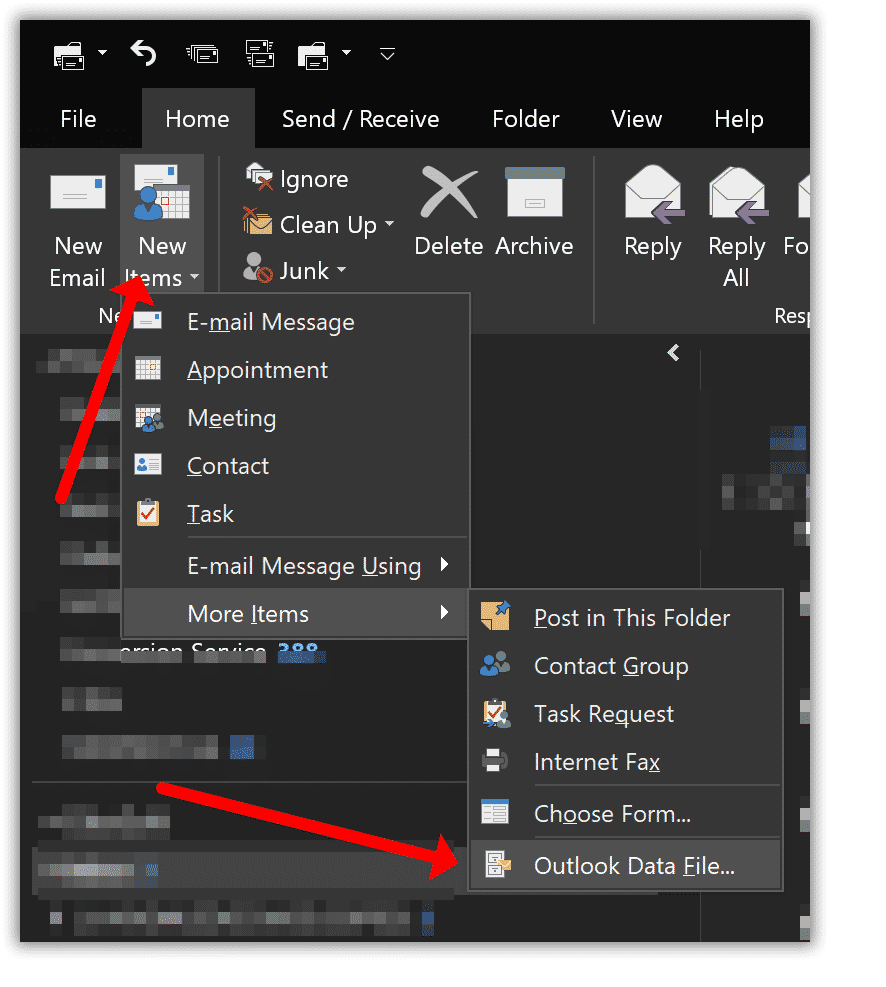
PST-файл будет создан и подключен к Outlook.. Прочитайте подробное пошаговое руководство на как создать новый файл PST.
Шаг 2: Преобразование данных из файла OST в файл PST
Теперь у вас есть файлы OST и PST, подключенные к Outlook, и вы можете организовать свои данные по своему усмотрению.. Позволяет конвертировать папки из файла OST в файл PST…
-
- Выберите свою онлайн-учетную запись, связанную с OST-файлом, в списке папок Outlook..
- Щелкните имя папки в файле OST, чтобы выбрать его..
- Щелкните правой кнопкой мыши имя папки, чтобы открыть всплывающее меню..
- Нажмите “Копировать папку” открыть список папок.
- Прокрутите вниз или вверх, чтобы найти файл PST и выберите его..
- Нажмите ОК, чтобы начать копирование.
- Повторите то же самое для других папок вашего файла OST..
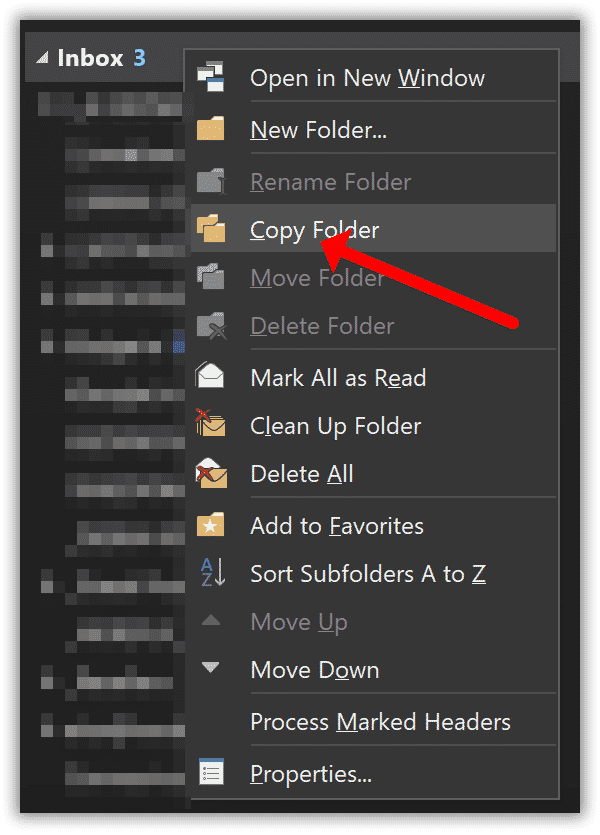
Это может занять некоторое время, но в конце процесса вы получите PST-файл с копией нужных папок..
К сожалению, этот метод не будет работать, если вам нужно преобразовать потерянный файл OST в формат PST..
OST в PST преобразование
Поскольку мы столкнулись с такой же проблемой (из-за проблем с Windows Domain Controller стала невозможна авторизация на Microsoft Exchange Server и данные из OST файла стали недоступны), мы рассмотрели различные инструменты преобразования объектов Outlook.
Одним из самых удобных инструментов в этой области является программа Offline OST to PST file converter (https://www.osttopst.online/ru/offline-ost-to-pst-converter) компании «File Master», которую мы хотели бы представить здесь.
Вы можете скачать бесплатную пробную версию Offline OST to PST file converter непосредственно с сайта производителя https://www.osttopst.online/ru/offline-ost-to-pst-converterverter.
После загрузки и несложной установки инструмента для OST в PST конвертирования вы можете сразу запустить программу.
На странице Offline OST to PST file converter для скачивания всем пользователям доступна бесплатная версия программы. Бесплатной версии достаточно для тестирования возможности конвертирования OST -> PST. Но для написания статьи мы использовали полную версию программы. Цена Лицензии начинается от $50.
После скачивания и установки утилиты можно сразу приступить к конвертации OST в PST, выбрав исходный OST файл на первой странице программы. На следующем шаге необходимо выбрать требуемый режим:
- Режим восстановления (Recovery Mode)
- Режим конвертирования (Converter Mode)
Конечно же выбираете 2-й режим и нажимаете кнопку «Далее» (“Next”).
Процесс чтения данных исходного OST файла занимает совсем немного времени: около 1 минуты на каждый гигабайт от размера исходного файла на обычном компьютере средней производительности.
При чтении исходного OST файла программа загружает все папки и объекты из файла и отображает их на третьей странице:
Основное преимущество Offline OST to PST file converter по сравнению с другими утилитами это возможность выбрать какие папки, письма, контакты и прочие объекты из OST файла будут экспортированы в PST файл.
Просто ставьте галочки на соответствующих папках в левой панели и/или соответствующих письмах в списке справа. Далее выберите папку, где будет создан новый PST файл с данными из OST файла:
Наконец выберите сохранение в PST файл. Впрочем, можно выбрать сохранение в отдельные файлы с расширениями MSG, EML, VCF, TXT.
Это еще больше расширяет область применения Offline OST to PST file converter. Это дает возможность экспортировать данные из OST файлов практически во все почтовые программы, а не только в Microsoft Outlook.
Наконец, необходимо нажать “Save” и запустится непосредственный процесс сохранения в PST файл. Скорость сохранения данных впечатляет: 2 минуты на 1 Гб!
После этого просто откройте новый PST файл в Microsoft Outlook. Это все! Конвертирование OST в PST завершено!
Самое последние действие — это подождать 1-2 минуты для того, чтобы Outlook произвел индексирование данных, если Windows Search настроен на индексирование данных из Personal Store Folders.
Советы по использованию outlook и защите электронной почты
К настоящему времени вы наверняка сможете исправить проблему, из-за которой Outlook не получает электронные письма, следуя вышеупомянутым предложениям. Кроме того, благодаря этим советам вы сможете защитить свою электронную почту и использовать Outlook как профессионал.
Настройте двухфакторную аутентификацию
Чтобы защитить свою учетную запись электронной почты, убедитесь, что функция двухфакторной аутентификации включена. Таким образом, каждый раз, когда кто-то попытается получить доступ к вашей учетной записи, он должен будет подтвердить ее, введя одноразовый сгенерированный код. Код будет отправлен на ваш телефон, что минимизирует вероятность взлома вашей учетной записи.
Проверьте все доверенные устройства
Outlook позволяет добавить несколько доверенных устройств, на которых вы можете просто войти в систему, не вводя каждый раз код аутентификации. Зайдите в настройки безопасности своей учетной записи и убедитесь, что добавлены только надежные устройства.
Продолжайте менять свой пароль
Убедитесь, что у вас есть надежный буквенно-цифровой пароль для учетной записи Outlook. Кроме того, подумайте о смене пароля вашей учетной записи каждые несколько месяцев, чтобы избежать утечки.
Сохраняйте резервную копию данных Outlook
Поскольку Outlook хранит все данные в локальном хранилище, вы можете заранее их сохранить. Вы можете сохранить вторую копию ваших файлов PST в другом месте. Если файлы удалены, вы всегда можете использовать Recoverit Data Recovery от Wondershare для извлечения потерянных писем Outlook.
Восстановите поврежденные файлы PST с помощью Stellar Phoenix PST Repair
В случае, если файлы Outlook PST повреждены, вы можете использовать программное обеспечение Stellar Outlook PST Repair. Профессиональный инструмент может исправить все виды файлов PST, поврежденных из-за различных проблем. Инструмент будет поддерживать целостность данных Outlook и не будет получать доступ к содержимому вашей электронной почты в процессе. Поскольку он имеет удобный интерфейс, вы можете выполнить процесс в один клик и легко восстановить свои файлы PST.
Вот так! Прочитав это подробное руководство о том, как исправить Outlook, не получающий электронные письма, вы сможете решить эту проблему. Как видите, могут быть самые разные причины и проблемы, из-за которых Outlook 365 не получает электронные письма.
Восстановление файла данных Outlook (PST)
ВыЙдите из Outlook и перейдите в одно из указанных ниже местоположений файлов.
Outlook 2019: C:Program Files (x86) Microsoft OfficeootOffice16
Outlook 2016: C:Program Files (x86)Microsoft OfficeootOffice16
Outlook 2013: C:Program Files (x86)Microsoft OfficeOffice15
Outlook 2010: C:Program Files (x86)Microsoft OfficeOffice14
Outlook 2007: C:Program Files (x86)Microsoft OfficeOffice12
Запустите файл SCANPST.EXE.
Нажмите кнопку Обзор , чтобы выбрать файл данных Outlook (PST), который вы хотите проверить. Если вам нужна помощь в поиске файла данных Outlook, ознакомьтесь со сведениями о том, как найти файлы данных Outlook.
Примечание: По умолчанию во время сканирования создается новый файл журнала. Вы также можете нажать кнопку Параметры и отключить создание журнала или сделать так, чтобы результаты добавлялись в существующий файл журнала.
Нажмите кнопку Начать, чтобы начать проверку.
Если обнаружены ошибки, нажмите Восстановить, чтобы начать их исправление.
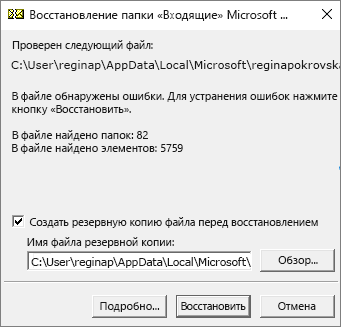
Примечание: В ходе восстановления создается файл резервной копии. Чтобы изменить принятое по умолчанию имя или расположение этого файла, введите новое имя в поле Имя файла резервной копии или нажмите кнопку Обзор, чтобы выбрать нужный файл. Чтобы восстановить файл данных Outlook, вам может потребоваться запустить средство несколько повременных последовательностей. В некоторых случаях элементы могут быть восстановлены, если они окончательно удалены или повреждены после восстановления.
По завершении восстановления запустите Outlook с профилем, связанным с восстановленным файлом данных Outlook.
Что происходит после восстановления файла данных Outlook?
В область папок может появиться папка с именем восстановленных личных папок , содержащая папки Outlook по умолчанию или потерянные и найденные папки. Некоторые из восстановленных папок могут быть пустыми. Папка ” потерянные и найденные ” включает в себя все папки и элементы, восстановленные средством восстановления, которое Outlook не может поместить в исходную структуру.
Создание нового файла данных
Вы можете создать файл данных Outlook и перетащить в него элементы из папки Потерянные и найденные. После этого можно удалить PST-файл Восстановленные личные папки, включая папку Потерянные и найденные. Чтобы создать новый файл данных Outlook, ознакомьтесь со сведениями Создание файла данных Outlook.
Восстановление элементы из BAK-файла резервной копии
Если исходный файл данных Outlook открылся, вероятно, вы сможете восстановить дополнительные элементы. Средство восстановления папки “Входящие” создает файл резервной копии с тем же именем, что и у исходного файла, но с расширением BAK, и сохраняет его в той же папке. Вы можете попробовать восстановить из файла резервной копии элементы, которые не удалось восстановить средству восстановления папки “Входящие”.
Перейдите к папке, в которой хранится PST-файл, и найдите BAK-файл (например, olgazueva01@outlook.com.bak), созданный средством восстановления папки “Входящие”.
Сделайте копию BAK-файла и переименуйте его, используя расширение bak.pst. Например, olgazueva01@outlook.com.bak.pst.
Импортируйте файл с расширением bak.pst в Outlook, затем с помощью мастера импорта и экспорта импортируйте дополнительные восстановленные элементы в только что созданный PST-файл.
Примечание: Сведения о том, как импортировать PST-файл, см. в статье Импорт элементов Outlook из файла данных Outlook (PST-файла).
Как выполнить конвертирование?
Расширение .OST – это формат, в котором хранятся почтовые сообщения для Microsoft Outlook. Ключевая особенность таких файлов – это возможность их использования без подключения к интернету.
Когда учетная запись Outlook изменяется или удаляется, созданные под ней документы в формате .OST становятся нечитабельны. Также файлы могут быть повреждены после неудачного восстановления.
Чтобы избежать данной проблемы, вы можете воспользоваться сторонними конвертерами из формата .OST в .PST. Впоследствии файлы можно будет открыть, используя Microsoft Outlook Express либо стандартный Microsoft Outlook.
Все программные продукты можно условно разделить на:
- Платные – обладают большим функционалом, но придется оформить подписку. Работают без подключения к сети, могут распознать зашифрованный или поврежденный файл и восстановить его.
- Бесплатные – их функционал небольшой, для работы потребуется доступ к Интернету. Имеются ограничения на размер и количество файлов, иногда расшифровка или восстановление .PST файлов занимает больше времени.
Используйте только приложения от проверенных издателей. Так вы сможете избежать потери данных и заражения ПК вирусами.
Преобразование папок OST в файл PST
Теперь у вас есть файлы OST и PST, подключенные к Outlook, и вы можете организовать свои данные по своему усмотрению.. Позволяет конвертировать папки из файла OST в файл PST…
- Щелкните имя папки в файле OST, чтобы выбрать его..
- Щелкните правой кнопкой мыши имя папки, чтобы открыть всплывающее меню..
- Нажмите “Копировать папку” открыть список папок.
- Прокрутите вниз, найдите свой файл PST и выберите его..
- Нажмите ОК, чтобы начать копирование.
- Повторите то же самое для других папок вашего файла OST..
Это может занять некоторое время, но в конце процесса вы получите PST-файл с копией нужных папок..
К сожалению, этот метод не будет работать, если вам нужно преобразовать потерянный файл OST в формат PST.. Однако для таких нужд существует множество программ для конвертации, и вы легко найдете такое., что тебе подходит.
Как исправить ошибку «Файл данных Outlook (.pst) уже используется в текущем профиле»?
Ниже приведены некоторые решения, которые зависят от ситуаций или причин, по которым могла возникнуть ошибка. Давайте исследуем каждый из них.
1. Проверьте имя файла PST
Этот файл личных папок (.pst) уже используется в текущем профиле, может также возникнуть, если у вас есть аналогичное имя файла для PST, к которому вы пытаетесь получить доступ в Outlook, и PST, уже запущенного в Outlook. Итак, прежде всего, вы должны проверить имя файла PST и, если оно окажется таким же, измените имя файла и повторите попытку доступа к нему.
2. Запустите Outlook в безопасном режиме
Выполните команды для запуска Outlook в безопасном режиме:
- Откройте диалоговое окно «Выполнить», одновременно нажав клавиши Windows и R.
- После открытия введите Outlook.exe / safe и нажмите ОК.
3: Откройте файл данных Outlook
Вероятность повреждения будет низкой, если вы откроете файл PST вместо импорта данных PST. Следуйте простым инструкциям, чтобы открыть файл данных Outlook:
- Запустите приложение Outlook.
- Выберите параметр «Открыть и экспортировать»> «Открыть файл данных Outlook».
- Выберите файл Outlook PST, который вы хотите открыть, и нажмите ОК.
- Снова получите доступ к электронной почте Outlook и проверьте наличие проблем.
4. Проверьте статус «только для чтения»
Иногда файлы PST защищаются другими пользователями с помощью функции «Только чтение». Если он включен, PST-файл может выдать эту ошибку: «PST-файл Outlook уже используется в текущем профиле». Вы можете подтвердить статус только для чтения, выполнив следующие действия.
- Перейдите к своему PST-файлу и щелкните его правой кнопкой мыши.
- Выберите в списке опцию «Свойства».
- В окне свойств Outlook проверьте, установлен ли флажок свойства только для чтения.
- Если он выбран, снимите флажок.
- Теперь перезапустите приложение Outlook, чтобы проверить, исправлена ли ошибка.
5. Переместить файл Outlook PST
Неточность в указании пути может быть причиной того, что этот файл личных папок (.pst) уже используется в текущем профиле. Поэтому рекомендуется переместить файл PST. Выполните следующие действия, чтобы сбросить расположение пути PST:
- Откройте приложение Outlook.
- Перейдите в Файл> Щелкните Настройки учетной записи> Настройки учетной записи.
- Щелкните вкладку «Файлы данных», выберите файл PST и щелкните «Открыть расположение файла».
- Найдите в открытой папке файл PST. Если он недоступен, найдите его в системе и скопируйте / вставьте в эту конкретную папку.
- Снова запустите приложение Outlook, чтобы проверить наличие ошибки Outlook.
Если проблема не исчезнет, перейдите к следующему решению.
6: Запустите Scanpst.exe
В случае, если ни один из вышеупомянутых методов не помог вам, вы можете попробовать восстановить файл Outlook PST с помощью встроенной утилиты scanPST.exe, предоставленной Microsoft.
Расположение этой утилиты зависит от версии Outlook, которую вы используете. Чаще всего вы найдете инструмент в этом месте:
C: Program Files (x86) Microsoft Office корень Office16
- Перейдите в указанное выше место и дважды щелкните приложение SCANPST.EXE, чтобы открыть его.
- Просмотрите файл PST в системном расположении и добавьте его.
- Затем нажмите «Пуск», чтобы начать процесс восстановления.
- После сканирования нажмите кнопку Восстановить.
Однако у инструмента восстановления папки «Входящие» (scanpst.exe) есть некоторые недостатки. Он не отвечает, если у вас есть зашифрованный PST-файл большого размера. Не паникуйте, у нас также есть другая альтернатива, которая может преодолеть все ограничения scanpst.exe.
Восстановление данных Outlook — это надежный и эффективный инструмент, который может решить все основные проблемы с повреждением файла Outlook PST. Он разработан с использованием блестящих алгоритмов, которые выполняют быстрое и предварительное сканирование файла PST и исправляют ошибки.
Параметры предварительного просмотра этого инструмента позволяют просматривать электронные письма PST в обычном представлении почты, в шестнадцатеричном формате, свойствах, заголовке сообщения, MIME, HTML, RTF и вложениях. Более того, утилита сохраняет исходную иерархию писем и восстанавливает восстановленные данные в файлах PST, PDF, EML, MSG, HTML.
Заключительные слова
Прочитав статью, вы узнаете причину получения «файл данных Outlook уже используется в текущем профиле». Затем мы перечислили различные методы решения этой проблемы. Однако ручные методы не могут исправить ошибку, если ваши файлы PST повреждены. Чтобы восстановить эти поврежденные файлы, мы рекомендуем автоматизированный инструмент, который может легко преобразовать поврежденные файлы PST в работоспособное состояние без потери данных.
Offline vs Online OST to PST Converter Tool – Which One to Choose?
Online OST to PST converter tool requires you to upload the OST file on the server. This could lead to a breach of data and information as the site administrator can access your OST mail items. In offline OST to PST converter software, such as Stellar Converter for OST, you are not required to upload or share your OST file.
The software allows you to select and convert Exchange OST files to PST without any internet connection. Thus, your data remains safe. Moreover, the offline OST to PST converter software supports all OST files created by any Outlook version. It also facilitates the batch OST to PST conversion process to convert multiple OST files to PSTs at once.
An online OST to PST converter does not support batch conversion and has limited options. They are also relatively slow as the converter is dependent on the server hardware. If multiple users are trying to convert their OST to PST via an online OST to PST converter tool, it may take much longer or fail to convert the OST file.
Проблема, вызванная заблокированными файлами данных
Часто приложение не открывается, а его обладатель видит уведомление такого типа, как «В Outlook невозможно открыть набор папок» по причине того, что файлы данных недоступны, в частности стоит блокировка на запись. Иными словами, такие файлы можно только просматривать. Убедиться в догадке, что программа перестала работать именно из-за блокировки файлов, можно, открыв окно настройки почты (описано в предыдущем разделе). В этих настройках предусмотрена кнопка «Файлы данных», после выделения «учётки» следует воспользоваться командой «Открыть расположение файла».
Обладателю программного продукта поспособствует проводник Windows, после открытие того места, в котором находятся данные, по файлу следует щёлкнуть мышью, из контекстного меню выбрав строку «Свойства». Зачастую ошибку вызывает галочка, установленная напротив строки «Для чтения», пользователю стоит убрать её, подтвердив намерения кнопкой «OK». После изменения настроек ошибка «невозможно открыть набор папок» исчезнет.

В том случае, если никакого флажка, указывающего на невозможность записи данных, нет, следует перейти к оставшимся профилям, открыть каждый из них и повторить указанные действия. При отсутствии во всех профилях флажка «Только для чтения» причину следует искать в ином направлении.



















![How to convert exchange ost to pst in outlook [2023]](http://kubwheel.ru/wp-content/uploads/3/5/d/35dad79843849e5ad1e91b157d9863c7.png)
![10 best ost to pst converter of 2022 [free download]](http://kubwheel.ru/wp-content/uploads/4/6/6/46613ba81eb02f9d0161db94a44c98d5.png)









