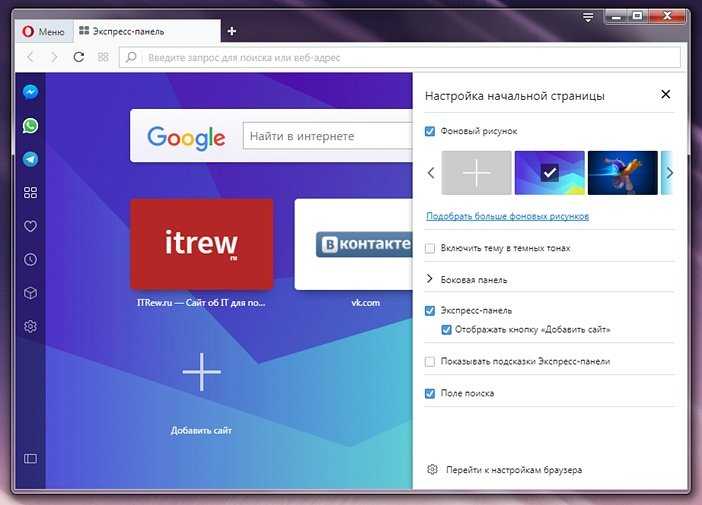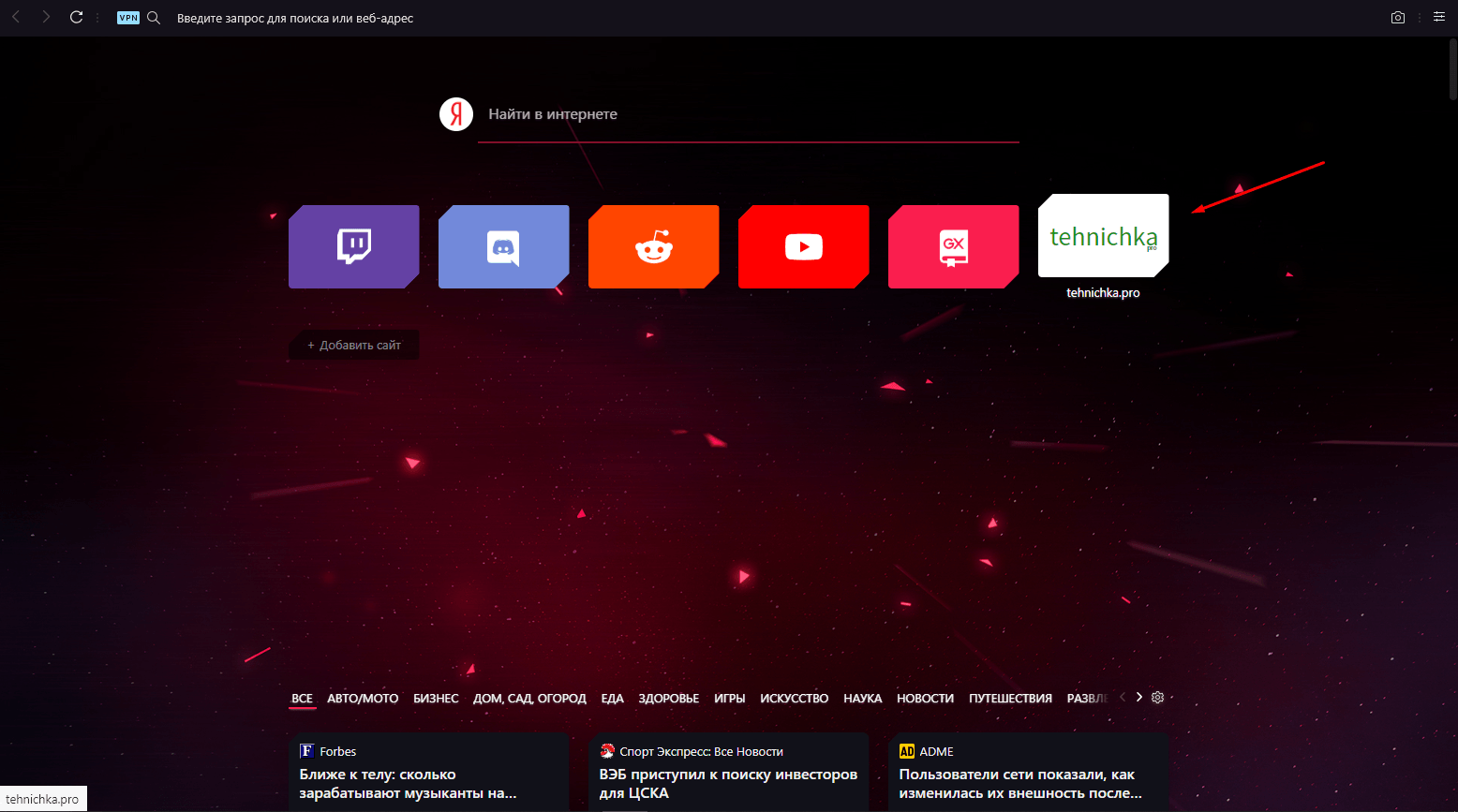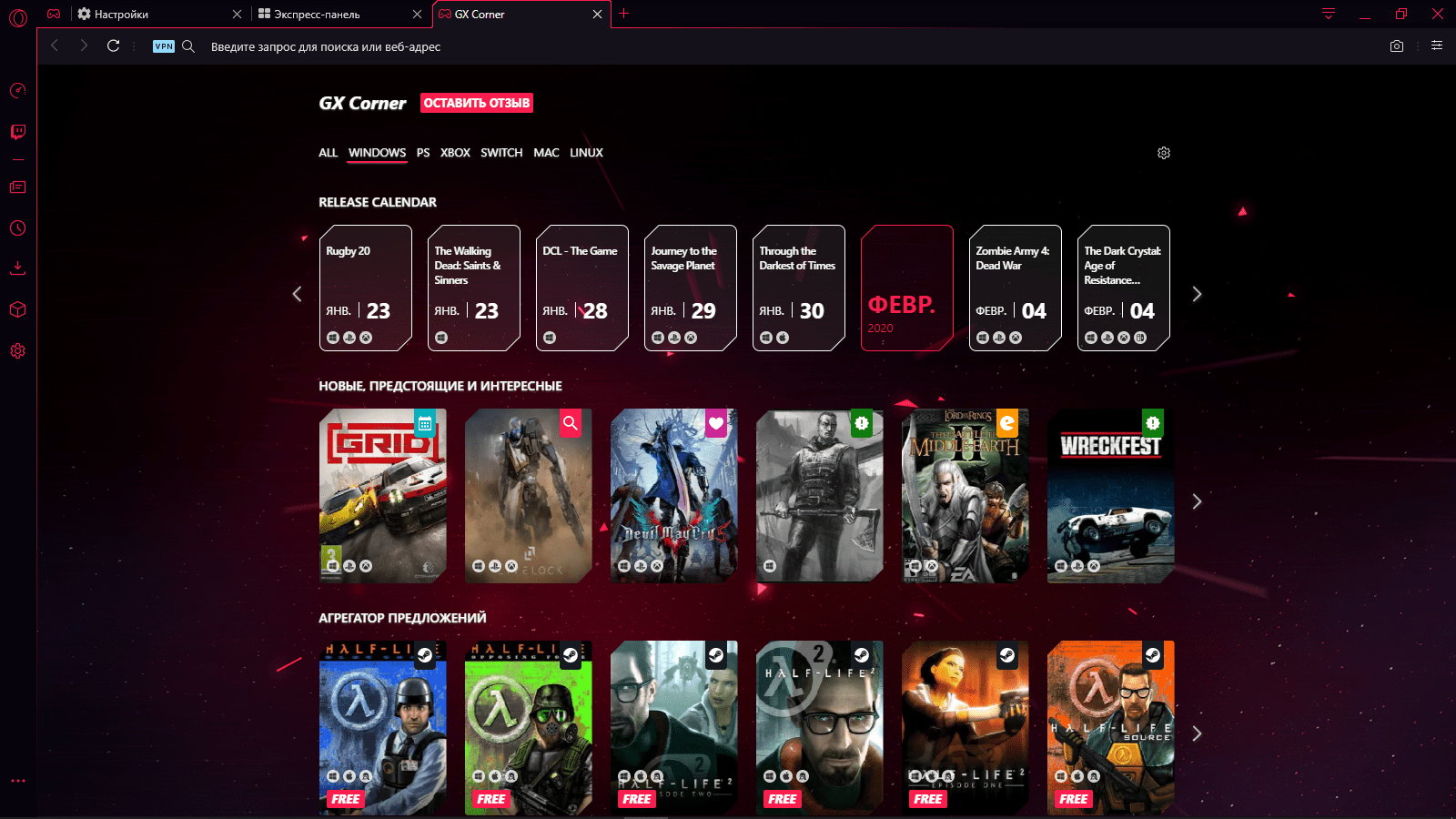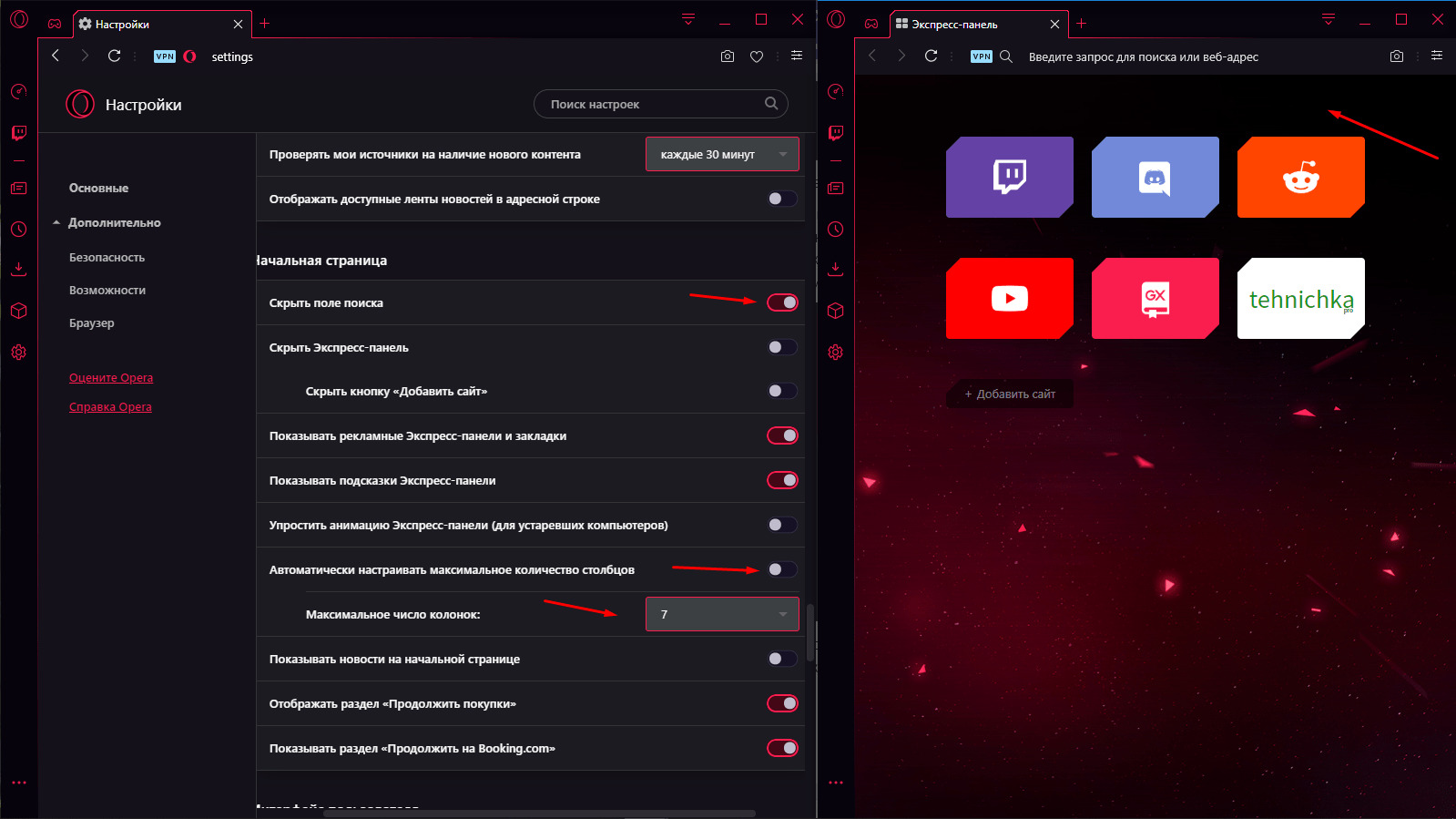Безопасность
Замыкает линейку расширений инструмент по обеспечению безопасности в сети. Данный виджет оснащен базой веб-сайтов, проверенных на наличие вирусов, мошенников и фишинга (кража логинов и паролей). Как только вы попытаетесь пройти по опасной ссылке, расширение выдаст уведомление и не позволит этого сделать. Более того, каждый веб-сайт в поисковой выдаче будет оценен данным инструментом и получит одну из трех меток:
- зеленую (безопасный);
- желтую (небольшой риск);
- красную (небезопасный).
На самом деле решение не новое, «Яндекс» к нему никакого отношения не имеет, это лишь слегка видоизмененный пакет Web of Trust, распространяющийся в России силами компании.
Как настроить экспресс панель в опере?
Одной из основных особенностей экспресс-панели является интуитивно-понятный интерфейс, не перегруженный излишними настройками. Благодаря такому решению настройка закладок и других элементов не требует каких-либо особых навыков или знаний.
Тема и заставка
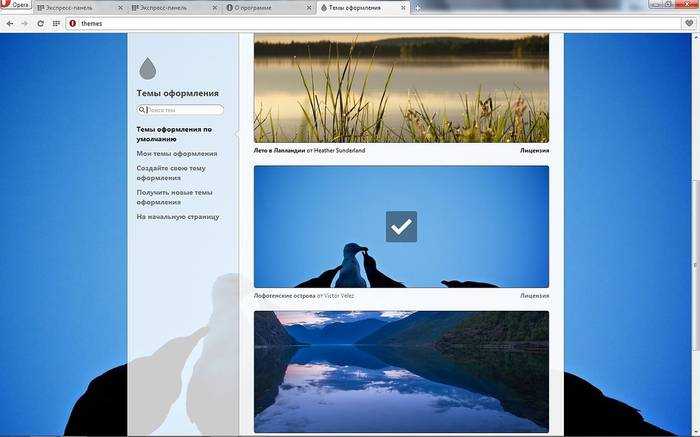
Настройка темы оформления осуществляется с помощью специальной панели, чтобы открыть которую необходимо нажать правую кнопку мыши и выбрать «Сменить тему оформления».
Новое оформление интерфейса
Браузер по умолчанию включает несколько тем оформления, из которых вы можете выбрать наиболее подходящий вариант. Для загрузки альтернативных тем необходимо:
Для создания собственной темы, смены фона или же если у вас исчезла заставка экспресс-панели необходимо выполнить следующие действия:
- нажать «Создайте свою тему оформления»;
- выбрать ваше изображение;
- выбрать параметры расположения изображения, а также настройки отображения текста;
- нажать на кнопку «Создать».
Таким образом вы можете создать обои для фона экспресс панели.
Создаем новый элемент
Для создания нового элемента на экспресс-панели необходимо нажать на «крестик» и ввести адрес сайта или выбрать предложенные варианты страниц и приложений. Также вы можете нажать на кнопку другие расширения для выбора приложений из всего списка.
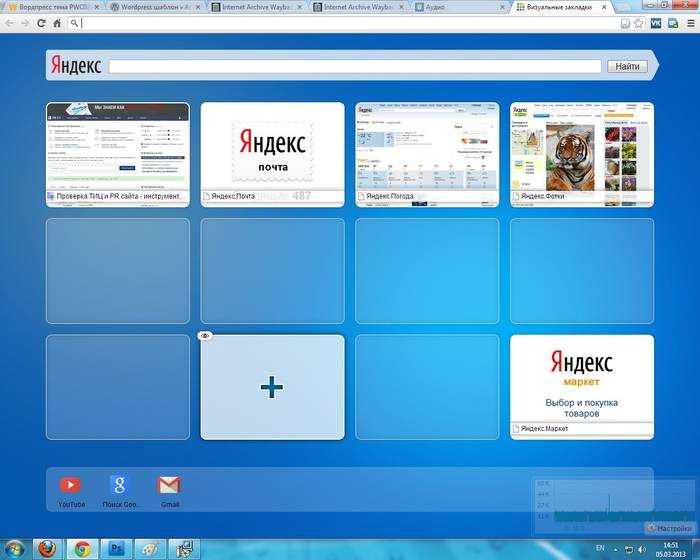
Добавление приложений выполняется таким же способом, как и установка тем оформления. Альтернативным вариантом добавления элементов является клик правой кнопкой мыши по свободному месту панели. В открывшемся меню можно выбрать «Добавить на Экспресс-панель» или «добавить расширение».
Как изменить ячейки?
Для изменения или удаления содержимого ячейки на экспресс панели необходимо нажать правой кнопкой мыши на закладку или приложений и выбрать необходимый пункт. Нажав пункт «Изменить» вы можете редактировать имя, а также адрес визуальной вкладки.
Вкладки в браузере Opera
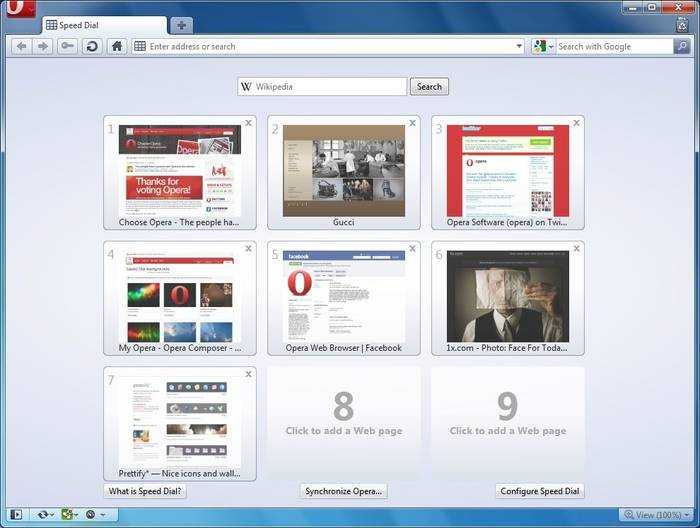
При добавлении ячейки автоматически предлагаются различные варианты страниц, которые вы уже посещали ранее. После добавления вы можете менять местами вкладки, перетягивая их на необходимое место.
Папки для страниц
Помимо отдельных страниц также можно создавать папки, которые будут содержать вкладки различных тематик. Как добавить папку? Для создания папки достаточно перетянуть одну вкладку на другую. Таким образом, вы можете формировать свой каталог закладок. Для папок существует функция «открыть все», для доступа которой необходимо нажать правой клавишей мышки на папку.
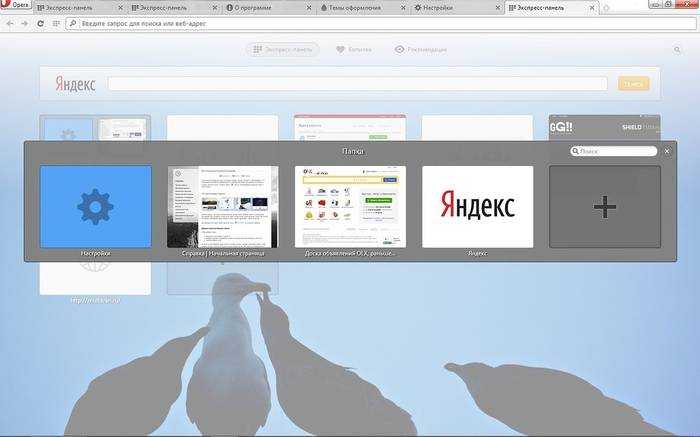
Данная функция позволяет открыть все вкладки, находящиеся в данной папке. Таким образом, вы можете создать папку со страницами, которые открываете ежедневно для проверки новостей, почты и т.д. Также вы можете сохранить все открытые страницы в папку. Для этого необходимо нажать правой кнопкой на область открытых страниц и нажать «Сохранить вкладки как папку на Экспресс-панели».
Как настроить экспресс панель
Эта функция отличает Оперу от других обозревателей. Панель, помимо списка веб-сайтов, может содержать новости и статьи. Такую страницу можно:
- включать и отключать;
- удалять;
- настраивать внешний вид;
- восстанавливать при переносе данных.
Сверху по центру экспресс-страницы расположена поисковая строка Яндекс.
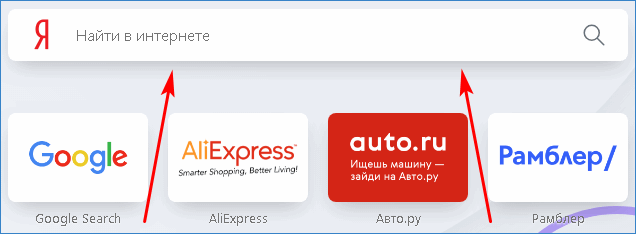
Включение панели
По умолчанию страница активна в Opera. Но если она скрыта, потребуется ее активировать. Для этого.
Нажать значок «Меню» и выбрать пункт настроек.
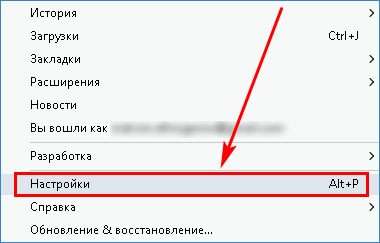
В левом меню перейти в «Дополнительно», «Браузер». Установить переключатель «Скрыть экспресс-панель» в неактивное положение.
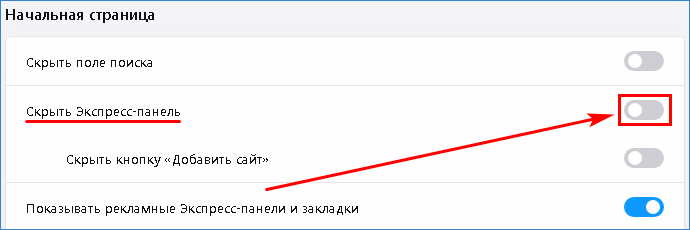
Настраиваем экспресс панель
Экспресс-панель в Опере имеет гибкую настройку, позволяющую установить внешний вид, отображение контента и другие параметры. Кнопка параметров называется в Опере «Простая настройка» и находится в правом верхнем углу браузера.
Как поменять шрифт в браузере Опера
Она вызывает интерактивное меню для управления быстрыми закладками. Рассмотрим подробно, что можно настраивать на панели быстрого доступа.
Выбор общей темы оформления веб-браузера. Она может быть светлой, темной или особой (футуристический, hi-tech стиль и прочее). Тема Оперы определяет ее общее восприятие.
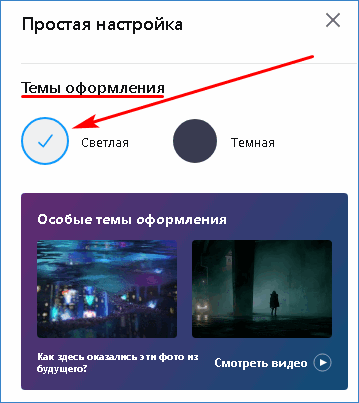
Фоном экспресс-панели можно сделать любую картинку – из предложенных Оперой, загрузить изображение с жесткого диска или использовать в качестве фона рисунок рабочего стола. Переключатель может также убрать фон у Opera.
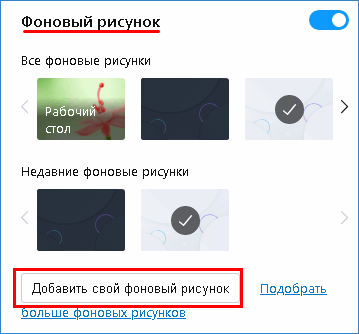
Раздел «Оформление» позволит увеличить размер плиток панели, уберет или покажет различный контент.

Пункт «Возможности» блокирует рекламу при просмотре сайтов, включает/ выключает Crypto Wallet и «облако» Мой Flow.
Чтобы управлять плитками на экспресс-панели, достаточно навести указатель мышки на любую вкладку и нажать значок троеточия. Всплывающее меню позволит просмотреть, изменить или удалить плитку.
Пролистав экспресс-панель ниже, увидим новостной блог Оперы с различными тематиками новостей и неприметный значок шестеренки. Нажав по нему, можно выбрать страну и язык для отображения материалов.
Удаление экспресс-панели
Чтобы убрать инструментарий с начальной страницы браузера, необходимо зайти в тот же раздел настроек Opera, где активируется экспресс-панель. Устанавливаем переключатель скрытия панели в активное положение. Также здесь можно спрятать новости, рекламные закладки, подсказки и другие элементы.
Перенос настроек браузера Opera
В результате такой настройки в новой вкладке получим пустое окно с одним фоновым рисунком.
Восстановление панели
Такая возможность пригодится при переустановке веб-браузера или ОС. Чтобы сохранить плитки с панели необходимо прежде переустановки включить функцию синхронизации. Эта опция позволит сохранить все пароли, закладки, историю, содержимое панели и активные устройства на сервере. При этом в Opera должна быть учетная запись. Следуем инструкции.
Открыть меню браузера и выбрать пункт «Синхронизация…».
В появившемся справа окне нажать кнопку «Войти».
«Щелкнуть» по кнопке «Синхронизация» для начала процесса.
Об успешной синхронизации сообщит зеленая галочка у значка профиля в правом верхнем углу обозревателя.
После переустановки ОС или Оперы все данные, загруженные в «облако», будут перенесены в новый браузер после входа в учетную запись. В том числе экспресс-панель Opera.
В Опера панель с плитками можно настроить по своему вкусу, спрятать или восстановить при смене обозревателя или устройства. Виджет очень удобен при частом посещении сохраненных сайтов.
- https://prostocomp.net/soft/kak-v-opera-vyklyuchit-varianty-na-ekspress-paneli.html
- https://winnote.ru/browsers/479-kak-otklyuchit-varianty-podskazki-ekspress-paneli-v-brauzere-opera.html
- https://operaru.ru/faq/how-to-deactivate-site-suggestions-in-opera
- https://it-actual.ru/kak-otklyuchit-varianty-v-opera.html
- https://1opera-download.ru/help/ehkspress-panel-opera
Дополнительные возможности
Наряду с панелью визуальных закладок Яндекс.Элементы предоставляют в распоряжение пользователя несколько полезных служб, выполненных в виде расширения для обозревателя.
С их помощью можно быстро просматривать почтовый ящик и содержимое облачного хранилища, следить за погодой и переводить текст с иностранных языков прямо в браузере.
Яндекс.Почта
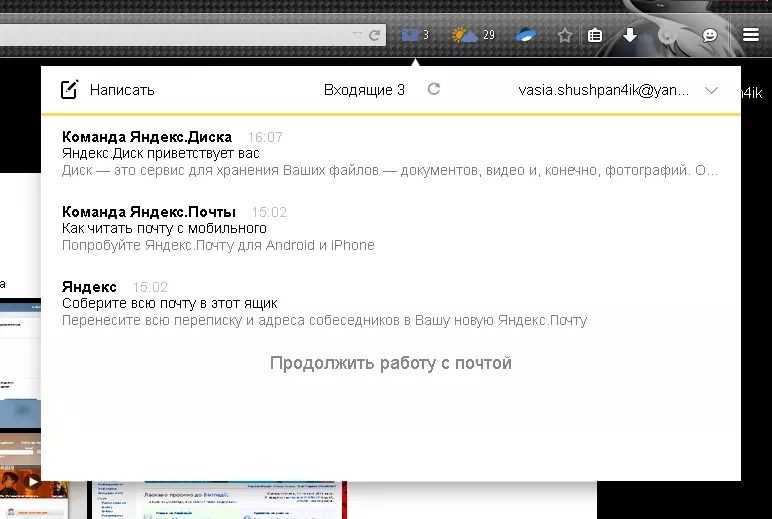
Позволяет открывать входящие письма с панели инструментов браузера.
Для отправки электронных писем или других действий, дополнение перенаправляет пользователя на страницу почтового сервиса.
Для использования необходимо выполнить вход в собственный аккаунт Яндекс.
Яндекс.Погода
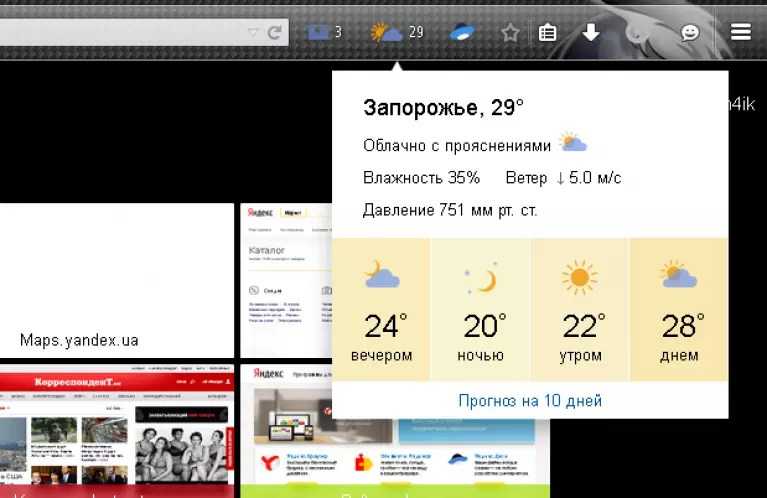
По нажатии на иконку сервиса отображается прогноз погоды на текущие сутки по региону.
Предоставляется информации об облачности, влажности, направлению ветра, давлении и температурных колебаниях в течение дня.
Для получения прогноза на ближайшие десять суток пользователь перенаправляется на страницу службы.
Яндекс.Диск
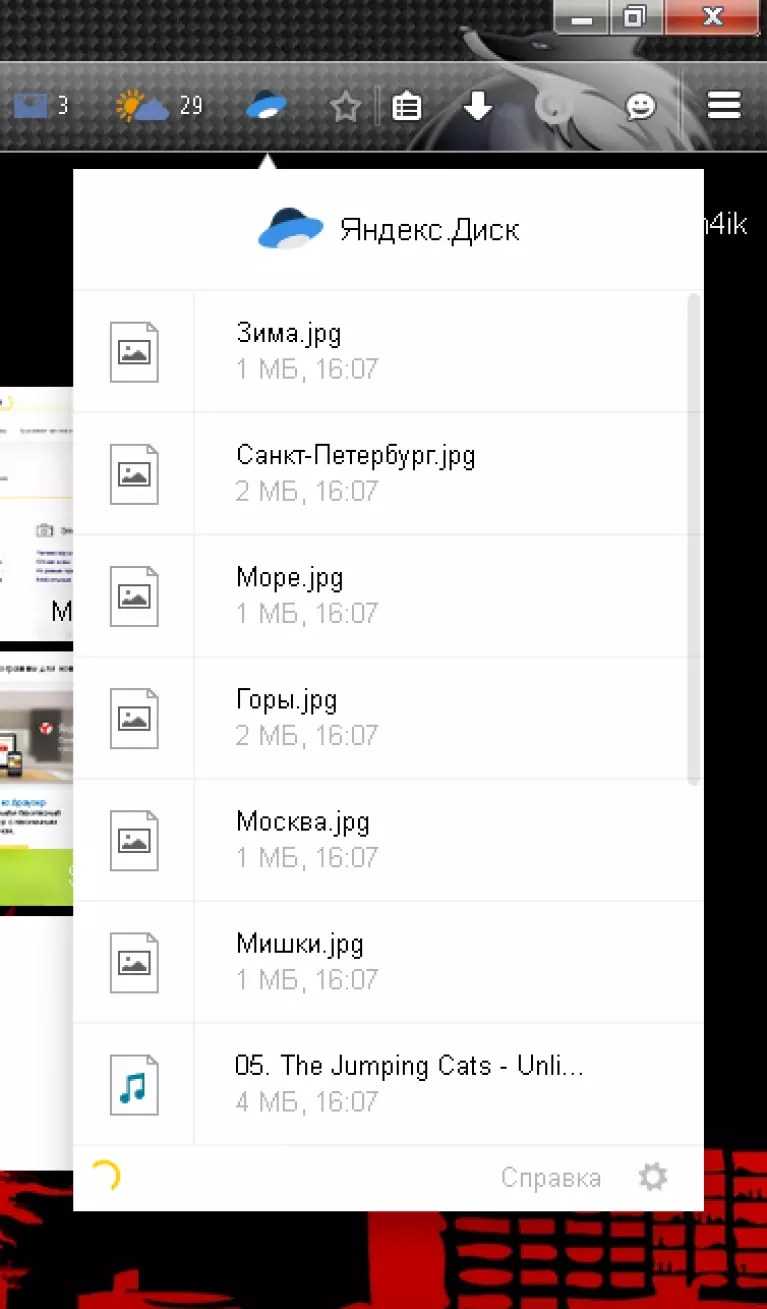
Это расширение предоставляет все, хранящиеся в облаке файлы в виде списка.
Каждый из файлов можно скачать, а также возможна отправка ссылки для того, чтобы скачивать файлы с Яндекс Диска.
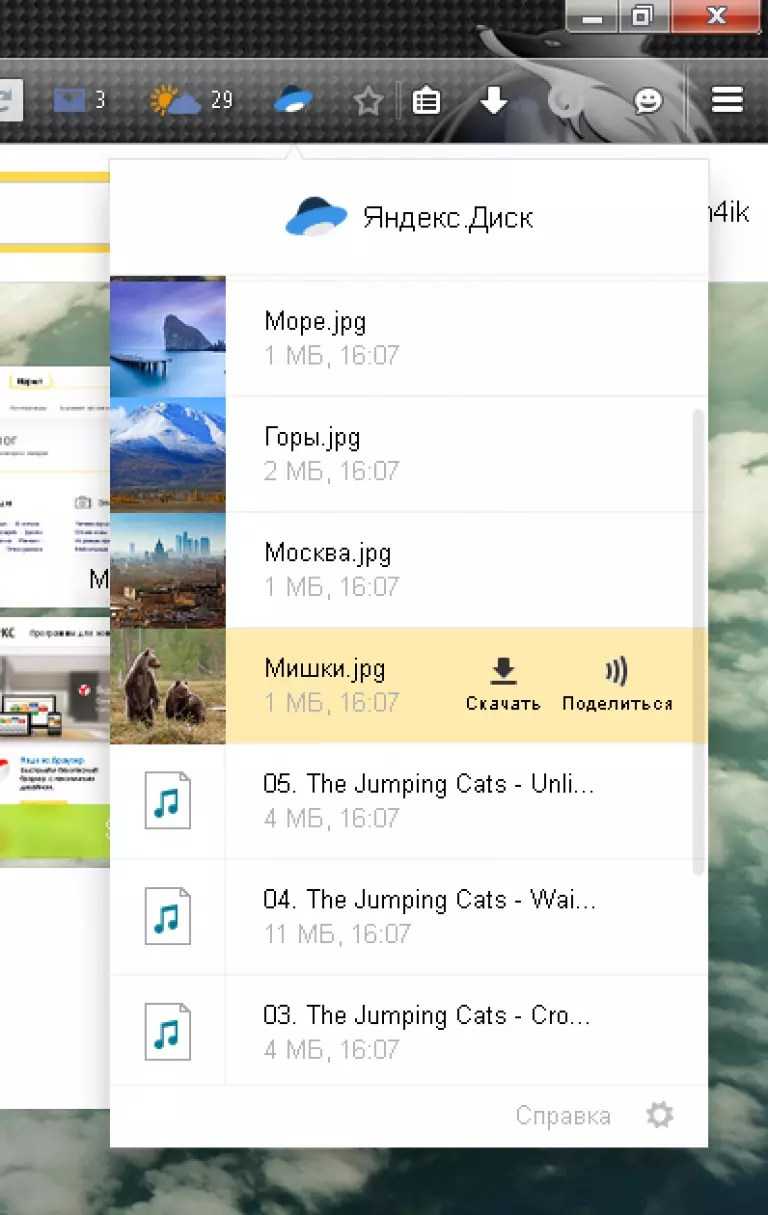
Яндекс.Перевод
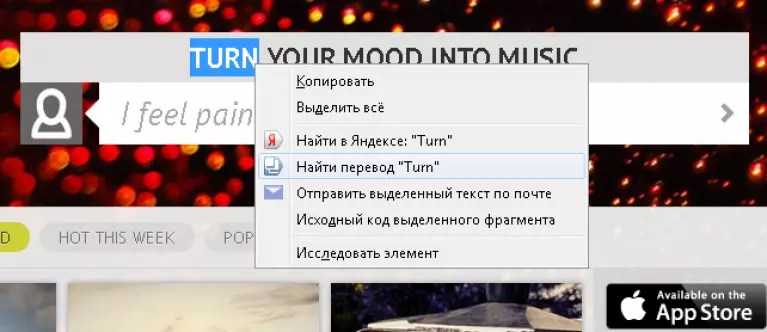
Эта функция позволяет переводить иностранные слова прямо на странице. Для этого необходимо выбелить интересующее слово и совершить правый клик по нему.
В выпадающем меню будет пункт «Найти перевод».
Клик по нему перенаправит пользователя на страницу Яндекс.Словаря с исчерпывающим переводом.
Из этого же меню можно отправить выделенный текст посредством электронной почты или совершить поиск.
Стал гораздо симпатичнее. Теперь легче найти нужный сайт, ориентируясь по крупным логотипам, больше нет ограничения по количеству сайтов, повысилась гибкость, можно при помощи нескольких манипуляций почти полностью вернуть к поведению и внешнему виду старой версии. Конечно, это не будет старая экспресс-панель
, но некоторые изменения внести можно, что бы облегчить восприятие.Кнопка
«+
» присутствующая в новой экспресс-панели
дает возможность
добавлять новый сайт
. Щелкнув по нему, открывается окно, где следует ввести в поле адрес добавляемого сайта, либо предлагается выбрать
варианты из списка
.
Или нажать кнопку «Добавить расширения», которая автоматически перенаправляет на сайт с
доступными расширениями
для последующего отображения
их на Экспресс-панели
добавить новый сайт на Экспресс-панель
+
Поэтому особой необходимости
в этой кнопке нет
и ее можно отключить
. Щелкните кнопку «Настройки» в правом верхнем углу Экспресс-панели
и в появившемся окне поставить галочку в пункте «Скрыть кнопку «+» экспресс-панели».
Что бы выбрать оптимальный вид
отображения ячеек
Экспресс-панели
нажмите кнопку «Настройки» и в пункте «Число колонок» выберете необходимое количество.
Так же в настройках можно изменить размер ячеек
. В поле «Масштабирование» переключитесь в режим «Вручную», и при помощи ползунка выберите нужный масштаб
.
Если требуется сохранение определенного порядка сайтов
в Экспресс-панели
, возможно вам понадобятся пустые ячейки
. Их можно сымитировать, добавив новые ячейки
, где вместо адреса вписать opera:blank
.
Когда появятся пустые ячейки им можно дать имя или присвоить номер. Нажмите правую клавишу на ячейке и выберете «Редактировать». В поле «Имя» введите текст или номер.
Появятся ячейки с номером, если вы выбрали этот вариант.
Затем можно переместить новые пустые ячейки
в нужные места.
То обойти это можно, щелкнув по нужной ячейке
и в меню выбрать «Обновлять каждые», применить любое значение кроме «Запретить обновление».
Экспресс-панель в одном из самых популярных браузеров Opera — невероятно удобное решение для повышенной продуктивности и экономии времени при работе в браузере. Самая полезная её функция — возможность добавить некоторое количество страниц и сайтов в виде небольших баннеров на главную страницу браузера. Это позволяет за считанные секунды переходить по тем сайтами, которые пользователи размещают на экспресс-панели, зачастую это наиболее важные и часто используемые интернет-ресурсы и страницы. В этом руководстве вы найдете информацию о том, как установить, настроить или удалить экспресс-панель, ну а в случае незапланированного её отключения — восстановить, а также некоторые дополнительные инструкции по работе с браузером.
Экспорт в файл HTML
Для того чтобы в случае аварийной ситуации вы могли легко восстановить все необходимые данные, нужно своевременно делать бекапы – резервные копии. Самый простой способ резервного копирования – экспорт списка в файл формата HTML. Это универсальный формат, который с легкостью может прочитать любой браузер. Вы сможете быстро загрузить свои вкладки обратно Оперу или в любой другой веб-обозреватель.
К сожалению, разработчики Оперы не предусмотрели возможности экспорта вкладок, как на многих других браузерах. Такой функции нет даже в последних версиях, например в 30. Однако пользователи могут загрузить специальное расширение «Bookmarks Export and Import», предназначенное специально для этих целей. Выполните несколько простых действий:
- Откройте браузер и перейдите по указанному адресу — https://addons.opera.com/ru/extensions/details/bookmarks-import-export/?display=en.
- Щелкните по зеленой кнопке «+Добавить в Оперу».
- Под поисковой строкой отобразится сообщение, что аддон отключен, и требуется активировать его вручную. Кликните по кнопке «Перейти» («Go to»).
- Теперь необходимо нажать «Установить» («Install») и подтвердить, что вы доверяете этому источнику.
- Когда процесс инсталляции будет завершен, нажмите на значок расширения, который появится правее строки адресации.
- Нажмите «Export», чтобы создать резервную копию всех своих избранных вебсайтов.
Как перенести ссылки в другой браузер?
Делается это достаточно легко. После того, как вы определились в том, какой браузер больше всего вам подходит, вы его скачиваете. Во время установки или же при первом запуске браузер обязательно спросит вас о том, стоит ли переносить все закладки с другого браузера, а также о том, сделать ли его основным в вашей операционной системе. Данные вопросы являются обязательными, поэтому вы их увидите при установке. Достаточно лишь поставить галочку, чтобы браузер перенес ваши закладки из другого.
Инструкция
Существует предельно простой способ, позволяющий скрыть панель «Варианты» на главной странице интернет-обозревателя. Он и будет рассмотрен в данной статье. Для претворения задуманного в жизнь достаточно воспользоваться следующей пошаговой инструкцией:
- Запускаем браузер и открываем новую вкладку.
- В правом верхнем углу находим кнопку в виде трех горизонтальных линий, открываем «Простая настройка».
- Кликаем по ней ЛКМ и правая половина интерфейса заменяется расширенной версией контекстного меню.
- Здесь прокручиваем окно до пункта «Показывать подсказки Экспресс-панели» и убираем галочку.
- Подтверждаем серьезность намерений и сворачиваем окошко параметров, например, закрыв предыдущую и открыв новую вкладку.
Таким нехитрым способом можно очистить стартовую страницу от ненужного контента.
Полное руководство по экспресс панели яндекс в браузере Опера: установка, настройка, удаление
Наличие экспресс-панели является довольно большим отличием браузера Opera от других браузеров, ведь подобного встроенного функционала у его аналогов не встретишь. Кроме окошек для быстрого доступа с размещенными в них сайтах, она содержит массу дополнительной информации, например, это актуальные новости, а так же подборки статей и материалов на самые разные тематики. Чтобы настроить Экспресс-панель, следуйте инструкциям.
Включение экспресс-панели Яндекс
Обычно экспресс-панель в Опере включена по-умолчанию, однако если она отсутствует, выполните следующие действия:
Шаг 1. Перейдите в меню Оперы, для этого нажмите на иконку в самом верхнем углу окна (она выполнена в виде логотипа браузера Opera), также там может быть надпись «Меню».
Переходим в меню Оперы
Шаг 2. В открывшемся списке выберите графу «Настройка».
Выбираем графу «Настройка»
Шаг 3
Теперь обратите внимание на пункты слева. Разверните пункт с названием «Дополнительно», и после этого кликните по нижнему подпункту «Браузер». Нажимаем на строчку «Браузер»
Нажимаем на строчку «Браузер»
Шаг 4. В разделе с заголовком «Начальная страница» отключите «Скрыть Экспресс-панель».
В разделе с заголовком «Начальная страница» отключаем «Скрыть Экспресс-панель»
Шаг 5. Теперь нужно выбрать Яндекс в качестве поисковой системы на Экспресс панели. Для этого новой вкладкой откройте «Экспресс панель», затем нажмите на эмблему той поисковой системы, которая находится напротив строки поиска, и выберите Яндекс. К примеру, на скриншоте выбрана иная поисковая система, и для того чтобы это изменить, нужно просто кликнуть по её названию и выбрать Яндекс.
Выбираем Яндекс в качестве поисковой системы на Экспресс панели
Настройка экспресс панели в Опере
В Экспресс-панели Оперы для пользователей также существует возможность персонализации под себя, пусть и не сильно обширной и подробной. Открыть её можно так: с помощью новой вкладки открывайте экспресс панель, и рядом с правым краем окна, ближе к верху, есть небольшая круглая кнопка, на которой изображены три ползунка, а при наведении на неё высвечивается текст «Простая настройка». Она на и нужна, кликните по ней.
Нажимаем на «Простая настройка»
Теперь остановимся подробнее на том, что возможно настроить.
- Доступен выбор темы, светлой или темной. Пусть это и не относится к экспресс-панели, однако это напрямую влияет на визуальное восприятие браузера. Выбирайте ту, при которой вам более комфортно.
Выбираем темы, светлую или темную
- Ниже расположен пункт, позволяющий выбрать фоновый рисунок Экспресс-панели. Здесь предлагается довольно широкий выбор предустановленных фонов. Также фоном можно выбрать ту же картинку, которая и находится на вашем рабочем столе Виндовс.
Выбираем фоновый рисунок
- Ещё один раздел с параметрами, влияющие на визуальную составляющую интерфейса как Экспресс-панели, так и браузера, это «Оформление». Здесь можно отключить, или наоборот, включить такие элементы, как отображение панели закладок, расположенной под адресной строкой, показ подсказок на экспресс-панели (на основе частоты посещения, Опера сама предлагает вам посещение некоторых интернет-страниц. Ещё здесь есть возможность отключить показ новостей внизу экспресс-панели, а также отключить закрепление боковой панели браузера.
Раздел «Оформление» с параметрами, влияющими на визуальную составляющую интерфейса как Экспресс-панели, так и браузера
Удаление экспресс-панели
Хоть и функция полного удаления экспресс-панели Opera отсутствует, большую часть ёё элементов интерфейса можно убрать. Для этого сделайте следующее:
Шаг 1. Перейдите в меню с помощью верней угловой иконки в виде лого браузера Опера. Если у вас не закреплена боковая панель, рядом с иконкой вы так же увидите надпись «Меню».
Переходим в меню Оперы
Шаг 2. Найдите и откройте раздел «Настройки».
Выбираем графу «Настройка»
Шаг 3. В левой части страницы нажмите на «Дополнительно», а затем откройте пункт с названием «Браузер».
Нажимаем на строчку «Браузер»
Шаг 4. Выберите «Скрыть экспресс-панель». Теперь вы не увидите сайтов, ранее размещенных в окнах быстрого доступа.
Активируем «Скрыть Экспресс-панель», чтобы она исчезла с главного меню на экране в браузере
Также здесь можно отключить некоторые другие параметры: поле поиска, рекламные Экспресс-панели и подсказки, основанные на вашей истории посещений сайтов. В итоге начальная страница будет выглядеть так:
Очищенная начальная страница браузера Опера
Начальная страница
Панель Easy Setup (Простая настройка) обеспечивает самый быстрый способ управления основными функциями Opera. Она позволяет новым пользователям Opera познакомиться с возможностями браузера, а опытным пользователям выполнить быстрые настройки.
Панель Easy Setup (Простая настройка) расположена в верхнем правом углу на панели инструментов.
В этой панели можно изменять темы оформления и фоновые рисунки, закреплять боковую панель, отображать панель закладок, включать и выключать блокировку рекламы, изменять расположение загрузки и очищать историю посещений.
Внизу панели Easy Setup (Простая настройка) находится ссылка на страницу полных настроек.
Импорт закладок и настроек
На панели Easy Setup (Простая настройка) можно быстро импортировать закладки и настройки из других браузеров.
Нажмите кнопку Import bookmarks and settings… (Импорт закладок и настроек…) для выбора импорта данных из Google Chrome, Mozilla Firefox, Yandex, Safari или из HTML-файла закладок.
Вы можете указать, что нужно импортировать: историю посещений, избранное/закладки, файлы cookie или пароли.
Сделав выбор, нажмите кнопку Import (Импортировать) , чтобы импортировать выбранные данные.
Чтобы найти импортированные данные, перейдите на страницу закладок (значок сердца на боковой панели) в разделе Other Bookmarks (Другие закладки) . Например, если вы импортировали данные из Google Chrome, вы найдете папку Imported from Chrome (Импортировано из Chrome).
Как сделать Opera браузером по умолчанию
На панели Easy Setup (Простая настройка) можно легко сделать Opera браузером по умолчанию.
В разделе Default browser (Браузер по умолчанию) нажмите кнопку Make Opera default browser (Сделать Opera браузером по умолчанию).
Если Opera уже является вашим браузером по умолчанию, эта функция не будет видна в Easy Setup (Простая настройка).
Поле поиска
Нажмите в поле Search the web (Найти в Интернете) в поле поиска Яндекс, чтобы начать поиск. Введите ключевые слова для информации, которую вы хотите найти. Например, если вас интересуют авиабилеты на Фиджи, билеты Фиджи . Затем нажмите клавишу Ввод, чтобы просмотреть результаты поиска Яндекс.
Экспресс-панель
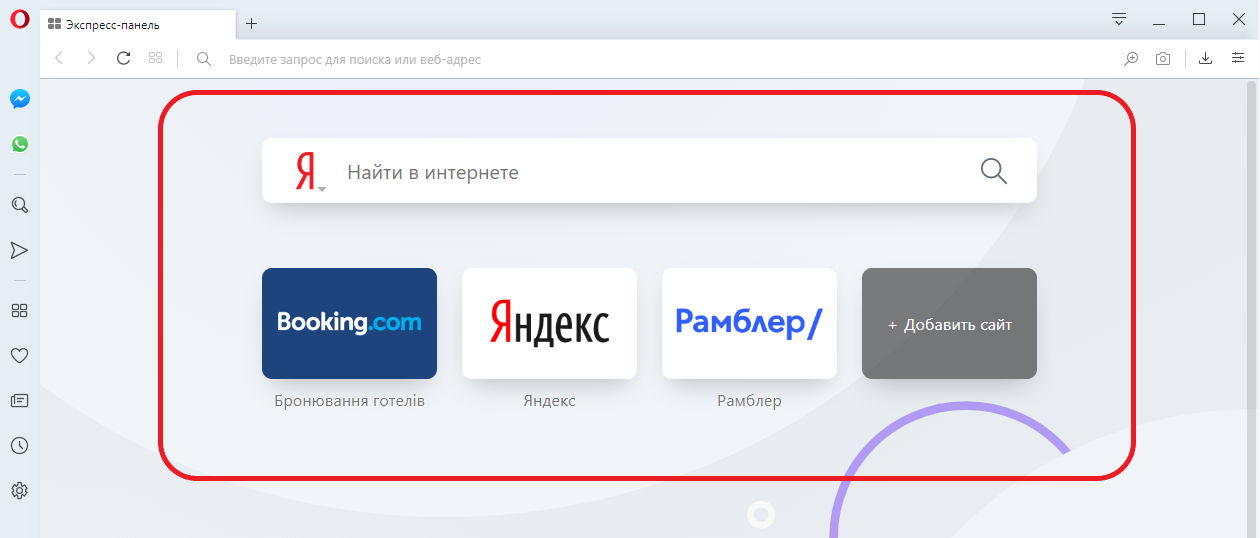
Экспресс-панель – это набор визуализированных вкладок ваших любимых сайтов и установленных расширений. Вкладки на Экспресс-панели представлены в виде эскизов, которые работают как ссылки на страницы. Вы можете по-разному сгруппировать ваши любимые сайты и быстро переходить с одного на другой.
Добавление записей на Экспресс-панель
Чтобы добавить запись, выполните следующие действия:
- Нажмите на пустую плитку Add a site (Добавить сайт) со значком + .
- Выберите страницу из предлагаемого списка или введите веб-адрес (например, opera.com/ ).
- Нажмите Ввод .
Чтобы открыть страницу, нажмите на ее эскиз.
Редактирование записей на Экспресс-панели
Чтобы изменить имя или веб-адрес записи, выполните следующие действия:
- Удерживая Ctrl, нажмите левой кнопкой мыши (Mac) или правой кнопкой мыши (Win/Lin) эскиз записи или нажмите на три кнопки.
- Выберите Edit (Изменить) .
- Измените имя и/или адрес в соответствующем текстовом поле.
- Нажмите OK .
Чтобы расположить записи в другом порядке, просто перетащите плитку в нужное место.
Чтобы удалить запись, удерживая Ctrl, нажмите на запись левой кнопкой мыши и нажмите Move to trash (Убрать в корзину) или нажмите на три точки.
Управление папками на Экспресс-панели
Чтобы создать папку с записями, перетащите одну запись на другую. Нажмите на папку, чтобы развернуть ее и просмотреть содержащиеся в ней записи. Если развернуть папку, можно управлять записями, как описано выше.
Чтобы вернуться на Экспресс-панель, нажмите значок X в левом верхнем углу окна папки или нажмите на пространство за пределами окна папки.
Чтобы переименовать папку, удерживая Ctrl, нажмите по ней левой кнопкой и выберите Edit Title (Изменить заголовок) . Введите желаемое название в текстовое поле и нажмите OK .
Чтобы упорядочить записи внутри папки, разверните ее и перетащите записи на нужное место. Уберите их из папки и переместите на Экспресс-панель как отдельные записи.
Чтобы удалить папку (и все записи в ней!) — удерживая Ctrl, нажмите на папку левой кнопкой мыши и нажмите Move to trash (Убрать в корзину) или нажмите на три точки.
Выводы
Если вы являетесь поклонником сервисов «Яндекса» или же просто хотите получить быстрый доступ к некоторым функциям, то панель «Яндекса» с комплектом расширений станет отличным решением, которое сэкономит ваше время и позволит с комфортом продолжить работу в сети, не отвлекаясь на всевозможные мелочи вроде переключения трека или просмотра погоды на день. К тому же дополнение может повысить безопасность серфинга и поможет с работой на иностранных ресурсах. В общем, панель «Яндекса» — это самый простой и функциональный способ дать вашему браузеру новые возможности.
Для того,чтобы найти закладки в Опере нужно или открыть Экспресс-панель, или зайти через главное меню.Каждое обновление Оперы привносит множество новшеств. В данной статье мы поговорим про закладки в Опере.
Заключение
Экспресс-панель в интернет-обозревателе – очень полезная и нужная функция, упрощающая пользователям пребывание в сети и заметно сокращающее драгоценное время на поиск нужных веб-страниц.
Приветствую!
Открывая сам браузер Opera или новую вкладку в нём, вы неизбежно сталкиваетесь всякий раз с окном экспресс панели, на котором, в свою очередь, располагаются выведенные вами ссылки с миниатюрами сайтов. Всё это отображается на фоне картинки, которую можно как сменить на любую другую, так и вовсе отключить, сделав фон однородного цвета.
Озвученные возможности по установке и изменению картинки, что используется в качестве фона экспресс панели браузера Opera, мы и рассмотрим во всех подробностях в этом материале.