Настройка номеров страниц
Иногда нужно сделать так, чтобы нумерация начиналась не с первой, а с какой-то другой страницы. Например, чтобы вместо цифры 1 исчисление начиналось с цифры 2.
Для этого переходим во вкладку «Вставка», жмем кнопку «Номер страницы» и в открывшемся меню выбираем пункт «Формат номеров страниц».

В окошке щелкаем по пункту «начать с», печатаем цифру 2 или другую цифру, с которой должна начинаться нумерация, и нажимаем ОК.

Нумерация с 3 страницы
Бывают ситуации, когда нужно отметить листы как-то по-особенному. Например, сделать так, чтобы две первые страницы были без номера, а остальные пронумерованы.
Решение есть, но оно несколько необычное:
1
. Для начала нужно удалить все номера страниц в документе: Вставка — Номер страницы — Удалить номера страниц.

2
. Затем ставим курсор в самое начало той страницы, с которой должны начинаться пронумерованные листы.
Если я хочу, чтобы листы были пронумерованы, начиная с третьего, значит, щелкаю мышкой в самом его начале — перед первой буквой первого слова или заголовка.

3
. Открываем вкладку «Разметка страницы», нажимаем на кнопку «Разрывы» и выбираем «Следующая страница».

Скорее всего, после этого внешне ничего не изменится. Это обычно дело — так и должно быть.
4
. Открываем редактирование того колонтитула на этом листе (верхнего или нижнего), где будет стоять номер. Для этого просто щелкаем по нему два раза левой кнопкой мыши.
Если вы все сделали верно, то вверху будет написано что-то вроде Нижний колонтитул -Раздел 2-

5
. Вверху программы, в Конструкторе, будет подсвечена кнопка «Как в предыдущем разделе». Вот ее нужно «отжать», то есть нажать на нее один раз левой кнопкой мышки, чтобы она стала обычного (не оранжевого) цвета.
Также убираем птичку с пункта «Особый колонтитул для первой страницы», если она установлена.
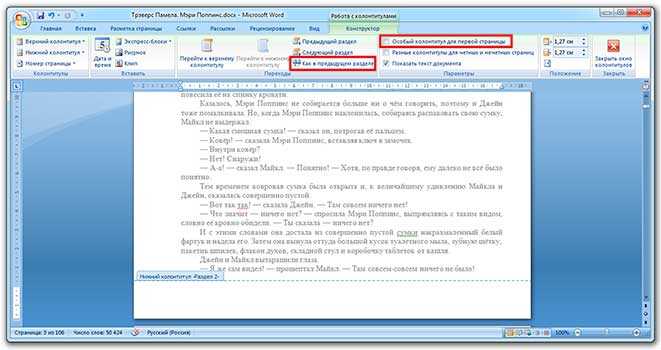
6
. И там же, в Конструкторе, проставляем номера страниц — слева будет соответствующая кнопка.
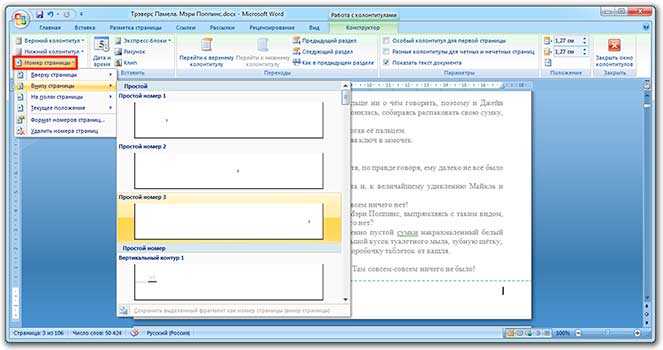
Если нужно настроить номера (например, чтобы первой была единица), снова нажимаем на «Номер страницы» и выбираем «Формат номеров страниц…». Затем в окошке щелкаем по «начать с» и ставим нужную цифру.
7
. Закрываем Конструктор, нажав на кнопку «Закрыть окно колонтитулов».
При работе с текстовыми документами очень часто возникает необходимость пронумеровать страницы. Нумерация позволяет сделать правильное оглавление и упрощает навигацию по документу.
В текстовом редакторе Word нумерация страниц включается при помощи кнопки «Номер страницы» на вкладке «Вставка». Об этом знают большинство пользователей и обычно с этим не возникает проблем. Однако иногда нумерацию страниц нужно настроить под особенности конкретного документа, например, убрать нумерацию с первой страницы, и с такой задачей уже справляются не все.
Сейчас мы рассмотрим, как раз такую задачу. Материал будет актуален для пользователей современных версий Word. Таких как Word 2007, 2010, 2013 и 2016.
Для того чтобы убрать нумерацию страниц с титульной страницы сначала сделайте простую нумерацию страниц, которая будет отображаться на всех страницах документа, включая первую. После этого перейдите на вкладку «Разметка страницы». Здесь нужно нажать на небольшую кнопку, которая находится в правом нижнем углу блока кнопок «Параметры страницы».
После нажатия на эту кнопку откроется окно «Параметры страницы». Здесь переходим на вкладку «Источник бумаги» и включаем опцию «Различать колонтитулы первой страницы».

После чего закрываем окно «Параметры страницы» с помощью кнопки «ОК». С помощью такой простой манипуляции мы убрали нумерацию с первой страницы документа Word.
Но, есть один важный момент, теперь на первой странице документа нет номера, но на второй странице стоит номер «2». Если такой вариант нумерации вас устраивает, то на этом можно закончить. Если же вы хотите, чтобы на второй странице нумерация начиналась с номера «1», то вам нужно перейти на вкладку «Вставка», нажать на кнопку «Номер страницы» и открыть «Формат номеров страниц».

В результате появится небольшое окно с параметрами нумерации. Для того чтобы на второй странице документа стоял номер «1» здесь нужно включить опцию «Начать с» и установить значение «0».
Таким образом, после сохранения этой настройки, Word начнет нумеровать страницы не с единицы, а с нуля. А значит, на второй странице мы получим не «2», а «1», как и нужно.
Нужно отметить, что данный способ удаления нумерации отлично работает только для первой страницы документа Word, если же без нумерации нужно оставить две первые страницы или больше, то он не сработает. В этом случае документ нужно разделять с помощью разрывов раздела. О том, как это делается можете почитать .
Обновлено: 11.10.2019
103583
Добавление начального номера страницы, отличного от 1.
Нумерацию документа можно начать с любого числа. Данная опция – полезный инструмент в том случае, если необходимо беспрерывно пронумеровать два различных документа. Для выполнения команды нужно выполнить следующее:
- Переход на вкладку “Вид”.
- Выбор пункта “Разметка страницы”.
- На панели “Элементы документа” кликнуть по графе “Колонтитулы”.
- Щелчок по функции “Стр.”.
- Клик по клавише “Формат”.
- В поле “Начать с” задать необходимое значение. К примеру, “Начать с 21”.
- Клик по команде “ОК”.
Таким образом, документ будет пронумерован по порядку, начиная с обозначения 21.
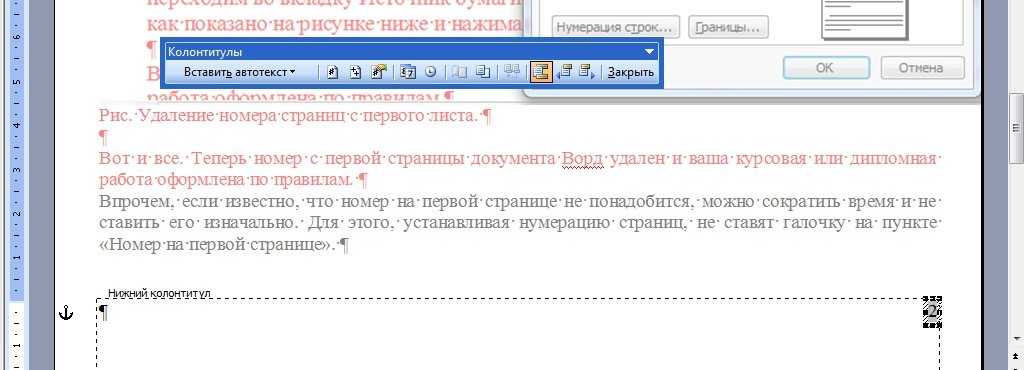
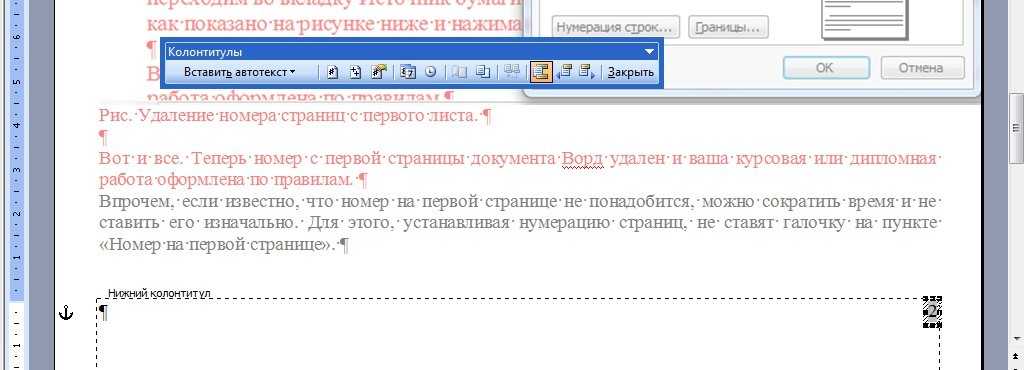
Работа по оформлению исследований покажется пустячной и легкой, если освоить азы, познакомиться поближе с текстовым редактором “Word”. А форматирование и изменение документов займет считанные минуты, если Вы потратите немного времени на изучение приведенной статьи. И пусть повседневные дела будут в радость!


«Ворд» – текстовый редактор, созданный компанией «Майкрософт». Этот процессор позволяет создавать огромное количество документов: грамоты, рефераты, выпускные квалификационные работы и пр. Программа проста в использовании, именно поэтому она так популярна. Однако не все пользователи знают, как работать в этом процессоре. Так в этой статье вы сможете узнать, как удалить нумерацию страниц в документе.
Ворд 2003
-
Дважды нажмите на иконку текстового процессора, чтобы открыть его.
-
В графическом интерфейсе программы найдите «Вставку». Кликните на ней.
-
В появившемся окошке щелкните основной кнопкой координатного устройства по фразе «Номера страниц».
-
Уберите отметку возле «Номера на первой странице».
-
Кликните на «Ок», чтобы подтвердить свои действия.
Ворд 2007
-
Дважды щелкните координатным устройством по иконке редактора.
-
В графическом интерфейсе найдите «Вставку». Нажмите.
-
В «Колонтитулах» найдите «Номер страницы». Щелкните по кнопке.
-
Если колонцифры должны находиться в конце листа, нажмите на «Внизу страницы». Если знаки должны быть в начале страницы, кликните на «Вверху».
-
На всех листах документа имеются числовые знаки. Удалить нужно цифру именно на первой странице. Нажмите на «Вставку», расположенную между «Главной» и «Разметкой страницы».
- В группе «Колонтитулы» выберите ту строку, какую вы предпочли ранее.
-
В самом низу открывшегося интерфейса найдите фразу «Изменить колонтитул». Кликните на ней.
-
В «Конструкторе», открывшемся после нажатия на «Изменить колонтитул, найдите строку «Особый колонтитул для первой страницы». Поставьте отметку возле этой фразы.
- Дважды кликните основной кнопкой координатного устройства на листе документа. Пагинация на страницах отсутствует.
Создание раздела
Как было сказано в начале статьи, создать раздел в документе не сложно. Для этого нужно добавить разрыв страницы, а затем выполнить еще несколько простых манипуляций.
Вставка разрыва страницы
Добавить разрыв страницы в документ можно двумя способами — с помощью инструментов на панели быстрого доступа (вкладка «Вставка») и с помощью горячих клавиш.
1. Установите указатель курсора в том месте документа, где должен заканчиваться один раздел и начинаться другой, то есть, между будущими разделами.
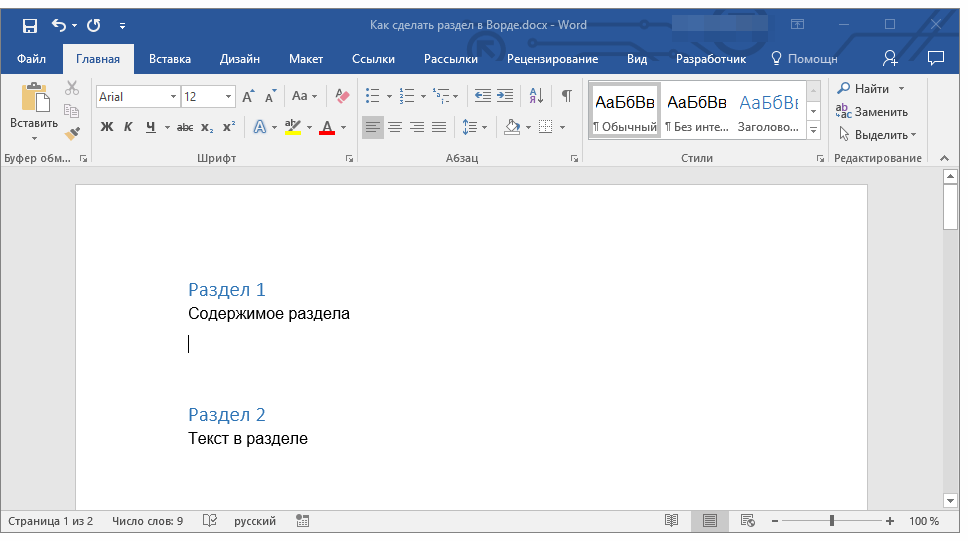
2. Перейдите во вкладку «Вставка» и в группе «Страницы» нажмите кнопку «Разрыв страницы».
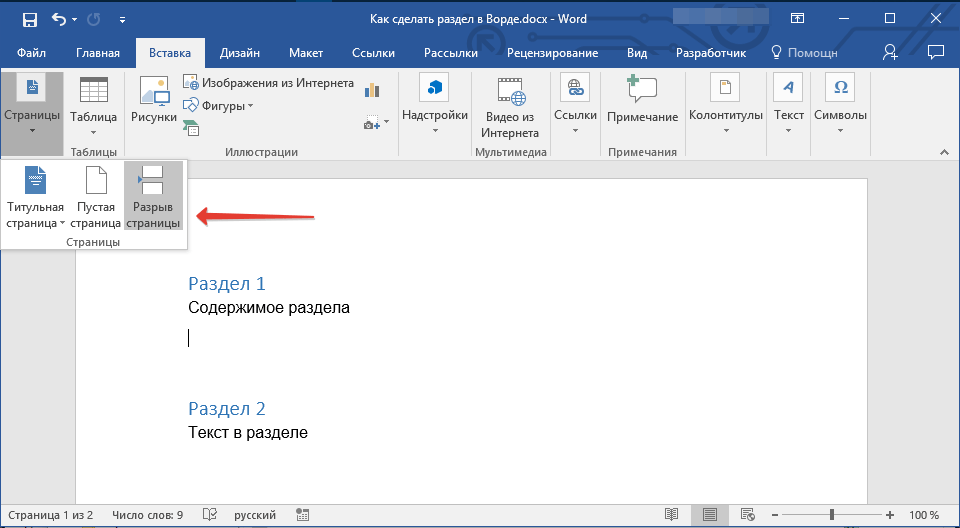
3. Документ будет разделен на два раздела с помощью принудительного разрыва страницы.
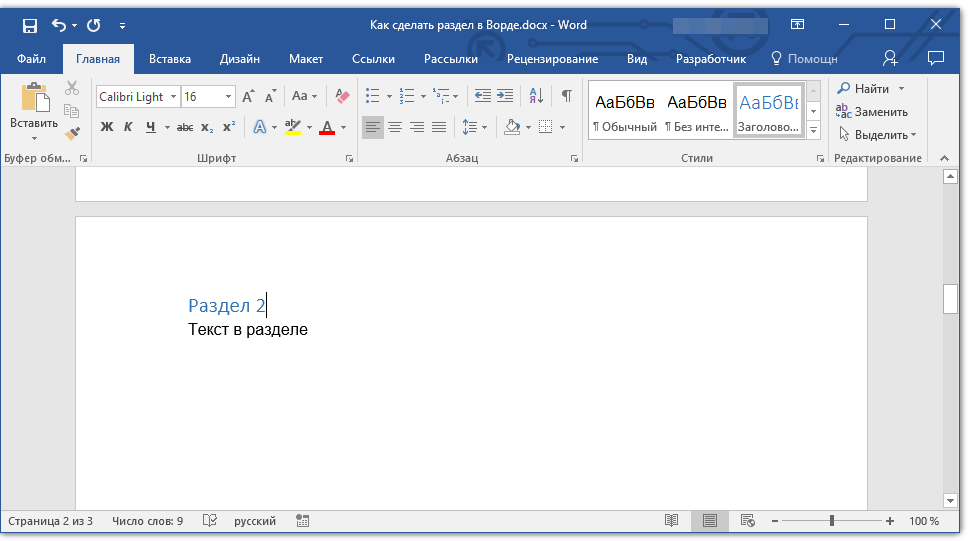
Для вставки разрыва с помощью клавиш просто нажмите «CTRL+ENTER» на клавиатуре.
Форматирование и настройка раздела
Разделив документ на разделы, которых, как вы понимаете, вполне может быть и больше двух, можно смело переходить к форматированию текста. Большинство средства форматирования располагаются во вкладке «Главная» программы Word. Правильно отформатировать раздел документа вам поможет наша инструкция.

Если в разделе документа, с которым вы работаете, содержатся таблицы, рекомендуем ознакомиться с детальной инструкцией по их форматированию.
Помимо использования определенного стиля форматирования для раздела, возможно, вы пожелаете сделать отдельную нумерацию страниц для разделов. Наша статья вам в этом поможет.
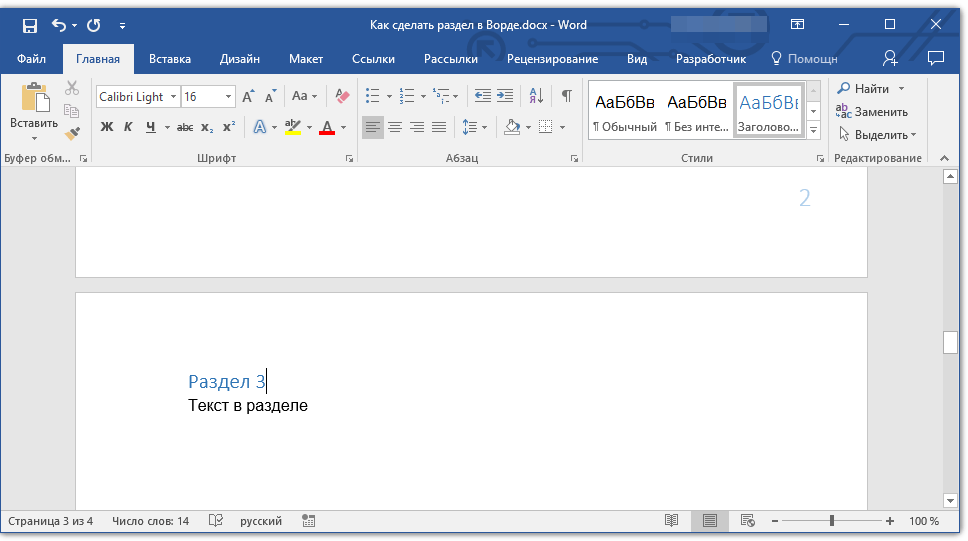
Наряду с нумерацией страниц, которая, как известно, располагается в верхних или нижних колонтитулах страниц, при работе с разделами также может возникнуть необходимость изменения этих самых колонтитулов. О том, как их изменить и настроить вы можете прочесть в нашей статье.
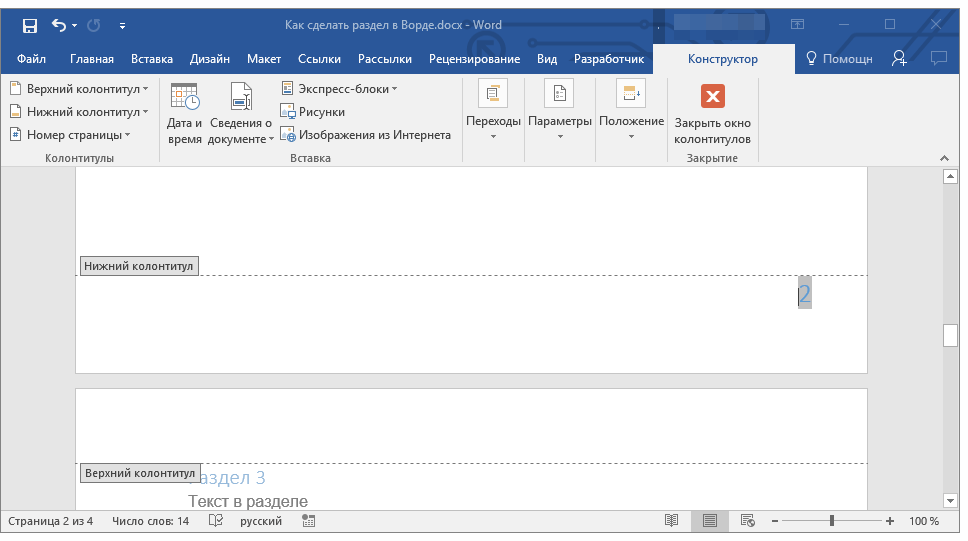
Очевидная польза разбивки документа на разделы
Помимо возможности выполнения независимого форматирования текста и прочего содержимого части документа, разбивка на разделы имеет еще одно явное преимущество. Если в документ, с которым вы работаете, состоит из большого количества частей, каждую из них лучше всего вывести в независимый раздел.
Например, титульный лист — это первый раздел, введение — второй, глава — третий, приложение — четвертый, и т.д. Все зависит лишь от количества и типа текстовых элементов, входящих в состав документа, с которым вы работаете.
Обеспечить удобство и высокую скорость работы с документом, состоящим из большого количества разделов, поможет область навигации.
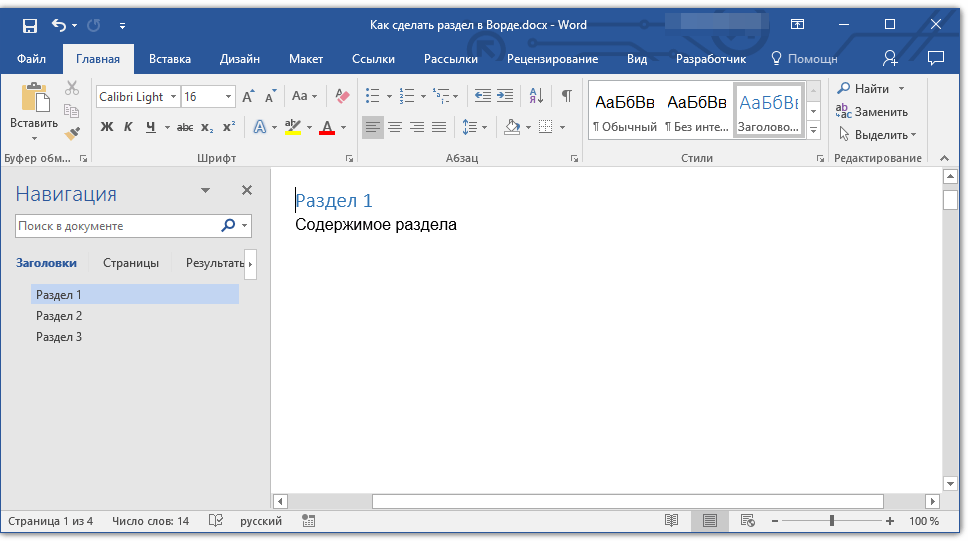
Вот, собственно, и все, из этой статьи вы узнали, как создавать разделы в документе Word, узнали об очевидной пользе этой функции в целом, а заодно и о ряде других возможностей этой программы.
Удаление всех числовых знаков в колонтитулах
Ворд 2003
- Щелкните основной кнопкой координатного устройства в том месте документа, где располагается числовой знак.
Нажимаем мышкой в том месте документа, где располагается числовой знак
- Выделенную цифру удалите, нажав на клавиатуре кнопку BS или Del.
- Чтобы выйти из «Работы с колонтитулами», дважды щелкните устройством ввода по листу документа.
Чтобы выйти из «Работы с колонтитулами», кликаем два раза мышкой по листу документа
Пагинация отсутствует.
Ворд 2007
- В графическом интерфейсе программы найдите «Вставку». Кликните на ней.
В графическом интерфейсе программы выбираем раздел «Вставка»
- В группе «Колонтитулы» нажмите на тот колонтитул, который вами был поставлен. В группе «Колонтитулы» выбираем колонтитул
- Внизу страницы найдите строку «Удалить колонтитул». Щелкните по ней.
Нажимаем «Удалить колонтитул» Нумерация листов удалена.
Ворд 2010
- Дважды щелкните мышью по номеру страницы.
Дважды щелкаем мышью по номеру страницы
- Выделите число.
Выделяем число
- Найдите на клавиатуре кнопку BS или Del. Щелкните по ней, чтобы удалить номер листа процессора. Выйдите из «Конструктора», дважды кликнув мышью на листе редактора.
Выходим из «Конструктора», дважды кликнув мышью на листе редактора Числовые знаки на листах отсутствуют.
Как удалить нумерацию с первых двух страниц
В некоторых случаях может понадобиться убрать нумерацию с первых двух страниц документа Word. Например, такая необходимость может возникнуть если после титульной страницы идет оглавление и на нем не должно быть номера страницы.
Для этого нужно два раза нажать на номер первой страницы и таким образом войти в режим редактирования колонтитулов. После этого нужно перейти на вкладку «Работа с колонтитулами — Конструктор«, включить там опцию «Особый колонтитул для первой страницы» и выйти из режима работы с колонтитулами дважды кликнув по центру листа. Таким образом вы удалите нумерацию с первой страницы.
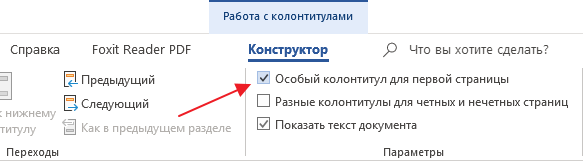
После этого нужно установить курсор в конце текста первой страницы документа Word и перейти на вкладку «Макет» (или на вкладку «Разметка страницы«). Здесь нужно нажать на кнопку «Разрывы» и выберать вариант «Следующая страница».
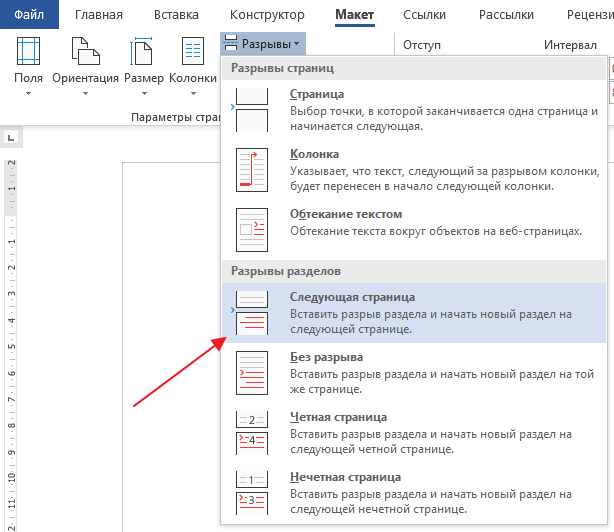
В результате вы уберете номер и со второй страницы документа. А на третьей странице документа нумерация начнется с числа «3». Если такой вариант не подходит, то нужно открыть вкладку «Вставка«, нажать на «Номер страницы» и в появившемся меню выбрать «Формат номеров страниц«. В результате откроется окно с настройками нумерации.
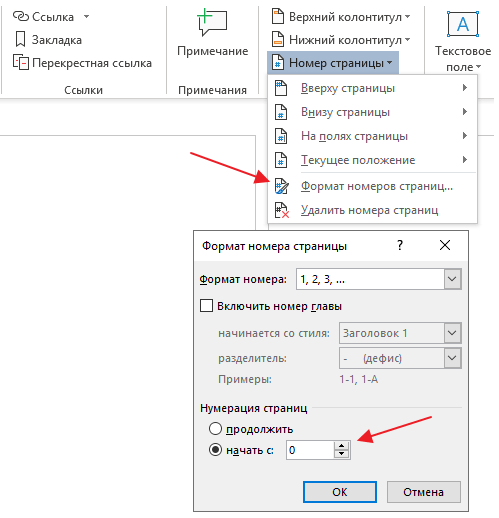
В данном окне нужно установить значение «0» и сохранить настройки. Это позволит на третье старнице документа начать нумерацию с числа «1».
Word 2010
Удаление нумерации с титульного листа
1 способ
Для того, чтобы убрать номер с первого листа документа, нужно сделать следующее:
- Вверху на панели заходим в меню «Вставка».
- Находим «Номер страницы».
- В открывшемся списке появляются варианты размещения (вверху, внизу и т. д. ).
- Выбираем нужный нам пункт, например «Внизу», нам выдается четыре варианта — справа, слева, посередине и вертикальный колонтитул.
- Выбираем нужное нажатием левой кнопки мыши.
- Вверху появляется настройка колонтитулов. Для того, чтобы удалить нумерацию первого листа, ставим галочку в пункте «Особый колонтитул для первой страницы».
Все готово. Теперь нумерация нашего документа соответствует выбранному варианту с отсутствием цифр на первом листе.
2 способ
Существует также второй способ. Он заключается в следующем:
- Вверху на панели главного меню есть «Разметка страницы».
- Находим пункт «Параметры страницы». В этом пункте внизу справа есть кнопочка выпадающего списка, нажимаем на нее.
- В открывшемся окне заходим во вкладку «Источник бумаги».
- В пункте «Различать колонтитулы» ставим галочку на опции «Первой страницы».
- Нажимаем Ок. Номер на первом листе документа убирается.
Но иногда люди, по незнанию двух вышеуказанных способов, подходят к этому вопросу более художественным образом. Но этот метод также имеет право на жизнь.
3 способ
- В главном пункте меню «Вставка» выбираем подпункт «Фигуры».
- Нужно выбрать любую понравившуюся фигуру (прямоугольник, овал, треугольник) и, зажав левую кнопку мыши, нарисовать ее на нужном месте, чтобы закрыть область цифры.
- Выбранную фигуру можно поворачивать под любым углом с помощью зеленого кружочка над ней.
- По умолчанию фигура будет прозрачная, с черными контурами. Если выделить ее двойным щелчком мыши, вверху появится список форматирования. Выбираем пункт «Заливка фигуры» и заливаем белым цветом (под цвет листа).
- Далее выбираем следующий пункт «Контур фигуры» и в нем также выбираем белый цвет. Все, нумеровка остается за фигурой, ее не видно.
Но бывают такие ситуации, когда надобность в нумерации листов всего документа отсутствует.
Удаление номеров страниц во всем документе
1 способ
- Делается двойной щелчок мыши по колонтитулу на любой странице, и он становится активным.
- Курсором мыши выделяем цифру и нажимаем на клавиатуре клавишу «Delete». Нумерация всего документа пропадает.
2 способ
- Заходим в меню «Вставка».
- Выбираем «Номер страницы».
- В открывшемся списке последний пункт «Удалить номера страниц».
Нумерация с нужной цифры
Бывают такие ситуации, в которых нужно, чтобы нумерация начинались с определенной цифры (например, убрав цифры с первых двух, нужно чтобы третья страница была под номером 5 и т. д. ) или даже буквы. Все эти параметры можно изменить в пункте «Формат номеров страниц». Для этого проходим уже известный нам путь:
- В меню «Вставка» нажимаем «Номер страницы».
- Открывается список в котором выбираем пункт «Формат номеров страницы».
В открывшемся окне мы можем выбрать всевозможные форматы (большие и маленькие римские цифры, буквы, арабские цифры через запятую или тире). А также есть возможность включить главы, разбить текст на пункты и подпункты с различными разделителями (точка, двоеточие, дефис).
Чтобы выбрать нужный номер, находим внизу пункт «Нумерация страниц», ставим галочку «начать с» и выставляем нужную цифру. По завершении всех настроек нажимаем кнопку Ок, чтобы сохранить установленные параметры.
Включение дополнительных элементов
После того, как нумерация будет настроена, в колонтитул можно вписывать различные дополнительные элементы. Например, можно вручную прописать перед цифрой: «Страница №». Теперь эта фраза будет дублироваться на каждой странице, а номер будет изменяться в зависимости от настроек пагинации.
В режиме «Конструктор» вручную добавляем нужную информацию, которая автоматически появится на всех страницах
Кроме того, в колонтитул можно включить дополнительные элементы, которые послужат источником дополнительной информации. Например: дата и время. Вы можете настроить их отображение в произвольном виде, в том числе подключить автообновление.
В иконке «Дата и время» выбираем подходящий параметр, для автоматического обновления ставим галочку на соответствующий пункт
Также можно подключить отображение информации о документе, добавив:
- имя автора или руководителя;
- наименование документа;
- путь к документу на вашем жестком диске;
- название организации, адрес, телефон, факс;
- ключевые слова и т.д.
Эта информация берется из свойств файла, естественно, если их предварительно задать.
Для добавления дополнительных функций переходим в режиме конструктор в раздел «Вставить» выбираем подходящий вариант
Вы можете даже использовать экспресс-поля с уже готовым дизайном, чтобы отображать основную информацию рядом с номером страницы.
В параметре «Экспресс-блоки» возможно выбрать параметры с уже готовым дизайном
Также можно добавить в колонтитул:
- гиперссылки;
- рисунки и иллюстрации;
- автоматический текст.
В разделе «Экспресс-блоки» Ворд 2013 возможно выбрать опцию «Автотекст»
Использование дополнительных элементов позволяет разнообразить внешний вид страницы и избежать ручного ввода одних и тех же данных.
Как убрать номера страниц в Ворде
В большинстве случаев нумероваться работа будет в области колонтитулов, которые не являются частью общего содержимого страницы. При разных параметрах настроек разделов цифры могут находиться в нижней или верхней зоне. Проще всего убрать нумерацию при помощи раздела для работы с колонтитулами из режима редактирования. Сделать это можно следующим образом:
- курсор мыши наведите на номер;
- сделайте двойной клик кнопкой мыши (левой);
- вокруг области колонтитула появится синяя пунктирная линия и надпись «Нижний» или «Верхний».
- после этого можно редактировать содержимое.
Номера страниц в Ворде 2007 и старше можно убрать двумя способами. Первый – при помощи меню «Вставка». При переходе в подраздел этого пункта у вас будет возможность отредактировать сразу весь файл, сделать так, чтобы страницы перестали нумероваться. Второй метод подразумевает редактирование вручную. Вы можете перейти в любую часть документа Word и изменять все элементы на рабочем пространстве.
Нумерация страниц в Ворде 2003 также подается редактированию, но путь к инструментам несколько иной. В данной версии изменения вносятся через вкладку «Вид», где располагается раздел для редактирования колонтитулов. Убрать номера можно и из режима редактирования, на который можно перейти, если сделать двойное нажатие клавиши мыши по нумерации. После закрытия инструмента изменения колонтитулов вступят в силу.
Удаление нумерации страниц в Word. Пошаговые инструкции со скринами
Начинающие или неопытные пользователи могут испытать затруднения при редактировании Word-документа. Чаще всего трудности возникают с удалением числового обозначения страницы. Чтобы этот вопрос больше не возникал, советуем ознакомиться с инструкцией ниже.
Для удобства мы расписали, как удалить нумерацию страниц для каждой версии Word. Кроме того в статье найдёте информацию о том, как удалить нумерацию только с первой или с какой-то конкретной страницы. Также вы можете ознакомиться с видео-материалом, где показано как убирать нумерацию страниц в Word 2010.
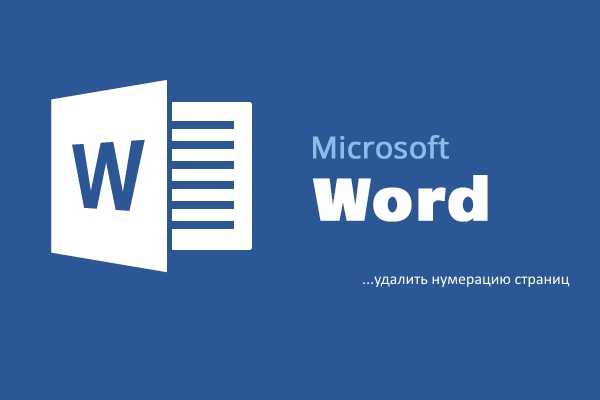
Как удалить нумерацию страниц в Word 2003, 2007, 2010
Word 2003
Если на вашем ПК установлен Word 2003, то редактирование нумерации страниц в документе проводится следующим образом:
- Вверху экрана, в панели, отображающей меню, установите стрелку и кликните на «Вид».
- В высветившейся вкладке активируйте команду «Колонтитулы». После нажатия на экране отобразится графа действий, а на верхней части документа проявится пунктирная линия.
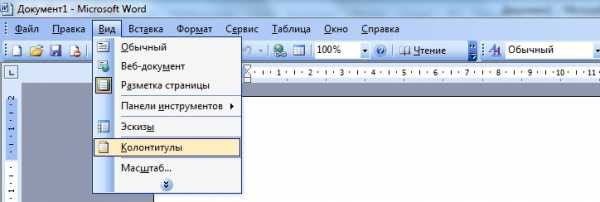
Далее следует установить колонтитул, в котором располагается нумеровка.
Выделите номер страницы и нажатием клавиши Delete на клавиатуре удалите его.
В этом случае номер будет удален только с одного листа. Чтобы очистить нумерацию с остальных страниц, требуется повторить описанные выше действия для каждой.
Если вы пронумеровали разделы, воспользовавшись вкладкой меню «Вставка» — «Номера страниц», то в таком случае:
- Нацельте курсор на цифру-номер страницы, чтобы появилась рамка.
- После кликните на рамку и активируйте клавишу «Delete».
Word 2007, 2010
Владельцы Word 2007 и 2010 могут удалить нумерацию такими способами.
- Кликните на категорию в меню «Вставка».
- Далее «Номер страницы».
После нажатия выскочит окно, в котором нужно избрать строку «Удалить номера страницы».

Данная команда удалит нумерацию всех страниц.
Другой способ — это удаление нумерации вручную:
- Наведите стрелку мыши на цифру страницы.
- Осуществите двойное нажатие.
- После этого Word посоветует провести редактирование страницы.
- Далее при активации клавиши «Backspase» сотрите нумерацию.
- Выйдите из режима колонтитулов, нажав «Escape», или кликнув дважды по незаполненному полю.
Как удалить номер первой страницы?
Оформление некоторых текстовых документов требует начинать нумерацию со второй страницы. Осуществляется это определенной последовательностью действий (рассмотрим на примере Word 2010):
- Откройте меню «Вставка».
- В развернутой панели меню нажмите «Номер страниц».
- В открывшемся окне появятся варианты размещения нумерации: снизу или сверху. Установите подходящий.
- После выберите вид нумерации и установите его. В итоге пронумерованными станут все листы документа.
- Теперь удалите номер с первого документального листа. Для этого вверху в строчке меню выберите «Работа с колонтитулами», а после «Конструктор».
- В высветившемся окне найдите надпись «Особый для первой страницы» и отметьте ее галочкой.
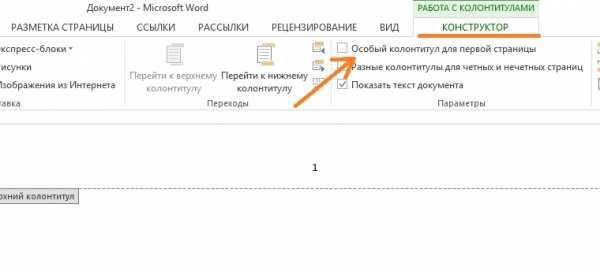
Как убрать номер с конкретной страницы документа Word?
В некоторых печатных текстах требуется начинать нумеровку заново с новых разделов. В Word это осуществимо, если совершать следующие поэтапные действия:
- Сперва установите разрыв страниц перед тем участком текста, в котором нумерация должна отсутствовать. Для этого наведите стрелку мышки на предшествующий лист документа, нажмите на «Вставка», а затем «Разрыв».
- После на экране отобразится окно, в нем нужно выбрать «Новый раздел», строчку «Со следующей страницы».
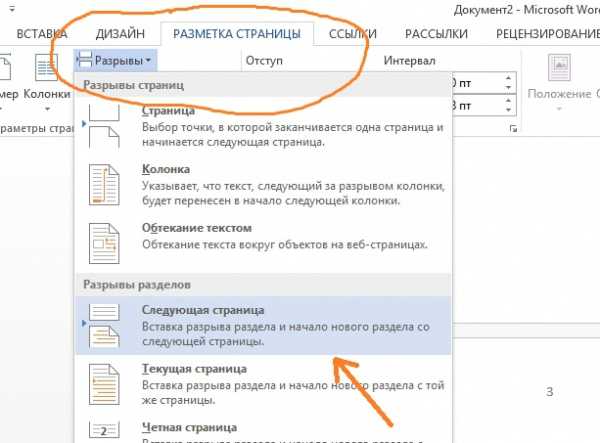
Стрелочку мышки переведите на ту часть текста, на которой должна начинаться нумерация.
Нажмите на вкладку меню «Файл».
Далее кликните на «Параметры».
Выберите пункт «Источник бумаги».
Затем рядом со строкой «Первая страница» установите галочку. Это действие очистит нумерацию с конкретной страницы документа.
Удалить разрыв страницы, можно следуя этой инструкции.
Удаление нумерации со всех страниц
Ликвидировать все номера страниц в документе Ворд возможно, выполнив следующие действия:
- Установите в поле своего зрения любую страницу текстового документа и двумя нажатиями мышки выделите номер.
- После при помощи клавиш «Backspace» или «Delete» удалите всю нумеровку документа.

- Откройте меню «Вставка».
- Выберите раздел «Номера страниц».
- Поставьте галочку в строке «Убрать номера страниц».
Далее представлена видео-инструкция, визуально объясняющая, как удалить нумерацию страниц документа Word:































