Универсальный способ в Word 2003 и более ранних версиях
1. Переходим к пункту «Вид» в горизонтальном меню, кликаем по нему единожды; 2. В выпадающем меню выбираем подпункт «Колонтитулы»;
Напоследок хотелось бы предложить ещё один способ их удаления. Пожалуй, один из самых простых и логичных. Однако, если в документе очень много страниц, то лучше использовать первый вариант.
Итак, давайте рассмотрим его:
1. Дважды кликните левой кнопкой мыши по колонтитулу;
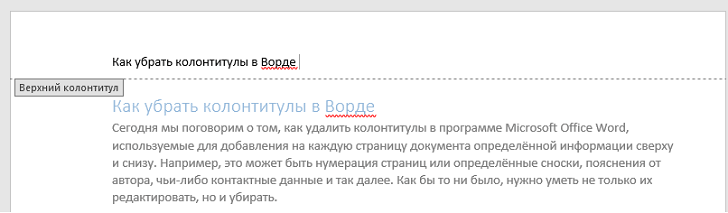
Как видите, совсем ничего сложного нет – колонтитулы в Word 2003-2016 убираются за считанные секунды, как и создаются. Рекомендуем Вам запомнить хотя бы один из способов их удаления, чтобы в дальнейшем не возвращаться к прочтению данной статьи и делать всё автоматически.
Документа. Они позволяют установить оформление для нижней и верхней части страницы, которое будет единым для многостраничного текста.
К примеру, эти поля могут отражать номер страницы, название книги, контактные данные автора, другую необходимую информацию. В программном продукте Microsoft Office 2007 их редактирование нельзя считать простым и очевидным, поэтому у рядовых пользователей, особенно у тех, которые не работают в программе Word каждый день, может возникнуть вопрос, как редактировать и как убрать колонтитулы в документе, полученном из другого источника. В статье мы постараемся более подробно рассмотреть новый Word 2007, который значительно отличается по своему меню от привычного оформления прошлых версий, поэтому работа с колонтитулами еще больше затрудняется
Но важно не только научиться их убирать, но и редактировать, изменять свойства
Как убрать колонтитулы в тектовом документе word 2007?
Чтобы убрать колонтитулы в программе Word 2007, вы должны пройти следующие этапы.
Открываем документ, который содержит в себе данное поле. Это можно осуществить двумя путями: кликнуть на необходимом документе формата doc или docx два раза левой кнопкой мыши или же зайти в программу Word, перейти во вкладку «Файл», затем «Открыть». Вам будет предложено выбрать документ, хранящийся на компьютере через проводник.
Теперь просматриваем текстовый документ и щелкаем правой кнопкой по верхнему или нижнему полю. Помните, что даже если вы не видите в тексте колонтитул, это вовсе не значит, что его действительно нет. Поэтому и следует знать, Даже пустое поле может внизу или вверху страницы занимать лишнюю площадь и сокращать полезное пространство, при этом искажая внешний вид текстового документа. Кликаем мышкой по пространству, расположенному ниже и выше текста.
После клика основной текст станет светлее, а также появится дополнительный пункт меню «Работа с колонтитулами». Теперь мы сможем изменить нижние и верхние поля страницы. Здесь мы можем не только решить проблему, как убрать колонтитулы, но также вставить номера страниц, поместить информацию о дате создания документа, об авторе, добавить рисунок, экспресс-блок, картинку, настроить ширину поля и другие параметры. В меню «параметры» есть возможность использовать особый колонтитул на первой странице работы
Это очень важно при оформлении где не должно быть номера страницы при создании курсовой работы или диплома
Чтобы решить проблему, как убрать колонтитулы с первой страницы, вам нужно нажать на «Параметры» и выбрать пункт «Особый колонтитул первой страницы». Теперь вы сможете удалить номер и даже написать информацию, отличную от колонтитулов других страниц.
Дополнительно вы можете изменить поля для нечетных и четных страниц, выбрав соответствующую строку из пункта «Параметры».
Для того чтобы полностью удалить все колонтитулы, вам необходимо во вкладке меню «Работа с колонтитулами» выбрать пункт «Верхний колонтитул» и «Удалить». Все будут удалены. Ту же самую процедуру необходимо сделать с нижними полями.
В завершение нажимаем на кнопочку «Закрыть окно колонтитулов». И снова работаем с основным текстом.
Теперь вы знаете, колонтитулы в работе. На самом деле, действуя четко по указанным этапам, выполнить эту процедуру вовсе не сложно. Но разобраться во всем человеку, который не владеет в совершенстве программой Word, достаточно сложно. Особенно, если пользователь привык к программе более старой версии. Порой переучиться гораздо сложнее, чем выучить что-то новое. Удачи в работе, и пусть вам никогда не попадаются неразрешимые проблемы!
В этой статье будет рассказано, как в «Ворде» удалить колонтитулы. Подробно рассмотрим два способа: как убрать колонтитул с одной страницы и как его убрать на всех страницах, кроме первой. Помимо прочего, изначально будет дано определение этого элемента в программе «Майкрософт Ворд».
Работа с колонтитулами
Нередки случаи, особенно если речь идет о студенческих работах, когда требуется исправить документ лишь частично, оставив неизменным основной материал. Вот тут-то начинают возникать вопросы, касающиеся работы с редакторами Word и Excel. Для тех, кто только начинает работать с этими программами, часто непонятно, как убрать колонтитул со второй страницы, оставив его на остальных. Однако возможности этих известных редакторов позволяют осуществлять эти и аналогичные действия.
Как убрать верхний колонтитул в Ворде
Данные, располагающиеся сверху, как правило, призваны сообщать какую-либо важную информацию, координаты, названия рубрик. Они могут быть одинаковыми для каждого раздела или различаться, если это необходимо. Область для верхних колонтитулов нередко содержит следующие данные:
- название организации;
- наименование работы;
- логотип фирмы;
- имя, адрес и телефон автора;
- дату написания документа;
- краткую аннотацию или цитату.
Когда эти или иные сведения не нужны и их требуется убрать, на помощь приходит знание тонкостей текстового редактора. Как удалить верхний колонтитул в Ворде, понятно из этого алгоритма:
- Дважды нажмите левую кнопку мыши, подведя курсор к более светлому тексту сверху.
- В появившейся вкладке «Конструктор» слева выберите подменю «Верхний колонтитул», а затем спуститесь к самому низу для выбора команды «Удалить».
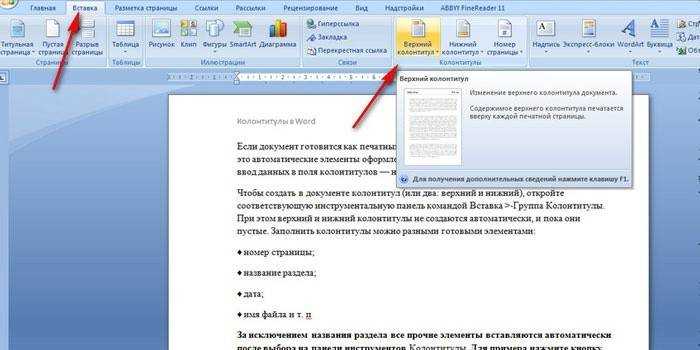
Как убрать нижний колонтитул в Ворде
Информация, размещенная внизу документа, встречается чаще. Данных в шапке странички может и не быть, а вот нижний колонтитул, особенно у больших файлов, практически всегда присутствует. Дело в том, что внизу листа: слева, по центру или справа, размещаются номера страниц. Изредка эта информация дополняется названием работы и именем автора, названием раздела. Убрать такие сведения вместе с нумерацией листов легко следующим способом:
- Нажмите на текст внизу странички (двойным кликом).
- Выделите всё ненужное и уберите с помощью клавиши Del или в подменю «Нижний колонтитул» выберите команду «Удалить».
Как убрать колонтитул с последней страницы
По окончании написания курсовой или дипломной работы авторы указывают использованные источники. Такое же оформление приемлемо для научных работ или книг. Необходимые для предыдущих разделов заголовочные данные неуместны на последнем листе файла. Чтобы исправить ситуацию, следуйте данному алгоритму:
- Поставьте курсор после заключительного предложения, выберите вкладку «Разметка страницы», затем подменю «Разрывы» и команду «Следующая страница».
- У созданного заключительного листа найдите колонтитулы, дважды кликните по ним.
- Во вкладке «Конструктор», появившейся после нажатия, отключите опцию «Как в предыдущем разделе».
- Активируйте команду «Удалить» внутри одного из подменю для верхнего или нижнего колонтитула.
- Впечатайте основной текст на заключительную страничку.
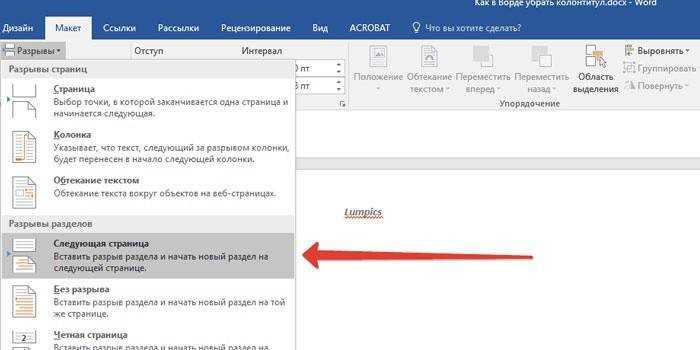
Как удалить на других страницах?
1. Установите курсор в области проекта, где требуется создать лист без колонтитула (например, на последней странице какой-либо главы).
2. На вкладке «Разметка страницы» кликом мыши откройте подменю «Разрывы».
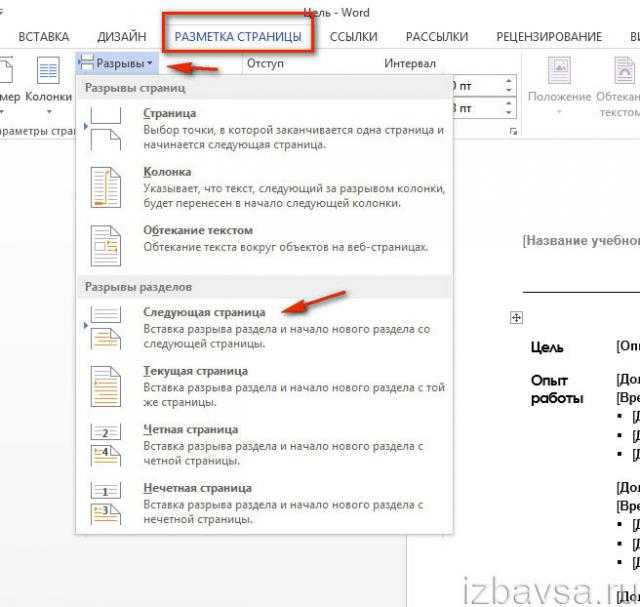
3. Выберите пункт «Следующая страница».
4. Теперь, когда текст разбит на разделы, клацните 2 раза по полю колонтитула (на странице, где его нужно убрать).
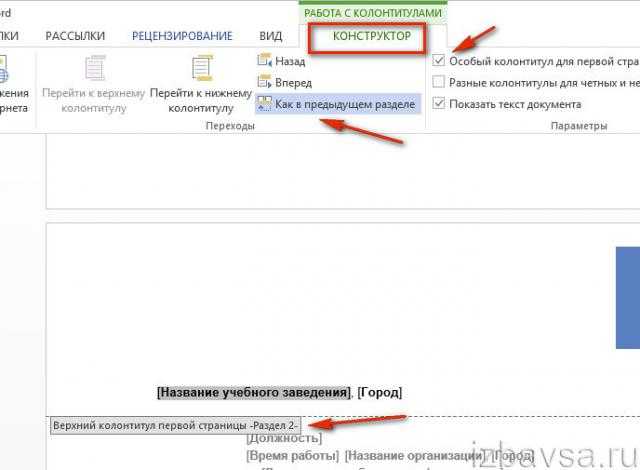
5. В разделе «Конструктор» кликом левой кнопки отключите настройку «Как в предыдущем разделе», для того чтобы убрать связь между разделами.
6. Щёлкните кнопку «Нижний колонтитул» или «Верхний…».
7. Нажмите «Удалить… ».
8. Клацните два раза по тексту, чтобы выйти из поля редактирования.
Приятной работы в Word!
Колонтитулы в вордовских документах могут быть верхними и нижними, то есть, размещенными сверху страницы или снизу. Шрифт в них, как правило, более светлый по сравнению с основным шрифтом документа. В них могут быть пронумерованы страницы, записана контактная информация или название книги и ФИО сочинителя. Если колонтитулы занимают солидную часть страницы и они не нужны, то их можно убрать.
Пользователи могут столкнуться с проблемой: как же скрыть колонтитул в MS Word. В предлагаемой статье будет показано, как это сделать.
Удаление или изменение колонтитулов на первой странице в Word Online
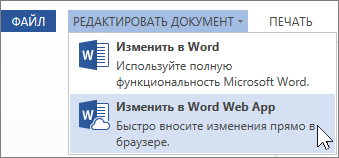
К сожалению, в Word Online колонтитулы можно удалить только на первой странице. Однако если у вас есть классическое приложение Word, вы можете нажать кнопку Открыть в Word и удалить колонтитул с помощью этой программы.
Здравствуйте дорогие друзья.
Часто от знакомых слышу вопрос такого типа: как редактировать колонтитулы в word 2010 ?
Давайте поговорим на эту тему.
По сути колонтитулы — это информация (текст или изображение), находящаяся вверху или внизу страницы. Чаще всего используют его чтобы указать название главы, имя автора, в качестве графического оформления или тому подобное.
Если вы красиво и грамотно оформили колонтитул – вы на шаг впереди того, кто этого не сделал:-).
Полезные советы
Чтобы быстро удалить колонтитулы и не нарушить структуру текстового документа, необходимо воспользоваться рекомендациями опытных пользователей. Они помогут узнать некоторые секреты работы с Microsoft Word и научиться применять их.
Советы профессионалов:
- В текстовом документе могут изначально использоваться разрывы страниц. В этом случае перед редактированием нужно обязательно удалить их. Если этого не сделать, то возникнут трудности с сохранением структуры текста.
- Выходить из меню редактирования проще всего с помощью двойного клика ЛКМ по тексту документа.
- Приложение Word Online следует использовать только в тех случаях, когда нет доступа к полноценной программе. Кроме этого, онлайн-версия будет полезной при устранении допущенных ошибок и корректировке расположения колонтитулов.
- Word Online регулярно обновляется, поэтому в веб-приложении часто появляются дополнительные функции. Если постоянно следить за изменениями, то можно будет по максимуму использовать онлайн-версию Ворда.
- Если во всех разделах документа используются разные колонтитулы, то придётся отдельно удалять каждый из этих элементов. При этом во всех случаях способы отключения могут отличаться друг от друга.
- В установленной на компьютере версии Microsoft Word может отсутствовать русскоязычный интерфейс. В этом случае пользователю придётся самостоятельно переводить с английского языка названия пунктов меню (например, верхний колонтитул будет называться Header, а нижний — Footer).
Убрать колонтитулы в Ворде очень просто, с этой работой справится даже начинающий пользователь. Для этого нужно будет соблюдать правильную последовательность операций и не предпринимать каких-либо лишних действий. Если научиться выполнять эту работу, то можно самостоятельно редактировать текстовые страницы и делать их более простыми для восприятия.
Как в ворде удалить все гиперссылки
Если вы вставили в документ текст, содержащий гиперссылки, то удалить их все сразу одним махом не получится. Придётся каждую ссылку удалять отдельно. Кликните по гиперссылку правой кнопкой мыши и выберите команду Удалить гиперссылку
.


Надеюсь, что данная информация была полезна для Вас. Расскажите о ней своим друзьям. Нажмите кнопку социальной сети ниже.
Колонтитулы в редакторе Word – очень мощный инструмент, при помощи которого вы можете облегчить навигацию по документу, поскольку в них могут находиться:
- номер текущей страницы;
- количество листов в файле;
- номер главы;
- информация о документе и многое другое.
Рассмотрим всё это более внимательно.
В качестве примера будем использовать файл со стихами Пушкина, в котором содержится большое количество страниц.
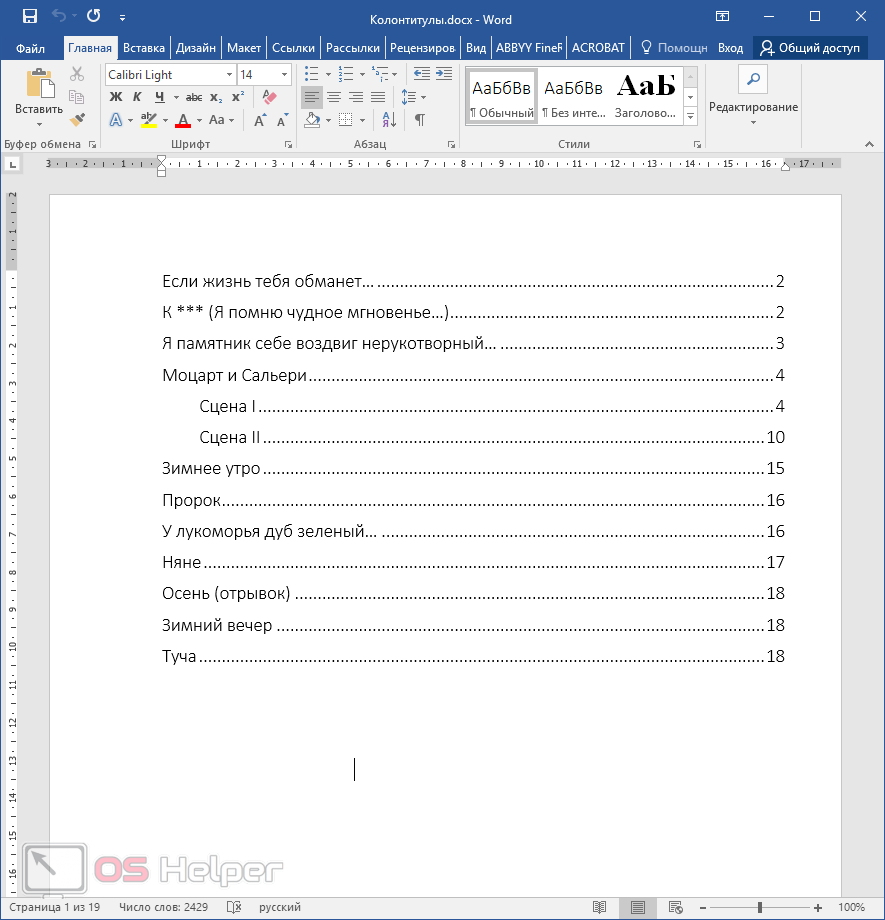
Пользоваться колонтитулами довольно просто. Для этого необходимо следовать следующим указаниям.
- Перейдите на вкладку «Вставка».
- Кликните на иконку «Колонтитулы».
- После этого появится меню, в котором вы сможете вставить:
- верхний колонтитул;
- нижний колонтитул;
- номер листа.
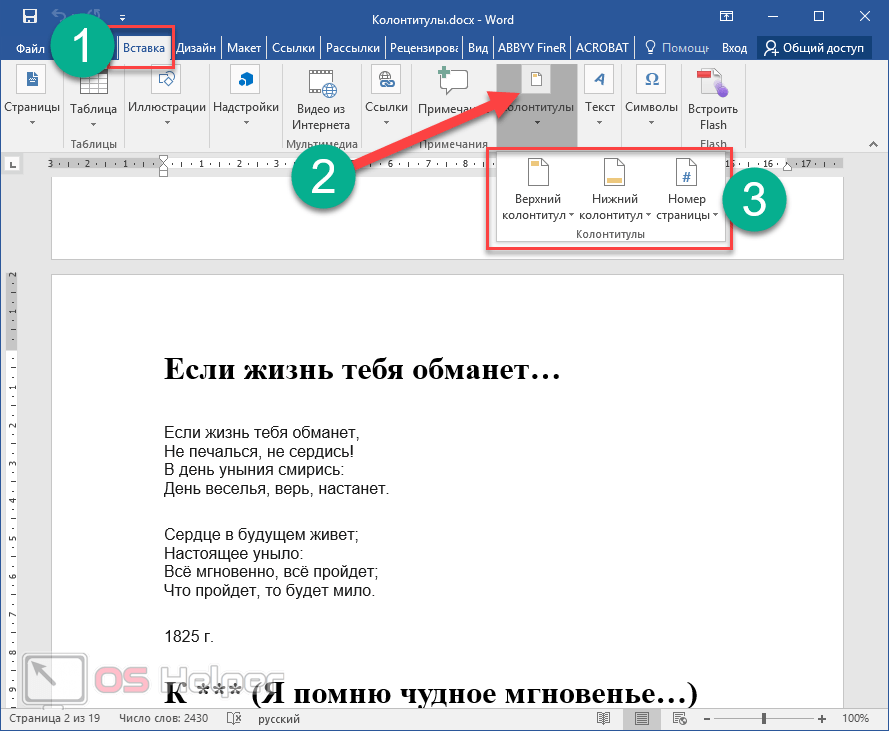
Рассмотрим эти разделы более подробно.
Верхний и нижний колонтитул
Кликнув на эти пункты, вы сможете добавить следующие виды колонтитулов:
- пустой;
- пустой (3 столбца);
- Ion (светлый);
- Ion (темный);
- ViewMaster;
- Whisp;
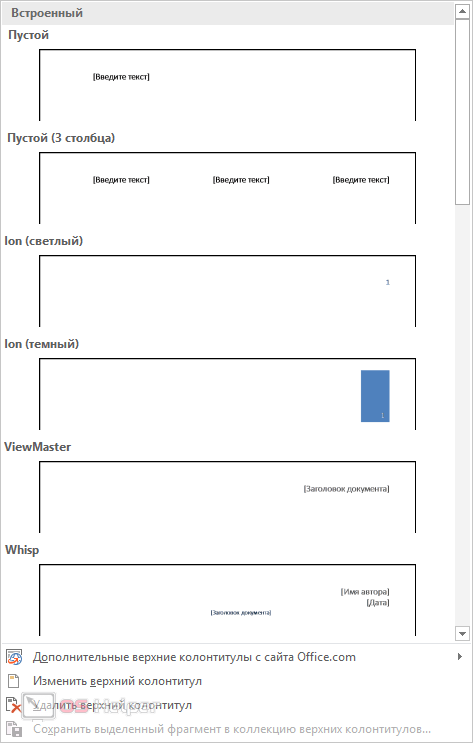
- аспект (четная и нечетная страница);
- боковая линия;
- движение (четная и нечетная страница);
- интеграл;
- окаймление;
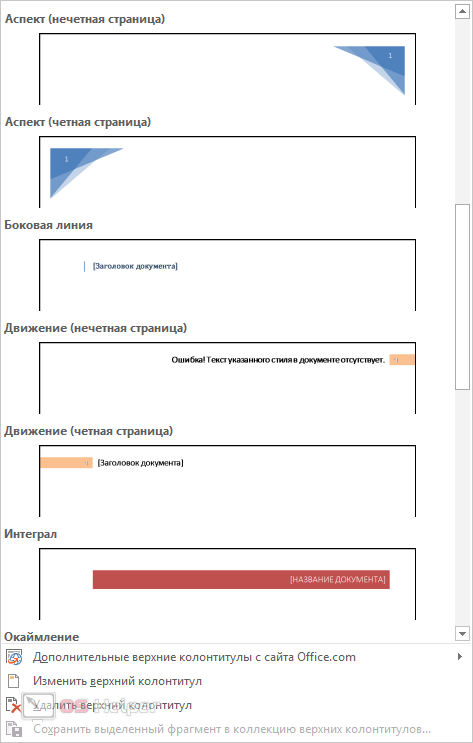
- остин;
- ретроспектива;
- сектор 1;
- сектор 2;
- семафор;
- сетка.
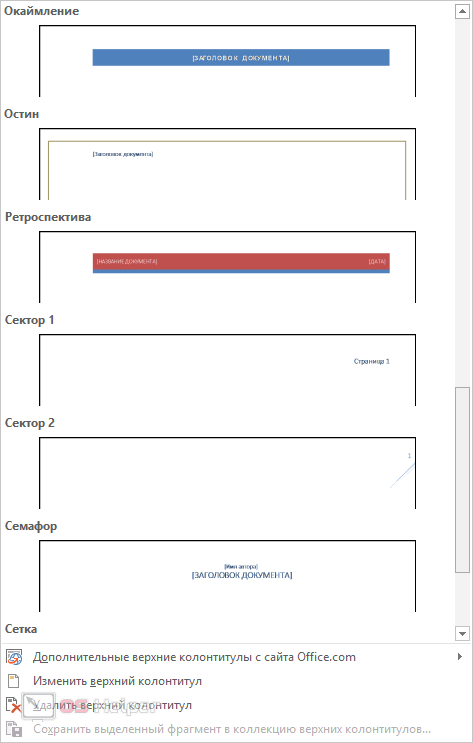
Нумерацию можно вставить следующим образом:
- Откройте меню «Вставка».
- Выберите инструмент «Колонтитулы».
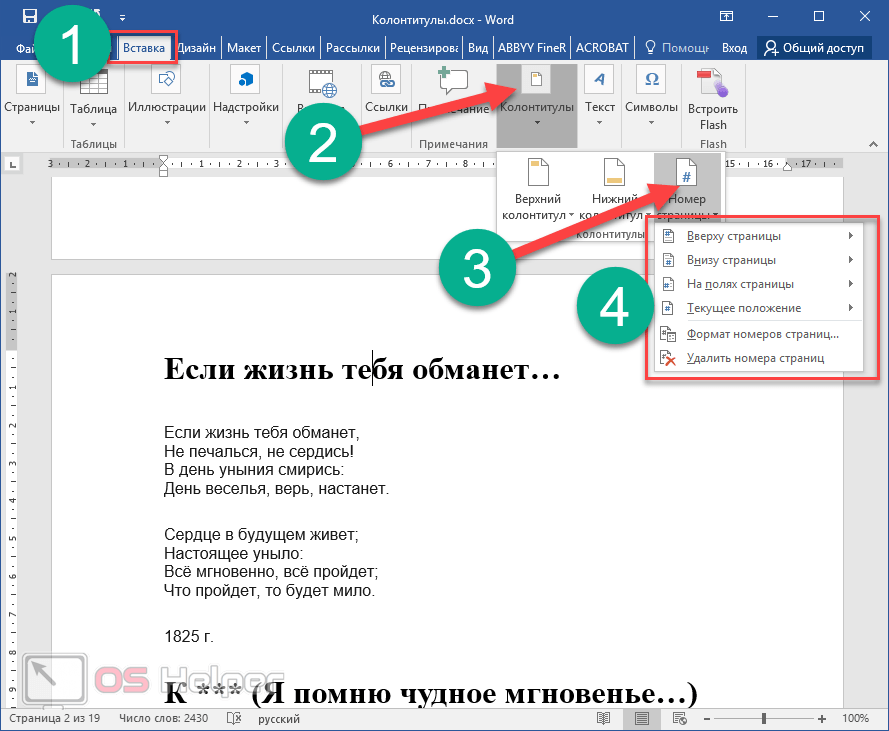
- После этого вы сможете вставить следующие колонтитулы:
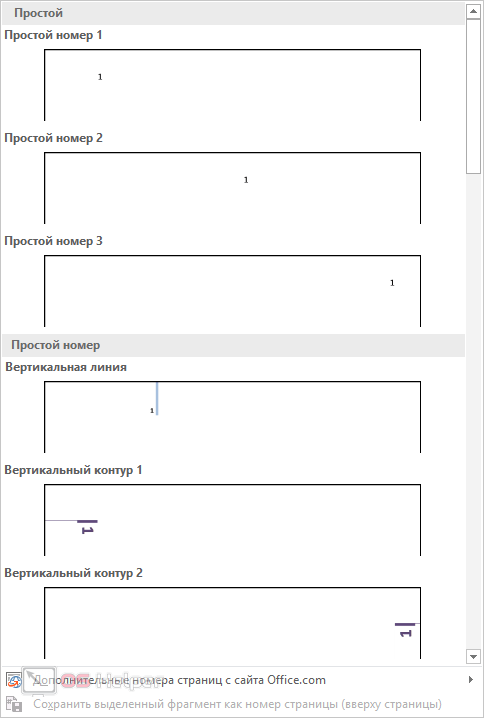
внизу листа;

на полях страницы (боковой формат);
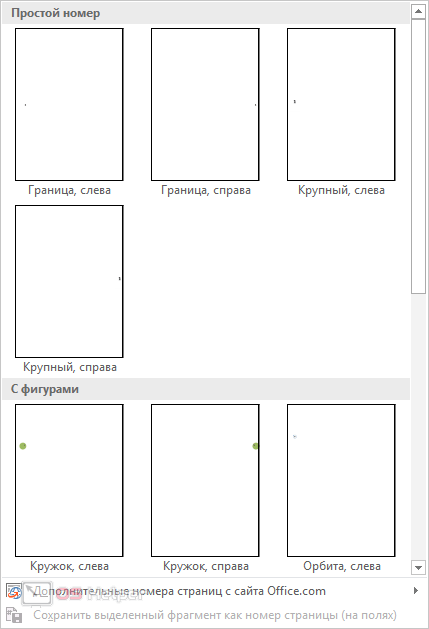
текущее положение;
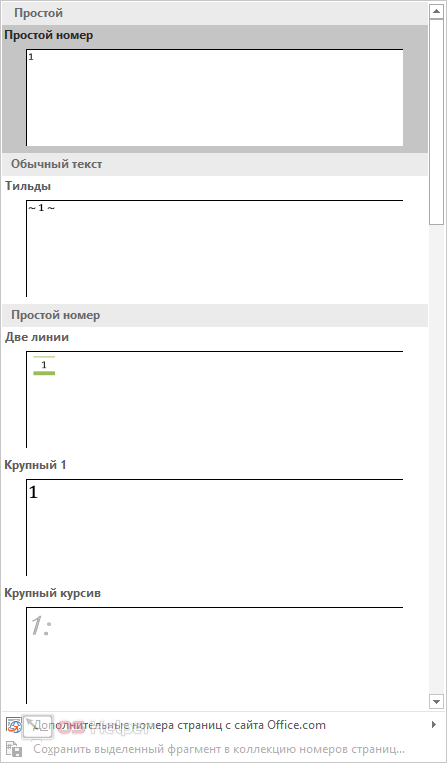
В каждом разделе доступен предварительный просмотр предложенных вариантов. Например, номер страницы можно оформить следующим образом.
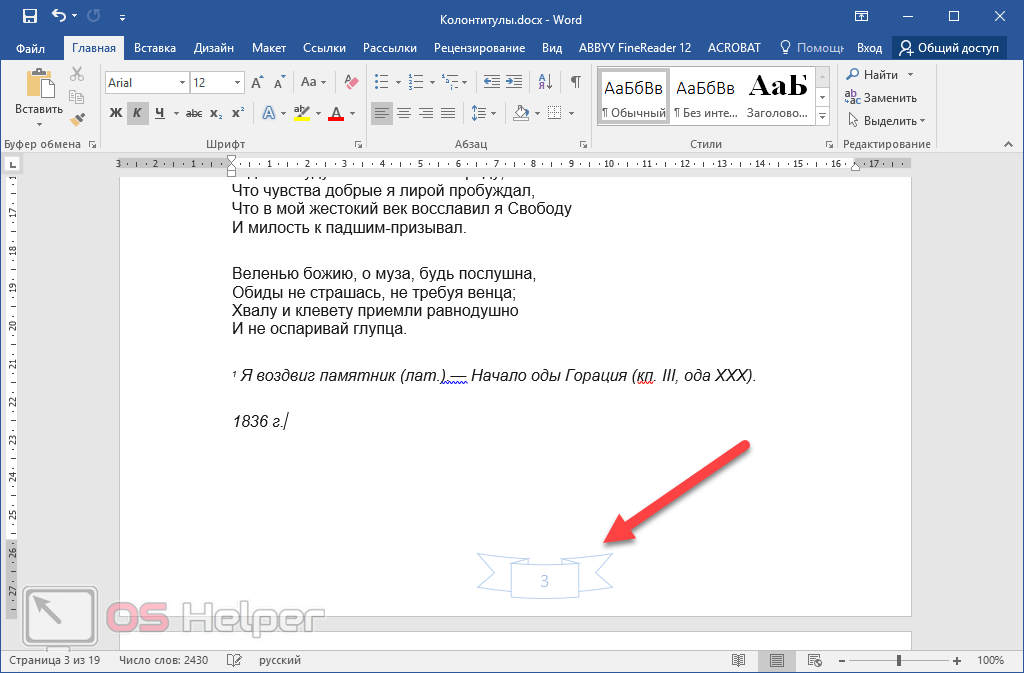
Формат номеров
Для того чтобы определить внешний вид номеров, нужно сделать следующие настройки:
- Откройте вкладку «Вставка».
- Нажмите на инструмент «Колонтитулы».
- Кликните на иконку «Номер страницы».
- Выберите указанный пункт.
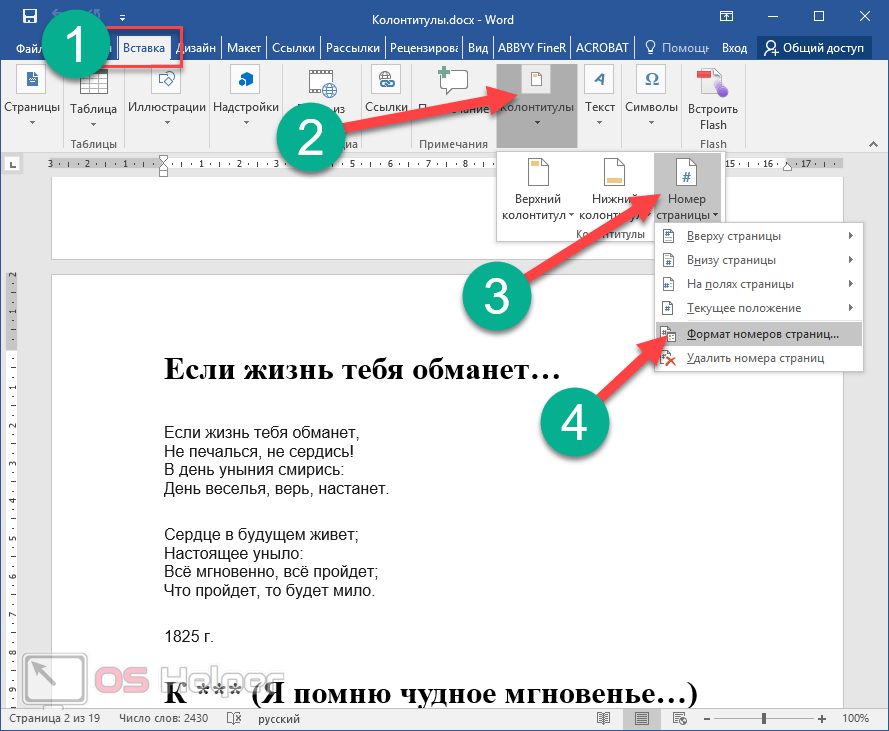
- Затем вы увидите окно, в котором сможете:
- установить нужный формат (замена арабских чисел на что-то другое);
- включить номера разделов (и после этого указать начальный раздел и разделитель);
- настроить нумерацию (задать начальное значение или продолжать по умолчанию).
- Чтобы сохранить изменения, необходимо нажать на «OK».
Как удалить нижний колонтитул в Ворде
Загрузка …
Убрать элемент сразу со всех страниц не составит труда. Для этого можно воспользоваться последовательностью действий, представленных выше. Если в документе присутствует несколько разделов, то процедуру придется повторить для каждого из них.
Альтернативный вариант удаления выглядит так:
- Перейти на вкладку «Вставка».
Раскрыть пункт «Нижний колонтитул».
Выбрать строку «Удалить…».
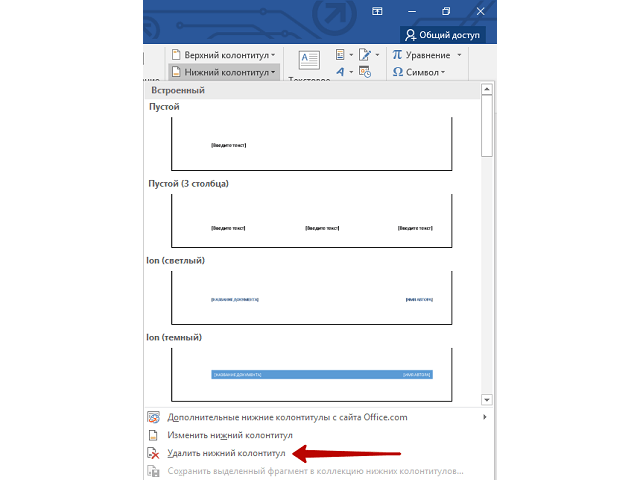
Интерфейс программы Word может отличаться, в зависимости от версии, однако принцип выполнения задуманной операции останется прежним. Даже если не удается отыскать необходимую опцию на верхней панели инструментов, всегда можно сделать двойной клик по области колонтитулов, чтобы выполнить удаление или отредактировать их содержимое.
Отдельно рассказывать, как убрать верхний колонтитул в Ворде – нет смысла. Процедура абсолютно идентична предыдущей. Потребуется перейти на вкладку «Вставка» и воспользоваться соответствующей опцией или открыть окно редактирования элемента и попросту стереть все его содержимое. Внесенные правки будут автоматически применены сразу ко всему разделу.
Заметим, что удалить колонтитулы в Word 2010 получится идентичным образом. В программе немного изменена цветовая тема, однако все элементы интерфейса находятся на тех же местах, что и в 2019-й версии. Процедура является довольно простой и будет под силу даже неопытным пользователям, только начинающим свое знакомство с офисным софтом. Перед внесением правок рекомендуется сделать копию документа, чтобы иметь возможность откатить изменения.
Как изменить размер колонтитула Word
Верхние и нижние колонтитулы нужны для того, чтобы добавлять в документ такие элементы, как номера страниц, даты, имена файлов и дисклеймеры. В Word можно использовать встроенные и готовые к работе макеты колонтитулов или создать собственные.
Примечание: Иллюстрации для этой статьи взяты из Word 2013.
Мы начнём с того, что добавим верхний колонтитул. Для этого в разделе Колонтитулы (Header & Footer) нажмите кнопку Верхний колонтитул (Header).
Откроется выпадающее меню с набором встроенных макетов. Пролистайте вниз, просмотрите доступные макеты и выберите из этого списка любой готовый колонтитул.
Макет верхнего колонтитула будет вставлен в документ и отделён от прочего содержимого пунктирной линией и меткой Верхний колонтитул (Header).
В большинстве готовых колонтитулов есть поле для ввода текста. В макете колонтитула, который мы выбрали, вставлен заголовок документа, указанный в его свойствах. Вы можете оставить текст, предложенный по умолчанию, или ввести собственный.
Обратите внимание, что основной текст документа сейчас окрашен серым. Вы не сможете его редактировать, пока открыт режим редактирования колонтитулов. Когда мы завершим редактирование колонтитулов, то обязательно покажем, как вернуться в обычный режим
Когда мы завершим редактирование колонтитулов, то обязательно покажем, как вернуться в обычный режим.
Заметьте также, что в режиме редактирования колонтитулов на ленте появилась дополнительная вкладка. Это контекстная вкладка Конструктор (Design), расположенная под заголовком Работа с колонтитулами (Header & Footer Tools).
Примечание: Возможно, заголовок Работа с колонтитулами (Header & Footer Tools) будет виден не полностью. Это зависит от ширины окна Word.
В нижний колонтитул можно вставить, к примеру, номера страниц. Для этого используйте команду Работа с колонтитулами | Конструктор > Колонтитулы > Номер страницы (Header & Footer Tools | Design > Header & Footer > Page Number). Если Вы хотите использовать готовый встроенный макет колонтитула, кликните по кнопке Нижний колонтитул (Footer) и выберите готовый макет нижнего колонтитула.
Когда настройки верхнего и нижнего колонтитулов будут завершены, можно вернуться в режим редактирования документа, нажав кнопку Закрыть окно колонтитулов (Close Header and Footer) или дважды кликнув по телу документа.
Примечание: Если вы воспользуетесь кнопкой Закрыть окно колонтитулов (Close Header and Footer), то вернётесь в то место, в котором изначально были. Если дважды кликните по телу документа, то курсор окажется в том месте, по которому вы кликнули. Если на этом месте будет находится какой-либо объект (например, рисунок), то он выделится.
Если Вы хотите добавить пустой колонтитул, чтобы затем вставить в него собственный текст или картинку, нажмите кнопку Вставка > Колонтитулы > Верхний колонтитул (Insert > Header & Footer > Header) и в открывшемся меню выберите Изменить верхний колонтитул (Edit Header).
Примечание: То же самое можно сделать для нижнего колонтитула, нажав кнопку Нижний колонтитул (Footer).
Теперь добавьте к колонтитулу собственный текст и/или картинку.
Настройте для текста (или картинок) необходимый формат, например, выровняйте строки по центру, выделите текст жирным и увеличьте размер шрифта.
Мы сделали текст верхнего колонтитула больше, чем основной текст документа, выделили его жирным и добавили линию под абзацем. Чтобы вернуться к редактированию документа, снова нажмите кнопку Конструктор > Закрытие > Закрыть окно колонтитулов (Design > Close > Close Header and Footer) или дважды кликните по основному тексту документа.
Колонтитулы могут различаться для чётных и нечётных страниц. Чтобы создать разные колонтитулы для чётных и нечётных страниц, поставьте галочку напротив параметра Конструктор >Параметры > Разные колонтитулы для чётных и нечётных страниц (Design > Options > Different Odd & Even Pages).
Теперь вместо метки Верхний колонтитул (Header), которая располагается под пунктирной границей верхнего колонтитула, появится метка Верхний колонтитул нечётной страницы (Odd Page Header) или Верхний колонтитул чётной страницы (Even Page Header), в зависимости от номера текущей страницы документа. Перемещаться между чётными и нечётными колонтитулами удобно при помощи кнопок Назад (Previous) и Вперёд (Next), которые находятся в разделе Переходы (Navigation) на вкладке Конструктор (Design).
Вставляя номера страниц в верхний или нижний колонтитул, можно опустить в нумерации первую страницу документа или начать новый раздел на нечётной странице . Кроме этого, в одном документе можно создавать различные колонтитулы.
Удаление колонтитула на каждой второй странице документа
Если Вы часто сталкиваетесь с оформлением брошюр или просто используете двухстороннюю печать, Вам может пригодиться функция изменения каждого второго колонтитула. С ее помощью можно как полностью удалять колонтитулы четных или нечетных страниц, так и вносить в них определенные изменения, например, выровнять номер страницы по наружному углу. Получить доступ к функции можно, воспользовавшись таким алгоритмом:
Надеемся, Вам удалось решить все проблемы, связанные с удалением колонтитулов из Вашего документа. Сохраните его и продолжайте познавать тонкости работы с текстовым редактором MS Word!
Видео — Работа с колонтитулами Word 2016
Колонтитул — дополнительная строка, отделенная от общего текста, расположенная в самом начале или окончании страницы. В нее выносится информация, актуальная для всего файла (в печатном варианте — для всей книги) или особого раздела. Разметка с использованием дополнительных направляющих подписей позволяет читателю быстро ориентироваться в материале, не возвращаясь к общему содержанию.
Строка с именем автора и названием работы обычно присутствует во всем документе в неизменном виде. Структурированные работы часто дополняются заголовками главы или раздела. Возможно указание обоих типов данных (в таком случае их приводят в верхнем и нижнем полях).
Этот тип оформления не используется в начале материала (например, на обложке реферата). Если объем работы небольшой, дополнительные вставки могут мешать чтению, возникает необходимость отредактировать их или убрать вовсе. Избавиться можно как от подписи на одном листе, так и от всех сразу.
Редактирование
Как правило, работа со стандартными шаблонами устраивает не всех пользователей. При желании вы можете поменять в этом элементе что угодно. Кроме этого, можно менять его внешний вид:
- выровнять по любому из боков или по центру;
- подчеркнуть;
- выделить жирным или курсивом;
- добавить рамку или небольшую таблицу и многое другое.
Рассмотрим некоторые инструменты более детально.
Как изменить размер элемента
По умолчанию для этого объекта выставляется автоматическое положение относительно текста и края документа. Если эти цифры не нравятся, вы в любой момент можете их сдвинуть по своему усмотрению.
Порядок действий следующий.
- Для того чтобы открыть вкладку «Конструктор», делаем двойной клик левой кнопкой мыши по указанной области.
- Меняем цифры в разделе «Положение». Эти значения можно увеличить или уменьшить при помощи стрелочек или вбить руками.
- Для того чтобы выйти из режима редактирования, нужно нажать на кнопку «Закрыть окно колонтитулов». Либо снова два раза кликнуть, но уже по основному тексту.
Номер страницы
Настроить номер текущей страницы можно следующим образом.
- Сделайте двойной клик по указанной области документа.
- После этого у вас автоматически отроется вкладка «Конструктор».
- Кликните на иконку «Номер страницы».
- После этого появится меню, в котором вы сможете изменить или вставить колонтитулы в указанном месте.
Сведения о документе
Кроме этого, в данном объекте можно указать различную информацию о текущем файле. Делается это довольно просто.
- Сделайте двойной клик по указанной области документа.
- В результате этого у вас откроется вкладка «Конструктор».
- Кликните на инструмент «Сведения о документе».
- После этого у вас откроется меню, при помощи которого вы сможете вставить:
- автора;
- имя файла;
- путь к текущему файлу;
- название документа;
- различные свойства документа.
Главное в этом деле понимать, что всё это нужно делать аккуратно. А то некоторые любят поставить в колонтитул все возможные данные, что потом там не остается свободного пространства. Так делать нельзя. В подобных элементах должно содержаться мало информации. А именно – самая основная.
Дата
При желании вы можете вставить информацию о текущей дате. Делается это довольно просто.
- Снова делаете двойной клик по области колонтитула.
- После этого у вас откроется вкладка «Конструктор», на которой нужно будет нажать на иконку «Дата и время».
- Благодаря этому запустится одноименное окно. Здесь вы сможете выбрать любой подходящий вам формат.
- Затем необходимо нажать на кнопку «OK».
Рисунки
В колонтитулы помимо текстовой информации можно вставить даже картинки. Для это вам нужно сделать следующее.
- Кликните два раза на указанную область.
- После запуска редактирования этого элемента, вы окажетесь на вкладке «Конструктор».
- Затем необходимо кликнуть на иконку «Рисунки».
- Благодаря этому запустится окно, в котором вас попросят найти и указать нужную картинку.
- Чтобы продолжить, необходимо нажать на кнопку «Вставить».
- Скорее всего, вы увидите что-нибудь подобное. Разумеется, вордовский документ оставлять в таком виде нельзя. Наведите курсор на правый верхний угол изображения. Затем потяните в противоположную сторону.
- Сжимайте размеры объекта до тех пор, пока они не станут приемлемыми. Для того чтобы вернуться к работе с текстом, нужно нажать на кнопку «Закрыть окно колонтитулов».
- В итоге вы увидите следующее.
Кому и в каких случаях нужны колонтитулы
Чаще всего такое форматирование текста (я говорю сейчас только об электронных документах) применяют в научных работах, рефератах, значит в первую очередь эта тема будет интересна научным работникам, студентам, школьникам.
Далее…. Блогер, который желает создать свой инфопродукт, а это обычно файлы или электронная книга, тоже заинтересуется работой с колонтитулами. А этот инструмент, поверьте, дает множество возможностей проявить свои дизайнерские наклонности.
Нужна ли эта информация копирайтеру? Мой ответ — да! Потому что заказчики очень любят, когда к их текстам относятся с любовью.
Просто подайте свое блюдо красиво.






















![Как убрать колонтитулы в ворде – пошаговая инструкция [2020]](http://kubwheel.ru/wp-content/uploads/4/9/a/49a4232c9edf6f082bff3264006d09da.jpeg)





