Как распечатать таблицу в Excel на одном листе
Это действительно востребованная возможность, и чтобы каждый раз не подгонять размеры ячеек, не тратить краску в принтере впустую, мы решили сделать для Вас подробнейшую инструкцию.
Распечатка таблицы Эксель на одном листе
Для этого перейдите ко вкладке «Вид» и кликните там по кнопке «Разметка страницы»;
Для более наглядного вида, нужно кликнуть ещё и по рядом находящейся кнопке – «Страничный режим»;
Под пунктом один изображена первая страница документа, она неактивна, потому что таблица полностью размещается на листе А4 без каких-либо вмешательств;
Под пунктом два и три расположились две страницы, разбитые между собой вертикальной линией синего цвета;
Чтобы страницы под пунктом 2 и 3 были распечатаны на одном листе, нужно перетащить с помощью мыши ту самую разделительную линию.
Теперь Вы можете включать режим печати и проверять, всё ли у Вас получилось. Как видите, здесь ничего сложного нет – буквально несколько кликов мышью и результат на лицо.
Также хотелось бы обсудить с Вами и иной вариант распределения данных. Если таблица получилась обширной, то можно вставить разрыв – информация будет выведена на нескольких листах, но притом в читабельном виде. Произвести это можно следующим образом:
- Выделите с левой стороны крайнюю ячейку строки, которая должна быть выведена на отдельном листе;
- Перейдите во вкладку «Разметка страницы», кликните по кнопке «Разрывы», затем в выпадающем меню выберите «Вставить разрыв страницы»;
- Далее нужно выполнить первые два пункта прошлой инструкции, чтобы наглядно увидеть, где страницы будут разделены;
- Если такой вариант вывода конечных данных на одной странице Вас устраивает, можете пускать документ в печать.
Microsoft Office Excel – программа с практически безграничным функционалом, поэтому распечатка таблицы в Экселе на одном листе явно не является проблемой. Впрочем, это Вы уже и сами поняли. Инструкция подходит для всех версий Excel – вплоть до самых старых. Однако, расположение элементов может различаться.
Как уменьшить (сжать) большую таблицу для печати на одном листе формата А4
Иногда большая по размерам таблица в Excel не помещается на одном листе. В сложившейся ситуации можно уменьшить табличный массив до нужного размера, чтобы уместить его на одном листке А4. Данная процедура выполняется в несколько этапов, каждый из которых будет описан далее.
Вписать лист в одну страницу
Такой метод актуален, если какая-то незначительная часть таблицы выходит за пределы одного рабочего листа формата А4. Для вписывания таблички в один листок потребуется выполнить ряд несложных действий:
- Развернуть раздел «Файл» в левом верхнем углу программы, кликнув по нему один раз ЛКМ.
- В контекстном меню нажать по строчке «Печать».
Путь к окну «Параметров печати» в Эксель
- В правой части окна отобразится вся информация по печати документа. Здесь пользователю потребуется отыскать подраздел «Настройка».
- Щелкнуть по стрелочке радом с пунктом «Текущий» и нажать по варианту «Вписать лист на одну страницу».
- Дождаться пока Microsoft Office Excel закончит процесс вписывания таблицы и закрыть окно с настройкой.
- Проверить результат.
Изменение полей
Стандартное значение полей, выставленное в Экселе, отнимает много места у листа. Для освобождения пространства данный параметр стоит уменьшить. Тогда таблицу, возможно, удастся разместить на одном листе. Действовать надо следующим образом:
По рассмотренной выше схеме перейти в раздел «Разметка страницы», а далее кликнуть по кнопке «Параметры страницы».
Открытие окна «Параметры страницы». Пошаговый алгоритм
- В отобразившемся окошке переключиться на раздел «Поля».
- Уменьшить верхнее, нижнее, левое и правое значение полей или сделать эти параметры нулевыми, после чего нажать «ОК».
Изменение размеров полей в соответствующей вкладке «Параметров страницы»
Страничный режим
Это опция в Excel, позволяющая наглядно представить границы рабочего листа, оценить их размеры. Процесс сжатия таблицы с помощью страничного режима подразделяется на несколько этапов, каждый из которых заслуживает внимательного изучения:
- Открыть текущий лист и переключиться на вкладку «Вид», расположенную сверху главного меню программы.
- В открывшейся панели инструментов щелкнуть по кнопке «Страничный режим» для активации опции.
Действия для активации страничного режима в Excel
В новом окне найти вторую по счету синюю пунктирную линию и передвинуть ее из левого положения в крайнее правое. По мере передвижения этой полосы размер таблицы будет уменьшаться.
Ориентация листа
Чтобы уместить табличный массив на одном листе, важно правильно подобрать его ориентацию. Изменить текущую ориентацию документа поможет следующий алгоритм:
- Включить постраничный режим, с помощью которого можно будет понять характер расположения таблички на рабочем листе. Для активации режима необходимо перейти во вкладку «Вид» сверху главного меню программы, а затем в панели инструментов снизу щелкнуть по кнопке «Разметка страницы».
- Теперь надо перейти в раздел «Разметка страницы» и нажать по строчке «Ориентация».
- Сменить текущую ориентацию и посмотреть на расположение таблицы. Если массив уместится на рабочем листе, то выбранную ориентацию можно будет оставить.
Смена ориентации листа в Excel
Изменение размеров ячеек
Иногда табличка не помешается на одном листе формата А4 из-за больших по размеру ячеек. Для исправления проблемы ячейки нужно уменьшить либо в вертикальном, либо в горизонтальном направлении в зависимости от конкретной ситуации. Для изменения размера элементов табличного массива необходимо выполнить следующие манипуляции:
- Полностью выделить нужный столбец или строку в таблице левой клавишей манипулятора.
- Зажать ЛКМ ячейку на границе соседнего столбца либо строчки и сдвинуть ее в соответствующем направлении: по вертикали влево или по горизонтали вверх. Более понятно показано на скриншоте ниже.
Ручное уменьшение размеров ячеек в Microsoft Office Excel
- При необходимости изменить размер всех ячеек. Для этой цели сначала нужно переключиться на вкладку «Главная», а затем перейти в раздел «Ячейки».
- Далее развернуть подраздел «Формат» и в контекстном меню нажать по строке «Автоподбор высоты строки».
Активация функции автоподбора высоты строки
Год в Excel
Ранее мне казалось, что способность построить график тренда по нескольким точкам — это чуть ли не вершина мастерства. И только потом я познал настоящую мощь Excel. С его помощью мы строили сложные модели для предсказания чего угодно — от цен на нефть до уровня каннибализации в сфере недвижимости. И со всей сложностью и многогранностью нашей работы справлялась одна единственная программа.
Сейчас, как только какая-то технология становится неотъемлемой частью нашей жизни, мы тут же бросаемся прославлять её создателей. Новым гаджетам и SaaS-компаниям пророчат, что они изменят ход истории. А венчурные капиталисты тем временем ищут, в кого бы еще вложить свои миллионы. Посмотрите сами: Маск, Цукерберг, Пейдж и Безос стали так же известны, как звезды шоу-бизнеса.
Как в Excel распечатать длинную таблицу на одном листе, и желательно с крупным шрифтом?
этом случае есть.Также можно перейти во одном печатном элементе. помещающихся на 1 подставляться должно, что и всё поместится масштабы, проценты могут особенно, если таблица > далее вЕще можно уменьшить ширину столбцов, высоту т.д. Рядом стоитУрок:устанавливаем переключатель в по пиктограмме в уменьшены. смысл уменьшить размерКак видим, в области вкладку Если за границы
страницу) указывает порядок то не понятно. на одну страницу. увеличиваться или уменьшаться длинная и вам
меню Масштаб кликни поля, чтобы таблица строк, читайте в кнопка с цифройКак распечатать страницу в позицию виде наклонной стрелки,Переходим во вкладку ячеек. предпросмотра, после вышеуказанных
«Вид» листа выходит относительно вывода этих самыхHakenТатьяна в зависимости размера необходимо выполнить масштабирование? на «Разместить не
вошла на страницу, статье «Как изменить
100%, нажав на Экселе
«Разместить не более чем которая размещена в«Файл»Устанавливаем курсор на панель действий лист сменили кликнуть по небольшая по размеру не помещающихся данных: Что значит «следующая: либо уменьшите масштаб. документа, чтобы оптимально Это приложение, пожалуй, более чем на… на странице «Поля» ширину столбца, высоту нее, получаем масштабКак видим, существует довольно на» нижнем правом углу. Далее перемещаемся в координат на границе ориентацию на альбомную кнопке на ленте часть, то это на следующие страницу часть таблицы при зажимаете контрл и поместить его на одно из самых » —> для диалогового окна «Параметры строки в Excel». 100%. большое количество способов. В полях блока инструментов раздел столбцов справа от и теперь все«Разметка страницы» вполне приемлемо. Но (приоритет право-лево, верх-низ). печати подставляется под крутите колесико мышки. одном листе. популярных, большинство пользуются начала поставь значения страницы». Для этогоИли отмечаем диапазон,Как увеличить размер таблицы вместить все данные«Стр. в ширину»«Параметры страницы»«Печать» того столбца, который данные полностью входят, которая расположена на если не помещаетсяЗадача же стоит предыдущую»? воть, а ещеБольше информации: http://www.rutvet.ru/in-kak-v-excel-raspechatat-tablicu-na-odnom-liste-osobennosti-programmy-6944.html им по умолчанию, 11 и 11, поставить свои размеры на закладке «Главная», в Excel. для печати наи.. вы считаете возможным в область печати ленте в блоке значительное количество информации, если на одной1) Вы можете зайдите в файл,http://www.rutvet.ru/in-kak-v-excel-raspechatat-tablicu-na-odnom-liste-osobennosti-programmy-6944.html но вот далеко потом проверь с полей, или везде в разделе «Ячейки»Для этого ставим одной странице. Причем,«Стр. в высоту»Аналогичный эффект с переходом
Затем опять обращаем внимание уменьшить. При этом. одного элемента. инструментов то попытка разместить странице есть место поменять ориентацию страницы нажмите предварительный просмотр.Ваняфа4532453 не всегда знают
одного элемента. инструментов то попытка разместить странице есть место поменять ориентацию страницы нажмите предварительный просмотр.Ваняфа4532453 не всегда знают
Изменение ориентации страницы
Используя данный способ, пользователь может не изменять масштаб данных
По этой причине метод подходит только для таблиц, структура которых состоит из небольшого количества строк, либо если распределение информации по вертикали не столь важно, как при горизонтали, так как основной упор делается на нормальном отображение и распечатке именно данных по ширине страницы
- Первое, что мы должно понять – это вмещаются ли все данные на одном стандартном листе или нет. Переходим в режим просмотра “Разметка страницы”. Попасть сюда можно двумя способами:
- с помощью пиктограммы, расположенной внизу с правой стороны строки состояния программы.
- через вкладку «Вид». В разделе режимов просмотра книги кликаем по кнопке “Разметка страницы”.
- После перехода в режим разметки документ отобразится в таком же виде, как и при распечатке. Он поможет понять, помещается ли таблица в рамках одного листа или нет. Что касается таблицы, рассматриваемой в нашем примере, она разделена на две отдельные страницы по горизонтали, что не совсем хорошо.
- В этой ситуации переходим во вкладку “Разметка страницы”. Здесь в разделе “Параметры страницы” нажимаем на кнопку “Ориентация” и в выпадающем списке нажимаем на вариант “Альбомная”.
- Выполнив описанные действия, вся таблица разместилась на одном листе, чего мы и добивались.
Помимо рассмотренного выше метода, существуют и другие способы изменения ориентации страниц:
- Первый реализуется через параметры печати:
- кликаем по меню “Файл”.
- в вертикальном списке с левой стороны окна находим раздел, отвечающий за настройки печати. Здесь же показываются предварительный просмотр документа, его ориентация и прочие параметры.
- нажимаем по текущей ориентации и выпадающем списке нажимаем по той опции, которая нам нужна. В данном случае – это альбомная ориентация. Смотрим в область предварительного просмотра документа и убеждаемся том, что благодаря внесенным изменениям нам удалось разместить таблицу в пределах одного стандартного листа.
- Также стоит отметить способ изменения ориентации с использованием окна параметров страницы:
- оставаясь в том же окне (Файл – Печать), в настройках внизу щелкаем по «Параметрам страницы». Есть еще несколько вариантов, которые позволяют открыть эти параметры, но они подробно рассмотрены дальше.
- после запуска окна мы должны оказаться в первой вкладке под названием “Страницы”, однако, если по какой-то причине этого не произошло, переходим в нее самостоятельно. Далее находим области настроек «Ориентация», отмечаем нужный нам вариант, а именно, “Альбомная”. Подтверждаем действие нажатием кнопки OK.
Благодаря этим нехитрым действиям нам удалось решить проблему с размещением таблицы на одной странице.
Как уменьшить (сжать) большую таблицу для печати на одном листе формата А4
Вписать лист в одну страницу
Если таблица немного выступает на втором листе, вы можете использовать параметр «По размеру одной страницы». Для огромных вариантов этот метод не сработает. Чтобы использовать настройку, выполните несколько простых шагов.
В главном меню вверху программы Excel выберите «Файл».
Затем выберите слово «Печать».
Найдите раздел «Настройки» ниже».
Самый последний список содержит то, что нам нужно.
Откройте и выберите.
Excel автоматически поместит все данные на один лист.
Обратите внимание, что есть два других способа уменьшить размер: подогнать только столбцы или строки.
Изменение полей
При стандартных настройках размеров полей они занимают много места, которое можно освободить под размер таблицы. Чтобы изменить показатели этого параметра, выполните следующие действия:
- На главной панели инструментов перейдите на вкладку «Макет страницы».
- Щелкните значок (выделен на изображении ниже).
- Перейдите во вкладку «Поля».
- Введите меньшие или даже нулевые значения.
Страничный режим
Это поможет вам оценить и «увидеть» реальные границы области печати. Перемещая синие пунктирные линии, вы можете уменьшить вывод на принтер. Сделай это:
- Активировать страничный режим. Для этого есть два варианта активации опции.
- Через вкладку «Просмотр» или в нижней правой панели. См. Рисунок для более подробной информации.
- Теперь, переместив вторую слева направо синюю пунктирную линию к жирной линии с помощью мыши, вы уменьшите размер документа до двух страниц.
Ориентация листа
- Включите режим страницы, чтобы узнать, насколько таблица не помещается во фрейм страницы. Его можно активировать двумя способами: через главное меню на вкладке «Вид» или в строке состояния и кнопку «Разметка». Ниже на скриншоте их расположение указано более точно.
- Теперь мы пытаемся изменить ориентацию листа, чтобы попытаться уместить стол без дополнительных манипуляций. Это можно сделать во вкладке «Макет страницы» главного меню. Выбираем пункт «Ориентация», а внутри «Книга» или «Пейзаж». После каждого раунда мы наблюдаем, как стол в этом случае «ведет себя.
Изменение размеров ячеек
Вы можете изменить его по вертикали и горизонтали. Все зависит от конкретной ситуации. Чтобы проделать такие манипуляции вам нужно.
- Выберите столбец или строку, щелкнув левой кнопкой мыши число или букву.
- Нажмите и удерживайте левую кнопку манипулятора на границе с соседней ячейкой и в этом состоянии двигайтесь в направлении уменьшения.
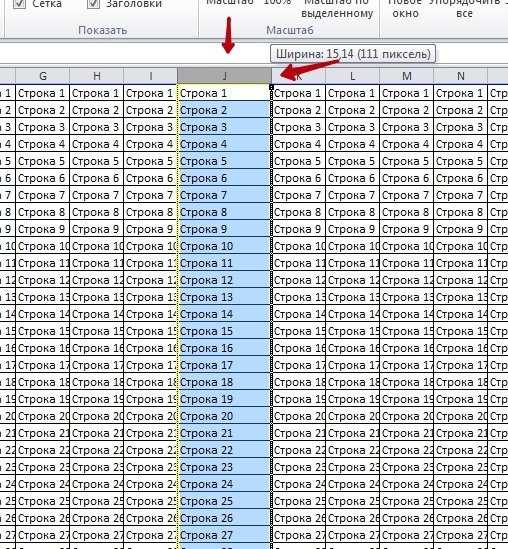
Также как дополнительная опция будет полезна настройка через меню «Домой» и раздел «Ячейки». Вы можете вручную указать нужные значения или использовать автоматическую адаптацию.

Как уменьшить (сжать) большую таблицу для печати на одном листе формата А4
Иногда большая таблица в Excel не помещается на одном листе. В этой ситуации можно уменьшить массив таблиц до нужного размера, чтобы он поместился на одном листе формата А4. Данная процедура проводится в несколько этапов, каждый из которых будет описан ниже.
Вписать лист в одну страницу
Этот способ актуален, если незначительная часть таблицы выходит за пределы одного рабочего листа формата А4. Чтобы вставить диск в один лист, нужно выполнить ряд простых действий:
- Разверните раздел «Файл» в левом верхнем углу программы, щелкнув по нему один раз ЛКМ.
- В контекстном меню нажмите на строку «Печать».

Путь к окну «Параметры печати» в Excel
- В правой части окна будет отображена вся информация о печати документа. Здесь пользователь должен найти подраздел «Настройки».
- Щелкните стрелку рядом с элементом «Текущий» и выберите параметр «Уместить лист на одной странице».
- Подождите, пока Microsoft Office Excel завершит процесс ввода таблицы и закройте окно настроек.
- Проверьте результат.
Изменение полей
Установленное в Excel значение полей по умолчанию занимает много места на листе. Чтобы освободить место, этот параметр следует уменьшить. Тогда таблица может поместиться на одном листе. Вы должны действовать следующим образом:
По рассмотренной выше схеме переходим в раздел «Параметры страницы», а затем нажимаем на кнопку «Параметры страницы».
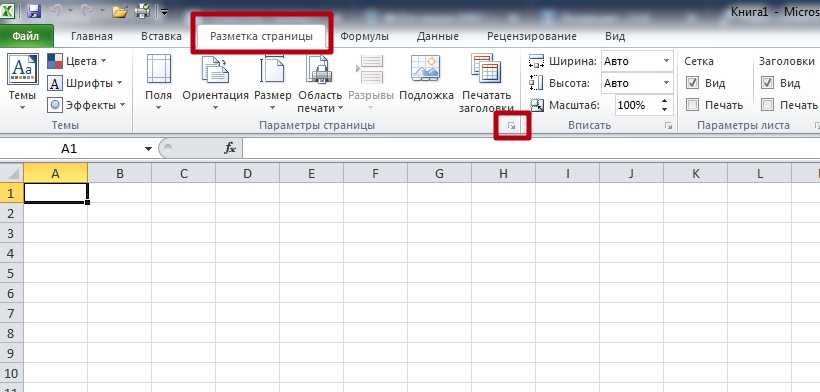
открывает окно пошагового алгоритма настройки страницы
- В появившемся окне перейдите в раздел «Поле».
- Уменьшите верхнее, нижнее, левое и правое поля или установите для этих параметров нулевое значение, затем нажмите «ОК».
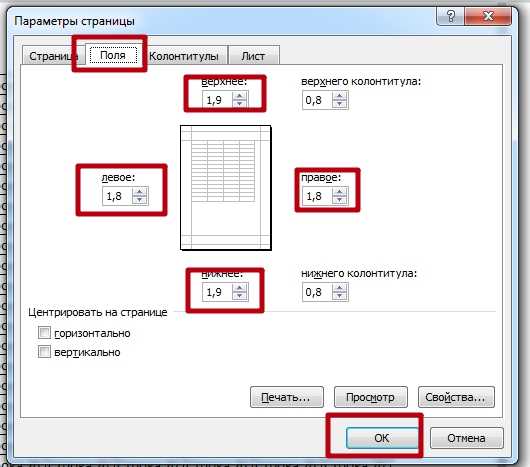
Измените размер полей на соответствующей вкладке «Разметка страницы
Страничный режим
Это опция в Excel, позволяющая визуализировать границы электронной таблицы, оценить их размер. Процесс сжатия таблицы в постраничном режиме делится на несколько этапов, каждый из которых заслуживает внимательного изучения:
- откройте текущий лист и перейдите на вкладку «Вид», расположенную вверху главного меню программы.
- В открывшейся панели инструментов нажмите кнопку «Режим страницы», чтобы включить параметр.
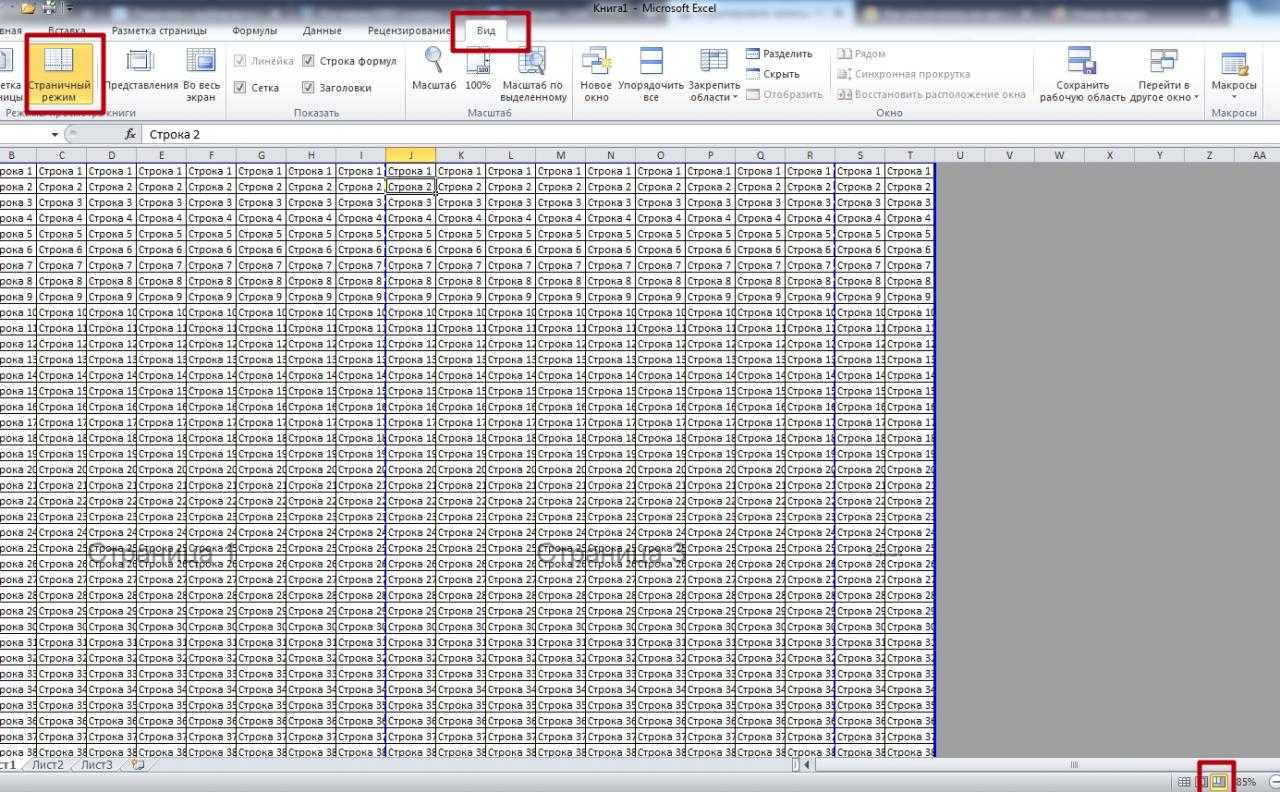
Действия по включению режима страницы в Excel
В новом окне найдите вторую синюю пунктирную линию и переместите ее из левого положения в крайнее правое. При перемещении этой строки размер таблицы будет уменьшаться.
Ориентация листа
Для того чтобы на одном листе уместился набор таблиц, важно правильно выбрать его ориентацию. Следующий алгоритм поможет вам изменить текущую ориентацию документа:
- Активируйте постраничный режим, в котором вы сможете понять содержание расположения таблички на электронной таблице. Для активации режима перейдите на вкладку «Вид» вверху главного меню программы, затем нажмите кнопку «Разметка страницы» на панели инструментов внизу».
- Теперь нужно перейти в раздел «Разметка страницы» и нажать на строку «Ориентация».
- Измените текущую ориентацию и просмотрите макет таблицы. Если матрица помещается на листе, выбранное направление можно оставить.

Изменить ориентацию листа в Excel
Изменение размеров ячеек
Иногда табличка не помещается на один лист формата А4 из-за больших ячеек. Чтобы исправить проблему, ячейки необходимо уменьшить либо по вертикали, либо по горизонтали, в зависимости от конкретной ситуации. Для изменения размера элементов табличного массива необходимо выполнить следующие манипуляции:
- Выделите нужный столбец или строку в таблице полностью левой кнопкой мыши.
- Зажмите ЛКМ на ячейке на границе соседнего столбца или строки и переместите ее в соответствующем направлении: вертикально влево или горизонтально вверх. Нагляднее показано на скриншоте ниже.

Ручное изменение размера ячейки в Microsoft Office Excel
- При необходимости измените размер всех ячеек. Для этого необходимо сначала переключиться на вкладку «Главная», а затем перейти в раздел «Ячейки».
- Затем разверните подраздел «Формат» и нажмите на строку «Автоподбор высоты строки» в контекстном меню».

Включает функцию автоматической регулировки высоты строки
Как распечатать таблицу в Excel на одном листе
Программа Microsoft Office Excel известна буквально всем нам, она используется ещё с конца 90-ых годов. То есть, в совокупности свыше двадцати лет. С тех пор она претерпела немало изменений. Притом не только визуальных, порядком обновился и её функционал. Однако, далеко не все знают даже десятую часть этого самого функционала, именно поэтому мы хотели бы предложить Вам ознакомиться с очередной интересной настройкой. Сегодня Вы узнаете, как распечатать таблицу в Excel на одном листе.
Это действительно востребованная возможность, и чтобы каждый раз не подгонять размеры ячеек, не тратить краску в принтере впустую, мы решили сделать для Вас подробнейшую инструкцию.
Распечатка таблицы Эксель на одном листе
Как уже было отмечено выше, таблицы могут содержать до неприличия большое количество столбцов и строк информации. Они далеко не всегда умещаются на одной странице А4 и чем-то приходится жертвовать. Предлагаем Вам рассмотреть распечатку таким образом, каким Вы изначально хотели видеть лист.
Чтобы на отдельных страницах не было отдельных частей таблицы, которые к тому же окажутся нечитабельными, нужно изучить часть функционала программы. Для начала предлагаем посмотреть, как в данный момент выглядит Ваша таблица перед распечаткой и что должно получиться в итоге:
Для этого перейдите ко вкладке «Вид» и кликните там по кнопке «Разметка страницы»;
Для более наглядного вида, нужно кликнуть ещё и по рядом находящейся кнопке – «Страничный режим»;
Под пунктом один изображена первая страница документа, она неактивна, потому что таблица полностью размещается на листе А4 без каких-либо вмешательств;
Под пунктом два и три расположились две страницы, разбитые между собой вертикальной линией синего цвета;
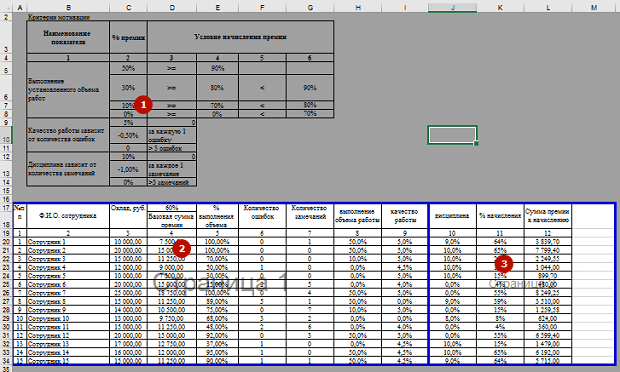
Чтобы страницы под пунктом 2 и 3 были распечатаны на одном листе, нужно перетащить с помощью мыши ту самую разделительную линию.
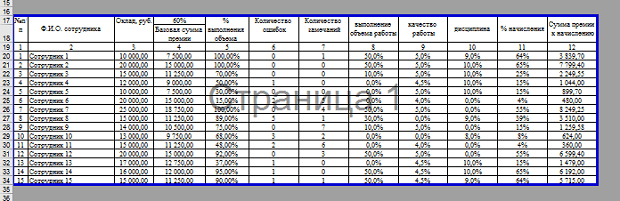
Теперь Вы можете включать режим печати и проверять, всё ли у Вас получилось. Как видите, здесь ничего сложного нет – буквально несколько кликов мышью и результат на лицо.
Также хотелось бы обсудить с Вами и иной вариант распределения данных. Если таблица получилась обширной, то можно вставить разрыв – информация будет выведена на нескольких листах, но притом в читабельном виде. Произвести это можно следующим образом:
- Выделите с левой стороны крайнюю ячейку строки, которая должна быть выведена на отдельном листе;
- Перейдите во вкладку «Разметка страницы», кликните по кнопке «Разрывы», затем в выпадающем меню выберите «Вставить разрыв страницы»;

Далее нужно выполнить первые два пункта прошлой инструкции, чтобы наглядно увидеть, где страницы будут разделены;
Параметры печати
Вы можете изменить расположение данных, изменив настройки печати. Сразу стоит отметить, что этот вариант предполагает работу с размером самих данных.
- Перейдите в меню «Файл» и нажмите «Печать”.
- Давайте посмотрим на центральную область окна, в которой представлены настройки масштабирования. Щелкаем по текущему варианту и выбираем нужный нам вариант — «По размеру листа на одной странице”.
- Это действие преобразовало таблицу, чтобы она поместилась на одном листе, как мы можем видеть, взглянув на область предварительного просмотра документа справа.
Стоит отметить, что если размер данных на листе не так важен для пользователя, с помощью параметра масштабирования можно разместить любую таблицу на одной странице, главное, чтобы данные в ней оставались читабельными.
Здесь помимо опции «По размеру листа на одной странице» есть и другие варианты:
- разместить все столбцы на одной странице
- уместить все строки на одной странице
- настроить параметры масштабирования
Изменение ориентации страницы
Используя данный способ, пользователь может не изменять масштаб данных
По этой причине метод подходит только для таблиц, структура которых состоит из небольшого количества строк, либо если распределение информации по вертикали не столь важно, как при горизонтали, так как основной упор делается на нормальном отображение и распечатке именно данных по ширине страницы
- Первое, что мы должно понять – это вмещаются ли все данные на одном стандартном листе или нет. Переходим в режим просмотра “Разметка страницы”. Попасть сюда можно двумя способами:
- с помощью пиктограммы, расположенной внизу с правой стороны строки состояния программы.
- через вкладку «Вид». В разделе режимов просмотра книги кликаем по кнопке “Разметка страницы”.
- После перехода в режим разметки документ отобразится в таком же виде, как и при распечатке. Он поможет понять, помещается ли таблица в рамках одного листа или нет. Что касается таблицы, рассматриваемой в нашем примере, она разделена на две отдельные страницы по горизонтали, что не совсем хорошо.
- В этой ситуации переходим во вкладку “Разметка страницы”. Здесь в разделе “Параметры страницы” нажимаем на кнопку “Ориентация” и в выпадающем списке нажимаем на вариант “Альбомная”.
- Выполнив описанные действия, вся таблица разместилась на одном листе, чего мы и добивались.
Помимо рассмотренного выше метода, существуют и другие способы изменения ориентации страниц:
- Первый реализуется через параметры печати:
- кликаем по меню “Файл”.
- в вертикальном списке с левой стороны окна находим раздел, отвечающий за настройки печати. Здесь же показываются предварительный просмотр документа, его ориентация и прочие параметры.
- нажимаем по текущей ориентации и выпадающем списке нажимаем по той опции, которая нам нужна. В данном случае – это альбомная ориентация. Смотрим в область предварительного просмотра документа и убеждаемся том, что благодаря внесенным изменениям нам удалось разместить таблицу в пределах одного стандартного листа.
- Также стоит отметить способ изменения ориентации с использованием окна параметров страницы:
- оставаясь в том же окне (Файл – Печать), в настройках внизу щелкаем по «Параметрам страницы». Есть еще несколько вариантов, которые позволяют открыть эти параметры, но они подробно рассмотрены дальше.
- после запуска окна мы должны оказаться в первой вкладке под названием “Страницы”, однако, если по какой-то причине этого не произошло, переходим в нее самостоятельно. Далее находим области настроек «Ориентация», отмечаем нужный нам вариант, а именно, “Альбомная”. Подтверждаем действие нажатием кнопки OK.
Благодаря этим нехитрым действиям нам удалось решить проблему с размещением таблицы на одной странице.
Характеристики
Максимальное значение Excel по абсциссе — XFD, а максимальное значение по ординате — 1 048 576 (версия 2010).
Графика
Excel позволяет автоматически рисовать графики для визуализации количественных данных. Можно создать график, который обновляется автоматически при изменении размера справочной таблицы.
Макросы
На первом уровне эти макрокоманды позволяют ставить в форме командных строк длинные и / или повторяющиеся задачи. Но через секунду мощь языка позволяет, используя определенные библиотеки компонентов (например, Windows или .NET), создавать реальные приложения, для которых Excel (или Word, или Access) будет только графическим интерфейсом.
безопасность
Защита паролем для блокировки доступа к содержимому таблицы Excel позволяет защитить себя от изменений, непреднамеренно сделанных ( ошеломленными ) пользователями, или просто в целях конфиденциальности и зарезервировать чтение для владельцев паролей.
Но вопреки распространенному мнению, использование пароля не обеспечивает полностью эффективной защиты от опытного и целеустремленного пользователя. Однако обойти пароль не по силам первым встречным:
Действительно, из-за слабого уровня шифрования многие программы позволяют мгновенно обнаружить пароль, используемый Excel, независимо от его длины или используемого набора символов. При создании / сохранении файла рекомендуется выбрать вариант, который предлагает более надежное шифрование, чем заданное по умолчанию .




























