Как настроить пульт на телевизор
Не все торопятся выполнить эту процедуру. Во многих семьях даже заведена такая привычка: пользоваться двумя пультами. Одним устройством они включают и выключают телевизор, а другим устройством управляют приставкой. Но это крайне неудобное дело. Поэтому лучше все-таки один раз чуток подразобраться, а уже затем с комфортом пользоваться только одним пультом от Ростелекома. Тем более, что он такой хороший, что его не хочется выпускать из рук )
Оказывается, есть три способа подключить пульт к телевизору. Но все они работают по одному и тому же принципу. Здесь главное понять, за счет чего устройство от Ростелеком способно управлять практически любой моделью телевизора. А все очень просто. У каждой модели ТВ есть свой уникальный код. И задача настройки пульта сводится лишь к тому, чтобы указать ему этот код.
Автоматический перебор кодов
Этот способ подходит для тех, кто не знает код своей модели телевизора и не хочет заморачиваться с тем, чтобы его искать, но желает узнать, как подключить пульт Ростелеком. Также его можно использовать, когда не сработал никакой другой подход. Например, у вас экзотическая модель телевизора, и остается лишь надеяться на то, что какой-нибудь другой код случайным образом неожиданно подойдет.
Придется потратить время на то, чтобы методом перебора всех возможных кодов подобрать подходящий.
Инструкция:
Вам нужно нажать одновременно две кнопки 7 (OK) и 2 (TV). Держите их нажатыми в течении трех секунд. На кнопке 2 должен дважды мигнуть светодиод. Это говорит о том, что пульт переключился в режим программирования. Не бойтесь этого слова! Дальше все будет также просто, как и до этого момента.
Теперь нужно ввести команду 991
Обратите внимание на светодиоид, который должен два раза мигнуть, просигнализировав о том, что команда принята к исполнению.
Теперь нужно нажать на 2 (TV). И снова пульт послушно подмигнет вам дважды.
Наступило время для самого ответственного момента
Нужно направить устройство на экран телевизора и нажать на кнопку переключения каналов вперед 12 (CH+). Мигнув, пульт покажет вам, что выполнил команду и подставил один код для проверки. Он пытается выключить телевизор. Если этого не произошло, то снова нажмите один раз 12 (CH+). Итак до тех пор, пока телевизор работает. Выключение телевизора покажет, что вы подобрали подходящий код. Значит нужно нажать на среднюю кнопку 7 (OK), сохранив этот код в качестве основного.
Полуавтоматическая настройка путем перебора кодов
Возможно, вам покажется слишком долгой и нудной описанная выше процедура настройки. И это правильно! Если есть возможность упростить процесс, то это обязательно нужно сделать.
Для этого подхода вам понадобиться узнать производителя своего телевизора. Не каждый производитель поддерживается. Найдите вашего производителя в приведенной ниже таблице и узнайте его номер.
| Производитель | Номер |
| Grundig | 1 |
| JVC | 2 |
| LG | 3 |
| Panasonic | 4 |
| Philips | 5 |
| Samsung | 6 |
| Sharp | 7 |
| Sony | 8 |
| Thomson / TLC | 9 |
| Toshiba |
Если вы нашли здесь своего производителя, то выполните два простых шага:
- Держите в течение трех секунд 2 (TV). Пульт оповестит вас о принятии команды, дважды мигнув светодиоидом. Режим программирования включен.
- Теперь вам нужно просто нажать кнопку с цифрой, которая соответствует номер производителя. Держите кнопку нажатой. Пульт будет автоматически перебирать все коды, относящиеся только к этому производителю и посылать команду на выключение. Когда телевизор выключится, вам нужно будет просто отпустить нажатую кнопку. Код сохранится в устройстве.
Возможно, вашего производителя нет в этом списке. В таком случае вам поможет следующий способ настройки.
Ручной ввод: коды для настройки пульта
Итак, последовательно действий следующая:
- Поставьте устройство в режим программирования. Для этого нажмите и удерживайте кнопки кнопки 7 (OK) и 2 (TV) в течении трех секунд. Устройство подскажет вам о том, что режим включен, дважды мигнув светодиодом.
- Наберите код, который соответствует вашей модели телевизора (таблица представлена ниже в конце статьи).
- Нажмите на клавишу 2 (TV). Если все работает верно, то телевизор выключится. В противном случае вы можете попробовать повторить шаги с 1 по 3, подставив другой код.
Зачем нужно вводить код доступа?
Ввод кодов доступа на сайте android.com/tv/setup требуется для того, чтобы защитить личные данные и настройки пользователя от внимания и влияния посторонних людей. На современных устройствах легко создать несколько учетных записей. Благодаря этому каждый член семьи может пользоваться телевизором с собственным набором настроек.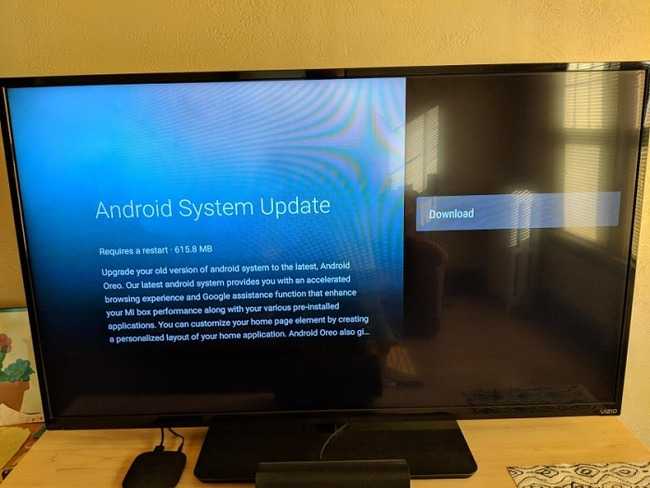
Кроме того, прошивка современных устройств часто принудительно обновляется из общего источника. С помощью системы персональных аккаунтов, закрепленных за каждой приставкой, компания-производитель может контролировать актуальность программного обеспечения. Это не всегда удобно для пользователя, так как многие обновления только урезают исправно работающие функции.
Блокировка контента через профиль с ограниченным доступом
Давайте подробно узнаем, как работает ограниченный профиль на Android TV и его различные варианты.
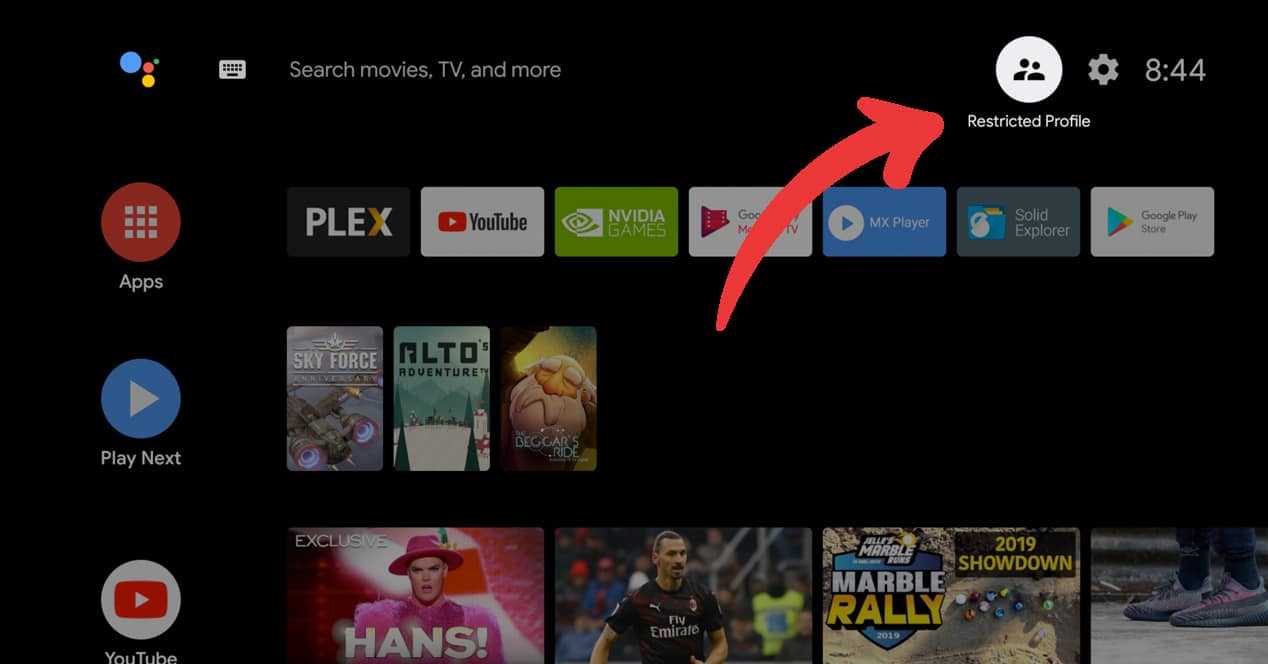
Как создать профиль с ограниченным доступом на Android TV
- Перейти к конфигурация, нажав на шестеренка в правом верхнем углу экрана.
- Введите опцию «Настройки устройства». В списке найдите раздел «Безопасность и ограничения».
- Перейдите в конец меню и введите опцию «Создать профиль с ограниченным доступом».
- Затем мастер запросит у нас 4-значный пин-код. Введите тот, который знаете только вы и который ваши дети не смогут угадать после нескольких попыток (никаких легко предсказуемых дней рождения или чисел).
- Затем откроется меню «Разрешенные приложения». Все они будут отключены по умолчанию, и вы можете активировать тот, который вас больше всего интересует, один за другим. В этом списке будут показаны потоковые сервисы, игры, утилиты и вообще любая программа, которую мы установили на свой телевизор.
- Когда у вас есть весь список приложений, которые вы хотите разрешить, вы можете вернуться и снова использовать телевизор обычно, пока вы не захотите активировать этот профиль, как мы покажем вам ниже.
Активировать профиль с ограниченным доступом
Поскольку все предыдущие разделы уже подготовлены, мы можем активировать или деактивировать ограниченный профиль по желанию. Мы будем использовать наш обычный профиль без ограничений, и когда мы собираемся оставить устройство в руках несовершеннолетних, мы сделаем Следующие шаги:
- Возвращаться Настройки > Настройки устройства > Безопасность и ограничения.
- введите вариант «Доступ к ограниченному профилю».
- Телевизор мигнет, выйдет из стандартного профиля пользователя и вернется в запустить Android TV с пользовательским профилем который мы создали на предыдущем шаге.
- El вирусы типичный для системы все еще будет присутствовать, поэтому мы можем немного подправить профиль щелкая и скрывая беспокоящие нас значки, чтобы дети могли пользоваться системой без приложений, которые они не собираются использовать.
Что еще не может делать ограниченный пользователь?
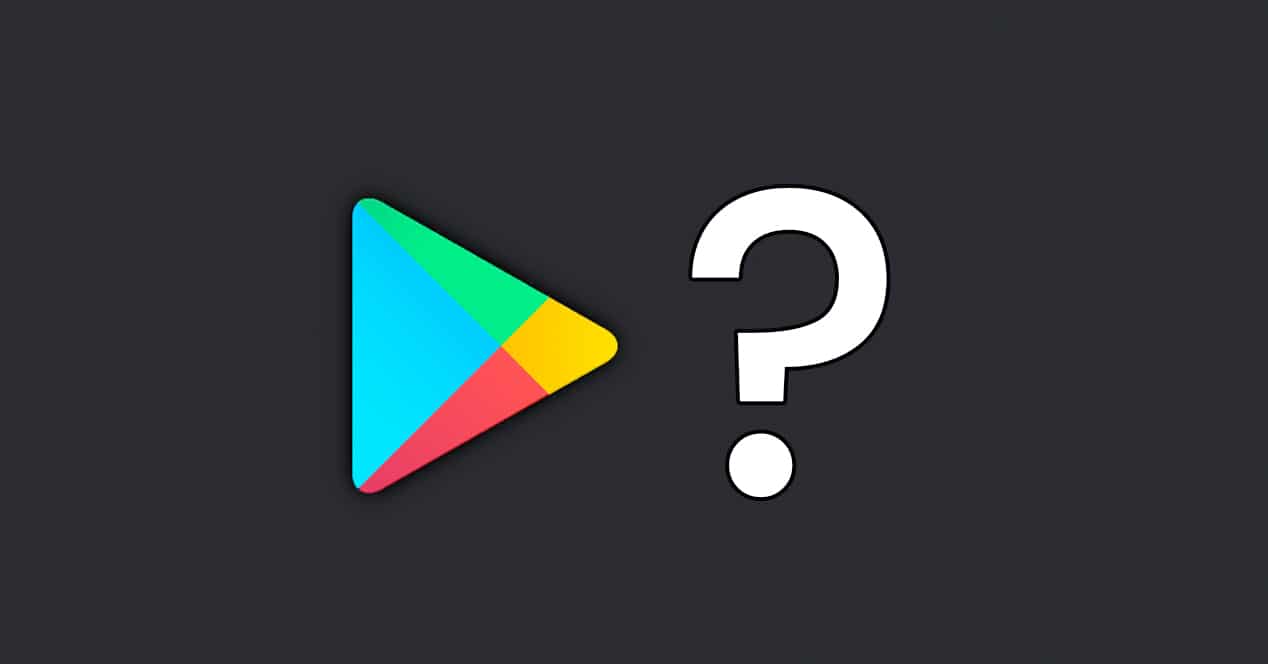
Помимо установленных нами ограниченных приложений, ограниченный профиль у вас также не будет доступа к Play StoreПоэтому вы не сможете загружать новые приложения или делать встроенные покупки приложений, к которым у вас есть доступ. При входе в Google Play Store появится сообщение Сообщение об ошибке уведомляя пользователя о том, что у него нет разрешений на выполнение этой операции.
Если вы установили на свой телевизор больше магазинов приложений, например Apptoide, вам также следует ограничить доступ к этой программе. В противном случае несовершеннолетние смогут получить доступ к репозиторию и установить новые приложения в профиль, полностью обойдя ограничение.
Пользователь с ограниченным доступом также будет иметь гораздо более ограниченное меню настроекс меньшим количеством вариантов. Вы можете добавить устройства Bluetooth, но вы не сможете обойти блокировку, включив параметры разработчика или сброс настроек
Поэтому очень важно, чтобы не забудьте четырехзначный пин-код которые вы установили на предыдущих шагах
Выйти из профиля с ограниченным доступом
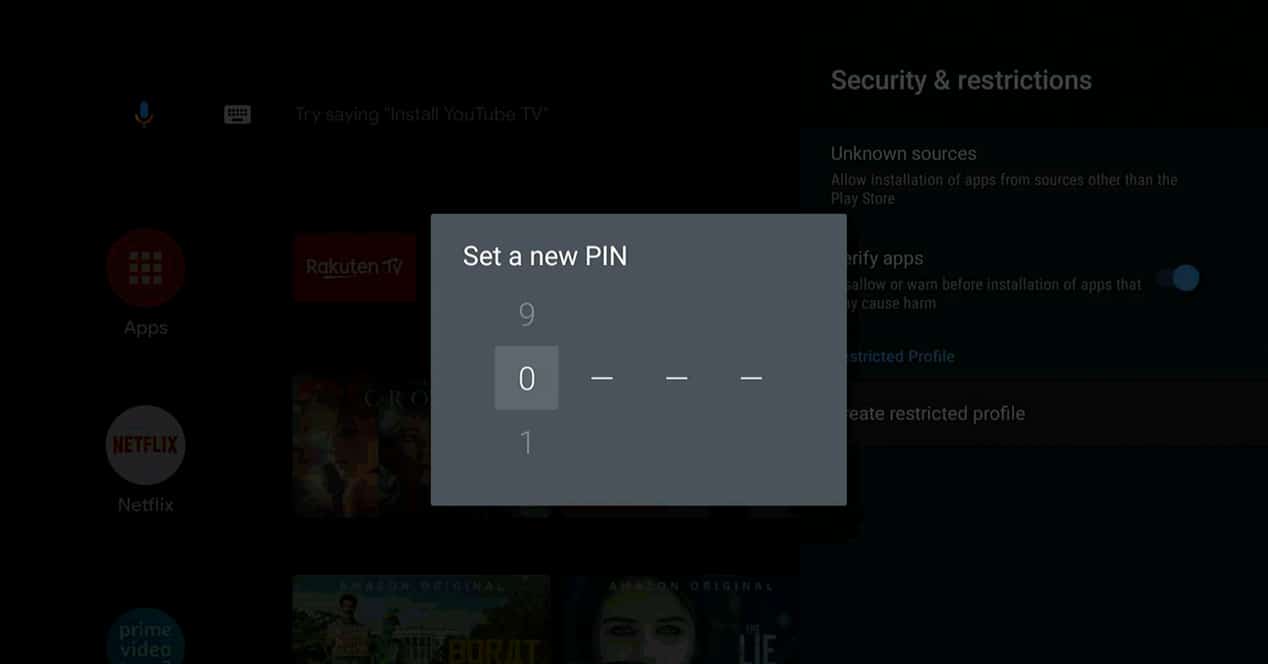
к вернуться к обычному профилю с привилегиями, нажмите на верхнюю панель рядом со значком конфигурации и введите на значке «Ограниченный профиль». Нам будет показана опция под названием «Выйти из профиля с ограниченным доступом». Нас попросят ввести 4-значный пин-код, и мы вернемся к стандартному профилю.
Что произойдет, если я забуду PIN-код ограниченного профиля?
Если вы забыли булавку, которую установили на телевизоре, у нас плохие новости. Вы сможете восстановить контроль, но вам придется поставить все заводская государственная система.
Для этого вы должны узнать, как включить телевизор. режим восстановления (режим восстановления). Получив его, выполните необходимые шаги для вашей конкретной модели, чтобы «отформатировать» телевизор и настроить с нуля с вашей учетной записью Google.
Youtube com activate для консолей
Владельцы приставок, благодаря внутреннему софту, тоже могут подключиться к видеохостингу, и насладиться интересным контентом. Смотреть ролики можно на консолях PS3, 4 и модели Pro. Для установки конфигурации потребуется:
- Кликнуть на иконку программы.
- Перейти в раздел «Настройки и вход».
- Нажать на «Войти». На экране появится код.
- Открыть на компьютере браузер, и зайти на официальный ресурс. К youtube.com необходимо дописать /activate.
- Вписать в строку символы, которые отображаются на дисплее. Код обязательно нужно подтвердить.
Активация не вызовет трудностей, даже если устройство не поддерживает русский язык
Важно только правильно написать пароль
Что такое чит-код и зачем он нужен в играх?
Чит код в переводе с английского как «жульничество». А использовать секретные комбинации в играх, является ли плохим? Во многих видеоиграх, разработанных для ПК, чит-коды были первоначально встроены в них.
Например, в процессе тестирования, разработчик пользуется читом и попадает на нужный уровень игры, согласитесь, это гораздо удобнее, чем каждый раз начинать игру с начала и проходить ее целиком, с целью отыскать некий баг на 25-ом уровне. Еще одно свойство читов – это наличие возможности прокачать игрока на том или ином уровне, некие «плюшки». Чтобы применить подобный чит-код, нужно использовать программы, которые отвечают за какой-либо нужный адрес, там хранится вся необходимая инфа о том или ином персонаже. На Андроиде теперь тоже есть возможность использовать читы, к примеру игроку можно дать «бессмертие», или же «много денег», чтобы игрок смог купить много оружия.
Различия между Android TV и Google TV в отношении родительского контроля
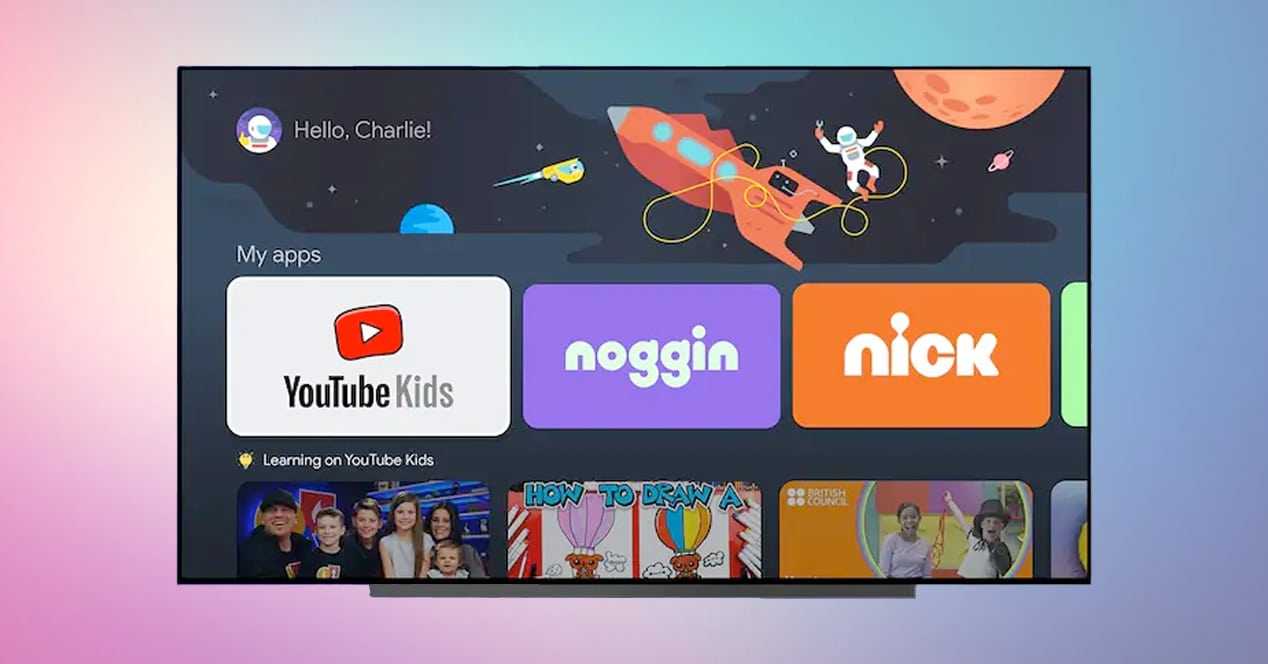
Система Google TV версия Android TV с другим и более современным интерфейсом, который в основном используется в Chromecast более продвинутый.
Хотя их различия практически эстетичны, Google TV гораздо более подготовлен, чем Android TV, когда дело доходит до контроль над несовершеннолетними это значит. В настройках Google TV есть опция под названием «Аккаунты и вход». Внутри есть возможность добавления «Детские аккаунты».
В отличие от стандартного родительского контроля или ограниченной учетной записи, Google TV позволяет создавать разные профили для наших детей, ограничивая контент, который они могут видеть в зависимости от их возраста. Операция идентична операции пользователя с ограниченным доступом, но результат гораздо более элегантный. Кроме того, искусственный интеллект Google учится на контенте, который потребляет ребенок, и использует эти данные, чтобы продолжать рекомендовать мультимедиа в соответствии с его возрастом и возрастом. не затрагивая рекомендации других пользователей.
| KEY | VALUE |
|---|
Альтернативные способы разблокировки Mi аккаунта
Есть несколько неофициальных способов, которые помогут разблокировать аккаунт Mi. Правда, они не дают 100% гарантии. Но если с помощью кода активации зайти в профиль не получается, а в сервисном центре не берутся за восстановление, то можно самостоятельно использовать другие варианты.
Прошивка в EDL режиме
С помощью EDL можно обойти заблокированный загрузчик, перепрошить файл persist.img (именно он отвечает за привязку аккаунта). Первоначально переводят смартфон в режим EDL:
- На компьютер скачивают драйвера ADB и устанавливают их.
- Переходят в новую папку, зажимают клавишу Shift и кликают по свободному пространству правой кнопкой мыши.
- Выбирают команду «Открыть окно PowerShell».
- Появится консоль, где вводят команду «fastboot devices». Нажимают Enter.
- Затем набирают команду «fastboot oem edl». Снова Enter.
- Загружают нужную прошивку, находят файл persist.img. Переносят его в папку ADB.
- Вводят команды одна за одной: «fastboot erase persist», «fastboot flash persist.img», «fastboot reboot». Естественно, после каждой нажимают Enter. В результате ввода последней команды, устройство будет перезагружено.
https://youtube.com/watch?v=9j9ETfiklG4
Удаление всех сервисов Mi с помощью TWRP
Первоначально устанавливают кастомное рекавери. Это делают в режиме EDL. После окончания процедуры скачивают скрипт «NoBlockXiaomi.zip». Загружают его в рекавери и прошивают телефон стандартным способом. После окончания процедуры перезапускают смартфон и пробуют загрузить новую ОС.
Mi Account Unlock Tool
Утилита, которая помогает частично обойти блокировки аккаунта Mi. Приложение использует специальные алгоритмы. Правда, полноценной разблокировки устройства не произойдет, но некоторые окна для ввода пароля от Mi аккаунта пропустить получится.
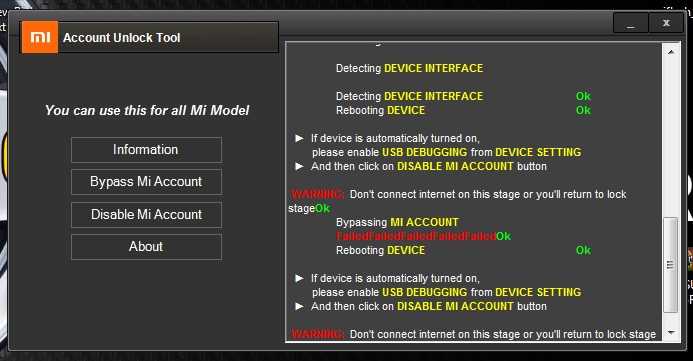
Компания Xiaomi постоянно совершенствует механизмы защиты. Поэтому иногда при разблокировке аккаунта на новых девайсах возникают ошибки. Но для работы со старыми моделями такой способ действует.
Установка кастомной прошивки
Так как сервисы Mi есть только в прошивках MIUI, то можно установить на девайс чистую операционную систему Android. После обновления вводить пароль от старого аккаунта не потребуется, человек может полноценно использовать телефон и загружать новый софт на свое усмотрение.
Mi аккаунт – очень удобный многофункциональный сервис, но если забыть данные авторизации, то использование смартфона станет проблематичным. Есть несколько проверенных способов вернуть телефону работоспособность, но иногда помочь смогут только специалисты из сервисного центра.
Показать загруженные приложения
Хотя Android TV позволяет легко загружать приложения , некоторые приложения не отображаются в ящиках приложений. Это особенно относится к приложениям, которых нет в Google Play Store или которые изначально поддерживаются вашей конкретной моделью Android TV. Чтобы увидеть эти загруженные приложения, вы можете скачать Sideload Launcher из Play Store ( бесплатно ).
К сожалению, нет способа установить его в качестве запуска по умолчанию, и вам нужно открывать Sideload Launcher каждый раз, когда вы хотите найти определенное приложение. Тем не менее, один клик лучше, чем отсутствие возможности найти приложения даже после их установки.
Для чего вводить проверочный код активации Xiaomi
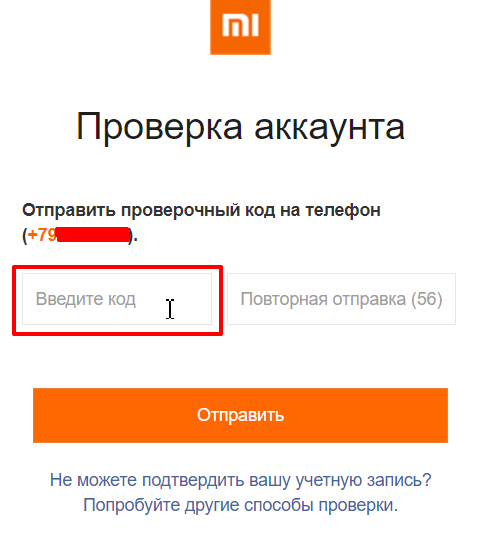
Для восстановления полноценной работы телефона часто требуется разблокировка по коду. Если человек забыл или потерял пароль от своего аккаунта, то ценную комбинацию символов можно получить. Способов несколько.
Так как, по своей сути, аккаунт Mi напоминает по функционалу учетную запись Google, то все устройства можно синхронизировать для работы с одним профилем. Например, подключить телевизор, планшет и другие девайсы.
С помощью аккаунта Mi можно:
- управлять умным домом;
- сохранять в облачном хранилище документы, фотографии и другие мультимедийные файлы;
- заходить в магазин Xiaomi.
Поэтому с помощью кода активации выйдет присоединить к одной учетной записи все свои устройства. В дальнейшем получится быстро разыскать потерянный смартфон или восстановить доступ к любому из подключенных девайсов.
Как посмотреть Ютуб на телевизоре через Apple TV?
В транслировать видео с YouTube на экран телевизора через смартфон, планшет или компьютер можно вне зависимости от платформы, через которую вы подключаетесь с телевизора к сети, но у Apple TV есть ещё одна дополнительная опция для этого — AirPlay, беспроводная передача медиаданных между устройствами.
Что воспользоваться ею:
- Откройте приложение Ютуба на iPhone или другом мобильном устройстве Apple.
- Выберите видео и запустите его.
- Коснитесь иконки AirPlay в верхней части дисплея.
- Выберите Apple TV.
Когда вы синхронизируете устройства, значок AirPlay должен окраситься в другой цвет.
↑ Mi Cloud
После входа в аккаунт каждый пользователь получает доступ к хранилищу данных Mi Cloud. Бесплатно предоставляется хранилище объёмом 5 Гб.
На хранение с мобильного телефона можно отправлять: личные данные, медиафайлы, заметки, общие настройки и настройки беспроводных сетей, журнал вызовов.
↑ Премиум аккаунт Mi Cloud
За дополнительную плату каждый пользователь может увеличить свое «облако» Mi Cloud. Актуальная стоимость дополнительного объема всегда указана на официальном сайте Xiaomi. Так, дополнительный объем памяти в облачном хранилище размером 50 Гб стоит 0.27 HK$ кредитов за 1 день (порядка 8 долларов в месяц или 50 долларов за пол года).
Пользователи премиум аккаунта Mi Cloud становятся VIP аккаунтом и получают новые преимущества:
- удлинение срока нахождения информации в корзине с 30 до 60 дней;
- увеличение времени хранения удаленных контактов до 60 дней.
- создание одной резервной копии (всего телефона) каждый день.
- распознание лиц на фото.
Клиент Ютуб для Smart TV
Сейчас практически все модели телевизоров можно использовать как смарт-устройства. С их помощью пользователь заходит в браузер, скачивает игры и различные приложения, а также просматривает обычные каналы, которые современное телевидение транслирует через интернет.
Большинство моделей Smart TV уже имеют встроенный клиент Ютуб ком, поэтому стандартные настройки синхронизации не занимают более 2-3 минут. Сеть Wi-Fi дает возможность смотреть видео на высокой скорости и без сбоев.
Синхронизацию поддерживают следующие технологии:
Разработчики Ютуб нередко видоизменяют интерфейс, внедряют полезные опции. При помощи youtube com activated можно подключить TV к домашней Wi-fi сети и просматривать видеоконтент, не используя сложные настройки. Дополнительно большинство моделей телевизоров предлагают усовершенствованное использование видеохостинга — управление каналами, просмотр подписок, добавление видео в медиатеку.
Богатые возможности «ОК Видео»
Владелец «Одноклассников» — компания «Mail.ru» запустила приложение «OK Видео» ещё в 2016 году. Приложение имеет бесплатный характер, доступно для скачивания с популярных цифровых магазинов, и позволяет смотреть видео с ОК прямо на экране вашего Смарт ТВ.
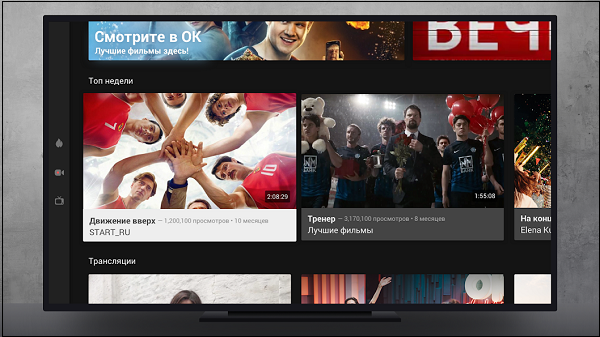
Наслаждайтесь богатым видеоконтентом на вашем смарт ТВ с помощью функционала приложения «ОК видео»
| Возможности приложения: | Пояснение: |
|---|---|
| Поддерживает работу с разными приставками. | Андроид ТВ, Андроид Chromecast, Apple TV. |
| Возможность просмотра видео на разных ТВ. | Samsung, LG, Sony, Sharp etc. |
| Доступен разнообразный выбор прямых эфиров популярных телеканалов. | НТВ, «Москва 24», «Россия 24», «Музыка» и других. |
Также доступны комментарии зрителей различных потоковых трансляций.

Смотрите программы популярных телеканалов с помощью приложения «ОК видео»
Кроме того, вы можете пройти авторизацию в OK.RU/TV с помощью профиля в соцсети, введя специальный доступ. И получить доступ к специальным функциям приложения. В частности, вы сможете просматривать на вашем ТВ личные фото и видео, откладывать ролики для последующего просмотра, пользоваться персональными рекомендациями и так далее.
Процедура авторизации учитывает особенности вашего ТВ. Для прохождения авторизации необходимо ввести ваш код, сгенерированный приложением «ОК Видео» на вашем Смарт ТВ. Давайте разберёмся, как это можно сделать.
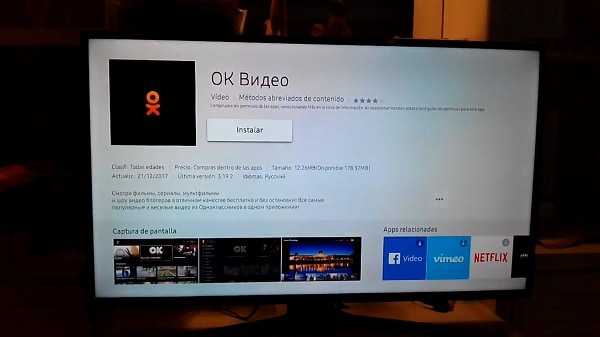
Разбираем прохождение авторизации в приложении «ОК видео»
Кто производит матрицы для телевизоров?
На рынке телевизоров существуют несколько лидеров, включая Samsung и LG. Они же — лидеры в сфере изготовления матриц (дисплеев) для других производителей.
Мы уже привыкли к тому, что операторы кабельного и спутникового телевидения, если и предлагают в своих пакетах каналы для взрослых, то они идут только в вечернее время, при этом имеется возможность запаролить просмотр такого контента.
С распространением телевизоров Smart источников такого контента стало на порядок больше, поэтому моральная сторона вопроса становится очень актуальной. По крайней мере, для родителей, заботящихся о воспитании своих чад.
Возможно ли оградить детскую аудиторию от просмотра таких передач в ваше отсутствие? Проблема не так проста, как кажется, ведь функция родительского контроля реализована везде по-разному, и это зависит как от марки, модели и даже версии используемого программного обеспечения телевизора, так и от приложения, в котором присутствует запрещённый контент.
Youtube com activate для консолей
Владельцы приставок, благодаря внутреннему софту, тоже могут подключиться к видеохостингу, и насладиться интересным контентом. Смотреть ролики можно на консолях PS3, 4 и модели Pro. Для установки конфигурации потребуется:
- Кликнуть на иконку программы.
- Перейти в раздел «Настройки и вход».
- Нажать на «Войти». На экране появится код.
- Открыть на компьютере браузер, и зайти на официальный ресурс. К youtube.com необходимо дописать /activate.
- Вписать в строку символы, которые отображаются на дисплее. Код обязательно нужно подтвердить.
Активация не вызовет трудностей, даже если устройство не поддерживает русский язык
Важно только правильно написать пароль
Используйте эти приемы Android TV, чтобы получить больше от вашего телевизора
Поразительное сходство между Android TV и Android на смартфоне, и это означает, что на Android TV действительно возможна большая настройка. Вы можете использовать эти советы и рекомендации, чтобы улучшить свой опыт работы с телевизором Android. Как всегда, мы хотели бы узнать ваши мысли о Android TV в качестве платформы.
Поделиться ссылкой:
- Нажмите здесь, чтобы поделиться контентом на Facebook. (Открывается в новом окне)
- Нажмите, чтобы поделиться записями на Pinterest (Открывается в новом окне)
- Нажмите, чтобы поделиться записями на Pocket (Открывается в новом окне)
- Нажмите, чтобы поделиться в WhatsApp (Открывается в новом окне)
- Нажмите, чтобы поделиться в Skype (Открывается в новом окне)
- Послать это другу (Открывается в новом окне)
- Ещё
Нажмите, чтобы поделиться в Telegram (Открывается в новом окне)
Как активировать YouTube на Roku
Как вы знаете, Roku — чрезвычайно популярное потоковое устройство с более широкой поддержкой приложения. В отличие от сделанной на заказ ОС Smart TV, Roku официально поддерживает приложение YouTube. Однако, если вам нужны персонализированные предложения по содержанию и поддержка каналов, вам необходимо активировать YouTube на Roku с помощью youtube.com/activate.
Чтобы активировать YouTube на Roku с помощью youtube.com/activate, выполните следующие действия.
- Прежде чем начать, вы должны соединяться ваш Року Сеть Wi-Fi. После этого вам необходимо войти в учетную запись Roku. Не волнуйтесь, если у вас нет учетной записи. Создание учетной записи на Roku займет всего несколько секунд.
- Если вы находитесь в другом месте, перейдите к Главный экран Roku. Это можно сделать, нажав кнопку «Домой» на пульте дистанционного управления.
- Из доступных вариантов выберите Магазин каналов. Чтобы продолжить, нажмите кнопку OK на пульте дистанционного управления.
- Теперь перейдите к раздел, и вы найдете YouTube в списке. Выберите его.
- В следующем меню вы должны нажать на Добавить канал кнопка. Это добавит YouTube к вашим каналам Roku. Однако это может занять несколько секунд.
- После этого вам нужно перейти к Мои каналы и найди там YouTube. Открытые YouTube продолжать.
- Теперь вы можете повторить те же шаги. Перейдите в верхнюю правую часть и выберите войдите из меню Gear.
- В некоторых случаях Roku может запросить ваш Учетные данные Google. В этом случае введите комбинацию имени пользователя и пароля, чтобы продолжить.
- На следующем экране вы должны увидеть Код 8-цифры на экране. Вы можете скопировать код или оставить экран открытым на некоторое время.
- Используйте другой компьютер или смартфон для доступа youtube.com/активировать и войдите в систему.
- Когда вас спросят, предоставьте Учетные данные Google продолжать.
- На этом этапе вы должны ввести 8-значный код, который вы скопировали с экрана Roku.
- Может быть вариант разрешить доступ, с помощью которого приложение YouTube будет активировано.
В этом случае вам необходимо сначала загрузить приложение YouTube в систему Roku, что занимает считанные секунды. При этом, как только вы пройдете эти простые шаги, вы сможете транслировать YouTube через Roku со всем личным контентом.
Выход в интернет с телевизора Samsung Smart TV
Если телевизор еще не подключен к интернету, то подключаем его. Можете смотреть мои инструкции по подключению телевизора Samsung к Wi-Fi сети. Если будете подключать по сетевому кабелю, то смотрите эту статью: подключение телевизора Samsung Smart TV к интернету по сетевому кабелю.
- Открываем меню Smart TV кнопкой на пульте дистанционного управления. Выглядит она обычно вот так:
- Запускаем браузер. На телевизорах Samsung он называется «Internet».Если на главном экране его нет, то найдите его среди приложений на вкладке «APPS». После открытия полного меню (три полоски слева).
- Скорее всего на главном экране браузера будут какие-то закладки. Чтобы ввести адрес сайта, или поисковый запрос, нужно нажать на строку «Введите URL-адрес, или ключевое слово». Для примера: вводим адрес этого сайта и переходим по нему.Можно набрать поисковый запрос. Например «смотреть фильмы онлайн» или указать название конкретного фильма. После чего откроются результаты поиска в поисковой системе, где вы уже сможете перейти на определенный сайт.
- В нашем случае мы открыли конкретный сайт на телевизоре Samsung Smart TV.С помощью курсора можно перемещаться между элементами на самом сайте, или между кнопками и пунктами меню в браузере.
Несколько советов и важных моментов:
- Если телевизор не подключен к интернету, или подключен но интернет не работает (такое тоже может быть), то при попытке открыть браузер и выйти в интернет появится ошибка «Не удалось подключиться к сети». Или при попытке открыть сайт появится сообщение, что нет подключения к интернету, или ошибка с DNS.В решении этой ошибки вам может помочь следующая статья: телевизор Samsung не видит Wi-Fi, не подключается к интернету. Ошибка подключения в меню Smart TV и не работает интернет.
- В браузере телевизора Samsung практически все так же, как и в любом браузере на компьютере. Можно создавать новые вкладки, есть кнопки вперед, назад, домашняя страница. Есть возможность добавлять сайты в «Избранное» и менять масштаб страницы. И даже есть отдельное меню, где можно открыть параметры браузера.
- В параметрах можно настроить домашнюю страницу, сменить поисковую систему и задать настройки конфиденциальности. Там же можно очистить историю браузера.Простой, понятный браузер, которым очень просто пользоваться.
Теперь вы знаете, как выходить в интернет на телевизорах Самсунг. Идем дальше.
Можно ли поставить пароль на телевизор?
Если отвечать на вопрос в целом, то: «Да, блокировка возможна». Опять же многое зависит от устройства. На некоторых операционных системах можно более гибко настроить функцию. На других телевизорах использовать родительский контроль на порядок сложнее и менее удобно. Однако практически на всех моделях так или иначе есть режим блокировки телевизионных программ и приложений.
Существующие типы блокировки:
- При включении. Довольно редкая разновидность блокировки, которая встречается далеко не на всех устройствах.
- Защита каналов. Родители могут заблокировать какие-то каналы. Чтобы смочь использовать его, нужен код. Естественно, дети знать не должны.
- Блокировка приложений. К примеру, можно поставить защиту на YouTube или сервисы просмотра фильмов, которые взымают плату с вашей банковской карты за платный контент. Сюда относится IVI, Megogo и т. п.
- Запароливание источников. Те же телевизоры LG позволяют поставить код на HDMI вход или любой другой. Хороший вариант для тех, кто подключает приставку к телевизору и играет на ней слишком много.
Как войти в инженерное меню
Чтобы попасть в инженерное меню, выполните следующие шаги.
- Откройте приложение «Телефон» — оно является компонентом Android. В качестве тестируемого устройства используется брендированный смартфон «Билайн Смарт» (Huawei Ascend Y320).
- Выберите вкладку с экранной клавиатурой и введите нужную команду, соблюдая формат. Клавишу вызова нажимать необязательно. Экранные клавиши и набранные цифры пропадут — и вы попадёте в нужный раздел инженерного меню.
- Вы попадёте на экран сведений об устройстве. Здесь видны оригинальный серийный номер марки и модели смартфона, дата и время первой прошивки, модель встроенной фотокамеры, сведения о программной версии ядра и т. д.
Что делать, если ничего не помогает
Итак, интерактивное телевидение Ростелеком требует логин и пароль, вы испробовали все советы из данной статьи, но ничего не помогло.
- Комбинация из договора или с наклейки не подходят, вы протестировали все варианты написания;
- Оператор Ростелеком не смог вам помочь, так как вы потеряли договор и не знаете ни его номер, ни свой лицевой счет, и паспортные данные тоже изменились;
- Или же, оператор назвал вам верные логин и пароль, но они не подходят;
- Ближайший офис Ростелеком находится очень далеко и вы физически не можете туда поехать;
- Перезагрузка оборудования ничего не дала.
Вам остается только одно – вызвать специалиста по обслуживанию абонентов интерактивного телевидения Ростелеком на дом. Звоните по номеру 8 800 1000 800 и заказывайте техника. Вероятно, вам придется подождать пару дней, поскольку из-за высокой загрузки мастера физически не способны тут же приехать на вызов. Зато, ваше ожидание будет вознаграждено – специалист обязательно найдет причину проблемы, устранит ее и настроит вам телевидение.
Ну вот, теперь вы знаете, как восстановить логин и пароль для интерактивного телевидения Ростелеком, и что делать, если ни один совет не подошел. Не стоит переживать за сам ресивер, ситуация с логином и паролем крайне редко бывает связана с его неисправностью. Проблема всегда заключается в сбое при авторизации на сервере провайдера, и чаще всего она решаема в режиме онлайн (или по телефону).



























