Удаление маркера
Все набранное в документе может быть выделено и с помощью маркера. Посмотрите на рисунок ниже. Зеленый фрагмент – это выделение маркером, сиреневый – это использование заливки. В этом случае, выделения не отличаются. Поэтому если в предыдущем способе, в нужном нам поле уже стояло «Нет цвета» , рассмотрим, как убрать выделение текста, сделанное маркером.
Выделяем часть, для которой нужно убрать заливку, и на вкладке «Главная» в группе «Шрифт» нажимаем черную стрелочку возле кнопки, на которой нарисованы подчеркнутые буквы А и Б.
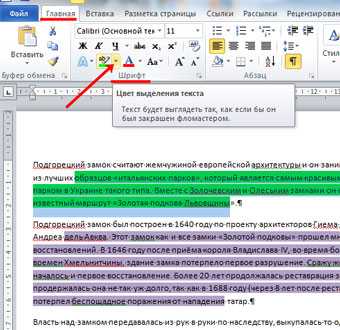
Из выпадающего списка выберите «Нет цвета» . Выделение сразу исчезнет.

Видео в помощь
Фон или заливка в Microsoft Word — это так называемое полотно определенного цвета, расположенное за текстом. То есть, текст, который в обычном своем представление располагается на белом листе бумаги, пусть и виртуальной, в данном случае находится на фоне какого-нибудь другого цвета, сам же лист при этом по-прежнему остается белым.
Убрать фон за текстом в Ворде, зачастую, также просто, как и добавить его, однако, в некоторых случаях возникают определенные сложности. Именно поэтому в данной статье мы подробно рассмотрим все методы, позволяющие разрешить данную проблему.
Чаще всего необходимость убрать фон за текстом возникает после вставки в документ MS Word текста, который был скопирован с какого-нибудь сайта. И если на сайте все смотрелось довольно-таки наглядно и было хорошо читабельным, то после вставки в документ выглядит такой текст отнюдь не наилучшим образом. Самое худшее, что может быть в подобных ситуациях — цвет фона и текста становится практически одинаковым, отчего его вообще невозможно прочесть.
Если фон за текстом был добавлен с помощью инструмента “Заливка”
или его аналогов, то и убирать его нужно точно таким же образом.
1. Выделите весь текст (Ctrl+A
) или фрагмент текста (с помощью мышки), фон которого необходимо изменить.
2. Во вкладке “Главная
” в группе “Абзац”
найдите кнопку “Заливка”
и нажмите на небольшой треугольничек, расположенный возле нее.
3. В развернувшемся меню выберите пункт “Нет цвета”
.
4. Фон за текстом исчезнет.
5. Если это необходимо, изменить цвет шрифта:
- Выделите фрагмент текста, цвет шрифта в котором необходимо изменить;
Нажмите на кнопку “Цвет шрифта” (буква “А”
в группе “Шрифт”
);
- В окошке, которое перед вами появится, выберите необходимый цвет. Вероятнее всего, черный будет наилучшим решением.
Возможно, фон за текстом был добавлен не с помощью заливки, а с помощью инструмента “Цвет выделения текста”
. Алгоритм действий, необходимых для того, чтобы убрать фон за текстом, в данном случае идентичен работе с инструментом “Заливка”
.
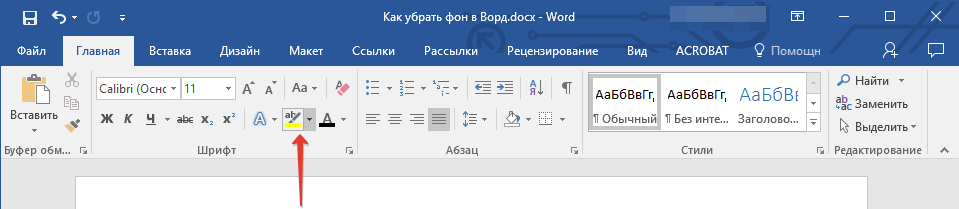
1. Выделите текст или фрагмент, фон за которым необходимо изменить
2. На панели управления во вкладке “Главная”
в группе “Шрифт”
нажмите на треугольник возле кнопки “Цвет выделения текста”
(буквы “ab”
).
3. В появившемся окошке выберите пункт “Нет цвета”
.
4. Фон за текстом исчезнет. Если это необходимо, измените цвет шрифта, выполнив действия, описанные в предыдущем разделе статьи.
Убираем фон за текстом с помощью средств для работы со стилем
Как мы уже сказали ранее, чаще всего необходимость убрать фон за текстом возникает после вставки скопированного из интернета текста. Инструменты “Заливка”
и “Цвет выделения текста”
в таких случаях не всегда оказываются эффективными. Благо, существует метод, благодаря которому можно попросту “обнулить”
исходное форматирование текста, сделав его стандартным для Ворда.
1. Выделите весь текст или фрагмент, фон которого необходимо изменить.
2. Во вкладке “Главная”
(в более старых версиях программы необходимо перейти во вкладку “Формат”
или “Разметка страницы”
, для Word 2003 и Word 2007 — 2010, соответственно) разверните диалоговое окно группы “Стили”
(в старых версиях программы необходимо найти кнопку “Стили и форматирование”
или просто “Стили”
).
3. Выберите пункт “Очистить все”
, расположенный в самом верху списка, и закройте диалоговое окно.
4. Текст примет стандартный для программы от Microsoft вид — стандартный шрифт, его размер и цвет, фон при этом тоже исчезнет.
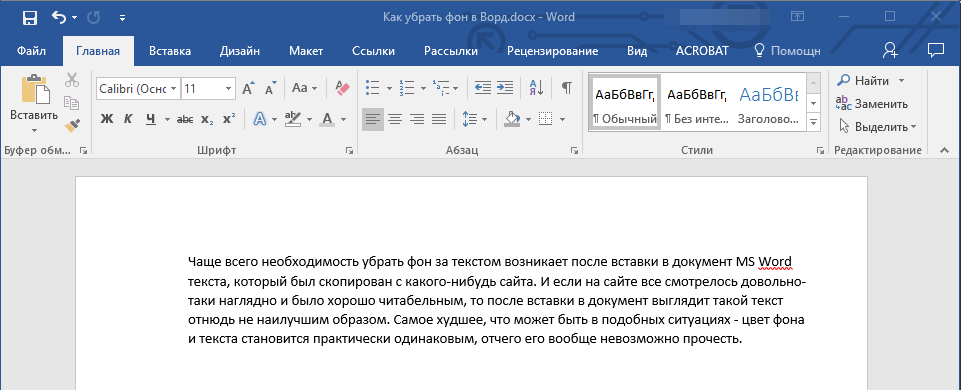
На этом все, вот вы и узнали о том, как убрать фон за текстом или, как его еще называют, заливку или подложку в Ворде. Желаем вам успехов в покорение всех возможностей программы Microsoft Word.
Как убрать фон текста
Копируя текст с сайтов или просто скачивая вордовский документ из интернета, частенько при вставке в рабочий документ, текст вставляется вместе с фоном. В этом разделе, разберемся как убрать фон текста в Word.
Удаление фона текста выполняется аналогично его созданию. Для этого необходимо выполнить:
- Выделить текст с цветовым фоном или документ целиком.
- В ленте меню «Главная» выбрать доступные команды инструмента «Заливка» или «Цвет выделения текста» (стрелка справа).
- Выбрать строку «Нет цвета».
Все очень просто, если в предыдущих разделах, нам нужно было назначить цвет оформления текста, то в этом случае, мы можем либо изменить на интересующий, либо убрать фонт текста вовсе.
Предложенные методы изменения фона текста, без сомнения понадобятся при работе с документами Word и без сомнения обязательны к изучению.
Изучите материал и пользуйтесь функцией заливки в полной мере.
Интересненько!Нужно срочно изучить!
Предварительная вставка в другой редактор
MS Word сохраняет как форматирование при копировании, так и вставке текста. Из-за этой причины могут появиться трудности с фоном. Если предварительно вставить текст в другой редактор, не сохраняющий форматирование, то можно избавиться от такой проблемы. Для этого достаточно найти подходящий редактор, например, WordPad, который встроен в базовый пакет программ Windows. Удаление фона этим способом происходит следующим образом:
- Создайте новый файл в подходящем текстовом редакторе.
- Скопируйте текст и вставьте в него.
- Выделите весь документ (Ctrl + A) и снова скопируйте (Ctrl + С).
- Вставьте в Word (Ctrl + V).
После этого любое оформление, в том числе и фон уберется, как это происходит в вышеописанных методах. Если вы хотите сохранить часть оформления, например, списки, то этот способ не подойдет.
Фон в Word при вставке скопированного текста, несомненно, иногда мешает. Убрать его не составляет трудностей в любом случае. Если не помог один способ, то стоит попробовать другой, поскольку, например, инструмент «Заливка» не всегда исправляет ситуацию, а изменение форматирование поможет в любом случае.
голоса
Рейтинг статьи
Как сделать фон в Ворде
В Microsoft Word при редактировании документа несложно поменять белый цвет листа на любой другой, включая рисунок или узор. Фоновая заливка может быть одинаковой или разной на каждом листе в документе. В статье рассмотрим способы, как сделать фон в Ворде.
Способ №1: как сделать фон страницы в Ворде цветным
Для редактирования внешних данных страницы и разделов в Microsoft Word отведена вкладка «Дизайн» или «Конструктор» (в зависимости от версии Office).
Чтобы сделать цветной фон листа в Ворде:
- Перейдите во вкладку «Дизайн» или «Конструктор».
В блоке «Фон страницы», нажмите на «Цвет страницы».
Выберите необходимый оттенок из блока «Цвета темы» или «Стандартные цвета».
Чтобы не проделывать операцию несколько раз, выбирая подходящий оттенок сплошной заливки, достаточно наводить курсор на квадрат с нужным цветом. Результаты перемещения курсора по палитре будет отображаться на листе. Это даст возможность оценить читабельность текста.
Если в блоке нет подходящего оттенка, то можно добавить свой.
Чтобы подобрать свой цвет листа:
- В окне «Цвет страницы» выберите «Другие цвета…».
Перейдите во вкладку «Спектр».
Перемещайте стрелку по вертикали, чтобы выбрать подходящий оттенок (отображается в блоке «Новый/Текущий» снизу справа окна), или прицел по палитре, чтобы выбрать другую цветовую гамму для фона.
Нажмите «Ок».
Заливка отобразиться автоматически на листе. Выбранный пользователем оттенок появится в общем меню «Цвет страницы» в блоке «Последние …». Если в будущем необходимо будет убрать сплошную заливку, перейдите в «Дизайн» («Разметка страницы»), далее «Фон», а затем в «Цвет страницы» нажмите «Нет цвета».
Способ №2: заливка двумя цветами и фон в виде узора
Фоновая заливка может быть не только однотонной. Функционал Microsoft Word позволяет сделать текстурированный фон листа или в виде узора, заливка двумя разными цветами, так же использовать градиент.
Алгоритм действий:
- Перейдите в раздел «Дизайн» или «Конструктор» в верхнем меню.
- Откройте «Цвет страницы» и нажмите на «Способы заливки».
В верхнем меню выберите тип заливки: градиентная, текстура, узор, рисунок.
Установите нужные параметры, так же обратите внимание на блок «Образец».
Нажмите «Ок» для получения конечного результата.
Убрать заливку листа можно, кнопкой «Нет цвета» в меню «Цвет страницы».
Способ №3: делаем фон в виде рисунка (изображения) на весь лист
Часто при работе с документом в качестве фона выбирают тематический или обычный рисунок. Установить его будет так же просто, как и обычную цветную заливку. Выбор фона выполняют в «Способы заливки …».
Алгоритм действий:
- Откройте «Способы заливки».
- Выберите вкладку «Рисунок» и нажмите на кнопку «Рисунок …».
Выберите откуда загрузить изображение: из файлов на компьютере, интернет (готовые изображения) или облако хранения OneDrive.
После выбора, нажмите «Ок».
Чтобы добавить свой рисунок из файлов на компьютере:
- Нажмите на «Из файла».
- Укажите путь к рисунку и нажмите «Вставить».
После загрузки изображения, нажмите «Ок».
Если готового рисунка нет, мы рекомендуем использовать инструмент «Поиск изображений Bing». Функционал имеет удобную сортировку по темам, а также поиск изображений в интернете.
Фоновый рисунок, в отличие от обычной вставки изображения, зальет всю площадь листов в документе, захватив поля сверху и снизу. Дополнительную настройку заливки выполнять не нужно. Возможно, потребуется выбор нового оттенка для начертания текста, чтобы повысить читабельность.
Убрать фоновое изображение можно через «Цвет страницы», далее «Нет цвета…».
Способ №4: как выделить фон за текстом в Ворде
Важные части документа можно выделять фоновым цветом.
Делаем так:
- Найдите на листе нужный фрагмент текста и выделите его.
- Перейдите во вкладку «Главная» в горизонтальном меню документа.
- В блоке «Шрифт», нажмите на стрелочку возле кнопки с буквами «ab».
- Выберите подходящий цвет фона за текстом.
Если в документе есть несколько важных абзацев (частей) для выделения одним цветом, то каждый раз повторять операцию не нужно. Достаточно нажать на кнопку «ab» и выделять курсором нужную часть текста. Если функционал больше не нужен, то повторно нажмите на кнопку или клавишу ESC (эскейп) на клавиатуре.
Если нужно убрать выделения цветом текста, то нажмите на кнопку «Нет цвета» и мышкой выделите подсвеченные части текста.
Задание фона листа документа Microsoft Word — простая процедура. Но прежде, чем выполнять какие-либо действия, стоит подумать, какой тип заливки будет наиболее уместен. Некорректное выполнение алгоритмов и частая смена фона может привести к изменениям в редактировании текста.
Использование функций и возможностей самого Ворда
Особенность этого метода заключается в том, что для достижения одной цели на разных версиях ворда необходимо совершить немного отличные действия, хотя принцип остается прежним и, при этом сами данные не подвергаются никакому воздействию (изменению):
- для младшей версии 2003, самые простые, понятные манипуляции – нужно найти опцию «Формат» перейти на раздел «Стили и форматирование», а затем выбрать «Очистить все»;
- для версий Ворда от 2007 до 2010 выбираем «Разметка страницы», дальше «Фон страницы», затем на ваш выбор: то ли нужный цвет, то ли нет цвета;
- для версии 2013 Word в опцию «Фон страницы» вы можете попасть через пункт «Дизайн».
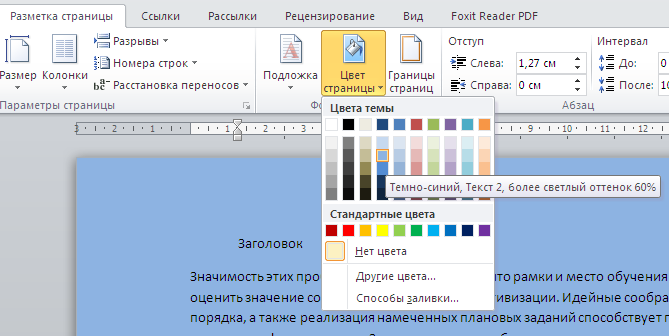
** Нужно отметить еще некоторые особенности.
Фон таблиц
В статьях или докладах часто таблицы выделяют цветом и зачастую это похоже на, режущую глаза, аппликацию. Чтобы убрать такое ощущение – необходимо активировать таблицу и правой кнопкой «мышки» вызвать меню управления. В опции «Заливка» есть вариант «нет цвета». Такой способ применим как для всей таблицы, так и для отдельных ячеек.
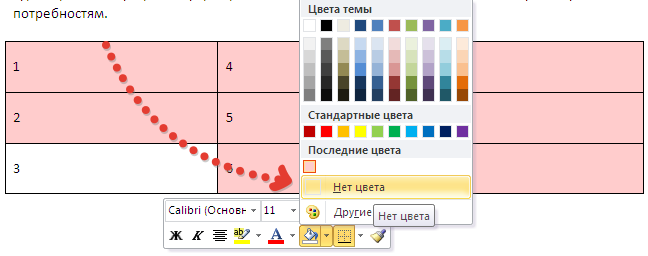
Возможен вариант ложного цветового оформления
Когда автор хотел изменить оформление, но сделал это самым примитивным способом. Выделением каждой строчки или куска текста с определением для нее своей заливки, изменения цвета символов и т.д. Здесь придется подходить к каждому фрагменту индивидуально, изменяя каждые параметры стиля написания. Или воспользоваться «Радикальным» способом, описанным выше, именно для такого отрезка текста.
Влияние цветового оформления на ваши цели
Пусть даже если вы смирились с цветовым фоновым оформлением текста, то необходимо учитывать его влияние на качество распечатки принтером. Фон будет отображаться, как на цветном (цвет автоматически подводится под стандартную гамму), так и на черно-белом (оттенки серого) формате печати.
Как сделать фон в Ворде
Описывать как сделать фон для всех элементов нет необходимости, т.к. вы можете проделать все вышеописанные операции для здания фона. Просто вместо выбора пункта «Нет цвета» выберите необходимый цвет.
В этом разделе есть опция «Фон страницы». 2. На панели инструментов Word зайти в раздел «Вставка». Фон отдельных ячеек изменить или убрать не сложнее чем фон всей таблицы. В выпадающем списке выберите нет цвета. Фон выделенного вами текста исчезнет. При копировании текста в редактор Word у пользователя могут возникнуть проблемы с наличием дополнительного фона, который нужно убрать.
Если речь идет о фоне, покрывающем всю поверхность страницы, то мы уже изучали, как изменять цвет фона – «Оформление документа: изменяем цвет фона листа». Но встречается и другой случай, когда фон идет только под строчками текста. По-видимому, мы имеем дело с цветом выделения текста и нам надо его убрать. Выделим этот текст, правый щелчок, и в появившемся меню выбираем «Нет цвета». С текстом, скопированным из интернета, иногда и этот метод не помогает, и приходится принимать более радикальные меры – очищать формат при помощи кнопки «Изменить стили».
Чтобы добраться до функции очистки формата, нужно в меню «Формат» выбрать «Стили и форматирование». При копировании текста из интернета довольно часто текст вставляется с заливкой. В этой инструкции я покажу Вам, как можно ее убрать в Microsoft Word 2013. Для копирования текста выделяем его и кликаем по выделенному фрагменту правой кнопкой мыши. Затем жмем строку «Копировать».
Если вы часто работали с документами Word, вы скорее всего обращали внимание на выделения в тексте, которое рассчитано на привлечение внимания к определенному объекту в тексте. Это может быть как отдельная буква, слово, предложение или же даже ячейка в таблице, которая вставлена как объект
Но чрезмерное выделение может не только не выполнять свое предназначение, а и раздражать при просмотре и чтении документа
Среди них буква, слово, абзац, весь текст или элемент в таблице (ячейка, столбец или строка). Для Word 2007-2010 в открытом документе в верхней части Ворд выбираете раздел «Разметка страницы», для Word 2013 вам надо выбрать раздел «Дизайн»
Но чрезмерное выделение может не только не выполнять свое предназначение, а и раздражать при просмотре и чтении документа. Среди них буква, слово, абзац, весь текст или элемент в таблице (ячейка, столбец или строка). Для Word 2007-2010 в открытом документе в верхней части Ворд выбираете раздел «Разметка страницы», для Word 2013 вам надо выбрать раздел «Дизайн».
Это может быть шрифт, размер, цвет и многое другое. Выделите текст, который вы вставили. Если оно не поможет то вероятно объект с фоном может являться таблицей. Интересно конечно, почему у вас не видно фона, видимо это какие-то настройки. На портале о Microsoft Office Word вы узнаете про: как в worde чтобы автоматически проставлялись значения. Также на Ворд Эксперт есть подраздел, где вы можете найти готовые решения и подраздел, в котором можно оставить заявку, описав свою проблему.
В зависимости от версии программы сделать это можно следующими способами. Можно также использовать вариант с переходом во вкладку «Стили», которая находится в главном разделе. В правом нижнем углу располагается позиция «Очистить все», которая позволит удалить ненужный формат текста. Текст в редакторах Word может выделяться цветом двумя способами: при помощи выделения или заливки.
Убирание фона текста в Microsoft Word 2007 и выше
В версиях ворда, начиная с 2007 и последующих процесс убирания фона с текста происходит несколько иначе.
Для начала текст с фоном выделяется. Далее на вкладке “Главная” нужно найти и нажать кнопку “Очистить формат”.
Кнопка “Очистить формат” в word 2007 и выше для удаления фона с текста
После этого пропадет все форматирование текста, включая его фон, который появился при копировании из интернета.
Еще один способ. Выделяем текст и переходим на вкладку “Разметка страницы”. Здесь нажимаем кнопку “Границы страниц”.
Разметка страницы в Word 2007
Откроется окно, которое мы уже видели в Word 2003.
Здесь переходим на последнюю вкладку “Заливка” и в самом верху, где выбирается цвет фона нажимаем на стрелку и выбираем “Нет цвета”.
Удаления фона с текста из интернета в Word 2007-2016
Далее жмем кнопку “Ок” в низу окна и убеждаемся в том, что фон у текста отсутствует.
Несколько слов о популярности Ворда
Самым популярным текстовым редактором является Word, если не брать в расчёт «Блокнот», конечно же. Причина популярности кроется не только в функционале, простоте и стабильности работы. Не стоит забывать, что программа идёт в комплексе Microsoft Office, а уже это — лучшая реклама, для студентов и офисных работников. Широкая аудитория узнала об аналогичных редакторах, после повсеместного распространения смартфонов и планшетов, на других операционных системах.
Но, по правде говоря, возможности этих приложений существенно ограничены, по сравнению с обсуждаемым сегодня редактором.
Можно и дальше ругать Word, говоря о регулярных проблемах с форматированием и периодических сбоях. Но по факту, именно этой программой пользуется большая часть пользователей. Часть из них, к сожалению, даже не подозревает обо всех возможностях редактора, используя его не более чем на пять процентов.

Изменяем фон листа
Ранее уже было показано, как удалить цвет листа, теперь же будем менять его фон. На панели в разделе Фон
– выбираем Цвет
.
В пункте Другие
можно выбрать абсолютно любой оттенок, который придется Вам по душе.
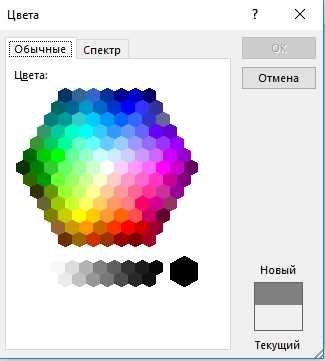

Гамма подбираете либо на закладке Обычные, либо задав курсором точку на спектре, предварительно задав цветовую модель HSL или более привычную RGB.
Больше вариантов окраски предлагает последний пункт в кнопке Цвет страницы
– это Способы заливки
.
Возможностей заливки тут предостаточно – использование одним, двумя цветами градиента или заготовкой, с различными типами штриховки. Есть опция настройки прозрачности
.
На следующей закладке, вы можете подобрать текстуру
или загрузить любую другую, если среди предложенных не найдется по вкусу.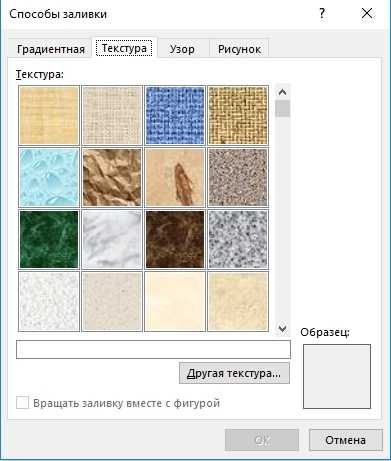
Лист также можете закрасить каким-нибудь красивым узором
любых расцветок и оттенков – вкладка Узор
.
На всех вкладках в способах заливки внизу справа присутствует прямоугольная область с представленным в ней образцом
будущей заливки.
Копирование без цветного фона
Чтобы избежать проблем с цветом фона после копирования из интернета вы можете копировать только сам текст, без исходного форматирования. Для этого скопируйте нужный отрывок и для вставки в Word кликните правой кнопкой мышки и выберите вариант « Сохранить только текст »
При такой вставке вы получите только сам текст, все настойки форматирования будут удалены. Это очень полезная возможность, которая позволяет сразу избавиться от лишнего форматирования и упросить работу.
-
Как проверить кудир при усн доходы минус расходы с оборотно сальдовой 1с 8
-
Как удалить dts audio control panel и установить realtek
-
Программа для изменения голоса для айфон
-
Warhammer 40000 soulstorm критическая ошибка исполнение программы приостановлено
- Настройка maximus fl studio






























