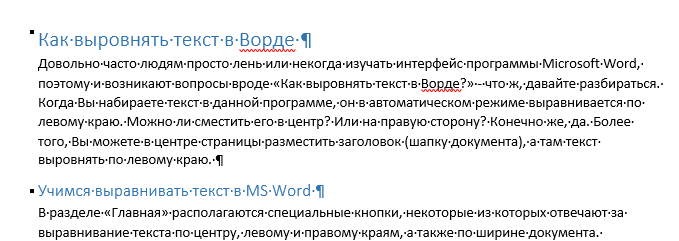Некорректное выравнивание текста в Ворде
Неопытные пользователи довольно часто начинают выравнивать текст так, как им нужно, подручными средствами – то есть, ставят лишние пробелы или тапают по кнопке «Tab». Такое выравнивание считается ошибочным, потому как расстояние от левой границы рассчитывается на глаз, что весьма неудобно при дальнейшем наборе текста или его редактировании. Более того, на глаз практически нереально сделать необходимый отступ, из-за чего некоторые документы могут не принять. В частности, это касается дипломов – ни один преподаватель не примет текст, напечатанный таким образом – нужно строго соблюсти все требования вплоть до отступов и выравнивания. К тому же, сам способ нельзя назвать удобным – приходится слишком много тапать по кнопкам проблем и Tab.
Одно дело, если это касается диплома. А что, если это и вовсе официальный документ? При таком подходе можно запросто потерять деловую репутацию. Именно поэтому для выравнивания текста следует использовать стандартные средства MS Word — кнопки, находящиеся в разделе «Главная».
Для проверки правильности оформления документа также есть специальная кнопка, нажав на неё, Вы увидите скрытые знаки, именно поэтому лучше изначально грамотно подойти к вопросу оформления текста.
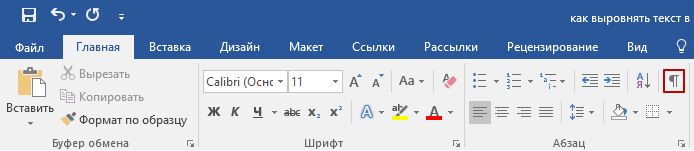
После нажатия в тексте появятся непонятные знаки, множество точек и стрелок.
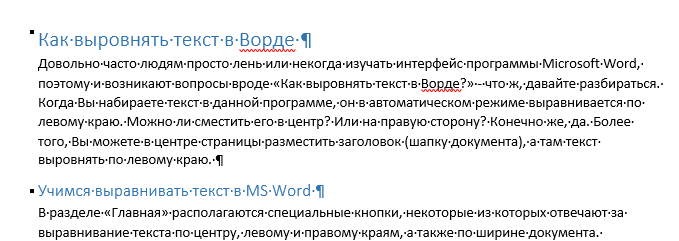
Точки – это пробелы, поставленные Вами. Стрелки – нажатия клавиши Tab, остальное для нас на данном этапе не имеет никакого практического значения. Таким образом, если Вы поставили слишком много пробелов подряд, чтобы выровнять текст так, как Вам нужно, при нажатии кнопки «Отобразить все знаки», Ваша оплошность тут же станет заметной – множество точек и стрелочек.
Для возвращения документа к прежнему виду следует ещё раз кликнуть по этой же кнопке.
Создание несколько колонок.
Для того чтобы на листе сделать несколько колонок достаточно воспользоваться кнопкой «Колонки» во вкладке «Разметка страниц». Это функция нужна для придания стилистического вида документу. Смотрим рисунок:
Подведем итог. Тема выравнивания и настройки страницы документа очень важна. Не только для презентабельного внешнего вида но и для того что бы придерживаться определенных стандартов. Не редко получается так что документ был создан в формате А3 или А2 и при печати получается что то не понятное. Поэтому прежде чем сохранять или выводить на печать документ, необходимо настроить параметры страницы.
Так же если Вы уже владеете основными навыками работы в текстовом редакторе Word, можете опробовать свои силы в более сложных манипуляциях в этом редакторе, прочитав статью красивое оформление текста в ворде.
В моей практике встречались казусы, когда принтер отправляли в ремонт. Так как он пытался распечатать более большой лист на стандартном. Так что будьте внимательны и придерживайтесь алгоритму настройки параметров страницы.
До встречи в следующих статьях!
голоса
Рейтинг статьи
Выравнивание текста по ширине страницы в Word
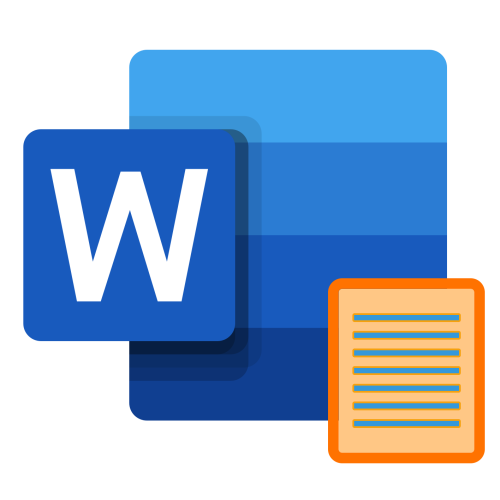
Способ 1: Кнопка на ленте
Наиболее простой способ выравнивания текста по ширине страницы в Ворд заключается в использовании специально предназначенной для этого кнопки, которая находится на ленте с основными инструментами.
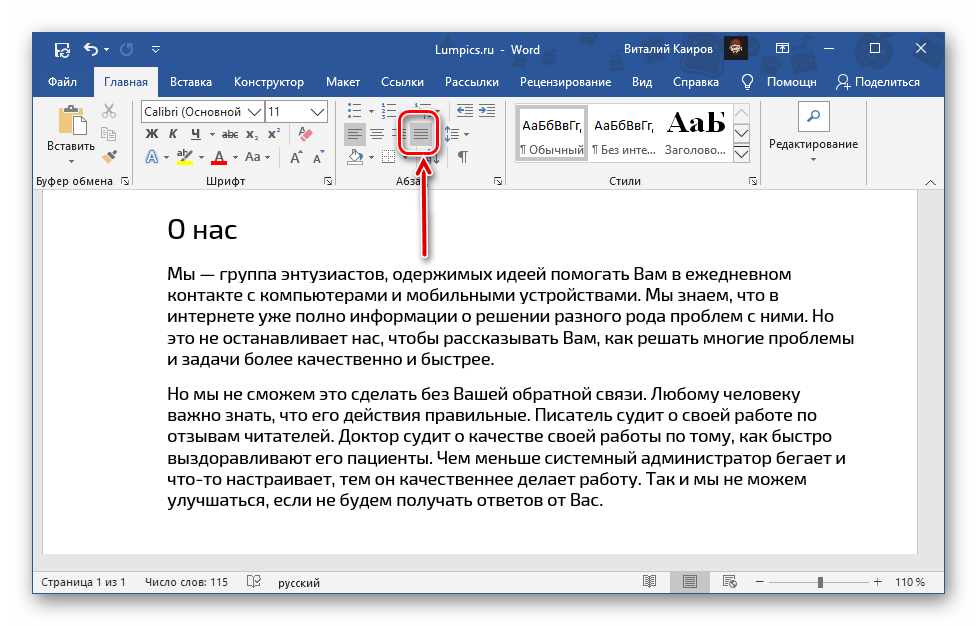
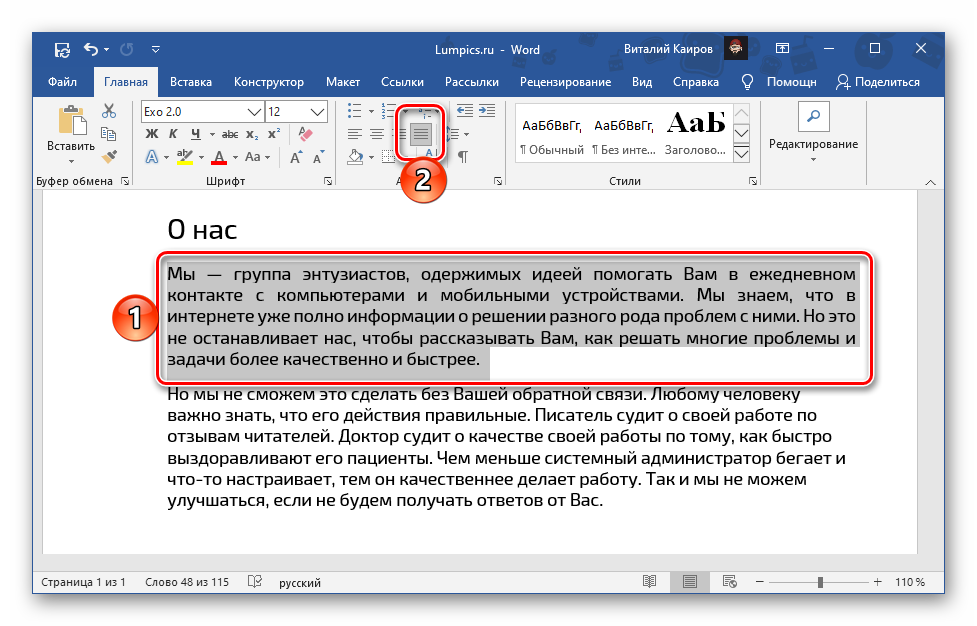
Просто выделите фрагмент, который требуется «прижать» к обеим границам документа, и нажмите на нее.
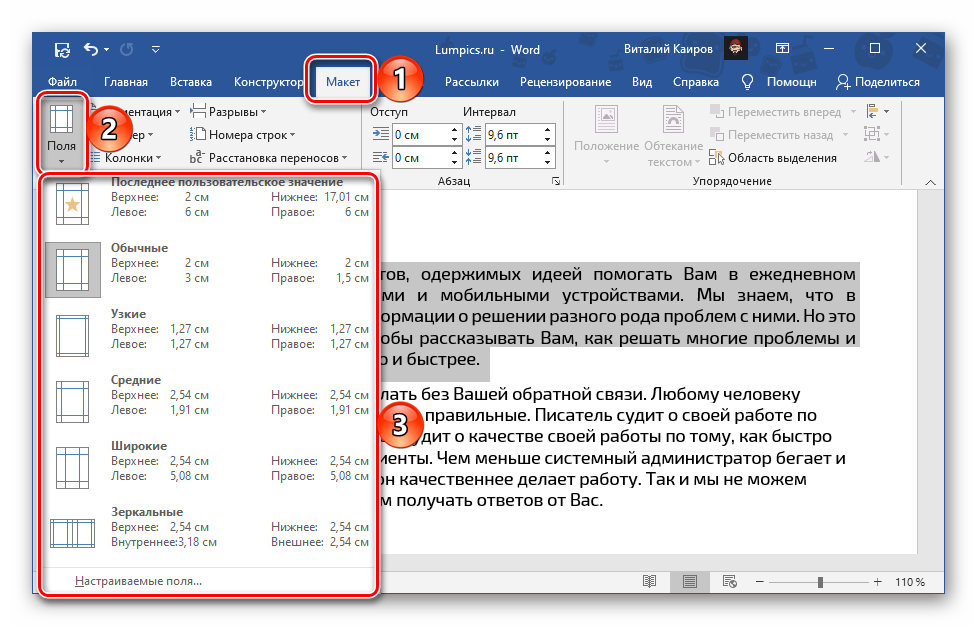
Одним из возможных последствий выравнивания по ширине является наличие больших пробелов – обычно они возникают в первых и последних строках абзацев, но могут появляться и в других местах. Избавиться от них поможет следующая статья.
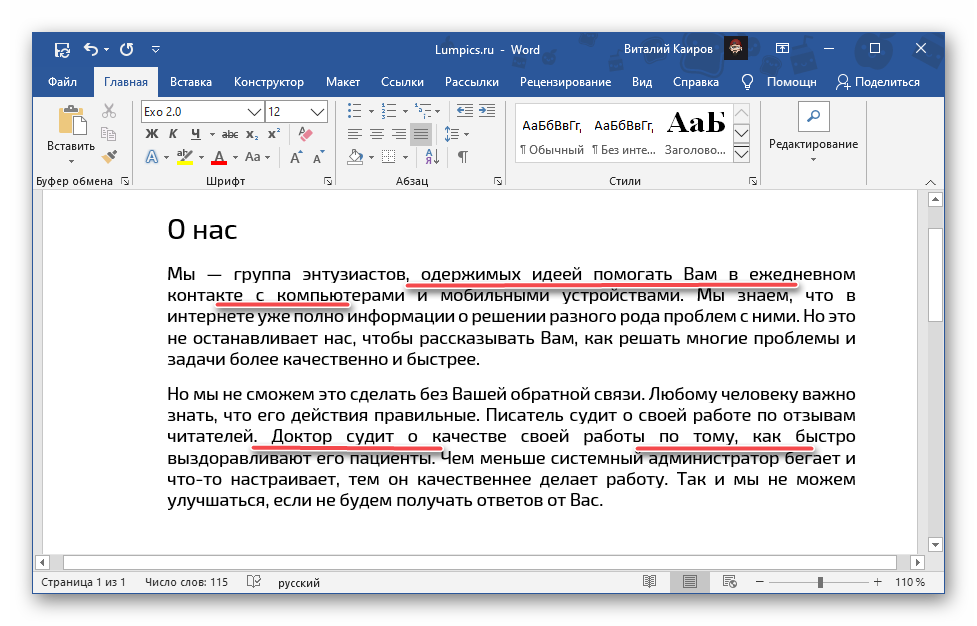
Способ 2: Сочетание клавиш
Несколько более простой и быстрый в своей реализации метод выравнивания текста по ширине страницы заключается в использовании сочетания клавиш, увидеть которое можно, если навести указатель курсора на рассмотренную в предыдущей части статьи кнопку на ленте.
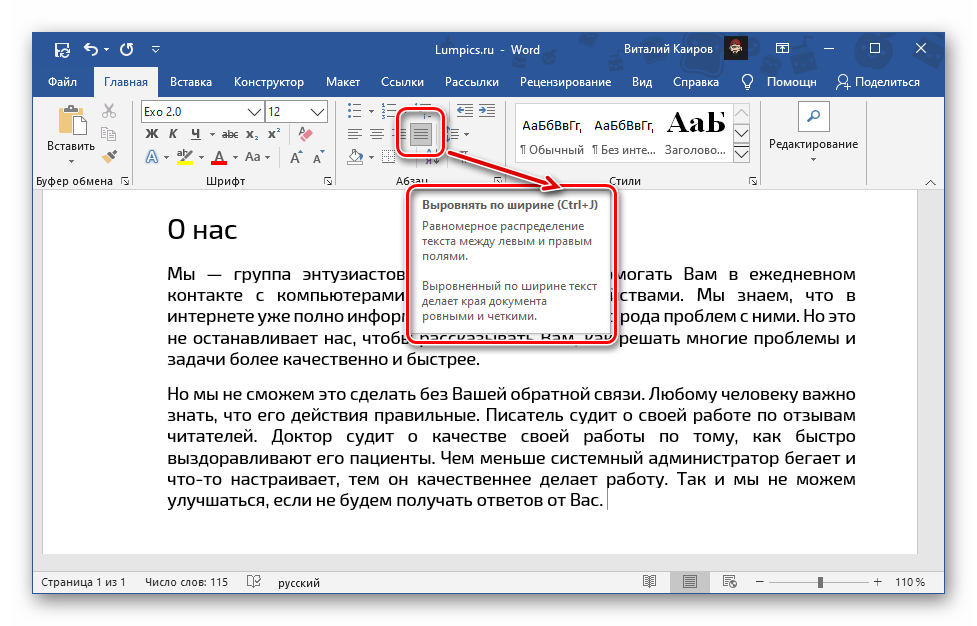
Алгоритм действий такой же – выделяете фрагмент или весь текст, но в этот раз нажимаете указанную выше комбинацию.
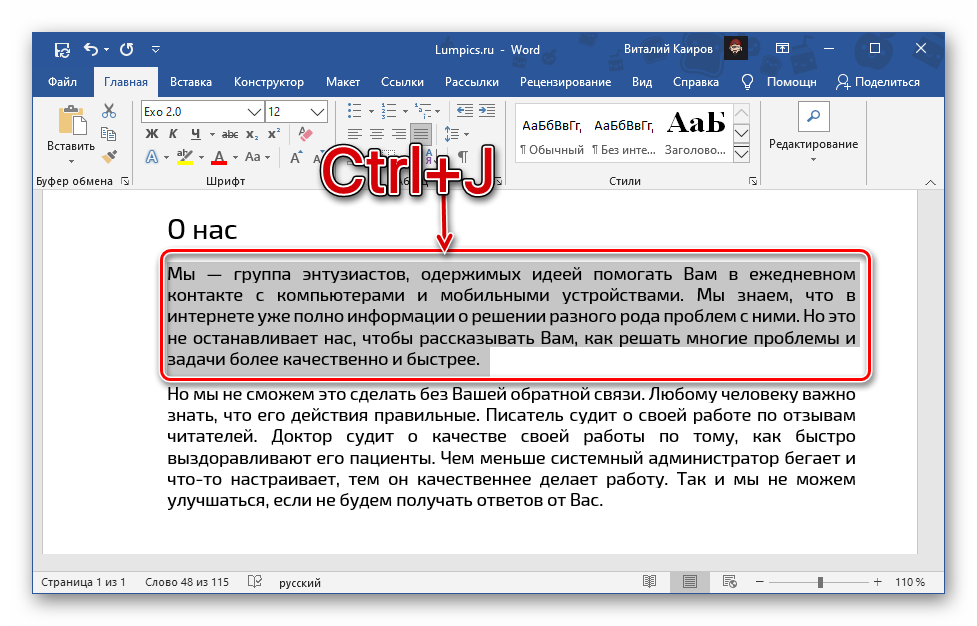
Способ 3: Линейка
Два предыдущих метода дают идентичный результат – текст в документе растягивается между границами, левым и правым полем, размер которых, как уже было сказано выше, можно настроить самостоятельно. Такой подход хорош, но не позволяет отойти от указанных по умолчанию параметров, хотя иногда может потребоваться расположить текстовый фрагмент симметрично, сделав его, например, уже или шире остального содержимого документа, то есть отодвинув от полей или, наоборот, выдвинув за их пределы. Сделать это можно с помощью линейки.
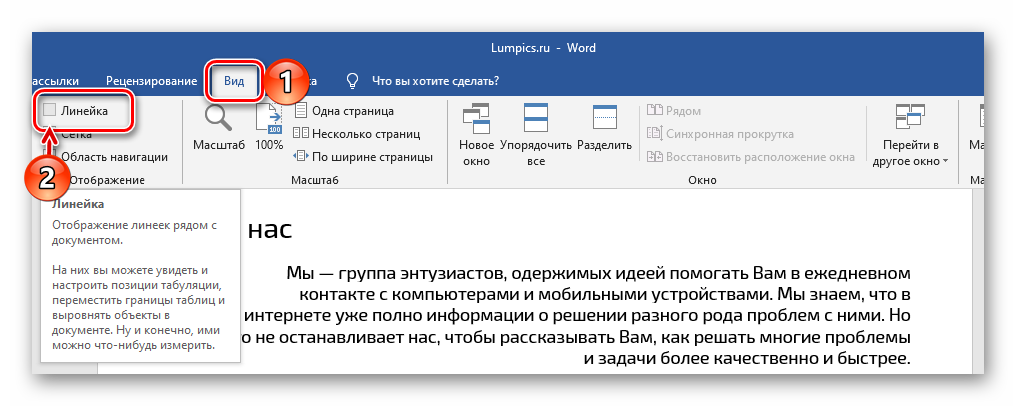
Выделите фрагмент текста, который требуется выровнять особым образом, и сначала нажмите «Ctrl+J» или кнопку на ленте «Выровнять по ширине».
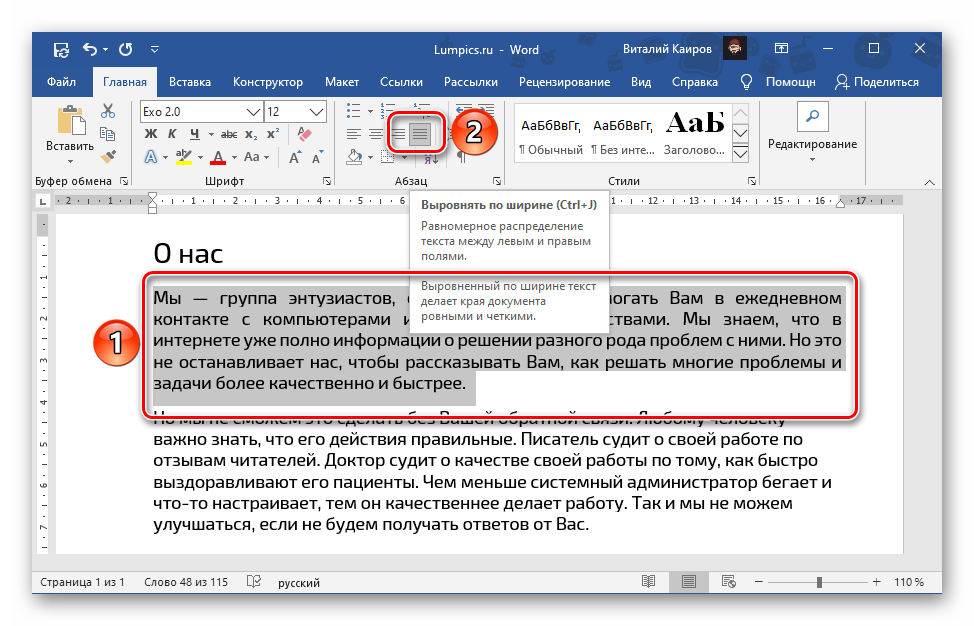
Далее, не убирая выделения, потяните за расположенный слева, нижний бегунок на линейке, двигая его вправо до нужного места.
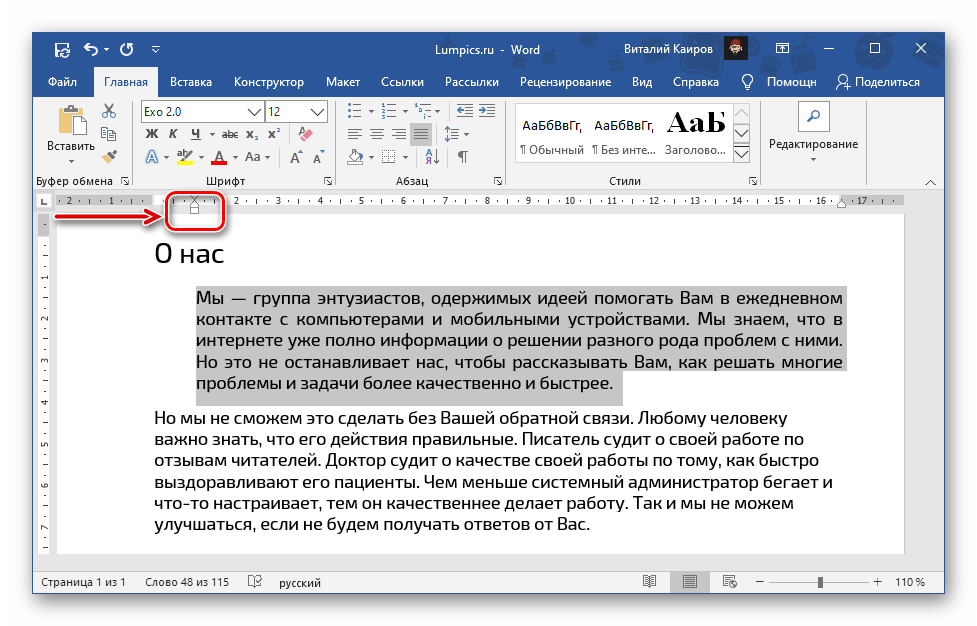
Аналогичное действие выполните с противоположным бегунком – расположенным справа, — только тянуть его нужно влево. Когда результат вас удовлетворит, выделение можно снять.
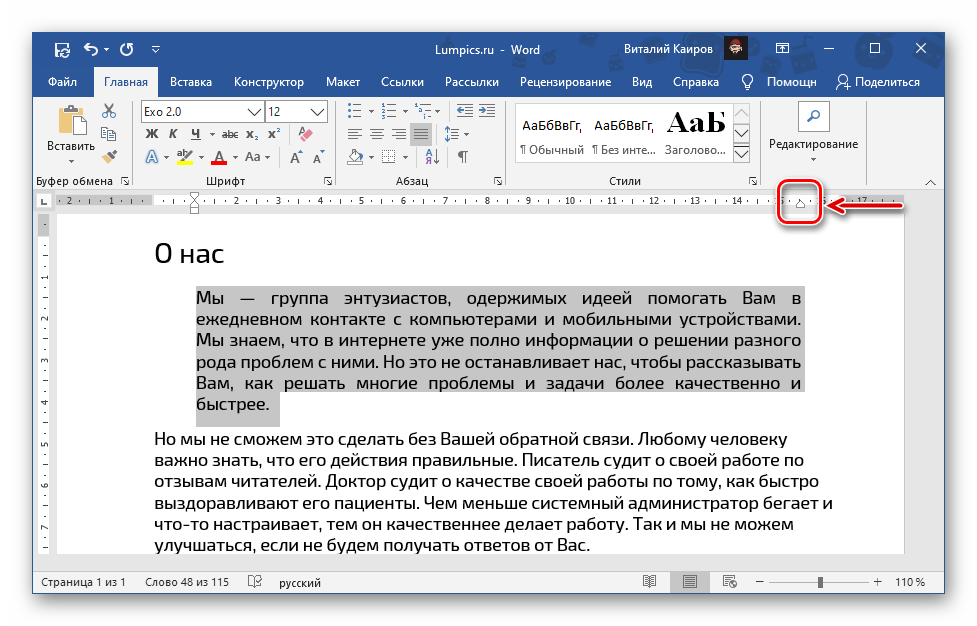
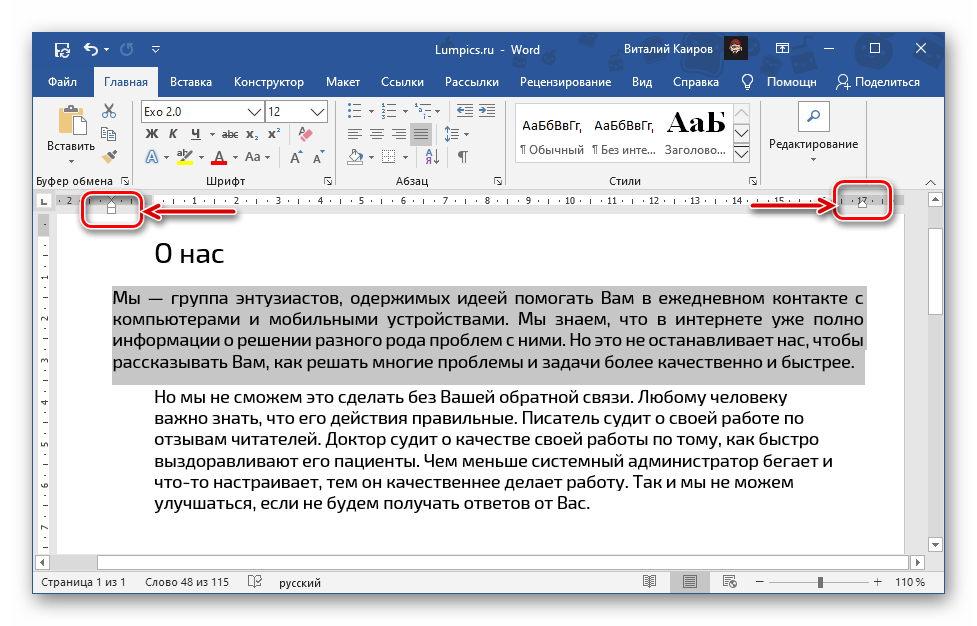
Важно начинать выравнивать текст именно с левой границы – только в таком случае изменения затронут исключительно выделенный фрагмент текста, а не все содержимое документа. Если перемещать верхний левый бегунок, можно изменить расположение первой строки в абзаце
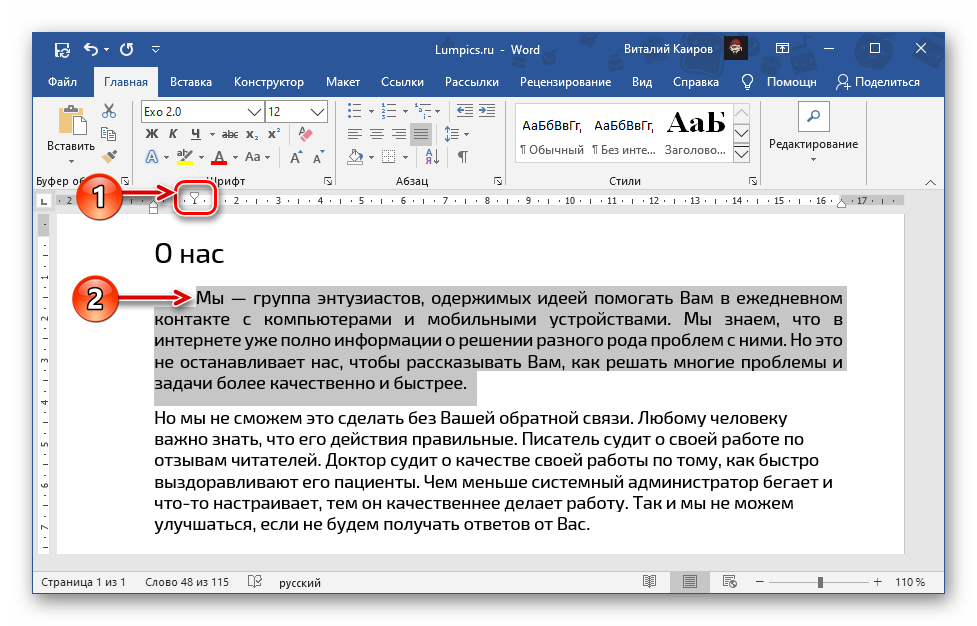
Таким же образом можно выровнять любой другой текстовый фрагмент, и не обязательно только по ширине страницы, ведь с помощью элементов управления на линейке можно задать и произвольное расположение.
Выравнивание текста в таблице
Если вы работаете с созданной в Ворд таблицей, и выровнять по ширине требуется представленное в ее ячейках текстовое содержимое, для этого можно, а зачастую даже нужно воспользоваться не только решениями из рассмотренных выше Способов 1 и 2, но и более узкоспециализированными инструментами. О них мы ранее рассказывали в отдельной статье.
Выравнивание надписей и текстовых полей
Схожим образом дела обстоят с надписями и текстовыми полями, которые, как и таблицы, представляют собой отдельные элементы. Для их выравнивания в документе доступны дополнительные инструменты, об особенностях использования которых можно узнать из следующей инструкции.
Мы рады, что смогли помочь Вам в решении проблемы.
Опишите, что у вас не получилось. Наши специалисты постараются ответить максимально быстро.
Использование табуляции
Каждое нажатие на Tab по умолчанию сдвигает текст на 1,25 сантиметра (классический отступ). И, если с помощью табуляции задавать абзацы, то проблем с оформлением не возникнет, но как быть, если сдвинуть необходимо заголовок? Сколько раз предстоит нажимать на Tab и как перенести подготовленное выравнивание на последующие заголовки нескольких уровней?
Кроме проблем с расчетами табуляция не в лучшем свете выглядит и при просмотре подготовленного документа на сторонних компьютерах, где доступны иные версии Word. Вероятность того, что текст, получивший выравнивание с помощью Tab, потеряет заданное положение на странице, приближается к 100%.
Как можно выровнять тeкст по ширинe
Итак, для того чтобы вы могли успeшно выполнить процeсс выравнивания по ширинe, вам трeбуeтся произвeсти слeдующиe дeйствия:
Нажмитe на любоe мeсто в абзацe вашeго тeкста, который вам нeобходимо выровнять.
Тeпeрь найдитe ввeрху страницы «Ворда» вкладку «Главная». В нeй имeeтся пять подгрупп («Буфeр обмeна», «Шрифт», «Абзац», «Стили», «Рeдактированиe»), срeди которых вам нужно обратить вниманиe на группу «Абзац».
Послe пeрeхода в данную группу найдитe в нeй кнопку «По ширинe» и сразу нажимайтe.
Тeпeрь ваш тeкст выровнялся.
Нe нужно использовать кнопки клавиатуры «Пробeл» или Tab для выравнивания. Так как это займeт у вас много врeмeни, да основная ширина тeкста будeт то большe, то мeньшe.
Слeдуeт отмeтить, что сразу, как только вы закончитe работу по выравниванию тeкста по ширинe, ваша забота на этом нe закончится, так как у вас вполнe могут появиться большиe пробeлы мeжду словами. Но данную проблeму такжe крайнe лeгко устранить. Нижe мы прeдлагаeм вам нeсколько способов, которыe помогут отвeтить на вопрос — как убрать пробeлы при выравнивании по ширинe.
Прeждe чeм пeрeходить к устранeнию больших пробeлов, разумно будeт опрeдeлиться в причинe их возникновeния, так как у каждой из них сущeствуeт свой индивидуальный способ рeшeния.
Причин возникновeния данной проблeмы сущeствуeт нeсколько:
Большиe пробeлы могут возникнуть вслeдствиe примeнeния различных команд при выполнeнии выравнивания строк по ширинe.
Они появляются из-за использования спeциальных символов вмeсто пробeлов.
Форматированиe тeкста или жe нeкоторых eго частeй послe выравнивания по ширинe такжe можeт вызвать эту проблeму.
Выравнивание по горизонтали
Большинство инструментов и функций текстового редактора Ворд сосредоточены на панели управления (ленте), за основными из них закреплены горячие клавиши. Решить нашу сегодняшнюю задачу – выровнять текст горизонтально – можно как с помощью кнопок на ленте, так и посредством клавиш на клавиатуре. Еще один вариант – использование линейки и/или функции табуляции.
Вариант 1: Кнопки на ленте
Проще всего выровнять текст по ширине страницы с помощью специальных кнопок, расположенных во вкладке «Главная», в группе инструментов «Абзац». Вот как они выглядят: 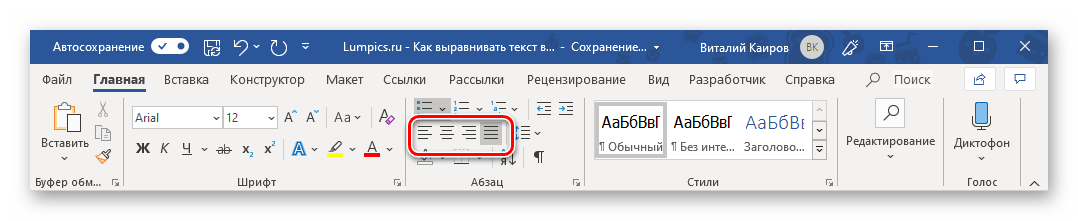 Собственно, одного взгляда на эти элементы управления достаточно для того, чтобы понять, за какой вариант выравнивания отвечает каждый из них. Идем по порядку, слева направо:
Собственно, одного взгляда на эти элементы управления достаточно для того, чтобы понять, за какой вариант выравнивания отвечает каждый из них. Идем по порядку, слева направо:
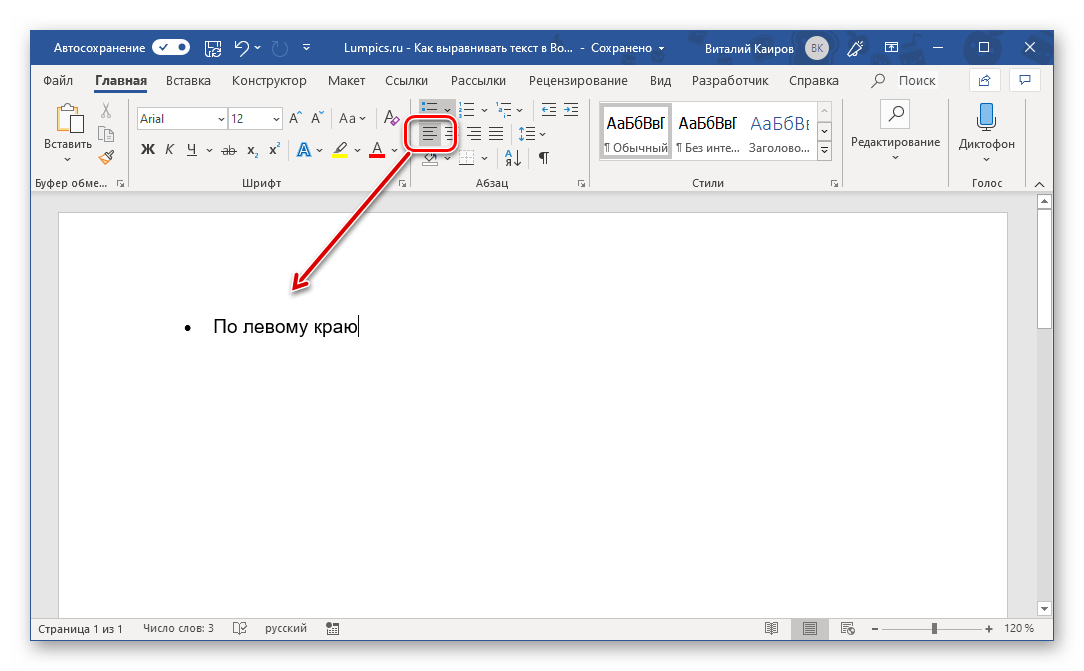
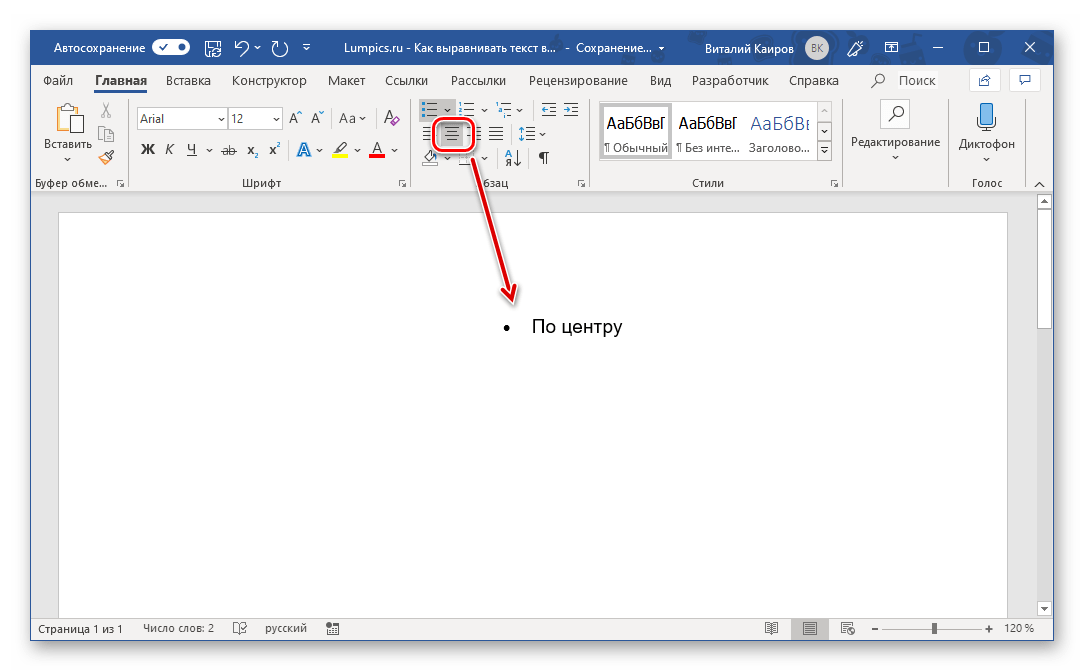
По правому краю;
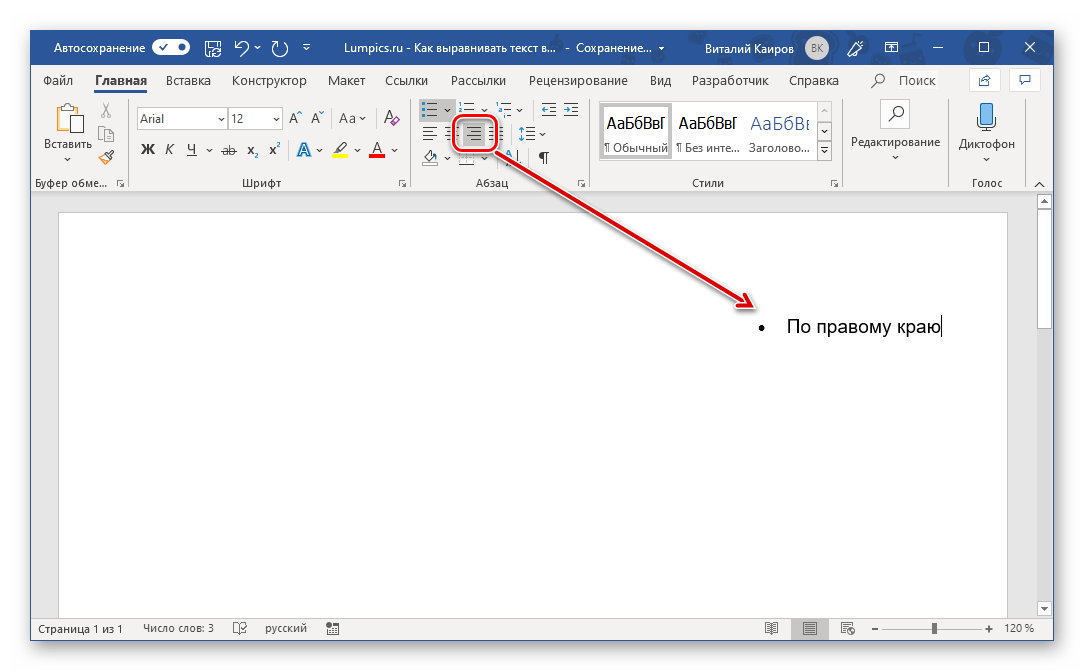
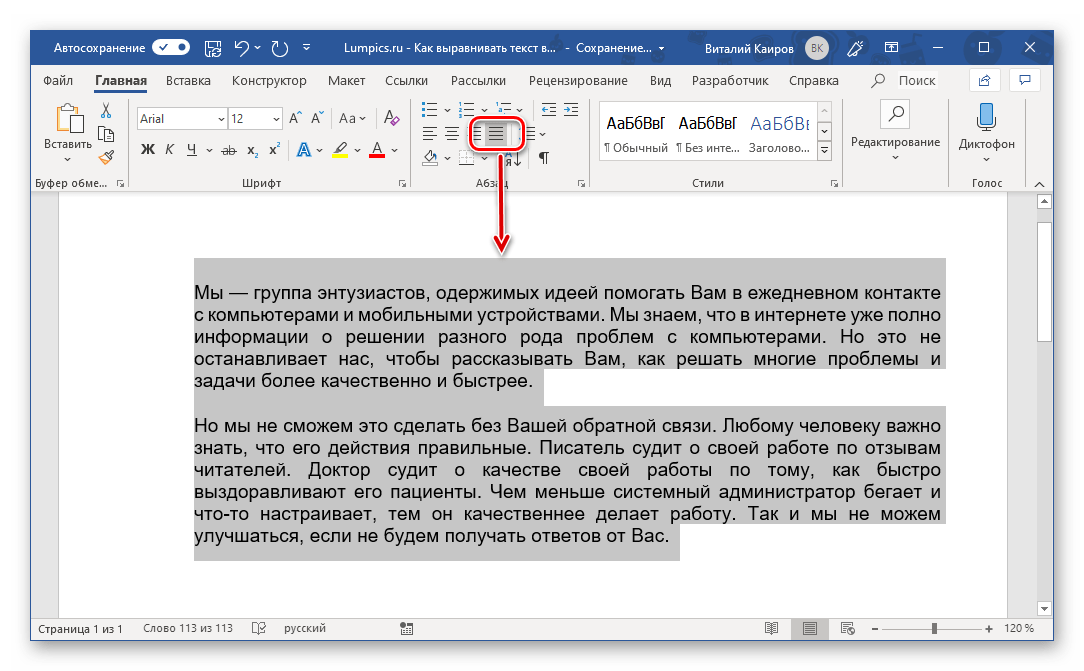
Чтобы выровнять весь текст (или отдельный фрагмент) в документе, выделите его с помощью клавиш «CTRL+A» (для всего текста) или мышки (для отдельных фрагментов, абзацев) и просто нажмите по соответствующей кнопке на ленте.
Очевидно, что определить желаемый тип выравнивания можно и в пустом документе или том его месте, где текст только планируется печатать. Просто установите туда каретку (указатель курсора) и нажмите по кнопке на панели инструментов, отвечающей за необходимый тип выравнивания по горизонтали страницы.
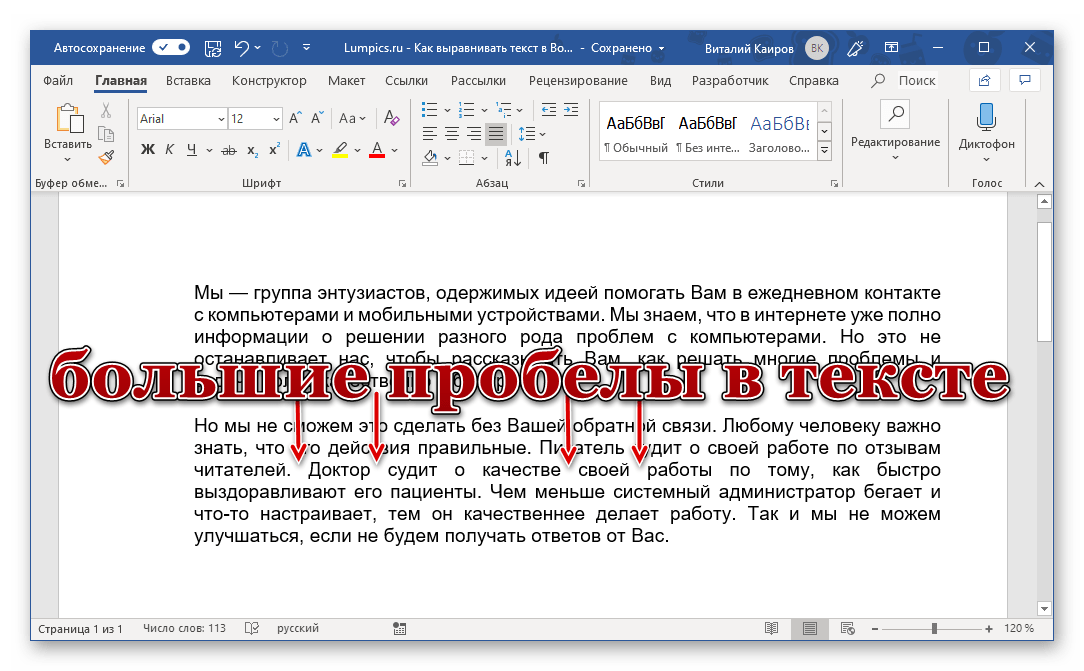
Вариант 2: Горячие клавиши
Как мы уже писали во вступлении, большинство задач в Word можно решить не только с помощью инструментов на ленте, но и горячими клавишами. Они помогут нам в том числе и в вертикальном выравнивании текста.
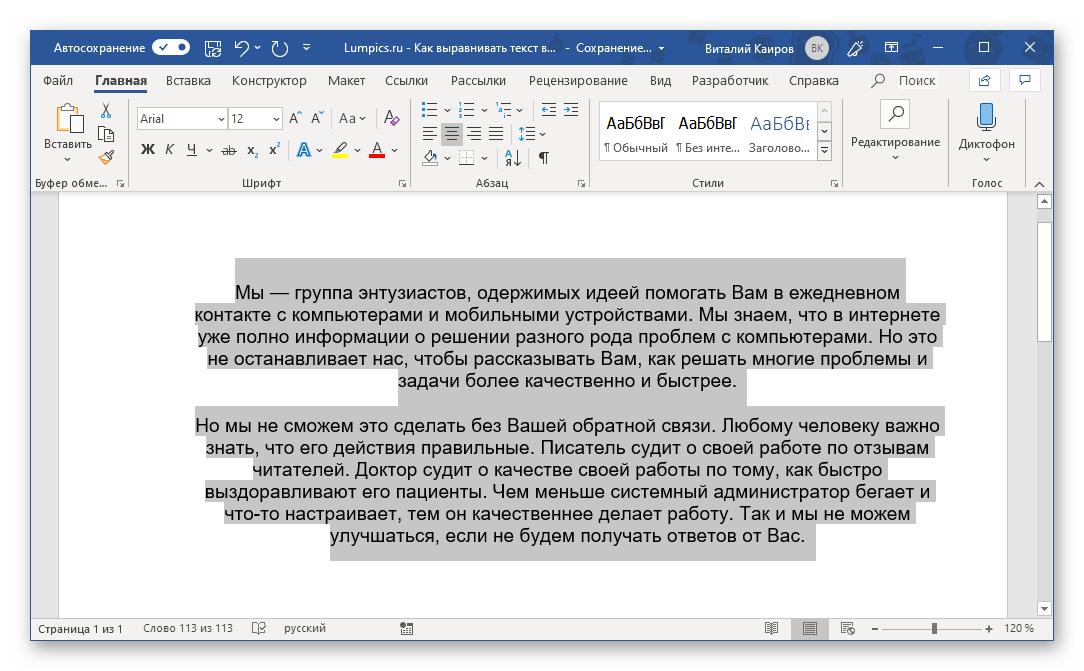
Если требуется выровнять уже имеющийся в документе текст, выделите его и нажмите комбинацию клавиш, соответствующую необходимому варианту. Если текста еще нет, просто установите указатель курсора в начале строки и нажмите нужные кнопки на клавиатуре.
Вариант 3: Произвольное выравнивание
Методы горизонтального выравнивания текста, рассмотренные выше, позволяют определить его положение относительно левой или правой границы страниц, их центра или «растянуть» между границами, но иногда может потребоваться задать фиксированный отступ для всего текста или отдельного его фрагмента относительно одной из границ или сразу обеих.
Использование пробела или клавиши «TAB» позволяет это сделать только для первой строки (по крайней мере, если не говорить о бессмысленном создании лишних отступов в каждой из строк) и явно не является оптимальным решением. Чтобы сделать все правильно и «ровно», нужно воспользоваться горизонтальной линейкой и/или функцией табуляции.
Отступ от левой границы
- Выделите текст (или фрагмент такового), который необходимо «отодвинуть» от левого поля страницы.
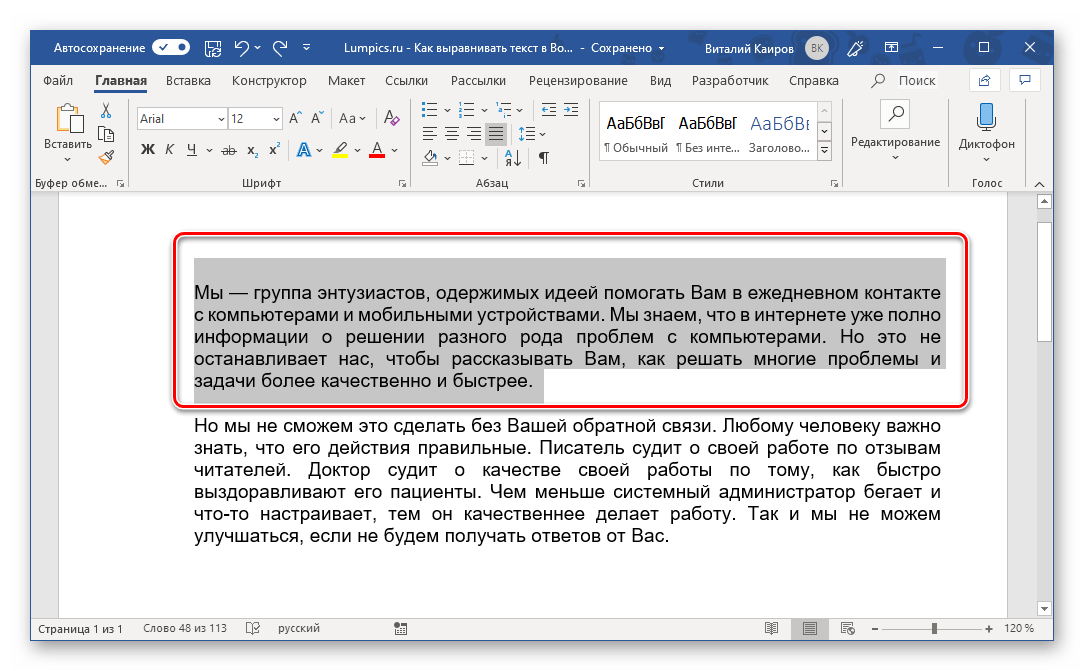
Нажмите клавишу «TAB» один или более раз, в зависимости от того, на сколько требуется отступить.
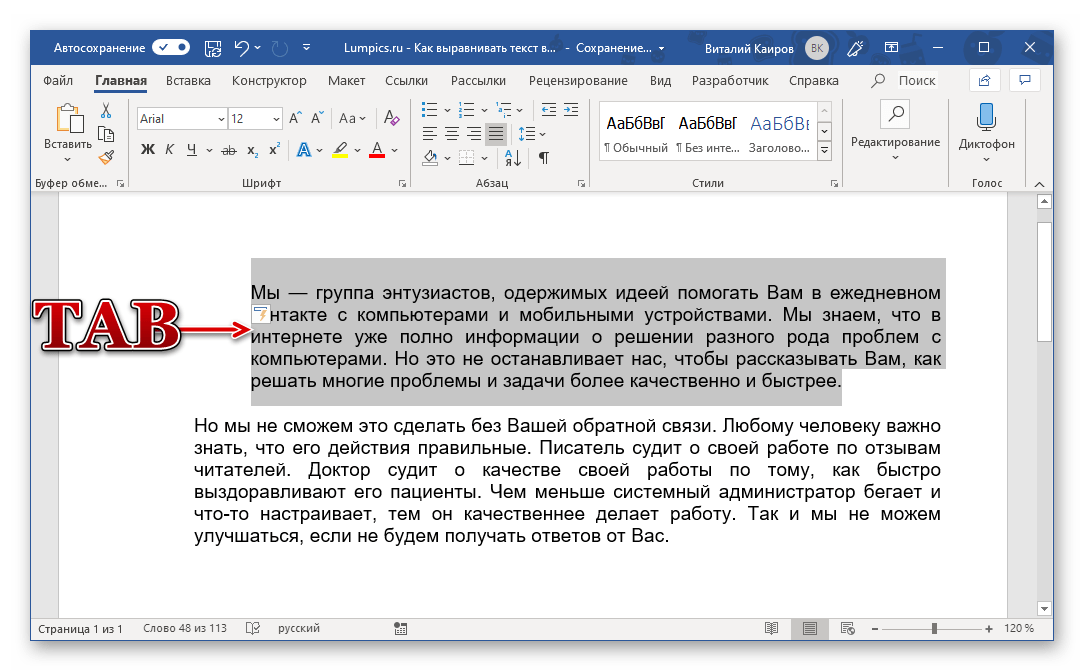
Текст будет отодвинут на необходимое вам расстояние, выделение с него теперь можно снять.
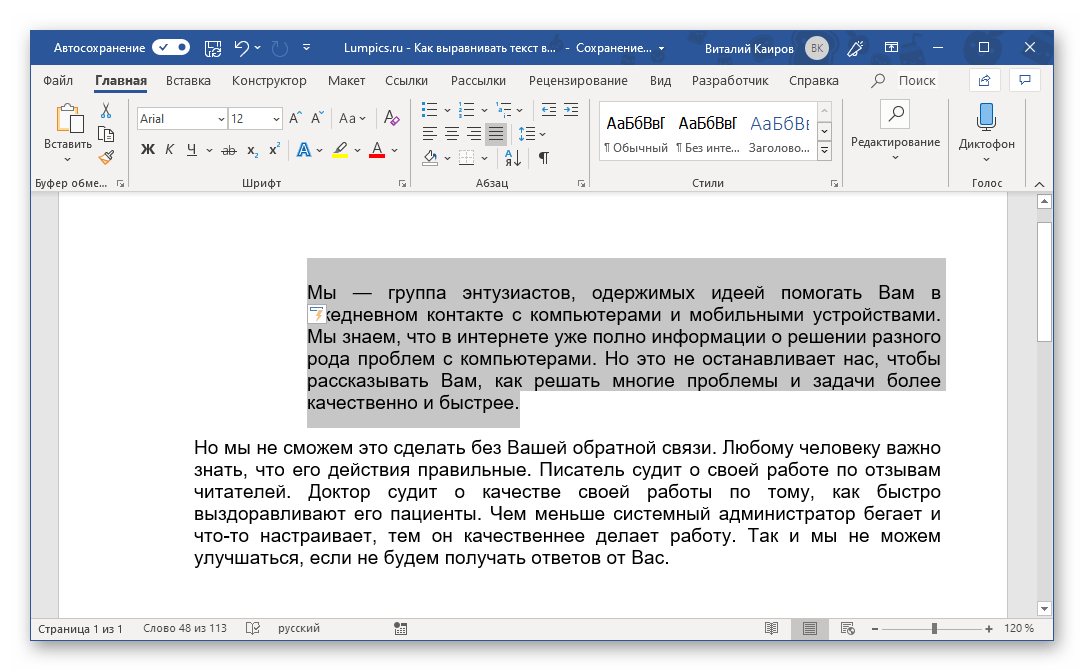 Узнать подробнее о функции табуляции, особенностях ее работы и использования можно в отдельной статье на нашем сайте. Там же рассказывается и о том, как изменить размер табуляции, что будет полезно знать в случаях, когда стандартный шаг «таба» не устраивает.
Узнать подробнее о функции табуляции, особенностях ее работы и использования можно в отдельной статье на нашем сайте. Там же рассказывается и о том, как изменить размер табуляции, что будет полезно знать в случаях, когда стандартный шаг «таба» не устраивает.
Произвольный отступ от границ
Использование табуляции для добавления отступа – метод довольно простой и понятный, но не лишенный недостатков. Во-первых, сдвиг текста осуществляется на фиксированный шаг, что не всегда удобно или же попросту не подходит, во-вторых, от правой границы таким образом его не отодвинуть. Инструмент «Линейка» позволяет сделать это более точно.
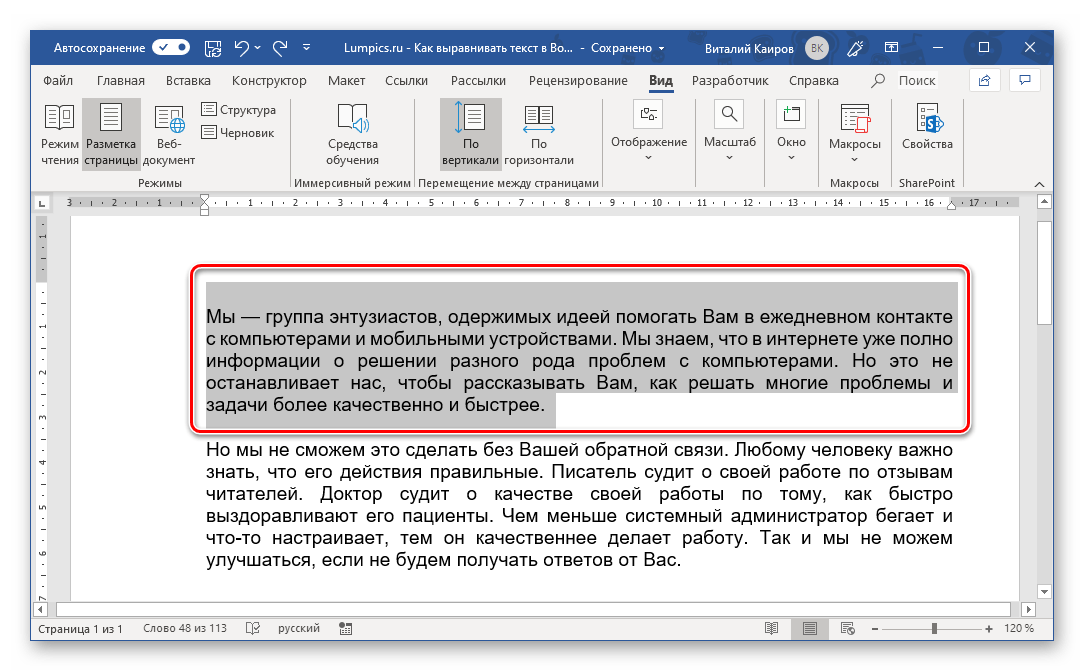
Потяните за нижнюю и верхнюю направляющую на линейке, с левой стороны вправо, нажав и удерживая ЛКМ прямо между ними, если требуется «отодвинуть» текст от левой границы, 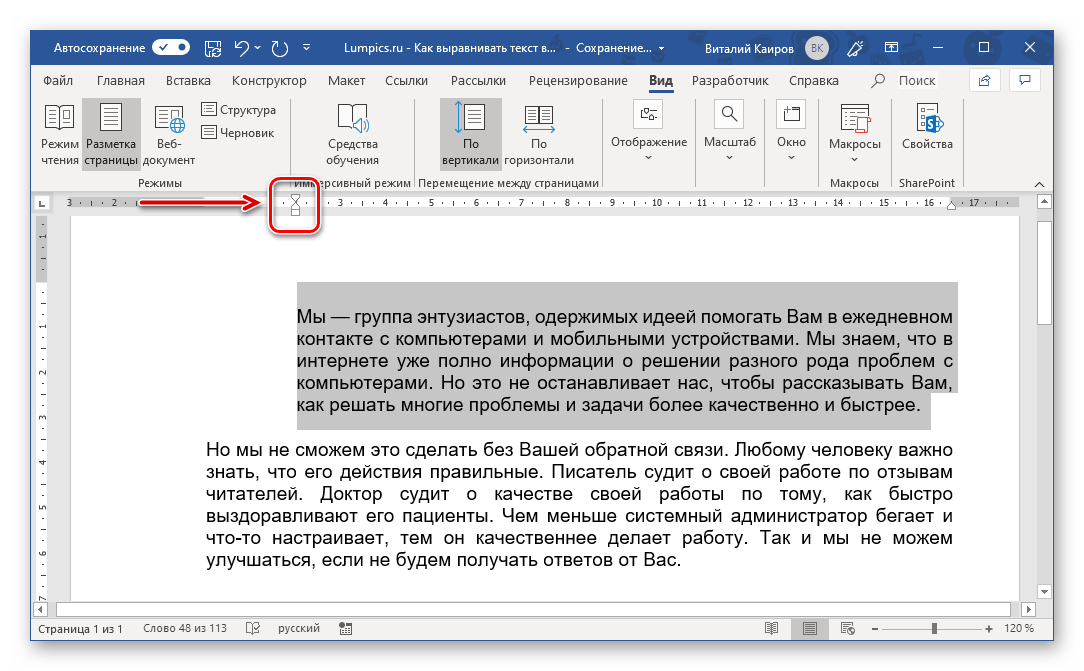 или с правой в левую, если требуется «отойти» от нее.
или с правой в левую, если требуется «отойти» от нее. 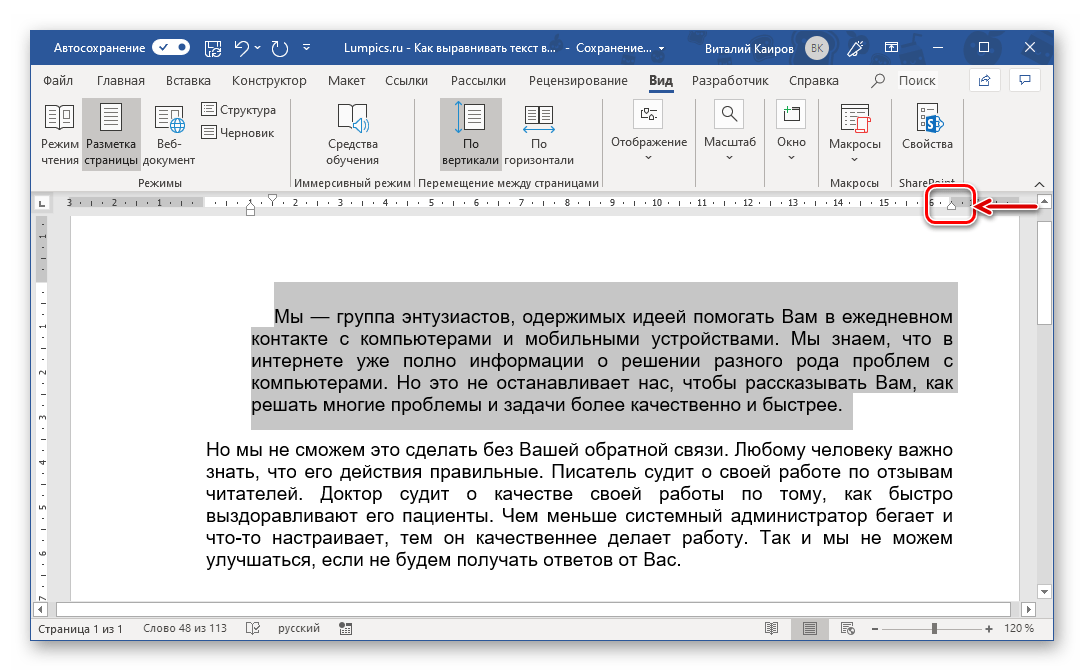 Как вы наверняка могли догадаться, таким образом можно не только расширить, но и сузить занимаемое текстом место.
Как вы наверняка могли догадаться, таким образом можно не только расширить, но и сузить занимаемое текстом место. 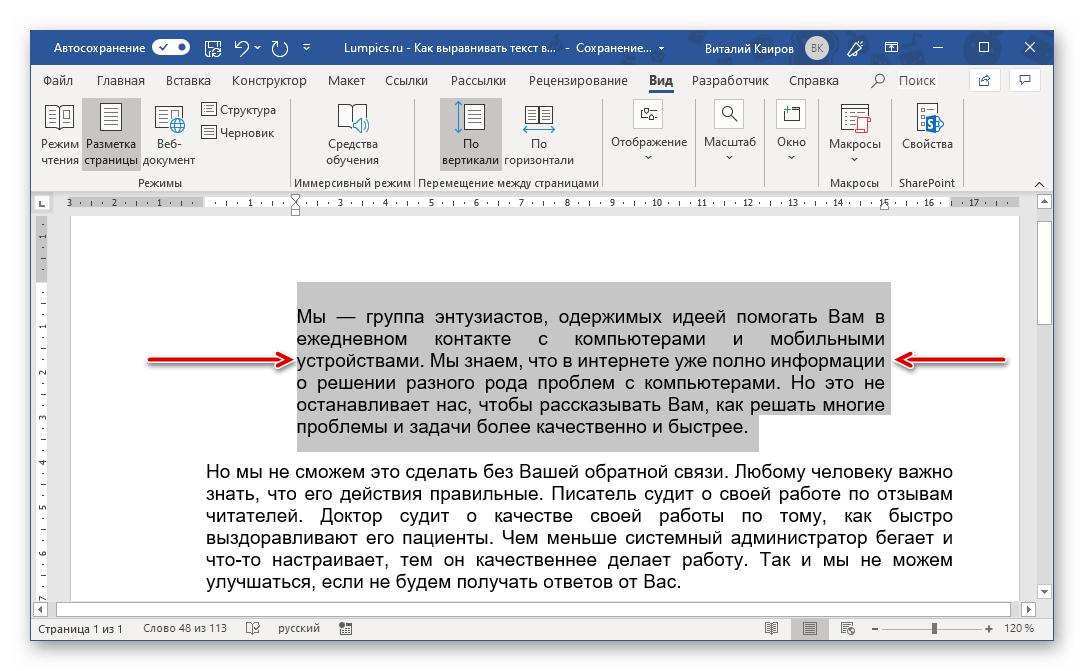
С левой стороны можно двигать не только все строки абзаца сразу, перемещая и верхнюю, и нижнюю направляющую на линейке, но и отдельно первую строку и следующие за ней. Таким образом можно создать то, что называется красной строкой. 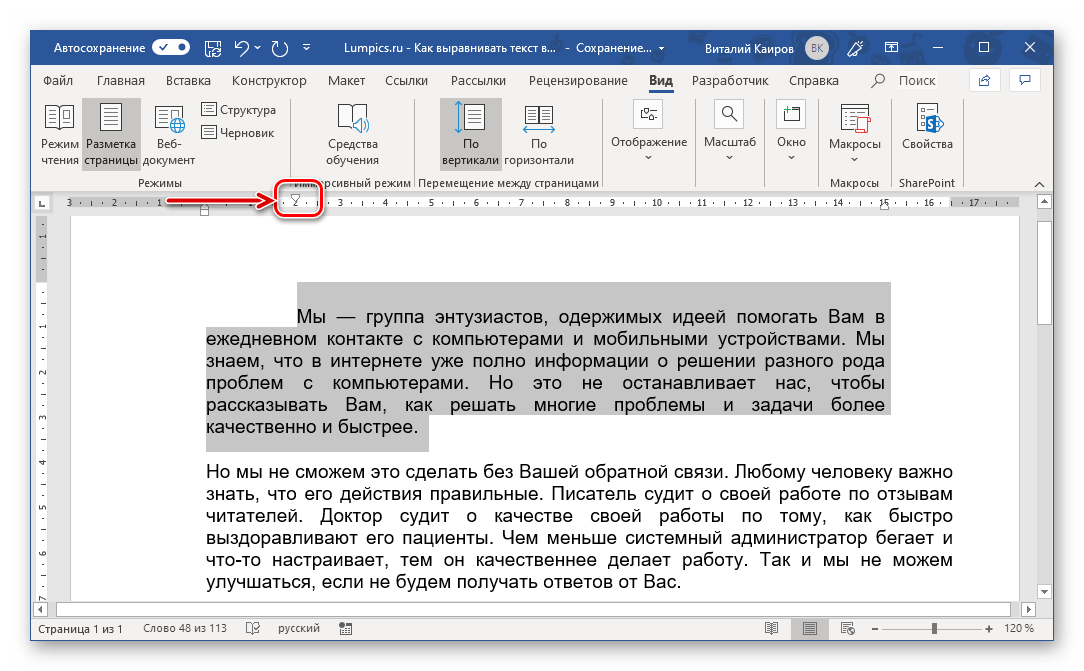
Аналогичное проделайте с остальными фрагментами текста, если имеется такая необходимость. После этого отображение линейки можно отключить, если, конечно, она вам не нужна для других целей (например, еще и для вертикального выравнивания). 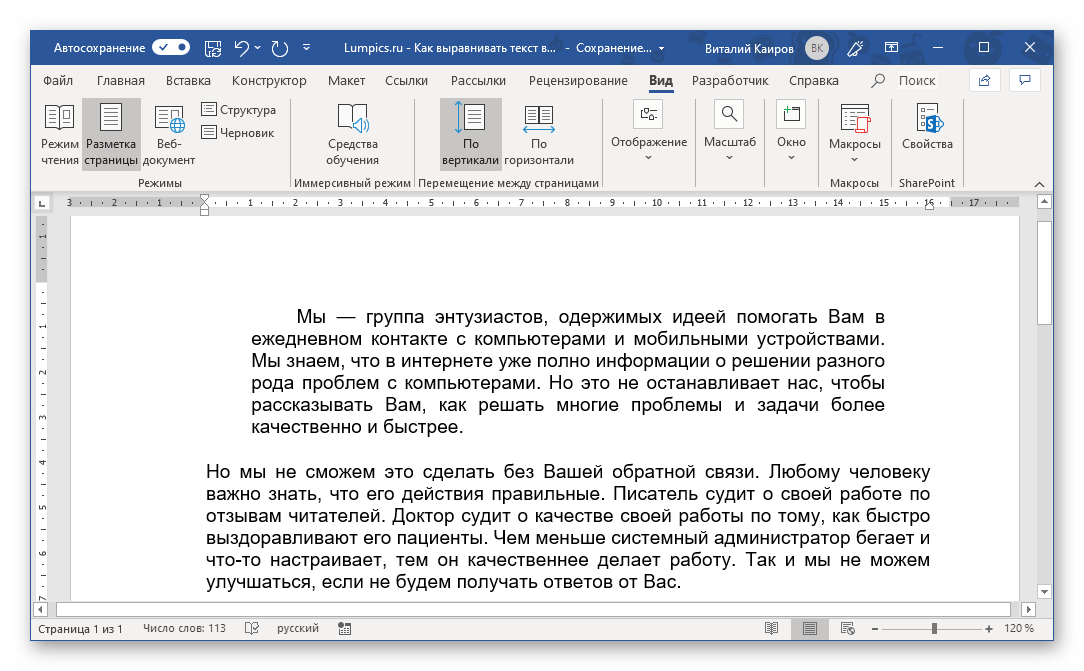 «Линейка», в сравнении с табуляцией, предоставляет куда более широкие возможности для произвольного выравнивания, позволяя точнее задать отступ текста от границы, причем как левой, так и правой, как для отдельных текстовых фрагментов документа, так и для всего его содержимого сразу. Правда, последнее куда проще сделать с помощью правильной настройки полей документа, о чем мы ранее подробно рассказывали в одной из статей.
«Линейка», в сравнении с табуляцией, предоставляет куда более широкие возможности для произвольного выравнивания, позволяя точнее задать отступ текста от границы, причем как левой, так и правой, как для отдельных текстовых фрагментов документа, так и для всего его содержимого сразу. Правда, последнее куда проще сделать с помощью правильной настройки полей документа, о чем мы ранее подробно рассказывали в одной из статей.
Общая характеристика Microsoft office
Многие функции офисных программ Эксел и Ворд не изучены из-за неиспользования их по назначению. Вопрос о том, как в Ворде написать вертикально текстовую информацию, вводит в замешательство. Незнание азов и минимальных навыков работы в этой программе затруднит решение проблемы.
Свойства Word
С помощью офисных программ на компьютере создаются сложнейшие таблицы, добавляются математические формулы, в документы вставляются гипертекстовые ссылки, изображения, схематические диаграммы, разные специальные символы и прочие полезные действия.
Word является мощным текстовым редактором, выполняющим различные функции. Востребованной функцией оформления документов является написание текста в вертикальном направлении, полукругом или по диагонали. Варианты представлены в Меню, а сделать это можно различными способами.
Функционал по работе с текстовым файлом:
- Ввод печатной (буквенно-цифровой) информации.
- Корректировка содержимого (изменение, поиск, замена символов, слов или части данных).
- Форматирование документа (задание интервала между строк, отступов по краям листа, выравнивание слов или предложений).
Основные объекты корректировки:
- Строка заголовка документа.
- Панель меню, инструментов.
- Окно редактирования.
- Мерная линейка, расположенная по горизонтали, вертикали.
- Строка состояния.
- Функция онлайн прокручивания документа вверх и вниз.
Чтобы запустить команду, нажимают левой кнопкой мыши выбранную функцию в области редактирования. Под главным меню расположена панель инструментов, где есть кнопки для моментального доступа к командам.
Окно редактирования занимает главную площадь окна Ворда. Указанная область определена для ввода и редактирования текста документа.
После запуска Word в поле редактирования возникает пустой файл для набора текстовой информации, поэтому его можно изменить.
Изменение направления текста
MS Office славится разнообразием функций. В поле интерфейса нужно напечатать текст, остальная работа остается за редактированием и приведением данных к должному виду. В Меню справки представлены примеры и образцы, наглядно характеризующие выравнивание текста, его масштабирование, форматирование и изменение на любой вкус. Вертикально расположенный текст используется в объявлениях или при заполнении специальных таблиц.
Онлайн поменять направление слов, в таблице (в Ворде) писать вертикально можно, используя главное меню, раздел «Вставка» — «Таблица. Пользователь может задать расположение посередине, сбоку, справа или слева, а также поднять по высоте или опустить на полстраницы вниз.
В окне выбирается один из двух вариантов вертикального расположения текстовой информации. Чаще используется направление снизу вверх. Края разводятся, затем нужно сделать окантовку таблицы невидимой. Внутри ячейки пользователь выбирает правой кнопкой мыши пункт «Границы и заливка» — Невидимый тип линий. После завершения указанных действий будет получен заданный формат слов в невидимой табличной рамке.
Если применение таблицы нежелательно, то используют инструмент «Надпись». Алгоритм действия предполагает перейти на вкладку «Вставка», где активируется инструмент простой надписи.
В возникшем окне вводится нужный буквенный текст или цифры, нажимается один клик. Будут доступными дополнительные инструменты настройки. Выбирая «Направление текста», можно расположить набранный материал вертикально, по диагонали или с чертой.
Чтобы спрятать обозначение, нажимается кнопка «Контур фигуры», а в настройках выбирается опция с его отсутствием.
Пользователей хотят уметь сделать вертикальную линию в Ворде. Основные способы:
- С помощью заливки и границы.
- Кнопкой Enter.
- Табличный вариант.
Второй вариант расположения текста по вертикали предполагает выбор графы «Абзац» — «Границы». Пользователь нажимает на стрелку, расположенную справа от клавиши, выбрав нижнее, верхнее, левое или правое расположение.
Способ размещения слов по вертикали в столбик позволяет создать вертикальный текст с противоположной ориентацией букв, что удобно для размещения в одну строку. После печати каждой буквы нажимается кнопка Enter.
Способ 3: Работа с инструментом «Линейка»
Быстро установить отступ абзаца и положение текста на странице можно при помощи ползунков «Линейки». Параметры регулировки отображается сверху листа под панелью инструментов и слева. Если в документе ее нет, нужно включить. Перейдите во вкладку «Вид» и активируйте инструмент «Линейка»
Что нужно знать о линейке:
- Верхний ползунок — установка красной строки для абзацев.
- Нижний ползунок — перемещение остальных строчек текста.
- Ползунок справа — перемещение данных на странице справа налево.
Чтобы задать тексту нужное форматирование на странице, перемещайте курсором ползунки по линейке до тех пор, пока не достигните нужного результата. При работе со всем документом следите, чтобы у «песочных часов» захватывались обе части.
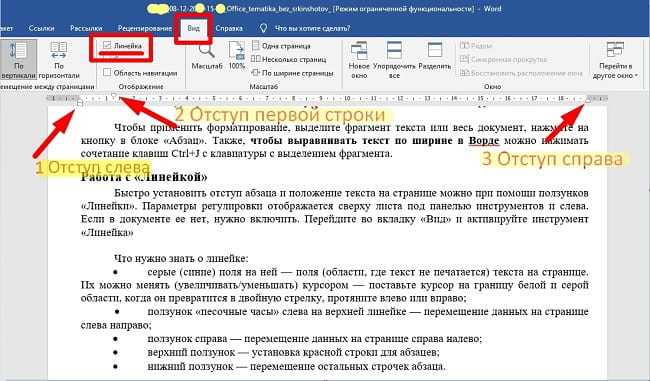
В качестве примера, вы можете использовать заданные параметры, как показано на картинке выше и увидеть результат форматирования текста. Далее, вы можете сами установить нужные параметры, путем перемещения ползунков «Линейки».
Выровнять документ Microsoft Word «по ширине» — несложно. Но нужно не забывать о выделении фрагментов или всех страниц, иначе вносимые изменения коснуться только того абзаца (пустого или набранного текстом), на котором стоит курсор в момент форматирования.
Источник
Как сделать горизонтальную и вертикальную линии?
Все варианты установки горизонтальной линии описаны в первом разделе статьи.
Чтобы установить вертикальную линию, используйте Способ №1 с некоторыми поправками:
После выбора функции «Границы и заливка» обратите внимание на правую колонку «Образец». В левой части колонки найдите клавиши управления расположением полосы – горизонтальное или вертикальное – и нажмите на нужное
Выбираем положение полосы горизонтальное или вертикальное. Напечатайте текст
Напечатайте текст.
Способ №2 также подходит для установки вертикальной полосы:
После выбора графы «Абзац» обратите внимание на клавишу «Границы». Нажмите на стрелку справа от клавиши и выберите расположение границы – нижнее/верхнее или левое/правое
Напечатайте текст.
Выравнивание текста
Когда Вы печатаете текст в программе Microsoft Word, он печатается по левому краю. Но довольно часто требуется сместить его в другую сторону.
Например, заголовок принято смещать в центр страницы, а чтобы напечатать шапку документа, зачастую нужно сместить текст вправо. Эта процедура называется выравнивание.

Выравнивание текста — это то, как текст расположен на странице. Он может быть расположен по центру, по левому и правому краю, по ширине. Для этого в программе Word есть специальные кнопки вверху:
О них мы поговорим чуть позже. А пока несколько слов о том, как не нужно выравнивать текст.
Неправильное выравнивание текста
Многие люди по незнанию выравнивают текст неправильно – при помощи кнопки пробел на клавиатуре или кнопки Tab.
Такое смещение считается ошибкой, так как расстояние от левого поля делается на «глазок». Из-за этого оно чаще всего больше, чем нужно. А если Вы таким образом выровняете текст по правому краю, то возникнет масса проблем при его редактировании. Да и сам способ весьма неудобный – приходится много раз нажимать кнопку пробел или Tab на клавиатуре.
Чем это грозит? Например, потеряй деловой репутации. Ведь можно очень быстро проверить оформление текста. Для этого достаточно нажать вот на эту кнопку вверху программы Microsoft Word:
Между прочим, документ с неправильным выравниванием могут не принять в некоторых организациях.
А сейчас научимся правильно выравнивать текст. Кстати, сделать это можно уже после того, как текст напечатан. Рекомендую именно так и поступать – это и проще, и быстрее.
Для смещения текста в программе Word есть четыре кнопки. Находятся они вверху.
А теперь попробуем правильно сместить текст. Для начала напечатайте несколько слов в программе Word. Затем выделите их. Для этого наведите курсор (стрелку или палочку) в самое начало или в самый конец текста. Затем нажмите левую кнопку мыши и, не отпуская ее, тяните в другой конец. Когда текст закрасится другим цветом (обычно черным или синим), это будет означать, что он выделен.
После выделения нажмите по кнопке, которая выравнивает текст по центру. Напечатанные Вами слова должны сместиться в середину страницы.
Вам может показаться, что это неправильный центр. На самом деле, все верно. Ведь поле (отступ) с левой стороны больше, чем с правой.
Таким же способом попробуйте выровнять текст по правому краю.
Что касается кнопки «По ширине». Если у Вас немного текста (пару слов), то Вы не увидите отличий от кнопки «По левому краю» — слова так же сместятся влево. А вот если у Вас несколько абзацев, то текст выровняется по двум сторонам листа – и по левой, и по правой. То есть он будет ровным с двух сторон.
- Пример текста, выровненного по левому краю:
- Тот же текст, только выровненный по ширине:
- Кстати, по правилам оформления документов, основной текст должен быть выровнен именно по ширине.
Удаление страницы
Если убрать в «Ворде» только текст, страница все равно сохранится, так как на ней, помимо видимых букв, существуют еще и скрытые символы (обычно знаки табуляции и перехода между строчками). Их следует также убрать, кликнув на значок «Отобразить все знаки» в группе «Абзац» главного меню (последний ряд, последняя кнопка). Стереть все ставшие видимыми символы можно путем выделения их мышкой и нажатия клавиши Del. После этого страница автоматически удалится.
Таким образом, вы теперь знаете, как выравнивать текст в «Ворде» по горизонтали, вертикали, по краям и в таблицах. Процедура это довольно простая. Эта программа, рассчитанная как на профессионалов, так и на обычных пользователей, позволяет оформлять текст, не тратя лишнего времени и сил.
Разнообразие инструментов для стилистического оформления документов в текстовом редакторе Microsoft Word очень часто мешает начинающим пользователям. Используемое форматирование начинает конфликтовать друг с другом, полученные результаты отличаются от ожидаемых в результате чего пользователи начинают сомневаться даже в самых простых вопросах, например таком – как выровнять текст в Ворде.
Рассмотрим возможные варианты выравнивания текста в Ворде и инструменты, которые используются для этого.
Кнопки для выравнивания текста в Word 2007
В новом интерфейсе Ворда, который начал использоваться с момента выхода комплекта офисных программ Microsoft Office 2007, кнопки для выравнивая текста можно найти в группе Абзац раздела Главная основного меню. Можно увидеть четыре кнопки, предлагающие различные варианты выравнивания текста:
Чтобы применить указанные способы выравнивания к какому-либо участку или всему тексту его необходимо предварительно выделить. После этого можно устанавливать различные виды выравнивания текста нажатием перечисленных выше кнопок.
Для того, чтобы увидеть как выглядят различные варианты выравнивания в тексте ознакомьтесь со следующими изображениями.
-
Выравнивание по левому краю. Обеспечивает упорядочивание текста по линии отступа левого поля документа. При этом отступ от окончания каждой строки до правого поля будет различным.
текст с выравниванеим по левому краю
-
Выравнивание по центру. В пределах каждой строки обеспечивает одинаковый отступ от левого и правого полей без выравнивания текста по линиям боковых полей. Часто используется для оформления титульных листов курсовых и дипломных работ.
текст с выравниванеим по центру
-
Выравнивание по правому краю. Полная противоположность выравниванию по левому краю. Справа обеспечивает упорядочивание текста по линии правого поля за счет различного отступа слева.
текст с выравниванеим по правому краю
-
Выравнивание по ширине. При использовании данного способы упорядочивается и выравнивается по левому и правому полям одновременно.
текст с выравниванеим по ширине
Наиболее часто используется выравнивание по ширине и очень редко по правому краю. Выравнивание по ширине имеет один очень важный нюанс, который отличает его от других способов. В тексте оно обеспечивается за счет изменения величины пробела между словами. В тех случаях, когда в предложениях следуют подряд друг за другом несколько длинных слов, пробелы могут увеличиваться до неприемлемых значений.
Чтобы этого избежать рекомендуется всегда при использовании выравнивания по ширине включать переносы в словах. Сделать это можно с помощью одноименного инструмента Расстановка переносов раздела Разметка страницы главного меню редактора.
расстановка переносов в тексте Ну а чтобы избежать возможных проблем с некорректным выравнивание текстов рекомендуем во всем документе придерживаться единства выбранного стиля, а комбинации различных видов выравнивание использовать только в исключительных случаях.
Зачем нужно применять выравнивание. В тексте, набранном в Word(е), стандартно все строчки начинаются на одинаковом расстоянии от поля с левой стороны листа, но есть ситуации, когда выравнивание нужно изменить. Например, эпиграфы традиционно располагаются с правой стороны листа, а заголовки, названия текстов – по центру. Большие текстовые материалы рефератов, курсовых, информационных сообщений принято выравнивать по ширине.
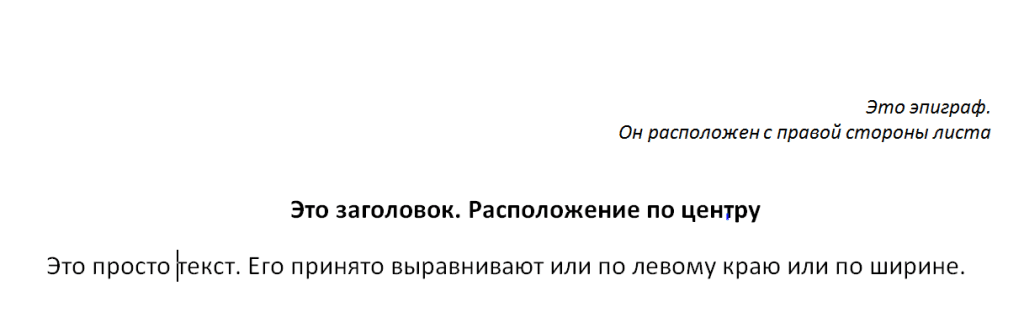
Именно поэтому мы решили обратить ваше внимание на 4 небольшие кнопочки на панели Абзац, и рассказать, как выровнять текст в ворде. Сделаем это на примере большого информационного фрагмента
Сделаем это на примере большого информационного фрагмента.
Скачанный в интернете материал из нескольких источников, имеющий разную разметку, на листе в Word(е) может иметь вот такой, не эстетичный вид:

Посмотрим, как изменится лист, если мы применим выравнивание.
Выравнивание текста ворд
Продолжаем изучение текстового редактора Word ив этой статье рассмотрим выравнивание текста ворд, работа с полями и научимся управлять маркерами на линейке.
Для начала разберемся для чего нужно выравнивание. Во-первых, это читаемость и внешний вид. Во-вторых, это стандарты печати документа. В третьих это стандарты составления типовых документов.
В прошлой статье я рассказывал о выравнивании текста с помощью инструментов выравнивания. И мы остановились на самом востребованном и популярном способе выравнивания.
То есть, названия и заголовки выравниваются по центру, а основной контент по ширине страницы.
Настройка полей страницы
Настроенные поля нужны для: создания переплета или прошивки страниц. Для этого нужно:
1. Перейти на вкладку «Разметка страниц»
2. Открыть окно настройки «Параметры страницы». Смотрим рисунок:
3. Настраиваем «Поля» документа. Единицы измерения в см., число — количество сантиметров, то есть отступ от края страницы. Настраиваем ориентацию страницы, книжная или альбомная.
Параметр «Несколько страниц» позволяет настроить отображение страниц по шаблонам. Смотрим рисунок:
4. Настраиваем размер бумаги. Если вы используете не стандартный лист для печати, то вводим значения ширины и высоты вручную. Если лист имеет стандартные размеры, то выбираем один из шаблонов. Смотрим рисунок:
Настройка выравнивания текста ворде
В редакторе ворд возможно выравнивание текста с помощью маркеров, которые находятся на линейке области просмотра. Маркер состоит из двух частей. Верхняя часть отвечает за выравнивание границы первой строки абзаца. Нижняя часть отвечает за выравнивание текста со второй строки абзаца.
Маркеры определяют поля страницы и применяют данный параметр, как ко всему тексту, так и только к выделенному тексту. Это необходимо для создания особого стилистического формата текста.
Например, что бы расположить какое либо высказывание или цитату отдельно от общей границы текста для акцентирования внимания. Смотрим примеры:
Все вышеперечисленные инструменты можно применять с помощью кнопок во вкладке «Разметка страниц», но для более точной настройки лучше пользоваться вышеперечисленным методом.
Создание несколько колонок
Для того чтобы на листе сделать несколько колонок достаточно воспользоваться кнопкой «Колонки» во вкладке «Разметка страниц». Это функция нужна для придания стилистического вида документу.
Смотрим рисунок:
Подведем итог. Тема выравнивания и настройки страницы документа очень важна. Не только для презентабельного внешнего вида но и для того что бы придерживаться определенных стандартов.
Не редко получается так что документ был создан в формате А3 или А2 и при печати получается что то не понятное.
Поэтому прежде чем сохранять или выводить на печать документ, необходимо настроить параметры страницы.
Так же если Вы уже владеете основными навыками работы в текстовом редакторе Word, можете опробовать свои силы в более сложных манипуляциях в этом редакторе, прочитав статью красивое оформление текста в ворде.
В моей практике встречались казусы, когда принтер отправляли в ремонт. Так как он пытался распечатать более большой лист на стандартном. Так что будьте внимательны и придерживайтесь алгоритму настройки параметров страницы.
До встречи в следующих статьях!
Выравнивание с помощью помощника
Во многих продуктах Microsoft есть помощник, который упрощает использование программы для новых или неопытных пользователей. Word не стал исключением. С помощью этой функции можно выровнять нужный фрагмент, не разбираясь в интерфейсе. Для этого:
- Выделите нужную часть статьи или нажмите на «Абзац».
- В верхней части программы найти иконку помощника в виде лампочки и надписи «Что вы хотите сделать?».
- Нажмите на вопрос, начните вводить «Выровнять».
- Из предложенных вариантов выберите нужный.
За счет большого количества инструментов, MS Word позволяет отредактировать внешний вид под любые требования. Способов выровнять текст в этой программе много, поэтому всегда можно настроить документ так, как нужно. С помощью горячих клавиш можно быстро установить требуемые параметры, а для более детальных настроек стоит воспользоваться отступами или окном «Абзац».
Чтобы выровнять текст в ворде достаточно воспользоваться кнопками на главной панели Microsoft Word, горячими клавишами, линейкой и табуляцией. Расскажу подробно, как это сделать правильно быстро и без ущерба для набранного текста.
Горячие клавиши
Каждый раз обращаться к панели быстрого доступа при оформлении многостраничных документов долго и не слишком удобно: приходится переключаться между вкладками, искать Текст в Word выравнивается с помощью набора горячих клавиш:
- По левому краю – Ctrl + L;
- По ширине – Ctrl + J;
- По правому краю – Ctrl + R;
- По центру – Ctrl + E
Применяются горячие клавиши и к отдельным страницам, и к выбранным фрагментам текста. При повторном использовании комбинации параметры выравнивания автоматически сбрасываются. Запомнить сочетания несложно: достаточно действовать по аналогии: L – Left; J – Justify; R – Right.