Как сделать содержание в Ворде (Microsoft Word)
Ориентироваться в большом документе Microsoft Word проще, если оформлено оглавление. Оно создается автоматически и помогает читателю ориентироваться в тексте, находить нужный раздел, не перелистывая все страницы. В инструкции рассмотрим несколько способов, как сделать содержание в Ворде.
Подготовительные действия для создания оглавления
Если заголовки в тексте прописаны, то пропустите данный шаг. Оглавление средствами Microsoft Word формируется за счет Заголовков текста разного уровня — 1, 2, 3 и т.д. Они — основа содержания. Формируют Заголовок нужного уровня в тексте в блоке «Стили» на вкладке «Главная». При помощи уровней пользователь выстраивает иерархию оглавления.
Алгоритм действий для создания заголовков:
- Выделите или пропишите фразу для Заголовка.
- Нажмите на кнопку стиля. При наведении курсора на стиль всплывает информационное окошко с полным названием Заголовка 1, 2 или 3.
Используйте «Шрифт» на вкладке «Главная», чтобы изменить цвет, размер, начертание Заголовка.
При использовании кнопки «Изменить» (клик правой клавишей мыши на стиле Заголовка) форматирование Заголовка конкретного уровня проводится единожды. Все остальные Заголовки этого же уровня будут автоматически редактироваться в соответствии с внесенными изменениями при нажатии на стиль.
Способ 1: добавление автоматического оглавление
После того, как вы добавили в текст заголовки и подзаголовки, можно приступить к процессу добавления оглавления в документ.
Для того чтобы сделать содержание в Ворде, проделайте следующее:
- Выберите место, где будет расположено оглавление и поставьте там курсор.
- Перейдите на вкладку «Ссылки» и нажмите на кнопку «Оглавление»
- Из перечня предложенных автособираемых шаблонов выберите вид содержания.
- Вас автоматический перенесет к «Оглавлению» в тексте.
В тексте появится автоматически сформированное содержание с простановкой нумерации страниц. Чтобы быстро перейти к нужному заголовку, зажмите на клавиатуре Ctrl и нажмите мышкой на нужный заголовок.
Способ 2: добавление ручного оглавление
Вы можете создать ручное содержание — третий пункт в меню «Оглавление» во вкладке «Ссылки». При выборе этой опции на листе появляется шаблон с планом и пунктирными табуляциями для нумерации страниц. Его придется заполнять вручную — печатать название разделов, проставлять страницы.
Использовать ручное содержание удобно, когда есть план, по которому нужно создать текст. В противном случае быстрее, удобнее и проще пользоваться автоматическим «Оглавлением».
Форматирование (видоизменения) оглавления
Шаблоны автособираемых и ручного содержания можно видоизменять.
Чтобы изменить вид оглавления, сделайте следующее:
- Кликните мышью по Содержанию в тексте.
- Перейдите во вкладку «Ссылки», кликните по стрелке «Оглавление».
- Выберите из перечня пункт «Настраиваемое оглавление».
В открывшемся окне, вы можете настроить: вид (шаблон), скрыть пунктирную линию, скрыть нумерацию, добавить дополнительные уровни.
После внесения изменений, нажмите «Ок».
В «Общие» есть еще один важный пункт — «Уровни». Часто бывает так, что в тексте пользователь использует Заголовки 4, 5 и даже 6 уровня. При выборе шаблонов эти уровни автоматически не отобразятся, поскольку опция предусматривает наличие только подзаголовков первых трех уровней.
Чтобы они были вынесены в Содержание, в «Общие» в пункте «Уровни» нужно установить цифру, соответствующую количеству подразделов. Например, 6. После нажатия «Ок» внесенные изменения автоматически отобразятся в самом Содержании.
Важно! Если изменения вносят в Заголовки в самом тексте или в текст добавляют (удаляют из текста) материал из-за чего меняется нумерация страниц (Заголовки в документе смещаются — поднимаются вверх или опускаются вниз), нужно дополнительно выполнить обновление таблицы, нажав на соответствующую кнопку сверху линии. Иначе Содержание останется таким, каким было
Как создать автоматическое содержание
Более эффективный и эргономичный способ. При этом обязательно выполнение одного условия – документ должен быть разбит на разделы с заголовками. Следует выполнить следующие шаги:
Найти на вкладке «Главная» опцию «Стили».
Применить соответствующие стили к названиям глав, которые требуется внести в оглавление. К примеру, для разделов – «Заголовок 1», а для подразделов – «Заголовок 2» и т.д.
- Установить курсор в месте, где будет содержание.
- Во вкладке «Ссылки» клацнуть по опции «Оглавление». В раскрывшемся списке выбрать «автособираемый» вариант 1 или 2.
Оглавление будет меняться по умолчанию при редактировании названий разделов, подразделов, их последовательности и номеров страниц.
Самый простой способ перехода к нужному разделу без пролистывания нескольких десятков страниц – открыть страницу с оглавлением, зажать клавишу Ctrl и щелкнуть левой кнопкой мышки по определенной главе.
Если переход не работает, следует включить гиперссылки через параметры:
- Перейти на страницу с содержанием.
- Во вкладке «Ссылки» нажать на опцию «Оглавление» и выбрать в конце списка одноименный пункт.
Поставить галочку в поле «Гиперссылки вместо номеров страниц». Нажать «Ок».
На экране появится уведомление. Согласиться, кликнув по «Да».
Как отформатировать?
Если внешний вид стандартного содержания по какой-то причине не устраивает, можно настроить его самостоятельно:
- Клацнуть по «Оглавлению» во вкладке «Ссылки» и выбрать одноименный пункт.
- В открывшемся окне с настройками меняются такие параметры, как заполнитель (точки возле разделов), номера страниц (их скрытие, отображение), уровни.
Щелкнув по параметру «Изменить», откроется новое окно, где задается шрифт и размер.
Можно поменять уровни подразделов: установить курсор перед заголовком, во вкладке «Ссылки» выбрать вариант «Добавить текст» и кликнуть по желаемому уровню.
Как обновить?
Часто в процессе проверки текста требуется отредактировать названия заголовков. Чтобы автоматически обновить оглавление, следует:
- Во вкладке «Ссылки» кликнуть по опции «Обновить страницу».
- Выбрать вариант: обновить текст целиком или только номера страниц.
Также обновить разделы и номера страниц возможно, если щелкнуть правой кнопкой мышки по содержанию и выбрать «Обновить поле».
Выносим содержание на отдельную страницу
Чтобы контент занимал отдельную страницу, между ним и текстом должен быть установлен промежуток.
1 Для этого поместите курсор после содержимого и перейдите на вкладку «Макет страницы», где выберите раскрывающийся список «Разрывы».
В нем нам понадобится элемент «Следующая страница».
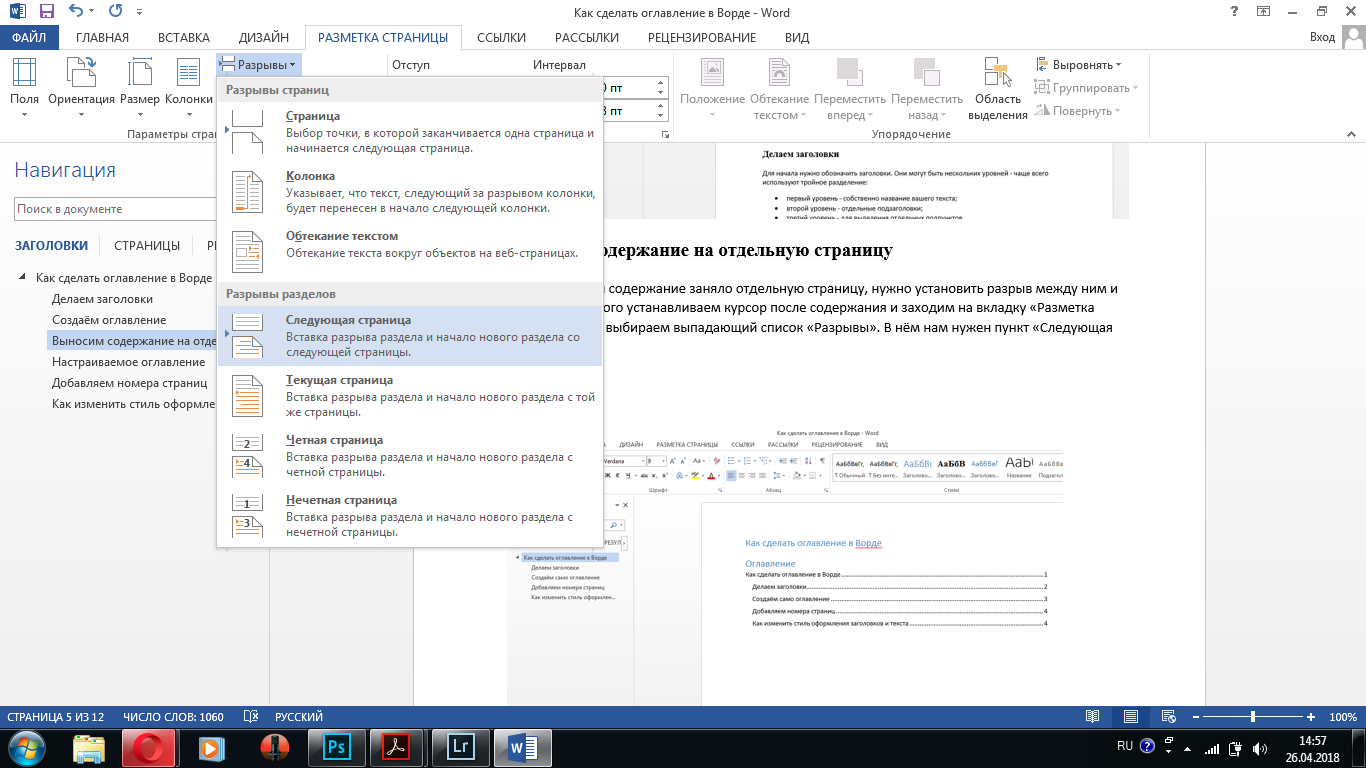
Вставьте разрыв, чтобы вывести контент на отдельную страницу
2Нажмите кнопку, и вы получите отдельную страницу с заголовком и оглавлением.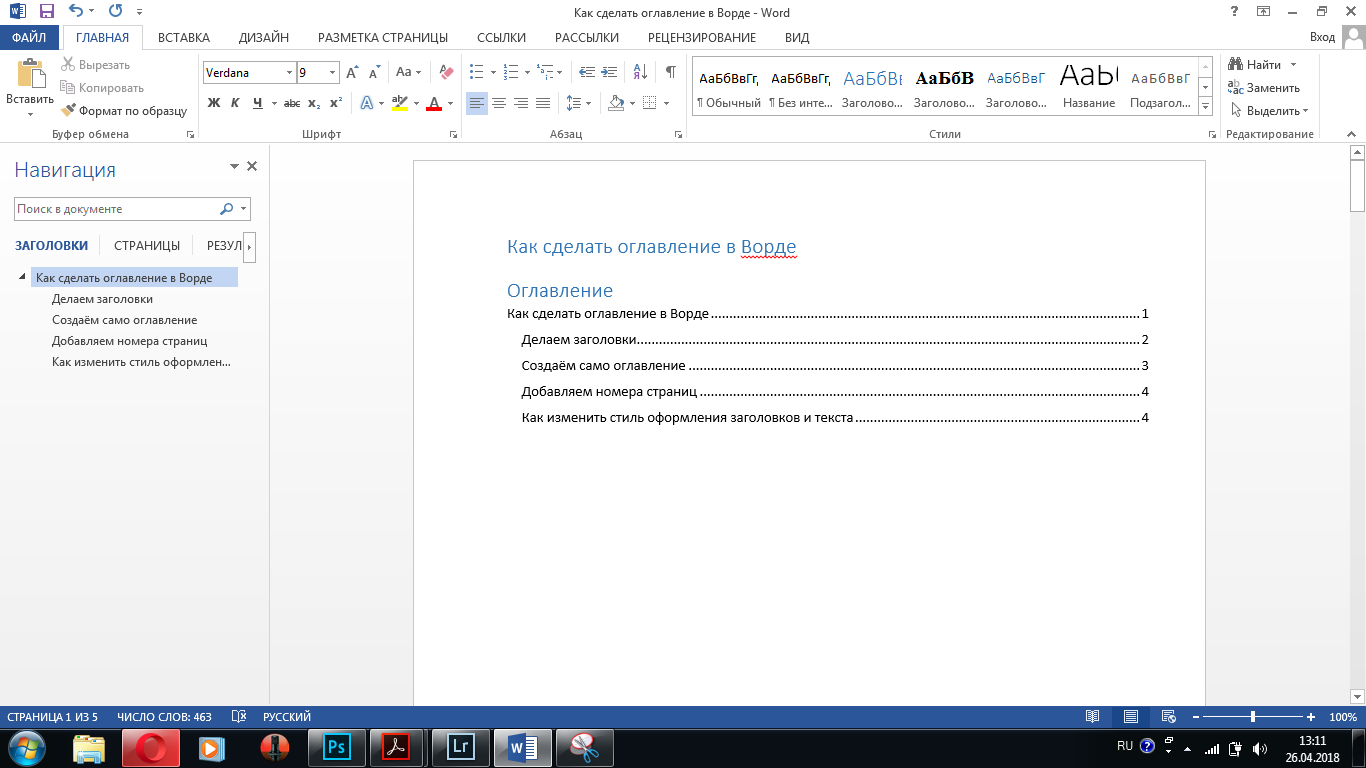
Содержание готового документа
3Если вы хотите добавить еще несколько абзацев, не пытайтесь вписать их прямо в резюме. Также читайте: Как создать красную линию или абзац в Microsoft Word
Например, вы добавили новый элемент структуры и еще один абзац.
Теперь выделите его имя и пометьте его как «Заголовок 2». Контент обновится автоматически.
Этих знаний достаточно для создания контента в других версиях Microsoft Word.
Принципиальных отличий от этой последовательности нет ни в старых редакциях для Windows, ни в том, как составлять оглавление в Word на Mac.
Сначала создаем и выбираем заголовки, затем через специальный раздел формируем само резюме.
Но если вы хотите изменить дизайн — цвет, шрифт, выравнивание — вы можете углубиться в проблему.
Как сделать содержание в Ворде (Microsoft Word)
Ориентироваться в большом документе Microsoft Word проще, если оформлено оглавление. Оно создается автоматически и помогает читателю ориентироваться в тексте, находить нужный раздел, не перелистывая все страницы. В инструкции рассмотрим несколько способов, как сделать содержание в Ворде.
Подготовительные действия для создания оглавления
Если заголовки в тексте прописаны, то пропустите данный шаг. Оглавление средствами Microsoft Word формируется за счет Заголовков текста разного уровня — 1, 2, 3 и т.д. Они — основа содержания. Формируют Заголовок нужного уровня в тексте в блоке «Стили» на вкладке «Главная». При помощи уровней пользователь выстраивает иерархию оглавления.
Алгоритм действий для создания заголовков:
- Выделите или пропишите фразу для Заголовка.
- Нажмите на кнопку стиля. При наведении курсора на стиль всплывает информационное окошко с полным названием Заголовка 1, 2 или 3.
Используйте «Шрифт» на вкладке «Главная», чтобы изменить цвет, размер, начертание Заголовка.
При использовании кнопки «Изменить» (клик правой клавишей мыши на стиле Заголовка) форматирование Заголовка конкретного уровня проводится единожды. Все остальные Заголовки этого же уровня будут автоматически редактироваться в соответствии с внесенными изменениями при нажатии на стиль.
Способ 1: добавление автоматического оглавление
После того, как вы добавили в текст заголовки и подзаголовки, можно приступить к процессу добавления оглавления в документ.
Для того чтобы сделать содержание в Ворде, проделайте следующее:
- Выберите место, где будет расположено оглавление и поставьте там курсор.
- Перейдите на вкладку «Ссылки» и нажмите на кнопку «Оглавление»
- Из перечня предложенных автособираемых шаблонов выберите вид содержания.
- Вас автоматический перенесет к «Оглавлению» в тексте.
В тексте появится автоматически сформированное содержание с простановкой нумерации страниц. Чтобы быстро перейти к нужному заголовку, зажмите на клавиатуре Ctrl и нажмите мышкой на нужный заголовок.
Способ 2: добавление ручного оглавление
Вы можете создать ручное содержание — третий пункт в меню «Оглавление» во вкладке «Ссылки». При выборе этой опции на листе появляется шаблон с планом и пунктирными табуляциями для нумерации страниц. Его придется заполнять вручную — печатать название разделов, проставлять страницы.
Использовать ручное содержание удобно, когда есть план, по которому нужно создать текст. В противном случае быстрее, удобнее и проще пользоваться автоматическим «Оглавлением».
Форматирование (видоизменения) оглавления
Шаблоны автособираемых и ручного содержания можно видоизменять.
Чтобы изменить вид оглавления, сделайте следующее:
- Кликните мышью по Содержанию в тексте.
- Перейдите во вкладку «Ссылки», кликните по стрелке «Оглавление».
- Выберите из перечня пункт «Настраиваемое оглавление».
В открывшемся окне, вы можете настроить: вид (шаблон), скрыть пунктирную линию, скрыть нумерацию, добавить дополнительные уровни.
После внесения изменений, нажмите «Ок».
В «Общие» есть еще один важный пункт — «Уровни». Часто бывает так, что в тексте пользователь использует Заголовки 4, 5 и даже 6 уровня. При выборе шаблонов эти уровни автоматически не отобразятся, поскольку опция предусматривает наличие только подзаголовков первых трех уровней.
Чтобы они были вынесены в Содержание, в «Общие» в пункте «Уровни» нужно установить цифру, соответствующую количеству подразделов. Например, 6. После нажатия «Ок» внесенные изменения автоматически отобразятся в самом Содержании.
Важно! Если изменения вносят в Заголовки в самом тексте или в текст добавляют (удаляют из текста) материал из-за чего меняется нумерация страниц (Заголовки в документе смещаются — поднимаются вверх или опускаются вниз), нужно дополнительно выполнить обновление таблицы, нажав на соответствующую кнопку сверху линии. Иначе Содержание останется таким, каким было
Делаем заголовки
Мы будем работать в Word 2013, но если вы хотите создать оглавление в Ворде 2007, эти знания вам тоже пригодятся – принцип всё равно будет одинаковым.
Для начала нужно обозначить заголовки. Они могут быть нескольких уровней — чаще всего используют тройное разделение:
- Первый уровень — собственно название вашего текста;
- Второй уровень — отдельные подзаголовки;
- Третий уровень — для выделения отдельных подпунктов.
1
Скорее всего, Word у вас сейчас и так открыт на вкладке «Главная».
Если же нет – найдите её в строке меню, щёлкните по ней и обратите внимание на окошко с перечнем стилей заголовков. Если его развернуть, то мы увидим всевозможные варианты оформления текста
Если его развернуть, то мы увидим всевозможные варианты оформления текста.
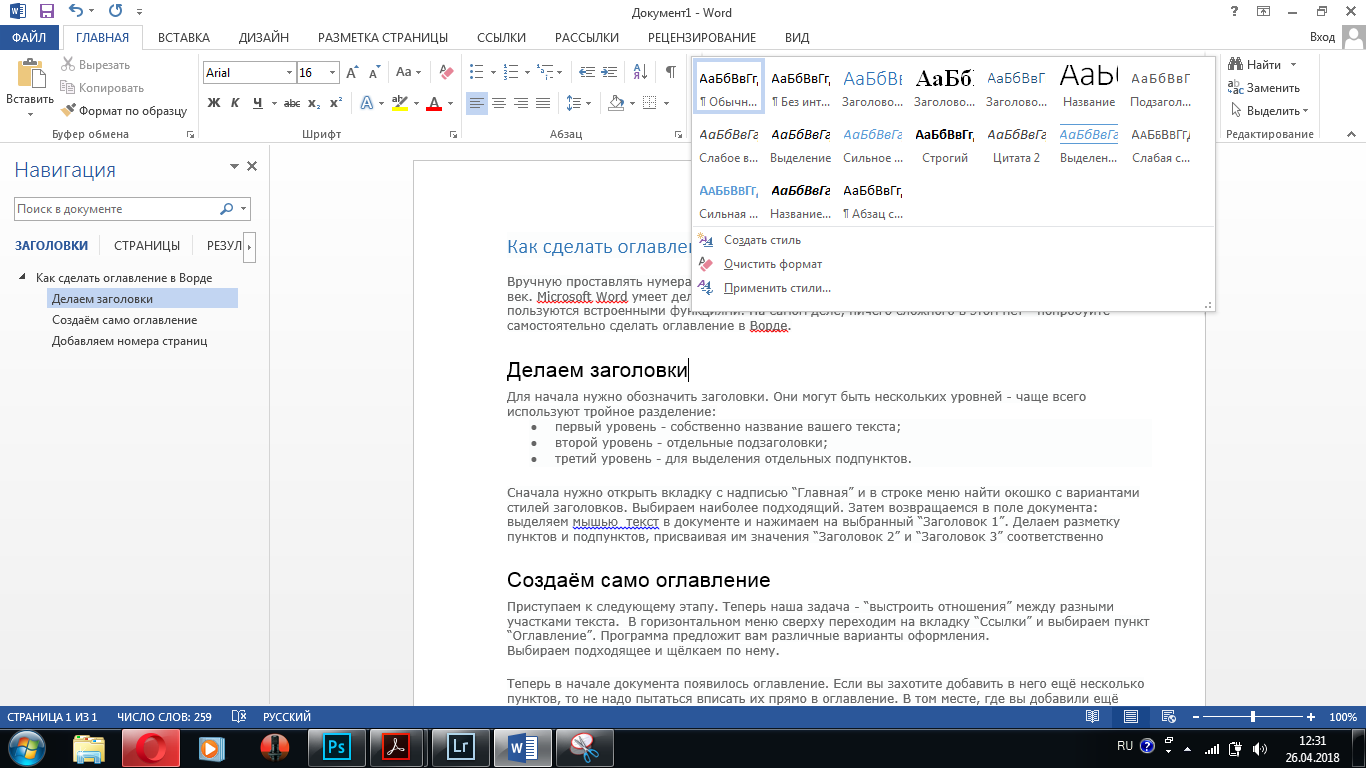
Стили – возможные варианты оформления текста
Как мы видим, в Microsoft Word есть заготовки не только для заголовков, но также и для вставки цитат, ссылок, подписей к картинкам.
Сейчас нам понадобится только разметка заголовков.
2
Пока возвращаемся в поле документа: выделяем мышью текст и в окне стилей нажимаем на “Заголовок 1” – у нас получилось название документа.
Теперь программа отличает эту надпись от обычного текста и понимает, что к ней нужно не только применить другое форматирование, но и определить ей роль в структуре написанного.
Если же вы не хотите, чтобы название всего текста отобразилось в содержании, то к нему стоит применить какое-либо другое выделяющие форматирование.
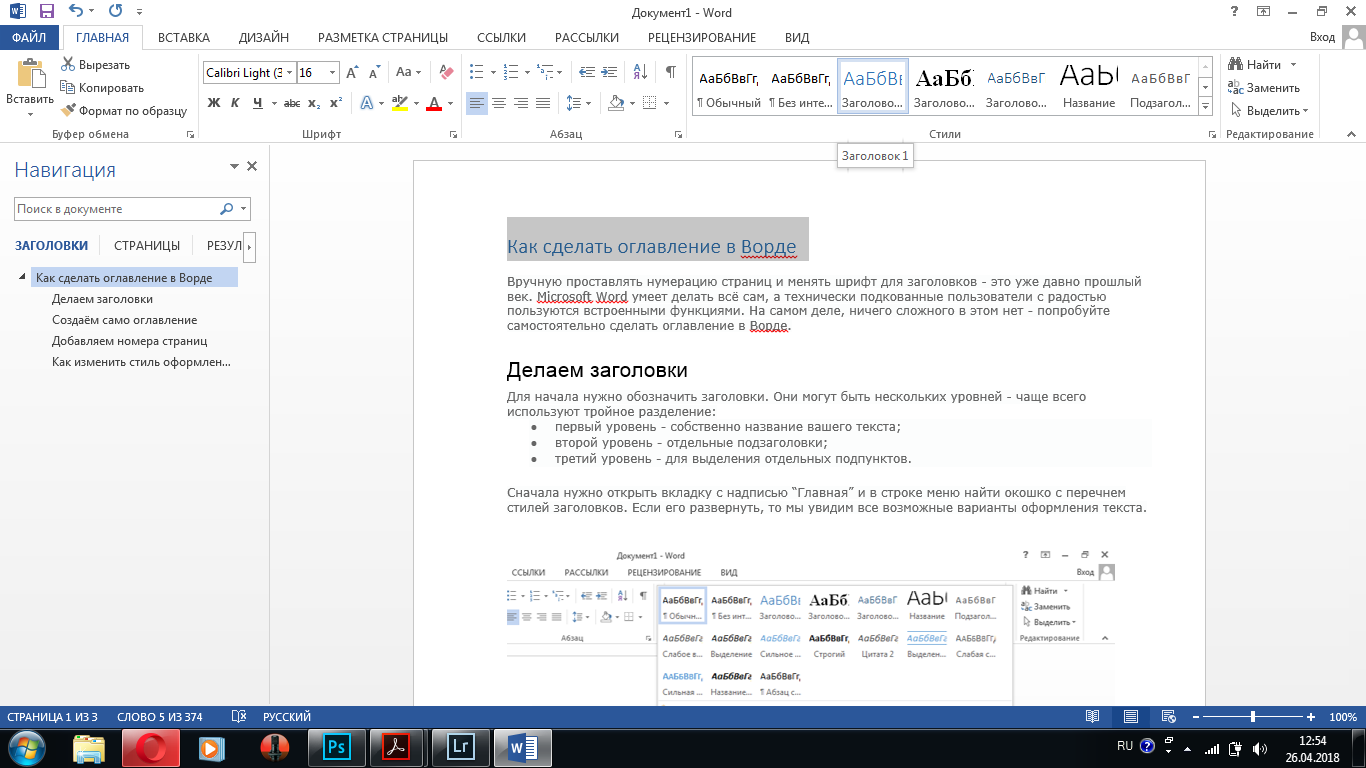
Выделяем название всего текста и нажимаем кнопку «Заголовок 1»
3
Затем делаем разметку пунктов и, если они у нас есть, подпунктов, присваивая им значения “Заголовок 2” и “Заголовок 3” соответственно.
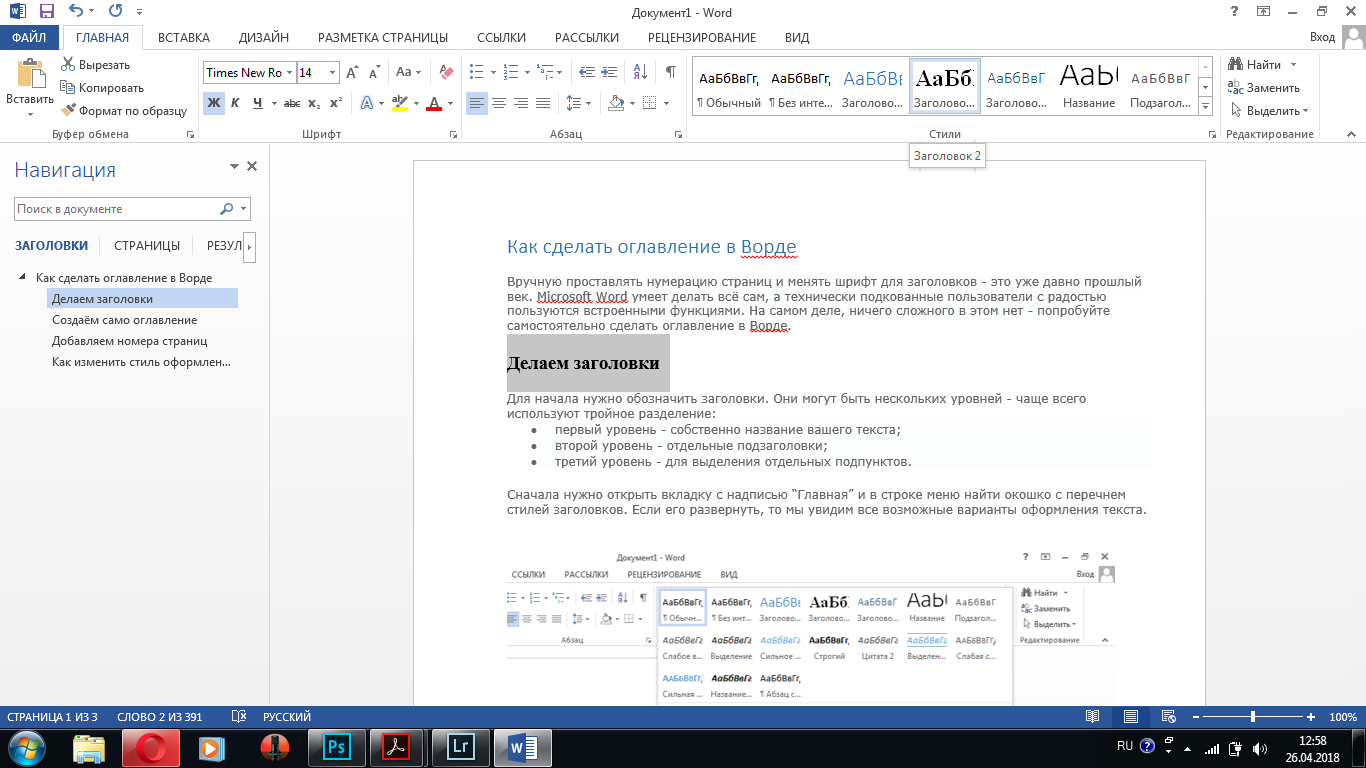
Создаём заголовки второго порядка
Вставка осодержимого
Оглавление в Word основано на заголовках документа.
Создание оглавления
Поместите курсор туда, куда нужно добавить оглавление.
Выберите Ссылки > Оглавление. и выберите автоматический стиль.
Если вы вносите в документ изменения, влияющие на оглавление, обновите оглавление, щелкнув правой кнопкой мыши по оглавлению и выбрав Обновить поле.
Инструкции по обновлению осодержимого вручную см. в инструкциях по обновлению осодержимого.
Если у вас отсутствуют записи
Отсутствие записей часто происходит потому, что заголовки не отформатированы как заголовки.
Вы можете выбрать текст заголовка для каждого заголовка, который вам нужен в одержимом.
Перейдите в стиль > «Главная»и выберите «Заголовок 1».
Обновите о содержание.
Инструкции по обновлению осодержимого вручную см. в инструкциях по обновлению осодержимого.
Создание оглавления
На основе заголовков Word автоматически создает оглавление, которое может обновляться при изменении текста, последовательности или уровня заголовка.
Щелкните место, где требуется вставить оглавление — как правило, в начале документа.
Щелкните Ссылки> Оглавление, а затем выберите из списка стиль Автоматическое оглавление.
Примечание: Для стиля Ручное оглавление Word не создает оглавление на основе заголовков и не может обновлять его автоматически. Вместо этого Word создает представление оглавления с замещающим текстом, вместо которого можно вручную ввести каждый раздел. Инструкции по обновлению ручного осодержимого см. в инструкциях по обновлению осодержимого.
Оглавление можно форматировать и настраивать. Например, можно изменить шрифт, число уровней заголовков и указать, должны ли отображаться пунктирные линии между названиями разделов и номерами страниц.
Если у вас отсутствуют записи
Отсутствие записей часто происходит потому, что заголовки не отформатированы как заголовки.
Вы можете выбрать текст заголовка для каждого заголовка, который вам нужен в одержимом.
Перейдите в стиль > «Главная»и выберите «Заголовок 1».
Обновите о содержание.
Инструкции по обновлению осодержимого вручную см. в инструкциях по обновлению осодержимого.
В настоящее время в Word для Интернета нельзя вставить осодержимого. Если вы хотите вставить о содержание в документ, это необходимо сделать в настольном приложении. Тем не менее, вы можете обновить о содержание в Word в Интернете.
Если в документ внесены изменения, влияющие на о содержание, сделайте следующее:
Щелкните о содержание или коснитесь его.
Перейдите в > ссылки ивыберите «Обновить о содержание».
Для более подробных способов обновления осодержимого или создания осодержимого используйте команду «Открыть в Word», чтобы открыть документ в своей настольной версии Word (Windows или Mac).
Для получения дополнительной информации см. раздел «Шаги по созданию оглавления в Word для Windows или Mac».
Добавляем номера страниц
Скорее всего, после создания оглавления вы обнаружите, что оглавление содержит номера страниц, но сами страницы не пронумерованы.
Дело в том, что Word автоматически создает оглавление с номерами страниц, даже если номера страниц еще не были введены.
1
Для этого вам нужно перейти на вкладку «Вставка» и выбрать «Номер страницы» в разделе «Верхние и нижние колонтитулы».
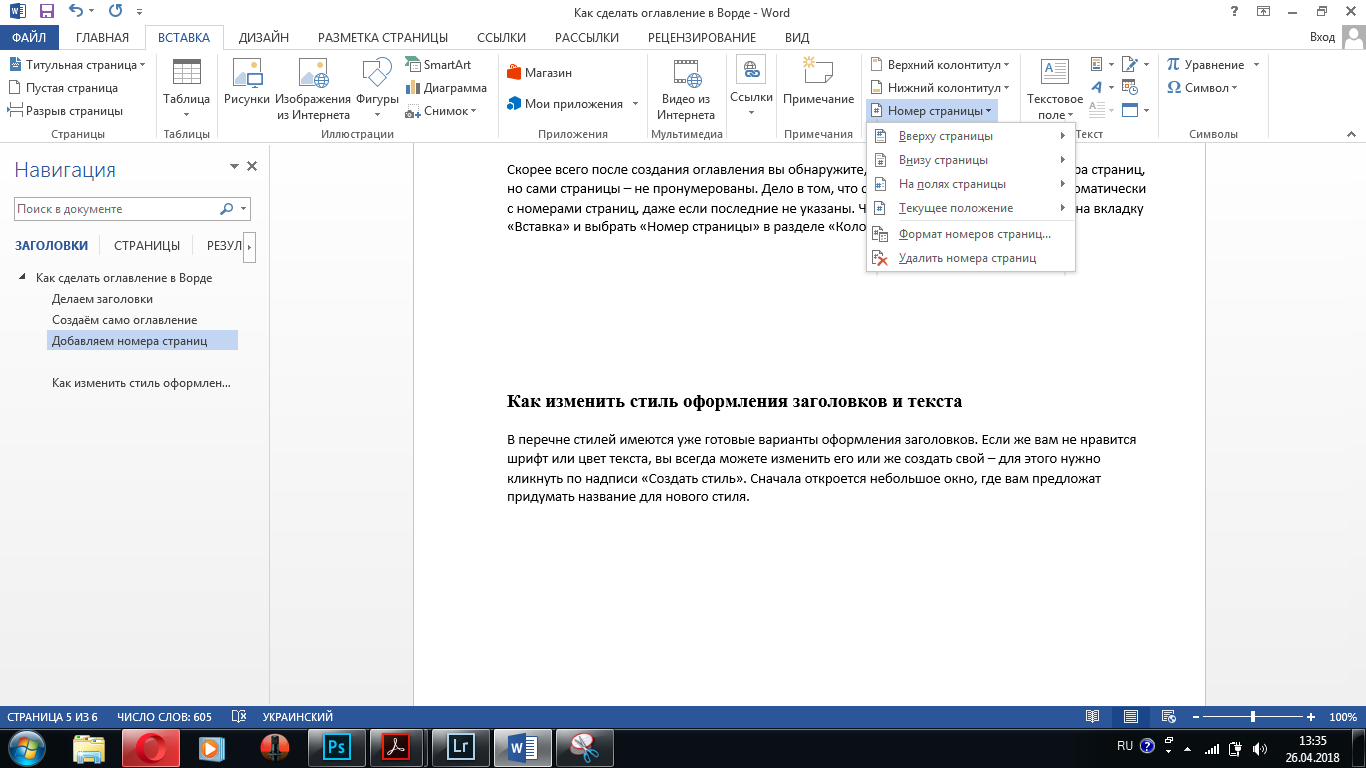
В меню «Вставка» находим «Номер страницы»
2 Откроется новый список с опциями, позволяющими выбрать, где именно разместить число — вверху, внизу или по краю страницы, а также с опцией форматирования чисел
Выбираем стандартный вариант — ниже. Опять же есть выбор: внизу по центру, слева или справа?
Нажмите на соответствующий вариант и получите нумерацию страниц.
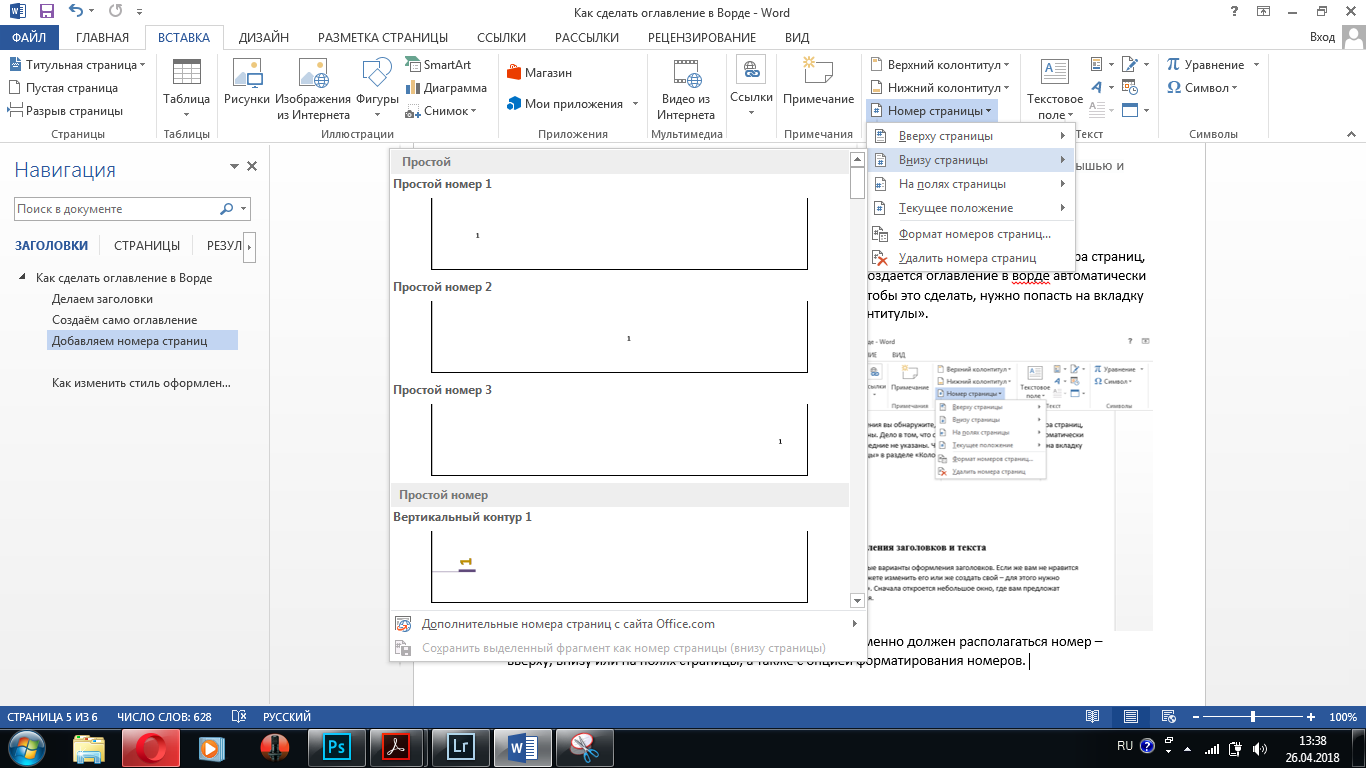
Вы должны выбрать, где именно находится номер страницы
Полезные советы и лайфхаки
Для любого потенциального читателя структура работы будет кратким экскурсом по основной части
Поэтому крайне важно следовать всем правилам составления и оформления такого раздела. Для этого придерживайтесь нескольких ценных рекомендаций:
- пространство между названием заголовка и номером страницы нужно заполнять, используйте для этого функцию табуляции;
- если хотите проставить многоточие между пунктом и нумерацией, используйте функцию заполнителя;
- набор клавиш CTRL+SHIFT+S позволит мгновенно найти и выбрать подходящий стиль текста;
- количество уровней в подзаголовках и подпунктах можно менять, устанавливая нужную цифру в пункте «Уровни» (это группа настроек «Общие» внутри панели «Оглавление»).
По вышеуказанным инструкциям вы не только научитесь в кратчайшие сроки грамотно создавать и форматировать содержание работы, но и грамотно пользоваться им, как гиперссылками по основной части текста.
Делаем ручное оглавление в Word Online
Отличие ручного оглавления в том, что оно также автоматически составляет содержание и структуру информации, но наименования заголовков и нумерацию страницы вы должны проставить сами.
Чтобы сделать ручное содержание необходимо:
- Разбейте информацию в документе на части. Как и в предыдущем случает, воспользовавшись функцией «Стили»;
- Кликните мышкой в место вставки оглавления и нажмите меню «Ссылки»;
- Перейдите в подпункт «Оглавление» и кликните «Ручное оглавление»;
- В получившемся макете укажите наименования разделов и нумерацию страниц. Чтобы это сделать, просто на каждый элемент и поменяйте его.
Примечание: само слово «Оглавление» вы так же можете изменить на любое другое, придумав свое названия перечня.
Как сделать оглавление в ворде 2007 с точками кнопкой Таб?
Клавиша Tab или позиция табуляции используется не только для создания отступов. С его помощью вы можете систематизировать контент. Правда, все это делается вручную и выглядит немного хуже, чем в описанных выше случаях.
В общих чертах это выглядит так. Выбираем отдельную страницу для аннотации, на которой пишем «Резюме» или «Контент». Далее пишем с новой строки названия всех разделов, если они есть. Разделы обсуждались выше.
Мы ставим курсор после каждого имени и с помощью кнопки «Tab» пробегаем до конца страницы, где мы помещаем номер страницы начала этого раздела. Между названием главы и номером страницы, многократно нажимая точку, мы ставим эти же точки. Затем с новой строки напишите следующий раздел и повторите все в том же порядке.
Однако номера страниц, как видно из рисунка, расположены неравномерно. Поэтому, начиная с версии 2007, существует автоматический сбор оглавления с упорядочением в структуре таблицы. Но вы можете расположить вкладку точно вручную. Делается это с помощью линейки.
В верхнем левом углу есть значок, который устанавливает значение позиции табуляции. При нажатии на нее меняется изображение и, соответственно, значение.
Чтобы было удобно отслеживать изменения, нужно включить отображение вкладок в документе. Для этого на панели инструментов во вкладке «абзац» найдите значок для отображения скрытых символов и нажмите. В результате в документе станут видны метки форматирования.
Затем, щелкнув значок вкладки в верхнем левом углу линейки, установите необходимое значение: по левому краю, или по центру, или по правому краю, и так далее курсором в строке, с которой мы работаем, затем щелкните мышью по линейке вверху, где нужно установить позицию табуляции: появится характерный значок. Теперь нажимаем клавишу «Tab», курсор переместится в эту точку и вы сможете набирать текст.
То же самое можно сделать, вызвав меню «Вкладка» из вкладки «Абзац» в главном меню.
В появившемся окне внизу находим кнопку «вкладка» и нажимаем на нее.
Здесь мы настраиваем необходимые параметры. Это позиция табуляции, которая указывается в сантиметрах. Выберите необходимое выравнивание и заполнитель. То есть, как будет выглядеть пространство между заголовком и номером страницы: в виде точек, сплошной линией или без чего-либо.
После установки всех значений нажмите кнопку «установить», а затем «ок». В результате получаем то же самое, но чуть быстрее.
Ответы на вопросы
Какой тип оглавления лучше использовать?
Выбирайте тот тип оглавления, с которым вам удобнее работать. У каждого типа оглавления свои преимущества и недостатки. В автособираемом оглавлении изменения вносятся автоматически при условии его правильной настройки. В оглавлении ручного типа проще работать над самим оглавлением.
На каком этапе работы с рефератом нужно оформлять оглавление?
Автособираемое оглавление оформляется по завершении работы с рефератом. Оформление оглавления ручного типа начинается на стадии работы с планом реферата и может быть откорректировано по завершении работы.
Делаем оглавление в документе с точками и номерами страниц вручную в ворд 2003
Процесс создания оглавления в более ранней версии Word 2003 немного более трудоемок, поскольку он не предоставляет автоматических шаблонов. Для создания заголовков выделите каждый из них и выберите нужный стиль заголовка на вкладке «Формат.
Так мы создаем все заголовки, субтитры и так далее. Обратимся теперь к самому резюме. В меню «Вставить» выберите пункт «Ссылка» и в раскрывающемся списке щелкните «Оглавление и указатели».
Откроется окно редактирования, в котором мы последовательно выполняем следующие операции. В поле «Номера страниц по правому краю» поставьте галочку.
Затем откройте вкладку «Сводка». Здесь мы находим кнопку «панель структуры» и нажимаем на нее, делая ее неактивной. В противном случае может появиться ошибка. Далее нажимаем «ОК» и получаем содержание документа.
Как сделать оглавление в Word 2010 автоматически
Первое, что нужно сделать для создания оглавления, это выделить все разделы и подразделы как заголовки для нашего будущего содержания. Это будет основа, с помощью которой мы сможем сделать оглавление в ворде 2010. Разберем подробнее как это сделать.
Обозначать разделы и подразделы как заголовки мы будем с помощью коллекции «Стилей» во вкладке «ГЛАВНАЯ».
Оглавление в Word 2010 – Коллекция стилей
Сперва нужно продумать структуру нашего содержания в ворде. Для названий разделов, введения, заключения и списка литературы будем использовать Заголовок 1, для подразделов второго уровня – Заголовок 2.
Каждый заголовок имеет свои параметры форматирования: свой шрифт, цвет, размер, междустрочный интервал и т.д. Но нам необходимо изменить эти параметры форматирования под наши стандарты. Для этого выделяем текст названия раздела.
Оглавление в Word 2010 – Выделенный заголовок раздела
Так как мы определились, что за название раздела будет отвечать Заголовок 1, то в коллекции стилей мы кликаем правой клавишей мыши по «Заголовок 1» и выбираем пункт «Обновить заголовок 1 в соответствии с выделенным фрагментом».
Оглавление в Word 2010 – Обновление стиля
Таким способом мы не только изменили форматирование Заголовка 1, но и назначили его выделенному названию раздела. Переходим к названию второго раздела. Теперь нам не нужно изменять форматирование, достаточно просто выделить текст второго раздела и выбрать «Заголовок 1».
Оглавление в Word 2010 – Выделенный заголовок второго раздела
Аналогичные операции проделываем для заголовков подразделов, используя стиль «Заголовок 2».
Подготовительные работы проделаны, поэтому приступим к созданию автоматического оглавления.
Ставим курсор на том месте, где должно быть . Переходим во вкладку «ССЫЛКИ» кликаем «Оглавление» —> «Автособираемое оглавление 1»
Оглавление в Word 2010 – Создание оглавления
На месте курсора в документе MS Word появилось оглавление с указанием номеров страниц.
Внешний вид пунктов
В школьном возрасте допускается отточие в пунктах содержания реферата. А вот студентам, такую оплошность придется переделывать и заново перепечатывать. Чтобы не было отточия, к примеру, возле заголовка «Введение», необходимо установить следующие настройки. Только для начала, следует пронумеровать листы документа.
- Открыть раздел «Ссылки» и нажать по значку «Оглавление» (если содержание уже готово, то предварительно его выделить);
- Из выпадающего меню выбрать «Оглавление»;
- Во всплывающем окне установить в поле «Заполнитель» вариант «Нет». В случае, если нужно проставить заполнитель точками, выбрать соответствующий вариант.
После выполненных действий содержание приобретет такой вид.
Как сделать автоматическое оглавление в ворде: советы по настройке содержания
Чтобы любая небольшая или объемная работа обеспечивала быстрый доступ к нужным разделам и частям, текст обязательно правильно структурируют путем составления оглавления. Большинство авторов прибегают к ручному составлению, хотя гораздо проще и удобнее использовать автоматическое оглавление в Ворде. У такого способа есть ряд преимуществ, помимо скорости и простоты, поэтому в нашей статье вы найдете инструкции, как сделать оглавление в Ворде автоматически.
За помощью в написании любых работ, рекомендуем обратиться к профи! Более 50 000 авторов готовы выполнить любую работу профессионально и быстро, некоторые типы работ можно получить уже в день обращения. Рассчитайте стоимость своей работы ->





























