Как скопировать текст с сайта, если он не копируется
Как скопировать текст с сайта, если стандартные способы Вам не помогают? Сегодня мы подробно разберём этот вопрос. В этом Вам поможет специальная программа – Texify, она выделяет и копирует не выделяемый текст. Мы рассмотрим несколько способов копирования текста с сайта, скачаем эту программу, и научимся ей пользоваться.
Почему не копируется текст сайтов и других страниц
 Здравствуйте друзья! Многие люди, кто работает с текстами в Интернете, задавались вопросом – почему невозможно скопировать какой-либо текст с сайта или блога? Это связано с защитой информации со стороны автора. К тому же, не уникальность размещённой информации на сайте, может привести к потери доверия таких поисковых систем, как например Яндекс или Гугла.
Здравствуйте друзья! Многие люди, кто работает с текстами в Интернете, задавались вопросом – почему невозможно скопировать какой-либо текст с сайта или блога? Это связано с защитой информации со стороны автора. К тому же, не уникальность размещённой информации на сайте, может привести к потери доверия таких поисковых систем, как например Яндекс или Гугла.
Обычно, веб-мастера устанавливают на свой блог специальные коды, плагины, чтобы запретить чужим пользователям копировать к себе в Вордовский документ, на свой сайт, часть или целую статью. Как показывает практика, это считается ненадёжной защитой.
Поскольку люди, которые с компьютером на «ты» знают, что рано или поздно популярный блог(сайт) может столкнуться с этой проблемой. Какие бы мы не закрывали страницы от копировки, их всё равно можно выделить и скопировать. О том, как скопировать текст с сайта если у Вас не получается выделить даже несколько предложений из текста, будем говорить далее в статье.
Как скопировать текст с сайта и других страниц, варианты
Помимо программы, которая будет рассмотрена в статье, есть ещё и несколько ручных способов выделения и копирования текста с сайтов. Какие они? Давайте подробно их рассмотрим:
- Копирование текста с помощью функции печати. В каждом браузере есть такая функция. Всё что Вам нужно сделать, зайти на любой сайт и нажать одновременно кнопки – CTRL+P, что означает вызов печати. Потом открывается окно где будет отображаться текст, который можно выделить, и скопировать. Или распечатать, если у Вас подключён принтер к компьютеру.
- Копирование кода сайта. Открываем нужную страницу сайта и нажимаем клавиши – CTRL+U. Откроется код страницы, где мы можем выделить текст с помощью горячих клавиш и скопировать его.
Эти способы помогают новичкам решить наполовину вопрос, как скопировать текст с сайта, но не полностью. Далее, мы скачаем и установим специальную программу, которая выделяет и копирует абсолютно любые тексты.
Textify скачать на русском

И переходим на первые сайты в результатах поиска. Ищите там кнопку «Скачать» нажимаете на неё и Вас перебросит на страницу для скачивания (Рисунок 2).

Скачивается эта программа за несколько секунд. Установка программы простая. Соглашайтесь с установочными условиями программы и всё готово. После того, как Вы скачали эту программу, используем её на практике.
Textify как пользоваться
Установленная программа Textify выглядит так, когда Вы её запустите (Рисунок 3).
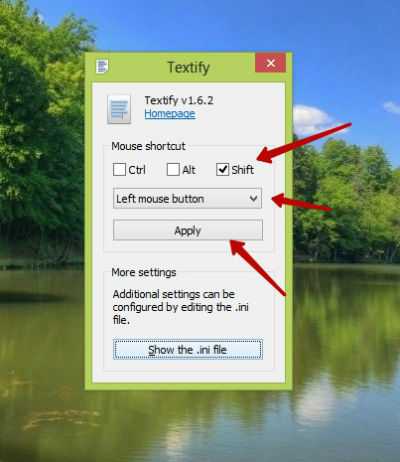
Чтобы скопировать не выделяемый текст с сайта, установите все приоритеты программы, как показано на третьем рисунке. Далее, выбираем сайт с которого хотим скопировать текст.
Зажимаем кнопку Shift и левой кнопкой мыши жмём на тот текст, который не выделяется. После этого, он отобразиться в программе, где Вы можете его скопировать. Правой кнопкой мыши «Копировать».Так можно легко и просто, скопировать текстовую информацию с сайта, даже если он хорошо защищён от копирования.
Заключение
Итак, мы узнали, как скопировать текст с сайта если он не копируется. Благодаря программе, которая была представлена в статье, выделить и скопировать тексты с сайтов не составит труда. Она очень удобная в использовании, и с ней может разобраться даже новичок. Используйте функции этой программы, и тогда у Вас получиться копировать защищённую информацию с сайтов и других страниц!
Просмотров: 1318
Получайте новые статьи блога прямо себе на почту. Заполните форму, нажмите кнопку «Подписаться»
Вы можете почитать:
Как копировать текст в Интернете при помощи кода страницы
Есть еще один более ухищренный способ сохранить данные веб-страницы, если она защищена от этой функции. Этот способ подойдет в том случае, если другие оказались бессильными. Он основывается на отображении веб-страницы во внутреннем представлении, вместе с HTML-кодом и другими элементами. Здесь данные защитить от копирования невозможно. Способ подойдет для любого браузера.
Порядок действий:
- Прежде всего, вам нужно открыть страницу с нужным текстом;
- Затем нажмите клавишу F12 для отображения режима разработчика. Этот пункт можно также выбрать в меню браузера, если не работает с клавиши;
- В окне найдите нужный вам отрывок и скопируйте его традиционным способом. Если на странице слишком много кода и вы не можете сориентироваться, нажмите CTRL+F и в строке поиска введите начало текста. Он должен выделиться в окне маркером;
- Когда вы найдете нужную информацию и скопируете ее, окно разработчика можно закрыть той же кнопкой F12 или, нажав на крести в углу окна.
Можно воспользоваться другим способом, чтобы отобразить страницу во внутреннем представлении. Для этого нажмите 2 клавиши CTRL+U. Должно действовать во всех популярных браузерах — Google Chrome, Opera, Mozilla Firefox. В другой вкладке откроется текст также вместе с кодом странице. Вам нужно отыскать нужные строки и скопировать их.
3 способ
Поможет сервис — https://www.printfriendly.com.
- Сперва копируем адрес страницы из адресной строки браузера на том сайте, в котором находится нужная информация.
- В сервис Print Friendly & PDF вставляем скопированный адрес страницы из адресной строки браузера. Нажимаем на кнопку print preview. Через какое то время откроется страница с текстом и картинками.
- Чтобы редактировать страницу, выделяем ненужный текст или картинку, и нажимаем на корзину.
- В верхнем меню показано, что можно сделать со страницей — распечатать, перевести текст в PDF, отправить по почте, поменять размер шрифта, удалить изображения из текста, сохранить в документ XPS. При сохранении в PDF, текст и картинки можно скопировать и вставить в нужное место.

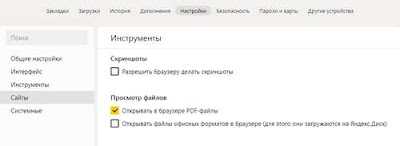
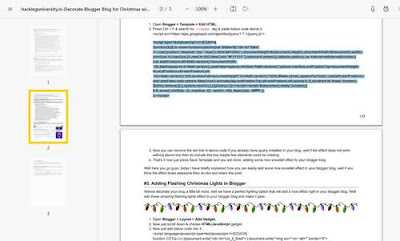
4 способ
С помощью PrintScreen.
В некоторых браузерах есть встроенная функция, её можно включить в настройках или найти в сети нужное расширение для браузеров. В интернете так же можно найти и программы для пк.
Делаем скриншот нужного текста или картинки. Картинку обрезаем и сохраняем. Текст так же обрезаем, сохраняем и отправляем в специальный сервис или программу, которые могут перевести снимок с текстом в текстовый формат. Копируете данный текст, возможно его нужно будет отредактировать, и вставляете в нужное место, например блокнот.
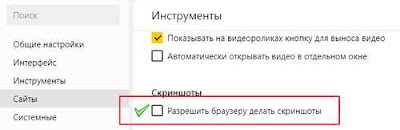
5 способ
Включить версию сайта для печати.
Для того, чтобы перейти в версию для печати, нужно нажать одновременно CTRL+P. После этого страница страница станет уменьшенной, но появится возможность скопировать текст. Страницу можно увеличивать.
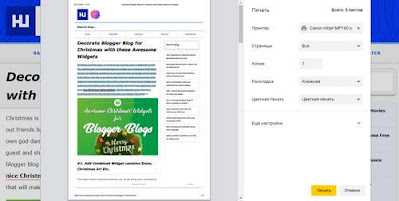
7 способ
Сервис sitecopy.pro
На странице https://sitecopy.pro/tools/skopirovat-tekst-s-sayta/ можно добавить ссылку на защищённый ресурс и сервис обработает автоматически информацию. Вам останется только скопировать нужный материал.

8 способ
Есть специальные расширения для браузеров, которые открывают защищённые от копирования сайты. Их можно найти в интернете через поисковик. Например:
Absolute Enable Right Click & Copy
Simple Allow Copy
Allow Select And Copy
Auto Copy
Enable Right Click for Opera
и множество других.
Копирование без цветного фона
Чтобы избежать проблем с цветом фона после копирования из интернета вы можете копировать только сам текст, без исходного форматирования. Для этого скопируйте нужный отрывок и для вставки в Word кликните правой кнопкой мышки и выберите вариант «Сохранить только текст»
При такой вставке вы получите только сам текст, все настойки форматирования будут удалены. Это очень полезная возможность, которая позволяет сразу избавиться от лишнего форматирования и упросить работу.
Итак, нередко при копировании с какого-нибудь сайта мы сталкиваемся с ситуацией, когда фон у этого текста остается таким же, каким он был на этом самом сайте. И фон этот не убирается простым снятием выделения или заливки текста.
Многие знают, а кто не знает, узнает в этом предложении, что это решается при помощи копирования текста сначала в «Блокнот», а уже из «Блокнота» в Word. Но можно же обойтись и средствами самого продукта мелкомягких. Причем способы эти не должны вызвать особой сложности.
Итак, способ первый и, возможно, самый оптимальный. Заключается в том, что после копирования следует не просто «вставить» текст, а использовать «специальную вставку». Для этого нужно выбрать ее из подменю кнопки «Вставить», нажав на стрелочку под оной. Или же, как видно на скрине, любителям горячих клавиш вместо Ctrl+V для вставки можно просто нажать Ctrl+Alt+V.
Выпадает окошко, где выбираем «вставить как неформатированный текст«. В итоге текст вставится без фона, но возможны мелкие недочеты вроде курсива.
Вроде просто, и на этом можно остановиться. Но есть же и другие варианты решения, которые могут показаться более интересными и простыми.
Итак, вариант второй. У нас есть текст с фоном. Выделяем его. Ищем на ленте/панели инструментов кнопку «Очистить формат» (кнопка с буквами Aa и ластиком). Жмем на нее:
— и параметры текста сбрасываются на знакомый Calibri, 11 пт, с выравниванием по левому краю, но уже без злосчастного фона. Нам остается только выставить нужные выравнивание, шрифт и размер. В принципе, данный способ идентичен по результату способу с «Блокнотом», но занимает меньше времени.
Способ третий, «формат по образцу». В «Ворде» имеется одноименный инструмент, и работает он следующим образом:
Выделяем какой-нибудь «беспроблемный» кусок текста (в другом месте документа), тот, который без фона. Нажимаем на кнопку «формат по образцу»:
Кнопка «фиксируется». Далее просто выделяем абзац с фоном, и фон пропадает (возможно появление курсива). После чего кнопка «отжимается». Чтобы провернуть операцию с несколькими кусками текста — нужно щелкать по кнопке «формат по образцу» двойным ЛКМ: тогда она «зафиксируется», пока мы ее сами не отключим.
Ну и последний на сегодня, способ номер четыре. Убирает фон, «насылает» других «проклятий», зато незначительных. Выделяем текст с фоном. Обращаем взор на панель инструментов, а точнее на блок «Стили». Нам нужно просто-напросто выбрать любой понравившийся стиль без «лишних наворотов». Я обычно выбираю серый курсив:
После применения стиля останется лишь сменить цвет текста (в зависимости от выбранного стиля), убрать курсив и выбрать нужный шрифт. «Лишних» операций хватает, но от проблемы избавиться помогает.
Первый мой серьезный пост, поэтому, может, и страшновато смотрится. Но надеюсь я кому-то помог сделать «офисную» жизнь немного проще ![]()
Самый простой способ это перед вставкой в Word текст скопировать в блокнот или любой другой текстовый редактор а из блокнота уже в Word.
Таким образом из текста уберется информация о html разметке и в Word он уже вставится нормальным.
Спасибо тебе, добрый человек !! Огромное.
Дай тебе бог здоровья, добрый человек)
Чел, щас 3 часа ночи, а мне еще нужно написать реферат по психологии. Просто огромное тебе спасибо, что бы я без тебя делал? Ах да, не спал. Спасибо еще раз
Храни тебя господь, ты спас мою курсовую ))
Еще способ. Вставляем текст как обычно — простым Ctrl+V. Появляется летучая менюшка вставки (обычно сразу в конце выделения). В ней несколько вариантов, последний — вставить только текст (все параметры форматирования обнуляются).
А вообще рекомендую стилями пользоваться. Позволяют быстро переформатировать весь документ в пару кликов, если вдруг возникает необходимость.
«хитрости жизни». то чему учат везде
Способ нулевой, ещё более оптимальный:
Кликаем правой кнопкой мыши куда вставить, далее выбираем один из вариантов. Слева направо: 1) сохраняет всё форматирование, 2) убирает фон, цвет, гарнитуру, размер шрифта (делает, как уже есть в документе), оставляет выделения курсивом и жирным, 3) убирает всё форматирование, оставляет голый текст.
Я только один способ знаю, пользоваться бесплатным аналогом — ОpenОffice.
По мне, так намного удобнее программа
Как убрать выделение текста цветом в ворде?
В MS Word, начиная с версии 2007 для удаления фонового выделения текста, который появился при его копировании из других источников нужно выделить его и на вкладке «Главная» нажать на кнопку «Очистить формат». Выглядит она вот так:
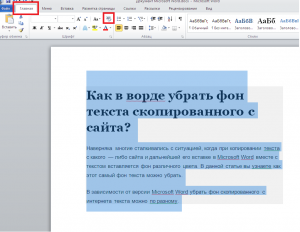
Кнопка «Очистить формат» в word 2007 и выше для удаления фона с текста
Либо же после выделения текста с фоном переходим на вкладку «Разметка страницы» и выбираем кнопку «Границы страниц».

Разметка страницы в Word 2007
В открывшемся окне на вкладке «Заливка» раскрываем стрелку с цветами и выбираем «нет цвета».

Удаления фона с текста из интернета в Word 2007-2016
Далее жмем «Ок» и цветовое выделение с текста пропадет.
В 2003 ворде после выделения текста нужно в главном меню выбирать пункт меню «Формат» -> «Границы и заливка».
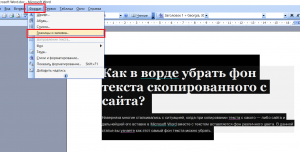
«Формат» — > «Границы и заливка» в Word 2003
Затем в открывшемся окне на вкладке «Заливка» раскрываем стрелку с цветами и выбираем «нет цвета».
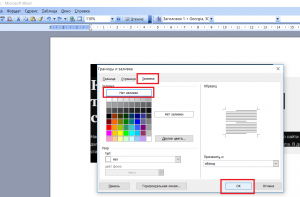
Убираем фон с текста из интернета в Word 2003
Далее жмем «Ок» и цветовое выделение с текста пропадет.

4 Комментариев
Лучше всего использовать «формат по образцу»: Сначала выделяете кусок текста, где нет фона, затем кликаете «формат по образцу», а затем выделяете кусок текста с ненужным фоном. Когда вы отпустите курсор, текст станет идеальным.
Как в Ворде убрать выделение текста цветом? Иногда, когда вы просматриваете или редактируете какой-нибудь документ и вам нужно выделить какое-нибудь предложение или слово, вы наверняка используете выделение полужирным шрифтом. Прочитав эту статью вы узнаете о других методах выделения и удаления выделения текста в Microsoft Word.
В ворде существуют и другие виды выделения текста. К примеру можно использовать курсив или же зачеркнутый текст. Применение этих стилей, позволяет автору сделать акцент на выделенном фрагменте текста или слова. Давайте рассмотрим эти выделения на примере:

В примере у нас есть текст, в котором использованы разнообразные выделения. Каждая строка имеет свой способ выделения текста, хотя ворд имеет возможность комбинировать выделения, но для простоты рассмотрим каждую отдельно:1 — использование полужирного начертания. Обычно применяется для выделения слова или фразы;2 — курсивное начертание. При этом выделении производится наклон текста в правую сторону. Обычно используется для выделения цитат;3 — подчеркнутый текст;4 — выделение цветом, еще его называют маркерное выделение;5 — выделение текста, с использованием другого цвета для текста;6 — выделение текста, с использованием прописных букв, при этом вся фраза пишется заглавными буквами;7 — выделение при помощи смены фона текста;8 — выделение с использованием стилей текста.
Все эти выделения доступны в любой версии Microsoft Word. Давайте я отмечу на изображении, где располагаются инструменты для этих видов выделения текста:

Эти основные выделения, кроме выделения при помощи инструмента №4, можно убрать при помощи инструмента «Очистить формат». Эта кнопка находится на вкладке «Главная» в разделе «Шрифт»:

Выделите нужную часть текста, или весь текст и нажмите на кнопку «Очистить формат». Все выделения, кроме маркерного выделения будут убраны. Также к тексту будет применен стиль оформления «Обычный». Для того, чтобы убрать оставшееся выделение цветом, выделите нужную часть текста и нажмите на инструмент «Выделение цветом» и выберите «Нет цвета»:

Также существует и другой способ, более универсальный и менее практичный. Для этого вам потребуется выделить нужную часть документа, и применить на него тот инструмент выделения, от которого вам нужно избавиться. Давайте рассмотрим на примере. Я выбираю первую строку и нажимаю на кнопку «Полужирный». После чего текст становится обычным:
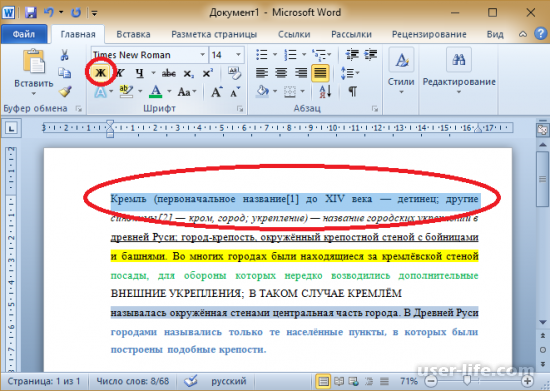
Этот способ, доступен для применения к любому выделению, кроме выделению стилем текста. В примере, в последних двух строках было произведено выделение текста при помощи стиля текста «Заголовок 2». Для того чтобы убрать такое выделение, вам нужно сменить стиль текста на «Обычный». Это можно сделать, выделив нужный участок текста и открыв окно выбора стилей нажатием на кнопку «Стили» на вкладке «Главная». После применения стиля «Обычный», текст будет иметь обычное форматирование:

Теперь вы сможете убрать, абсолютно любое выделение текста в Word. В скачанных из интернета документах, или просто в скопированном фрагменте текста, все выделения убираются при помощи инструментов описанных в статье.
Удаление заливки из таблицы
Выделите ячейки, которые требуется изменить.
Чтобы выделить всю таблицу, щелкните ее, а затем щелкните маркер перемещения таблицы в левом верхнем углу.
Чтобы выбрать строку, столбец, ячейку или группу ячеек, выделите соответствующий диапазон мышью.
На вкладке Инструменты для работы с таблицами — Конструктор (вкладка Макет в OneNote ) выберите меню Затенение.
Как убрать заливку?
Как убрать заливку в ворде
- Выделите весь затемненный документ. Откройте вкладку — Правка – Выделить все;
- После выделения перейдите на вкладку меню Формат и выберите Границы и заливка;
- В открывшемся окне Границы и заливка перейдите на вкладку Заливка и выберите Нет заливки;
Как продолжить нумерацию списка в ворде?
Сначала откройте вкладку «Разметка страницы» и в группе «Параметры страницы» нажмите на маленькую стрелочку на кнопке «Номера строк» . Из выпадающего списка выберите один из вариантов. Можно пронумеровать их в документе «Непрерывно» – цифры будут проставлены от начала до конца документа в каждом рядке.
Как изменить нумерацию в таблице в Ворде?
Нумерация ячеек в таблице в Word
- Выделите ячейки таблицы, которые хотите пронумеровать. Чтобы пронумеровать начало каждой строки, выделите в таблице только первый столбец, щелкнув его верхнюю границу.
- На вкладке Главная в группе Абзац нажмите кнопку Нумерация.
Как сделать нумерацию страниц в ворде черного цвета?
Почему нумерация серого цвета
- кликнуть двойным щелчком мыши по цифре;
- левой кнопкой мыши кликнуть на цифру, чтобы открылись настройки;
- выбрать поле «Шрифт»;
- здесь выбрать «цвет» и поставить стандартный черный цвет;
- кликнуть подтверждающую кнопку «ок» и закрыть поле с колонтитулами.
Как сдвинуть список в ворде?
Щелкните значок рядом с текстом маркера, который нужно изменить. На вкладке Главная в группе абзац щелкните стрелку рядом с полем Многоуровневый списоки выберите пункт изменить уровень списка.
Как маркировать список в ворде?
Чтобы превратить строк текста в маркированный или нумерованный список, выделите текст и на вкладке Главная в группе » Абзац «, нажмите кнопку маркеры или Нумерация. Каждую строку или абзац становится маркированных или нумерованных элементов.
Как пронумеровать все разделы в ворде?
Примечание: В Word 2007 и Word 2010 выберите пункт Формат номеров страниц. Установите флажок включить номер главы . В главе начинается со стиля щелкните Заголовок 7. В диалоговом окне Нумерация страниц выберите начать си щелкните 1, чтобы каждая глава или раздел начиналась с номера 1.
Как в ворде сделать многоуровневую нумерацию?
Многоуровневая нумерация в Word
- Кликните по кнопке «Многоуровневый список», расположенной в группе «Абзац» (вкладка «Главная»).
- Введите элементы списка. …
- Кликните по кнопке «Многоуровневый список», расположенной в группе «Абзац» (вкладка «Главная»).
- Выберите «Определить новый многоуровневый список».
Как пронумеровать параграфы в Word?
На вкладке «Главная» есть раздел «Абзац». Вторая кнопка на нем — «Нумерация». Выбираете абзац и жмете на кнопку нумерации. Числа проставятся автоматически.





























