Почему я не могу скопировать и вставить текст в Word
Здравствуйте, читатели! Когда не вставляется скопированный текст в документы, что делать? Если вы занимаетесь работой за компьютером, то возможно сталкивались с этой проблемой. Он может не только не вставляться, например, в текстовые редакторы, но и не копироваться. С чем это связано?
Разберем основные причины данной проблемы. Во-первых, у вас может быть отключена функция «Копировать» в вашем браузере. Во-вторых, сайт на котором вы собираетесь скопировать текст – полностью защищен от копирования. В-третьих, на вашем компьютере вирусы или компьютер нужно очищать от мусорных файлов, которые мешают работе.
Далее мы решим эту проблему пользователей компьютеров. Будут показаны эффективные способы устранения этой проблемы.
Как вызвать правую кнопку мыши
Для вызова правой кнопки мыши вам необходимо удерживать клавишу 5 на цифровом блоке клавиатуры при использовании «кнопки мыши». Таким образом, вы сможете выполнять нажатие правой кнопкой. Если функция долгого нажатия для имитации нажатия правой кнопки отключена, вы все равно можете использовать эту возможность в окне Обзора. Просто нужно долго нажимать на объект, чтобы вызвать контекстное меню, которое ассоциируется с правой кнопкой мыши. Таким образом, даже если у вас отключена возможность нажатия правой кнопкой или у вас нет правой кнопки на мыше, вы все равно сможете вызвать контекстное меню и выполнить соответствующие операции. Это удобное решение для пользователей, для которых вызов правой кнопки или наличие правой кнопки мыши является затруднительным.
Как копировать текст без мышки на других устройствах
Практически все ПК являются одинаковыми, поэтому имеющиеся у вас навыки вы можете без труда применять при работе на стационарном компьютере или макбуке . На обычных компьютерах копирование текста выполняется точно таким же способом.
При работе с текстом на макбуке есть лишь одно маленькое отличие. Вместо клавиши Ctrl нужно будет нажать клавишу Cmd.
Теперь вы знаете, как копировать текст с помощью клавиатуры. Эти знания помогут вам работать с комфортом, особенно если под рукой не будет удобной мышки.
Совет 8: Как копировать и вставить текст с помощью клавиатуры
Начинающим пользователям персонального компьютера может быть интересно, как копировать текст с помощью клавиатуры, а затем вставить его в нужное место. Для этого используются специальные комбинации клавиш, а также специальные программы и другие способы.

Запуск в безопасном режиме
Правый клик мыши может не работать из-за некоторых расширений. Есть расширения, которые изменяют поведение меню или полностью отключают эту функцию. По отзывам пользователям, кнопка не работала после установки расширения Web Companion. Если и другие плагины, которые могут влиять на эту функцию. В этом решении запустим в безопасном режиме, чтобы проверить, не причастно ли какое-либо дополнение к этой проблеме. Если правая кнопка начнет работать, нужно найти проблемное и удалить.
В адресной строке наберите about:support, чтобы перейти на экран информации для решения проблем.
В сером квадрате нажмите на кнопку «Перезапустить с отключенными дополнениями». Подтвердите действие в следующем окне.
После загрузки в безопасном режиме проверьте, возникает ли проблема. Если нажатие на кнопку срабатывает, перезапустите браузер в обычном режиме и наберите about:addons.
В меню расширений систематически отключайте все дополнения, пока не обнаружите проблемное. После удалите его и перезагрузите браузер.
Сервис Google Lens в телефонах
Во многих современных смартфонах уже есть встроенная функция Google объектив или Google Lens. Она позволяет перенести в текст символы на фотографиях или картинках в телефоне либо просто наведя камеру на объект с текстом.
Как перейти к этой функции:
- Включите в телефоне google ассистент, зажав центральную кнопку. А некоторых моделях может использоваться другая кнопка (например, питания)
-
Найдите внизу экрана значок, изображенный ниже и нажмите на него
- Далее наведите камеру на объект с текстом либо откройте фото из памяти устройства
Распознанный текст можно использовать следующими способами:
- Скопировать для дальнейшей вставки
- Поделиться им стандартными средствами телефона
- осуществить поиск в браузере используя найденные ключевые слова
Включим щелчок правой кнопкой мышки и копирование на сайтах с помощью дополнений браузера
Предложенный выше JavaScript хорош для решения проблемы с контекстным меню сайта. Но не всем. Кому-то может понравиться просто плагин для браузера.
В Chrome мы рекомендуем установить дополнение RightToCopy. Оно позволит так же включить выделение и копирование текста на сайте. На этом функциональность расширения не заканчивается, например оно позволяет удалить текст, вставляемый сайтом в буфер после скопированного текста.
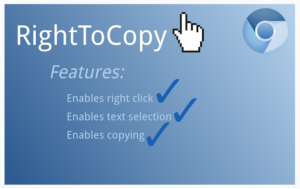
В Firefox попробуйте расширение RightToClick. Это дополнение так же позволяет выделять и копировать текст на сайте если это запрещено. Функциональность этого дополнения немного шире, чем у дополнения Chrome, что традиционно у Firefox.
Ну и конечно, включить заблокированное контекстное меню можно используя более универсальные дополнения, такие как NoScript (Firefox) и ScriptSafe (Chrome). Эти дополнения позволяют контролировать работу скриптов на веб страницах, контролируя доступный им функционал. Т.е. вы можете запросто отключить доступ JavaScript сайта к контекстному меню браузера. Единственный недостаток этих дополнений — требование к пользователю. Разобраться в их настройках несложно, но нужно владеть материалом, в противном случае вы можете случайно отключить полезный функционал сайта.
Вот и все. Теперь отключенная правая кнопка мышки на сайте для вас не проблема, вы знаете как избавиться от этого раздражающего ограничения.
Обход запрета выделения текста на странице
На некоторых сайтах можно встретить ситуацию, когда выделение текста прямо запрещено – при попытке выделить стандартным способом с зажатой левой кнопкой, ничего не происходит. Делают это, обычно, для того, чтобы напакостить любителям копипаста. В других же случаях это просто необходимо (формы Drag&Drop, выделение текста кнопок и пр.)
Чтобы запретить выделение текста, можно воспользоваться вендорными свойствами CSS. Пример для браузеров Firefox и Chrome:
-moz-user-select: none; -webkit-user-select: none;
Если же на странице, где вам нужно выделить текст, используется данный метод, то для обхода запрета выделения нужно через «Инструменты разработчика» (Developer Tools) добавить следующее свойство (либо же найти запрещающее свойство и отключить его):
Сброс Firefox
Иногда неполадку удается решить путем сброса браузера. Firefox включает опцию восстановления, которая сбрасывает настройки до заводских значений. Имейте в виду, что эта операция приведет к потере закладок, истории, паролей, файлов cookie и прочих данных. Возможно, потребуется их резервная копия.
Снова откройте основное меню и перейдите в раздел «Справка». Затем выберите пункт «Информация для решения проблем».
В сером квадрате в правой части окна нажмите на кнопку «Очистить Firefox». Подтвердите это действие еще раз.
После запуска операции браузер автоматически экспортирует все пользовательские настройки и закладки во внешний файл. После завершения отобразится запрос, хотите ли восстановить настройки и дополнения. Выберите один из вариантов и продолжите.
После перезапустите Firefox и проверьте, работает ли правая кнопка мыши.
Не работает клавиша WinKey на клавиатуре в Windows 10
Многие пользователи сталкиваются с проблемой, когда кнопка Windows не работает при нажатии на клавиатуре. Работа без этого ключа становится не удобной, вы не сможете нажать Win+R или Win+Tab, чтобы лучше взаимодействовать с системой Windows 10. Давайте разберем, что делать и как исправить, когда кнопка «Win» не работает на клавиатуре.
Отключить игровой режим в Windows 10
Некоторые производители клавиатур поддерживают игровой режим на аппаратном уровне, что позволяет блокировать кнопку Windows. Это позволяет во время игры не нажать случайна на нее и не свернут игру или не вызвать меню пуск. Это очень удобно, но в большинстве случаях именно эта ситуация заставляет кнопку Win не работать. Вам придется открыть программное обеспечение клавиатуры и в параметрах поискать функцию, которая отключает кнопку WinKey во время запуска игр.
Кнопка блокировки на клавиатуре
Многие специальные клавиатуры поставляются с кнопкой Win Lock. Если ваша клавиатура отличается от других, проверьте аппаратную кнопку, которая может отключить клавишу Windows. К примеру, я покупал клавиатуру на Ali и у меня есть функция Win Lock, которая блокирует кнопку Windows. На картинке ниже показано, что в данный момент кнопка Windows не работает и заблокирована. Чтобы разблокировать её, мне нужно нажать на комбинацию кнопок Fn+Win. У вас комбинация может различаться или быть отдельная кнопка с надписью Win Lock.
Заставить Windows перепроверить записи в реестре
При подключении оборудования, система Windows создает цифровую карту ScanMap и сохраняет туда информацию по кнопкам. Бывают момент, когда система может не правильно просканировать записи и занести информацию в эту карту. По этой причине, мы можем заставить систему, перепроверить вручную наше оборудование.
Для этого, напишите в «поиске» regedit и запустите редактор реестра.
В редакторе реестра перейдите по пути:
- HKEY_LOCAL_MACHINE\SYSTEM\CurrentControlSet\Control\Keyboard Layout
- Если у вас справа есть ключ Scancode Map, то удалите его.
- Перезагрузите ПК или ноутбук и система создаст новую цифровую карту.
Драйвер клавиатуры
1. Обновленный драйвер не всегда может быть хорош. Вы можете попробовать откатить драйвер к предыдущей версии и проверить, работает ли кнопка Windows. Нажмите правой кнопкой мыши по кнопке «ПУСК» и выберите «Диспетчер устройств«.
- В диспетчере устройств найдите графу «Клавиатуры» и раздвиньте её, нажав на ярлычок.
- Далее нажмите правой кнопкой мыши по клавиатуре в списке и выберите «Свойства».
- Перейдите во вкладку «Драйвер» и нажмите «Откатить«.
2. Старые драйвера клавиатуры могут мешать работе основному. Дело в том, что когда вы подключаете много клавиатур, то система сохраняет драйвера. Даже если вы уже выбросили эти клавиатуры и не пользуетесь ими, то драйвера находятся в системе и помечены как «скрытые».
- В диспетчере устройств нажмите на вкладку «Вид» > «Показать скрытые устройства».
- Как мы видим на картинке ниже, у меня появилась скрытый драйвер от клавиатуры, он помечен прозрачным цветом.
- Нажмите на скрытом драйвере правой кнопкой мыши и удалите его, после чего перезагрузите ПК или ноутбук
Не работает тачпад на ноутбуке: как оживить курсор?
Тачпад (от англ. touchpad — сенсорная площадка) — устройство для управления курсором в ноутбуках, нетбуках, ультрабуках.
Устройство было изобретено в 1988 году Джорджем Герфайде, но популярность приобрело только спустя 6 лет, после лицензирования и установки на ноутбуках PowerBook от компании Apple.
О возможных проблемах с панелью для управления курсором и вариантах их решения пойдет речь ниже.

Большинство владельцев ноутбуков для комфортной работы предпочитают пользоваться мышью, нежели встроенной сенсорной панелью – тачпадом.
Необходимость в отключении тачпада может возникнуть при наличии стационарной компьютерной мыши, а также если планируется набор больших объемов текста.
Дело в том, что при наборе текста, нередки случаи, когда манжетом рубашки, часами можно случайно коснуться тачпада, в результате чего курсор перемещается по тексту. В некоторых моделях ноутбуков, процесс отключения тачпада автоматизирован, но включать его приходится в ручном режиме.
Большинство пользователей ноутбуков, наверное, хоть раз сталкивались с ситуацией, когда компьютерной мыши под рукой нет и единственным выходом, является использование сенсорной панели, которая к тому же отказывается работать.
Ниже мы приведем список наиболее распространенных проблем сенсорной панели и методов их решения.
Инструкция
 Давайте непосредственно перейдем к решению вопроса. Сразу приведем самый простой способ, при помощи которого вы сможете быстро привести в рабочее состояние устройство. На каждом портативном компьютере присутствует специальная кнопка Fn, которая используется вместе с другими клавишами от F1 и до F12. Вам необходимо посмотреть все эти элементы, на них вы сможете заметить небольшие изображения. Если вы найдете значок с клавиатурой, то это уже очень хорошо. Для включения вам следует первым делом нажать кнопку Fn вместе с клавишей, на которой изображена панель управления ПК. Если ваш портативный компьютер не поддерживает подсветку, тогда сочетание этих клавиш будет отвечать за включение, а также отключение кнопок. Как мы уже писали ранее, не на всех устройствах может присутствовать специальная функция включения или отключения управления, а соответственно, этот способ не всегда подходит.
Давайте непосредственно перейдем к решению вопроса. Сразу приведем самый простой способ, при помощи которого вы сможете быстро привести в рабочее состояние устройство. На каждом портативном компьютере присутствует специальная кнопка Fn, которая используется вместе с другими клавишами от F1 и до F12. Вам необходимо посмотреть все эти элементы, на них вы сможете заметить небольшие изображения. Если вы найдете значок с клавиатурой, то это уже очень хорошо. Для включения вам следует первым делом нажать кнопку Fn вместе с клавишей, на которой изображена панель управления ПК. Если ваш портативный компьютер не поддерживает подсветку, тогда сочетание этих клавиш будет отвечать за включение, а также отключение кнопок. Как мы уже писали ранее, не на всех устройствах может присутствовать специальная функция включения или отключения управления, а соответственно, этот способ не всегда подходит.
Как вставить текст на ноутбуке без мыши?
После выделения необходимой части текста отпустите клавишу Shift и нажмите сочетание клавиш Ctrl + C, чтобы скопировать выделенный ранее текст в буфер обмена. Чтобы вставить скопированный текст установите курсор в место, где он должен начинаться, и нажмите сочетание клавиш Ctrl + V.
Как вставить текст на ноутбуке без мышки?
И на закуску предлагаю ознакомиться со списком комбинаций, позволяющих копировать тексты на ноутбуке без мышки:
- Ctrl + C – копировать;
- Ctrl + V – вставить;
- Alt + Tab – переключение между окнами;
- Ctrl + A – выделение всего текста;
- Ctrl + X – удаление выделенной части;
- Ctrl + Shift + Page Down – выделение абзаца вниз;
Как вставить текст на ноутбуке?
- Выбрав Правка->Вставить из строки меню
- Нажав на панели инструментов.
- С помощью комбинации клавиш Ctrl+V или альтернативной комбинации клавиш Shift+Insert.
- Установите курсор в то место куда надо вставить содержащиеся в буфере обмена данные. Нажмите и удерживайте правая кнопка мыши.
Как вставить скопированный текст на ноутбуке?
Для вставки ранее скопированного текста есть специальная клавиатурная комбинация CTRL + V, нажав которую мы даем компьютеру команду вставить текст из буфера обмена (памяти) компьютера.
Как выделить все без мышки?
Чтобы скопировать текст без использования компьютерной мышки, сначала надо нужный текст выделить. Для этой команды используется сочетание клавиш на клавиатуре Shift + стрелка влево или вправо. Также для выделения текста используются клавиши Shift + Ctrl + стрелки влево, вправо.
Как скопировать папку без мышки?
Для этого используются те же клавиши, что и при работе с файлами: Ctrl+C – скопировать выделенный фрагмент, Ctrl+X – вырезать, Ctrl+V – вставить уже скопированный текст и Delete – просто удалить выделенное.
Как выделять текст с помощью клавиатуры?
Примечание: Чтобы выделить весь документ, нажмите клавиши CTRL+A. Нажмите клавиши SHIFT+СТРЕЛКА ВПРАВО. Нажмите клавиши SHIFT+СТРЕЛКА ВЛЕВО. Установите курсор в начало слова и нажмите клавиши CTRL+SHIFT+СТРЕЛКА ВПРАВО.
Как вставить текст без использования мыши?
После выделения необходимой части текста отпустите клавишу Shift и нажмите сочетание клавиш Ctrl + C, чтобы скопировать выделенный ранее текст в буфер обмена. Чтобы вставить скопированный текст установите курсор в место, где он должен начинаться, и нажмите сочетание клавиш Ctrl + V.27 мая 2016 г.
Как вставить текст с помощью клавиатуры андроид?
Поэтому можно выделять фрагменты комбинацией Ctrl + A и зажимать сочетание Ctrl + C. Вставка производится кнопками Ctrl и V.
Как вставить скопированный текст на мак?
Чтобы скопировать текст, выделите его и используйте сочетание Command + C. Чтобы вырезать текст, выделите его и используйте сочетание Command + X. Чтобы вставить скопированный или выделенный текст, расположите курсор в нужном месте и используйте сочетание Command + V.
Как вставить текст в картинку?
Как вставить текст в картинку в Ворде
- Вставьте изображение в открытый документ Word, перейдите на вкладку «Вставка» и в разделе «Текст» нажмите на кнопку «WordArt». …
- Вставить необходимые слова поверх картинки можно и с помощью создания обычной надписи. …
- Если Вам не подходит белый фон прямоугольника и наличие границ, выберите «Средства рисования» – «Формат».
Как вставить текст на сайте мвд?
Как вставить текст в онлайн-обращение на сайте МВД?
- Переходим на страницу приема обращений
- Нажимаем F12.
- Переходим во вкладку Сonsole.
- Вставляем: $(function()document. ondragstart=n,document. onselectstart=n,document. oncontextmenu=n,document. oncopy=n,document. onpaste=n>);
- Жмём Enter.
- Закрываем web inspector нажатием на F12.
Где находится скопированный текст?
Скопированный текст будет вставлен в выбранное место. Если на вашем телефоне не получены root-права, иного способа вытащить информацию из буфера обмена нет. Однако, если у вас есть root-доступ, вы найдете содержимое буфера в папке по адресу Android — Data — Clipboard.
Как скопировать часть текста?
Копирование страницы в одностраничном документе
- Нажмите клавиши CTRL+A, чтобы выделить весь текст в документе. Совет: Для этого также можно установить курсор в левом поле и быстро щелкнуть левую кнопку мыши три раза подряд.
- Нажмите клавиши CTRL+C, чтобы скопировать весь выделенный фрагмент.
Как вставить ссылку из буфера обмена?
Можно воспользоваться кнопкой поделиться (нажать правой кнопкой на файл или папку — «поделиться»-«скопировать ссылку») и отправить ссылку или кнопкой «настроить доступ» ( правой кнопкой мыши на папку — «настроить доступ») и ввести адрес почты пользователя диска, которому хотите передать файлы.27 мая 2020 г.
Как скопировать защищенный текст с сайта в Chrome, Firefox, Opera, Яндекс.Браузере » |
Думаю, каждый интернет-сёрфер сталкивался с сайтами, на которых нельзя было скопировать нужный текст (например, для вставки в поисковую строку). Таким образом веб-мастера пытаются защитить свой оригинальный контент от «пиратских» публикаций на других ресурсах. Что, впрочем, создает трудности не хакерам, а рядовым юзерам, так как скопировать защищенный текст – дело нескольких секунд, о чем и пойдет речь в представленном обзоре.
Как обойти защиту от копирования текста на сайте через «Инструменты разработчика»
Предлагаю два проверенных способа это сделать: первый – чуть сложнее, второй – как раз для начинающих компьютерных пользователей.
- Итак, в любом браузере посетите «проблемную» страничку и «горячими» клавишами «F12» или «Ctrl + Shift + I» откройте «Инструменты разработчика».
- Дабы выбрать не выделяемый текст, воспользуйтесь комбинацией «Ctrl + Shift + C» или в левом верхнем углу открывшейся панели нажмите значок со стрелкой «Выделить элемент…«.
Наведите курсор на защищенный текст так, чтобы синяя область закрывала только нужную его часть.
В панели «Инструменты разработчика» синим цветом обозначится часть кода с текстом, кликните по значку треугольника для открытия содержимого, двойным щелчком выделите и скопируйте текст («Ctrl + C» – копировать данные, «Ctrl + V» – вставить из буфера обмена).
Вышеописанный хак прекрасно подойдет для копирования небольшой части текста, т.к. если на странице есть переносы строк и различные выделения, то вам придется копировать контент частями.
Как снять защиту сайта от копирования через отключение JavaScript
Самый простой и быстрый способ обойти защиту от копирования – запретить выполнение скриптов JavaScript.
В актуальной версии Chrome и любого другого «хромоподобного» обозревателя типа Opera, Vivaldi или Яндекс.Браузер нажмите в адресной строке значок-замок «Сведения о сайте» → в выпавшем меню найдите «Настройки сайтов» → на открывшейся вкладке смените значение параметра «JavaScript» с «Разрешать (по умолчанию)» на «
(adsbygoogle = window.adsbygoogle || []).push({});
Блокировать» → клавиатурной кнопкой «F5» перезагрузите страницу и скопируйте вожделенный кусочек текста.
Однако больше всего повезло юзерам популярного браузера Firefox 38.0.5 и выше. Все делается за пару секунд: через клавишу «F9» активируйте режим «Вид для чтения», при котором отображается только значимый текст, а «лишние» части страницы скрываются → скопируйте и вставьте текстовый отрывок, скажем, в поле поиска.
Как видите, любые преграды можно обойти, и веб-мастера, задействующие подобные способы защиты контента, просто усложняют жизнь обычным пользователям, т.е. нам с вами.
dmitry_spb
Сохранность передаваемых данных
Основная масса VPN-сервисов умеет и активно практикует сложные методы шифрования данных в поточном режиме, на лету. Организовать подобное самостоятельно можно, но справится не каждый пользователь.
Для особых параноиков стоит выбирать ещё более продвинутые ресурсы туннельного доступа, умеющие подменять или маскировать DNS-сервера, «смешивающие» трафик разных пользователей или использующих распределенный доступ к внешним ресурсам.
Среди них стоит выделить дешевый и надежный AzireVPN, расположенный в оффшорной зоне BolehVPN, технически продвинутый LiquidVPN или поддерживающий TOR-соединения SequreVPN.
После такого пароли, явки и данные не получит никто, кроме владельца и ресурса, к которому они обращены (с которого скачиваются).
Как скопировать с сайта текст используя Word?
Довольно простой и удобны метод. Но, для его использования понадобится часть времени на обработку компьютером запроса. В итоге же, на странице Ворд появится полная копия данного контента с сайта (со всеми фото).
Итак, в документе Ворд кликнем по меню «Файл». У нас открывается колонка, где нас интересует вкладка «Открыть». Кликнем по ней и в правом окне кликнем по изображению папочки. Далее, всплывает новое окошко, где нас интересует строка «Имя файла». В неё мы вписываем адрес страницы, которую мы не могли скопировать, нажимаем «Открыть».
Какое-то время компьютер обрабатывает наш запрос (данное время обработки зависит от мощности вашего компьютера и веса страницы, которую мы решили скопировать. Через пару минут, у меня в документе Word появляется полная копия страницы моего сайта, на который я поставил защиту от копирования.
Word с этой функцией справился лучше, чем предыдущее методы. Появился новый документ, адресом которого служит адрес моей страницы с сайта. Вам остаётся только почистить страницу от лишних элементов (например, баннеров, их Ворд также скопировал), и текст готов. Можете использовать данный текст по назначению.
Как получить доступ к буферу обмена на Android
Еще один инструмент, который может оказаться полезным, — это буфер обмена. Вместо того, чтобы иметь доступ только к последней копии, которую вы скопировали, буфер обмена сохраняет историю всего, что вы скопировали. Это невероятно полезно, если вы много копируете и вставляете.
Буфер обмена на Android работает по-разному, в зависимости от вашей версии. Самый надежный и универсальный метод — через приложение для клавиатуры. Многие популярные клавиатуры включают поддержку буфера обмена, например Gboard и Swiftkey.
Сначала скопируйте текст или ссылку, следуя инструкциям в разделах выше. Затем введите текстовое поле, чтобы открыть клавиатуру. Найдите значок «Буфер обмена», аналогичный приведенным ниже для Gboard и Swiftkey.
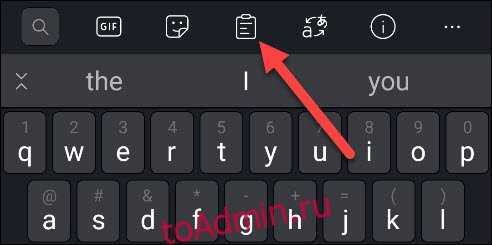 SwiftKey.
SwiftKey.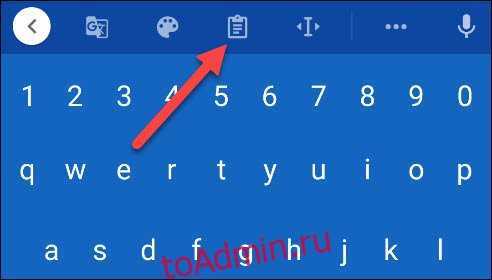 Gboard.
Gboard.
В буфере обмена вы увидите несколько последних копий. Просто коснитесь одного из них, чтобы вставить его в текстовое поле.
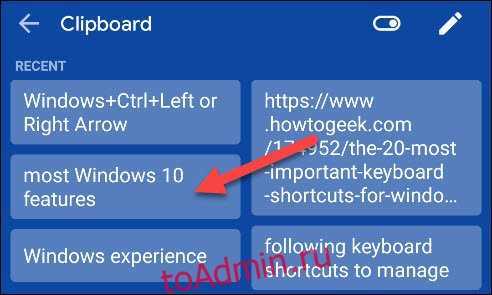
Это оно! Буфер обмена — отличный способ хранить в вашем распоряжении несколько фрагментов текста или ссылок.
Альтернатива копированию и вставке: Поделиться
Теперь вы знаете, как скопировать и вставить практически все, что угодно на вашем iPhone или iPad. Но в этом не всегда есть необходимость. Вы часто можете вообще избавить себя от необходимости копировать-вставлять, так как требуемый вариант реализует меню «Поделиться».
Например, вы можете поделиться чем-то из какого-то приложения социальных сетей, например, Facebook или Twitter. Лист обмена в iOS позволяет не только копировать информацию, но и быстро делиться ею посредством электронной почты, сообщений и приложений для социальных сетей.
Для того чтобы поделиться контентом, найдите на странице значок меню «Поделиться» и нажмите его.

Выберите удобный способ и отправьте данные.
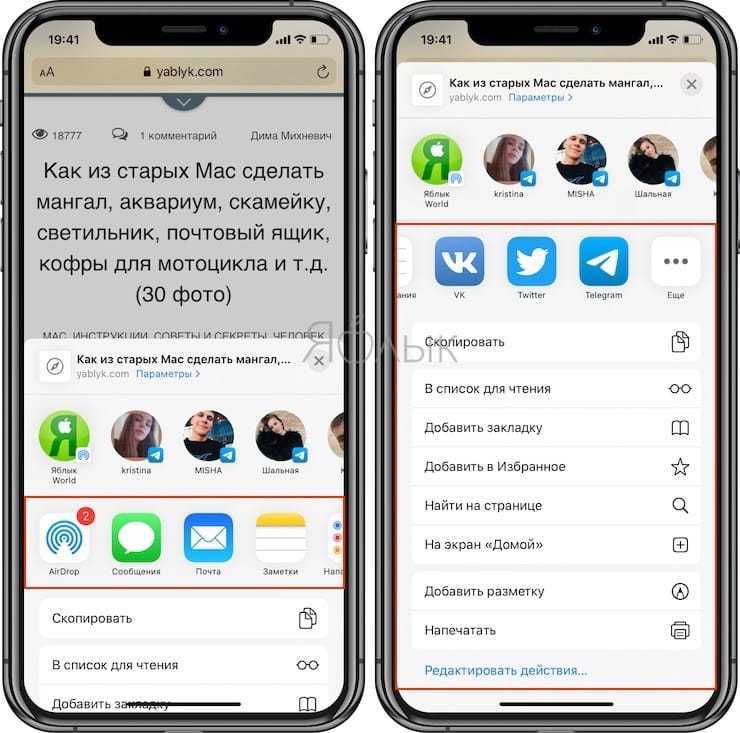
Скопировать код
4. Нажмите сочетание клавиш ctrl + U на нужной странице. Откроется HTML код страницы, где никакие плагины не мешают копировать информацию. Но все копировать не стоит, достаточно найти нужный участок текста. Для этого нажмите ctrl + F, чтобы открыть окно поиска. В него введите несколько слов из того абзаца, который вам нужен. Нажмите enter или кнопку «найти», чтобы перейти к нужному участку в коде. Скопируйте информацию, которая вам необходима с помощью клавиш ctrl + C или нажмите ПКМ на выделенный участок и выберите «Копировать».

Откройте обычный текстовый редактор (блокнот) и вставьте в него скопированный текст (нажмите ctrl + v). Как видите, помимо необходимого текста мы скопировали еще и HTML-код, который нам не нужен и мешает. Можно его удалить вручную, но опять же нет смысла – есть способ проще.

Зайдите в раздел Файл – Сохранить как… и в конце названия файла замените расширение .txt на .html, после чего нажмите Сохранить.
Теперь на рабочем столе откройте новый файл с помощью любого браузера, и там будет нужный текст, без лишних html-кодов и с форматированием (жирный, курсив, списки и т.п.).
Как разблокировать заблокированную клавиатуру пк или ноутбука?

Ваша клавиатура — это центр производительности вашего ноутбука или компьютера. Если она не работает, то вы ничего не делаете. Итак, что происходит, когда ваша клавиатура зависает? Это может быть вызвано несколькими причинами, и есть несколько способов заставить ее снова работать. Вот как разблокировать заблокированную клавиатуру.
В этой статье рассматриваются причины и решения для ПК с ОС Windows, хотя некоторые из исправлений могут применяться к любой клавиатуре, вызывающей проблемы.
Что вызывает блокировку клавиатуры?
Любое количество проблем может привести к блокировке или зависанию. Возможно, вы случайно нажали комбинацию клавиш, которая приводит к переходу клавиатуры в спящий режим (это особенно актуально на ноутбуке), ваша клавиатура может быть неправильно подключена к вашей системе. Если вы используете беспроводную клавиатуру, возможно, возникла проблема с подключением. Независимо от проблемы заблокированная клавиатура не очень полезна, поэтому вам нужно как можно быстрее запустить ее снова.
Как исправить заблокированную клавиатуру?
Метод, который вы будете использовать для исправления клавиатуры, если она заблокирована или зависла, будет зависеть от причины проблемы, но эти действия по устранению неполадок должны работать. Эти решения перечислены от самых простых и, скорее всего, будут работать тяжелее, но, возможно, сработают. Итак, пробуйте каждый шаг по порядку, пока не найдете решение, которое снова активирует вашу клавиатуру.
- Перезагрузите компьютер. Это кажется простым исправлением, но по какой-то причине перезагрузка компьютера может решить все виды проблем. По крайней мере, если ваша клавиатура заблокирована из-за какой-либо проблемы с программой или приложением, которое вы используете, перезагрузка компьютера может закрыть эту программу и освободить клавиатуру из мертвого состояния. Перезагрузка также может решить проблему, если на самом деле завис компьютер, а не только клавиатура. В этом случае проблема, вероятно, вовсе не в ней.
- Отключите ключи фильтра. Клавиши фильтра — это функция в Windows, которая позволяет игнорировать повторяющиеся клавиши или снижает частоту повтора клавиатуры. Вы включаете или выключаете его, нажимая правую клавишу Shift на 8 секунд. Вы должны услышать звуковой сигнал, и на экране замигает короткое сообщение. Если вы случайно включили клавиши фильтра, это может быть причиной того, что ваша клавиатура не работает. Попробуйте отключить, чтобы вернуть функциональность.
- Попробуйте использовать клавиатуру на другом компьютере. Если вы используете внешнюю клавиатуру, попробуйте подключить ее к другому компьютеру. Вы даже можете установить беспроводную клавиатуру на другой компьютер, чтобы узнать, связана ли проблема с клавишным устройством или компьютером. Если клавиатура работает с другим компьютером, то проблема, с которой вы столкнулись, связана с системой, и вам может потребоваться устранить неполадки в диспетчере устройств, чтобы узнать, распознается ли ваша клавиатура компьютером, особенно если кажется, что она подключена через USB не определяется.
Когда пора менять клавиатуру?
Если ни один из этих шагов по устранению неполадок не заставил вашу клавиатуру снова работать, возможно, пришло время ее просто заменить. Существует множество устройств таких как: беспроводных, эргономичных и клавиатур, которые предназначены для определенных целей, например для игр, на выбор. Так что, возможно, клавиатура, которая заблокирована и не может быть разблокирована, — хорошая возможность перейти на что-нибудь получше.

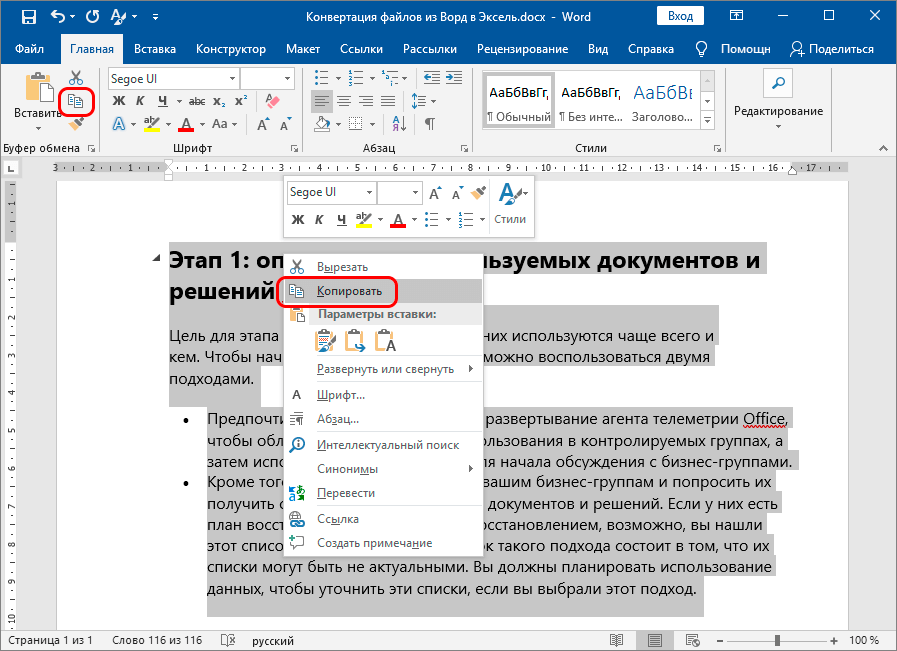






![Браузер не позволяет копировать и вставлять [quick & easy fix]](http://kubwheel.ru/wp-content/uploads/d/0/8/d08e06c657f41d47687509255f26e067.jpeg)














