Как посчитать знаки в тексте онлайн?
В свою бытность копирайтером использовала для этих целей несколько сервисов, о которых сегодня расскажу.
1. ЗнакоСчиталка – удобный онлайн-скрипт для подсчета символов, слов, запятых. Также в ней есть несколько интересных дополнительных функций:
• Перевод текста в нижний регистр. То есть, если вы вставляете текст, напечатанный большими буквами (CapsLock), при выборе этой опции и нажатии кнопки «Посчитать» скрипт переведет ваш текст в обычный. • Удаление лишних пробелов. Я ими, бывает, грешу, когда быстро печатаю, в Ворде не особо заметно, а тут можно легко почистить лишнее. • Подсчет без HTML и PHP тегов, удаление этих тегов. • И мини сео-анализ – можно выбрать функцию «отобразить топ-10 ключевых слов», то есть слов, которые чаще всего повторяются в вашем тексте.
На выходе получаем вот такой анализ текста (отображается сбоку, справа).
2. Text.ru – крупный сервис, с разными инструментами для проверки текста. Основной инструмент – проверка уникальности. Подсчет символов с пробелами и без, слов происходит сразу, когда мы добавляем текст в специальное поле, без нажатия кнопки «Проверить на уникальность».
Вместе с проверкой уникальности получаем проверку орфографических ошибок, лишних пробелов, а также сео-анализ.
В сео-анализе хочу выделить 2 полезных параметра – вода и заспамленность.
Параметр Вода – отображает процент присутствия в тексте стоп-слов, различных словесных оборотов, фраз, не несущих смысловой нагрузки. До 15% – допустимое содержание воды в тексте.
Параметр Заспамленность – отражает показатель перегруженности текста ключевыми словами. Если процент высокий от 60 – то текст считается переспамленным ключевиками и неестественным в глазах поисковиков.
Эти данные доступны бесплатно, без регистрации на сервисе. Регистрация ускоряет процесс проверки и снимает ограничение в количестве проверяемых текстов.
3. Simvoli.net – еще один онлайн-инструмент для подсчета знаков в тексте, с некоторыми дополнительными функциями.
Вставляем текст в отведенное поле, нажимаем «Посчитать+анализ». Получаем информацию о количестве знаков с пробелами и без, количестве слов, а также список ключевых слов, наиболее часто употребленных в тексте.
Нажав на вкладку «Еще», откроем дополнительные опции: перевод в верхний/нижний регистр, заглавные буквы, транслит.
4. Количество символов онлайн в тексте можно подсчитать и при помощи
В специальное окошко вставляем наш текст и внизу жмем «Начать проверку».
Сервис подсчитает количество слов и символов в тексте, а заодно проведет сео-анализ вашей статьи. Например, покажет % воды в тексте – соотношение не несущих смысловой нагрузки стоп-слов, фраз, речевых оборотов к их общему количеству. Чем выше этот показатель, тем бесполезнее поисковый робот считает статью и понижает ее в выдаче.
Отдельно он выдаст эти стоп-слова и их количество, чтобы вы могли уменьшить их в тексте.
Также сервис подсчета символов Серпхант показывает семантическое ядро статьи – количество и процентное содержание ключевых слов и фраз, которые чаще всего упоминаются в тексте и дают понять, о чем он. Ориентируясь на эти показатели, вы можете подкорректировать семантическое ядро текста под конкретные ключевые запросы, по которым хотите продвинуть вашу статью в выдаче.
Для данного анализа вам не понадобится регистрация на сервисе. Все быстро и просто.
Итак, мы рассмотрели несколько инструментов для подсчета символов в тексте, которые будут полезны в работе блогера и веб-райтера. Используйте их, когда это нужно.
Желаю успехов!
Текст.ру
В первую очередь, стоит остановиться на полноценной бирже – Text.ru. Но помимо этого сайт может предложить определить уникальность и остальные параметры.
Условно единый сервис поделили на три части:
- Раздел SEO (определение «тошноты» и подсчет количества символов);
- Раздел орфографии (проверяются ошибки и возможные опечатки);
- Проверка уникальности текста.
Все эти разделы одинаково используются. Если хотите посчитать количество букв, знаков без пробелов или с ними, заходите на главную страничку ресурса text.ru, на которой будет специальное пустое окно для вставки – здесь проверяется уникальность.
Для начала проверки нужно выполнить вставку текстового фрагмента в соответствующее поле. Стоит:
- выделить его;
- нажать Ctrl + C для копирования;
- перейти на пока еще пустое поле вставить, используя сочетание Ctrl + V .
В принципе стандартная процедура. Сразу после того, как вы вставите свой отрывок в данное поле, система высчитает число символов и сразу ознакомит с итогами своих подсчетов в трех строчках;
- всего символов;
- без пробелов;
- количество слов.
Понятно, что в первом будет общее количество с пробелами, во втором без них, ну а третий обращает внимание только на слова. Есть еще вариант — зайти сразу на проверку SEO-параметров – text.ru/seo
Здесь все аналогично – 3 блока и после внесения текста появляется нужная информация.
Это интересно:
- Как скачать видео с Одноклассников на компьютер
- Как обновить драйвера устройств онлайн бесплатно
- Как исправить ошибку DNS_PROBE_FINISHED_NXDOMAIN
- Хостинг Mchost — особенности сервиса
- CRM LPtracker.ru — экономит Ваши время и деньги
Адвего
Еще одной знаменитой биржей, предоставляющей свой сервис для проверки различных текстовых параметров, является Advego.ru.
Отмечу сразу, что на главной странице вы ничего нужного не найдете. Здесь придется поискать вкладку с СЕО проверкой. Далее алгоритм действий повторяется – в поле вставляете фрагмент, в небольшом блоке сверху отмечается количество символов.
Но там будет отмечено с пробелами, для того чтобы узнать количество печатных символов без них придется нажать на проверку, она располагается сразу под большим полем. После того, как вы кликните по кнопке, откроется страница с требуемыми параметрами.
- Что такое виртуальный выделенный сервер VDS, кому нужен и для чего
- Как уменьшить размер файла jpg онлайн — сервисы для сжатия фото
- Как выделить и убрать выделение текста в MS Word
Подсчет количества знаков в тексте MS Word
Весь документ
Чтобы открыть статистику всего документа и посчитать количество знаков во всем тексте, нажмите на меню Число слов , которое расположено в самом низу программы Microsoft Word.
Либо перейдите по пути: Рецензирование > Статистика .
Часть документа
Вы также можете посмотреть количество знаков не всего документа, а отдельного предложения, абзаца, слова и т.д. Для этого просто выделите нужный участок текста, а затем откройте статистику, как в прошлом примере.
Внимание! Если у вас отсутствует пункт меню со статистикой, то вам нужно его включить вручную. Для этого переместите курсор в нижнюю область экрана, затем нажмите правую кнопку мыши. Вам откроется меню, где вам нужно поставить галочку на пункте Число слов
Вам откроется меню, где вам нужно поставить галочку на пункте Число слов .
При работе в текстовом редакторе MS Word, у пользователя возникает необходимость узнать количество символов в Ворде. В документе Word содержится определенное количество знаков (символов).
Многие пользователи на работе и дома используют на компьютерах текстовый редактор Word, входящий в состав приложения Microsoft Office. После создания документа в текстовом процессоре, понадобилось узнать количество знаков в Word.
Для этого можно использовать сторонние сервисы, но это не всегда удобно, тем более, что существует возможность автоматически посчитать количество знаков в тексте в самом редакторе Microsoft Word.
Могут быть разные причины для того, чтобы узнать, сколько символов (знаков) находится в тексте:
- на некоторых сервисах лимитировано количество символов для ввода в формы обратной связи;
- существуют ограничения в размере текста, измеряемые в количестве символов;
- от количества знаков зависит оплата труда за написанный текст.
В первом случае, в формах для обратной связи государственных органов или других организаций часто встречается ограничение на определенное количество символов, которые можно ввести при обращении на сервисе. При превышении лимита, лишний текст не отображается в поле формы. Поэтому, имеет смысл заранее подготовить нужный текст подходящего размера, укладывающийся в ограничения, в редакторе Ворд, а затем вставить готовый текст в форму для обращения.
В других ситуациях, бывают ограничения по минимальному размеру, например, нужен текст, размером не более 500 символов, или, наоборот, есть ограничения по максимальному размеру текста до определенного количества знаков.
При написании текстов на заказ, например, для сайтов в интернете (на большинстве сайтов, опубликованные статьи написаны на заказ другими людьми, а не владельцем ресурса), в технических заданиях выдвигаются определенные требования по количеству символов в будущей статье. От этого параметра зависит размер оплаты автору текста.
Поэтому, у пользователей часто возникает вопрос о том, как посчитать количество символов в Ворде. В Microsoft Word пользователь может увидеть общее количество символов во всем документе Word, или количество знаков в отдельном выделенном фрагменте текста.
Обратите внимание на некоторые моменты:
- Выделите нужный фрагмент текста для подсчета количества символов. Для выделения отдельных блоков текста, расположенных в разных местах документа, нажмите на клавишу клавиатуры «Ctrl», а затем выделите несмежные друг с другом фрагменты текста в документе Word.
- Чтобы узнать общее количество знаков в Ворде (во всем документе), ничего выделять не нужно. По умолчанию, программа автоматически посчитает весь текст документа.
Далее, в статье мы рассмотрим разные способы получения информации, используемые во всех версиях программы Microsoft Word: Word 2016, Word 2013, Word 2010, Word 2007, Word 2003.
Как посчитать количество символов в ворде
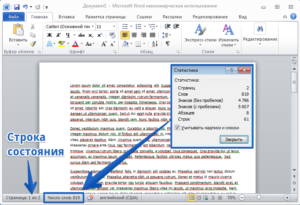
При работе с текстами нужно уметь точно определять размер статьи — сколько слов, сколько знаков с пробелами и сколько без. Ведь заказчики четко указывают необходимое количество символов, и эти рамки нужно соблюдать.
Вручную уже давно никто ничего не считает, и для этой ситуации тоже есть простое решение. Осталось только подробно рассмотреть как посчитать количество символов в ворде 2003/2007/2010 или используя другие средства. А чем именно пользоваться — решать вам.
Как посчитать количество символов в ворде 2003
Я сама до сих пор работаю в word 2003, потому что привыкла к нему и меня полностью устраивает его работа. Подсчитать количество знаков в этой версии очень просто, достаточно на верхней панели выбрать Сервис — Статистика и вы увидите все основные показатели, в том числе и подсчет слов, количество знаков без пробела и с пробелами.
Но каждый раз заходить в это меню не очень удобно, так что если вам нужно часто проверять количество знаков в статье, нажмите на в этом окошке кнопку Панель, и тогда на панели инструментов появится быстрый доступ к этой функции.
Можно выделить определенный участок текста (например анонс статьи или description, где есть ограничения по знакам), и подсчитать его размеры.
Согласитесь, что нажать на одну кнопку Пересчет намного быстрее, чем переходить в раздел статистики.
Когда вы будете работать рерайтером или копирайтером, обязательно уточняйте у заказчика как считать символы — с пробелами или без пробелов (збп). Такой небольшой нюанс, а количество знаков может отличаться на сотни или тысячи знаков.
Как посчитать символы в word 2007 и 2010
Я прекрасно понимаю, что большинство пользователей давно перешли на новую версию ворда. Давайте посмотрим как здесь посмотреть статистику. Между версией 2007 и 2010 разницы нет — подсчет происходит одинаково.
На нижней строчке ворда нужно найти Строку состояния, и на ней находится фраза «Число слов: N». Нужно кликнуть на эту надпись и откроется окно статистики, внешний вид которой мало отличается от версии 2003 года. Информация такая же: количество слов, знаков без пробела, с пробелами, количество абзацев и строк. Можно поставить галочку, чтобы подсчитывались знаки в надписях и сносках.
Здесь в выпадающем меню нужно поставить галочку напротив Число слов. После такого простого действия на нижней панели появляется заветная надпись, с помощью которой можно узнать количество знаков в статье.
Чтобы посчитать количество знаков в определенном абзаце или участке текста, нужно выделить его и только после этого открыть статистику.
Открыть статистику во всех версиях word можно еще быстрее — нажать сочетание клавиш Ctr + Shift + G.
Как посчитать количество символов другими способами
1. Как посчитать знаки в OpenOffice
Не все используют при написании статей word, ведь некоторые предпочитают OpenOffice — бесплатный аналог привычному word. Существуют и другие подобные программы, но именно этот считается основным конкурентом. Итак, как же в этой программе оценить количество символов в тексте?
Принцип тот же — зайти в верхнем меню в раздел Сервис — Статистика.
Результаты будут представлены сразу в двух вариантах: для всего документа и только для выделенного участка. Вот только знаки подсчитываются С ПРОБЕЛАМИ. Если заказали текст без пробелов, с подсчетами может возникнуть проблема.
Можно, конечно, через ctrl+F вызвать окно поиска, в Найти поставить пробел, а в Заменить ничего не вписать. Тогда при замене все пробелы просто исчезнут, и вы сможете вновь запустить подсчет символов уже не боясь, что будут учтены пробела. Но кому нужны лишние проблемы? Легче вставить текст в сервисы для подсчета знаков.
2. Специальные сервисы «Знакосчиталки».
Это сервисы, созданные специально для таких ситуаций. Пользоваться ими очень просто — нужно просто вставить текст в окно, запустить проверку и увидеть подробные результаты.
Они не требуют никаких оплат, работают здесь и сейчас в режиме онлайн. К примеру, вот так выглядит подсчет на сайте plohoneponyal.ru/schet.php.
Помимо подсчета знаков с/без пробелов можно увидеть и предупреждение — не стоит пользовать сервисами, где нужно перезагружать страницу. В целом разумно, я бы не доверила собственный уникальный текст сомнительными сервисам. Лучше обратиться к проверенному сайту.
3. text.ru — подсчет знаков и проверка уникальности
При написании статьи обязательно нужно проверять уникальность, даже если вы написали текст своими словами. И один из самых удобных сервисов на мой взгляд — text.ru. И в нем есть встроенная функция подсчета знаков.
Как в Word посчитать количество знаков
Если вы работаете в программе MS Word, выполняя то или иное задание в соответствие с требованиями, выдвигаемыми преподавателем, начальником или заказчиком, наверняка, одним из условий является строгое (или приблизительное) соблюдение количества символов в тексте. Возможно, вам необходимо узнать эту информацию исключительно в личных целях. В любом случае, вопрос не в том, зачем это нужно, а в том, как это можно сделать.
В этой статье мы расскажем о том, как в Ворде посмотреть количество слов и знаков в тексте, а прежде, чем приступить к рассмотрению темы, ознакомьтесь с тем, что конкретно подсчитывает в документе программа из пакета Microsoft Office:
Страницы;Абзацы;Строки;Знаки (с пробелами и без них).
Фоновый подсчет количества знаков в тексте
Когда вы вводите текст в документе MS Word, программа автоматически подсчитывает число страниц и слов в документе. Эти данные отображаются в строке состояния (внизу документа).
- Совет: Если счетчик страниц/слов не отображается, кликните правой кнопкой мышки на строке состояния и выберите пункт “Число слов” или “Статистика” (в версиях Ворд ранее 2016 года).
Если же вы хотите увидеть количество символов, нажмите на кнопку “Число слов”, расположенную в строке состояния. В диалоговом окне “Статистика” будет показано не только количество слов, но и символов в тексте, как с пробелами, так и без них.
Подсчитываем количество слов и символов в выделенном фрагменте текста
Необходимость посчитать количество слов и символов иногда возникает не для всего текста, а для отдельной его части (фрагмента) или нескольких таких частей. К слову, отнюдь не обязательно, чтобы фрагменты текста, в которых вам необходимо подсчитать количество слов, шли по порядку.
1. Выделите фрагмент текста, количество слов в котором необходимо подсчитать.
2. В строке состояния будет показано количество слов в выделенном вами фрагменте текста в виде “Слово 7 из 82”, где 7 — это число слов в выделенном фрагменте, а 82 — во всем тексте.
- Совет: Чтобы узнать количество символов в выделенном фрагменте текста, нажмите на кнопку в строке состояния, указывающую количество слов в тексте.
Если вы хотите выделить несколько фрагментов в тексте, выполните следующие действия.
1. Выделите первый фрагмент, число слов/символов в котором вы хотите узнать.
2. Зажмите клавишу “Ctrl” и выделите второй и все последующие фрагменты.
3. Количество слов в выделенных фрагментах будет показано в строке состояния. Чтобы узнать количество символов, нажмите на кнопку-указатель.
Подсчитываем количество слов и символов в надписях
1. Выделите текст, содержащийся в надписи.
2. В строке состояния будет показано количество слов внутри выделенной надписи и количество слов во всем тексте, аналогично тому, как это происходит с фрагментами текста (описано выше).
- Совет: Для выделения нескольких надписей после выделения первой зажмите клавишу “Ctrl” и выделите последующие. Отпустите клавишу.
Чтобы узнать количество символов в выделенной надписи или надписях, нажмите на кнопку статистики в строке состояния.
Урок: Как повернуть текст в MS Word
Подсчет слов/символов в тексте вместе со сносками
Мы уже писали о том, что такое сноски, зачем они нужны, как их добавить в документ и удалить, если это необходимо. Если и в вашем документе содержатся сноски и количество слов/символов в них тоже необходимо учесть, выполните следующие действия:
Урок: Как сделать сноски в Ворде
1. Выделите текст или фрагмент текста со сносками, слова/символы в котором необходимо подсчитать.
2. Перейдите во вкладку “Рецензирование”, и в группе “Правописание” нажмите на кнопку “Статистика”.
3. В окошке, которое появится перед вами, установите галочку напротив пункта “Учитывать надписи и сноски”.
Добавляем информацию о количестве слов в документ
Возможно, кроме обычного подсчета количества слов и символов в документе, вам необходимо добавить эту информацию в файл MS Word, с которым вы работаете. Сделать это довольно просто.
1. Кликните по тому месту в документе, в котором вы хотите разместить информацию о число слов в тексте.
2. Перейдите во вкладку “Вставка” и нажмите на кнопку “Экспресс-блоки”, расположенную в группе “Текст”.
3. В появившемся меню выберите пункт “Поле”.
4. В разделе “Имена полей” выберите пункт “NumWords”, после чего нажмите кнопку “ОК”.
К слову, точно таким же образом вы можете добавить и количество страниц, если это необходимо.
Урок: Как пронумеровать страницы в Ворд
На этом мы закончим, ведь теперь вы знаете, как посчитать количество слов, символов и знаков в Word. Желаем вам успехов в дальнейшем изучении столь полезного и функционального текстового редактора.
Мы рады, что смогли помочь Вам в решении проблемы.
Что включает в себя техническое задание для копирайтера
У каждого владельца портала и вебмастера есть свои требования, связанные со спецификой сайта, задачами статьи, тематикой. Однако всегда, без исключения, есть важнейшие критерии, которые указывают все заказчики:
- Объём статьи. Сколько знаков заказчик желает видеть. Количество может быть самым разным, от 250 знаков для комментариев и кратких описаний товара в онлайн-магазине до 20–100 тысяч знаков для аналитических, обзорных, информационных статей;
- Уникальность. В процентах по Антиплагиатусу Адвего;
- Тема, о чём, собственно говоря, пишем текст;
- Наличие заголовка, подзаголовков, перечислений и списков, то есть структура статьи;
- Грамотность, отсутствие ошибок.
Если требования относительно уникальности и грамотности текста копирайтерам помогают выполнять проверенные временем и очень популярные сервисы Адвего — Plagiatus и «Орфография онлайн», то для подсчёта количества знаков решено было создать особую программу.
Как изменять вид текста без использования мыши
Иногда вопрос о том, как выделить текст на клавиатуре, возникает у пользователей в связи с тем, что его нужно сделать жирным, подчеркнуть и т. д. В этом случае также можно применить комбинации клавиш. Ctrl+I видоизменяет выделенный фрагмент в курсив. Клавишами Ctrl+B можно сделать текст жирным, а используя Ctrl+U, подчеркнуть его.
Некоторые другие популярные сочетания клавиш смотрите в таблице.
| Ctrl+] | Увеличение шрифта |
| Ctrl+R | Выравнивание по правому краю |
| Ctrl+[ | Уменьшение шрифта |
| Ctrl+знак «равно» | Перевод в индекс (нижний) |
| Ctrl+L | Выравнивание фрагмента по левому краю листа |
| Ctrl+Shift+ знак «плюс» | Перевод в индекс (верхний) |
| Ctrl+E | Выравнивание текста по центру |
| Ctrl+J | Выровнять по ширине |
| Ctrl+Z | Отмена последнего действия |
Для того чтобы удалить форматирование выделенного фрагмента, нужно нажать Ctrl+пробел.
Как вычислить в таблице WORD среднее арифметическое и посчитать проценты
- Чтобы вычислить среднее арифметическое в строке или столбце, ставим курсор в их последнюю ячейку, открываем окно «Формула» («Работа с таблицами» — вкладка «Макет» — раздел «Данные» — кнопка «Формула»). В верхней строке окна вводим требуемую формулу: =AVERAGE(A1:A7) и в последней (восьмой) ячейке первого столбца получаем результат (см. рис. 5).
- Для вычисления процентов в окне «Формула» мы должны будем сделать запись: =/100*. Допустим, мы хотим взять 3% от 300. Вводим: =A3/100*3 или еще проще: =A3*0,03. В результате получаем, конечно же, 9. Но я специально брала простые числа, результат операции с которыми легко проверить в уме. Вы, друзья, уловив принцип данной процедуры сможете оперировать теперь любыми значениями.
Чтобы повторить и закрепить пройденный материал предлагаю посмотреть небольшой видеоролик.
Надеюсь, после просмотра видео вычисления в таблицах WORD больше не представляют для вас трудностей.
До свидания, друзья. Ваш гид по WORD 2016 копирайтер GALANT.
А эти статьи вы еще не читали? Напрасно… Это тоже про таблицы:
Вычисления в таблицах Word
Вычисления и логические сравнения можно выполнять с помощью формул. КомандаФормула
находится в разделеРабота с таблицами
на вкладке
Макет
в группе
Данные
В приложении Word формулы обновляются автоматически при открытии документа, который их содержит.
Формула задаётся как выражение, в котором использованы:
абсолютные
ссылки на ячейки таблицы в виде списка (разделяемые точкой с запятой –А1; В5; Е10 и т.д.) или блока (начало и конец блока ячеек – А1:F10)
ключевые
слова
для ссылки на блок ячеек:
LEFT – ячейки, расположенные в строке левее ячейки с формулой RIGHT– ячейки, расположенные в строке правее ячейки с формулой ABOVE– ячейки, расположенные в столбце выше ячейки с формулой BELOW– ячейки, расположенные в столбце ниже ячейки с формулой
константы
– числа, текст в двойных кавычках;
встроенные функции
WORD;
знаки операций
(+ — * / % ^ = = )
Виды встроенных функций.
Функция
Назначение
Статистические
AVERAGE()
Вычисление сред. значение для диапазона ячеек, например: =AVERAGE(А1:С20)
COUNT()
Подсчёт числа значений в указанном диапазоне ячеек, например: =COUNT(А1:С20; В25; А30)
MAX()
Нахождение макс-ого знач. в указанном блоке ячеек, например: =MAX(А1:С20; В25; А30)
MIN()
Нахождение мин-ого знач. в указанном блоке ячеек, например: =MIN (А1:С20; В25; А30)
SUM()
Нахождение суммы чисел в указанном блоке ячеек, например: =SUM (А1:С20; В25; А30)
Математические
ABS(x)
Абсолютное значение вычисляемого выражения, например: = ABS(А1*В12-С25+100)
MOD(x, y)
Остаток от деления первого числа на второе, например: = MOD(А1,С12)
INT(x)
Целая часть числа, например: = INT(234.45)
PRODUCT()
Произведение чисел в указанном диапазоне ячеек, например: = PRODUCT(А1:С20; В25; А30)
ROUND(x, y)
Округление значения до указанного числа знаков, например, округлить до сотен: = ROUND(2345.45.-2)
SIGN(x)
Определение знака числа, например (-1 для отрицательных и 1 для положительных): = SIGN(-2345.45)
Логические
IF(x,y,z)
Проверка заданного условия и присвоения значения ячейке: если условие истинно —значение 1
, иначе
значение 2:
= IF (Е12>G12;
значение 1;значение 2)
AND(x,y)
Вычисляет значение 1, если заданы истинные значения логических аргументов, иначе – 0, например: = AND(А4>3; В3
OR(x,y)
Вычисляет значение 0, если заданы истинные значения любого логического аргумента, иначе – 1, например: = OR (А2>3; D3
NOT(x)
Вычисляет значение 0, если заданы истинное значение логического аргумента, иначе – 1, например: = NOT(D4>2)
FALSE
Логическая константаложь
, которой соответствует число 0.
TRUE
Логическая константаистина
, которой соответствует число 1.
DEFINED(x)
Определяет значение в ячейке.
Результаты формул также можно обновлять вручную. Обновление результатов формул.
В Word результат формулы рассчитывается при ее вставке, а также при открытии содержащего ее документа. В Outlook результат формулы рассчитывается только при ее вставке, и получатель сообщения не сможет его изменить.
Кроме того, поддерживается ручное обновление следующих элементов:
результатов отдельных формул;
результатов всех формул в отдельной таблице;
всех кодов полей в документе, включая формулы.


























