пошаговое руководство с фото
- При стандартной установке ПО, ваша учетная запись по умолчанию называется Admin. Кликаем на иконку и жмем «создание (изменение) пароля».
- Придумываем заветное слово (или комбинацию букв и цифр), вводим его в нужные строчки (при смене пароля необходимо ввести старое кодовое слово).
- Затем, если нужно, вводим фразу для напоминания. Но не забывайте, что она будет видна всем пользователям, что поможет взломать вашу защиту.
- В конце нажмите – «создать (изменить) пароль».
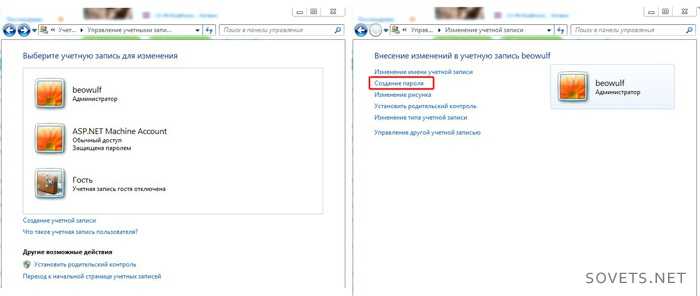
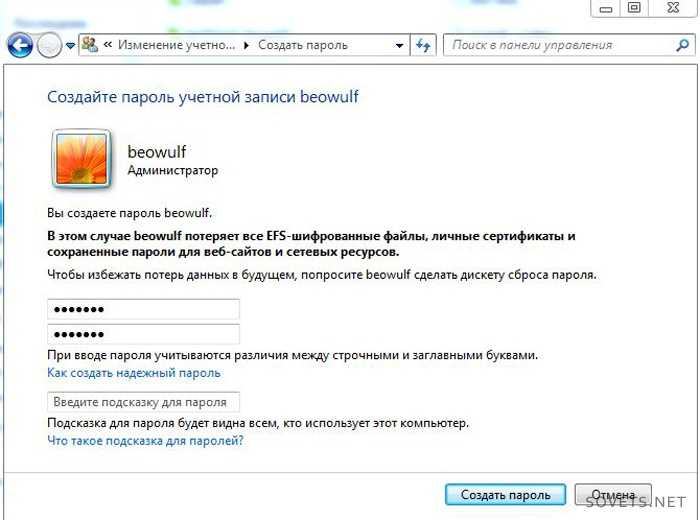
Совет: запишите свое кодовое слово на нескольких носителях (телефон, плеер, флешка, личный блокнот или записная книжка), чтобы не потерять его.
С помощью этого руководства вы можете не только поставить пароль, но и сменить пароль на компьютере.
Для этого пройдите все шаги снова, обращая внимание на рекомендации в скобках. Чтобы подключить дополнительную учетную запись, нужно проделать все те же шаги с самого начала, только на 2-м шаге необходимо будет выбрать «создание учетной записи» и ввести название (или оставить Guest)
Выбрать «ограниченная запись » и «создать учетную запись». Перезагрузитесь, чтобы увидеть все изменения.
Чтобы подключить дополнительную учетную запись, нужно проделать все те же шаги с самого начала, только на 2-м шаге необходимо будет выбрать «создание учетной записи» и ввести название (или оставить Guest). Выбрать «ограниченная запись » и «создать учетную запись». Перезагрузитесь, чтобы увидеть все изменения.
Как поставить пароль на компьютере с Windows 7
Шаг 1.
Открываем Панель управления, которая находится в меню “пуск”
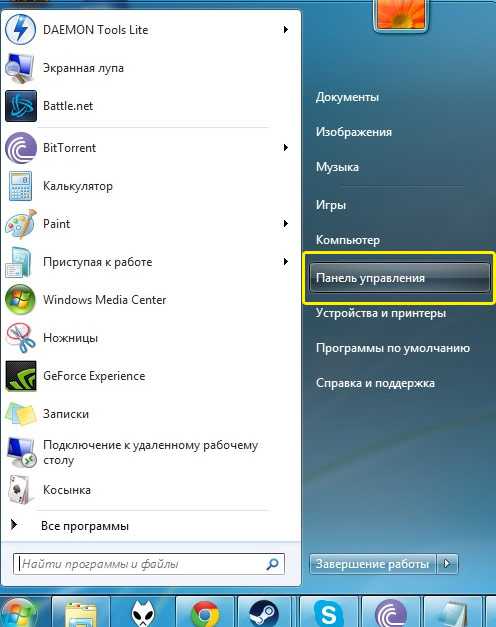
Шаг 2.
Откроется окно с настройками параметров компьютера, как на рисунке ниже. Если у вас список настроек выглядит иначе (значков намного больше и они не сгруппированы), то необходимо изменить его отображение, для этого измените просмотр на “категорию”. В списке выберите правый верхний пункт “учетные записи пользователей”
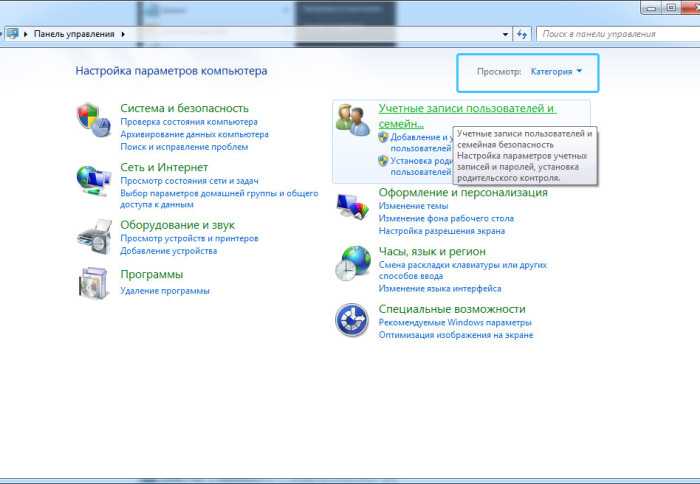
Шаг 3.
Снова откроется окно с выбором категорий, выбираем так же первый пункт “учетные записи пользователей”
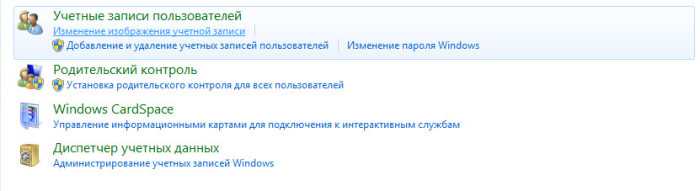
Шаг 4.
Появится окно, которое даст возможность внесения изменения в учетную запись пользователя.
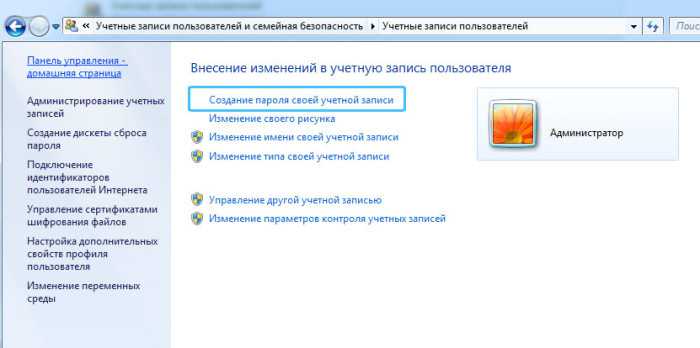
Шаг 5.
Наконец, в этом окне мы можем ввести необходимый пароль
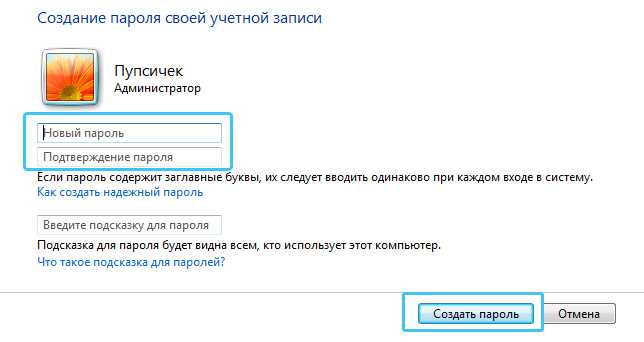
Как установить пароль на сетевую папку
Разные группы пользователей, работающие в сети, имеют различный уровень доступа к находящейся на одном из сетевых компьютеров информации. Это ограничения на чтение, создание и редактирование различных файлов и т. д. Запрет доступа осуществляется с помощью установки пароля на сетевую рабочую папку. Ставить защиту может только пользователь с правами администратора.
Теперь, если это ещё не сделано, устанавливаете пароли входа в систему для каждой из групп пользователей:
Теперь для основных и локальных групп и пользователей установлены пароли входа в систему, а на сетевую папку — разрешения на выполнение тех или иных действий в зависимости от уровня доступа.
Как поставить пароль на папку в Windows без программ?
Способ, который будет описан ниже, не предусматривает полную защиту данных в папке от действий злоумышленников.
- Заходим в любую директорию компьютера, в которой вы желаете поместить папку с паролем, и нажимаем правой кнопкой мыши на любой свободной области. Выбираем «Создать» — «Текстовый документ». Имя для документа можете выбрать любое – это никак не скажется в дальнейшем.
- Открываем созданный текстовый файл и вставляем в него следующий код.
cls @ECHO OFF title Folder Private if EXIST "Compconfig Locker" goto UNLOCK if NOT EXIST Private goto MDLOCKER :CONFIRM echo Are you sure you want to lock the folder(Y/N) set/p "cho=>" if %cho%==Y goto LOCK if %cho%==y goto LOCK if %cho%==n goto END if %cho%==N goto END echo Invalid choice. goto CONFIRM :LOCK ren Private "Compconfig Locker" attrib +h +s "Compconfig Locker" echo Folder locked goto End :UNLOCK echo Enter password to unlock folder set/p "pass=>" if NOT %pass%== PASSWORD_GOES_HERE goto FAIL attrib -h -s "Compconfig Locker" ren "Compconfig Locker" Private echo Folder Unlocked successfully goto End :FAIL echo Invalid password goto end :MDLOCKER md Private echo Private created successfully goto End :End
Данный код является скриптом, который позволит поставить пароль на папку в Windows без программ.
- Теперь надо настроить пароль, который нужно будет вводить для доступа к секретной папке. Для этого находим слова в коде PASSWORD_GOES_HERE. Вместо них пишем пароль для будущего доступа к вашей личной папке.
- После того как пароль прописан, остается сохранить данный файл, но в определенном формате. Нажмите «Файл» — «Сохранить как …».
- В появившемся окне выберите тип файла «Все файлы», а в окне имя файла напишите желаемое имя, но с разрешением .bat, после чего нажимаем «Сохранить».
Внимание: Данный файл будет оставаться видимым для пользователей, и через него надо будет заходить в личную папку, на которой установлен пароль. Мы рекомендуем выбрать для файла имя, которое бы «отпугивало» злоумышленников
К примеру, файлу можно дать имя «Win.bat» или «splwow64.bat».
- Теперь возвращаемся в папку, в которой создавался текстовый документ. Видим, что в нем появился файл с выбранным именем и расширением .bat. Если на вашем компьютере не настроено отображение расширений файлов, то установите флажок в выбранной папке во вкладке «Вид» на пункте «Расширения имен файлов».
- Далее необходимо запустить созданный файл, нажав на него дважды левой кнопкой мыши. Данная процедура вызовет создание новой папки под названием Private.
- В новую папку Private можно забросить все файлы, которые вы желаете скрыть от посторонних глаз. После этого нажимайте 2 раза на созданный файл с расширением .bat. При этом появится системное окно, в котором будет написано «Are you sure you want to lock the folder (Y/N)». Таким образом, прописанный скрипт хочет получить подтверждение, что вам требуется заблокировать папку. Пишите в открывшемся окошке Y и жмете клавишу enter на клавиатуре. Папка Private исчезнет.
- Чтобы ее вернуть вновь нажимаете на файл с расширением .bat. В этот раз он выдаст сообщение «Enter password to unlock folder», и потребуется ввести пароль, который был создан на пункте 3 инструкции. После ввода пароля нажимайте enter, и папка вновь отобразится.
Как мы уже говорили выше, данный способ не идеален, и от опытных пользователей компьютера, которые желают получить доступ к вашей папке, подобным образом установленный пароль не спасет.
Пароль на папку в Cryptomator
1. Установка Cryptomator
Для установки необходимо добавить PPA репозиторий в систему:
sudo add-apt-repository ppa:sebastian-stenzel/cryptomator
Затем установите программу:
sudo apt install cryptomator
Запустить программу можно из главного меню:
2. Создание хранилища
В главном окне программы нажмите кнопку Добавить хранилище. В открывшемся окне выберите Создать хранилище:
Затем введите имя хранилища:
Далее, выберите расположение:
И на последнем шаге введите два раза пароль, который вы будете использовать для разблокирования хранилища, фактически, это ваш пароль от секретной папки:
Ключ можно сохранять, а можно не сохранять, а просто помнить пароль. Хранилище готово:
3. Открытие хранилища
Если вы откроете сейчас папку, выбранную для размещения хранилища, то там будут зашифрованные файлы, их нельзя редактировать. Чтобы получить доступ к защищённой папке откройте программу и нажмите кнопку Разблокировка возле нужного хранилища:
Затем введите пароль:
И нажмите кнопку Показать хранилище чтобы получить доступ к вашим файлам:
Вот это и есть ваша папка, защищённая паролем. Сюда можно перемещать файлы, которые можно защитить и здесь же вы их найдёте в следующий раз:
4. Блокировка хранилища
Когда закончите работу с файлами заблокируйте хранилище, чтобы все файлы зашифровались и не были никому доступны. Для этого нажмите кнопку заблокировать на вкладке нужного хранилища:
Готово. Это хранилище может лежать локально или его можно синхронизировать на несколько компьютеров с помощью какого либо облака. А учитывая, что у программы есть Android версия. то и Android можно использовать.
Список программ, чтобы установить пароль на папку
Конечно, этот метод имеет определенные минусы, так как в этом случае нам приходится устанавливать на свой компьютер стороннюю программу, которая ни для чего больше не понадобится.
Так как мы не очень любим загружать свой компьютер большим количеством программ, то этот вариант рекомендуется применять только в крайнем случае. А теперь подробнее о программах для запароливания папок.
Закрываем папку с помощью программы DirLock
Здесь не придется читать больших и утомительных инструкций. Программа достаточно проста, и пользоваться ей сможет любой. Сначала ее нужно скачать. После этого программа устанавливается на компьютер. Процедура эта стандартная. Теперь, когда программа уже установлена, если мы нажмем на любую папку на нашем компьютере правой кнопкой мышки, то в выпадающем списке появится пункт «Lock/UnLock».
Бывает так, что данный пункт не появляется автоматически. Тогда делаем следующие: запускаем утилиту, в меню ищем «File», далее — «Options». Теперь откроется окно, в нем нужно надавить на «Add ‘Lock/Unlock’ context menu»
Теперь каждую из папок можно запаролить. Если после этого другой пользователь попытается ее открыть, то он увидит сообщение, что доступ запрещен. Вы можете и снять ограничение на просмотр данной папки.
Здесь есть один, надо сказать, значительный минус — запароленную данным способом папку уже нельзя будет просматривать без введения пароля. Вы все время будете устанавливать и снимать пароль.
Как закрыть папку с помощью утилиты Anvide Lock Folder
Эта программка folder lick, тоже достаточно проста. С ее помощью так же можно устанавливать пароль на объект. Здесь есть некоторые особенности, но весьма незначительные.
Итак, скачиваем и устанавливаем программу. Здесь процедура запароливания объектов происходит из интерфейса утилиты.
Как поставить пароль на папку прибегнув к помощи этой утиллиты
- Установленная программа запускается.
- Нажимаем на «+», чтобы выбрать папку.
- Теперь жмем на закрытый замок.
- Вводим пароль. Сделать это придется 2 раза, после чего жмем на «Закрыть доступ».
- По желанию можно ввести подсказку для пароля.
- После этих действий папка становится невидимой.
Как снять пароль с папки
- 1. Запускаем программу.
- Ищем папку, с которой нужно снять ограничение на доступ.
- Жмем на открытый замок.
- После введения пароля нажимаем на «Открыть доступ».
Здесь тоже, чтобы работать с материалами, придется постоянно вводить и снимать пароль.
Программа Lim LockFolder — как поставить пароль на папку используя её возможности
От предыдущей программы такую утилиту отличает только внешний вид. Весь функционал практически идентичен. Сначала программу нужно скачать и установить.
Нет смысла писать о действиях, которые нужно осуществлять для закрытия папок паролем при помощи этой программы, они такие же, как и в предыдущей программе.
Установка пароля на папку с помощью утиллиты Password Protect
А эту программу даже нет необходимости устанавливать на компьютер. У нее есть и еще одна отличительная особенность — она полностью на русском языке.
Итак, скачиваем программу.
Для установления пароля на папку совершаем следующие действия;
- Открываем программу.
- Нажимаем на «Запереть папки».
- Делаем выбор нужной папки и жмем на «ОК».
- Вводим пароль.
- После процедуры папка становится невидимой.
Чтобы работать с закрытыми этой программой папками, нужно запустить программу и нажать «Отпереть папки». Здесь также придется постоянно вводить пароль, чтобы работать с содержимым директории. Это является главным недостатком подобных программ. Вот почему работать через настройки Виндовс (windows) предпочтительнее.
Здесь мы рассмотрели 6 вариантов запороливания папок. Вы можете использовать любой из них. А можно просто воспользоваться возможностями операционной системы. Решать вам. И надеемся что в этой статье мы исчерпывающе рассказали о том, можно ли поставить пароль на папку.
Вместе с этой статьёй рекомендуем узнать, что такое плагин и как установить плагин для блога и браузера.
Как поставить пароль на папку Windows 10
Описанные далее методы гарантированно работают на «десяточке». Но если вас интересует как поставить пароль на папку в более ранних версиях, то не спешите закрывать статью. Они все применимы к Windows 7/8, а некоторые и более ранним версиям ОС.
Устанавливаем пароль на RAR, ZIP архив папки
Простой и весьма надёжный способ ограничить доступ к каталогу с данными – заархивировать его и установить пароль на архив. Для этого необходимо в окне параметров создаваемого архива воспользоваться функцией «Установить пароль…» (подробнее о создании архивов можно прочитать в статье «Как заархивировать папку с файлами и отправить по почте»).
Программы установки пароля на папку
Ни для кого не секрет, что хороший и главное бесплатный специализированный софт всегда тяжело найти. Однако поисследовав просторы всемирной паутины, можно выделить несколько неплохо работающих утилит:
С платными же защитниками персональных данных дело обстоит куда лучше. Среди существующих стоит отметить:
- Hide Folder. Удобная программа, имеющая интерфейс на русском языке. С её помощью можно установить пароль на папку, внешний диск или флешку, скрыть каталог, осуществлять удалённое управление и экспортировать список защищаемых файлов. Стоимость — 8 баксов за один компьютер.
- IoBit Protected Folder. Понятная и простая в использовании программа, позволяющая ограничить доступ к директории шифром, а также скрыть её из проводника. Стоимость — 599 рублей.
- Folder Lock. Наиболее функциональный представитель данной категории софта. Помимо того, что могут выше упомянутые утилиты, Folder Lock формирует отчёты о неправильных вводах пароля, создаёт резервные копии файлов онлайн, а также файлы формата «.exe». Последние являются своеобразными «сейфами», которые можно открыть при помощи комбинации на других устройствах. Стоимость программы — 39,95 баксов. Недешево получается запаролить папку, да?
Но многие не доверяют или просто не хотят использовать сторонние приложения. Таких пользователей интересует как поставить пароль на папку при помощи штатных средств ОС.
Через создание виртуального диска и функцию BitLocker
Этот вариант более надёжный. Чтобы им воспользоваться, необходимо сначала создать образ диска. Для этого:
- Зажимаем Win» + «R и в командной строке прописываем «diskmgmt.msc»;
- В появившемся окне выбираем «Действие» -> «Создать виртуальный жесткий диск».
- Задать расположение, формат, тип создаваемого диска и нажать OK;
- Кликнуть правой мышкой по созданному диску и выбрать «Инициализировать диск».
- Указать стиль разделов.
- Правым нажатием мышки на созданный диск активировать функцию «Создать простой том».
- Указать размер тома, задать параметры и выбрать букву диска.
Теперь, когда виртуальный диск создан, необходимо поместить в него целевую папку. После чего правым нажатием мыши вызываем контекстное меню и выбираем в нём «Включить BitLocker». В появившемся окне задаём необходимые параметры и получаем «сейф» для данных в виде виртуального диска с паролем. Таким образом мы ставим пароль не на папку, а на целую группу документов, файлов и папок. Что, согласитесь, достаточно удобно.
«Прячем» от посторонних глаз
В ОС Windows есть ещё один вариант как поставить пароль на папку. Он не отличается особой надёжностью, но для начинающих пользователей может оказаться вполне пригодным. Для его реализации необходимо:
- Создать папку;
- Создать в ней текстовый документ;
- Прописать в документе:
cls @ECHO OFF title Папка под паролем if EXIST "Locker" goto UNLOCK if NOT EXIST Private goto MDLOCKER :CONFIRM echo Вы собираетесь заблокировать папку?(Y/N) set/p "cho=>" if %cho%==Y goto LOCK if %cho%==y goto LOCK if %cho%==n goto END if %cho%==N goto END echo Неправильный выбор. goto CONFIRM :LOCK ren Private "Locker" attrib +h +s "Locker" echo Папка заблокирована goto End :UNLOCK echo Введите пароль, чтобы разблокировать папку set/p "pass=>" if NOT %pass%== ВАШ_ПАРОЛЬ goto FAIL attrib -h -s "Locker" ren "Locker" Private echo Папка успешно разблокирована goto End :FAIL echo Неправильный пароль goto end :MDLOCKER md Private echo Секретная папка создана goto End :End
где на месте надписи «ВАШ_ПАРОЛЬ» указываем собственную комбинацию;
После этого необходимо:
- Сохранить документ с расширением «.bat» и запустить его;
- В появившуюся папку «Private» поместить необходимые файлы;
- Снова запускаем файл с расширением «.bat» и соглашаемся заблокировать папку нажатием клавиши «Y».
После выполнения данной процедуры папка исчезнет. Для её отображения необходимо запустить файл с расширением «.bat», и ввести пароль.
Как поставить пароль на папку в Windows
Многие задаются вопросом, как поставить пароль на папку? Нужно это по разным причинам, но цель преследуется одна – ограничить доступ посторонних лиц.
Есть много программ для этой цели, в том числе платных с большим количеством настроек. В этой статье разберём, наверное, самый простой способ, который подойдёт всем.
В том числе советуем обратить внимание на статью зашифровать жёсткий диск. Ведь, если осовить данную операцию, то можно безбоязненно хранить большие объёмы информации
Так, что зашифровать жёсткий диск очень полезная важная процедура, которая может сохранить нужные данные в критической ситуации.
По времени он занимает не более нескольких минут и то большая часть времени уйдёт на придумывание пароля (как это обычно бывает).
В этой статье будем пользоваться одной бесплатной и одной платной программой – это архиваторы 7Zip и WinRar. Многие видели их, кто-то устанавливал сам.
Но не все знают, что помимо своих основных обязанностей – создание архива с последующим сжатием, то есть с уменьшением конечно размера файла, также ещё можно и поставить код на полученный архив.
Причём максимально сложный и надёжный, главное самим его не забыть. Первая из них – 7Zip бесплатная, а вот WinRar платная и в общем-то является наиболее востребованной и распространённой.
Так, что решайте сами, обычно они и так должны присутствовать в операционной системе (ОС), так, что проверьте возможно они у Вас уже установлены и остаётся только запустить их и сделать архив с паролем.
Если же не установлены, тогда начнём с 7Zip – где взять? Как установить? И как пользоваться?
Продолжаем разбирать вопрос, как поставить пароль на папку. Чтобы скачать архиватор 7Zip достаточно набрать его в поисковике и добавить слово «Скачать». Переходим по первой ссылке в выдаче поисковика:
Далее нам нужно выбрать версию под битность Вашей операционной системы, если у Вас 32 бита ОС — то нажимаем первую ссылку «Скачать», если 64 бита, тогда вторую:
Устанавливаем скачанную программу 7Zip. Если установили, то переходим к созданию архива с кодом. Для этого выбираем какую-либо папку или просто создаём.
В нашем случае мы создадим папку с названием — «папка с паролем» и помещаем в неё текстовый файл (только он не должен быть пустым), который мы попробуем открыть. Нажимаем на ней правой кнопкой мыши, видим появившееся меню, в котором нам нужно выбрать — »7Zip» — «Добавить к архиву»:
Перед нами появляется окно с настройками. Можно ничего не трогать, только лишь поставить код и нажать «Ok».
Теперь пробуем открыть наш запароленный каталог . Возможно покажется минусом, то, что можно просмотреть каждый фай в каталоге, тогда может придётся их переименовать на, что-нибудь непонятное.
Чтобы открыть файл нам будет предложено ввести пароль, то, что и требовалось получить:
Как видим всё просто и не требует никаких глубоких компьютерных знаний, единственное конечно, не стоит забывать пароль, не то этот способ закрыть файлы от других, станет непреодолимой преградой для Вас самих.
Теперь давайте перейдём к программе WinRar. Дело в том, что она является более распространённым архиватором, поэтому стоит рассмотреть как поставить пароль на папку и с помощью неё.
Найти её можно опять же написав запрос в поисковике — «WinRar скачать». Переходим по нужной нам ссылке, как на картинке ниже:
Попадаем на страницу загрузки программы. Проматываем вниз и находим русскую версию программы (выбираем нужную Вам битность, хотя это и не совсем обязательно знать, можете выбрать 32 бита), нажимаем на неё — начнётся скачивание:
После того, как WinRar скачался — устанавливаем его. Если установили, то в общем-то всё, нам осталось лишь сделать запароленный каталог.
Процесс аналогичен, как и с предыдущей программой. Будем ставить код на ту же папку.
Нажимаем на ней правой кнопкой мыши, появляется меню в котором нам нужно выбрать — «Добавить в архив»:
Перейдя туда нам нужно только поставить пароль больше ничего можно не трогать. Для этого нажимаем на «Установить пароль»:
Вводим нужный нам пароль и нажимаем «Ok». И в основном окне тоже нажимаем «Ok». Если сделано всё правильно, то каталог с паролем уже готов.
Пробуем зайти в него и открыть наш текстовый файл — получаем требование ввода пароля, что и требовалось получить:
Плюс к выше сказанному можно ознакомиться с заметкой как сделать скрытую папку.
В данной статье мы рассмотрели вопрос как поставить пароль на папку, максимально простым и несложным способом.
Встроенной функции — запаролить каталог в Windows нет, так, что это самые простые программы, которыми можно это сделать.
Folder Guard
Отличное решение для создания запароленной папки на рабочем столе или в любом другом месте на локальном диске. Обладает большим набором возможностей и простым интерфейсом.
Как пользоваться:
- Для начала необходимо скачать утилиту и установить на компьютер.
- После запуска утилита потребует задать пароль, указываем его и жмем «Ок».
- Переходим в раздел «Пароли» и нажимаем «Защитить …».
- Жмем по кнопке «Выбрать» и указываем местоположение объекта.
- Создаем новый пароль и щелкаем «Далее».
- Настраиваем привилегии и жмем «Ок».
- Жмем по кнопке «Возобновить». Таким образом мы запустим защиту.
- Теперь если зайти в защищенную директорию, мы увидим, что ее содержимое скрыто.
- Для возобновления отображения скрытых файлов, нужно нажать по ней правой мышкой, выбрать пункт «Отомкнуть» и ввести ранее созданный код.
- Возобновление работы защиты происходит аналогичным способом, только выбирается пункт «Замкнуть».
На этом, пожалуй, все. С остальными возможностями приложения вы можете разобраться самостоятельно.
Бесплатная программа Anvide Seal Folder в прошлом Anvide Lock Folder
Эта программа заслуживает особого внимания, т.к. она умеет не только установить пароль на папку, но и может ее скрыть от посторонних глаз. Для того, чтобы пользоваться ее возможностями вам нужно ее скачать и установить.
После того как вы ее скачали и установили, появится ярлык на рабочем столе, запустите его. Запустится небольшая программка, которая на ура справляется со своими функциями.
Интерфейс программы удобный и дружелюбный, но давайте разберемся как все работает. Чтобы установить пароль на папку нужно перенести папку в программу или нажать на плюс и выбрать из списка. В окне программы становимся на папку и нажимаем на значке с замком, вводим придуманный пароль 2 раза, далее «закрыть доступ», сим-салабим и папка исчезла.
В процессе установки пароля программа предложит Вам ввести подсказку, ее можно не вводить, но не забудьте пароль который установите.
Для того, чтобы получить доступ к папке, нужно запустить программу Anvide Seal Folder, выбрать нужную папку, нажать на значке «открытый замок», ввести пароль, папка появится и откроется доступ.
Интересно в программе то, что после установки пароля ваши данные не сможет найти даже продвинутый пользователь, даже при загрузке с другой операционной системы. Единственное замечание, что программа не предназначена для защиты конфиденциальной информации, только для частного использования.
На запуск и изменения в программе, нужно установить пароль, для этого щелкните мышкой по кнопке «кодовый замок» в левой части программы, и введите пароль на вход.
В программе присутствует несколько полезных опций, для этого зайдите в настройки, нажмите на «гаечный ключ»
Для этого в настройках программы перейдите в пункт «Основные настройки», и установите галочки – «Закрывать доступ ко всем папкам после выхода из программы». «Принудительно закрывать доступ к папкам», данная функция понадобится в тех случаях, если при закрытии доступа к папке, файл будет занят другим приложением, программа принудительно закроет.
Для доступности данной функции Вам нужно нажать на кнопку «Настроить» и указать установленную программу «Unlocker» (по умолчанию программа устанавливается в каталог C:\Program Files\Unlocker, и выбрать файл программы Unlocker.exe).





























